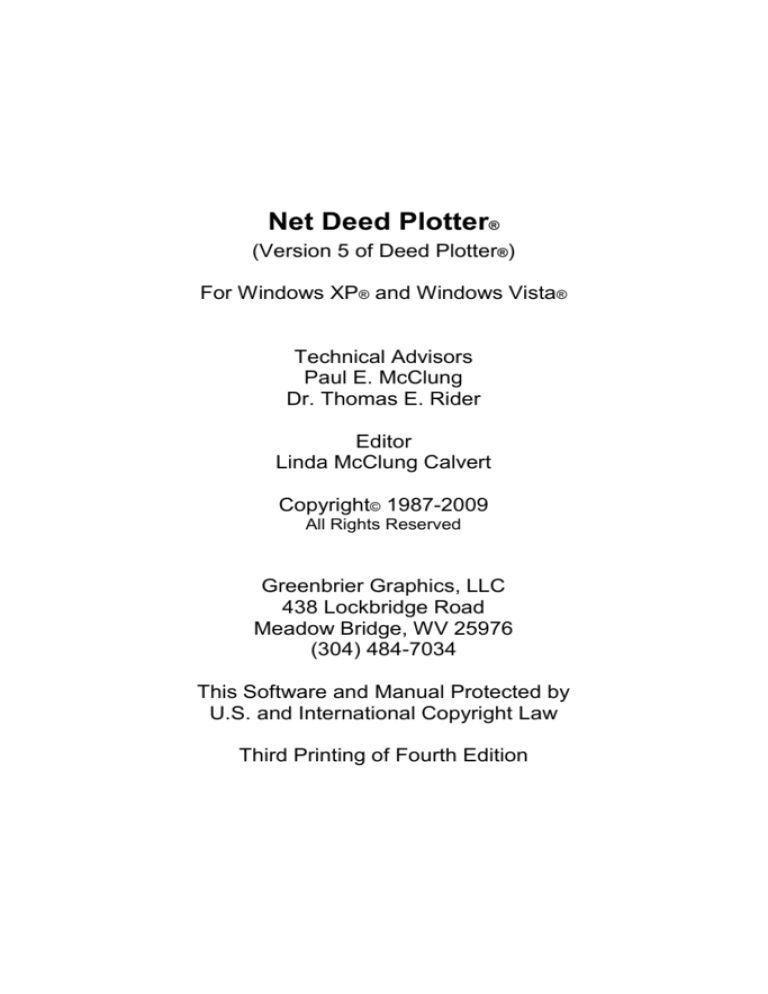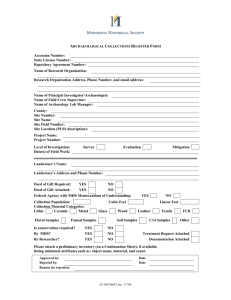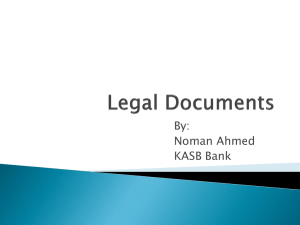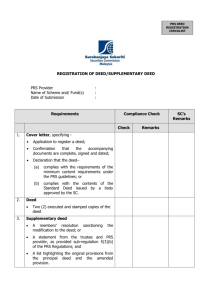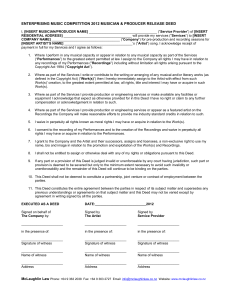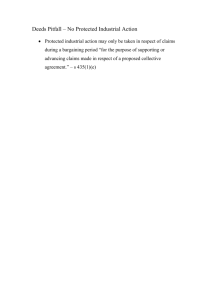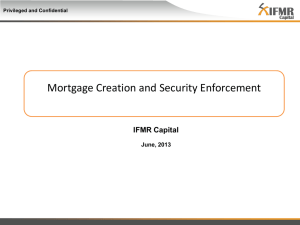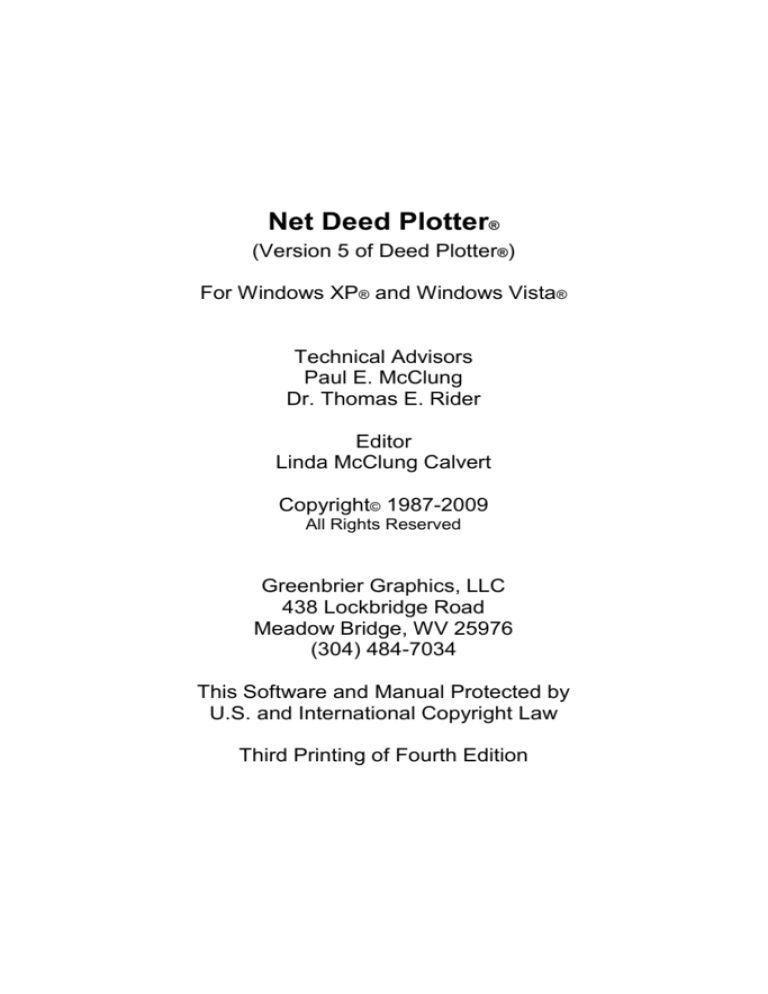
Net Deed Plotter®
(Version 5 of Deed Plotter®)
For Windows XP® and Windows Vista®
Technical Advisors
Paul E. McClung
Dr. Thomas E. Rider
Editor
Linda McClung Calvert
Copyright© 1987-2009
All Rights Reserved
Greenbrier Graphics, LLC
438 Lockbridge Road
Meadow Bridge, WV 25976
(304) 484-7034
This Software and Manual Protected by
U.S. and International Copyright Law
Third Printing of Fourth Edition
Preface
Welcome to Greenbrier Graphics, LLC
Net Deed Plotter®
Net Deed Plotter (Version 5 of Deed Plotter®) is our fourth Windows
release, and it is our eighth major Deed Plotter revision.
This release is, as always, in response to the wish list customers continue
to submit.
Net Deed Plotter is ideal for the individual who needs to determine the
shape, area, and accuracy (closure) of survey descriptions.
More than ever, we learn that our software provides very important results
for our users. Litigation is often avoided or its outcome decided by Deed
Plotter.
System Requirements
Net Deed Plotter requires the following:
A Windows-based computer running Microsoft Windows XP®
(with NET Framework 2) or Windows Vista®.
Approximately 3 ½ megabytes of Hard Disk Drive space.*
Approximately 10 megabytes of dedicated RAM.*
A mouse or other pointing device.
A monitor having a minimum resolution of 1024X768.
All modern printers are supported.
(* See Installation and Requirements Help topic for exceptions and details.)
i
COPYRIGHTS, WARRANTY, and LICENSE
COPYRIGHTS:
Greenbrier Graphics, Deed Plotter, Deed Plotter+, Deed Plotter+ for Windows, and Net Deed
Plotter are registered trademarks of Greenbrier Graphics, LLC. Greenbriar Graphics, Deed
Plotter.Net, and Deed Description Analyzer are trademarks of Greenbrier Graphics, LLC. All rights
reserved.
WARRANTY:
Greenbrier Graphics, LLC, warrants the physical media (CD) to be free from defects in materials
and workmanship for a period of 30 days from the date of purchase. In the event of notification
within the warranty period of defects in materials and workmanship to the physical media,
Greenbrier Graphics, LLC, will replace the defective media. The remedy for breach of this
warranty shall be limited to replacement and shall not encompass any other damages including, but
not limited to, loss of profit and special, incidental, consequential, or other similar claims.
Greenbrier Graphics, LLC, specifically disclaims all other warranties, expressed or implied,
including but not limited to implied warranties of merchantability and fitness for a particular
purpose with respect to defects in the media and documentation, and the program license in
particular. These disclaimers will apply without limiting operation of the program license with
respect to any particular application, use, or purpose. In no event shall Greenbrier Graphics, LLC,
be liable for any loss of profit or any other commercial or personal damage including, but not
limited to, special, incidental, consequential, or other damages. Greenbrier Graphics does NOT
warrant its software or manual to be error free.
LICENSE:
This software and manual (Net Deed Plotter®) are owned by Greenbrier Graphics® and Paul E.
McClung, its programmer. Said software and manual are protected by United States copyright laws
and by international treaty provisions.
Greenbrier Graphics, LLC, grants to the licensee a nonexclusive right to use this (single) copy of
Net Deed Plotter on a single computer for use at one location. This software or manual shall NOT
be reverse engineered, distributed, rented, leased, transferred, or sublicensed by the licensee.
Greenbrier Graphics, LLC, defines a site license as a special license to install our software for
multiple users at a single location. A special license agreement is not expressed or implied herein.
Greenbrier Graphics, LLC, reserves all rights including, but not limited to, modifications and
distribution of this software and manual.
If you do not agree fully with the terms, definitions, restrictions, and conditions herein set
forth, remove all copies of this software from your computer and immediately return the
software and manual in undamaged condition to Greenbrier Graphics, LLC. Failure to
comply with all terms, restrictions, and conditions shall constitute breach of this agreement.
These statements shall be construed, interpreted, and governed by the laws of the State of West
Virginia.
ii
Introduction
Welcome to Net Deed Plotter®
Whether you are going to draw a simple legal description once in six
months or draw legal descriptions every day, Net Deed Plotter is for you.
If you want only a map and essential data, you can skip a significant
portion of the manual. Background images and other powerful options we
offer are ready if you ever need them. We keep the advanced features out
of your way. Use what you need and ignore the rest.
As always, Deed Plotter® is designed to provide maps and technical data
for those involved in real estate at a professional level. We do not expect
you to be a surveyor or engineer.
Version 5 of Deed Plotter is distinguished by the name Net Deed Plotter.
The design (programming) of Net Deed Plotter was on a Windows
XP® (SP2) based computer AND on a computer that used the Vista®
operating system.
In the Getting Started topics, you will see how easy it is to enter deed
calls into Net Deed Plotter and draw a map. It is important that ALL new
users understand those topics and the general entry of Net Deed Plotter
data.
If legal descriptions are reasonably well written, our Deed Conversion™
wizard can often read the deed calls directly from the deed and
automatically format the deed calls to the final protocol Net Deed Plotter
requires. After you have learned the basic concepts of entering deed calls
directly into our Deed Call Editor, you may want to see if Deed
Conversion works for you.
iii
Installation and Requirements
We recommend that, especially for Vista operating systems, Net Deed
Plotter® be installed under Administrator Rights. Any run-time error
(unhandled exceptions, etc.) that may occur during or after installation is
probably the result of not doing so.
As you will learn in the Copy Protection and License Activation page
that follows, any license(s) you have purchased, and continue to have,
must be activated after installation. It is important that you also refer to
our Help topic for additional information. To do so, please select Deed
Plotter Help from the Help menu, and then select the Copy Protection
and License Activation topic.
This version of Deed Plotter is based on the latest programming
technology offered by Microsoft. This new technology is known as the
.Net Framework. Therefore, Greenbrier Graphics has again changed its
programming language to provide you with leading-edge-technology.
Deed Plotter now requires version 2 or later of the .Net Framework. This
is one reason we require Windows XP with service pack 2 or Vista. If
you are using XP and Net Deed Plotter fails to run, you probably do not
have an up-to-date version of .Net Framework 2.0. XP users can find
important information concerning this in the Support topic at our Web
site.
Net Deed Plotter looks at the paper size and other important information
concerning the specific printer(s) you will be using. It is important that
you have at least installed a printer driver. It is not required that the
printer actually be turned on or connected.
iv
Copy Protection and License Activation
Regardless of the method (CD or download) you used to install Net Deed
Plotter, it will eventually expire if the license has not been activated.
If you have purchased, and continue to have, one or more valid licenses,
you are entitled to activate the license(s) at your convenience. LICENSE
ACTIVATION IS NOT REQUIRED DURING THE TRIAL PERIOD.
Whether you have downloaded Net Deed Plotter® or received it on a CD,
it is never limited in functionality. You will have access to every feature
without limitation. If a trial period remains, it will briefly be indicated in
the status bar each time Net Deed Plotter begins to run.
The copy protection currently used with this version of Deed Plotter® is
designed to be user-friendly for our customers. Menus relative to copy
protection are visible only when relevant. If you change the status of your
license, any menu no longer needed may disappear or a new one may
appear.
This copy protection remains effective even if you re-format the hard disk
drive, change various circuit boards, reinstall/update Windows, or a host
of other changes that alter portions of your computer’s "fingerprint."
If you are entitled to activate a license on more than one computer, it
would be prudent to carefully select the computers to be activated. Using
a license on an unauthorized computer could result in your not having
enough licenses for needs that may arise later.
If you have received an Internet Activation License Number from your
dealer, you can use the Internet Activation option to activate your
computer.
The “Manual Activation” option will require that we receive a 12 digit
Installation ID code number from you so as to compute a 16 digit
Unlocking Key number unique to the computer being activated.
The steps presently used for license activation are on the next page.
v
License Activation Process
The steps provided below are currently used when you need to activate a
license. Over the life of this manual the exact steps may change, but these
steps will remain reasonably useful. If the steps change significantly, you
will find the updated method in a Help topic.
These steps are based on the assumption you are a registered user of Net
Deed Plotter and currently have a valid license to use the software.
The current steps for activation within the trial period are as follows:
1. During the trial period, an Activate License menu will be visible
on the Deed Call Editor until you have activated the license for
that particular computer.
2. When you click the Activate License menu, a form will appear
that will guide you through the license activation process.
3. If you have received an 18-digit Internet Activation License
number from Greenbrier Graphics, select the Internet Activation
option; otherwise, use the Manual Activation option and email or
phone your computer’s unique 12 digit Installation ID number to
your dealer. A 16 digit Unlocking Key will then be provided.
(If you attempt to run Net Deed Plotter AFTER the trial has expired, the
aforementioned form will appear automatically.)
IF you are using the “Manual Activation” option to activate a license, the
12 digit Installation ID you will be providing Greenbrier Graphics is
unique to that computer. It is not possible to license two or more
computers by using the same Installation ID or Unlocking Key.
After a license is activated, the Activate License menu will disappear, and
there will be no message pertaining to the days left before expiration.
There will be a License Manager Form menu option in the Help menu.
This menu can be used move or remove a license. To Move a license, use
the “De-Activate” option, and then reuse your original Internet Activation
license number on the new computer. To Remove a license, call your
dealer for instructions.
vi
Features and Changes
(Our goal remains finding a way to make Deed Plotter even easier to use.)
Icons available for the common tasks.
Accepts directions, distances, and curve data to obtain a scaled map that can include
multiple tracts and structures.
Cardinal directions can be entered directly.
Complete, full-featured help.
Editing of deed call data now includes Cut, Copy and Paste. With this version of Deed
Plotter, the editor is a word processor editor. For example, when you press the ENTER
key, a line break will occur.
Many metes and bounds descriptions can be read directly from your word processor.
A powerful Analyze menu option helps solve tracts that have poor closure.
Permits user-selected scale and zooming.
Determines area, net area, closure, and precision.
Directions can be bearings, azimuths, deflections, and interior angles.
Distances can be feet, meters, varas, chains, rods, poles, perches, and links.
Special curve editor provides powerful curve handling capabilities.
Distances can be converted to new units in any order, at any time.
Text can be added to your map. This text can be sized and rotated.
The map is always drawn in a print layout view.
Can be put in "metric" mode for the inputting and printing of metric data.
Individual deed call can be omitted.
Accepts references to standard government sections and permits direct entry of
rectangular surveys.
Uses a "?" feature to solve missing line, curve, or radius.
Tracts can optionally be rotated by automatically rotating deed calls or by a rotation
value.
Finds direction and distance from any point on a property line to any other visible point.
The mouse can drag tracts and text where you want them.
Menu items that make your map fancy include broken lines, colored lines, deed call
labeling, and circling corners.
Data, including date and title, can usually be included in a "data box" on same sheet as
the map.
DXF files can be exported for use with CAD and GIS programs.
Bitmap (.bmp) files of your maps can be copied to the clipboard or be saved for
exporting.
The mouse can be used to create a tract. The calls will be placed in the data editor.
Create an easement or right-of-way from baseline description.
Keeps and Exceptions can be indicated to calculate net area.
Optional entry of x, y (including state plane and utm) coordinates.
The x, y "corner" coordinates can be saved as a text file.
A geo-referenced image (topo maps, etc.) can be placed in background.
vii
Table of Contents
Section I
Getting Started ......................................................................................... 1
Section II
Understanding Deed Calls ..................................................................... 17
Section III
Townships and Ranges .......................................................................... 31
Section IV
Text........................................................................................................ 41
Section V
Drawing Maps from MS Word ............................................................. 45
Section VI
Multiple Tracts ...................................................................................... 57
Section VII
Moving and Rotating Tracts .................................................................. 67
Section VIII
Map View Options ................................................................................ 73
Section IX
Background Image ................................................................................ 83
Section X
Common Support Questions ................................................................. 89
Index ...................................................................................................... 91
ix
Getting Started
Overview
Your First Map
Opening and Saving Files
Entering Deed Calls
Drawing the Map
Getting the Map Data and Selecting a Tract or Corner
Getting Started
Overview
Since 1987, Greenbrier Graphics has earned its reputation for developing
easy-to-use deed plotting software. Net Deed Plotter™ is the easiest to
use, but yet the most powerful Deed Plotter™ ever to be released.
As a beginner you will appreciate the fact that no surveying or engineering
background is needed.
This Getting Started section contains the most important discussions you
will read. The discussions within this section and the examples we use
will enable you to begin drawing many real world descriptions
immediately.
Our example entitled “Image Example” is of particular importance, and
we recommend that it not be deleted. Image Example shows off the
ability of Net Deed Plotter to display background images, and it is referred
to later in this manual.
Our Help topics detail a menu-by-menu and icon-by-icon breakdown
regarding the Editor Menus, Map View Menus, and Icons.
The layout of this manual is to present information on an as-needed basis.
For example, if you are interested in displaying more than one tract, you
will be learning the relevance of the Merge File menu. A significant
portion of this manual contains the same information as our Help topics,
but important differences are as follows:
Topics that will change with time will be updated only in the Help
topics. (There is an appendix in Help that references version
changes, bug fixes, updates, etc.)
The manual is better designed to provide a tutorial for those new to
Deed Plotter and for those using the more common features.
Advanced features (such as background images) will be mentioned
in this manual, but the reader will be guided to Help topics for
details.
1
Your First Map
To see how easy it is to use Net Deed Plotter, we will enter a few basic
deed calls and draw the resulting map.
The steps to create your first map are as follows:
1. If you have shut down Net Deed Plotter, launch (start) it again.
Then you can optionally select the New icon, but if you had no
previous project, that is not required.
2. Type the four deed calls listed below into the Deed Call Editor.
Each goes on a separate line.
n0e
n90e
s0w
s90w
100
100
100
100
The screenshot on page 3 shows these entries.
Notice that there is a space between each direction and the
corresponding distance (but there are NO other spaces). The "0" is
a zero, not the character "o". The n, s, e, w characters can be upper
or lowercase.
3. Draw the map by clicking on the Draw Map menu option. You
could also have drawn the map by pressing the F2 function key or
by moving the mouse cursor onto the "paper" form that is to
contain the map, then clicking the Left Mouse button.
4. The Editor should no longer be visible, and the simple square tract
you have created will appear. The icons and menus relative to the
map view are no longer grayed out.
5. One icon of particular importance is the AutoScale icon. This
is the colored icon that has small red arrows pointing toward its
center. You can click this icon to rescale (AutoScale) and/or recenter the map, but it should not be used if you are happy with the
map scale. If the CONTROL key is pressed when you click this
icon, the map will center without altering the scale.
2
6. If you move the mouse into the map, data for that tract will appear
in the status bar. You can also scroll the view and see the tract data
at the bottom of the map.
7. If you click the Left Mouse button while the cursor is in a tract,
that tract will be selected (made active) and will show with dashed
red borders. As you will learn in other topics, selecting a tract can
be very important.
8. Return to the Deed Call Editor by clicking on the Editor menu, the
Editor icon, or by pressing the ESCAPE key.
Net Deed Plotter looks at the paper size and other important information
concerning the specific printer(s) you will be using. It is recommended
that you have at least installed a printer driver. It is not required that the
printer actually be turned on or connected.
Now that you have a feel for the basics of Net Deed Plotter, you are ready
to quit this project and move on to other topics. The Entering Deed Calls
topic is one you must not skip.
3
Opening and Saving Files
There are several example files you may want to open as you learn to enter
deed calls. We suggest you open the example titled “Image Example” to
see the potential of Net Deed Plotter. The use of background images is
optional and can be ignored. The Image Example files will be used later if
you want to learn more about background images.
The Open and the Save sub-menus are in the File menu. We discuss
other Deed Call Editor menu options where relevant. Net Deed Plotter
uses a new “ndp” file extension for its proprietary files.
Older Deed Plotter (Version 4) files can also be opened by selecting the
Open Version 4 File menu. The only loss in the older files is any custom
text you may have added.
When Net Deed Plotter is installed, default paths are set for all files it
uses. These paths can be reset; however, the occasional change of a file
path is not reason enough to change the default file path(s).
When the Deed Call Editor is visible, you have access to the Setup menu.
To change a file path, select the File Path’s sub-menu. You can select the
current file path by clicking on it or by using the UP/DOWN Arrow keys,
and then select the Modify button. You can now browse your way to the
path that is to become the new default and select it. You can change only
one file path at a time; however, you can repeat the process for other file
types as needed.
There is also a Reset All button available. If you “reset all,” ALL file
paths will return to the paths that were set when the program was
installed. Selecting Cancel will not restore other values. Of course you
can modify the paths again if desired.
Net Deed Plotter can open and save text (.txt) files, but the files you will
work with more often are the files that are in the format Net Deed Plotter
recognizes when drawing maps, images, and notes. As previously
mentioned, these files have a default extension of “.ndp”. Do not open a
file into the Deed Call Editor unless it has a “.txt”, “des”, or “.ndp”
extension.
4
Net Deed Plotter will cause its Editor to match the type of file you open.
If you open a text file, the Deed Call Editor will permit word wrapping.
This minimizes the need to scroll the text. Word wrapping is not needed
for most .ndp files.
Net Deed Plotter permits the saving (exporting) of bitmap files and DXF
files of your maps. Bitmap files can be used to display the map in
Microsoft Word and certain other word processors. Bitmaps are often
used in "Paint" or any other software that can accept a raster image.
DXF files are polygons of your tract(s) that can be used with GIS and
AutoCAD. As requested by our customers, we currently export only the
polygons. There are no attributes that will encumber the DXF file.
The ability to save ESRI® Shape Files has not been provided because the
DXF files can be read by GIS software. Shape Files may be added later.
If this happens, they will be mentioned in a Help topic.
5
Entering Deed Calls
To get a little hands-on experience, we suggest you refer to the topic titled
Your First Map, and then return to this topic. You may also want
to open the examples we have included. These examples will give you a
glimpse of what Net Deed Plotter can do.
We include a metes and bounds legal description in this topic and
show you how to enter the deed calls it contains.
Some of our customers skip the information on Getting Started and jump
right into Deed Conversion. That is a mistake. The direct entry of deed
calls into our Deed Call Editor is so simple that, for many legal
descriptions, it is quicker to NOT use Deed Conversion. It is also
important that you know how to proofread converted deed calls and how
to directly enter the deed calls from legal descriptions that cannot be
converted.
The term "metes and bounds" will frequently be referred to in our
Help topics and other documentation. Many people consider metes and
bounds the same as coordinates. They are NOT the same thing. Most of
our customers will never use coordinates. The metes and bounds within
legal descriptions are all they need.
“Metes and bounds” applies to legal descriptions in which measurements
(metes) are made to define a boundary of land. The monuments and
adjoiners (bounds) relevant to the boundary are also indicated. These
measurements make the existence of deed plotting software possible. We
could not draw practical maps without measurements.
We are almost ready to enter and draw the metes and bounds legal
description that follows. It is the same example we use in our topic that
relates to Deed Conversion. If you later decide to try Deed
Conversion, this will help you see how that automated process works.
A parcel of land located in Spring Dale, WV, more particularly bound and
described as follows: Beginning at a concrete monument located 40 feet east
of State Route #20, thence with same s23° 08'21"w 211.05 feet to a point,
thence with a curve to the right, having a radius of 572.96 feet and an arc
6
length of 300.02 feet, to the PT of said curve, thence leaving said road and
with the H. Whitlow property North 40 degrees 15 Minutes 30 seconds West
176.87 feet to an iron pipe, thence N2E, at 25 feet crossing Laurel Creek, at
125.9 feet crossing a 15 foot right-of-way, in all, 245.90 feet to an iron pipe
set N. 43-01 w. 12 feet from the east wing wall of an 18" culvert, thence North
82-51' East 374.74 feet to the beginning and containing 2.29 acres, more or
less, as surveyed April 25, 1976, and being that same property conveyed to
Ed Benson by deed dated Feb 12, 1946.
Assuming Net Deed Plotter is running, click the Begin New Project icon, or
select New from the File menu.
You may have noticed "grayed out" menus and icons in the background.
They will become enabled anytime you choose to view the map you are
creating.
The Deed Call Editor is visible and ready for your data. We will not waste
your time explaining how a basic word processor editor works. Virtually
everyone who uses a computer has experience with Word Pad, Microsoft
Word, Word Perfect, or some other brand of word processor.
If you look in the Setup Menu, you will notice there is a choice of two
different editor widths. Choose the one that best suits your current project.
You can change it at anytime. You also have the option of stretching the
editor when all data is not visible. To do this, place the mouse cursor over the
"Grab Bars" (if visible) at the lower right of the editor and drag the editor to
the size you prefer,
The important thing to remember with this new Version 5 of Deed Plotter
(Net Deed Plotter) is that pressing the ENTER key will break a line as you
would expect from any word processor.
7
Now we will show you exactly what to type into Net Deed Plotter and
explain the steps after you have drawn your first map. Type the deed calls
into our editor as follows:
s23.0821w 211.05
curve
n40.1530w 176.87
n2e 245.9
n82.51e 374.74
You should now have five lines of metes and bounds deed calls. If you try to
draw the map, the word "curve" will turn red because it is an incorrect entry.
We purposely did not provide any information for the curve. In most cases,
you would have placed curve data in the curve dialog box when you
encountered the curve, but that would have made it a little harder to explain
this particular example.
As indicated, the five lines you just entered are metes and bounds deed calls.
Some customers mistakenly refer to deed calls as coordinates.
Now we will fix the curve. Place the blinking caret on the word "curve," then
double click the Left Mouse button (or while holding down the CONTROL
key, press the ENTER key). In either case, you should now be looking at our
"Curve Data Entry Form." Place curve data in this form as indicated
below, but of course, do not include the quotes.
The first line prompts for direction, type "R "
The second line prompts for radius, type "572.96 "
The third line prompts for arc length, type "300.02 "
On page 10, there is a screenshot of these entries.
That is all the information we have for that curve, and in this case, it is
enough. There is a topic entitled Curves within the Understanding Deed
Calls section that will explain the details of curve entries.
Click the Accept button to close the curve dialog box. You should still have
exactly five lines of data, but the data for the curve is now displayed. You
8
may be wondering why there are not six deed lines. The reason is that the
"N.43-01w 12 feet" call is only a reference call. It is not part of the actual
boundary.
If you properly entered the deed calls, a map will appear when you press the
F2 function key or you click the Left Mouse button on the view that is to
contain the map. You have just seen how easy Net Deed Plotter is to use.
Entering deed calls directly into our Deed Call Editor is quick and simple
because the majority of the words in a legal description can be ignored. The
example we just completed followed these basic rules:
Each deed call must exist on a separate line in the editor.
For straight lines, the legal description must ALWAYS provide a
direction and a distance. Each direction and distance "pair" must be
on a single line.
A "dot" (period) is used to separate the degrees from the minutes in a
direction, but nothing is required to separate the minutes from the
seconds. We explain this in the Directions topic.
Minutes, if given, follow degrees and must be a two-digit number.
Seconds, if given, follow minutes and must be a two-digit number.
A space must separate the direction from the distance.
By default, Net Deed Plotter assumes the distance is in feet. If the
distance is NOT feet, an abbreviation for the unit of measurement
must follow the distance. For example 30.09 meters would be entered
as 30.09m, and 3 chains, 4 poles, and 5 links would be 3C4P5L (no
spaces before the abbreviation).
For curved lines (curves), type the word "Curve," then double click
on the word "Curve" (or optionally press the ENTER key while
holding down the CONTROL key). Either method will open a curve
editor dialog for you to enter your known curve information. All
curve data for a particular curve must be on a single line.
After all data has been entered, draw the map using any of the
methods you prefer.
There are generally two types of legal descriptions. As you have learned, the
one we defined and discussed in this topic is a Metes and Bounds
description. Metes and Bounds descriptions consist only of straight lines and
curves as measured by a surveyor.
9
The second type is a Rectangular Survey based on the PLSS (Public Land
Survey System) description. This method is used in 31 states. These can be
reduced to a metes and bounds description. Our Township and Range
section of the manual will be important for those who will be working with
townships and ranges.
Deed Call Editor data cannot be carelessly entered. Certain key commands
MUST be in the proper order.
If there is more than one tract (multi-tract), the "@" symbol (followed
by a number) is used to separate it from the previous tract. If this "@"
symbol is elsewhere, it would cause an error.
If a tract is tied to a section, the section data must precede the deed
calls.
Any deed calls that are needed to get to the True Point of Beginning
must have a “/” (forward slash) in front of them.
Coordinates (not deed calls) are sometimes used to reference a tract,
and they must be at the beginning of the tract.
When you move tracts, coordinates (not metes and bounds) will
automatically appear in the Deed Call Editor. Don't concern yourself
with them; however, if you want to completely undo the movement of
a tract, you can delete them.
10
Drawing the Map
The information presented in this topic is based on the assumption you
have learned how to enter deed calls into Net Deed Plotter. If this is not
the case, you should refer to the topic entitled Your First Map and
the topic entitled Entering Deed Calls.
Start a new project and type the following four deed calls into our Deed
Call Editor.
n25e 237
n61.09e 174.29
s12.58w 214.3
s66.1523w 223.66
Now draw a map of the tract you just entered by using any of the three
methods listed.
1. Press the F2 function key.
2. Click the Left Mouse button on the "paper" form view that is to
show the map.
3. Click on the Draw Map menu.
The Deed Call Editor should have disappeared and a map should have
appeared on your screen.
If you had a faulty deed call, it will be colored red, and a possible cause of
the problem will appear in the status bar at the bottom of your computer
screen.
Once you see the map, you can scroll to reveal hidden portions of it. The
bottom of the map, by default, will have a data box that includes important
map data. The Map Options menu can be used to alter the border and
data box.
(Note: If the map is drawn defectively in print preview or on paper, the printer driver may
need updated. Printer drivers can usually be downloaded from the manufacturer’s Web
site.)
11
You may at anytime return to the Deed Call Editor by clicking the Editor
menu or the Editor icon. Pressing the ESCAPE key will cancel a selection
you may have made. If there was no selection, you will return to the Deed
Call Editor.
If you made no errors, the steps below will permit you to see that this tract
has 0.7207 acres, no distance closure error, and a perimeter of 849 feet.
As you move the mouse, you may notice a quickly changing bearing and
distance in the status bar. This is normal and, by default, has no useful
data. This feature becomes very useful when you need the direction and
distance between any two visible points. If no tract corner is selected,
each time the Left Mouse button is clicked, the direction will become
zero. As you move the mouse, the direction and distance will be scaled to
the new mouse position. If a tract corner has been selected, the direction
and distance will be from the selected corner. If the mouse then “senses”
another corner, the direction and distance will be calculated precisely from
the selected corner to the “sensed” corner.
If you make significant changes and no background image is visible, the
map may rescale and re-center the next time you draw the tracts.
You have the option of deciding exactly what size you want the map to
be. To do so you simply enter a numeric scale. We provide two ways to
access the scale entry text box. You can simply click in it, or select the
Scale menu option. Entering a metric scale is discussed elsewhere.
In either case, a blinking caret will appear. Place the numeric value for the
new scale in that box, then press the ENTER key. The scale value will
become dimmed, but will remain visible.
It is important that the scale is large enough in value to let the map fit
on the paper. The scale may need to be the same as a tax map, image, or
other drawing. If the map is referenced to a government section, you may
want to print two maps. The first map would be at a scale that permits the
entirety of relevant sections to show. The second map would be a larger
view of the tract(s) you have drawn.
12
Getting the Map Data and Selecting a Tract or Corner
If you move the cursor into the tract of land you have drawn, statistics
(area, closure, precision, and perimeter) will appear in the status bar.
Some legal descriptions are of such poor quality that these statistics are
useless and should be disregarded.
If you have a tract nested within another, you can force Net Deed Plotter
to provide the statistics for a particular tract by selecting it. All the
statistics will pertain to the selected tract until you cancel the selection.
(Selection is simply clicking the Left Mouse button inside the tract until it
turns red and the lines are dashed.)
Selecting a Tract:
There are many reasons you will want to select a tract. They include:
Being able to select certain features or options that would pertain
to a particular tract. One example is coloring a tract.
In the event one particular tract appears within another tract (multitracts), you may want to force Net Deed Plotter to show you the
statistics (area, etc.) of that particular tract.
Moving a certain tract relative to other tracts.
Two methods of selecting (activating) a tract follow:
1. Move the cursor into the tract and click the Left Mouse button.
2. Double click the Left Mouse button on any corner of a tract. (This is
handy for tracts that have bad closure and for easements that consist of a single
line.)
As previously indicated, the selected tract will turn red and its borders will
have a dashed pattern. If the tract you wish to select is nested within
another, you may need to continue clicking the mouse until the one
you seek becomes selected. We also refer to selecting a tract as making a
tract active.
Canceling a selection can be accomplished by clicking the mouse as
needed until you observe the tract to be no longer selected. If the mouse is
clicked while it is not within a tract, any selection will be canceled.
13
Selecting a Corner:
The precise connecting of two tracts is among the reasons you may need
to select the corner of a tract.
To select a tract corner, move the cursor toward the desired corner until
the cursor changes its shape to a hand. If, while holding the cursor steady,
you look in the status bar, you can see the corner you have approached.
Continue in this fashion until the corner indicated is the corner you want,
and then click the Left Mouse button. A small red circle will appear on
the corner to indicate it is selected.
That corner will remain selected until you again approach that corner and
use the mouse to toggle it off or another action automatically cancels the
selection.
The selection will change to any new corner you later decide to select.
If the corner you want to select is directly over (or under) a corner of
another tract, you can first select (make active) the tract that has the corner
of interest, and then select the corner. This works because a selected tract
has priority.
You have now graduated from deed plotting 101, but you should review
other sections of the manual that apply to you.
14
Understanding Deed Calls
Directions
Distances
Curves
Missing Deed Call
Deed Call Examples
Coordinates
Understanding Deed Calls
Directions
Directions and distances are the most common surveying information you will
see in legal descriptions. These two survey measurements define any straight
line in a legal description. Each direction and distance "pair" should be placed
on a single line of the Deed Call Editor. We use a protocol (format) for deed call
data that is quick, simple, and easy to remember.
There are many variations used by surveyors when measuring a direction, but
the one that most often winds up in a legal description is a bearing. A few
examples of bearings are as follows: N45° 01'23"W, N0-00'23"E, N0E, S34-0502E, and South 85 degrees, 10 minutes West.
To conform to the protocol Net Deed Plotter needs, the above bearings would be
entered into our Deed Call Editor as N45.0123W, N0.0023E, N0E, S34.0502E,
and S85.10W. Minutes and seconds, if known, are ALWAYS two digits.
Uppercase and lowercase letters are accepted. It should be noted that a
period is always used to separate degrees from minutes. Seconds (if known)
will always be following a two-character minute entry and therefore need no
period for separation. Do not confuse a period between the degrees and minutes
as a decimal point.
Deeds will sometimes contain cardinal directions (also called cardinal
bearings). "North 100 feet" is an example that contains a cardinal direction.
Notice that the distance is given, but there is no numerical value given for the
direction. "North 10 East 100 feet" does NOT involve a cardinal direction. It
would be entered into the Editor as "n10e 100". If you encounter north, south,
east, or west as the ONLY indicator of a direction, you should first determine if
the writer of the description meant a precise direction.
The four possible cardinal directions are converted to bearings
as follows:
Due North would actually be entered as n0e
Due East would actually be entered as n90e
Due South would actually be entered as s0w
Due West would actually be entered as s90w
17
We used to ask that cardinal directions be remembered, but there is good news.
This new version of Deed Plotter allows you to break the rules a little.
For example, we used to require that "North 100 feet" be entered as "n0e 100".
That is the proper format; however, we will now permit you to simply enter the
cardinal direction in its more natural form. "North 100 feet" can now be entered
as "n 100". (Notice the space before the distance.) This call may linger "as is"
in the editor for a while, but when the editor happens to "see" it, Net Deed
Plotter will convert it to the proper format.
Note: A small number of deeds contain directions that have a decimal point within the seconds.
"N34-12' 15.8"W" contains a decimal point within the seconds. The entry into Net Deed Plotter
would be "n34.1216w". These seconds were rounded to a value of 16. One second subtends 1/3
of an inch per mile. Computers and surveying technology results in values being blindly
computed to the second, but matters related to the laws of probability reduce such precision (and
accuracy) to the absurd. (See Area, Closure, and Precision Help topic in Appendix I.)
The surveying directions that follow are less common. Take a glance at them
for now, but unless you see them in your work, there is no need to study them.
AZIMUTHS are angles measured clockwise from a reference line that points
north (south in rare cases). Azimuths can vary from 0 to 360 degrees. An
example of an azimuth is 231 degrees, 12 minutes, and 59 seconds. Enter it as
231.1259.
DEFLECTIONS are angles ranging from 0 to 360 degrees that indicate the
amount a line deviates left or right of the projection of a previous line. For
example, "a deflection to the right of 341 degrees and 15 minutes" would be
entered as +341.15. The "+" (plus) sign indicates an angle to the right. A "-"
(minus) sign indicates an angle to the left.
INTERIOR angles are similar to deflections except that they are measured right
or left of the BACKWARD projection of a previous line. For example, "an
interior angle to the left of 359 degrees, 31 minutes, and 15 seconds," would be
entered as -359.3115i. "I" or "i" is used to indicate an interior angle. The plus
and minus are the same as for deflections.
18
Distances
A DISTANCE must be included on any command line that contains a
direction (bearing, azimuth, deflection, or interior angle.) One or more
spaces must separate the direction from the distance. The units for distance
can be feet, meters, chains, rods, poles, perches, links, or varas. The first
character of the unit of measure is used to identify the distance. No space
can exist between the distance and the character.
IF only one distance is on a given Editor line, and its unit is feet, no
identifying character ("f”' or "F") is required.
For example, N23E 231.14 is valid if the 234.14 is feet, and N43.1245W
234.14M is valid if the distance is in meters.
A deed call can have a mixed entry for distance. An example of a mixed
distance is N43E 23M45F19L. The program would interpret this distance
to be 23 meters + 45 feet +19 links. Poles, rods, and perches are equal
(16.5 feet) and are entered into Net Deed Plotter as poles. "14.3" rods
could be entered as "14.3R or as 14.3P". All distances are internally
converted to feet.
Distance units can be changed automatically. To do so, select the deed
calls that are to have their distances converted, and then select the Change
Distance Units menu. This sub-menu is in the Edit menu. You can select
the new distance units from a list.
Distance units defined by Net Deed Plotter compare to feet as follows:
3.2808334 feet per meter
66 feet per chain
16.5 feet per pole, rod, or perch
0.66 (66/100) foot per link
2.7778 feet per vara
These conversions are made internally by Net Deed Plotter provided you
properly abbreviate any distance unit that is not in feet.
19
Curves
As you learned in the Getting Started section, the “Curve Data Entry
Form” (dialog box) will open if you type the word "Curve" (without the
quotes) into the Deed Call Editor and then double click on the word
"curve." (You can also open this dialog by pressing the ENTER key
while holding the CONTROL key down.)
One serious obstacle to being able to successfully enter a curve into Net
Deed Plotter is inadequate or missing curve data. This is especially true
for those curves that must have a chord direction, radial direction, or
a tangent direction before they draw properly. These curves are called
non-tangent curves.
Our users often believe they do not know how to enter curve data when, in
reality, the curve was not adequately described in the legal description.
If the computer determines that an insufficient amount of data is given,
you will usually be warned. If redundant or conflicting data is given, the
computer will decide what will have priority. The curve entry editor is a
dialog box that uses the TAB key to advance to the next entry option.
Select Accept after all curve data available to you has been entered.
YOU ARE NOT EXPECTED TO HAVE ALL THE INFORMATION
REQUESTED BY THE CURVE EDITOR.
CURVE DIRECTION is the first curve editor prompt. This is usually
indicated as right or left, and "R" or "L" is entered. Uppercase or
lowercase is accepted. Some curve directions are indicated as concave to a
particular quadrant. If this is the case, enter a "C" for the curve direction.
This causes two lists to appear. You can then select from the "Concave
To" and the "General Direction" lists. Net Deed Plotter will determine the
curve direction and enter it for you. If the quadrant and general direction
are not adequately described, clues for them will have to be sought from
the remainder of the curve description. The chord or tangent direction of
the curve might be useful in this regard.
RADIUS is the distance from any point on a curve to its center. In rare
cases the radius is not known. If you are not provided a radius, you may,
as a last resort, use a "?" in its place. If enough additional information is
20
provided, the computer will calculate a radius. It is best to have a radius
provided. The radius is always feet or meters. Entering and using metric
data is explained elsewhere in the manual.
Older legal descriptions may provide a Degree of Curvature. There are
two definitions for this (arc and chord). The chord definition
was sometimes used for railroad curves. Net Deed Plotter assumes the
more common and modern arc definition. If the radius cannot be found
AND the degree of curvature is known, you may enter it and let Net Deed
Plotter compute the radius. To do this, enter the degree of curvature in
degrees, minutes, and seconds and follow it with a "d". When you press
the TAB key, the radius will be computed. For example: If the degree of
curvature is 3 degrees and 5 minutes, you would enter "3.05d" (without
the quotes). You must not confuse degree of curvature with delta.
ARC LENGTH is the distance the property line travels WITH the curve;
therefore, it is the distance "around" the curve. The ARC length is
NEVER less than the chord distance and is entered as feet or meters.
DELTA or CENTRAL ANGLE is the angle in degrees, minutes, and
seconds that the curve sweeps along the boundary line. It must be less than
360 degrees. Be careful to not confuse this value with a bearing or chord
direction. "132.0732" is a valid delta.
CHORD DIRECTION is the direction of the chord that connects the
relevant ends of the curve. It is the direction in which the chord distance
is measured. It must be a bearing. "N50.2459W" is a valid example. Us
hill folk would say it is the direction a crow flies to get from one end to
the other.
CHORD DISTANCE is the "straight" distance, in feet or meters, from
end to end of a curve (it is the distance through the curve) and will
NEVER be greater than the ARC distance.
TANGENT direction is a complex concept. A simple curve has a back
tangent and an ahead tangent. The back tangent is the tangent direction to
which most survey descriptions make reference. It is the initial direction
of the beginning of a curve and is at a right angle to the radius at that
point. "S15.1243W" is a valid example of a back tangent.
21
AHEAD TANGENT is rarely given or used. An ahead tangent is the
tangent direction on the opposite (ahead) end of the curve. Ahead
tangents are sometimes useful if a curve has no back tangent, and if
insufficient data are available to enter it properly. When you encounter a
curve for which the wording ends with, "... to the point of tangency," the
next direction (after the curve) is probably an ahead tangent. If the curve
fails, you may try entering that direction on the "Ahead Tangent" line of
the Curve Editor.
RADIAL DIRECTION is a bearing from the beginning of the curve
pointing to the radius point (center) of the curve. On rare occasions a
bearing will be given from the radius point to the beginning of the curve.
This value is opposite that accepted by the program. It can be corrected by
changing the characters that define its direction to their opposite values.
For example, N34.12W would be changed to S34.12E, and s45w would be
changed to n45e.
If a curve is the first entry in the Deed Call Editor, there must be
enough data to draw it as a non-tangent curve.
Many tangent curves will draw properly even if the direction, radius, and
one other element are all you have; however, if a curve is the FIRST
entry in a tract, or the curve is non-tangent, the requirements are a
little more strict. A non-tangent curve or curve on the first line of a tract
must have one or more of the following directions:
Chord Direction
Tangent Direction
Radial Direction
Ahead Tangent Direction
All curve directions must be bearings.
22
Missing Deed Call (The Question Mark Feature for a Line or Curve)
In descriptions of poor quality, a deed call may be missing or incomplete.
Descriptions of this nature cannot be trusted. Net Deed Plotter has given
you the right to exercise your judgment on whether or not the program
should solve the missing deed call or missing radius. If this option is
exercised, a question mark "?" is entered on the editor command line that
would normally receive the defective call. If the defective call is a curve,
the direction of the curve and its radius must follow the call. Spaces are
not permitted. An example for a missing curve is "?L5729.58." All we
know about this curve is that it is to the left and has a radius of 5729.58
feet. When a curve is solved, all curve data Net Deed Plotter accepts will
be computed.
Right or left can be uppercase or lowercase. Solving for a missing call
will yield an incorrect answer if any of the other entries are incorrect.
WARNING: Error of closure will become zero (or very small)
regardless of the accuracy of the original survey.
If multi-tracts are present, one "?" is permitted in each tract. You should
search the deed for confirmation that a "?" solution is correct.
The "?" can be very useful in finding the chord bearing, chord distance,
and other desired information relative to a curve.
23
Deed Call Examples
The examples below can be very helpful for the rusty occasional user of
Net Deed Plotter; however, the topics within Getting Started and
Understanding Deed Calls provide the important foundation needed by
all beginners.
Examples of Bearings:
"North 23 degrees East" (entered as n23e)
"N12-07'W" (entered as n12.07w)
"S89°20'08"W" (entered as s89.2008w)
"Due West" (entered as W or as s90w)
"N12 3/4E" (Fractions discussed below)
" N9.5W" (Decimals discussed below)
Examples for Distance:
"472.93 feet" (entered as 472.93)
"129 meters" (entered as 129M)
"68 varas" (entered as 68V)
"4 chains" (entered as 4C)
"38 poles and 5 links" (entered as 38P5L)
Example of Curve:
Consider a curve to the left having a radius of 1200 feet and a central
angle of 19°03'16".
Type the word Curve, and then press ENTER while holding down
the CONTROL key to open the Curve Data Entry Form. (Or
double click Left Mouse button while mouse is on word "curve.")
Enter an "L" for direction, 1200 for the radius, and 19.0316
for Central Angle (Delta).
Enter any other curve data that the Curve Data Entry Form will
accept.
Click on Accept, and the curve data will be displayed in the Deed
Call Editor.
24
Example of Reference (Tie) to Section Corner:
“Beginning at the northwest corner of the southeast corner of section 12, 3
north, 5 west...”
Enter as "/nw,se,12,3N,5W" (without the quotes).
This will tie a metes and bounds tract that follows to the section
corner of a perfect (standard) section.
Example of a Rectangular Survey:
“The north 348 feet of the west 281.3 feet of the south half of the northeast
quarter of section 12, 3 north, 5 west.”
Enter as "n348,w281.3,s,ne,12,3n,5w" (without quotes).
This must be the first entry for a tract. When the ENTER key is
pressed, the entry will automatically expand to an equivalent metes
and bounds referenced to a perfect (standard) section.
Example of Calls to the True Point of Beginning:
"...thence n87 degrees 15 minutes west 203.6 feet to the true POB."
Enter as "/n87.15w 203.6" (without quotes).
The forward slash (“/”) is used for ALL the deed calls that precede
the true POB.
Fractions in Directions:
This is a common problem in old legal descriptions. Converting the
fraction in a direction directly to a decimal is usually incorrect. We all
understand that 1/2 dollar is 0.50 (fifty cents), but TIME AND
DIRECTIONS DO NOT ALWAYS WORK THAT WAY. Time and
direction both have intervals of 60 minutes and 60 seconds. If we say it is
3/4 past the hour, we mean it is 45 minutes past the hour. The same idea
holds for direction; therefore, N12 3/4E is entered into the Deed Call
Editor as n12.45e. South 12 and 1/2 degrees east is entered as s12.30e,
and s6 1/4w is entered as s6.15w. We use the period to separate the
degrees from the minutes. Decimals in distances are entered in the
normally expected manner. 103 1/2 FEET equals 103.5 feet.
25
Decimal Directions:
Problems with fractions and decimal directions are related and can be
confusing. For example, there is a temptation to enter n9.5w as n9.50w.
This looks good and Net Deed Plotter will accept it, but don't be deceived
by looks. North 9 degrees and 50 minutes West IS entered as n9.50w. N9
1/2W is the DECIMAL equivalent to n9.5w. The Deed Call Editor is
looking for degrees, minutes, and seconds; therefore, the decimal ".5"
must be converted to 30 minutes. The decimal bearing of north 9.5
degrees west is the equivalent of north 9 degrees and 30 minutes west. It
is entered in to the Deed Call Editor as n9.30w. You will seldom see
decimal degrees except in old deeds.
26
Coordinates
The use of coordinates is often optional. You may never need to concern
yourself with them.
Many people incorrectly believe they are entering coordinates when
actually they are only entering deed calls. An example of a deed call
would be "s89.03w 6289.23".
A coordinate “pair” example is “E574681.92 N4381063.3M”. In this
arbitrary example, the east coordinate is in feet, but the north coordinate is
in meters.
With Net Deed Plotter you can use coordinates to move tracts on paper,
position tracts relative to each other, and position tracts on a background
image.
Coordinates will automatically appear (or change) on the first line of a
tract (in the Deed Call Editor) when you move that tract with the mouse.
If you want to manually control the relative positions of tracts or their
position on a background image, you can enter valid coordinates as needed
for each tract.
For example, a GPS unit could be used to obtain the UTM coordinates of a
property corner. That UTM coordinate could be entered into the Deed
Call Editor as the first entry for that particular tract. The surveyor’s metes
and bounds deed calls (commencing from that point) would then be
entered into the Editor. That tract is now tied to the real world. If the
appropriate background image was available, the tract could automatically
position itself on the background image. This process is explained later in
this topic.
As previously mentioned, the coordinate (pair) is entered only on the first
line of the relevant tract. If you will open our Image Example, you will
see e512908.187m n4187038.237m on the first line. The remaining lines
are metes and bounds deed calls. When this tract is drawn, these
coordinates will cause the tract to position properly relative to a field.
27
It is possible to define an entire tract by its coordinates. Net Deed Plotter
can convert these coordinates to a metes and bounds tract.
The best method of teaching this is by example. Here are the steps:
1. Begin a new project. (No calls in the editor.)
2. Enter the following metric coordinates. Each coordinate goes on a
separate line. A space separates the easting from the northing.
e512775m
e512701m
e512686m
e512648m
e512757m
e512775m
n4187011m
n4186999m
n4187003m
n4187051m
n4187109m
n4187011m
Notice that the last coordinate is identical to the first. That causes
the tract to close at the point of beginning.
3. Click on the Edit menu, and then click on Coordinates to
Bearings.
You should now have e512775m n4187011m on the first line followed by
five metes and bounds deed calls. When you draw the map, the area
should be 2.0730 acres.
This tract is referenced to the real world. If you want proof, change the
scale to 200. Click the Background Image menu option, and then click
on the Open tif, jpg, or bitmap file menu option. You can now find and
open the “Image_Example.jpg” background image.
The tract you have created will now adjoin the north and east side of a
rural road. The southwest corner of the tract will be at a sharp bend in the
road. The tract crosses a field and then follows a fence back to the
beginning. The scale of 200 was recommended because the default scale
would make the image too large, and large scale values would have shown
a significant amount of image border.
28
Townships and Ranges
Overview
Referencing to Section Corners
Rectangular Surveys
Sample Abbreviations
Townships and Ranges
Overview (Townships and Ranges)
NOTE: If your work is limited to deeds that are not referenced to
government sections, or you choose to not reference tracts to sections,
then the topics concerning townships and ranges need not be read.
There are two completely different concepts relevant to the wording of
legal descriptions when sections are involved. A significant number of
people get very confused by them. This overview is dedicated to
explaining the differences.
A discussion and example of each follows:
1. Metes and Bounds referenced to section:
We learned what a metes and bounds description is in the
Entering Deed Calls topic of the Getting Started section. In the
31 states that have PLSS Townships and Ranges, the surveyor has
the option of referencing a metes and bounds tract to
some recognized and established point within the section, then the
metes and bounds deed calls will follow.
For example, "Beginning at the northwest corner of the southeast
quarter of section 8, township 12 north, range 6 west, thence n45e
208.71 feet, thence n90e 100 feet, thence s45w 208.71 feet, thence
s90w 100 feet to the beginning."
2. Rectangular Survey: (also called Aliquot part)
A rectangular survey can describe a tract of land within a section,
but not use the formal wording found in a metes and bounds
description. A rectangular survey will define a tract that
is approximately rectangular or square.
Here is an example of a rectangular survey: "The
northwest quarter of the southeast quarter of section 8, township
12 north, range 6 west."
Now we will discover why many people are confused by these two types
of legal descriptions. Notice how similar the first sentences are!
31
The "tie" of the metes and bounds description contains the
wording, "Beginning at the northwest corner of the southeast
quarter of section 8, township 12 north, range 6 west."
The rectangular survey contains the wording, "The
northwest quarter of the southeast quarter of section 8, township
12 north, range 6 west."
The wording of the first sentence is nearly identical, but the intent is
completely different.
This particular metes and bounds tract that is tied to a section corner is
skewed 45 degrees and contains slightly more than 1/3 of an acre. The
rectangular survey is supposedly a square that contains 40 acres.
We must always be alert for clues as to what the intent of the legal
description really is. The clues in the first example were the metes and
bounds description, and in this case, we could see the words "beginning
at..." The clues in the second example were the absence of a metes and
bounds tract and no words implying a reference.
As you will see in the other topics that relate to entering Township and
Range data, the format that Net Deed Plotter expects is also nearly
identical.
For the above example, where a metes and bounds tract was referenced to
a section corner, the first entry into the Deed Call Editor would be
"/nw,se,8,12n,6w".
For the example where a rectangular survey was to be created, the first
entry into the Deed Call Editor would be "nw,se,8,12n,6w".
The only difference in the entry is a “/” mark, but the results will be
completely different.
Had you entered "/nw,se,8,12n,6w" the blinking caret would have dropped
to the next line to permit the entry of a metes and bounds call.
Had you entered "nw,se,8,12n,6w" (with no slash mark), Net Deed Plotter
would have recognized this to be a rectangular survey and would have
32
calculated the equivalent metes and bounds deed calls needed to define
this tract in a "standard" section.
In summary, be careful to resolve whether wording relative to
sections might be describing a tie (reference) to a metes and bound survey
or defining a rectangular survey.
You should not, by use of the mouse or any other method, move tracts
that are properly referenced to a section. The reason is the location was
defined by the section reference, and now you have defeated that intent.
Net Deed Plotter will often cancel any tract movements you have made
within a section.
33
Referencing to Section Corners (Townships and Ranges)
The majority of the United States is laid out in rectangular systems of
Townships and Ranges that are further subdivided into sections. These
government sections are "one mile square" in theory. In reality, most
sections contain measurement and corner identification defects. Also, the
most westerly sections in a township are subject to the convergence of
meridians that result from curvature of the earth. Net Deed Plotter
accepts the entry of township and range data for the purpose of locating a
tract of land within a perfect one-mile square section. Such a section is
referred to as a Standard Section. Any tract so located will, of course, be
subject to some error associated with the aforementioned limitations. This
new version of Deed Plotter will permit an image that may contain more
realistic section lines to appear in the background. The image will enable
you to create a more realistic solution.
If a metes and bounds tract of land is to be referenced (tied) to a section,
the first entry into the Deed Call Editor (line one) must show the section
tie for the metes and bounds tract that follows. If there is more than one
tract in the Editor, the first line of each (after the @0) can also be a
reference to a section. Here is an example of a single tract referenced to a
section corner. Notice the very important slash mark.
/ne,nw,sw,24,4n,47w
n0e 972
s79.03w 687.06
s15w 849
s88.3740e 894.54
The first entry is "/ne,nw,sw,24,4n,47w". Had this line not been included,
we simply would have a four-sided tract. In some cases the fact the tract
could be tied to a section is simply not important. Perhaps one needs to
know the area, shape, and closure, but nothing else.
As can be seen, a tie (reference) to a section must be of the following
format: “/corner, quarter-quarter, quarter, section, township, and range"
(without the spaces). Uppercase and lowercase characters are permitted,
but spaces are not.
34
The "/" mark that precedes the section format is essential IF you are
referencing a metes and bounds tract to a section. In the Rectangular
Surveys topic, you will see an almost identical format wherein the
"/" must NOT be used.
In Net Deed Plotter, the corner, quarter-quarter and/or quarter are
abbreviated as "ne", "se", "sw”, or "nw." The halves are abbreviated as
"n", "s", "e", or "w". The section is a number between 1 and 36 inclusive.
Following the appropriate number with a direction abbreviation identifies
the township and range. In the example above, "/ne,nw,sw,24,4n,47w"
indicates the tract begins at the northeast corner of the northwest quarterquarter of the southwest quarter of section 24 in township 4 north, range
47 west.
On occasion, Greenbrier Graphics gets a support call of which a reference
to a section is vague. Our solution to this problem would be to rough out a
freehand drawing of the section on a sheet of paper. If there is a solution,
a work around may appear.
CALLS TO THE “TRUE POINT OF BEGINNING”:
Often a tract does not actually begin at a section, quarter, or quarterquarter point. There may be one or more calls leading to the True Point
of Beginning (POB).
You need to place a forward slash (“/”) in front of all deed calls that
precede the true point of beginning. If you omit those calls, the tract will
NOT be properly referenced within the section. If you include the POB
calls but forget to place a “/” in front of them, the area and closure will be
incorrect.
For example, consider a tract that begins 300 feet east of the northwest
corner of “24,4n,47w”. On line one of the Deed Call Editor you would
enter “/nw,24,4n,47w”. On line two you would enter “/n90e 300”. From
line three to the end of the tract you would place the deed calls in the
normal manner (without slash marks).
35
Rectangular Surveys (Aliquot Parts in Townships and Ranges)
(Rectangular Formatted Descriptions Referenced to a Standard Section)
". . .the north 600 feet of the west 800 feet of the west half of the
northwest quarter of section 5, township 9 south, range 14 east is an
example of a rectangular survey." Net Deed Plotter is designed to handle
most descriptions of this nature.
It is important to understand that all versions of our deed plotting software
assume "Standard Sections." We define a standard section as one that is
square and measures exactly 1 mile on each side.
If you are referencing a metes and bounds description to a standard
section, you should read the topic entitled Referencing to Section
Corners. The discussion that follows relates only to special, rectangular
formatted descriptions.
To enter a rectangular description, type all rectangular data in abbreviated
form. For example, a tract consisting of the north half of the southeast
quarter of section 9, township 8 north, range 15 west would be entered
into our Deed Call Editor as "n,se,9,8n,15w" (without the quotes).
In general, type all rectangular data in abbreviated form as follows:
"Abbreviated description data, section, township, and range". The
abbreviated description uses commas (no spaces) to separate vital data that
defines a rectangular tract. The topic entitled Sample Abbreviations will
provide some examples to help you understand how to enter the data.
A rectangular formatted description is NEVER preceded with a forward
slash "/" or with the "@0" used in multi-tracts. If "@0" is needed with a
rectangular formatted description, the program will insert it. If this is not
apparent to you, please refer to the Overview topic.
As indicated previously, abbreviated description data is separated by the
use of commas. This data will consist of the characters "n" (north), "s"
(south), "e" (east), and "w" (west). Numbers will be accepted if preceded
by any one of the previously named characters. It is recommended you
refer to the Sample Abbreviations topic that follows.
36
Sample Abbreviations (Townships and Ranges)
As you have seen in the Overview, the format for referencing a metes and
bounds survey to a section is nearly identical to the format used to define a
rectangular survey. In the Deed Call Editor, the only difference is a “/”
mark would be the first character in a metes and bounds reference. Of
course the intent is very different.
In these examples, we did not include the section, township, and range.
You would include those values after the abbreviations shown.
EXAMPLES: (Note: the abbreviation follows the legal description
wording.)
1.
2.
3.
4.
5.
6.
7.
8.
9.
"All of the section" ALL
"North half of section" N
"West half of section" W
"Southwest quarter of section" SW
"North half of south half" N,S
"East half of southwest quarter" E,SW
"South ½ of ne of se of sw" S,NE,SE,SW
"North 251.4 ft of the south 800 ft" N251,S800
"West 200 ft of northeast quarter" W200,NE
Now we will apply one of these examples. Consider the north half of the
south half of section 10, township 4 north, range 5 west.
The entry in the Deed Call Editor would be “/se,n,s,10,4n,5w” IF this were
a tie for a metes and bounds survey (tied to se corner of n,s,10,4n,5w).
The entry in the Deed Call Editor would be “n,s,10,4n,5w” IF this was a
rectangular survey. (Net Deed Plotter would convert it to metes and
bounds.)
Many other valid combinations could be added, but these should give you
enough background to get started.
37
Text
Entering, Moving, and Rotating Text
Text
Entering, Moving, and Rotating Text (Custom Notes)
Text is the "notes" you can add to your map.
Notes (text) can be added to your map anytime, anywhere, and at any
angle. There are several fonts and styles to choose from. You can easily
move the text with the mouse.
The addition of text should be the LAST change you make.
The reason for this is that any existing text will not be in its intended
position relative to the tracts if you add or delete tracts, or if you change
the view, scale, rotation, or position of the tract(s).
Adding New Text:
1. To add new text, be certain no other text you have created is
selected. (Selected text will be red.)
2. Click the Text menu.
3. Type the text into the text box that appears.
4. Modify the font, size, style, and/or rotation to suit your needs.
5. Click OK to accept the font and the text.
Selecting Existing Text:
1. Move the mouse cursor so it is on the text you wish to select (make
active), then click the Left Mouse button. This will select the
text. The selected text will turn red.
It is necessary to select text before it can be modified.
Canceling Text Selection:
1. If text has been selected, it will be red. The recommended
method of canceling (un-selecting) that text is to move the mouse
cursor onto the selected text and click the Left Mouse button.
2. Any selected text will also be un-selected if the Left Mouse button
is clicked anywhere on the paper form.
41
Modifying Existing Text:
1. Select the existing text.
2. Click on the Text menu.
3. Modify the text in the same manner you did when adding new text.
Moving Text:
1. If any text (including the text you wish to move) is selected (red),
the first step would be to cancel the selection of that text.
2. Move the mouse cursor onto the text that is to be moved.
3. Click and hold down the Left Mouse button.
4. The text will move as you drag it with the mouse.
5. Do not release the Left Mouse button until the text is where you
want it.
6. The text will remain selected (red) until you (again) click the Left
Mouse button.
Deleting Text:
Select the text that is to be removed (deleted).
Click on the Text menu to make the text box appear.
Delete the text from the text box.
Click the OK button.
42
Drawing Maps from MS Word
(Deed Conversion)
Deed Conversion Overview
Deed Conversion Example
Deed Conversion Protocol
Deed Conversion without MS Word
Drawing Maps from MS Word
Deed Conversion Overview
Deed Conversion™ is the term Greenbrier Graphics uses to define Net
Deed Plotter's ability to optionally read legal descriptions directly from a
word processor. Deed Conversion simply automates the entry of deed
calls that already exist as a legal description. The legal description would
typically be in MS Word or in a text file.
It is important to understand that Deed Conversion is optional. There
are two methods of getting the needed surveyor’s deed calls into Net Deed
Plotter. The method most frequently used is simply typing the calls
directly into our Deed Call Editor. The second is the Deed
Conversion process we are discussing here.
If you want Net Deed Plotter to read a legal description and convert the
deed calls into the format Net Deed Plotter requires when drawing maps,
this overview will explain the process:
If, during the installation of Net Deed Plotter, you never prevented setup
from placing a Net Deed Plotter Add-In option in Microsoft Word, the
Deed Conversion option should be available to you. In Word 2007, the
Net Deed Plotter add-in should be found in the Add-Ins TAB. In older
versions of Word, it should be in the Tools menu. In the event there is an
unexpected technical problem, refer to the Add-In Installation
Issues topic. (This is a Help topic.)
The Deed Conversion Example in this manual will make the steps we
summarize below easy to understand. Here is a summary:
Open or create a legal description in Microsoft Word. If you are
not using MS Word, the legal description can be a text file written
by Word Pad or any word processor that can save files with a .txt
file extension.
Leave the format of the deed calls in the original format that most
surveyors use. Don't alter them into the format (protocol) our
Deed Call Editor expects. The purpose of Deed Conversion is to
do that for you. For example, the deed may read in part, "...thence
north 12 degrees and 7 minutes west with the Smith tract 200 feet,
45
thence S 83° 05'30" E 521.37 feet to...". These two deed calls are
ready for Deed Conversion as is.
You are now ready to convert the deed calls from their original
format into the format Net Deed Plotter always requires before it
can draw a map. If you are using MS Word, simply highlight
(select) the portion of the deed that has the entire legal description,
then select the Net Deed Plotter Add-In. The location of this addin is as previously described in this overview.
Net Deed Plotter should have launched, and the map should
appear.
If all went well, you are ready to view the map, see the area of the
tract, etc. When finished with Net Deed Plotter, you may want to
save the converted calls before quitting Net Deed Plotter. These
saved files would be in the format recognized by the Deed Call
Editor and cannot be opened by any program other than Net Deed
Plotter. Your original text file is unaltered.
It is important that you examine the legal descriptions before you attempt
to convert them. This will give you an opportunity to correct the format of
the original deed calls as needed to insure conversion works as expected.
It is also important that you proofread the new deed calls after they were
created during Deed Conversion. These calls are now in the format
needed by Net Deed Plotter, but it is always possible one or more calls did
not convert properly.
In summary, the Deed Conversion process is designed to help you avoid
the entry of long legal descriptions directly into Net Deed Plotter. You
will see that the Deed Conversion process has been designed to handle a
considerable variation in legal descriptions. We do not have space to
explain the entire process used in converting calls, but you can be assured
it is very comprehensive. It works well for many of our customers,
but remember, you always have the option of easily entering calls directly
into our Deed Call Editor.
46
Deed Conversion Example
This example assumes you will be using Microsoft Word for your legal
descriptions. If that is not the case, you will need to read our Deed
Conversion without MS Word topic.
The legal description we will convert is a "picture worth a thousand
words." Though we suggest you read the overview and insist that you
review the topic on protocol, this example will show how simple Deed
Conversion can be. (This legal description is an example we
have included during installation. You will need to browse for
"Whitlow.txt" in our “Net Deed Plotter Surveys” folder to find it.)
The legal description (see next page) consists of several variations
(protocols) that surveyors throughout the United States use when writing
legal descriptions. As you follow the steps listed here, you
will watch Deed Conversion recognize the various protocols and place
the converted deed calls into our Deed Call Editor. These converted deed
calls will appear in the only format Net Deed Plotter can use to actually
draw a map.
Convert the example legal description as follows:
1. Cause the legal description to be in your word processor. The
manner used is up to you. You could open the "Whitlow.txt" file
into Word, or you could select (highlight) the legal description,
then copy it to the clipboard and paste it into Word.
Before you convert the description, make certain Net Deed
Plotter was shut down. The intent is simply to have this legal
description visible in MS Word and NOT have Net Deed Plotter
running.
We can then forget this first step.
2. From within MS Word, select the legal description text.
3. Select the Net Deed Plotter Add-In from within MS Word.
(This launches Net Deed Plotter and draws the map.)
You’re done! If you click on the Editor menu or the Editor icon, you
should see the converted calls. They are formatted to the only protocol
Net Deed Plotter can use. You are now ready to work as needed with Net
Deed Plotter. For example, you can press the F2 function key to redraw
47
the map. Actually the map can be drawn by clicking the mouse anywhere
on the print layout form that contains the map. You can also select the
Draw Map menu option.
When you are finished with Net Deed Plotter, you may want to save the
new deed calls. When you quit Net Deed Plotter, you will be returned to
MS Word. If you save the new deed calls, they will be in a format
recognized by Net Deed Plotter.
(This legal description can be found in our examples as "Whitlow.txt".)
A parcel of land located in Spring Dale, WV, more particularly bound and
described as follows: Beginning at a concrete monument located 40 feet
east of State Route #20, thence with same s23° 08'21"w 211.05 feet to a
point, thence with a curve to the right, having a radius of 572.96 feet
and an arc length of 300.02 feet, to the PT of said curve, thence leaving
said road and with the H. Whitlow property North 40 degrees 15 Minutes
30 seconds West 176.87 feet to an iron pipe, thence N2E, at 25 feet
crossing Laurel Creek, at 125.9 feet crossing a 15 foot right-of-way, in all,
245.90 feet to an iron pipe set N. 43-01 w. 12 feet from the east wing wall
of an 18" culvert, thence North 82-51' East 374.74 feet to the beginning
and containing 2.29 acres, more or less, as surveyed April 25, 1976, and
being that same property conveyed to Ed Benson by deed dated Feb 12,
1946.
If things did not go well:
Did you completely quit Net Deed Plotter before you began the actual
conversion process from within MS Word? If Net Deed Plotter was
running, MS Word would not properly re-launch it.
Was the entire legal description selected in MS Word?
Was the Net Deed Plotter Add-In available in MS Word?
Did MS Word attempt to launch an older version of Deed Plotter?
Did you get an error message?
If there is an Add-in problem that you cannot resolve, look at the Help
topic titled Add-In Installation Issues for information that is not included in
the manual.
48
Deed Conversion Protocol
As you have learned, there are two methods of entering deed calls into our
Deed Call Editor. The first is to manually type them in the quick, easy
format required by the editor. The second is to have Net Deed Plotter
automatically convert the deed calls of a surveyor’s legal description into
the format Net Deed Plotter requires. This is called Deed Conversion.
Deed Conversion will never be foolproof. Legal descriptions must adhere
to a reasonable protocol. This avoids deed calls being incorrectly
converted or not converted at all. It is important that, after any Deed
Conversion, the final results are carefully checked for obscure errors.
After successful Deed Conversion, you are ready to draw the map,
determine area, and do all the wonderful things Deed Conversion was
designed to do.
If you save the deed calls that were successfully converted, they will be in
a format that Net Deed Plotter can read. For example, if a surveyor
recorded a deed call direction as "South 12 degrees 9 minutes and 12
seconds west", Net Deed Plotter must eventually see that direction in its
Deed Call Editor as "s12.0912w" (without the quotes). As previously
alluded to, you have the option of manually placing calls into the Deed
Call Editor in the required format, or have Net Deed Plotter automatically
read the deed in an attempt to save you some work.
Valid Directions in a Legal Description:
The following example variations in the wording of a particular direction
are what you would expect to find in real world legal descriptions, and our
Deed Conversion process should be able to convert deed calls of this
nature into the format required by Net Deed Plotter:
"North 12-23' West"
"North 12 degrees 23 minutes West"
"n12 deg 23 min west"
"N. 12°23' W."
"n12°23w"
Our Deed Conversion wizard should recognize the various wordings of the
direction in this example. After conversion, the deed call would appear in
49
the Deed Call Editor as "n12.23w". Deed Conversion looks for many
variations in the wording for a direction and may recognize formats not
shown here.
The Deed Conversion Example topic ignores the fact that Deed
Conversion also accepts directions that have only degrees, or also have
seconds. For example, n23w is valid (no minutes or seconds); s76 deg. 08
min. 12 sec. w is also valid.
Valid Distances in a Legal Description:
For every direction in a legal description, there needs to be a
corresponding distance. If not, the legal description is defective. The
exceptions to this would be very rare. One could argue that curves are an
exception, but they also need at least one distance (the radius).
Let's ignore curves for now. As you read a well-written legal description,
the direction/distance pairs can be identified. Consider the wording, "...
thence leaving the Smith 12 acre tract N. 12°23' W. along the right of way
of said railroad 179.03 feet to a concrete marker...”
The direction/distance pair would be N. 12 °23' W. 179.03 feet. Net Deed
Plotter needs the direction and the distance. Whether we enter the data
directly into the Deed Call Editor, or we optionally use Deed Conversion
to read the deed for us, the final result needs to be the same. Each
direction and distance needs to appear on a single line in the Deed Call
Editor. This line would read (without the quotes) "n12.23w 179.03."
As can be seen, there is now a dot (period) between the degrees and the
minutes, and there is now a space between the direction and the distance.
The dot in the direction should not be thought of as a decimal point. It
separates the degrees from the minutes. (No dot is needed between the
minutes and the seconds.) The word "feet" is now missing. Net Deed
Plotter assumes feet. If the unit is not feet, Deed Conversion will place an
abbreviation after the distance. If the distance was 3 chains and 2 poles,
Deed Conversion would show the distance as 3C2P. Net Deed Plotter can
accept that format.
Deed Conversion will recognize the following units: feet, meters,
varas, chains, poles, perches, rods, and links.
50
North 12 West 145 meters would appear in the Deed Call Editor (after
conversion) as n12w 145M. Distance units must always be in the original
description, but are removed or abbreviated after conversion.
Deed Conversion will, as a last resort, consider a single quote as a
distance unit for feet, IF no other distance units are found anywhere in the
description. For example 376.23’ would be converted as 376.23 feet.
Those who have experience with previous versions of Deed Plotter will
notice some changes in the protocol Deed Plotter will now accept. For
example, Deed Plotter no longer ignores text that is inside parenthesis.
The protocol required by Net Deed Plotter is consistent with the practices
of writing legal descriptions throughout the United States. The format is
easy to remember and implement.
General Format Needed in Legal Descriptions:
The legal description being converted must be a metes and bounds
description. Metes and bounds that are within a government section can
usually be converted, but after conversion has been completed, you will
need to manually add any desired reference to the section and possibly
correct any deed calls that precede the true point of beginning.
Deed Conversion is NOT case sensitive. Upper and lowercase can be
intermixed.
Bearings are the only directional entry permitted. Azimuths, Deflections
and Interior Angles are NOT permitted. The numerical value of the
bearing must be preceded by one of the following: N, N., North, S, S., or
South. The numerical value must be followed by E, E., East, W, W., or
West. A space or two can be present before and/or after the numerical
value. "N23-09'12"W" and N 23-09'12" W are both valid.
The degrees must be separated from any minutes that follow with a minus
(hyphen) sign or a degree symbol. The minutes must be followed with a
single quote if seconds exist. Seconds should be followed by a double
quote. These symbols are placed as shown throughout this section.
Degrees, minutes, and seconds can also be designated by being correctly
spelled or abbreviated. "S. 23 degrees 15 min. 24 sec west" is valid.
It is important to remember that the period is NOT used to separate
51
degrees from minutes in a legal description being prepared for conversion.
The entire bearing must be on a single line. Don't let a line break occur
within a bearing, distance, or any keyword. You have the opportunity to
correct these problems before conversion is made.
No keyword, bearing, or distance can contain invalid spaces, characters, or
line breaks. It is acceptable for the entire bearing to be on a given line and
the corresponding distance to be on the next line. Keywords and data
would be missed if words were permitted to "bump" each other. Spaces
must be where spaces belong.
When a curve is being converted, the program will look for the following
keywords: curve, right (or left), radius, arc (or distance), delta (or central
angle), chord direction, chord distance, tangent direction, and radial
direction. We recommend, but do not require, that these keywords be in
the indicated order. Each keyword must be followed by the corresponding
numerical value before the next keyword occurs. No other curve data is
considered, but, if given in the deed, should be manually added after
conversion. This order of data is natural and intuitive. Descriptive
wording may remain within the sentences that contain the curve data.
Perhaps the best way to learn this is by referring to the deed conversion
example (in this section of the manual) and by practicing.
The keywords at and in all must be used if several intermediate distances
are given before the final distance. "Thence N 23-09' W, at 200 feet
passing the Brown corner, at 801.2 feet passing a concrete monument, in
all, 2014.73 feet to a concrete monument" is a valid example that
demonstrates need for the at and in all keywords. These keywords, if
used, must immediately precede the relevant distance. In rare cases
conversion might fail because the word “at” precedes a distance that was
not intended to be a “passing” call.
The units of a distance must immediately follow its numerical value. The
following unit designations (keywords) are permitted: feet, meters, varas,
chains, poles, rods, perches, and links. The abbreviations for these units
are also acceptable. Older deeds often combine chains, poles, and links.
The following is acceptable: "thence n12 1/2w 7c4p3L." Conversion
looks for commonly used fractions and attempts to make the indicated
decimal conversions. For example, thence “N9 3/4W 12 1/2P," would be
converted to "N9.45W 12.5P".
52
The keyword from must be used to prevent the conversion of any deed call
that is used only as a reference. From would immediately follow the
relevant course and distance. The wording "thence n34w 200 meters to a
concrete monument referenced s23-0413e 101.30 meters from a set stone”
would result in this direction and distance being ignored in the conversion
process. If conversion fails, reference calls may be the reason. Look for
and, if necessary, reword references.
Unlike previous versions of Deed Plotter, we now look in the original
legal description for the "@" symbol followed with a number to indicate
additional tracts in a description. This is more consistent with the general
use of the "@" multi-tracting format Deed Plotter has always used to
separate tracts. Unless you are certain of a previous corner line number,
you should always use "@0" (without the quotes). Multi-tracting is
discussed in more detail elsewhere.
53
Deed Conversion without MS Word
Some customers who used older versions of Deed Plotter appear to
overuse Deed Conversion. We cannot overemphasize that Deed
Conversion is one of two options available for the entry of deed call data.
You can always directly enter deed calls into our Deed Call Editor in the
quick, easy abbreviated format Net Deed Plotter requires. For deeds
having less than a dozen or so deed calls, the direct entry of data is often
quicker than Deed Conversion. See the topics related to the direct use of
our Deed Call Editor for details.
The preferred method to convert a legal description into the format
(protocol) required by Net Deed Plotter is to use Microsoft Word;
however, that is not a necessity.
You may use Word Pad or another word processor to create a legal
description. If this is the case, save the legal description, using any name
you prefer, but (if you are not using MS Word) be certain the file is saved
as a TEXT file and with a ".txt" file extension.
The legal description we used as an example in other topics is available to
you. It is named "Whitlow.txt" and can be found among the examples we
included during installation. You will not see that file until you browse
for .txt files.
You can launch Net Deed Plotter and browse your way to the text file.
When you open it with Net Deed Plotter, it is ready for Deed Conversion.
At this point the conversion would proceed when you select
Legal Description to Deed Calls from the Edit menu. The remainder of
the process is as discussed in the other topics related to Deed Conversion.
As a last resort you can paste a legal description directly into Net Deed
Plotter without using MS Word or opening a file. The disadvantage to this
is that Net Deed Plotter does not know it is a "raw" legal description and
therefore it is not in the protocol needed by Net Deed Plotter. In this case,
the Deed Call Editor will not be in "word-wrap mode." This means you
may want to change the editor size or scroll the editor text to see hidden
text. Other than that limitation, you can proceed with Deed Conversion in
the usual manner.
54
Multiple Tracts
Chaining and Merging
Using "@" to Separate Multiple Tracts
Placing Tracts in Their Proper Position
Summary of Methods Used to Position Tracts
Keeps and Exceptions
Multiple Tracts
Chaining and Merging (Creating Multiple Tracts)
Perhaps you wish to see how one tract fits relative to another, or you want
to show all the tracts your client owns. These are just two reasons you
may want to chain (or merge) tracts into the Deed Call Editor.
Chaining is manually adding deed calls into the Deed Call Editor in a
manner that creates more than one tract.
Merging is having Net Deed Plotter to automatically add deed calls (that
were previously saved in a file) into the Deed Call Editor to create more
than one tract.
The intent of Chaining and Merging is the same. We want to draw
multiple tracts; therefore, we chain or merge the calls of more than one
tract into the editor.
Proper use of the “@” symbol to separate tracts is important and is
discussed later.
Chaining is very easy to do. The steps are as follows:
1. Simply type in all the calls for a tract and then draw it to see if
there are any errors.
2. On the line below the last deed call, type the "@" symbol followed
by a zero (@0). Press ENTER to drop to the next line.
3. Type in all the deed calls for the next tract and also check it for
errors.
4. Continue in this manner until all tracts have been entered, then
draw and work with these tracts as needed.
5. You will probably need to move the tracts to their proper position.
This is explained in the Moving and Rotating Tracts section of
the manual.
57
The example that follows is a simple Multi-Tract:
n0e 100
n90e 100
s0w 100
n90w 100
@0
n45e 400
n90e 600
s45w 400
s90w 600
This simple multi-tract consists of only two simple tracts, but it
demonstrates the process.
Merging:
Merging is nothing more than an automated "chaining" process. Merging
simply keeps you from having to retype the calls when creating multitracts. Merging automatically places an "@0" as needed to separate the
tracts.
The example above could have been accomplished by merging if the
tract(s) had previously been saved as two separate tracts. The first tract
would have contained the first four deed calls and the second tract would
have contained the last four deed calls. (There would have been no “@0”
line.) Here are the steps:
1. Open the file that contained the first four deed calls. (Merging
cannot be completed unless a file with valid calls has been
opened.)
2. Select the Merge File menu option. This sub-menu is in the File
menu.
3. Select the file that you want to merge. (In this case, the one with
the last four deed calls.)
4. As explained in the discussion on chaining, you will probably need
to move the tracts to their proper position. This is explained in the
Moving and Rotating Tracts section of the manual.
58
When a file is merged, only certain aspects of the file can be combined
with the existing file. Any text (notes) that are in the file being merged
will not appear on the multi-tract map.
The relative positions of the tract(s) being merged obviously cannot be
preserved. The task of re-positioning the tracts is usually insignificant
compared to the benefits of merging tracts.
If the merged file contained coordinates (deed calls and coordinates are
not the same thing), the relative positions of the tracts could be so different
that you will see nothing on the screen until you correct the problem.
If the merged file has entries that are not consistent with the previous tract,
you may receive an error. For example, an error would occur if the second
tract was tied to a section corner, but the first tract was not.
59
Using "@" to Separate Multiple Tracts
The Chaining and Merging topic introduced you to multi-tracts and the
need for the “@” symbol as a tract separator.
The ability of Net Deed Plotter to show more than one tract is called
"Multi-Tracting." The "@" symbol followed by a valid number is used to
separate the tracts.
To maintain compatibility with previous versions of Deed Plotter, we
continue to permit the multi-tract delimiter to be in the form "@# Text".
For example, "@0" and "@0 John Smith 2 acre tract" are both valid
entries. (Of course you would not include the quotes.)
The preferred method for multi-tracts is for the number (#) used after the
"@" symbol to ALWAYS be a zero (0). The text is optional.
There is never a space after the "@", BUT if you are entering text on the
"@" line, there must be a space before the text. In the example above, a
space exists before the word "John."
As previously mentioned, we prefer "@0", but we do permit the older
format of having any reasonable number after the "@" symbol; therefore,
"@14", etc. may be valid. If you do not use a zero after the "@" symbol,
you will hinder or complicate the ability to move the tract(s) with a mouse,
possibly defeat the use of references to a section, and interfere with any x,
y coordinates you may want to include. (The manual entry of x, y
coordinates is an optional advanced feature.)
If you insist on using a non-zero "@" value, it must refer to the line
number of a previous deed call. A non-zero number points to the corner
you wish to use as a reference for the beginning of the tract being added.
For example, "@14" would indicate the first corner of the new
tract would be referenced (tied) to the 14th deed call in the Deed Call
Editor. When the map is drawn you should see the first corner of the new
tract connected to the corner of the 14th deed call.
60
Placing Tracts in Their Proper Position
Generally, there is no way for artificial intelligence (a computer) to
replace a person in this regard. When you create multiple tracts, deed
plotting software usually has to place the tract(s) in an arbitrary default
position. There are several features in Net Deed Plotter that permit the
user to move the tracts or reference them to a specific point of beginning.
The methods are as follows:
1. If you have separated the tracts using “@0”, you can very easily
move the tracts with the mouse. Of course, you will need to
determine from the legal description or from the shape of the tracts
how they should fit relative to each other. This is discussed in the
Moving and Rotating Tracts section of the manual.
2. We recommend a zero always follow the “@” symbol; however,
for backwards compatibility, Net Deed Plotter will accept other
realistic values. Those values are used to tie the beginning corner
of a tract to a corner of a previous tract. For example, “@5” will
cause the beginning corner of the tract (that immediately follows
“@5”) to connect to the beginning point (corner) of the 5th deed
call in the editor. Using any value other than zero after the “@”
symbol may defeat other methods of tract positioning.
3. If you have more than one tract, and there are deed calls leading
from a common point to the “True Point of Beginning,” place a
slash mark (“/”) in front of those calls. If you decided to use the
“true POB” calls, but forget to place a slash mark in front of them,
the area and closure will be incorrect. For example, “…n12e 150
feet, thence s78e 301 feet to the true point of beginning, thence…”
would be entered as “/n12e 150” on the first line, and then “/s78e
301” on the second line. The remaining calls (within this tract)
would have no slash mark before them. The basic concept is the
same as calls which lead to the true POB in a section.
4. IF you are working with tracts that are referenced to government
sections, see Referencing to Section Corners (within the
Townships and Ranges section of the manual). You will find
information on calls to the “True Point of Beginning.” If the tracts
are not referenced to sections, see the other options mentioned
here.
61
Summary of Methods Used to Position Tracts
Here is a summary of events that cause one or more tracts to change their
position or size. Some are obvious. We summarize the others.
1. Changing the scale.
2. Zooming.
3. Selecting the AutoScale icon. This will re-center the tract(s) and
automatically change the scale to make map fit screen.
4. Selecting the AutoScale icon while pressing CONTROL key. This
re-centers the tract(s), but does not change the scale.
5. Using Coordinates. Coordinates control the relative positions of
tracts. If there is a background image, valid coordinates could
position the tract(s) in their proper position on the image.
6. Reference tie to a section or a point within a section.
7. Offsets to the “True Point of Beginning.” A slash mark (“/”)
should be placed in front of any deed call that precedes the true
POB.
8. Using non-zero “@” value. If “@0” is used, the tracts depend on
coordinates, section references, etc.
9. Moving tract(s) with mouse (no background image visible).
10. Moving background image (and tracts) by scrolling.
11. Moving tracts on image with mouse or with SHIFT key + Left
Mouse button.
12. Moving tracts and image as a unit with mouse and CONTROL
key. If the map is in portrait or landscape mode and the Translate
(move tracts) icon has been selected, the cursor should be moved
to the point that is to be centered. Clicking the Left Mouse button
while the CONTROL key is pressed will shift the image and tracts
in a manner that results in the point under the cursor being centered
on the paper.
Details of the various methods of tract positioning are discussed in this
manual and/or in Help topics.
62
Keeps and Exceptions (Finding the Net Area)
If you are not interested in having Net Deed Plotter consider one or more
tracts as an exception, this discussion on Keeps and Exceptions can be
skipped.
If someone owns a tract of land and later sells a portion of it, the
remaining portion of land he/she continues to own would be considered a
Keep, and the portion sold would be considered an Exception. Net Deed
Plotter can optionally subtract the areas of exceptions from the areas of
keeps. This algebraic sum would be reflected in the "Net Area" print.
To obtain net area, a minus (-) or a plus (+) is optionally added as text (on
the "@" line) to indicate a tract is a "Keep" or "Exception." A plus sign
indicates a keep, and a minus indicates an exception. The “-” or “+” can
be the only text, but if there is text, the “-” or “+” must precede the first
character of the text. Don't forget to place a space before it.
"@0 -" is an example of an exception, and "@1 +hello world" is an
example of a keep.
If keeps and exceptions are indicated, Net Deed Plotter considers all
tracts NOT preceded by a “+” or a “-” to be neutral. It, of course, is not
possible to place a “+” or “-” before the first tract; therefore, the first
tract would be a "Keep."
Beginning with v5.33, Net Deed Plotter color codes lines (not tracts) for
keeps and exceptions. It uses black for keeps, red for exceptions, and blue
for neutral tracts. These colors have precedence so long as there are any
keeps and exceptions indicated. Tract colors can be user defined even if
there are keeps and exceptions. If tracts are colored, it is suggested that a
light hatching pattern also be used. This may help you see the line colors
in regards to keeps and exceptions.
63
64
Moving and Rotating Tracts
Moving Tracts
Rotating Tracts
Moving and Rotating Tracts
Moving Tracts (Or the North Arrow)
Those who have a previous version of Deed Plotter will notice the
movement of tracts (translation) has been significantly improved.
We now use an intuitive manner that permits the tract(s) to move while
you are moving the mouse.
If one or more tracts need rotated, it is usually better to do it before the
tracts are moved.
If you have only a single tract on the screen, or you want to move all tracts
as a unit, do not select any tract.
If you have more than one tract, and you wish to move one of them
relative to the other(s), select that tract.
In either case you are now ready to move the tract(s). Do so as follows:
1. Select the Move Tracts icon (or Right Click the mouse button and
select the Move Tract(s) menu option).
2. While holding the Left Mouse button down, move the mouse in
the direction you want the tract(s) to move as needed.
3. Release the mouse button and CANCEL THE TRACT MOTION
OPTION. To do this, toggle the Move Tracts icon, or click the
Right Mouse button and select the Cancel Move or Zoom menu
option. If you forget to do this, you may accidentally move the
tracts.
The method we explained moves a tract with an accuracy slightly limited
by the screen’s resolution. In most cases this is good enough.
Net Deed Plotter offers an additional option if you are wanting to make a
corner of the tract you are moving connect EXACTLY with a certain
corner of another tract. This method is not limited by screen resolution.
68
Take advantage of exact positioning as follows:
1. Prior to following the steps previously outlined, place the mouse
cursor in the tract that is NOT being moved, and select the corner
you want to be common to both tracts. (See Selecting a Tract or
Corner topic.)
2. Follow the previously mentioned steps so as to bring the desired
corner of the tract being moved very near the corner that was
selected in the other tract.
3. Release the Left Mouse button. If the corners were close, they
will mathematically lock together. (You may notice a slight
movement when you release the mouse button.)
You can move other tracts until they are where they need to be. You
should make certain all tract motion has been completed and a final scale
is selected before you add any notes (text) to your drawing.
Some users of Net Deed Plotter may want to place an image (topo maps,
etc.) in the background, and then move the tract(s) and/or the image as
needed. This is an advanced option and will be discussed in help topics
that pertain to images. To see these topics, click on Net Deed Plotter
Help, and then find the Map View Menus and Imaging section. Within
that section is a Background Image sub-section that explains the
positioning of tracts on an image.
Moving the North Arrow:
1.
2.
3.
4.
Cancel the selection of any tracts or text.
Move the mouse cursor onto the North Arrow.
Click the Left Mouse button. (The North Arrow will turn red.)
While holding down the Left Mouse button, drag the North Arrow
to its new position.
69
Rotating Tracts
If one or more tracts are being overlaid on a background image, you may
need to rotate the tract(s) to adjust for the meridian (north) direction of the
image. Even if there is no background image, and you are drawing two or
more tracts, one or more of them many need rotated to compensate for
surveys that were on different meridians.
A tract drawn by Net Deed Plotter can be rotated by selecting an icon or
by selecting a menu option. Both methods are explained below.
Using the Rotate Selected Tract Icon:
This icon can be selected if you are in the "Map View Mode." (Map
visible, Deed Call Editor not visible.)
This method of rotation is used if the tract needs to be rotated without
altering the deed calls. The steps are as follows:
1. Select the tract you want to rotate.
2. Click on the Rotate Selected Tract icon.
This will open a small Tract Rotation Form that permits you to
rotate the currently selected tract. This form can be moved with
the mouse if it covers the tract.
3. You will notice a numeric "up/down" Spin Control that permits
rotation and displays the rotated value. You can use the Page Up
and the Page Down keys to quickly rotate the selected tract. We
recommend the Up Arrow and the Down Arrow keys be used to
make small adjustments to the rotation. You have the option of
using the spin control for small adjustments.
4. If reasonable caution is used, you can perform other tasks such as
selecting and rotating a different tract while the rotation form is
open. This freedom permits the rotation and/or translation of
various tracts in one session.
5. If you click the mouse outside of the Tract Rotation Form, you will
need to click inside of it again before continuing to rotate a tract.
This restores the focus to the form.
70
Rotate Tract by Changing Deed Calls:
This method is preferred if you wish to alter the actual directions that are
listed in the Deed Call Editor. The steps are as follows:
1. Select the lines of deed calls that are to be rotated in value. (Select
implies you are to highlight the text as you would to cut or copy.)
Don't worry about the fact the distances and other data will also be
selected. Net Deed Plotter will change only curves and directions.
2. Select Rotate by Changing Deed Calls. This sub-menu is found
in the Edit menu of the Deed Call Editor.
3. Enter the amount of rotation (format explained below).
4. Clicking Select will cause the selected calls in the Deed Call
Editor to change by the amount of rotation you had entered. Any
deflections or interior angles will be converted to equivalent
bearings.
Regardless of which method was used, the tract(s) will always rotate about
the point of beginning. This can result in the tract being relocated relative
to the paper. It also can result in the tract changing its position relative to
other tracts. It is therefore recommended that any rotation be completed
for all tracts before the tract(s) are moved (translated) and before any
text is added.
Format for the rotation angle:
The discussion below applies ONLY if you are manually entering a
rotation value to rotate deed calls in the Deed Call Editor.
The format for the amount of rotation is generally consistent with the
format for entering directions in general. Here's the drill:
1. The rotation angle must begin with a minus (-) or plus (+). Minus
is for counterclockwise and plus is for clockwise.
2. The value must be less than 360 degrees.
3. The standard degrees, minutes, and seconds format must be used.
That requires a period before any minutes and requires any minutes
and seconds to have exactly two digits. For example, “+30.0023”
would rotate the selected deed calls clockwise 30 degrees, 00
minutes, and 23 seconds.
71
Map View Options
Create Easement Overview
Portrait or Landscape Mode
Show Deed Calls
Analyze Tract
AutoScale and Center Map
Metric Scale and Metric Data
Draw Tract with Mouse
Map View Options
Create Easement Overview
Net Deed Plotter provides a major improvement in the creation of baseline
easements.
An easy method for accessing the easement Help topic is as follows:
Select the baseline tract that is to be converted to an easement.
Click on the Create Easement menu. (This sub-menu is in the
Advanced menu.)
When the Easement Designer form appears, press the F1 function
key. The Easements and Rights-of-Way topic will appear.
It is recommended this topic be printed and reviewed before
working with baseline easements.
The Easements and Rights-of-Way Help topic can also be accessed by
opening Net Deed Plotter Help. Within Help is a section named Multiple
Tracts. The Easements and Rights-of-Way topic is in that section.
The most common question we receive concerning the creation of
easements is how to activate the “tract” that is to become an easement. If
the “easement tract” is not a straight line, it can usually be activated in the
normal manner of placing the cursor within its bounds and clicking the
Left Mouse button.
The question usually results from wanting to activate an “easement tract”
that is nearly straight or consists of only one line. This is solved by double
clicking the Left Mouse button on one of the corners of the “easement
tract.”
74
Portrait or Landscape Mode
We recommend drawing maps in portrait mode; however, having a
landscape option is nice if it causes a tract to fit better or look better. For
example, if a tract is wider than it is high, landscape mode may allow you
to select a scale that draws a larger map.
Here are a few reasons you may not want to arbitrarily change modes
(views).
1. Any scale you may have already chosen may not be ideal for the
new mode. Until you rescale, a portion of the map may not be
visible.
2. The map may be off center until you select the icon that re-centers
and re-scales it. The reason Net Deed Plotter does not alter scale
or position is, after you have glanced at the new view, you may
decide to return to the original view; therefore, the map needs to
remain in its original position.
3. Any text (notes) you may have added would have to be moved
again.
You should always decide portrait or landscape mode BEFORE you select
a final scale or add notes.
75
Show Deed Calls
The Show Deed Calls icon toggles calls on or off. If no tract has been
selected (made active), ALL tracts will have the labeling of deed calls
along their boundary lines toggled on or off. If there is only one tract,
there would not be any need to select the tract solely for the purpose of
turning deed calls on or off.
If a tract is active, clicking the icon will toggle only the calls for that tract.
One should give this option a little thought. If later the icon is clicked
while no tract is active, the deed call labeling could result in one tract
having deed call labeling in the opposite "toggle" mode of the other tracts.
If a line is too short for labeling, only a line number will appear.
If a deed call for a particular line of a given tract is hiding a deed call in
another tract, either deed call can be turned off. To do so, select the corner
from which the line originates, and then click the Lines menu. A submenu will show the corners of the line for which you can toggle the deed
call on or off.
For straight lines (not curves), a second option is available. To toggle a
single deed call on a line, simply double click on the line that is to have
the deed call status changed.
Deed calls usually look much neater on the paper printout than they do on
the screen.
76
Analyze Tract
If a selected tract (active tract) has a relatively large closure error and all
or most of this error is caused by one faulty deed call, the Analyze option
has a good chance of discovering the faulty deed call. This call may not
be the only problem with the tract, but correcting it can be very
worthwhile. It is important that you first try to find the closure problem
by looking for errors on your part and by examining the legal description.
If you know in advance which deed call is causing the problem, the
solution will usually not involve the Analyze option.
Analyze looks for problems that are often found in defective descriptions.
These defects include boundary lines too long or too short, transposed
degrees in a bearing, a bad quadrant for a bearing, or a reversed bearing.
As the program analyzes the selected tract, it may suggest several
solutions, of which one is often correct. Some of the suggestions will be
ridiculous and therefore immediately canceled by the user. Other
suggestions will be tempting. The general shape and area of the tract
should be considered. The calls of an adjoining tract may also help you
confirm the validity of a suggestion the program has offered. Viewing all
of the suggestions is quick and easy. It is usually best to accept none of
the options the first time. Try analyzing again and select Yes when the
proper solution (if any) is displayed. The selected solution will be placed
in the Editor. The Analyze option is so easy to use that it should be
considered any time you cannot otherwise find a defect in a tract. Be
conservative. You are not compelled to accept any of the suggestions.
You will make the final decision as to the quality of the solution. If the
Analyze option solves one deed in a hundred, it remains worth the effort.
You may notice the suggestion message box covers part of the map. If
this is the case, move the message box with your mouse.
If you analyze a tract that has a large number of deed calls, the process
may take a few seconds. Give the computer time to complete this
involved mathematical process. Any deflection, interior angle, or azimuth
on the altered line will be converted to a bearing.
77
AutoScale and Center Map
The map scale is often OK the first time it is drawn, but if you have
repositioned, rescaled, or otherwise altered the map, you may want to click
the AutoScale icon.
Clicking the AutoScale icon will redraw the map centered and to a new
scale. This is not advised if you have added text (notes) to the drawing
because their positions will be altered relative to the map.
If you want to center the tract(s), but NOT change the scale, click the
AutoScale icon while the CONTROL key is pressed.
After you have auto-scaled the map, repeated clicking of this icon would
produce no significant changes.
If you have placed an image (topo map, etc.) in the background, you
should be cautious relative to using AutoScale. The natural scale of the
image may be very different from the "AutoScaled" scale. This could
result in distortion of the image.
78
Metric Scale and Metric Data
For our customers in Canada and other locations that use metric units, Net
Deed Plotter will accept a metric scale and then display metric data. If
you are not using metric data, this topic can be skipped.
If you want Net Deed Plotter to provide METRIC values for areas
(hectares, etc.), use a metric scale and place an "M" after its value. This
tells Net Deed Plotter you want to see metric data.
Maps drawn using a metric scale will appear the same size on paper as
when drawn using a standard scale IF the metric scale is 12 times larger.
For example, a map drawn at an English scale of 100 will be the same size
as a map drawn with a Metric scale of 1200M. We are not suggesting you
should make this conversion except when you insist on metric values for
area, perimeter, and closure.
79
Draw Tract with Mouse
This has always been a popular feature of Deed Plotter.
It is used to create new tracts and to closely estimate the area of an overlap
or gap.
With this new version of Deed Plotter, the mouse can also be used to trace
a boundary that runs with natural monuments such as roads, ridges, creeks,
rivers, fields, etc. This is possible because the new version of Deed Plotter
can show an image such as a topo map in the background.
Unless you use the “Image” keyword (explained below), one or
more tracts must be visible on your screen before you begin. (You can
delete any tract later.) To draw a tract with the mouse, proceed as follows:
1. From the Advanced menu, select the Draw Tract with Mouse
sub-menu.
2. Carefully move the mouse cursor (crosshair) to your choice of a
beginning point and click the Left Mouse button. A small red
circle will appear.
3. Move the crosshair to the next position that is to become a new
corner and click the Left Mouse button again. A red boundary
line will now draw to your new corner.
4. Continue in the above manner until you have completely described
the new "mouse" tract.
5. To complete the process of drawing the tract, place the crosshair
exactly on any of the new corners you have just created and click
the Left Mouse button. The most logical choice is usually to place
the crosshair on your first (beginning) corner because that makes a
complete closed loop for your new tract.
6. A message box should appear with the following question: "You
have selected point “#” twice. Are you finished drawing with
mouse?"
If you select Yes, the new "mouse" lines will turn black. Net Deed
Plotter will cancel the Draw Tract with Mouse menu option, and
the deed calls will be placed in the Deed Call Editor.
If you selected No, Net Deed Plotter will remove (delete) your last
line. This gives you an option to make corrections.
80
The tract(s) you have just drawn will behave like any other tract(s). You
can select it, see its statistics, move it, etc. In the Deed Call Editor, the
new tract will begin with "@0" and will indicate the tract was drawn with
the mouse. You can remove or alter that text.
If you want any corner of the new tract you are drawing to have precisely
the same position as a corner of any PREVIOUS tract, be very careful to
move the cursor (crosshair) precisely over the desired corner before
clicking the Left Mouse button.
If you did it properly, the status bar will indicate you that you are on a
corner. Confirm this before you click the Left Mouse button. If you are
working with nested tracts, you may need to first select the tract that has
the corner you want to use.
A common mistake when creating a new “mouse” tract that adjoins
another tract is to prematurely assume the new tract is finished. The
tract may deceptively look finished because the lines of the adjoining tract
appear to complete it. Don't let appearances deceive you. The new tract is
not correct until you also "trace" your way along any commonly shared
corners of adjoining tracts.
Beginning with version 5.2 of Net Deed Plotter the “Image” keyword can
be entered into the Deed Call Editor to permit viewing an image and/or
drawing with the mouse without having any previous deed calls.
You can optionally use this special feature as follows:
1. Start with an Empty Deed Call Editor.
2. Type the word “Image” (without the quotes) into the editor.
3. Draw in the normal manner (Press F2, or select Draw Map etc.)
At this point you will have an empty map view. (no actual map)
4. Change the scale to a practical value based on the length of lines
you wish to create. (This is not required if you will be opening a
background image.)
5. Select the “Draw Tract with Mouse” sub-menu.
6. Draw with the mouse using the methods previously explained.
When the new tract is completed, it will be placed in the editor as usual.
Though not required, tracts are often drawn on a background image.
81
Background Image
Background Image Overview
Background Image
Background Image Overview
The Background Image section is advanced. If you do not want your
maps to overlay a topo map, aerial photo, or other image, you should skip
this topic.
Overlaying maps on a background image can be very worthwhile. Here
are a few reasons to consider drawing tracts on a background image:
The position of tracts can be seen relative to actual topo features
including roads, rivers, streams, ridges, fields, buildings, pipelines,
power lines, etc.
If a legal description has missing courses and distances where a
natural boundary is called for, the missing calls can be
approximated by tracing along the natural features with the mouse.
The distance and direction can be scaled to topo features and to
various boundaries including section lines, state lines, county lines,
and city limits.
The general slope of the land within a tract can be observed if the
contour interval is sufficient.
Tracts can be divided or created in conformity with features visible
in the image. For example, the mouse can be used to create a tract
that has a field as its borders. This provides a method of
estimating the area of that field.
The Coordinates topic in this manual (see Understanding Deed Calls
section of manual) has an example wherein coordinates are used to create
a tract, and that tract is positioned on a background image.
The ability to display a background image is a powerful feature of Net
Deed Plotter. Though not anticipated, it is possible this new feature may
change somewhat after the manual is printed; therefore, the detailed
instructions are available only as Help topics.
To find these Help topics, open Net Deed Plotter Help, and then click on
the Background Image topics option.
84
The Background Image Help topics will include:
How to obtain digital images including topo maps and digital
orthophoto quarter quads (DOQQ).
The importance of an accurate “tfw” or “jgw” geo-reference file.
How (as a last resort) to create geo-reference files.
Certain precautions in using images of questionable specifications.
Understanding and using coordinates with digital images.
Improper coordinates is the most likely reason a map or image will
disappear from your screen. Improper coordinates will result in
tracts appearing in the wrong location.
How to find the x, y coordinates of a point within the background
image.
How to scale an image to fit the page.
How to optionally move tracts on an image using the SHIFT key +
Left Mouse button.
How to scroll the image to make a preferred portion of the image
fit portrait or landscape mode.
How to shift a point on the map (at the cursor position) to the
center of paper in portrait or landscape view. (Use CONTROL
key + Left Mouse button to shift image and all tracts while in
“Translate” mode.)
The background image information provided in this manual is limited to
the following summary.
A background image can be of your choosing provided it is a tif, jpg, or
bitmap (bmp) file. A tif image (or bitmap image) MUST have an
identically named tfw file, and a JPeg image must have an identically
name jgw file.
For example, if your image file is named "MyTopo.tif," there must be a
corresponding file named “MyTopo.tfw.” It must be in the same folder
(have same file path) as the image file. The tfw and jgw files are special
geo-referencing text files that have technical information relative to the
image. Each geo-reference file is unique to that image and cannot be used
with another image. Always try to get a genuine geo-reference file. If this
is impossible, you may want to consider creating a custom geo-reference
file.
85
Fortunately, most sources of digital topo maps provide the appropriate file
with the image. As previously mentioned, the “tfw” (or “jgw”) file will
"geo-reference" the image. We need geo-referencing so Net Deed Plotter
can know the natural scale, resolution, and x, y coordinates of the image.
As you will see, the geo-reference file is the magic that makes good things
happen. Do not trust any image that is not geo-referenced even if you
believe you know its scale.
Global Positioning System:
Here are just a few reasons an inexpensive WAAS enabled sportsman
GPS unit is very useful when working with background images:
A trip to the field for the purpose of observing the UTM
coordinates of a property corner will provide you with reference
coordinates. These coordinates will usually be sufficient for
placing a tract on a topo map or other background image.
Finding significant errors in legal descriptions. Net Deed Plotter
can convert UTM coordinates to deed calls. These calls can be
combined with the (adjusted) calls from a legal description to help
solve boundary problems.
Cruising timber, finding the areas of natural boundaries, and
creating a tract based on features dependent on topography are
enhanced with the combination of Net Deed Plotter, GPS, and
background images.
86
Common Support Questions
FAQ
Common Support Questions
FAQ (Frequently Asked Questions)
Q1:
How do I enter “north 300 feet”?
This also applies to east, south, and west. These are “cardinal”
directions. IF you are certain the surveyor’s intent was precisely a
cardinal direction, use “n0e” for north, “n90e” for east, “s0w” for
south, and “s90w” for west. Net Deed Plotter will also accept the
abbreviations “n”, “e”, “s”, and “w”. The entry for “north 300
feet” would be “n0e 300”, or you could use “n 300”.
Q2:
How do I enter “southwesterly”?
You don’t. This is not a measurement. It is a guess! The same is
true for any direction that is not a cardinal direction and does not
include a numerical value. You should never assume or “secondguess” the intent of a legal description.
Q3:
How do I center my tract on the paper?
If you also would like for the tract to better fit the paper
(automatically change scale), click the AutoScale icon.
If you want only to center the tract, click the AutoScale icon while
pressing the CONTROL key.
Q4:
Why are my tracts shown in the wrong position?
You need to properly reference or move the tracts. See Placing
Tracts in Their Proper Position within the Multiple Tracts
section of this manual.
Q5:
If a background image is visible in portrait (or landscape)
mode, how do I shift the image and tracts (as a unit) so that a
selected point is moved to the center of the paper?
Click the translate (move tracts) icon, and then move the
“translate” cursor to the point you want shifted to center. Click the
Left Mouse button while pressing the CONTROL key.
90
Q6:
How do I enter n12 1/2e?
Net Deed Plotter expects bearings to be in the surveying format of
degrees, minutes, and seconds. Minutes and seconds in directions
are similar to time. There are 60 minutes in a degree and 60
seconds in a minute; therefore, ½ degree is converted as would be
½ hour (30 minutes). N12 ½ E would be entered into The Deed
Call Editor as n12.30e. See Deed Call Examples in the
Understanding Deed Calls section for more information.
Q7:
How do I enter distances other than feet?
Meters, chains, poles, links, and varas are recognized by their
abbreviation after the distance. (The pole, rod, and perch are
identically 16 ½ feet.) A distance of 3 chains, 4 poles, and 5 links
is entered as “3c4p5L”. A distance of “127.9 varas” is entered as
“127.9v”. See Distances in the Understanding Deed Calls
section for more information.
Q8:
How do I place Net Deed Plotter in Metric mode?
The mode is determined by the scale. By default the scale is 1 inch
to the number of feet as is shown in the scale window. For metric
mode, place an “M” after the scale value, but of course be certain
the metric value is valid (for example, 200M). See Metric Scale
and Metric Data within the Map View Options section for more
information.
Q9:
How can I more quickly enter deed calls?
Net Deed Plotter accepts a shorthand entry of deed calls directly
from the numeric key pad. This is explained in a help topic
entitled Entering Deed Calls. To find it, click Net Deed Plotter
Help, and then look for Entering Deed Calls within the Getting
Started section.
91
Index
coordinates · 6, 10, 27, 59, 85
coordinates to metes and bounds · 28
copy protection · v
cruising timber · 86
curve · 8, 9, 20, 24
curve data entry form · 20, 24
curve direction · 20, 22
"
"/" before POB · 35
"/" before true POB · 61
"/" for section reference · 34
"@" symbol as a tract separator · 60
"@" symbol to separate tracts · 57
D
A
data and title box · 11
deflection · 18, 19
degree of curvature · 21
delta · 21
distance · 19, 50
distance units · 19
distance units conversion · 19
draw tract with mouse · 80
DXF files · 5
activate a tract · 13
activate license · iv, v, vi
ahead tangent · 22
analyze a tract · 77
arc length · 21
area · 13, 34, 35, 61, 80, 84
area, closure, and precision · 18
AutoCAD · 5
AutoScale · 2, 62, 78
azimuth · 18, 19
E
B
easements · 74
editor menus · 1
ESRI · 5
background image · 1, 27, 84, 85, 90
bearing · 17, 19, 51, 52
bitmap file · 5
border and data box · 11
F
feet · 9, 19, 50, 91
file paths · 4
frequently asked questions · 90
C
cardinal direction · 17, 18, 90
center map · 78
center the tract · 90
central angle · 21, 24
chaining and merging · 57
chains · 9, 19, 50, 52, 91
change a file path · 4
change license · vi
chord direction · 20, 21
chord distance · 21
closure · 13, 23, 34, 35, 61
concave · 20
G
geo-reference file · 85, 86
GIS · 5
global positioning system · 86
GPS · 27, 86
grayed icons · 2
92
net area · 63
net framework 2 · iv
non-tangent curve · 20, 22
north arrow · 69
notes · 41
numeric key pad · 91
H
hectares · 79
I
icons · 1
image example · 27
interior angle · 18, 19
O
K
P
keeps and exceptions · 63
perches · 19, 50, 52
perimeter · 12, 13
poles · 9, 19, 50, 52, 91
portrait mode · 75
position tracts · 61
opening version 4 files · 4
L
landscape mode · 75
license · ii, v
links · 9, 19, 50, 52, 91
Q
question mark · 23
M
R
map view menus · 1
merge · 58
meters · 9, 19, 50, 52, 53
metes and bounds · 6
metric data · 79
metric scale · 79, 91
Microsoft Word · 45, 47, 54
missing deed call · 23
missing radius · 23
mouse senses position · 12
move license · vi
move text · 41
moving north arrow · 69
moving tracts · 68
moving tracts and image as a unit · 62
multi-tracts · 13, 58, 60
radial direction · 20, 22
radius · 20, 21, 24
realistic section lines · 34
remove license · vi
rods · 19, 50, 52
rotating text · 41
S
scale · 2, 12, 41, 79, 85, 86
scale entry text box · 12
sections · 31, 34, 61
select a corner · 14
select a tract · 13
select easement · 13
shape files · 5
Spring Dale · 6, 48
standard section · 36
N
natural scale · 78, 86
nested tracts · 81
93
T
utm coordinates · 86
tangent curve · 22
tangent direction · 20, 21
text · 41, 42
township and range · 34, 35
true point of beginning · 35, 51, 61
V
U
X
UTM · 27
x, y coordinates · 60, 85, 86
varas · 19, 50, 52, 91
version 4 files · 4
94