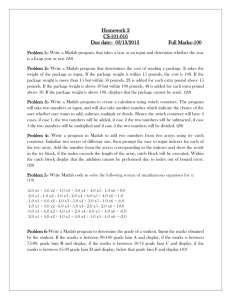MATLAB Programming Fundamentals
advertisement

MATLAB®
Programming Fundamentals
R2011b
How to Contact MathWorks
Web
Newsgroup
www.mathworks.com/contact_TS.html Technical Support
www.mathworks.com
comp.soft-sys.matlab
suggest@mathworks.com
bugs@mathworks.com
doc@mathworks.com
service@mathworks.com
info@mathworks.com
Product enhancement suggestions
Bug reports
Documentation error reports
Order status, license renewals, passcodes
Sales, pricing, and general information
508-647-7000 (Phone)
508-647-7001 (Fax)
The MathWorks, Inc.
3 Apple Hill Drive
Natick, MA 01760-2098
For contact information about worldwide offices, see the MathWorks Web site.
MATLAB Programming Fundamentals
© COPYRIGHT 1984–2011 by The MathWorks, Inc.
The software described in this document is furnished under a license agreement. The software may be used
or copied only under the terms of the license agreement. No part of this manual may be photocopied or
reproduced in any form without prior written consent from The MathWorks, Inc.
FEDERAL ACQUISITION: This provision applies to all acquisitions of the Program and Documentation
by, for, or through the federal government of the United States. By accepting delivery of the Program
or Documentation, the government hereby agrees that this software or documentation qualifies as
commercial computer software or commercial computer software documentation as such terms are used
or defined in FAR 12.212, DFARS Part 227.72, and DFARS 252.227-7014. Accordingly, the terms and
conditions of this Agreement and only those rights specified in this Agreement, shall pertain to and govern
the use, modification, reproduction, release, performance, display, and disclosure of the Program and
Documentation by the federal government (or other entity acquiring for or through the federal government)
and shall supersede any conflicting contractual terms or conditions. If this License fails to meet the
government’s needs or is inconsistent in any respect with federal procurement law, the government agrees
to return the Program and Documentation, unused, to The MathWorks, Inc.
Trademarks
MATLAB and Simulink are registered trademarks of The MathWorks, Inc. See
www.mathworks.com/trademarks for a list of additional trademarks. Other product or brand
names may be trademarks or registered trademarks of their respective holders.
Patents
MathWorks products are protected by one or more U.S. patents. Please see
www.mathworks.com/patents for more information.
Revision History
June 2004
October 2004
March 2005
June 2005
September 2005
March 2006
September 2006
March 2007
September 2007
March 2008
October 2008
March 2009
September 2009
March 2010
September 2010
April 2011
September 2011
First printing
Online only
Online only
Second printing
Online only
Online only
Online only
Online only
Online only
Online only
Online only
Online only
Online only
Online only
Online only
Online only
Online only
New for MATLAB 7.0 (Release 14)
Revised for MATLAB 7.0.1 (Release 14SP1)
Revised for MATLAB 7.0.4 (Release 14SP2)
Minor revision for MATLAB 7.0.4
Revised for MATLAB 7.1 (Release 14SP3)
Revised for MATLAB 7.2 (Release 2006a)
Revised for MATLAB 7.3 (Release 2006b)
Revised for MATLAB 7.4 (Release 2007a)
Revised for Version 7.5 (Release 2007b)
Revised for Version 7.6 (Release 2008a)
Revised for Version 7.7 (Release 2008b)
Revised for Version 7.8 (Release 2009a)
Revised for Version 7.9 (Release 2009b)
Revised for Version 7.10 (Release 2010a)
Revised for Version 7.11 (Release 2010b)
Revised for Version 7.12 (Release 2011a)
Revised for Version 7.13 (Release 2011b)
Contents
Syntax Basics
1
Create Variables . . . . . . . . . . . . . . . . . . . . . . . . . . . . . . . . . . .
1-2
Create Numeric Arrays . . . . . . . . . . . . . . . . . . . . . . . . . . . . .
1-3
Store Text in Character Strings . . . . . . . . . . . . . . . . . . . . .
1-5
Enter Multiple Statements on One Line . . . . . . . . . . . . . .
1-6
........
1-7
Call a Function . . . . . . . . . . . . . . . . . . . . . . . . . . . . . . . . . . . .
1-8
Valid Variable Names . . . . . . . . . . . . . . . . . . . . . . . . . . . . . .
1-9
Case and Space Sensitivity . . . . . . . . . . . . . . . . . . . . . . . . .
1-10
Command vs. Function Syntax . . . . . . . . . . . . . . . . . . . . . .
Command and Function Syntaxes . . . . . . . . . . . . . . . . . . . .
Avoid Common Syntax Mistakes . . . . . . . . . . . . . . . . . . . . .
How MATLAB Recognizes Command Syntax . . . . . . . . . . .
1-11
1-11
1-12
1-13
Continue Long Statements on Multiple Lines
Classes (Data Types)
2
Overview of MATLAB Classes . . . . . . . . . . . . . . . . . . . . . . .
Fundamental MATLAB Classes . . . . . . . . . . . . . . . . . . . . . .
How to Use the Different Classes . . . . . . . . . . . . . . . . . . . .
2-2
2-2
2-4
v
vi
Contents
Numeric Classes . . . . . . . . . . . . . . . . . . . . . . . . . . . . . . . . . . .
Overview . . . . . . . . . . . . . . . . . . . . . . . . . . . . . . . . . . . . . . . .
Integers . . . . . . . . . . . . . . . . . . . . . . . . . . . . . . . . . . . . . . . . .
Floating-Point Numbers . . . . . . . . . . . . . . . . . . . . . . . . . . . .
Complex Numbers . . . . . . . . . . . . . . . . . . . . . . . . . . . . . . . . .
Infinity and NaN . . . . . . . . . . . . . . . . . . . . . . . . . . . . . . . . . .
Identifying Numeric Classes . . . . . . . . . . . . . . . . . . . . . . . .
Display Format for Numeric Values . . . . . . . . . . . . . . . . . .
Function Summary . . . . . . . . . . . . . . . . . . . . . . . . . . . . . . . .
2-6
2-6
2-6
2-10
2-20
2-21
2-23
2-24
2-26
The Logical Class . . . . . . . . . . . . . . . . . . . . . . . . . . . . . . . . . .
Overview of the Logical Class . . . . . . . . . . . . . . . . . . . . . . .
Identifying Logical Arrays . . . . . . . . . . . . . . . . . . . . . . . . . .
Functions that Return a Logical Result . . . . . . . . . . . . . . . .
Using Logical Arrays in Conditional Statements . . . . . . . .
Using Logical Arrays in Indexing . . . . . . . . . . . . . . . . . . . .
2-29
2-29
2-30
2-31
2-33
2-34
Characters and Strings . . . . . . . . . . . . . . . . . . . . . . . . . . . . .
Creating Character Arrays . . . . . . . . . . . . . . . . . . . . . . . . . .
Cell Arrays of Strings . . . . . . . . . . . . . . . . . . . . . . . . . . . . . .
Formatting Strings . . . . . . . . . . . . . . . . . . . . . . . . . . . . . . . .
String Comparisons . . . . . . . . . . . . . . . . . . . . . . . . . . . . . . .
Searching and Replacing . . . . . . . . . . . . . . . . . . . . . . . . . . .
Converting from Numeric to String . . . . . . . . . . . . . . . . . . .
Converting from String to Numeric . . . . . . . . . . . . . . . . . . .
Function Summary . . . . . . . . . . . . . . . . . . . . . . . . . . . . . . . .
2-35
2-35
2-40
2-42
2-56
2-59
2-60
2-62
2-64
Structures . . . . . . . . . . . . . . . . . . . . . . . . . . . . . . . . . . . . . . . .
Create a Structure Array . . . . . . . . . . . . . . . . . . . . . . . . . . .
Access Data in a Structure Array . . . . . . . . . . . . . . . . . . . . .
Concatenate Structures . . . . . . . . . . . . . . . . . . . . . . . . . . . .
Generate Field Names from Variables . . . . . . . . . . . . . . . .
Access Data in Nested Structures . . . . . . . . . . . . . . . . . . . .
Access Multiple Elements of a Nonscalar Struct Array . . .
Ways to Organize Data in Structure Arrays . . . . . . . . . . . .
Memory Requirements for a Structure Array . . . . . . . . . . .
2-67
2-67
2-70
2-73
2-74
2-75
2-77
2-78
2-82
Cell Arrays . . . . . . . . . . . . . . . . . . . . . . . . . . . . . . . . . . . . . . . .
What Is a Cell Array? . . . . . . . . . . . . . . . . . . . . . . . . . . . . . .
Create a Cell Array . . . . . . . . . . . . . . . . . . . . . . . . . . . . . . . .
Access Data in a Cell Array . . . . . . . . . . . . . . . . . . . . . . . . .
Add Cells to a Cell Array . . . . . . . . . . . . . . . . . . . . . . . . . . .
2-84
2-84
2-84
2-86
2-88
Delete Data from a Cell Array . . . . . . . . . . . . . . . . . . . . . . .
Combine Cell Arrays . . . . . . . . . . . . . . . . . . . . . . . . . . . . . . .
Pass Contents of Cell Arrays to Functions . . . . . . . . . . . . .
Preallocate Memory for a Cell Array . . . . . . . . . . . . . . . . . .
Cell vs. Struct Arrays . . . . . . . . . . . . . . . . . . . . . . . . . . . . . .
Multilevel Indexing to Access Parts of Cells . . . . . . . . . . . .
2-89
2-90
2-91
2-93
2-94
2-96
Function Handles . . . . . . . . . . . . . . . . . . . . . . . . . . . . . . . . . .
Overview . . . . . . . . . . . . . . . . . . . . . . . . . . . . . . . . . . . . . . . .
Creating a Function Handle . . . . . . . . . . . . . . . . . . . . . . . . .
Calling a Function By Means of Its Handle . . . . . . . . . . . .
Preserving Data from the Workspace . . . . . . . . . . . . . . . . .
Applications of Function Handles . . . . . . . . . . . . . . . . . . . .
Saving and Loading Function Handles . . . . . . . . . . . . . . . .
Advanced Operations on Function Handles . . . . . . . . . . . .
Functions That Operate on Function Handles . . . . . . . . . .
2-99
2-99
2-99
2-103
2-105
2-108
2-114
2-114
2-121
Map Containers . . . . . . . . . . . . . . . . . . . . . . . . . . . . . . . . . . .
Overview of the Map Data Structure . . . . . . . . . . . . . . . . . .
Description of the Map Class . . . . . . . . . . . . . . . . . . . . . . . .
Creating a Map Object . . . . . . . . . . . . . . . . . . . . . . . . . . . . .
Examining the Contents of the Map . . . . . . . . . . . . . . . . . .
Reading and Writing Using a Key Index . . . . . . . . . . . . . . .
Modifying Keys and Values in the Map . . . . . . . . . . . . . . . .
Mapping to Different Value Types . . . . . . . . . . . . . . . . . . . .
2-122
2-122
2-123
2-125
2-128
2-129
2-132
2-135
Combining Unlike Classes . . . . . . . . . . . . . . . . . . . . . . . . . .
Combining Unlike Integer Types . . . . . . . . . . . . . . . . . . . . .
Combining Integer and Noninteger Data . . . . . . . . . . . . . .
Combining Cell Arrays with Non-Cell Arrays . . . . . . . . . . .
Empty Matrices . . . . . . . . . . . . . . . . . . . . . . . . . . . . . . . . . . .
Concatenation Examples . . . . . . . . . . . . . . . . . . . . . . . . . . .
2-138
2-139
2-141
2-141
2-141
2-142
Defining Your Own Classes . . . . . . . . . . . . . . . . . . . . . . . . . 2-144
Program Components
3
Operators . . . . . . . . . . . . . . . . . . . . . . . . . . . . . . . . . . . . . . . . .
3-2
vii
viii
Contents
Arithmetic Operators . . . . . . . . . . . . . . . . . . . . . . . . . . . . . .
Relational Operators . . . . . . . . . . . . . . . . . . . . . . . . . . . . . . .
Logical Operators . . . . . . . . . . . . . . . . . . . . . . . . . . . . . . . . .
Operator Precedence . . . . . . . . . . . . . . . . . . . . . . . . . . . . . . .
3-2
3-3
3-4
3-11
Special Values . . . . . . . . . . . . . . . . . . . . . . . . . . . . . . . . . . . . .
3-13
Conditional Statements . . . . . . . . . . . . . . . . . . . . . . . . . . . .
3-15
Loop Control Statements . . . . . . . . . . . . . . . . . . . . . . . . . . .
3-17
Dates and Times . . . . . . . . . . . . . . . . . . . . . . . . . . . . . . . . . . .
Representing Dates and Times in MATLAB . . . . . . . . . . . .
Date and Time Functions . . . . . . . . . . . . . . . . . . . . . . . . . . .
Working with Date Strings . . . . . . . . . . . . . . . . . . . . . . . . . .
Date String Tables . . . . . . . . . . . . . . . . . . . . . . . . . . . . . . . .
Working with Date Vectors . . . . . . . . . . . . . . . . . . . . . . . . .
Working with Serial Date Numbers . . . . . . . . . . . . . . . . . . .
Other Considerations . . . . . . . . . . . . . . . . . . . . . . . . . . . . . .
Function Summary . . . . . . . . . . . . . . . . . . . . . . . . . . . . . . . .
3-19
3-19
3-20
3-21
3-26
3-29
3-33
3-36
3-38
Regular Expressions . . . . . . . . . . . . . . . . . . . . . . . . . . . . . . .
Overview . . . . . . . . . . . . . . . . . . . . . . . . . . . . . . . . . . . . . . . .
Calling Regular Expression Functions from MATLAB . . . .
Parsing Strings with Regular Expressions . . . . . . . . . . . . .
Other Benefits of Using Regular Expressions . . . . . . . . . . .
Metacharacters and Operators . . . . . . . . . . . . . . . . . . . . . . .
Character Type Operators . . . . . . . . . . . . . . . . . . . . . . . . . .
Character Representation . . . . . . . . . . . . . . . . . . . . . . . . . . .
Grouping Operators . . . . . . . . . . . . . . . . . . . . . . . . . . . . . . .
Nonmatching Operators . . . . . . . . . . . . . . . . . . . . . . . . . . . .
Positional Operators . . . . . . . . . . . . . . . . . . . . . . . . . . . . . . .
Lookaround Operators . . . . . . . . . . . . . . . . . . . . . . . . . . . . .
Quantifiers . . . . . . . . . . . . . . . . . . . . . . . . . . . . . . . . . . . . . . .
Tokens . . . . . . . . . . . . . . . . . . . . . . . . . . . . . . . . . . . . . . . . . .
Named Capture . . . . . . . . . . . . . . . . . . . . . . . . . . . . . . . . . . .
Conditional Expressions . . . . . . . . . . . . . . . . . . . . . . . . . . . .
Dynamic Regular Expressions . . . . . . . . . . . . . . . . . . . . . . .
String Replacement . . . . . . . . . . . . . . . . . . . . . . . . . . . . . . . .
Handling Multiple Strings . . . . . . . . . . . . . . . . . . . . . . . . . .
Function, Mode Options, Operator, Return Value
Summaries . . . . . . . . . . . . . . . . . . . . . . . . . . . . . . . . . . . .
3-40
3-40
3-42
3-46
3-50
3-51
3-53
3-57
3-58
3-60
3-61
3-62
3-68
3-71
3-76
3-78
3-80
3-89
3-91
3-91
Comma-Separated Lists . . . . . . . . . . . . . . . . . . . . . . . . . . . .
What Is a Comma-Separated List? . . . . . . . . . . . . . . . . . . .
Generating a Comma-Separated List . . . . . . . . . . . . . . . . .
Assigning Output from a Comma-Separated List . . . . . . . .
Assigning to a Comma-Separated List . . . . . . . . . . . . . . . .
How to Use the Comma-Separated Lists . . . . . . . . . . . . . . .
Fast Fourier Transform Example . . . . . . . . . . . . . . . . . . . .
3-100
3-100
3-100
3-102
3-103
3-104
3-106
String Evaluation . . . . . . . . . . . . . . . . . . . . . . . . . . . . . . . . . . 3-108
eval . . . . . . . . . . . . . . . . . . . . . . . . . . . . . . . . . . . . . . . . . . . . . 3-108
Shell Escape Functions
. . . . . . . . . . . . . . . . . . . . . . . . . . . . 3-109
Symbol Reference . . . . . . . . . . . . . . . . . . . . . . . . . . . . . . . . .
Asterisk — * . . . . . . . . . . . . . . . . . . . . . . . . . . . . . . . . . . . . .
At — @ . . . . . . . . . . . . . . . . . . . . . . . . . . . . . . . . . . . . . . . . . .
Colon — : . . . . . . . . . . . . . . . . . . . . . . . . . . . . . . . . . . . . . . . .
Comma — , . . . . . . . . . . . . . . . . . . . . . . . . . . . . . . . . . . . . . .
Curly Braces — { } . . . . . . . . . . . . . . . . . . . . . . . . . . . . . . . . .
Dot — . . . . . . . . . . . . . . . . . . . . . . . . . . . . . . . . . . . . . . . . . . .
Dot-Dot — .. . . . . . . . . . . . . . . . . . . . . . . . . . . . . . . . . . . . . . .
Dot-Dot-Dot (Ellipsis) — ... . . . . . . . . . . . . . . . . . . . . . . . . . .
Dot-Parentheses — .( ) . . . . . . . . . . . . . . . . . . . . . . . . . . . . .
Exclamation Point — ! . . . . . . . . . . . . . . . . . . . . . . . . . . . . .
Parentheses — ( ) . . . . . . . . . . . . . . . . . . . . . . . . . . . . . . . . .
Percent — % . . . . . . . . . . . . . . . . . . . . . . . . . . . . . . . . . . . . .
Percent-Brace — %{ %} . . . . . . . . . . . . . . . . . . . . . . . . . . . . .
Plus — + . . . . . . . . . . . . . . . . . . . . . . . . . . . . . . . . . . . . . . . . .
Semicolon — ; . . . . . . . . . . . . . . . . . . . . . . . . . . . . . . . . . . . .
Single Quotes — ’ ’ . . . . . . . . . . . . . . . . . . . . . . . . . . . . . . . . .
Space Character . . . . . . . . . . . . . . . . . . . . . . . . . . . . . . . . . .
Slash and Backslash — / \ . . . . . . . . . . . . . . . . . . . . . . . . . .
Square Brackets — [ ] . . . . . . . . . . . . . . . . . . . . . . . . . . . . . .
Tilde — ~ . . . . . . . . . . . . . . . . . . . . . . . . . . . . . . . . . . . . . . . .
3-110
3-111
3-111
3-112
3-113
3-114
3-114
3-115
3-115
3-117
3-117
3-117
3-118
3-119
3-119
3-119
3-120
3-121
3-121
3-122
3-122
Functions and Scripts
4
Program Development . . . . . . . . . . . . . . . . . . . . . . . . . . . . .
4-2
ix
x
Contents
Overview . . . . . . . . . . . . . . . . . . . . . . . . . . . . . . . . . . . . . . . .
Creating a Program . . . . . . . . . . . . . . . . . . . . . . . . . . . . . . . .
Getting the Bugs Out . . . . . . . . . . . . . . . . . . . . . . . . . . . . . .
Cleaning Up the Program . . . . . . . . . . . . . . . . . . . . . . . . . . .
Improving Performance . . . . . . . . . . . . . . . . . . . . . . . . . . . .
Checking It In . . . . . . . . . . . . . . . . . . . . . . . . . . . . . . . . . . . .
Protecting Your Source Code . . . . . . . . . . . . . . . . . . . . . . . .
4-2
4-2
4-4
4-5
4-5
4-6
4-6
Working with Functions in Files . . . . . . . . . . . . . . . . . . . .
Overview . . . . . . . . . . . . . . . . . . . . . . . . . . . . . . . . . . . . . . . .
Types of Program Files . . . . . . . . . . . . . . . . . . . . . . . . . . . . .
Basic Parts of a Program File . . . . . . . . . . . . . . . . . . . . . . . .
Creating a Program File . . . . . . . . . . . . . . . . . . . . . . . . . . . .
Providing Help for Your Program . . . . . . . . . . . . . . . . . . . .
Cleaning Up When the Function Completes . . . . . . . . . . . .
4-9
4-9
4-9
4-10
4-15
4-18
4-18
Scripts and Functions . . . . . . . . . . . . . . . . . . . . . . . . . . . . . .
Scripts . . . . . . . . . . . . . . . . . . . . . . . . . . . . . . . . . . . . . . . . . .
Functions . . . . . . . . . . . . . . . . . . . . . . . . . . . . . . . . . . . . . . . .
Types of Functions . . . . . . . . . . . . . . . . . . . . . . . . . . . . . . . .
Organizing Your Functions . . . . . . . . . . . . . . . . . . . . . . . . .
Identifying Dependencies . . . . . . . . . . . . . . . . . . . . . . . . . . .
4-25
4-25
4-26
4-27
4-28
4-29
Calling Functions . . . . . . . . . . . . . . . . . . . . . . . . . . . . . . . . . .
What Happens When You Call a Function . . . . . . . . . . . . .
Determining Which Function Gets Called . . . . . . . . . . . . . .
Resolving Difficulties In Calling Functions . . . . . . . . . . . . .
Calling External Functions . . . . . . . . . . . . . . . . . . . . . . . . .
Running External Programs . . . . . . . . . . . . . . . . . . . . . . . .
4-31
4-31
4-31
4-35
4-40
4-41
Variables . . . . . . . . . . . . . . . . . . . . . . . . . . . . . . . . . . . . . . . . .
Types of Variables . . . . . . . . . . . . . . . . . . . . . . . . . . . . . . . . .
Naming Variables . . . . . . . . . . . . . . . . . . . . . . . . . . . . . . . . .
Guidelines to Using Variables . . . . . . . . . . . . . . . . . . . . . . .
Scope of a Variable . . . . . . . . . . . . . . . . . . . . . . . . . . . . . . . .
Lifetime of a Variable . . . . . . . . . . . . . . . . . . . . . . . . . . . . . .
4-42
4-42
4-46
4-50
4-50
4-52
Function Arguments . . . . . . . . . . . . . . . . . . . . . . . . . . . . . . .
Overview . . . . . . . . . . . . . . . . . . . . . . . . . . . . . . . . . . . . . . . .
Input Arguments . . . . . . . . . . . . . . . . . . . . . . . . . . . . . . . . . .
Output Arguments . . . . . . . . . . . . . . . . . . . . . . . . . . . . . . . .
Passing Arguments in Structures or Cell Arrays . . . . . . . .
4-53
4-53
4-53
4-55
4-58
Passing Optional Arguments . . . . . . . . . . . . . . . . . . . . . . . .
4-60
Validating Inputs with Input Parser . . . . . . . . . . . . . . . . .
What Is the Input Parser? . . . . . . . . . . . . . . . . . . . . . . . . . .
Working with the Example Function . . . . . . . . . . . . . . . . . .
The inputParser Class . . . . . . . . . . . . . . . . . . . . . . . . . . . . .
Validating Data Passed to a Function . . . . . . . . . . . . . . . . .
Calling a Function that Uses the Input Parser . . . . . . . . . .
Substituting Default Values for Arguments Not Passed . .
Handling Unmatched Inputs . . . . . . . . . . . . . . . . . . . . . . . .
Interpreting Arguments Passed as Structures . . . . . . . . . .
Other Features of the Input Parser . . . . . . . . . . . . . . . . . . .
Summary of inputParser Methods and Properties . . . . . . .
4-72
4-72
4-73
4-74
4-75
4-82
4-87
4-88
4-90
4-92
4-95
Functions Provided By MATLAB . . . . . . . . . . . . . . . . . . . . 4-97
Overview . . . . . . . . . . . . . . . . . . . . . . . . . . . . . . . . . . . . . . . . 4-97
Functions . . . . . . . . . . . . . . . . . . . . . . . . . . . . . . . . . . . . . . . . 4-97
Built-In Functions . . . . . . . . . . . . . . . . . . . . . . . . . . . . . . . . . 4-98
Overloaded MATLAB Functions . . . . . . . . . . . . . . . . . . . . . 4-99
Internal Utility Functions . . . . . . . . . . . . . . . . . . . . . . . . . . 4-100
Types of Functions
5
Overview of MATLAB Function Types . . . . . . . . . . . . . . .
5-2
Anonymous Functions . . . . . . . . . . . . . . . . . . . . . . . . . . . . .
Constructing an Anonymous Function . . . . . . . . . . . . . . . .
Arrays of Anonymous Functions . . . . . . . . . . . . . . . . . . . . .
Outputs from Anonymous Functions . . . . . . . . . . . . . . . . . .
Variables Used in the Expression . . . . . . . . . . . . . . . . . . . .
Examples of Anonymous Functions . . . . . . . . . . . . . . . . . . .
5-3
5-3
5-6
5-7
5-8
5-11
Primary Functions . . . . . . . . . . . . . . . . . . . . . . . . . . . . . . . . .
5-15
Nested Functions . . . . . . . . . . . . . . . . . . . . . . . . . . . . . . . . . .
Writing Nested Functions . . . . . . . . . . . . . . . . . . . . . . . . . . .
Calling Nested Functions . . . . . . . . . . . . . . . . . . . . . . . . . . .
5-16
5-16
5-18
xi
Variable Scope in Nested Functions . . . . . . . . . . . . . . . . . .
Using Function Handles with Nested Functions . . . . . . . .
Restrictions on Assigning to Variables . . . . . . . . . . . . . . . .
Examples of Nested Functions . . . . . . . . . . . . . . . . . . . . . . .
5-19
5-21
5-26
5-27
Subfunctions . . . . . . . . . . . . . . . . . . . . . . . . . . . . . . . . . . . . . .
Overview . . . . . . . . . . . . . . . . . . . . . . . . . . . . . . . . . . . . . . . .
Calling Subfunctions . . . . . . . . . . . . . . . . . . . . . . . . . . . . . . .
Accessing Help for a Subfunction . . . . . . . . . . . . . . . . . . . . .
5-33
5-33
5-34
5-34
Private Functions . . . . . . . . . . . . . . . . . . . . . . . . . . . . . . . . .
Overview . . . . . . . . . . . . . . . . . . . . . . . . . . . . . . . . . . . . . . . .
Private Folders . . . . . . . . . . . . . . . . . . . . . . . . . . . . . . . . . . .
Accessing Help for a Private Function . . . . . . . . . . . . . . . . .
5-35
5-35
5-35
5-36
Overloaded Functions . . . . . . . . . . . . . . . . . . . . . . . . . . . . . .
5-37
Using Objects
6
xii
Contents
MATLAB Objects . . . . . . . . . . . . . . . . . . . . . . . . . . . . . . . . . .
Getting Oriented . . . . . . . . . . . . . . . . . . . . . . . . . . . . . . . . . .
Getting Comfortable with Objects . . . . . . . . . . . . . . . . . . . .
What Are Objects and Why Use Them? . . . . . . . . . . . . . . . .
Accessing Objects . . . . . . . . . . . . . . . . . . . . . . . . . . . . . . . . .
Objects In the MATLAB Language . . . . . . . . . . . . . . . . . . .
Other Kinds of Objects Used by MATLAB . . . . . . . . . . . . .
6-2
6-2
6-2
6-2
6-3
6-4
6-4
General Purpose Vs. Specialized Arrays . . . . . . . . . . . . .
How They Differ . . . . . . . . . . . . . . . . . . . . . . . . . . . . . . . . . .
Using General-Purpose Data Structures . . . . . . . . . . . . . . .
Using Specialized Objects . . . . . . . . . . . . . . . . . . . . . . . . . . .
6-5
6-5
6-5
6-6
Key Object Concepts . . . . . . . . . . . . . . . . . . . . . . . . . . . . . . .
Basic Concepts . . . . . . . . . . . . . . . . . . . . . . . . . . . . . . . . . . . .
Classes Describe How to Create Objects . . . . . . . . . . . . . . .
Properties Contain Data . . . . . . . . . . . . . . . . . . . . . . . . . . . .
Methods Implement Operations . . . . . . . . . . . . . . . . . . . . . .
6-8
6-8
6-8
6-9
6-9
......
6-10
Creating Objects . . . . . . . . . . . . . . . . . . . . . . . . . . . . . . . . . . .
Class Constructor . . . . . . . . . . . . . . . . . . . . . . . . . . . . . . . . .
When to Use Package Names . . . . . . . . . . . . . . . . . . . . . . . .
6-11
6-11
6-11
Accessing Object Data . . . . . . . . . . . . . . . . . . . . . . . . . . . . .
Listing Public Properties . . . . . . . . . . . . . . . . . . . . . . . . . . .
Getting Property Values . . . . . . . . . . . . . . . . . . . . . . . . . . . .
Setting Property Values . . . . . . . . . . . . . . . . . . . . . . . . . . . .
6-14
6-14
6-14
6-15
Calling Object Methods . . . . . . . . . . . . . . . . . . . . . . . . . . . .
What Operations Can You Perform . . . . . . . . . . . . . . . . . . .
Method Syntax . . . . . . . . . . . . . . . . . . . . . . . . . . . . . . . . . . .
Class of Objects Returned by Methods . . . . . . . . . . . . . . . .
6-16
6-16
6-16
6-18
Desktop Tools Are Object Aware . . . . . . . . . . . . . . . . . . . .
Tab Completion Works with Objects . . . . . . . . . . . . . . . . . .
Editing Objects with the Variable Editor . . . . . . . . . . . . . .
6-19
6-19
6-19
Getting Information About Objects . . . . . . . . . . . . . . . . . .
The Class of Workspace Variables . . . . . . . . . . . . . . . . . . . .
Information About Class Members . . . . . . . . . . . . . . . . . . .
Logical Tests for Objects . . . . . . . . . . . . . . . . . . . . . . . . . . . .
Displaying Objects . . . . . . . . . . . . . . . . . . . . . . . . . . . . . . . .
Getting Help for MATLAB Objects . . . . . . . . . . . . . . . . . . .
6-21
6-21
6-23
6-23
6-24
6-25
Copying Objects . . . . . . . . . . . . . . . . . . . . . . . . . . . . . . . . . . .
Two Copy Behaviors . . . . . . . . . . . . . . . . . . . . . . . . . . . . . . .
Value Object Copy Behavior . . . . . . . . . . . . . . . . . . . . . . . . .
Handle Object Copy Behavior . . . . . . . . . . . . . . . . . . . . . . .
Testing for Handle or Value Class . . . . . . . . . . . . . . . . . . . .
6-26
6-26
6-26
6-27
6-31
Destroying Objects . . . . . . . . . . . . . . . . . . . . . . . . . . . . . . . .
Object Lifecycle . . . . . . . . . . . . . . . . . . . . . . . . . . . . . . . . . . .
Difference Between clear and delete . . . . . . . . . . . . . . . . . .
6-33
6-33
6-33
Events are Notices Broadcast to Listening Objects
xiii
Error Handling
7
xiv
Contents
Error Reporting in a MATLAB Application . . . . . . . . . . .
Overview . . . . . . . . . . . . . . . . . . . . . . . . . . . . . . . . . . . . . . . .
Getting an Exception at the Command Line . . . . . . . . . . . .
Getting an Exception in Your Program Code . . . . . . . . . . .
Generating a New Exception . . . . . . . . . . . . . . . . . . . . . . . .
7-2
7-2
7-2
7-3
7-4
Capturing Information About the Error . . . . . . . . . . . . .
Overview . . . . . . . . . . . . . . . . . . . . . . . . . . . . . . . . . . . . . . . .
The MException Class . . . . . . . . . . . . . . . . . . . . . . . . . . . . .
Properties of the MException Class . . . . . . . . . . . . . . . . . . .
Methods of the MException Class . . . . . . . . . . . . . . . . . . . .
7-5
7-5
7-5
7-7
7-14
Throwing an Exception . . . . . . . . . . . . . . . . . . . . . . . . . . . .
7-16
Responding to an Exception . . . . . . . . . . . . . . . . . . . . . . . .
Overview . . . . . . . . . . . . . . . . . . . . . . . . . . . . . . . . . . . . . . . .
The try-catch Statement . . . . . . . . . . . . . . . . . . . . . . . . . . . .
Suggestions on How to Handle an Exception . . . . . . . . . . .
7-18
7-18
7-18
7-20
Warnings . . . . . . . . . . . . . . . . . . . . . . . . . . . . . . . . . . . . . . . . .
Reporting a Warning . . . . . . . . . . . . . . . . . . . . . . . . . . . . . . .
Identifying the Cause . . . . . . . . . . . . . . . . . . . . . . . . . . . . . .
7-23
7-23
7-24
Warning Control . . . . . . . . . . . . . . . . . . . . . . . . . . . . . . . . . . .
Overview . . . . . . . . . . . . . . . . . . . . . . . . . . . . . . . . . . . . . . . .
Warning Statements . . . . . . . . . . . . . . . . . . . . . . . . . . . . . . .
Warning Control Statements . . . . . . . . . . . . . . . . . . . . . . . .
Output from Control Statements . . . . . . . . . . . . . . . . . . . . .
Saving and Restoring State . . . . . . . . . . . . . . . . . . . . . . . . .
Backtrace and Verbose Modes . . . . . . . . . . . . . . . . . . . . . . .
7-25
7-25
7-26
7-27
7-30
7-32
7-33
Debugging Errors and Warnings . . . . . . . . . . . . . . . . . . . .
7-37
Program Scheduling
8
Using a MATLAB Timer Object . . . . . . . . . . . . . . . . . . . . .
Overview . . . . . . . . . . . . . . . . . . . . . . . . . . . . . . . . . . . . . . . .
Example: Displaying a Message . . . . . . . . . . . . . . . . . . . . .
8-2
8-2
8-3
Creating Timer Objects . . . . . . . . . . . . . . . . . . . . . . . . . . . .
Creating the Object . . . . . . . . . . . . . . . . . . . . . . . . . . . . . . . .
Naming the Object . . . . . . . . . . . . . . . . . . . . . . . . . . . . . . . .
8-5
8-5
8-6
Working with Timer Object Properties . . . . . . . . . . . . . .
Retrieving the Value of Timer Object Properties . . . . . . . .
Setting the Value of Timer Object Properties . . . . . . . . . . .
8-7
8-7
8-8
Starting and Stopping Timers . . . . . . . . . . . . . . . . . . . . . .
Starting a Timer . . . . . . . . . . . . . . . . . . . . . . . . . . . . . . . . . .
Starting a Timer at a Specified Time . . . . . . . . . . . . . . . . . .
Stopping Timer Objects . . . . . . . . . . . . . . . . . . . . . . . . . . . .
Blocking the MATLAB Command Line . . . . . . . . . . . . . . . .
8-10
8-10
8-10
8-11
8-12
Creating and Executing Callback Functions . . . . . . . . .
Associating Commands with Timer Object Events . . . . . . .
Creating Callback Functions . . . . . . . . . . . . . . . . . . . . . . . .
Specifying the Value of Callback Function Properties . . . .
8-14
8-14
8-15
8-17
Timer Object Execution Modes . . . . . . . . . . . . . . . . . . . . .
Executing a Timer Callback Function Once . . . . . . . . . . . .
Executing a Timer Callback Function Multiple Times . . . .
Handling Callback Function Queuing Conflicts . . . . . . . . .
8-19
8-19
8-20
8-21
Deleting Timer Objects from Memory . . . . . . . . . . . . . . .
Deleting One or More Timer Objects . . . . . . . . . . . . . . . . . .
Testing the Validity of a Timer Object . . . . . . . . . . . . . . . . .
8-23
8-23
8-23
Finding Timer Objects in Memory . . . . . . . . . . . . . . . . . . .
Finding All Timer Objects . . . . . . . . . . . . . . . . . . . . . . . . . .
Finding Invisible Timer Objects . . . . . . . . . . . . . . . . . . . . . .
8-24
8-24
8-24
xv
Performance
9
Analyzing Your Program’s Performance . . . . . . . . . . . . .
Overview . . . . . . . . . . . . . . . . . . . . . . . . . . . . . . . . . . . . . . . .
The Profiler Utility . . . . . . . . . . . . . . . . . . . . . . . . . . . . . . . .
Stopwatch Timer Functions . . . . . . . . . . . . . . . . . . . . . . . . .
9-2
9-2
9-2
9-2
Techniques for Improving Performance . . . . . . . . . . . . .
Preallocating Arrays . . . . . . . . . . . . . . . . . . . . . . . . . . . . . . .
Limiting Size and Complexity . . . . . . . . . . . . . . . . . . . . . . .
Assigning to Variables . . . . . . . . . . . . . . . . . . . . . . . . . . . . .
Using Appropriate Logical Operators . . . . . . . . . . . . . . . . .
Overloading Built-In Functions . . . . . . . . . . . . . . . . . . . . . .
Functions Are Generally Faster Than Scripts . . . . . . . . . .
Load and Save Are Faster Than File I/O Functions . . . . . .
Vectorizing Loops . . . . . . . . . . . . . . . . . . . . . . . . . . . . . . . . .
Avoid Large Background Processes . . . . . . . . . . . . . . . . . . .
9-4
9-4
9-5
9-6
9-7
9-7
9-8
9-8
9-8
9-11
Memory Usage
10
Memory Allocation . . . . . . . . . . . . . . . . . . . . . . . . . . . . . . . . .
Memory Allocation for Arrays . . . . . . . . . . . . . . . . . . . . . . .
Data Structures and Memory . . . . . . . . . . . . . . . . . . . . . . . .
10-2
10-2
10-7
Memory Management Functions . . . . . . . . . . . . . . . . . . . . 10-12
The whos Function . . . . . . . . . . . . . . . . . . . . . . . . . . . . . . . . 10-13
Strategies for Efficient Use of Memory . . . . . . . . . . . . . .
Ways to Reduce the Amount of Memory Required . . . . . . .
Using Appropriate Data Storage . . . . . . . . . . . . . . . . . . . . .
How to Avoid Fragmenting Memory . . . . . . . . . . . . . . . . . .
Reclaiming Used Memory . . . . . . . . . . . . . . . . . . . . . . . . . . .
10-15
10-15
10-17
10-20
10-21
Resolving “Out of Memory” Errors . . . . . . . . . . . . . . . . . . 10-23
General Suggestions for Reclaiming Memory . . . . . . . . . . . 10-23
Setting the Process Limit . . . . . . . . . . . . . . . . . . . . . . . . . . . 10-24
xvi
Contents
Disabling Java VM on Startup . . . . . . . . . . . . . . . . . . . . . .
Increasing System Swap Space . . . . . . . . . . . . . . . . . . . . . .
Using the 3GB Switch on Windows Systems . . . . . . . . . . . .
Freeing Up System Resources on Windows Systems . . . . .
10-25
10-26
10-27
10-27
Create Help and Demos
11
Types of Help You Can Create . . . . . . . . . . . . . . . . . . . . . .
11-2
Add Help for Your Program Files . . . . . . . . . . . . . . . . . . .
Help Within a Program File . . . . . . . . . . . . . . . . . . . . . . . . .
Help Summary for Your Program Files (Contents.m) . . . .
Help for Classes You Create . . . . . . . . . . . . . . . . . . . . . . . . .
11-4
11-4
11-6
11-7
Add Documentation to the Help Browser . . . . . . . . . . . .
Types of Documentation You Can Provide . . . . . . . . . . . . .
Learning to Add Help from Examples . . . . . . . . . . . . . . . . .
Summary of Creating and Installing HTML Help Files . . .
Organizing Your Documentation . . . . . . . . . . . . . . . . . . . . .
Creating Function Reference Pages . . . . . . . . . . . . . . . . . . .
Creating Function and Block Category Listings . . . . . . . . .
Making Your HTML Help Files Searchable . . . . . . . . . . . .
Summary of Workflow for Providing HTML Help Files . . .
11-13
11-13
11-14
11-15
11-16
11-29
11-34
11-41
11-43
Add Demos to the Help Browser . . . . . . . . . . . . . . . . . . . . 11-49
About Creating Demos . . . . . . . . . . . . . . . . . . . . . . . . . . . . . 11-49
Providing Demos to Others . . . . . . . . . . . . . . . . . . . . . . . . . . 11-57
Address Validation Errors for info.xml Files . . . . . . . . .
About XML File Validation . . . . . . . . . . . . . . . . . . . . . . . . .
Entities Missing or Out of Order in info.xml . . . . . . . . . . . .
Unrelated info.xml File . . . . . . . . . . . . . . . . . . . . . . . . . . . . .
Invalid Constructs in info.xml File . . . . . . . . . . . . . . . . . . .
Outdated info.xml File for a MathWorks Product . . . . . . . .
11-58
11-58
11-58
11-59
11-59
11-59
xvii
Programming Tips
12
Introduction . . . . . . . . . . . . . . . . . . . . . . . . . . . . . . . . . . . . . .
12-2
Command and Function Syntax . . . . . . . . . . . . . . . . . . . . .
Syntax Help . . . . . . . . . . . . . . . . . . . . . . . . . . . . . . . . . . . . . .
Command and Function Syntaxes . . . . . . . . . . . . . . . . . . . .
Command Line Continuation . . . . . . . . . . . . . . . . . . . . . . . .
Completing Commands Using the Tab Key . . . . . . . . . . . . .
Recalling Commands . . . . . . . . . . . . . . . . . . . . . . . . . . . . . .
Clearing Commands . . . . . . . . . . . . . . . . . . . . . . . . . . . . . . .
Suppressing Output to the Screen . . . . . . . . . . . . . . . . . . . .
12-3
12-3
12-3
12-3
12-4
12-4
12-5
12-5
Help . . . . . . . . . . . . . . . . . . . . . . . . . . . . . . . . . . . . . . . . . . . . . .
Using the Help Browser . . . . . . . . . . . . . . . . . . . . . . . . . . . .
Help on Functions from the Help Browser . . . . . . . . . . . . .
Help on Functions from the Command Window . . . . . . . . .
Topical Help . . . . . . . . . . . . . . . . . . . . . . . . . . . . . . . . . . . . . .
Paged Output . . . . . . . . . . . . . . . . . . . . . . . . . . . . . . . . . . . .
Writing Your Own Help . . . . . . . . . . . . . . . . . . . . . . . . . . . .
Help for Subfunctions and Private Functions . . . . . . . . . . .
Help for Methods and Overloaded Functions . . . . . . . . . . .
12-6
12-6
12-6
12-7
12-7
12-8
12-8
12-9
12-9
Development Environment . . . . . . . . . . . . . . . . . . . . . . . . .
Workspace Browser . . . . . . . . . . . . . . . . . . . . . . . . . . . . . . . .
Using the Find and Replace Utility . . . . . . . . . . . . . . . . . . .
Commenting Out a Block of Code . . . . . . . . . . . . . . . . . . . .
Creating Functions from Command History . . . . . . . . . . . .
Editing Functions in EMACS . . . . . . . . . . . . . . . . . . . . . . . .
12-10
12-10
12-10
12-11
12-11
12-11
Functions . . . . . . . . . . . . . . . . . . . . . . . . . . . . . . . . . . . . . . . . .
Function Structure . . . . . . . . . . . . . . . . . . . . . . . . . . . . . . . .
Using Lowercase for Function Names . . . . . . . . . . . . . . . . .
Getting a Function’s Name and Path . . . . . . . . . . . . . . . . . .
What Files Does a Function Use? . . . . . . . . . . . . . . . . . . . .
Dependent Functions, Built-Ins, Classes . . . . . . . . . . . . . . .
12-12
12-12
12-12
12-13
12-13
12-14
Function Arguments . . . . . . . . . . . . . . . . . . . . . . . . . . . . . . . 12-15
Getting the Input and Output Arguments . . . . . . . . . . . . . 12-15
Variable Numbers of Arguments . . . . . . . . . . . . . . . . . . . . . 12-15
xviii
Contents
String or Numeric Arguments . . . . . . . . . . . . . . . . . . . . . . . 12-16
Passing Arguments in a Structure . . . . . . . . . . . . . . . . . . . . 12-16
Passing Arguments in a Cell Array . . . . . . . . . . . . . . . . . . . 12-17
Program Development . . . . . . . . . . . . . . . . . . . . . . . . . . . . .
Planning the Program . . . . . . . . . . . . . . . . . . . . . . . . . . . . . .
Using Pseudo-Code . . . . . . . . . . . . . . . . . . . . . . . . . . . . . . . .
Selecting the Right Data Structures . . . . . . . . . . . . . . . . . .
General Coding Practices . . . . . . . . . . . . . . . . . . . . . . . . . . .
Naming a Function Uniquely . . . . . . . . . . . . . . . . . . . . . . . .
The Importance of Comments . . . . . . . . . . . . . . . . . . . . . . .
Coding in Steps . . . . . . . . . . . . . . . . . . . . . . . . . . . . . . . . . . .
Making Modifications in Steps . . . . . . . . . . . . . . . . . . . . . . .
Functions with One Calling Function . . . . . . . . . . . . . . . . .
Testing the Final Program . . . . . . . . . . . . . . . . . . . . . . . . . .
12-18
12-18
12-18
12-18
12-19
12-19
12-19
12-20
12-20
12-20
12-20
Debugging . . . . . . . . . . . . . . . . . . . . . . . . . . . . . . . . . . . . . . . .
The MATLAB Debug Functions . . . . . . . . . . . . . . . . . . . . . .
More Debug Functions . . . . . . . . . . . . . . . . . . . . . . . . . . . . .
The MATLAB Graphical Debugger . . . . . . . . . . . . . . . . . . .
A Quick Way to Examine Variables . . . . . . . . . . . . . . . . . . .
Setting Breakpoints from the Command Line . . . . . . . . . .
Finding Line Numbers to Set Breakpoints . . . . . . . . . . . . .
Stopping Execution on an Error or Warning . . . . . . . . . . . .
Locating an Error from the Error Message . . . . . . . . . . . . .
Using Warnings to Help Debug . . . . . . . . . . . . . . . . . . . . . .
Making Code Execution Visible . . . . . . . . . . . . . . . . . . . . . .
Debugging Scripts . . . . . . . . . . . . . . . . . . . . . . . . . . . . . . . . .
12-21
12-21
12-21
12-22
12-22
12-22
12-23
12-23
12-23
12-23
12-24
12-24
Variables . . . . . . . . . . . . . . . . . . . . . . . . . . . . . . . . . . . . . . . . .
Rules for Variable Names . . . . . . . . . . . . . . . . . . . . . . . . . . .
Making Sure Variable Names Are Valid . . . . . . . . . . . . . . .
Do Not Use Function Names for Variables . . . . . . . . . . . . .
Checking for Reserved Keywords . . . . . . . . . . . . . . . . . . . . .
Avoid Using i and j for Variables . . . . . . . . . . . . . . . . . . . . .
Avoid Overwriting Variables in Scripts . . . . . . . . . . . . . . . .
Persistent Variables . . . . . . . . . . . . . . . . . . . . . . . . . . . . . . .
Protecting Persistent Variables . . . . . . . . . . . . . . . . . . . . . .
Global Variables . . . . . . . . . . . . . . . . . . . . . . . . . . . . . . . . . .
12-25
12-25
12-25
12-26
12-26
12-27
12-27
12-27
12-27
12-28
Strings . . . . . . . . . . . . . . . . . . . . . . . . . . . . . . . . . . . . . . . . . . . 12-29
Creating Strings with Concatenation . . . . . . . . . . . . . . . . . 12-29
xix
Comparing Methods of Concatenation . . . . . . . . . . . . . . . . .
Store Arrays of Strings in a Cell Array . . . . . . . . . . . . . . . .
Converting Between Strings and Cell Arrays . . . . . . . . . . .
Search and Replace Using Regular Expressions . . . . . . . . .
12-29
12-30
12-30
12-30
Evaluating Expressions . . . . . . . . . . . . . . . . . . . . . . . . . . . .
Find Alternatives to Using eval . . . . . . . . . . . . . . . . . . . . . .
Assigning to a Series of Variables . . . . . . . . . . . . . . . . . . . .
Short-Circuit Logical Operators . . . . . . . . . . . . . . . . . . . . . .
Changing the Counter Variable within a for Loop . . . . . . .
12-32
12-32
12-32
12-33
12-33
MATLAB Path . . . . . . . . . . . . . . . . . . . . . . . . . . . . . . . . . . . . .
Precedence Rules . . . . . . . . . . . . . . . . . . . . . . . . . . . . . . . . . .
File Precedence . . . . . . . . . . . . . . . . . . . . . . . . . . . . . . . . . . .
Adding a Folder to the Search Path . . . . . . . . . . . . . . . . . . .
Handles to Functions Not on the Path . . . . . . . . . . . . . . . . .
Making Toolbox File Changes Visible to MATLAB . . . . . . .
Making Nontoolbox File Changes Visible to MATLAB . . . .
Change Notification on Windows . . . . . . . . . . . . . . . . . . . . .
12-34
12-34
12-35
12-35
12-36
12-36
12-37
12-37
Program Control . . . . . . . . . . . . . . . . . . . . . . . . . . . . . . . . . .
Using break, continue, and return . . . . . . . . . . . . . . . . . . . .
Using switch Versus if . . . . . . . . . . . . . . . . . . . . . . . . . . . . .
MATLAB case Evaluates Strings . . . . . . . . . . . . . . . . . . . . .
Multiple Conditions in a case Statement . . . . . . . . . . . . . . .
Implicit Break in switch-case . . . . . . . . . . . . . . . . . . . . . . . .
Variable Scope in a switch . . . . . . . . . . . . . . . . . . . . . . . . . .
Catching Errors with try-catch . . . . . . . . . . . . . . . . . . . . . .
Nested try-catch Blocks . . . . . . . . . . . . . . . . . . . . . . . . . . . .
Forcing an Early Return from a Function . . . . . . . . . . . . . .
12-38
12-38
12-39
12-39
12-39
12-39
12-40
12-40
12-41
12-41
Save and Load . . . . . . . . . . . . . . . . . . . . . . . . . . . . . . . . . . . . .
Saving Data from the Workspace . . . . . . . . . . . . . . . . . . . . .
Loading Data into the Workspace . . . . . . . . . . . . . . . . . . . .
Viewing Variables in a MAT-File . . . . . . . . . . . . . . . . . . . . .
Appending to a MAT-File . . . . . . . . . . . . . . . . . . . . . . . . . . .
Save and Load on Startup or Quit . . . . . . . . . . . . . . . . . . . .
Saving to an ASCII File . . . . . . . . . . . . . . . . . . . . . . . . . . . .
12-42
12-42
12-42
12-43
12-43
12-44
12-44
Files and Filenames . . . . . . . . . . . . . . . . . . . . . . . . . . . . . . . . 12-45
Naming Functions . . . . . . . . . . . . . . . . . . . . . . . . . . . . . . . . . 12-45
Naming Other Files . . . . . . . . . . . . . . . . . . . . . . . . . . . . . . . 12-45
xx
Contents
Passing Filenames as Arguments . . . . . . . . . . . . . . . . . . . .
Passing Filenames to ASCII Files . . . . . . . . . . . . . . . . . . . .
Determining Filenames at Run-Time . . . . . . . . . . . . . . . . .
Returning the Size of a File . . . . . . . . . . . . . . . . . . . . . . . . .
12-46
12-46
12-46
12-46
Input/Output . . . . . . . . . . . . . . . . . . . . . . . . . . . . . . . . . . . . . .
Common I/O Functions . . . . . . . . . . . . . . . . . . . . . . . . . . . . .
Loading Mixed Format Data . . . . . . . . . . . . . . . . . . . . . . . .
Reading Files with Different Formats . . . . . . . . . . . . . . . . .
Interactive Input into Your Program . . . . . . . . . . . . . . . . . .
12-48
12-48
12-48
12-49
12-49
Starting MATLAB . . . . . . . . . . . . . . . . . . . . . . . . . . . . . . . . . . 12-50
Getting MATLAB to Start Up Faster . . . . . . . . . . . . . . . . . 12-50
Operating System Compatibility . . . . . . . . . . . . . . . . . . . .
Executing O/S Commands from MATLAB . . . . . . . . . . . . .
Searching Text with grep . . . . . . . . . . . . . . . . . . . . . . . . . . .
Constructing Paths and Filenames . . . . . . . . . . . . . . . . . . .
Finding the MATLAB Root Folder . . . . . . . . . . . . . . . . . . . .
Temporary Directories and Filenames . . . . . . . . . . . . . . . .
12-51
12-51
12-51
12-51
12-52
12-52
For More Information . . . . . . . . . . . . . . . . . . . . . . . . . . . . . .
Current CSSM . . . . . . . . . . . . . . . . . . . . . . . . . . . . . . . . . . . .
Archived CSSM . . . . . . . . . . . . . . . . . . . . . . . . . . . . . . . . . . .
MATLAB Technical Support . . . . . . . . . . . . . . . . . . . . . . . .
Tech Notes . . . . . . . . . . . . . . . . . . . . . . . . . . . . . . . . . . . . . . .
MATLAB Central . . . . . . . . . . . . . . . . . . . . . . . . . . . . . . . . .
MATLAB Newsletters (Digest, News & Notes) . . . . . . . . . .
MATLAB Documentation . . . . . . . . . . . . . . . . . . . . . . . . . . .
MATLAB Index of Examples . . . . . . . . . . . . . . . . . . . . . . . .
12-53
12-53
12-53
12-53
12-53
12-53
12-53
12-54
12-54
Index
xxi
xxii
Contents
1
Syntax Basics
• “Create Variables” on page 1-2
• “Create Numeric Arrays” on page 1-3
• “Store Text in Character Strings” on page 1-5
• “Enter Multiple Statements on One Line” on page 1-6
• “Continue Long Statements on Multiple Lines” on page 1-7
• “Call a Function” on page 1-8
• “Valid Variable Names” on page 1-9
• “Case and Space Sensitivity” on page 1-10
• “Command vs. Function Syntax” on page 1-11
1
Syntax Basics
Create Variables
This example shows several ways to assign a value to a variable.
x = 5.71;
A = [1 2 3; 4 5 6; 7 8 9];
I = besseli(nu, Z);
You do not have to declare variables before assigning values.
If you do not end an assignment statement with a semicolon (;), MATLAB®
displays the result in the Command Window. For example,
x = 5.71
displays
x =
5.7100
If you do not explicitly assign the output of a command to a variable, MATLAB
generally assigns the result to the reserved word ans. For example,
5.71
returns
ans =
5.7100
The value of ans changes with every command that returns an output value
that is not assigned to a variable.
1-2
Create Numeric Arrays
Create Numeric Arrays
This example shows how to create a numeric variable. In the MATLAB
computing environment, all variables are arrays, and by default, numeric
variables are of type double (that is, double-precision values). For example,
create a scalar value.
A = 100;
Because scalar values are single element, 1-by-1 arrays,
whos A
returns
Name
Size
A
1x1
Bytes
8
Class
Attributes
double
To create a matrix (a two-dimensional, rectangular array of numbers), you
can use the [] operator.
B = [12, 62, 93, -8, 22; 16, 2, 87, 43, 91; -4, 17, -72, 95, 6]
When using this operator, separate columns with a comma or space, and
separate rows with a semicolon. All rows must have the same number of
elements. In this example, B is a 3-by-5 matrix (that is, B has three rows
and five columns).
B =
12
16
-4
62
2
17
93
87
-72
-8
43
95
22
91
6
A matrix with only one row or column (that is, a 1-by-n or n-by-1 array) is
a vector, such as
C = [1, 2, 3]
or
D = [10; 20; 30]
1-3
1
Syntax Basics
For more information, see:
• “Multidimensional Arrays”
• “Matrix Indexing”
1-4
Store Text in Character Strings
Store Text in Character Strings
This example shows how to create a character string.
myString = 'Hello, world';
If the text contains a single quotation mark, include two quotation marks
within the string definition:
otherString = 'You''re right';
In the MATLAB computing environment, all variables are arrays, and strings
are of type char (character arrays). For example,
whos myString
returns
Name
Size
Bytes
myString
1x12
24
Class
Attributes
char
1-5
1
Syntax Basics
Enter Multiple Statements on One Line
This example shows how to enter more than one command on the same line.
A = magic(5),
B = ones(5) * 4.7;
C = A./B
To distinguish between commands, end each one with a comma or semicolon.
Commands that end with a comma display their results, while commands
that end with a semicolon do not.
A =
17
23
4
10
11
24
5
6
12
18
1
7
13
19
25
8
14
20
21
2
15
16
22
3
9
C =
3.6170
4.8936
0.8511
2.1277
2.3404
1-6
5.1064
1.0638
1.2766
2.5532
3.8298
0.2128
1.4894
2.7660
4.0426
5.3191
1.7021
2.9787
4.2553
4.4681
0.4255
3.1915
3.4043
4.6809
0.6383
1.9149
Continue Long Statements on Multiple Lines
Continue Long Statements on Multiple Lines
This example shows how to continue a statement to the next line using
ellipses (...).
s = 1 - 1/2 + 1/3 - 1/4 + 1/5 ...
- 1/6 + 1/7 - 1/8 + 1/9;
Build a long character string by concatenating shorter strings together:
mystring = ['Accelerating the pace of ' ...
'engineering and science'];
The start and end quotation marks for a string must appear on the same
line. For example, this code returns an error, because each line contains only
one quotation mark:
mystring = 'Accelerating the pace of ...
engineering and science'
An ellipses outside a quoted string is equivalent to a space. For example,
x = [1.23...
4.56];
is the same as
x = [1.23 4.56];
1-7
1
Syntax Basics
Call a Function
These examples show how to call a MATLAB function. To run the examples,
you must first create numeric arrays A and B, such as:
A = [1 3 5];
B = [10 6 4];
Enclose inputs to functions in parentheses:
max(A)
Separate multiple inputs with commas:
max(A,B)
Store output from a function by assigning it to a variable:
maxA = max(A)
Enclose multiple outputs in square brackets:
[maxA, location] = max(A)
Call a function that does not require any inputs, and does not return any
outputs, by typing only the function name:
clc
Enclose text string inputs in single quotation marks:
disp('hello world')
1-8
Valid Variable Names
Valid Variable Names
A variable name starts with a letter, followed by any number of letters, digits,
or underscores. MATLAB software is case sensitive, so A and a are not the
same variable. You cannot define variables with the same names as MATLAB
keywords, such as if or end (for a complete list, run the iskeyword command).
Invalid Name
Reason
Valid Name
6x
Does not start with a
letter
x6
end
MATLAB keyword
lastValue
n!
Includes a character
that is not a letter,
digit, or underscore (!)
n_factorial
Avoid creating variables with the same name as a function (such as i, j,
mode, char, size, and path). Variable names take precedence over function
names. If you create a variable that uses the name of a built-in function, you
sometimes get unexpected results.
To determine whether a proposed variable name is a function name, use the
exist function. To remove a variable from memory, use the clear function.
1-9
1
Syntax Basics
Case and Space Sensitivity
MATLAB code is sensitive to casing, but insensitive to blank spaces.
Upper and Lowercase
In MATLAB code, use an exact match with regard to case for variables, files,
and functions. For example, if you have a variable a, you cannot refer to
that variable as A. It is a best practice to use lowercase only when naming
functions. This is especially useful when you use both Microsoft® Windows®
and UNIX®1 platforms because their file systems behave differently with
regard to case.
When you use the help function, the help displays some function names in
all uppercase, for example, PLOT, solely to distinguish a function name from
the rest of the text. Some functions for interfacing to Sun Microsystems™
Java™ software do use mixed case and the command-line help and the
documentation accurately reflect that.
Spaces
Blank spaces around operators such as -, :, and ( ), are optional, but they
can improve readability. For example, MATLAB interprets the following
statements the same way.
y = sin (3 * pi) / 2
y=sin(3*pi)/2
1. UNIX is a registered trademark of The Open Group in the United States and other
countries.
1-10
Command vs. Function Syntax
Command vs. Function Syntax
In this section...
“Command and Function Syntaxes” on page 1-11
“Avoid Common Syntax Mistakes” on page 1-12
“How MATLAB Recognizes Command Syntax” on page 1-13
Command and Function Syntaxes
In MATLAB, these statements are equivalent:
load durer.mat
load('durer.mat')
% Command syntax
% Function syntax
This equivalence is sometimes referred to as command-function duality.
All functions support this standard function syntax:
[output1, ..., outputM] = functionName(input1, ..., inputN)
If you do not require any outputs from the function, and all of the inputs
are literal strings (that is, text enclosed in single quotation marks), you can
use this simpler command syntax:
functionName input1 ... inputN
With command syntax, you separate inputs with spaces rather than commas,
and do not enclose input arguments in parentheses. Because all inputs are
literal strings, single quotation marks are optional, unless the input string
contains spaces. For example:
disp 'hello world'
When a function input is a variable, you must use function syntax to pass the
value to the function. Command syntax always passes inputs as literal text
and cannot pass variable values. For example, create a variable and call the
disp function with function syntax to pass the value of the variable:
A = 123;
disp(A)
1-11
1
Syntax Basics
This code returns the expected result,
123
You cannot use command syntax to pass the value of A, because this call
disp A
is equivalent to
disp('A')
and returns
A
Avoid Common Syntax Mistakes
Suppose that your workspace contains these variables:
filename = 'accounts.txt';
A = int8(1:8);
B = A;
The following table illustrates common misapplications of command syntax.
This Command...
Is Equivalent to...
Correct Syntax for Passing
Value
open filename
open('filename')
open(filename)
isequal A B
isequal('A','B')
isequal(A,B)
strcmp class(A) int8
strcmp('class(A)','int8')
strcmp(class(A),'int8')
cd matlabroot
cd('matlabroot')
cd(matlabroot)
isnumeric 500
isnumeric('500')
isnumeric(500)
round 3.499
round('3.499'), same as
round([51 46 52 57 57])
round(3.499)
Passing Variable Names
Some functions expect literal strings for variable names, such as save, load,
clear, and whos. For example,
1-12
Command vs. Function Syntax
whos -file durer.mat X
requests information about variable X in the demo file durer.mat. This
command is equivalent to
whos('-file','durer.mat','X')
How MATLAB Recognizes Command Syntax
Consider the potentially ambiguous statement
ls ./d
This could be a call to the ls function with the folder ./d as its argument. It
also could request elementwise division on the array ls, using the variable
d as the divisor.
If you issue such a statement at the command line, MATLAB can access the
current workspace and path to determine whether ls and d are functions or
variables. However, some components, such as the Code Analyzer and the
Editor/Debugger, operate without reference to the path or workspace. In those
cases, MATLAB uses syntactic rules to determine whether an expression is a
function call using command syntax.
In general, when MATLAB recognizes an identifier (which might name a
function or a variable), it analyzes the characters that follow the identifier to
determine the type of expression, as follows:
• An equal sign (=) implies assignment. For example:
ls =d
• An open parenthesis after an identifier implies a function call. For example:
ls('./d')
• Space after an identifier, but not after a potential operator, implies a
function call using command syntax. For example:
ls ./d
1-13
1
Syntax Basics
• Spaces on both sides of a potential operator, or no spaces on either side
of the operator, imply an operation on variables. For example, these
statements are equivalent:
ls ./ d
ls./d
Therefore, the potentially ambiguous statement ls ./d is a call to the ls
function using command syntax.
The best practice is to avoid defining variable names that conflict with
common functions, to prevent any ambiguity.
1-14
2
Classes (Data Types)
• “Overview of MATLAB Classes” on page 2-2
• “Numeric Classes” on page 2-6
• “The Logical Class” on page 2-29
• “Characters and Strings” on page 2-35
• “Structures” on page 2-67
• “Cell Arrays” on page 2-84
• “Function Handles” on page 2-99
• “Map Containers” on page 2-122
• “Combining Unlike Classes” on page 2-138
• “Defining Your Own Classes” on page 2-144
2
Classes (Data Types)
Overview of MATLAB Classes
In this section...
“Fundamental MATLAB Classes” on page 2-2
“How to Use the Different Classes” on page 2-4
Fundamental MATLAB Classes
There are many different data types, or classes, that you can work with in
the MATLAB software. You can build matrices and arrays of floating-point
and integer data, characters and strings, and logical true and false states.
Function handles connect your code with any MATLAB function regardless
of the current scope. Structures and cell arrays, provide a way to store
dissimilar types of data in the same array.
There are 15 fundamental classes in MATLAB. Each of these classes is in the
form of a matrix or array. With the exception of function handles, this matrix
or array is a minimum of 0-by-0 in size and can grow to an n-dimensional
array of any size. A function handle is always scalar (1-by-1).
All of the fundamental MATLAB classes are circled in the diagram below:
2-2
Overview of MATLAB® Classes
Numeric classes in the MATLAB software include signed and unsigned
integers, and single- and double-precision floating-point numbers. By
default, MATLAB stores all numeric values as double-precision floating
point. (You cannot change the default type and precision.) You can choose
to store any number, or array of numbers, as integers or as single-precision.
Integer and single-precision arrays offer more memory-efficient storage than
double-precision.
All numeric types support basic array operations, such as subscripting,
reshaping, and mathematical operations.
You can create two-dimensional double and logical matrices using one of
two storage formats: full or sparse. For matrices with mostly zero-valued
elements, a sparse matrix requires a fraction of the storage space required
2-3
2
Classes (Data Types)
for an equivalent full matrix. Sparse matrices invoke methods especially
tailored to solve sparse problems
These classes require different amounts of storage, the smallest being a
logical value or 8–bit integer which requires only 1 byte. It is important to
keep this minimum size in mind if you work on data in files that were written
using a precision smaller than 8 bits.
How to Use the Different Classes
The following table describes these classes in more detail.
Class Name
Documentation
Intended Use
double, single
Floating-Point
Numbers
• Required for fractional numeric data.
• Double and Single precision.
• Use realmin and realmax to show range of values.
• Two-dimensional arrays can be sparse.
• Default numeric type in MATLAB.
int8, uint8,
int16,
uint16,
int32,
uint32,
int64, uint64
Integers
char
“Characters and
Strings” on page
2-35
• Use for signed and unsigned whole numbers.
• More efficient use of memory.
• Use intmin and intmax to show range of values.
• Choose from 4 sizes (8, 16, 32, and 64 bits).
• Required for text.
• Native or unicode.
• Converts to/from numeric.
• Use with regular expressions.
• For multiple strings, use cell arrays.
2-4
Overview of MATLAB® Classes
Class Name
Documentation
Intended Use
logical
Logical Class
• Use in relational conditions or to test state.
• Can have one of two values: true or false.
• Also useful in array indexing.
• Two-dimensional arrays can be sparse.
function_handle
“Function
Handles” on page
2-99
• Pointer to a function.
• Enables passing a function to another function
• Can also call functions outside usual scope.
• Useful in Handle Graphics callbacks.
• Save to MAT-file and restore later.
struct
Structures
• Fields store arrays of varying classes and sizes.
• Access multiple fields/indices in single operation.
• Field names identify contents.
• Simple method of passing function arguments.
• Use in comma-separated lists for efficiency.
• More memory required for overhead
cell
Cell Arrays
• Cells store arrays of varying classes and sizes.
• Allows freedom to package data as you want.
• Manipulation of elements is similar to arrays.
• Simple method of passing function arguments.
• Use in comma-separated lists for efficiency.
• More memory required for overhead
2-5
2
Classes (Data Types)
Numeric Classes
In this section...
“Overview” on page 2-6
“Integers” on page 2-6
“Floating-Point Numbers” on page 2-10
“Complex Numbers” on page 2-20
“Infinity and NaN” on page 2-21
“Identifying Numeric Classes” on page 2-23
“Display Format for Numeric Values” on page 2-24
“Function Summary” on page 2-26
Overview
Numeric classes in the MATLAB software include signed and unsigned
integers, and single- and double-precision floating-point numbers. By
default, MATLAB stores all numeric values as double-precision floating
point. (You cannot change the default type and precision.) You can choose
to store any number, or array of numbers, as integers or as single-precision.
Integer and single-precision arrays offer more memory-efficient storage than
double-precision.
All numeric types support basic array operations, such as subscripting,
reshaping, and mathematical operations.
Integers
MATLAB has four signed and four unsigned integer classes. Signed types
enable you to work with negative integers as well as positive, but cannot
represent as wide a range of numbers as the unsigned types because one bit
is used to designate a positive or negative sign for the number. Unsigned
types give you a wider range of numbers, but these numbers can only be
zero or positive.
This section covers:
2-6
Numeric Classes
• “Creating Integer Data” on page 2-7
• “Arithmetic Operations on Integer Classes” on page 2-9
• “Largest and Smallest Values for Integer Classes” on page 2-9
• “Integer Functions” on page 2-10
MATLAB supports 1-, 2-, 4-, and 8-byte storage for integer data. You can
save memory and execution time for your programs if you use the smallest
integer type that accommodates your data. For example, you do not need a
32-bit integer to store the value 100.
Here are the eight integer classes, the range of values you can store with each
type, and the MATLAB conversion function required to create that type:
Class
Range of Values
Conversion Function
Signed 8-bit integer
-27 to 27-1
int8
Signed 16-bit integer
-2
15
to 2 -1
int16
Signed 32-bit integer
-2
31
to 2 -1
int32
Signed 64-bit integer
-263 to 263-1
int64
Unsigned 8-bit integer
0 to 2 -1
uint8
Unsigned 16-bit integer
0 to 216-1
uint16
Unsigned 32-bit integer
0 to 232-1
uint32
Unsigned 64-bit integer
0 to 2 -1
uint64
15
31
8
64
Creating Integer Data
MATLAB stores numeric data as double-precision floating point (double)
by default. To store data as an integer, you need to convert from double to
the desired integer type. Use one of the conversion functions shown in the
table above.
For example, to store 325 as a 16-bit signed integer assigned to variable x, type
x = int16(325);
2-7
2
Classes (Data Types)
If the number being converted to an integer has a fractional part, MATLAB
rounds to the nearest integer. If the fractional part is exactly 0.5, then from
the two equally nearby integers, MATLAB chooses the one for which the
absolute value is larger in magnitude:
x = 325.499;
x = x + .001;
int16(x)
ans =
325
int16(x)
ans =
326
If you need to round a number using a rounding scheme other than the
default, MATLAB provides four rounding functions: round, fix, floor, and
ceil. The fix function enables you to override the default and round towards
zero when there is a nonzero fractional part:
x = 325.9;
int16(fix(x))
ans =
325
Arithmetic operations that involve both integers and floating-point always
result in an integer data type. MATLAB rounds the result, when necessary,
according to the default rounding algorithm. The example below yields an
exact answer of 1426.75 which MATLAB then rounds to the next highest
integer:
int16(325) * 4.39
ans =
1427
The integer conversion functions are also useful when converting other
classes, such as strings, to integers:
str = 'Hello World';
int8(str)
ans =
72 101
2-8
108
108
111
32
87
111
114
108
100
Numeric Classes
Arithmetic Operations on Integer Classes
MATLAB can perform integer arithmetic on the following types of data:
• Integers or integer arrays of the same integer data type. This yields a
result that has the same data type as the operands:
x = uint32([132 347 528]) .* uint32(75);
class(x)
ans =
uint32
• Integers or integer arrays and scalar double-precision floating-point
numbers. This yields a result that has the same data type as the integer
operands:
x = uint32([132 347 528]) .* 75.49;
class(x)
ans =
uint32
For all binary operations in which one operand is an array of integer data
type (except 64-bit integers) and the other is a scalar double, MATLAB
computes the operation using elementwise double-precision arithmetic, and
then converts the result back to the original integer data type. For binary
operations involving a 64-bit integer array and a scalar double, MATLAB
computes the operation as if 80-bit extended-precision arithmetic were used,
to prevent loss of precision.
For a list of the operations that support integer classes, see Nondouble Data
Type Support in the arithmetic operators reference page.
Largest and Smallest Values for Integer Classes
For each integer data type, there is a largest and smallest number that you
can represent with that type. The table shown under “Integers” on page 2-6
lists the largest and smallest values for each integer data type in the “Range
of Values” column.
You can also obtain these values with the intmax and intmin functions:
intmax('int8')
intmin('int8')
2-9
2
Classes (Data Types)
ans =
127
ans =
-128
If you convert a number that is larger than the maximum value of an integer
data type to that type, MATLAB sets it to the maximum value. Similarly, if
you convert a number that is smaller than the minimum value of the integer
data type, MATLAB sets it to the minimum value. For example,
x = int8(300)
x =
127
x = int8(-300)
x =
-128
Also, when the result of an arithmetic operation involving integers exceeds
the maximum (or minimum) value of the data type, MATLAB sets it to the
maximum (or minimum) value:
x = int8(100) * 3
x =
127
x = int8(-100) * 3
x =
-128
Integer Functions
See Integer Functions on page 2-26 for a list of functions most commonly used
with integers in MATLAB.
Floating-Point Numbers
MATLAB represents floating-point numbers in either double-precision or
single-precision format. The default is double precision, but you can make
any number single precision with a simple conversion function.
This section covers:
• “Double-Precision Floating Point” on page 2-11
• “Single-Precision Floating Point” on page 2-11
• “Creating Floating-Point Data” on page 2-12
• “Arithmetic Operations on Floating-Point Numbers” on page 2-13
• “Largest and Smallest Values for Floating-Point Classes” on page 2-14
2-10
Numeric Classes
• “Accuracy of Floating-Point Data” on page 2-16
• “Avoiding Common Problems with Floating-Point Arithmetic” on page 2-17
• “Floating-Point Functions” on page 2-19
• “References” on page 2-20
Double-Precision Floating Point
MATLAB constructs the double-precision (or double) data type according
to IEEE® Standard 754 for double precision. Any value stored as a double
requires 64 bits, formatted as shown in the table below:
Bits
Usage
63
Sign (0 = positive, 1 = negative)
62 to 52
Exponent, biased by 1023
51 to 0
Fraction f of the number 1.f
Single-Precision Floating Point
MATLAB constructs the single-precision (or single) data type according
to IEEE Standard 754 for single precision. Any value stored as a single
requires 32 bits, formatted as shown in the table below:
Bits
Usage
31
Sign (0 = positive, 1 = negative)
30 to 23
Exponent, biased by 127
22 to 0
Fraction f of the number 1.f
Because MATLAB stores numbers of type single using 32 bits, they require
less memory than numbers of type double, which use 64 bits. However,
because they are stored with fewer bits, numbers of type single are
represented to less precision than numbers of type double.
2-11
2
Classes (Data Types)
Creating Floating-Point Data
Use double-precision to store values greater than approximately 3.4 x 1038
or less than approximately -3.4 x 1038. For numbers that lie between these
two limits, you can use either double- or single-precision, but single requires
less memory.
Creating Double-Precision Data. Because the default numeric type
for MATLAB is double, you can create a double with a simple assignment
statement:
x = 25.783;
The whos function shows that MATLAB has created a 1-by-1 array of type
double for the value you just stored in x:
whos x
Name
x
Size
1x1
Bytes
8
Class
double
Use isfloat if you just want to verify that x is a floating-point number. This
function returns logical 1 (true) if the input is a floating-point number, and
logical 0 (false) otherwise:
isfloat(x)
ans =
1
You can convert other numeric data, characters or strings, and logical data to
double precision using the MATLAB function, double. This example converts
a signed integer to double-precision floating point:
y = int64(-589324077574);
% Create a 64-bit integer
x = double(y)
x =
-5.8932e+011
% Convert to double
Creating Single-Precision Data. Because MATLAB stores numeric data as
a double by default, you need to use the single conversion function to create
a single-precision number:
2-12
Numeric Classes
x = single(25.783);
The whos function returns the attributes of variable x in a structure. The
bytes field of this structure shows that when x is stored as a single, it requires
just 4 bytes compared with the 8 bytes to store it as a double:
xAttrib = whos('x');
xAttrib.bytes
ans =
4
You can convert other numeric data, characters or strings, and logical data to
single precision using the single function. This example converts a signed
integer to single-precision floating point:
y = int64(-589324077574);
% Create a 64-bit integer
x = single(y)
x =
-5.8932e+011
% Convert to single
Arithmetic Operations on Floating-Point Numbers
This section describes which classes you can use in arithmetic operations
with floating-point numbers.
Double-Precision Operations. You can perform basic arithmetic operations
with double and any of the following other classes. When one or more
operands is an integer (scalar or array), the double operand must be a scalar.
The result is of type double, except where noted otherwise:
• single — The result is of type single
• double
• int* or uint* — The result has the same data type as the integer operand
• char
• logical
2-13
2
Classes (Data Types)
This example performs arithmetic on data of types char and double. The
result is of type double:
c = 'uppercase' - 32;
class(c)
ans =
double
char(c)
ans =
UPPERCASE
Single-Precision Operations. You can perform basic arithmetic operations
with single and any of the following other classes. The result is always
single:
• single
• double
• char
• logical
In this example, 7.5 defaults to type double, and the result is of type single:
x = single([1.32 3.47 5.28]) .* 7.5;
class(x)
ans =
single
Largest and Smallest Values for Floating-Point Classes
For the double and single classes, there is a largest and smallest number
that you can represent with that type.
Largest and Smallest Double-Precision Values. The MATLAB functions
realmax and realmin return the maximum and minimum values that you
can represent with the double data type:
2-14
Numeric Classes
str = 'The range for double is:\n\t%g to %g and\n\t %g to
sprintf(str, -realmax, -realmin, realmin, realmax)
%g';
ans =
The range for double is:
-1.79769e+308 to -2.22507e-308 and
2.22507e-308 to 1.79769e+308
Numbers larger than realmax or smaller than -realmax are assigned the
values of positive and negative infinity, respectively:
realmax + .0001e+308
ans =
Inf
-realmax - .0001e+308
ans =
-Inf
Largest and Smallest Single-Precision Values. The MATLAB functions
realmax and realmin, when called with the argument 'single', return the
maximum and minimum values that you can represent with the single data
type:
str = 'The range for single is:\n\t%g to %g and\n\t %g to
sprintf(str, -realmax('single'), -realmin('single'), ...
realmin('single'), realmax('single'))
%g';
ans =
The range for single is:
-3.40282e+038 to -1.17549e-038 and
1.17549e-038 to 3.40282e+038
Numbers larger than realmax(’single’) or smaller than -realmax (’single’) are
assigned the values of positive and negative infinity, respectively:
realmax('single') + .0001e+038
ans =
Inf
2-15
2
Classes (Data Types)
-realmax('single') - .0001e+038
ans =
-Inf
Accuracy of Floating-Point Data
If the result of a floating-point arithmetic computation is not as precise as
you had expected, it is likely caused by the limitations of your computer’s
hardware. Probably, your result was a little less exact because the hardware
had insufficient bits to represent the result with perfect accuracy; therefore, it
truncated the resulting value.
Double-Precision Accuracy. Because there are only a finite number
of double-precision numbers, you cannot represent all numbers in
double-precision storage. On any computer, there is a small gap between each
double-precision number and the next larger double-precision number. You
can determine the size of this gap, which limits the precision of your results,
using the eps function. For example, to find the distance between 5 and the
next larger double-precision number, enter
format long
eps(5)
ans =
8.881784197001252e-016
This tells you that there are no double-precision numbers between 5 and
5 + eps(5). If a double-precision computation returns the answer 5, the
result is only accurate to within eps(5).
The value of eps(x) depends on x. This example shows that, as x gets larger,
so does eps(x):
eps(50)
ans =
7.105427357601002e-015
If you enter eps with no input argument, MATLAB returns the value of
eps(1), the distance from 1 to the next larger double-precision number.
2-16
Numeric Classes
Single-Precision Accuracy. Similarly, there are gaps between any two
single-precision numbers. If x has type single, eps(x) returns the distance
between x and the next larger single-precision number. For example,
x = single(5);
eps(x)
returns
ans =
4.7684e-007
Note that this result is larger than eps(5). Because there are fewer
single-precision numbers than double-precision numbers, the gaps
between the single-precision numbers are larger than the gaps between
double-precision numbers. This means that results in single-precision
arithmetic are less precise than in double-precision arithmetic.
For a number x of type double, eps(single(x)) gives you an upper bound
for the amount that x is rounded when you convert it from double to single.
For example, when you convert the double-precision number 3.14 to single,
it is rounded by
double(single(3.14) - 3.14)
ans =
1.0490e-007
The amount that 3.14 is rounded is less than
eps(single(3.14))
ans =
2.3842e-007
Avoiding Common Problems with Floating-Point Arithmetic
Almost all operations in MATLAB are performed in double-precision
arithmetic conforming to the IEEE standard 754. Because computers only
represent numbers to a finite precision (double precision calls for 52 mantissa
bits), computations sometimes yield mathematically nonintuitive results. It is
important to note that these results are not bugs in MATLAB.
2-17
2
Classes (Data Types)
Use the following examples to help you identify these cases:
Example 1 — Round-Off or What You Get Is Not What You Expect.
The decimal number 4/3 is not exactly representable as a binary fraction. For
this reason, the following calculation does not give zero, but rather reveals
the quantity eps.
e = 1 - 3*(4/3 - 1)
e =
2.2204e-016
Similarly, 0.1 is not exactly representable as a binary number. Thus, you get
the following nonintuitive behavior:
a = 0.0;
for i = 1:10
a = a + 0.1;
end
a == 1
ans =
0
Note that the order of operations can matter in the computation:
b = 1e-16 + 1 - 1e-16;
c = 1e-16 - 1e-16 + 1;
b == c
ans =
0
There are gaps between floating-point numbers. As the numbers get larger,
so do the gaps, as evidenced by:
(2^53 + 1) - 2^53
ans =
0
Since pi is not really pi, it is not surprising that sin(pi) is not exactly zero:
2-18
Numeric Classes
sin(pi)
ans =
1.224646799147353e-016
Example 2 — Catastrophic Cancellation. When subtractions are
performed with nearly equal operands, sometimes cancellation can occur
unexpectedly. The following is an example of a cancellation caused by
swamping (loss of precision that makes the addition insignificant).
sqrt(1e-16 + 1) - 1
ans =
0
Some functions in MATLAB, such as expm1 and log1p, may be used to
compensate for the effects of catastrophic cancellation.
Example 3 — Floating-Point Operations and Linear Algebra.
Round-off, cancellation, and other traits of floating-point arithmetic combine
to produce startling computations when solving the problems of linear
algebra. MATLAB warns that the following matrix A is ill-conditioned, and
therefore the system Ax = b may be sensitive to small perturbations:
A = diag([2 eps]);
b = [2; eps];
y = A\b;
Warning: Matrix is close to singular or badly scaled.
Results may be inaccurate. RCOND = 1.110223e-016.
These are only a few of the examples showing how IEEE floating-point
arithmetic affects computations in MATLAB. Note that all computations
performed in IEEE 754 arithmetic are affected, this includes applications
written in C or FORTRAN, as well as MATLAB. For more examples
and information, see Technical Note 1108
Common Problems with
Floating-Point Arithmetic.
Floating-Point Functions
See Floating-Point Functions on page 2-26 for a list of functions most
commonly used with floating-point numbers in MATLAB.
2-19
2
Classes (Data Types)
References
The following references provide more information about floating-point
arithmetic.
[1] Moler, Cleve, “Floating Points,” MATLAB News and Notes, Fall,
1996. A PDF version is available on the MathWorks Web site at
http://www.mathworks.com/company/newsletters/news_notes/pdf/Fall96Cleve.pdf
[2] Moler, Cleve, Numerical Computing with MATLAB, S.I.A.M.
A PDF version is available on the MathWorks Web site at
http://www.mathworks.com/moler/.
Complex Numbers
Complex numbers consist of two separate parts: a real part and an imaginary
part. The basic imaginary unit is equal to the square root of -1. This is
represented in MATLAB by either of two letters: i or j.
Creating Complex Numbers
The following statement shows one way of creating a complex value in
MATLAB. The variable x is assigned a complex number with a real part of 2
and an imaginary part of 3:
x = 2 + 3i;
Another way to create a complex number is using the complex function. This
function combines two numeric inputs into a complex output, making the first
input real and the second imaginary:
x = rand(3) * 5;
y = rand(3) * -8;
z = complex(x, y)
z =
4.7842 -1.0921i
2.6130 -0.0941i
4.4007 -7.1512i
2-20
0.8648 -1.5931i
4.8987 -2.3898i
1.3572 -5.2915i
1.2616 -2.2753i
4.3787 -3.7538i
3.6865 -0.5182i
Numeric Classes
You can separate a complex number into its real and imaginary parts using
the real and imag functions:
zr = real(z)
zr =
4.7842
2.6130
4.4007
0.8648
4.8987
1.3572
1.2616
4.3787
3.6865
zi = imag(z)
zi =
-1.0921
-1.5931
-0.0941
-2.3898
-7.1512
-5.2915
-2.2753
-3.7538
-0.5182
Complex Number Functions
See Complex Number Functions on page 2-27 for a list of functions most
commonly used with MATLAB complex numbers in MATLAB.
Infinity and NaN
MATLAB uses the special values inf, -inf, and NaN to represent values that
are positive and negative infinity, and not a number respectively.
Infinity
MATLAB represents infinity by the special value inf. Infinity results from
operations like division by zero and overflow, which lead to results too large
to represent as conventional floating-point values. MATLAB also provides
a function called inf that returns the IEEE arithmetic representation for
positive infinity as a double scalar value.
Several examples of statements that return positive or negative infinity in
MATLAB are shown here.
2-21
2
Classes (Data Types)
x = 1/0
x =
Inf
x = 1.e1000
x =
Inf
x = exp(1000)
x =
Inf
x = log(0)
x =
-Inf
Use the isinf function to verify that x is positive or negative infinity:
x = log(0);
isinf(x)
ans =
1
NaN
MATLAB represents values that are not real or complex numbers with a
special value called NaN, which stands for Not a Number. Expressions like 0/0
and inf/inf result in NaN, as do any arithmetic operations involving a NaN:
x = 0/0
x =
NaN
Use the isnan function to verify that the real part of x is NaN:
isnan(x)
ans =
1
MATLAB also provides a function called NaN that returns the IEEE arithmetic
representation for NaN as a double scalar value:
x = NaN;
whos x
Name
2-22
Size
Bytes
Class
Numeric Classes
x
1x1
8
double
Logical Operations on NaN. Because two NaNs are not equal to each
other, logical operations involving NaN always return false, except for a test
for inequality, (NaN ~= NaN):
NaN > NaN
ans =
0
NaN ~= NaN
ans =
1
Infinity and NaN Functions
See Infinity and NaN Functions on page 2-27 for a list of functions most
commonly used with inf and NaN in MATLAB.
Identifying Numeric Classes
You can check the data type of a variable x using any of these commands.
Command
Operation
whos x
Display the data type of x.
xType = class(x);
Assign the data type of x to a variable.
isnumeric(x)
Determine if x is a numeric type.
isa(x,
isa(x,
isa(x,
isa(x,
isa(x,
Determine if x is the specified numeric type.
(Examples for any integer, unsigned 64-bit integer,
any floating point, double precision, and single
precision are shown here).
'integer')
'uint64')
'float')
'double')
'single')
isreal(x)
Determine if x is real or complex.
isnan(x)
Determine if x is Not a Number (NaN).
isinf(x)
Determine if x is infinite.
isfinite(x)
Determine if x is finite.
2-23
2
Classes (Data Types)
Display Format for Numeric Values
By default, MATLAB displays numeric output as 5-digit scaled, fixed-point
values. You can change the way numeric values are displayed to any of the
following:
• 5-digit scaled fixed point, floating point, or the best of the two
• 15-digit scaled fixed point, floating point, or the best of the two
• A ratio of small integers
• Hexadecimal (base 16)
• Bank notation
All available formats are listed on the format reference page.
To change the numeric display setting, use either the format function or
the Preferences dialog box (accessible from the MATLAB File menu). The
format function changes the display of numeric values for the duration of a
single MATLAB session, while your Preferences settings remain active from
one session to the next. These settings affect only how numbers are displayed,
not how MATLAB computes or saves them.
Display Format Examples
Here are a few examples of the various formats and the output produced from
the following two-element vector x, with components of different magnitudes.
Check the current format setting:
get(0, 'format')
ans =
short
Set the value for x and display in 5-digit scaled fixed point:
x = [4/3 1.2345e-6]
x =
1.3333
0.0000
Set the format to 5-digit floating point:
2-24
Numeric Classes
format short e
x
x =
1.3333e+000 1.2345e-006
Set the format to 15-digit scaled fixed point:
format long
x
x =
1.333333333333333
0.000001234500000
Set the format to 'rational' for small integer ratio output:
format rational
x
x =
4/3
1/810045
Set an integer value for x and display it in hexadecimal (base 16) format:
format hex
x = uint32(876543210)
x =
343efcea
Setting Numeric Format in a Program
To temporarily change the numeric format inside a program, get the original
format using the get function and save it in a variable. When you finish
working with the new format, you can restore the original format setting
using the set function as shown here:
origFormat = get(0, 'format');
format('rational');
-- Work in rational format -set(0,'format', origFormat);
2-25
2
Classes (Data Types)
Function Summary
MATLAB provides these functions for working with numeric classes:
• Integer Functions on page 2-26
• Floating-Point Functions on page 2-26
• Complex Number Functions on page 2-27
• Infinity and NaN Functions on page 2-27
• Class Identification Functions on page 2-28
• Output Formatting Functions on page 2-28
Integer Functions
Function
Description
int8, int16,
int32, int64
Convert to signed 1-, 2-, 4-, or 8-byte integer.
uint8, uint16,
uint32, uint64
Convert to unsigned 1-, 2-, 4-, or 8-byte integer.
ceil
Round towards plus infinity to nearest integer
class
Return the data type of an object.
fix
Round towards zero to nearest integer
floor
Round towards minus infinity to nearest integer
isa
Determine if input value has the specified data type.
isinteger
Determine if input value is an integer array.
isnumeric
Determine if input value is a numeric array.
round
Round towards the nearest integer
Floating-Point Functions
2-26
Function
Description
double
Convert to double precision.
single
Convert to single precision.
Numeric Classes
Floating-Point Functions (Continued)
Function
Description
class
Return the data type of an object.
isa
Determine if input value has the specified data type.
isfloat
Determine if input value is a floating-point array.
isnumeric
Determine if input value is a numeric array.
eps
Return the floating-point relative accuracy. This value
is the tolerance MATLAB uses in its calculations.
realmax
Return the largest floating-point number your computer
can represent.
realmin
Return the smallest floating-point number your
computer can represent.
Complex Number Functions
Function
Description
complex
Construct complex data from real and imaginary
components.
i or j
Return the imaginary unit used in constructing complex
data.
real
Return the real part of a complex number.
imag
Return the imaginary part of a complex number.
isreal
Determine if a number is real or imaginary.
Infinity and NaN Functions
Function
Description
inf
Return the IEEE value for infinity.
isnan
Detect NaN elements of an array.
isinf
Detect infinite elements of an array.
2-27
2
Classes (Data Types)
Infinity and NaN Functions (Continued)
Function
Description
isfinite
Detect finite elements of an array.
nan
Return the IEEE value for Not a Number.
Class Identification Functions
Function
Description
class
Return data type (or class).
isa
Determine if input value is of the specified data type.
isfloat
Determine if input value is a floating-point array.
isinteger
Determine if input value is an integer array.
isnumeric
Determine if input value is a numeric array.
isreal
Determine if input value is real.
whos
Display the data type of input.
Output Formatting Functions
2-28
Function
Description
format
Control display format for output.
The Logical Class
The Logical Class
In this section...
“Overview of the Logical Class” on page 2-29
“Identifying Logical Arrays” on page 2-30
“Functions that Return a Logical Result” on page 2-31
“Using Logical Arrays in Conditional Statements” on page 2-33
“Using Logical Arrays in Indexing” on page 2-34
Overview of the Logical Class
The logical data type represents a logical true or false state using the
numbers 1 and 0, respectively. Certain MATLAB functions and operators
return logical true or false to indicate whether a certain condition was
found to be true or not. For example, the statement 50>40 returns a logical
true value.
Logical data does not have to be scalar; MATLAB supports arrays of logical
values as well. For example, the following statement returns a vector of
logicals indicating false for the first two elements and true for the last three:
[30 40 50 60 70] > 40
ans =
0
0
1
1
1
This statement returns a 4-by-4 array of logical values:
x = magic(4) >= 9
x =
1
0
0
0
1
1
1
0
0
0
1
1
1
0
1
0
The MATLAB functions that have names beginning with is (e.g., ischar,
issparse) also return a logical value or array:
a = [2.5 6.7 9.2 inf 4.8];
2-29
2
Classes (Data Types)
isfinite(a)
ans =
1
1
1
0
1
Logical arrays can also be sparse as long as they have no more than two
dimensions:
x = sparse(magic(20) > 395)
x =
(1,1)
1
(1,4)
1
(1,5)
1
(20,18)
1
(20,19)
1
Identifying Logical Arrays
This table shows the commands you can use to determine whether or not an
array x is logical. The last function listed, cellfun, operates on cell arrays,
which you can read about in the section on cell arrays.
Command
Operation
whos(x)
Display value and data type for x.
islogical(x)
Return true if array is logical.
isa(x, 'logical')
Return true if array is logical.
class(x)
Return string with data type name.
cellfun('islogical', x)
Check each cell array element for logical.
Examples of Identifying Logical Arrays
Create a 3-by-6 array of logicals and use the whos function to identify the size,
byte count, and class (i.e., data type) of the array.
% Initialize the state of the random number generator.
rand('state',0);
A = rand(3,6) > .5
A =
2-30
The Logical Class
1
0
1
whos A
Name
A
0
1
1
0
0
1
Size
0
1
1
1
1
0
0
1
1
Bytes
3x6
18
Class
Attributes
logical
Find the class of each of these expressions:
B = logical(-2.8);
whos B C D E
Name
Size
B
C
D
E
C = false;
D = 50>40;
Bytes
1x1
1x1
1x1
1x1
1
1
1
1
Class
E = isinteger(4.9);
Attributes
logical
logical
logical
logical
Display the class of A:
% Initialize the state of the random number generator.
rand('state',0);
A = rand(3,6) > .5
fprintf('A is a %s\n', class(A))
A is a logical
Create cell array C and use islogical to identify the logical elements:
C = {1, 0, true, false, pi, A};
cellfun('islogical', C)
ans =
0
0
1
1
0
1
Functions that Return a Logical Result
This table shows some of the MATLAB operations that return a logical true
or false. Most mathematics operations are not supported on logical values.
2-31
2
Classes (Data Types)
Function
Operation
true, false
Setting value to true or false
logical
Numeric to logical conversion
& (and), | (or), ~ (not), xor, any, all
Logical operations
&&, ||
Short-circuit AND and OR
== (eq), ~= (ne), < (lt), > (gt), <= (le),
>= (ge)
Relational operations
All is* functions, cellfun
Test operations
strcmp, strncmp, strcmpi, strncmpi
String comparisons
Examples of Functions that Return a Logical Result
MATLAB functions that test the state of a variable or expression return
a logical result:
A = isstrprop('abc123def', 'alpha')
A =
1
1
1
0
0
0
1
1
1
Logical functions such as xor return a logical result:
xor([1 0 'ab' 2.4], [ 0 0 'ab', 0])
ans =
1
0
0
1
Note however that the bitwise operators do not return a logical:
X = bitxor(3, 12);
whos X
Name
Size
X
Bytes
1x1
8
Class
double
String comparison functions also return a logical:
S = 'D:\matlab\mfiles\test19.m';
strncmp(S, 'D:\matlab', 9)
ans =
2-32
Attributes
The Logical Class
1
Note the difference between the elementwise and short-circuit logical
operators. Short-circuit operators, such as && and ||, test only as much of the
input expression as necessary. In the second part of this example, it makes
no difference that B is undefined because the state of A alone determines
that the expression is false:
A = 0;
A & B
??? Undefined function or variable 'B'.
A && B
ans =
0
One way of implementing an infinite loop is to use the while function along
with the logical constant true:
while true
a = []; b = [];
a = input('Enter username: ', 's');
if ~isempty(a)
b = input('Enter password: ', 's');
end
if ~isempty(b)
disp 'Attempting to log in to account ...'
break
end
end
Using Logical Arrays in Conditional Statements
Conditional statements are useful when you want to execute a block of code
only when a certain condition is met. For example, the sprintf command
shown below is valid only if str is a nonempty string:
str = input('Enter input string: ', 's');
if ~isempty(str) && ischar(str)
sprintf('Input string is ''%s''', str)
2-33
2
Classes (Data Types)
end
Now run the code:
Enter input string: Hello
ans =
Input string is 'Hello'
Using Logical Arrays in Indexing
A logical matrix provides a different type of array indexing in MATLAB.
While most indices are numeric, indicating a certain row or column number,
logical indices are positional. That is, it is the position of each 1 in the logical
matrix that determines which array element is being referred to.
See “Using Logicals in Array Indexing” for more information on this subject.
2-34
Characters and Strings
Characters and Strings
In this section...
“Creating Character Arrays” on page 2-35
“Cell Arrays of Strings” on page 2-40
“Formatting Strings” on page 2-42
“String Comparisons” on page 2-56
“Searching and Replacing” on page 2-59
“Converting from Numeric to String” on page 2-60
“Converting from String to Numeric” on page 2-62
“Function Summary” on page 2-64
Creating Character Arrays
A character in the MATLAB software is actually an integer value converted to
its Unicode® UTF-16 character equivalent. A character string is a vector with
components that are the numeric codes for the characters.
The elements of a character or string belong to the char class. Arrays of class
char can hold multiple strings, as long as each string in the array has the
same length. (This is because MATLAB arrays must be rectangular.) To store
an array of strings of unequal length, use a cell array.
Creating a Single Character
Store a single character in the MATLAB workspace by enclosing the character
in single quotation marks and assigning it to a variable:
hChar = 'h';
This creates a 1-by-1 matrix of class char. Each character occupies 2 bytes
of workspace memory:
whos hChar
Name
Size
Bytes
Class
Attributes
2-35
2
Classes (Data Types)
hChar
1x1
2
char
The numeric value of hChar is 104:
uint8(hChar)
ans =
104
Creating a Character String
Create a string by enclosing a sequence of letters in single quotation marks.
MATLAB represents the five-character string shown below as a 1-by-5 vector
of class char. It occupies 2 bytes of memory for each character in the string:
str = 'Hello';
whos str
Name
str
Size
1x5
Bytes
10
Class
Attributes
char
The uint8 function converts characters to their numeric values:
str_numeric = uint8(str)
str_numeric =
72 101 108 108 111
The char function converts the integer vector back to characters:
str_alpha = char([72 101 108 108 111])
str_alpha =
Hello
Creating a Rectangular Character Array
You can join two or more strings together to create a new character array.
This is called concatenation and is explained for numeric arrays in the
section “Concatenating Matrices”. As with numeric arrays, you can combine
character arrays vertically or horizontally to create a new character array.
2-36
Characters and Strings
Alternatively, combine strings into a cell array. Cell arrays are flexible
containers that allow you to easily combine strings of varying length.
Combining Strings Vertically. To combine strings into a two-dimensional
character array, use either of these methods:
• Apply the MATLAB concatenation operator, []. Separate each row with a
semicolon (;). Each row must contain the same number of characters. For
example, combine three strings of equal length:
dev_title = ['Thomas R. Lee'; ...
'Sr. Developer'; ...
'SFTware Corp.'];
If the strings have different lengths, pad with space characters as needed.
For example:
mgr_title = ['Harold A. Jorgensen
'; ...
'Assistant Project Manager'; ...
'SFTware Corp.
'];
• Call the char function. If the strings are different length, char pads the
shorter strings with trailing blanks so that each row has the same number
of characters. For example, combine three strings of different lengths:
mgr_title = char('Harold A. Jorgensen', ...
'Assistant Project Manager', 'SFTware Corp.');
The char function creates a 3-by-25 character array mgr_title.
Combining Strings Horizontally. To combine strings into a single row
vector, use either of these methods:
• Apply the MATLAB concatenation operator, []. Separate the input strings
with a comma or a space. This method preserves any trailing spaces in the
input arrays. For example, combine several strings:
name =
'Thomas R. Lee';
title =
'Sr. Developer';
company = 'SFTware Corp.';
2-37
2
Classes (Data Types)
full_name = [name ', ' title ', ' company]
MATLAB returns
full_name =
Thomas R. Lee, Sr. Developer, SFTware Corp.
• Call the string concatenation function, strcat. This method removes
trailing spaces in the inputs. For example, combine strings to create a
hypothetical email address:
name
= 'myname
';
domain = 'mydomain ';
ext
= 'com
';
address = strcat(name, '@', domain, '.', ext)
MATLAB returns
address =
myname@mydomain.com
Identifying Characters in a String
Use any of the following functions to identify a character or string, or certain
characters in a string:
Function
Description
ischar
Determine whether the input is a character array.
isletter
Find all alphabetic letters in the input string.
isspace
Find all space characters in the input string.
isstrprop
Find all characters of a specific category.
str = 'Find the space characters in this string';
%
|
|
|
| |
|
%
5
9
15
26 29
34
find(isspace(str))
ans =
2-38
Characters and Strings
5
9
15
26
29
34
Working with Space Characters
The blanks function creates a string of space characters. The following
example creates a string of 15 space characters:
s = blanks(15)
s =
To make the example more useful, append a '|' character to the beginning
and end of the blank string so that you can see the output:
['|' s '|']
ans =
|
% Make result visible.
|
Insert a few nonspace characters in the middle of the blank string:
s(6:10) = 'AAAAA';
['|' s '|']
ans =
|
AAAAA
% Make result visible.
|
You can justify the positioning of these characters to the left or right using
the strjust function:
sLeft = strjust(s, 'left');
['|' sLeft '|']
ans =
|AAAAA
% Make result visible.
|
sRight = strjust(s, 'right');
['|' sRight '|']
ans =
|
AAAAA|
% Make result visible.
Remove all trailing space characters with deblank:
2-39
2
Classes (Data Types)
sDeblank = deblank(s);
['|' sDeblank '|']
ans =
|
AAAAA|
% Make result visible.
Remove all leading and trailing spaces with strtrim:
sTrim = strtrim(s);
['|' sTrim '|']
ans =
|AAAAA|
% Make result visible.
Expanding Character Arrays
Generally, MathWorks® does not recommend expanding the size of an existing
character array by assigning additional characters to indices beyond the
bounds of the array such that part of the array becomes padded with zeros.
Cell Arrays of Strings
Creating strings in a regular MATLAB array requires that all strings in the
array be of the same length. This often means that you have to pad blanks at
the end of strings to equalize their length. However, another type of MATLAB
array, the cell array, can hold different sizes and types of data in an array
without padding. Cell arrays provide a more flexible way to store strings of
varying length.
For details on cell arrays, see Cell Arrays in the Programming Fundamentals
documentation.
Converting to a Cell Array of Strings
The cellstr function converts a character array into a cell array of strings.
Consider this character array:
data = ['Allison Jones';'Development
';'Phoenix
'];
Each row of the matrix is padded so that all have equal length (in this case,
13 characters).
2-40
Characters and Strings
Now use cellstr to create a column vector of cells, each cell containing one
of the strings from the data array:
celldata = cellstr(data)
celldata =
'Allison Jones'
'Development'
'Phoenix'
Note that the cellstr function strips off the blanks that pad the rows of the
input string matrix:
length(celldata{3})
ans =
7
The iscellstr function determines if the input argument is a cell array of
strings. It returns a logical 1 (true) in the case of celldata:
iscellstr(celldata)
ans =
1
Use char to convert back to a standard padded character array:
strings = char(celldata)
strings =
Allison Jones
Development
Phoenix
length(strings(3,:))
ans =
13
Functions for Cell Arrays of Strings
This table describes the MATLAB functions for working with cell arrays.
2-41
2
Classes (Data Types)
Function
Description
cellstr
Convert a character array to a cell array of strings.
char
Convert a cell array of strings to a character array.
deblank
Remove trailing blanks from a string.
iscellstr
Return true for a cell array of strings.
sort
Sort elements in ascending or descending order.
strcat
Concatenate strings.
strcmp
Compare strings.
You can also use the following set functions with cell arrays of strings.
Function
Description
intersect
Set the intersection of two vectors.
ismember
Detect members of a set.
setdiff
Return the set difference of two vectors.
setxor
Set the exclusive OR of two vectors.
union
Set the union of two vectors.
unique
Set the unique elements of a vector.
Formatting Strings
The following MATLAB functions offer the capability to compose a string that
includes ordinary text and data formatted to your specification:
• sprintf — Write formatted data to an output string
• fprintf — Write formatted data to an output file or the Command Window
• warning — Display formatted data in a warning message
• error — Display formatted data in an error message and abort
• assert — Generate an error when a condition is violated
• MException — Capture error information
2-42
Characters and Strings
The syntax of each of these functions includes formatting operators similar
to those used by the printf function in the C programming language. For
example, %s tells MATLAB to interpret an input value as a string, and %d
means to format an integer using decimal notation.
The general formatting syntax for these functions is
functionname(..., format_string, value1, value2, ..., valueN)
where the format_string argument expresses the basic content and
formatting of the final output string, and the value arguments that follow
supply data values to be inserted into the string.
Here is a sample sprintf statement, also showing the resulting output string:
sprintf('The price of %s on %d/%d/%d was $%.2f.', ...
'bread', 7, 1, 2006, 2.49)
ans =
The price of bread on 7/1/2006 was $2.49.
The following sections cover
• “The Format String” on page 2-44
• “Input Value Arguments” on page 2-45
• “The Formatting Operator” on page 2-46
• “Constructing the Formatting Operator” on page 2-47
• “Setting Field Width and Precision” on page 2-52
• “Restrictions for Using Identifiers” on page 2-55
Note The examples in this section of the documentation use only the sprintf
function to demonstrate how string formatting works. However, you can run
the examples using the fprintf, warning, and error functions as well.
2-43
2
Classes (Data Types)
The Format String
The first input argument in the sprintf statement shown above is the
format_string:
'The price of %s on %d/%d/%d was $%.2f.'
This argument can include ordinary text, formatting operators and, in some
cases, special characters. The formatting operators for this particular string
are: %s, %d, %d, %d, and %.2f.
Following the format_string argument are five additional input arguments,
one for each of the formatting operators in the string:
'bread', 7, 1, 2006, 2.49
When MATLAB processes the format string, it replaces each operator with
one of these input values.
Special Characters. Special characters are a part of the text in the string.
But, because they cannot be entered as ordinary text, they require a unique
character sequence to represent them. Use any of the following character
sequences to insert special characters into the output string.
2-44
To Insert a . . .
Use . . .
Single quotation mark
''
Percent character
%%
Backslash
\\
Alarm
\a
Backspace
\b
Form feed
\f
New line
\n
Carriage return
\r
Horizontal tab
\t
Vertical tab
\v
Characters and Strings
To Insert a . . .
Use . . .
Hexadecimal number, N
\xN
Octal number, N
\N
Input Value Arguments
In the syntax
functionname(..., format_string, value1, value2, ..., valueN)
The value arguments must immediately follow format_string in the
argument list. In most instances, you supply one of these value arguments
for each formatting operator used in the format_string. Scalars, vectors,
and numeric and character arrays are valid value arguments. You cannot
use cell arrays or structures.
If you include fewer formatting operators than there are values to insert,
MATLAB reuses the operators on the additional values. This example shows
two formatting operators and six values to insert into the string:
sprintf('%s = %d\n', 'A', 479, 'B', 352, 'C', 651)
ans =
A = 479
B = 352
C = 651
You can also specify multiple value arguments as a vector or matrix. The
format_string needs one %s operator for the entire matrix or vector:
mvec = [77 65 84 76 65 66];
sprintf('%s ', char(mvec))
ans =
MATLAB
Sequential and Numbered Argument Specification.
You can place value arguments in the argument list either sequentially (that
is, in the same order in which their formatting operators appear in the string),
2-45
2
Classes (Data Types)
or by identifier (adding a number to each operator that identifies which value
argument to replace it with). By default, MATLAB uses sequential ordering.
To specify arguments by a numeric identifier, add a positive integer followed
by a $ sign immediately after the % sign in the operator. Numbered argument
specification is explained in more detail under the topic “Value Identifiers”
on page 2-52.
Ordered Sequentially
Ordered By Identifier
sprintf('%s %s %s', ...
'1st', '2nd', '3rd')
ans =
1st 2nd 3rd
sprintf('%3$s %2$s %1$s', ...
'1st', '2nd', '3rd')
ans =
3rd 2nd 1st
The Formatting Operator
Formatting operators tell MATLAB how to format the numeric or character
value arguments and where to insert them into the string. These operators
control the notation, alignment, significant digits, field width, and other
aspects of the output string.
A formatting operator begins with a % character, which may be followed by a
series of one or more numbers, characters, or symbols, each playing a role in
further defining the format of the insertion value. The final entry in this series
is a single conversion character that MATLAB uses to define the notation
style for the inserted data. Conversion characters used in MATLAB are based
on those used by the printf function in the C programming language.
Here is a simple example showing five formatting variations for a common
value:
A = pi*100*ones(1,5);
sprintf(' %f \n %.2f
ans =
314.159265
314.16
+314.16
314.16
2-46
\n %+.2f \n %12.2f \n %012.2f \n', A)
%
%
%
%
Display in fixed-point notation (%f)
Display 2 decimal digits (%.2f)
Display + for positive numbers (%+.2f)
Set width to 12 characters (%12.2f)
Characters and Strings
000000314.16
% Replace leading spaces with 0 (%012.2f)
Constructing the Formatting Operator
The fields that make up a formatting operator in MATLAB are as shown here,
in the order they appear from right to left in the operator. The rightmost field,
the conversion character, is required; the five to the left of that are optional.
Each of these fields is explained in a section below:
• Conversion Character — Specifies the notation of the output.
• Subtype — Further specifies any nonstandard types.
• Precision — Sets the number of digits to display to the right of the decimal
point, or the number of significant digits to display.
• Field Width — Sets the minimum number of digits to display.
• Flags — Controls the alignment, padding, and inclusion of plus or minus
signs.
• Value Identifiers — Map formatting operators to value input arguments.
Use the identifier field when value arguments are not in a sequential order
in the argument list.
Here is an example of a formatting operator that uses all six fields. (Space
characters are not allowed in the operator. They are shown here only to
improve readability of the figure).
% 3$ 0 12 .5 b u
Identifier
Flags
Field width
Conversion character
Subtype
Precision
An alternate syntax, that enables you to supply values for the field width and
precision fields from values in the argument list, is shown below. See the
section “Specifying Field Width and Precision Outside the format String” on
page 2-54 for information on when and how to use this syntax. (Again, space
characters are shown only to improve readability of the figure.)
2-47
2
Classes (Data Types)
Each field of the formatting operator is described in the following sections.
These fields are covered as they appear going from right to left in the
formatting operator, starting with the Conversion Character and ending
with the Identifier field.
Conversion Character. The conversion character specifies the notation of
the output. It consists of a single character and appears last in the format
specifier. It is the only required field of the format specifier other than the
leading % character.
Specifier
Description
c
Single character
d
Decimal notation (signed)
e
Exponential notation (using a lowercase e as in 3.1415e+00)
E
Exponential notation (using an uppercase E as in 3.1415E+00)
f
Fixed-point notation
g
The more compact of %e or %f. (Insignificant zeros do not
print.)
G
Same as %g, but using an uppercase E
o
Octal notation (unsigned)
s
String of characters
u
Decimal notation (unsigned)
x
Hexadecimal notation (using lowercase letters a–f)
X
Hexadecimal notation (using uppercase letters A–F)
This example uses conversion characters to display the number 46 in decimal,
fixed-point, exponential, and hexadecimal formats:
2-48
Characters and Strings
A = 46*ones(1,4);
sprintf('%d
%f
%e
%X', A)
ans =
46
46.000000
4.600000e+001
2E
Subtype. The subtype field is a single alphabetic character that immediately
precedes the conversion character. The following nonstandard subtype
specifiers are supported for the conversion characters %o, %x, %X, and %u.
b
The underlying C data type is a double rather than an unsigned
integer. For example, to print a double-precision value in
hexadecimal, use a format like '%bx'.
t
The underlying C data type is a float rather than an unsigned integer.
To specify the number of bits for the conversion of an integer value
(corresponding to conversion characters %d, %i, %u, %o, %x, or %X), use one of
the following subtypes.
l
64-bit value.
h
16-bit value.
Precision. precision in a formatting operator is a nonnegative integer
that immediately follows a period. For example, the specifier %7.3f, has
a precision of 3. For the %g specifier, precision indicates the number of
significant digits to display. For the %f, %e, and %E specifiers, precision
indicates how many digits to display to the right of the decimal point.
Here are some examples of how the precision field affects different types
of notation:
sprintf('%g
ans =
157.08
%.2g
1.6e+002
%f
%.2f', pi*50*ones(1,4))
157.079633
157.08
Precision is not usually used in format specifiers for strings (i.e., %s). If you
do use it on a string and if the value p in the precision field is less than the
2-49
2
Classes (Data Types)
number of characters in the string, MATLAB displays only p characters of the
string and truncates the rest.
You can also supply the value for a precision field from outside of the format
specifier. See the section “Specifying Field Width and Precision Outside the
format String” on page 2-54 for more information on this.
For more information on the use of precision in formatting, see “Setting
Field Width and Precision” on page 2-52.
Field Width. Field width in a formatting operator is a nonnegative integer
that tells MATLAB the minimum number of digits or characters to use when
formatting the corresponding input value. For example, the specifier %7.3f,
has a width of 7.
Here are some examples of how the width field affects different types of
notation:
sprintf('|%e|%15e|%f|%15f|', pi*50*ones(1,4))
ans =
|1.570796e+002| 1.570796e+002|157.079633|
157.079633|
When used on a string, the field width can determine whether MATLAB
pads the string with spaces. If width is less than or equal to the number of
characters in the string, it has no effect.
sprintf('%30s', 'Pad left with spaces')
ans =
Pad left with spaces
You can also supply a value for field width from outside of the format
specifier. See the section “Specifying Field Width and Precision Outside the
format String” on page 2-54 for more information on this.
For more information on the use of field width in formatting, see “Setting
Field Width and Precision” on page 2-52.
Flags. You can control the output using any of these optional flags:
2-50
Characters and Strings
Character
Description
Example
A minus sign (-)
Left-justifies the
converted argument
in its field.
%-5.2d
A plus sign (+)
Always prints a sign
character (+ or –).
%+5.2d
A space ( )
Inserts a space before the
value.
% 5.2f
Zero (0)
Pads with zeros rather
than spaces.
%05.2f
A pound sign (#)
Modifies selected numeric
conversions:
%#5.0f
• For %o, %x, or %X, print
0, 0x, or 0X prefix.
• For %f, %e, or %E, print
decimal point even
when precision is 0.
• For %g or %G, do not
remove trailing zeros
or decimal point.
Right- and left-justify the output. The default is to right-justify:
sprintf('right-justify: %12.2f\nleft-justify: %-12.2f', ...
12.3, 12.3)
ans =
right-justify:
12.30
left-justify: 12.30
Display a + sign for positive numbers. The default is to omit the + sign:
sprintf('no sign: %12.2f\nsign: %+12.2f', ...
12.3, 12.3)
ans =
2-51
2
Classes (Data Types)
no sign:
sign:
12.30
+12.30
Pad to the left with spaces or zeros. The default is to use space-padding:
sprintf('space-padded: %12.2f\nzero-padded: %012.2f', ...
5.2, 5.2)
ans =
space-padded:
5.20
zero-padded: 000000005.20
Note You can specify more than one flag in a formatting operator.
Value Identifiers. By default, MATLAB inserts data values from the
argument list into the string in a sequential order. If you have a need to use
the value arguments in a nonsequential order, you can override the default
by using a numeric identifier in each format specifier. Specify nonsequential
arguments with an integer immediately following the % sign, followed by
a $ sign.
Ordered Sequentially
Ordered By Identifier
sprintf('%s %s %s', ...
'1st', '2nd', '3rd')
ans =
1st 2nd 3rd
sprintf('%3$s %2$s %1$s', ...
'1st', '2nd', '3rd')
ans =
3rd 2nd 1st
Setting Field Width and Precision
This section provides further information on the use of the field width and
precision fields of the formatting operator:
• “Effect on the Output String” on page 2-53
• “Specifying Field Width and Precision Outside the format String” on page
2-54
• “Using Identifiers In the Width and Precision Fields” on page 2-54
2-52
Characters and Strings
Effect on the Output String. The figure below illustrates the way in
which the field width and precision settings affect the output of the string
formatting functions. In this figure, the zero following the % sign in the
formatting operator means to add leading zeros to the output string rather
than space characters:
Whole part of input
value has has 3 digits
Result has w digits,
extending to the
left with zeros
Format operator
%09.3f
123.45678
Fractional part of input
value has 5 digits
field width: w = 9
precision: p = 3
00123.457
Fractional part of the
result has p digits
and is rounded
General rules for formatting
• If precision is not specified, it defaults to 6.
• If precision (p) is less than the number of digits in the fractional part of the
input value (f), then only p digits are shown to the right of the decimal
point in the output, and that fractional value is rounded.
• If precision (p) is greater than the number of digits in the fractional part of
the input value (f), then p digits are shown to the right of the decimal point
in the output, and the fractional part is extended to the right with p-f zeros.
• If field width is not specified, it defaults to precision + 1 + the number of
digits in the whole part of the input value.
• If field width (w) is greater than p+1 plus the number of digits in the whole
part of the input value (n), then the whole part of the output value is
extended to the left with w-(n+1+p) space characters or zeros, depending
on whether or not the zero flag is set in the Flags field. The default is to
extend the whole part of the output with space characters.
2-53
2
Classes (Data Types)
Specifying Field Width and Precision Outside the format String. To
specify field width or precision using values from a sequential argument list,
use an asterisk (*) in place of the field width or precision field of the
formatting operator.
This example formats and displays three numbers. The formatting operator
for the first, %*f, has an asterisk in the field width location of the formatting
operator, specifying that just the field width, 15, is to be taken from the
argument list. The second operator, %.*f puts the asterisk after the decimal
point meaning, that it is the precision that is to take its value from the
argument list. And the third operator, %*.*f, specifies both field width and
precision in the argument list:
sprintf('%*f
%.*f
%*.*f', ...
15, 123.45678, ...
% Width for 123.45678 is 15
3, 16.42837, ...
% Precision for rand*20 is .3
6, 4, pi)
% Width & Precision for pi is 6.4
ans =
123.456780
16.428
3.1416
You can mix the two styles. For example, this statement gets the field width
from the argument list and the precision from the format string:
sprintf('%*.2f', 5, 123.45678)
ans =
123.46
Using Identifiers In the Width and Precision Fields. You can also
derive field width and precision values from a nonsequential (i.e., numbered)
argument list. Inside the formatting operator, specify field width and/or
precision with an asterisk followed by an identifier number, followed by
a $ sign.
This example from the previous section shows how to obtain field width and
precision from a sequential argument list:
sprintf('%*f
%.*f
%*.*f', ...
15, 123.45678, ...
3, 16.42837, ...
6, 4, pi)
2-54
Characters and Strings
ans =
123.456780
16.428
3.1416
Here is an example of how to do the same thing using numbered ordering.
Field width for the first output value is 15, precision for the second value is
3, and field width and precision for the third value is 6 and 4, respectively.
If you specify field width or precision with identifiers, then you must specify
the value with an identifier as well:
sprintf('%1$*4$f
%2$.*5$f
%3$*6$.*7$f', ...
123.45678, 16.42837, pi, 15, 3, 6, 4)
ans =
123.456780
16.428
3.1416
Restrictions for Using Identifiers
If any of the formatting operators in a string include an identifier field, then
all of the operators in that string must do the same; you cannot use both
sequential and nonsequential ordering in the same function call.
Valid Syntax
Invalid Syntax
sprintf('%d %d %d %d', ...
1, 2, 3, 4)
ans =
1 2 3 4
sprintf('%d %3$d %d %d', ...
1, 2, 3, 4)
ans =
1
If your command provides more value arguments than there are formatting
operators in the format string, MATLAB reuses the operators. However,
MATLAB allows this only for commands that use sequential ordering.
You cannot reuse formatting operators when making a function call with
numbered ordering of the value arguments.
2-55
2
Classes (Data Types)
Valid Syntax
Invalid Syntax
sprintf('%d', 1, 2, 3, 4)
ans =
1234
sprintf('%1$d', 1, 2, 3, 4)
ans =
1
Also, do not use identifiers when the value arguments are in the form of a
vector or array:
Valid Syntax
Invalid Syntax
v = [1.4 2.7 3.1];
v = [1.4 2.7 3.1];
sprintf('%.4f %.4f %.4f', v)
ans =
1.4000 2.7000 3.1000
sprintf('%3$.4f %1$.4f %2$.4f', v)
ans =
Empty string: 1-by-0
String Comparisons
There are several ways to compare strings and substrings:
• You can compare two strings, or parts of two strings, for equality.
• You can compare individual characters in two strings for equality.
• You can categorize every element within a string, determining whether
each element is a character or white space.
These functions work for both character arrays and cell arrays of strings.
Comparing Strings for Equality
You can use any of four functions to determine if two input strings are
identical:
• strcmp determines if two strings are identical.
• strncmp determines if the first n characters of two strings are identical.
2-56
Characters and Strings
• strcmpi and strncmpi are the same as strcmp and strncmp, except that
they ignore case.
Consider the two strings
str1 = 'hello';
str2 = 'help';
Strings str1 and str2 are not identical, so invoking strcmp returns logical 0
(false). For example,
C = strcmp(str1,str2)
C =
0
Note For C programmers, this is an important difference between the
MATLAB strcmp and C strcmp() functions, where the latter returns 0 if
the two strings are the same.
The first three characters of str1 and str2 are identical, so invoking strncmp
with any value up to 3 returns 1:
C = strncmp(str1, str2, 2)
C =
1
These functions work cell-by-cell on a cell array of strings. Consider the two
cell arrays of strings
A = {'pizza'; 'chips'; 'candy'};
B = {'pizza'; 'chocolate'; 'pretzels'};
Now apply the string comparison functions:
strcmp(A,B)
ans =
1
0
0
strncmp(A,B,1)
2-57
2
Classes (Data Types)
ans =
1
1
0
Comparing for Equality Using Operators
You can use MATLAB relational operators on character arrays, as long as
the arrays you are comparing have equal dimensions, or one is a scalar. For
example, you can use the equality operator (==) to determine where the
matching characters are in two strings:
A = 'fate';
B = 'cake';
A == B
ans =
0
1
0
1
All of the relational operators (>, >=, <, <=, ==, ~=) compare the values of
corresponding characters.
Categorizing Characters Within a String
There are three functions for categorizing characters inside a string:
1 isletter determines if a character is a letter.
2 isspace determines if a character is white space (blank, tab, or new line).
3 isstrprop checks characters in a string to see if they match a category
you specify, such as
• Alphabetic
• Alphanumeric
• Lowercase or uppercase
• Decimal digits
• Hexadecimal digits
• Control characters
2-58
Characters and Strings
• Graphic characters
• Punctuation characters
• Whitespace characters
For example, create a string named mystring:
mystring = 'Room 401';
isletter examines each character in the string, producing an output vector
of the same length as mystring:
A = isletter(mystring)
A =
1
1
1
1
0
0
0
0
The first four elements in A are logical 1 (true) because the first four
characters of mystring are letters.
Searching and Replacing
MATLAB provides several functions for searching and replacing characters in
a string. (MATLAB also supports search and replace operations using regular
expressions. See Regular Expressions.)
Consider a string named label:
label = 'Sample 1, 10/28/95';
The strrep function performs the standard search-and-replace operation.
Use strrep to change the date from '10/28' to '10/30':
newlabel = strrep(label, '28', '30')
newlabel =
Sample 1, 10/30/95
strfind returns the starting position of a substring within a longer string. To
find all occurrences of the string 'amp' inside label, use
position = strfind(label, 'amp')
position =
2
2-59
2
Classes (Data Types)
The position within label where the only occurrence of 'amp' begins is the
second character.
The textscan function parses a string to identify numbers or substrings.
Describe each component of the string with conversion specifiers, such as
%s for strings, %d for integers, or %f for floating-point numbers. Optionally,
include any literal text to ignore.
For example, identify the sample number and date string from label:
parts = textscan(label, 'Sample %d, %s');
parts{:}
ans =
1
ans =
'10/28/95'
To parse strings in a cell array, use the strtok function. For example:
c = {'all in good time'; ...
'my dog has fleas'; ...
'leave no stone unturned'};
first_words = strtok(c)
Converting from Numeric to String
The functions listed in this table provide a number of ways to convert numeric
data to character strings.
2-60
Function
Description
Example
char
Convert a positive integer to an equivalent
character. (Truncates any fractional parts.)
[72 105] → 'Hi'
int2str
Convert a positive or negative integer to a
character type. (Rounds any fractional parts.)
[72 105] → '72 105'
num2str
Convert a numeric type to a character type of the
specified precision and format.
[72 105] →
'72/105/' (format
set to %1d/)
Characters and Strings
Function
Description
Example
mat2str
Convert a numeric type to a character type of the
specified precision, returning a string MATLAB
can evaluate.
[72 105] → '[72
105]'
dec2hex
Convert a positive integer to a character type of
hexadecimal base.
[72 105] → '48 69'
dec2bin
Convert a positive integer to a character type of
binary base.
[72 105] → '1001000
1101001'
dec2base
Convert a positive integer to a character type of
any base from 2 through 36.
[72 105] → '110
151' (base set to 8)
Converting to a Character Equivalent
The char function converts integers to Unicode character codes and returns a
string composed of the equivalent characters:
x = [77 65 84 76 65 66];
char(x)
ans =
MATLAB
Converting to a String of Numbers
The int2str, num2str, and mat2str functions convert numeric values to
strings where each character represents a separate digit of the input value.
The int2str and num2str functions are often useful for labeling plots. For
example, the following lines use num2str to prepare automated labels for the
x-axis of a plot:
function plotlabel(x, y)
plot(x, y)
str1 = num2str(min(x));
str2 = num2str(max(x));
out = ['Value of f from ' str1 ' to ' str2];
xlabel(out);
2-61
2
Classes (Data Types)
Converting to a Specific Radix
Another class of conversion functions changes numeric values into strings
representing a decimal value in another base, such as binary or hexadecimal
representation. This includes dec2hex, dec2bin, and dec2base.
Converting from String to Numeric
The functions listed in this table provide a number of ways to convert
character strings to numeric data.
Function
Description
Example
uintN (e.g., uint8)
Convert a character to an integer code that
represents that character.
'Hi' → 72 105
str2num
Convert a character type to a numeric type.
'72 105' → [72 105]
str2double
Similar to str2num, but offers better
performance and works with cell arrays of
strings.
{'72' '105'} → [72
105]
hex2num
Convert a numeric type to a character type
of specified precision, returning a string that
MATLAB can evaluate.
'A' →
'-1.4917e-154'
hex2dec
Convert a character type of hexadecimal base
to a positive integer.
'A' → 10
bin2dec
Convert a positive integer to a character type
of binary base.
'1010' → 10
base2dec
Convert a positive integer to a character type
of any base from 2 through 36.
'12' → 10 (if base ==
8)
Converting from a Character Equivalent
Character arrays store each character as a 16-bit numeric value. Use one of
the integer conversion functions (e.g., uint8) or the double function to convert
strings to their numeric values, and char to revert to character representation:
name = 'Thomas R. Lee';
name = double(name)
name =
2-62
Characters and Strings
84
104
111
109
97
115
32
82
46
32
76
101
101
name = char(name)
name =
Thomas R. Lee
Converting from a Numeric String
Use str2num to convert a character array to the numeric value represented by
that string:
str = '37.294e-1';
val = str2num(str)
val =
3.7294
The str2double function converts a cell array of strings to the
double-precision values represented by the strings:
c = {'37.294e-1'; '-58.375'; '13.796'};
d = str2double(c)
d =
3.7294
-58.3750
13.7960
whos
Name
c
d
Size
3x1
3x1
Bytes
224
24
Class
cell
double
Converting from a Specific Radix
To convert from a character representation of a nondecimal number to the
value of that number, use one of these functions: hex2num, hex2dec, bin2dec,
or base2dec.
2-63
2
Classes (Data Types)
The hex2num and hex2dec functions both take hexadecimal (base 16) inputs,
but hex2num returns the IEEE double-precision floating-point number it
represents, while hex2dec converts to a decimal integer.
Function Summary
MATLAB provides these functions for working with character arrays:
• Functions to Create Character Arrays on page 2-64
• Functions to Modify Character Arrays on page 2-64
• Functions to Read and Operate on Character Arrays on page 2-65
• Functions to Search or Compare Character Arrays on page 2-65
• Functions to Determine Class or Content on page 2-65
• Functions to Convert Between Numeric and String Classes on page 2-66
• Functions to Work with Cell Arrays of Strings as Sets on page 2-66
Functions to Create Character Arrays
Function
Description
'str'
Create the string specified between quotes.
blanks
Create a string of blanks.
sprintf
Write formatted data to a string.
strcat
Concatenate strings.
char
Concatenate strings vertically.
Functions to Modify Character Arrays
2-64
Function
Description
deblank
Remove trailing blanks.
lower
Make all letters lowercase.
sort
Sort elements in ascending or descending order.
strjust
Justify a string.
Characters and Strings
Functions to Modify Character Arrays (Continued)
Function
Description
strrep
Replace one string with another.
strtrim
Remove leading and trailing white space.
upper
Make all letters uppercase.
Functions to Read and Operate on Character Arrays
Function
Description
eval
Execute a string with MATLAB expression.
sscanf
Read a string under format control.
Functions to Search or Compare Character Arrays
Function
Description
regexp
Match regular expression.
strcmp
Compare strings.
strcmpi
Compare strings, ignoring case.
strfind
Find one string within another.
strncmp
Compare the first N characters of strings.
strncmpi
Compare the first N characters, ignoring case.
strtok
Find a token in a string.
textscan
Read data from a string.
Functions to Determine Class or Content
Function
Description
iscellstr
Return true for a cell array of strings.
ischar
Return true for a character array.
isletter
Return true for letters of the alphabet.
2-65
2
Classes (Data Types)
Functions to Determine Class or Content (Continued)
Function
Description
isstrprop
Determine if a string is of the specified category.
isspace
Return true for white-space characters.
Functions to Convert Between Numeric and String Classes
Function
Description
char
Convert to a character or string.
cellstr
Convert a character array to a cell array of strings.
double
Convert a string to numeric codes.
int2str
Convert an integer to a string.
mat2str
Convert a matrix to a string you can run eval on.
num2str
Convert a number to a string.
str2num
Convert a string to a number.
str2double
Convert a string to a double-precision value.
Functions to Work with Cell Arrays of Strings as Sets
2-66
Function
Description
intersect
Set the intersection of two vectors.
ismember
Detect members of a set.
setdiff
Return the set difference of two vectors.
setxor
Set the exclusive OR of two vectors.
union
Set the union of two vectors.
unique
Set the unique elements of a vector.
Structures
Structures
In this section...
“Create a Structure Array” on page 2-67
“Access Data in a Structure Array” on page 2-70
“Concatenate Structures” on page 2-73
“Generate Field Names from Variables” on page 2-74
“Access Data in Nested Structures” on page 2-75
“Access Multiple Elements of a Nonscalar Struct Array” on page 2-77
“Ways to Organize Data in Structure Arrays” on page 2-78
“Memory Requirements for a Structure Array” on page 2-82
Create a Structure Array
This example shows how to create a structure array. A structure is a data
type that groups related data using data containers called fields. Each field
can contain data of any type or size.
Store a patient record in a scalar structure with fields name, billing, and
test.
patient.name = 'John Doe';
patient.billing = 127.00;
2-67
2
Classes (Data Types)
patient.test = [79, 75, 73; 180, 178, 177.5; 172, 170, 169];
patient
patient =
name: 'John Doe'
billing: 127
test: [3x3 double]
Add records for other patients to the array by including subscripts after the
array name.
patient(2).name = 'Ann Lane';
patient(2).billing = 28.50;
patient(2).test = [68, 70, 68; 118, 118, 119; 172, 170, 169];
patient
patient =
1x2 struct array with fields:
2-68
Structures
name
billing
test
Each patient record in the array is a structure of class struct. An array of
structures is often referred to as a struct array. Like other MATLAB arrays, a
struct array can have any dimensions.
A struct array has the following properties:
• All structs in the array have the same number of fields.
• All structs have the same field names.
• Fields of the same name in different structs can contain different types
or sizes of data.
Any unspecified fields for new structs in the array contain empty arrays.
patient(3).name = 'New Name';
patient(3)
ans =
name: 'New Name'
billing: []
test: []
Access data in the structure array to find how much the first patient owes,
and to create a bar graph of his test results.
amount_due = patient(1).billing
bar(patient(1).test)
title(['Test Results for ', patient(1).name])
amount_due =
2-69
2
Classes (Data Types)
127
Access Data in a Structure Array
This example shows how to access the contents of a structure array. To
run the code in this example, load several variables into a scalar (1-by-1)
structure named S.
S = load('clown.mat')
The variables from the file (X, caption, and map) are now fields in the struct.
S =
X: [200x320 double]
map: [81x3 double]
caption: [2x1 char]
Access the data using dot notation of the form structName.fieldName. For
example, pass the numeric data in field X to the image function:
2-70
Structures
image(S.X)
colormap(S.map)
To access part of a field, add indices as appropriate for the size and type of data
in the field. For example, pass the upper left corner of X to the image function:
upperLeft = S.X(1:50,1:80);
image(upperLeft);
2-71
2
Classes (Data Types)
If a particular field contains a cell array, use curly braces to access the data,
such as S.cellField{1:50,1:80}.
Data in Nonscalar Structure Arrays
Create a nonscalar array by loading data from the file mandrill.mat into
a second element of array S:
S(2) = load('mandrill.mat')
Each element of a structure array must have the same fields. Both clown.mat
and mandrill.mat contain variables X, map, and caption.
S is a 1-by-2 array.
S =
1x2 struct array with fields:
X
map
caption
For nonscalar structures, the syntax for accessing a particular field is
structName(indices).fieldName. Redisplay the clown image, specifying the
index for the clown struct (1):
image(S(1).X)
colormap(S(1).map)
Add indices to select and redisplay the upper left corner of the field contents:
upperLeft = S(1).X(1:50,1:80);
image(upperLeft)
Note You can index into part of a field only when you refer to a single
element of a structure array. MATLAB does not support statements such
as S(1:2).X(1:50,1:80), which attempt to index into a field for multiple
elements of the structure.
Related Information
2-72
Structures
• “Access Data in Nested Structures” on page 2-75
• “Access Multiple Elements of a Nonscalar Struct Array” on page 2-77
Concatenate Structures
This example shows how to concatenate structure arrays using the []
operator. To concatenate structures, they must have the same set of fields,
but the fields do not need to contain the same sizes or types of data.
Create scalar (1-by-1) structure arrays struct1 and struct2, each with fields
a and b:
struct1.a = 'first';
struct1.b = [1,2,3];
struct2.a = 'second';
struct2.b = rand(5);
Just as concatenating two scalar values such as [1, 2] creates a 1-by-2
numeric array, concatenating struct1 and struct2,
combined = [struct1, struct2]
creates a 1-by-2 structure array:
combined =
1x2 struct array with fields:
a
b
When you want to access the contents of a particular field, specify the index of
the structure in the array. For example, access field a of the first structure:
combined(1).a
This code returns
ans =
first
Concatenation also applies to nonscalar structure arrays. For example, create
a 2-by-2 structure array named new:
2-73
2
Classes (Data Types)
new(1,1).a
new(1,2).a
new(2,1).a
new(2,2).a
=
=
=
=
1;
2;
3;
4;
new(1,1).b
new(1,2).b
new(2,1).b
new(2,2).b
=
=
=
=
10;
20;
30;
40;
Because the 1-by-2 structure combined and the 2-by-2 structure new both have
two columns, you can concatenate them vertically with a semicolon separator:
larger = [combined; new]
This code returns a 3-by-2 structure array,
larger =
3x2 struct array with fields:
a
b
where, for example,
larger(2,1).a =
1
For related information, see:
• “Creating and Concatenating Matrices”
• “Access Data in a Structure Array” on page 2-70
• “Access Multiple Elements of a Nonscalar Struct Array” on page 2-77
Generate Field Names from Variables
This example shows how to derive a field name at run time from a variable
or expression. The general syntax is
structName.(dynamicExpression)
where dynamicExpression is a variable or expression that returns a character
or string. Field names that you reference with expressions are called dynamic
field names.
For example, create a field name from the current date:
2-74
Structures
currentDate = datestr(now,'mmmdd');
myStruct.(currentDate) = [1,2,3]
If the current date reported by your system is February 29, then this code
assigns data to a field named Feb29:
myStruct =
Feb29: [1 2 3]
Field names, like variable names, must begin with a letter, can contain
letters, digits, or underscore characters, and are case sensitive. To avoid
potential conflicts, do not use the names of existing variables or functions as
field names. For more information, see “Valid Variable Names” on page 1-9.
Access Data in Nested Structures
This example shows how to index into a structure that is nested within
another structure. The general syntax is
structName(indices).nestedStructName.(indices).fieldName(indices)
When a structure is scalar (1-by-1), you do not need to include the indices to
refer to the single element. For example, create a scalar structure s, where
field n is a nested scalar structure with fields a, b, and c:
s.n.a = ones(3);
s.n.b = eye(4);
s.n.c = magic(5);
Access the third row of field b:
third_row_b = s.n.b(3,:)
Variable third_row_b contains the third row of eye(4).
third_row_b =
0
0
1
0
Expand s so that both s and n are nonscalar (1-by-2):
s(1).n(2).a = 2 * ones(3);
s(1).n(2).b = 2 * eye(4);
2-75
2
Classes (Data Types)
s(1).n(2).c = 2 * magic(5);
s(2).n(1).a = '1a';
s(2).n(1).b = '1b';
s(2).n(1).c = '1c';
s(2).n(2).a = '2a';
s(2).n(2).b = '2b';
s(2).n(2).c = '2c';
Structure s now contains the data shown in the following figure.
s(1)
.n(1)
.a
2
2
2
2
2
2
2
2
2
.b
2
0
0
0
0
2
0
0
0
0
2
0
.c
34
46
8
20
22
.a
2a
1b
.b
2b
1c
.c
2c
.a
1
1
1
1
1
1
1
1
1
.b
1
0
0
0
0
1
0
0
0
0
1
0
.c
17
23
4
10
11
.a
1a
.b
.c
24
5
6
12
18
.n(2)
0
0
0
1
1
7
13
19
25
8
14
20
21
2
15
16
22
3
9
48
10
12
24
36
0
0
0
2
2
14
26
38
50
16
28
40
42
4
30
32
44
6
18
s(2)
.n(1)
.n(2)
Access part of the array in field b of the second element in n within the first
element of s:
part_two_eye = s(1).n(2).b(1:2,1:2)
This returns the 2-by-2 upper left corner of 2 * eye(4):
part_two_eye =
2-76
Structures
2
0
0
2
Access Multiple Elements of a Nonscalar Struct Array
This example shows how to access and process data from multiple elements of
a nonscalar structure array:
Create a 1-by-3 structure s with field f:
s(1).f = 1;
s(2).f = 'two';
s(3).f = 3 * ones(3);
Although each structure in the array must have the same number of fields
and the same field names, the contents of the fields can be different types and
sizes. When you refer to field f for multiple elements of the structure array,
such as
s(1:3).f
or
s.f
MATLAB returns the data from the elements in a comma-separated list,
which displays as follows:
ans =
1
ans =
two
ans =
3
3
3
3
3
3
3
3
3
You cannot assign the list to a single variable with the syntax v = s.f
because the fields can contain different types of data. However, you can
assign the list items to the same number of variables, such as
2-77
2
Classes (Data Types)
[v1, v2, v3] = s.f;
or assign to elements of a cell array, such as
c = {s.f};
If all of the fields contain the same type of data and can form a hyperrectangle,
you can concatenate the list items. For example, create a structure nums with
scalar numeric values in field f, and concatenate the data from the fields:
nums(1).f = 1;
nums(2).f = 2;
nums(3).f = 3;
allNums = [nums.f]
This code returns
allNums =
1
2
3
If you want to process each element of an array with the same operation, use
the arrayfun function. For example, count the number of elements in field
f of each struct in array s:
numElements = arrayfun(@(x) numel(x.f), s)
The syntax @(x) creates an anonymous function. This code calls the numel
function for each element of array s, such as numel(s(1).f), and returns
numElements =
1
3
9
For related information, see:
• “Comma-Separated Lists” on page 3-100
• “Anonymous Functions” on page 5-3
Ways to Organize Data in Structure Arrays
There are at least two ways you can organize data in a structure array: plane
organization and element-by-element organization. The method that best fits
2-78
Structures
your data depends on how you plan to access the data, and, for very large data
sets, whether you have system memory constraints.
Plane organization allows easier access to all values within a field.
Element-by-element organization allows easier access to all information
related to a single element or record. The following sections include an
example of each type of organization:
• “Plane Organization” on page 2-79
• “Element-by-Element Organization” on page 2-81
When you create a structure array, MATLAB stores information about each
element and field in the array header. As a result, structures with more
elements and fields require more memory than simpler structures that
contain the same data. For more information on memory requirements for
arrays, see “Memory Allocation” on page 10-2.
Plane Organization
Consider an RGB image with three arrays corresponding to color intensity
values.
2-79
2
Classes (Data Types)
If you have arrays RED, GREEN, and BLUE in your workspace, then these
commands create a scalar structure named img that uses plane organization:
img.red = RED;
img.green = GREEN;
img.blue = BLUE;
Plane organization allows you to easily extract entire image planes for
display, filtering, or other processing. For example, multiply the red intensity
values by 0.9:
adjustedRed = .9 * img.red;
If you have multiple images, you can add them to the img structure, so that
each element img(1),...,img(n) contains an entire image. For an example
that adds elements to a structure, see the following section.
2-80
Structures
Element-by-Element Organization
Consider a database with patient information. Each record contains data for
the patient’s name, test results, and billing amount.
These statements create an element in a structure array named patient:
patient(1).name = 'John Doe';
patient(1).billing = 127.00;
patient(1).test = [79, 75, 73; 180, 178, 177.5; 220, 210, 205];
Additional patients correspond to new elements in the structure. For example,
add an element for a second patient:
patient(2).name = 'Ann Lane';
patient(2).billing = 28.50;
patient(2).test = [68, 70, 68; 118, 118, 119; 172, 170, 169];
Element-by-element organization supports simple indexing to access data for
a particular patient. For example, find the average of the first patient’s test
results, calculating by rows (dimension 2) rather than by columns:
aveResultsDoe = mean(patient(1).test,2)
This code returns
aveResultsDoe =
2-81
2
Classes (Data Types)
75.6667
178.5000
212.0000
For information on processing data from more than one element at a time, see
“Access Data in a Structure Array” on page 2-70.
Memory Requirements for a Structure Array
Structure arrays do not require completely contiguous memory. However,
each field requires contiguous memory, as does the header that MATLAB
creates to describe the array. For very large arrays, incrementally increasing
the number of fields or the number of elements in a field results in Out of
Memory errors.
Allocate memory for the contents by assigning initial values with the struct
function, such as
newStruct(1:25,1:50) = struct('a',ones(20),'b',zeros(30),'c',rand(40));
This code creates and populates a 25-by-50 structure array S with fields a,
b, and c.
If you prefer not to assign initial values, you can initialize a structure array
by assigning empty arrays to each field of the last element in the structure
array, such as
newStruct(25,50).a = [];
newStruct(25,50).b = [];
newStruct(25,50).c = [];
or, equivalently,
newStruct(25,50) = struct('a',[],'b',[],'c',[]);
However, in this case, MATLAB only allocates memory for the header, and
not for the contents of the array.
For more information, see:
• “Preallocating Memory”
2-82
Structures
• “Memory Allocation” on page 10-2
2-83
2
Classes (Data Types)
Cell Arrays
In this section...
“What Is a Cell Array?” on page 2-84
“Create a Cell Array” on page 2-84
“Access Data in a Cell Array” on page 2-86
“Add Cells to a Cell Array” on page 2-88
“Delete Data from a Cell Array” on page 2-89
“Combine Cell Arrays” on page 2-90
“Pass Contents of Cell Arrays to Functions” on page 2-91
“Preallocate Memory for a Cell Array” on page 2-93
“Cell vs. Struct Arrays” on page 2-94
“Multilevel Indexing to Access Parts of Cells” on page 2-96
What Is a Cell Array?
A cell array is a data type with indexed data containers called cells. Each
cell can contain any type of data. Cell arrays commonly contain lists of text
strings, combinations of text and numbers from spreadsheets or text files,
or numeric arrays of different sizes.
There are two ways to refer to the elements of a cell array. Enclose indices
in smooth parentheses, (), to refer to sets of cells — for example, to define a
subset of the array. Enclose indices in curly braces, {}, to refer to the text,
numbers, or other data within individual cells.
For more information, see:
• “Create a Cell Array” on page 2-84
• “Access Data in a Cell Array” on page 2-86
Create a Cell Array
This example shows how to create a cell array using the {} operator or the
cell function.
2-84
Cell Arrays
When you have data to put into a cell array, create the array using the cell
array construction operator, {}:
myCell = {1, 2, 3;
'text', rand(5,10,2), {11; 22; 33}}
Like all MATLAB arrays, cell arrays are rectangular, with the same number
of cells in each row. myCell is a 2-by-3 cell array:
myCell =
[
1]
'text'
[
2]
[5x10x2 double]
[
3]
{3x1 cell}
You also can use the {} operator to create an empty 0-by-0 cell array,
C = {}
If you plan to add values to a cell array over time or in a loop, you can create
an empty n-dimensional array using the cell function:
emptyCell = cell(3,4,2)
emptyCell is a 3-by-4-by-2 cell array, where each cell contains an empty
array, []:
emptyCell(:,:,1) =
[]
[]
[]
[]
[]
[]
[]
[]
[]
[]
[]
[]
emptyCell(:,:,2) =
[]
[]
[]
[]
[]
[]
[]
[]
[]
[]
[]
[]
For more information, see:
• “Access Data in a Cell Array” on page 2-86
• “Multidimensional Cell Arrays”
2-85
2
Classes (Data Types)
Access Data in a Cell Array
This example shows how to read and write data to and from a cell array. To
run the code in this example, create a 2-by-3 cell array of text and numeric
data:
C = {'one', 'two', 'three';
1, 2, 3};
There are two ways to refer to the elements of a cell array. Enclose indices
in smooth parentheses, (), to refer to sets of cells—for example, to define a
subset of the array. Enclose indices in curly braces, {}, to refer to the text,
numbers, or other data within individual cells.
Cell Indexing with Smooth Parentheses, ()
Cell array indices in smooth parentheses refer to sets of cells. For example,
the command
upperLeft = C(1:2,1:2)
creates a 2-by-2 cell array:
upperLeft =
'one'
[ 1]
'two'
[ 2]
Update sets of cells by replacing them with the same number of cells. For
example, the statement
C(1,1:3) = {'first','second','third'}
replaces the cells in the first row of C with an equivalent-sized (1-by-3) cell
array:
C =
'first'
[
1]
'second'
[
2]
'third'
[
3]
If cells in your array contain numeric data, you can convert the cells to a
numeric array using the cell2mat function:
numericCells = C(2,1:3)
2-86
Cell Arrays
numericVector = cell2mat(numericCells)
numericCells is a 1-by-3 cell array, but numericVector is a 1-by-3 array of
type double:
numericCells =
[1]
[2]
numericVector =
1
2
[3]
3
Content Indexing with Curly Braces, {}
Access the contents of cells—the numbers, text, or other data within the
cells—by indexing with curly braces. For example, the command
last = C{2,3}
creates a numeric variable of type double, because the cell contains a double
value:
last =
3
Similarly, this command
C{2,3} = 300
replaces the contents of the last cell of C with a new, numeric value:
C =
'first'
[
1]
'second'
[
2]
'third'
[ 300]
When you access the contents of multiple cells, such as
C{1:2,1:2}
MATLAB creates a comma-separated list. Because each cell can contain
a different type of data, you cannot assign this list to a single variable.
However, you can assign the list to the same number of variables as cells.
MATLAB assigns to the variables in column order. For example,
2-87
2
Classes (Data Types)
[r1c1, r2c1, r1c2, r2c2] = C{1:2,1:2}
returns
r1c1 =
first
r2c1 =
1
r1c2 =
second
r2c2 =
2
If each cell contains the same type of data, you can create a single variable
by applying the array concatenation operator, [], to the comma-separated
list. For example,
nums = [C{2,:}]
returns
nums =
1
2
300
For more information, see:
• “Multilevel Indexing to Access Parts of Cells” on page 2-96
• “Comma-Separated Lists” on page 3-100
Add Cells to a Cell Array
This example shows how to add cells to a cell array.
Create a 1-by-3 cell array:
C = {1, 2, 3};
Assign data to a cell outside the current dimensions:
2-88
Cell Arrays
C{4,4} = 44
MATLAB expands the cell array to a rectangle that includes the specified
subscripts. Any intervening cells contain empty arrays:
C =
[1]
[]
[]
[]
[2]
[]
[]
[]
[3]
[]
[]
[]
[]
[]
[]
[44]
Add cells without specifying a value by assigning an empty array as the
contents of a cell:
C{5,5} = []
C is now a 5-by-5 cell array:
C =
[1]
[]
[]
[]
[]
[2]
[]
[]
[]
[]
[3]
[]
[]
[]
[]
[]
[]
[]
[44]
[]
[]
[]
[]
[]
[]
For related examples, see:
• “Access Data in a Cell Array” on page 2-86
• “Combine Cell Arrays” on page 2-90
• “Delete Data from a Cell Array” on page 2-89
Delete Data from a Cell Array
This example shows how to remove data from individual cells, and how to
delete entire cells from a cell array. To run the code in this example, create a
3-by-3 cell array:
C = {1, 2, 3; 4, 5, 6; 7, 8, 9};
Delete the contents of a particular cell by assigning an empty array to the
cell, using curly braces for content indexing, {}:
2-89
2
Classes (Data Types)
C{2,2} = []
This code returns
C =
[1]
[4]
[7]
[2]
[]
[8]
[3]
[6]
[9]
Delete sets of cells using standard array indexing with smooth parentheses,
(). For example, this command
C(2,:) = []
removes the second row of C:
C =
[1]
[7]
[2]
[8]
[3]
[9]
For related examples, see:
• “Add Cells to a Cell Array” on page 2-88
• “Access Data in a Cell Array” on page 2-86
Combine Cell Arrays
This example shows how to combine cell arrays by concatenation or nesting.
To run the code in this example, create several cell arrays with the same
number of columns:
C1 = {1, 2, 3};
C2 = {'A', 'B', 'C'};
C3 = {10, 20, 30};
Concatenate cell arrays with the array concatenation operator, []. In this
example, vertically concatenate the cell arrays by separating them with
semicolons:
C4 = [C1; C2; C3]
C4 is a 3-by-3 cell array:
2-90
Cell Arrays
C4 =
[ 1]
'A'
[10]
[ 2]
'B'
[20]
[ 3]
'C'
[30]
Create a nested cell array with the cell array construction operator, {}:
C5 = {C1; C2; C3}
C5 is a 3-by-1 cell array, where each cell contains a cell array:
C5 =
{1x3 cell}
{1x3 cell}
{1x3 cell}
For more information, see “Concatenating Matrices”.
Pass Contents of Cell Arrays to Functions
These examples show several ways to pass data from a cell array to a
MATLAB function that does not recognize cell arrays as inputs.
• Pass the contents of a single cell by indexing with curly braces, {}. Access
part of an array within the cell by indexing further into the content
(multilevel indexing).
This example creates a cell array that contains text and a 20-by-2 array of
random numbers. Plot all of the data, and then plot only the first column
of data.
randCell = {'Random Data', rand(20,2)};
plot(randCell{1,2})
title(randCell{1,1})
figure
plot(randCell{1,2}(:,1))
title('First Column of Data')
• Combine numeric data from multiple cells using the cell2mat function.
2-91
2
Classes (Data Types)
This example creates a 5-by-2 cell array that stores temperature data for
three cities, and plots the temperatures for each city by date.
temperature(1,:)
temperature(2,:)
temperature(3,:)
temperature(4,:)
temperature(5,:)
=
=
=
=
=
{'01-Jan-2010',
{'03-Apr-2010',
{'20-Jun-2010',
{'15-Sep-2010',
{'31-Dec-2010',
[45,
[54,
[72,
[63,
[38,
49,
68,
85,
81,
54,
0]};
21]};
53]};
56]};
18]};
allTemps = cell2mat(temperature(:,2));
dates = datenum(temperature(:,1), 'dd-mmm-yyyy');
plot(dates, allTemps)
datetick('x','mmm')
• Pass the contents of multiple cells as a comma-separated list to functions
that accept multiple inputs.
This example plots X against Y, and applies line styles from a 2-by-3 cell
array C.
X = -pi:pi/10:pi;
Y = tan(sin(X)) - sin(tan(X));
C(:,1) = {'LineWidth'; 2};
C(:,2) = {'MarkerEdgeColor'; 'k'};
C(:,3) = {'MarkerFaceColor'; 'g'};
plot(X, Y, '--rs', C{:})
2-92
Cell Arrays
For more information, see:
• “Access Data in a Cell Array” on page 2-86
• “Multilevel Indexing to Access Parts of Cells” on page 2-96
• “Comma-Separated Lists” on page 3-100
Preallocate Memory for a Cell Array
This example shows how to initialize and allocate memory for a cell array.
Cell arrays do not require completely contiguous memory. However, each cell
requires contiguous memory, as does the cell array header that MATLAB
creates to describe the array. For very large arrays, incrementally increasing
the number of cells or the number of elements in a cell results in Out of
Memory errors.
2-93
2
Classes (Data Types)
Initialize a cell array by calling the cell function, or by assigning to the last
element. For example, these statements are equivalent:
C = cell(25,50);
C{25,50} = [];
MATLAB creates the header for a 25-by-50 cell array. However, MATLAB
does not allocate any memory for the contents of each cell.
For more information, see:
• “Preallocating Memory”
• “Memory Allocation” on page 10-2
Cell vs. Struct Arrays
This example compares cell and structure arrays, and shows how to store data
in each type of array. Both cell and structure arrays allow you to store data
of different types and sizes.
Structure Arrays
Structure arrays contain data in fields that you access by name.
For example, store patient records in a structure array.
patient(1).name = 'John Doe';
patient(1).billing = 127.00;
patient(1).test = [79, 75, 73; 180, 178, 177.5; 220, 210, 205];
patient(2).name = 'Ann Lane';
patient(2).billing = 28.50;
patient(2).test = [68, 70, 68; 118, 118, 119; 172, 170, 169];
Create a bar graph of the test results for each patient.
numPatients = numel(patient);
for p = 1:numPatients
figure
bar(patient(p).test)
title(patient(p).name)
2-94
Cell Arrays
end
Cell Arrays
Cell arrays contain data in cells that you access by numeric indexing.
Common applications of cell arrays include storing lists of text strings and
storing heterogeneous data from spreadsheets.
For example, store temperature data for three cities over time in a cell array.
temperature(1,:)
temperature(2,:)
temperature(3,:)
temperature(4,:)
temperature(5,:)
=
=
=
=
=
{'01-Jan-2010',
{'03-Apr-2010',
{'20-Jun-2010',
{'15-Sep-2010',
{'31-Dec-2010',
[45,
[54,
[72,
[63,
[38,
49,
68,
85,
81,
54,
0]};
21]};
53]};
56]};
18]};
Plot the temperatures for each city by date.
allTemps = cell2mat(temperature(:,2));
dates = datenum(temperature(:,1), 'dd-mmm-yyyy');
plot(dates,allTemps)
datetick('x','mmm')
Other Container Arrays
Struct and cell arrays are the most commonly used containers for storing
heterogeneous data. If you have installed the Statistics Toolbox™, you can
also use dataset arrays. Alternatively, use map containers, or create your
own class.
Related Topics
• “Access Data in a Cell Array” on page 2-86
• “Access Data in a Structure Array” on page 2-70
• “Map Containers” on page 2-122
• “Classes in the MATLAB Language”
2-95
2
Classes (Data Types)
Multilevel Indexing to Access Parts of Cells
This example explains techniques for accessing data in arrays stored within
cells of cell arrays. To run the code in this example, create a sample cell array:
myNum = [1, 2, 3];
myCell = {'one', 'two'};
myStruct.Field1 = ones(3);
myStruct.Field2 = 5*ones(5);
C = {myNum, 100*myNum;
myCell, myStruct};
Access the complete contents of a particular cell using curly braces, {}. For
example,
C{1,2}
returns the numeric vector from that cell:
ans =
100
200
300
Access part of the contents of a cell by appending indices, using syntax that
matches the data type of the contents. For example:
• Enclose numeric indices in smooth parentheses. For example, C{1,1}
returns the 1-by-3 numeric vector, [1, 2, 3]. Access the second element
of that vector with the syntax
C{1,1}(1,2)
which returns
ans =
2
• Enclose cell array indices in curly braces. For example, C{2,1} returns the
cell array {'one', 'two'}. Access the contents of the second cell within
that cell array with the syntax
C{2,1}{1,2}
2-96
Cell Arrays
which returns
ans =
two
• Refer to fields of a struct array with dot notation, and index into the array
as described for numeric and cell arrays. For example, C{2,2} returns a
structure array, where Field2 contains a 5-by-5 numeric array of fives.
Access the element in the fifth row and first column of that field with the
syntax
C{2,2}.Field2(5,1)
which returns
ans =
5
You can nest any number of cell and structure arrays. For example, add
nested cells and structures to C.
C{2,1}{2,2} = {pi, eps};
C{2,2}.Field3 = struct('NestedField1', rand(3), ...
'NestedField2', magic(4), ...
'NestedField3', {{'text'; 'more text'}} );
These assignment statements access parts of the new data:
copy_pi = C{2,1}{2,2}{1,1}
part_magic = C{2,2}.Field3.NestedField2(1:2,1:2)
nested_cell = C{2,2}.Field3.NestedField3{2,1}
MATLAB displays:
copy_pi =
3.1416
part_magic =
16
2
5
11
2-97
2
Classes (Data Types)
nested_cell =
more text
2-98
Function Handles
Function Handles
In this section...
“Overview” on page 2-99
“Creating a Function Handle” on page 2-99
“Calling a Function By Means of Its Handle” on page 2-103
“Preserving Data from the Workspace” on page 2-105
“Applications of Function Handles” on page 2-108
“Saving and Loading Function Handles” on page 2-114
“Advanced Operations on Function Handles” on page 2-114
“Functions That Operate on Function Handles” on page 2-121
Overview
A function handle is a callable association to a MATLAB function. It contains
an association to that function that enables you to invoke the function
regardless of where you call it from. This means that, even if you are outside
the normal scope of a function, you can still call it if you use its handle.
With function handles, you can:
• Pass a function to another function
• Capture data values for later use by a function
• Call functions outside of their normal scope
• Save the handle in a MAT-file to be used in a later MATLAB session
See “Applications of Function Handles” on page 2-108 for an explanation
of each of these applications.
Creating a Function Handle
• “Maximum Length of a Function Name” on page 2-100
2-99
2
Classes (Data Types)
• “The Role of Scope, Precedence, and Overloading When Creating a Function
Handle” on page 2-101
• “Obtaining Permissions from Class Methods” on page 2-101
• “Using Function Handles for Anonymous Functions” on page 2-102
• “Arrays of Function Handles” on page 2-103
You construct a handle for a specific function by preceding the function name
with an @ sign. The syntax is:
h = @functionname
where h is the variable to which the returned function handle is assigned.
Use only the function name, with no path information, after the @ sign. If
there is more than one function with this name, MATLAB associates with
the handle the one function source it would dispatch to if you were actually
calling the function.
Create a handle h for a function plot that is on your MATLAB path:
h = @plot;
Once you create a handle for a function, you can invoke the function by
means of the handle instead of using the function name. Because the handle
contains the absolute path to its function, you can invoke the function from
any location that MATLAB is able to reach, as long as the program file for
the function still exists at this location. This means that functions in one
file can call functions that are not on the MATLAB path, subfunctions in a
separate file, or even functions that are private to another folder, and thus
not normally accessible to that caller.
Maximum Length of a Function Name
Function names used in handles are unique up to N characters, where N is
the number returned by the function namelengthmax. If the function name
exceeds that length, MATLAB truncates the latter part of the name.
For function handles created for Sun™ Java constructors, the length of any
segment of the package name or class name must not exceed namelengthmax
2-100
Function Handles
characters. (The term segment refers to any portion of the name that lies
before, between, or after a dot. For example, java.lang.String has three
segments). The overall length of the string specifying the package and class
has no limit.
The Role of Scope, Precedence, and Overloading When
Creating a Function Handle
At the time you create a function handle, MATLAB must decide exactly which
function it is to associate the handle to. In doing so, MATLAB uses the same
rules used to determine which file to invoke when you make a function call.
To make this determination, MATLAB considers the following:
• Scope — The function named must be on the MATLAB path at the time
the handle is constructed.
• Precedence — MATLAB selects which function(s) to associate the
handle with, according to the function precedence rules described under
Determining Which Function Gets Called.
• Overloading — If additional files on the path overload the function for any
of the standard MATLAB classes, such as double or char, then MATLAB
associates the handle with these files, as well.
Program files that overload a function for classes other than the standard
MATLAB classes are not associated with the function handle at the time it
is constructed. Function handles do operate on these types of overloaded
functions, but MATLAB determines which implementation to call at the time
of evaluation in this case.
Obtaining Permissions from Class Methods
When creating a function handle inside a method of a class, the function
is resolved using the permissions of that method. When MATLAB invokes
the function handle, it does so using the permissions of the class. This gives
MATLAB the same access as the location where the function handle was
created, including access to private and protected methods accessible to that
class.
2-101
2
Classes (Data Types)
Example. This example defines two methods. One, updateObj, defines a
listener for an event called Update, and the other , callbackfcn, responds to
this event whenever it should occur. The latter function is a private function
and thus would not normally be within the scope of the notify function.
However, because @callbackfcn is actually a function handle, it retains the
permissions of the context that created the function handle:
classdef updateObj < handle
events
Update
end
methods
function obj = updateObj(varargin)
addlistener(obj, 'Update', @callbackfcn);
notify(obj, 'Update');
end
end
methods (Access = private)
function obj = callbackfcn(obj, varargin)
disp('Object Updated')
disp(obj);
end
end
end
To run this function, invoke updateObj at the MATLAB command line.
Using Function Handles for Anonymous Functions
Function handles also serve as the means of invoking anonymous functions.
An anonymous function is a one-line expression-based MATLAB function
that does not require a program file.
For example, the statement
sqr = @(x) x.^2;
2-102
Function Handles
creates an anonymous function that computes the square of its input
argument x. The @ operator makes sqr a function handle, giving you a means
of calling the function:
sqr(20)
ans =
400
Like nested functions, a handle to an anonymous function also stores all data
that will be needed to resolve the handle when calling the function. Shares
same issues as nested functions do.
See the documentation on “Anonymous Functions” on page 5-3 for more
information.
Arrays of Function Handles
To create an array of function handles, you must use a cell array:
trigFun = {@sin, @cos, @tan};
For example, to plot the cosine of the range -pi to pi at 0.01 intervals, use
plot(trigFun{2}(-pi:0.01:pi))
Calling a Function By Means of Its Handle
Function handles can give you access to functions you might not be able to
execute. For instance, with a handle you can call a function even if it is no
longer on your MATLAB path. You can also call a subfunction from outside
of the file that defines that function.
Calling Syntax
The syntax for calling a function using a function handle is the same used
when calling the function directly. For example, if you call function myFun
like this:
[out1, out2, ...] = myFun(in1, in2, ...);
then you would call it using a handle in the same way, but using the handle
name instead:
2-103
2
Classes (Data Types)
fHandle = @myFun;
[out1, out2, ...] = fHandle(in1, in2, ...);
There is one small difference. If the function being called takes no input
arguments, then you must call the function with empty parentheses placed
after the handle name. If you use only the handle name, MATLAB just
identifies the name of the function:
% This identifies the handle.
% This invokes the function.
fHandle = @computer;
fHandle
ans =
@computer
fHandle = @computer;
fHandle()
ans =
PCWIN
Calling a Function with Multiple Outputs
The example below returns multiple values from a call to an anonymous
function. Create anonymous function f that locates the nonzero elements of
an array, and returns the row, column, and value of each element in variables
row, col, and val:
f = @(X)find(X);
Call the function on matrix m using the function handle f. Because the
function uses the MATLAB find function which returns up to three outputs,
you can specify from 0 to 3 outputs in the call:
m = [3 2 0; -5 0 7; 0 0 1]
m =
3
2
0
-5
0
7
0
0
1
[row col val] = f(m);
val
val =
3
-5
2-104
Function Handles
2
7
1
Returning a Handle for Use Outside of a Function File
As stated previously, you can use function handles to call a function that may
otherwise be hidden or out of scope. This example function getHandle returns
a function handle fHandle to a caller that is outside of the file:
function fHandle = getHandle
fHandle = @subFun;
function res = subFun(t1, t2, varargin);
...
Call getHandle to obtain a function handle with which to invoke the
subfunction. You can now call the subfunction as you would any function
that is in scope:
f1 = getHandle;
result = f1(startTime, endTime, procedure);
Example — Using Function Handles in Optimization
Function handles can be particularly useful in optimization work. If you have
the MathWorks Optimization Toolbox™ installed, click on any of the links
below to find information and examples on this topic:
• “Passing Extra Parameters” — Calling objective or constraint functions
that have parameters in addition to the independent variable.
• “Anonymous Function Objectives” — Use function handles in writing
simple objective functions.
• “Example: Nonlinear Curve Fitting with lsqcurvefit” — An example using
lsqcurvefit, which takes two inputs for the objective.
Preserving Data from the Workspace
Both anonymous functions and nested functions make use of variable data
that is stored outside the body of the function itself. For example, the
2-105
2
Classes (Data Types)
anonymous function shown here uses two variables: X and K. You pass the X
variable into the anonymous function whenever you invoke the function. The
value for K however is taken from the currently active workspace:
K = 200;
fAnon = @(X)K * X;
fAnon([2.54 1.43 0.68 1.90 1.02 2.13]);
What would happen if you tried to invoke this function after you cleared K
from the workspace? Or if you saved the anonymous function to a .mat file
and then loaded it into an entirely separate computing environment where
K is not defined?
The answer is that MATLAB stores any values needed by an anonymous (or
nested) function within the handle itself. It does this at the time you construct
the handle. This does not include values from the argument list as these
values get passed in whenever you call the function.
Preserving Data with Anonymous Functions
If you create an anonymous function at the MATLAB command window, that
function has access to the workspace of your current MATLAB session. If you
create the function inside of another function, then it has access to the outer
function’s workspace. Either way, if your anonymous function depends upon
variables from an outside workspace, then MATLAB stores the variables and
their values within the function handle at the time the handle is created.
This example puts a 3-by-5 matrix into the base workspace, and then creates a
function handle to an anonymous function that requires access to the matrix.
Create matrix A and anonymous function testAnon:
A = magic(5);
A =
17
24
23
5
4
6
A(4:5,:) = []
1
7
13
testAnon = @(x)x * A;
2-106
8
14
20
15
16
22
% Anonymous function
Function Handles
Call the anonymous function via its handle, passing in a multiplier value.
This multiplies all elements by 5.2:
testAnon(5.2)
ans =
88.4000 124.8000
119.6000
26.0000
20.8000
31.2000
5.2000
36.4000
67.6000
41.6000
72.8000
104.0000
78.0000
83.2000
114.4000
Clear variable A from the base workspace and verify that this action has no
effect on the output of the anonymous function:
clear A
testAnon(5.2)
ans =
88.4000 124.8000
119.6000
26.0000
20.8000
31.2000
5.2000
36.4000
67.6000
41.6000
72.8000
104.0000
78.0000
83.2000
114.4000
This works because the variable A and its value at the time the anonymous
function is created is preserved within the function handle that also provides
access to the anonymous function. See “Variables Used in the Expression” on
page 5-8 for more information.
Preserving Data with Nested Functions
Nested functions are similar to anonymous functions in their ability to
preserve workspace data needed by a function handle. In this case however,
the workspace belongs to one of the functions inside of which the handle is
being created. See “Variable Scope in Nested Functions” on page 5-19 and
“Using Function Handles with Nested Functions” on page 5-21 for more
information on this subject.
This example shows a function getHandles that returns a handle to nested
function getApproxVal_V4. The nested function uses two variables, const
and adjust, from the workspace of the outer function. Calling getHandles
creates a function handle to the nested function and also stores these two
variables within that handle so that they will be available whenever the
nested function is invoked:
2-107
2
Classes (Data Types)
function handle = getHandles(adjust)
const = 16.3;
handle = @getApproxVal_V4;
function vOut = getApproxVal_V4(vectIn)
vOut = ((vectIn+adjust)*const) + ((vectIn-adjust)*const);
end
end
Call the getHandles function to obtain a handle to the nested function:
adjustVal = 0.023;
getApproxValue = getHandles(adjustVal);
getApproxValue([0.67 -0.09 1.01 0.33 -0.14 -0.23])
ans =
21.8420
-2.9340
32.9260
10.7580
-4.5640
-7.4980
The documentation on “Examining a Function Handle” on page 2-115 explains
how to see which variables are stored within a particular function handle.
Another helpful resource is “Using Function Handles with Nested Functions”
on page 5-21.
Loading a Saved Handle to a Nested Function. If you save a function
handle to a nested function and, at some later date, modify the function
and then reload the handle, you may observe unexpected behavior from the
restored handle. when you invoke the function from the reloaded handle.
Applications of Function Handles
The following sections discuss the advantages of using function handles:
• “Pass a Function to Another Function” on page 2-109
• “Capture Data Values For Later Use By a Function” on page 2-110
• “Call Functions Outside of Their Normal Scope” on page 2-113
• “Save the Handle in a MAT-File for Use in a Later MATLAB Session” on
page 2-114
2-108
Function Handles
Example of Passing a Function Handle
The following example creates a handle for a function supplied by MATLAB
called humps and assigns it to the variable h. (The humps function returns a
strong maxima near x = 0.3 and x = 0.9).
h = @humps;
After constructing the handle, you can pass it in the argument list of a call
to some other function, as shown here. This example passes the function
handle h that was just created as the first argument in a call to fminbnd. This
function then minimizes over the interval [0.3, 1].
x = fminbnd(h, 0.3, 1)
x =
0.6370
Using a function handle enables you to pass different functions for fminbnd to
use in determining its final result.
Pass a Function to Another Function
The ability to pass variables to a function enables you to run the function on
different values. In the same way, you can pass function handles as input
arguments to a function, thus allowing the called function to change the
operations it runs on the input data.
Example 1 — Run quad on Varying Functions. Run the quadrature
function on varying input functions:
a = 0;
b = 5;
quad(@log, a, b)
ans =
3.0472
quad(@sin, a, b)
ans =
0.7163
quad(@humps, a, b)
ans =
2-109
2
Classes (Data Types)
12.3566
Example 2 — Run quad on Anonymous Functions. Run quad on a
MATLAB built-in function or an anonymous function:
n = quad(@log, 0, 3);
n = quad(@(x)x.^2, 0, 3);
Change the parameters of the function you pass to quad with a simple
modification of the anonymous function that is associated with the function
handle input:
a = 3.7;
z = quad(@(x)x.^a, 0, 3);
Example 3 — Compare quad Results on Different Functions. Compare
the integral of the cosine function over the interval [a, b]:
a = 0; b = 10;
int1 = quad(@cos,a,b)
int1 =
-0.5440
with the integral over the same interval of the piecewise polynomial pp that
approximates the cosine function by interpolating the computed values x
and y:
x = a:b;
y = cos(x);
pp = spline(x,y);
int2 = quad(@(x)ppval(pp,x), a, b)
int2 =
-0.5485
Capture Data Values For Later Use By a Function
You can do more with a function handle than just create an association to a
certain function. By using anonymous functions, you can also capture certain
2-110
Function Handles
variables and their values from the function workspace and store them in
the handle. These data values are stored in the handle at the time of its
construction, and are contained within the handle for as long as it exists.
Whenever you then invoke the function by means of its handle, MATLAB
supplies the function with all variable inputs specified in the argument list
of the function call, and also any constant inputs that were stored in the
function handle at the time of its construction.
Storing some or all input data in a function handle enables you to reliably
use the same set of data with that function regardless of where or when you
invoke the handle. You can also interrupt your use of a function and resume
it with the same data at a later time simply by saving the function handle to
a MAT-file.
Example 1 — Constructing a Function Handle that Preserves Its
Variables. Compare the following two ways of implementing a simple
plotting function called draw_plot. The first case creates the function as
one that you would call by name and that accepts seven inputs specifying
coordinate and property information:
function draw_plot(x, y, lnSpec, lnWidth, mkEdge, mkFace, mkSize)
plot(x, y, lnSpec, ...
'LineWidth', lnWidth, ...
'MarkerEdgeColor', mkEdge, ...
'MarkerFaceColor', mkFace, ...
'MarkerSize', mkSize)
The second case implements draw_plot as an anonymous function to be
called by a function handle, h. The draw_plot function has only two inputs
now; the remaining five are specified only on a call to the handle constructor
function, get_plot_handle:
function h = get_plot_handle(lnSpec, lnWidth, mkEdge, ...
mkFace, mkSize)
h = @draw_plot;
function draw_plot(x, y)
plot(x, y, lnSpec, ...
'LineWidth', lnWidth, ...
'MarkerEdgeColor', mkEdge, ...
'MarkerFaceColor', mkFace, ...
'MarkerSize', mkSize)
2-111
2
Classes (Data Types)
end
end
Because these input values are required by the draw_plot function but are not
made available in its argument list, MATLAB supplies them by storing them
in the function handle for draw_plot at the time it is constructed. Construct
the function handle h, also supplying the values to be stored in handle:
h = get_plot_handle('--rs', 2, 'k', 'g', 10);
Now call the function, specifying only the x and y inputs:
x = -pi:pi/10:pi;
y = tan(sin(x)) - sin(tan(x));
h(x, y)
% Draw the plot
The later section on “Examining a Function Handle” on page 2-115 continues
this example by showing how you can examine the contents of the function
and workspace contents of this function handle.
Example 2 — Varying Data Values Stored in a Function Handle.
Values stored within a handle to a nested function do not have to remain
constant. The following function constructs and returns a function handle h to
the anonymous function addOne. In addition to associating the handle with
addOne, MATLAB also stores the initial value of x in the function handle:
function h = counter
x = 0;
h = @addOne;
function y = addOne;
x = x + 1;
y = x;
end
end
The addOne function that is associated with handle h increments variable x
each time you call it. This modifies the value of the variable stored in the
function handle:
h = counter;
h()
2-112
Function Handles
ans =
1
h()
ans =
2
Example 3 — You Cannot Vary Data in a Handle to an Anonymous
Function. Unlike the example above, values stored within a handle to an
anonymous function do remain constant. Construct a handle to an anonymous
function that just returns the value of x, and initialize x to 300. The value of x
within the function handle remains constant regardless of how you modify x
external to the handle:
x = 300;
h = @()x;
x = 50;
h()
ans =
300
clear x
h()
ans =
300
Call Functions Outside of Their Normal Scope
By design, only functions within a program file are permitted to access
subfunctions defined within that file. However, if, in this same file, you were
to construct a function handle for one of the internal subfunctions, and then
pass that handle to a variable that exists outside of the file, access to that
subfunction would be essentially unlimited. By capturing the access to the
subfunction in a function handle, and then making that handle available to
functions external to the file (or to the command line), the example extends
that scope. An example of this is shown in the preceding section, “Capture
Data Values For Later Use By a Function” on page 2-110.
Private functions also have specific access rules that limit their availability
with the MATLAB environment. But, as with subfunctions, MATLAB allows
2-113
2
Classes (Data Types)
you to construct a handle for a private function. Therefore, you can call it by
means of that handle from any location or even from the MATLAB command
line, should it be necessary.
Save the Handle in a MAT-File for Use in a Later MATLAB
Session
If you have one or more function handles that you would like to reuse in a later
MATLAB session, you can store them in a MAT-file using the save function
and then use load later on to restore them to your MATLAB workspace.
Saving and Loading Function Handles
You can save and load function handles in a MAT-file using the MATLAB save
and load functions. If you load a function handle that you saved in an earlier
MATLAB session, the following conditions could cause unexpected behavior:
• Any of the files that define the function have been moved, and thus no
longer exist on the path stored in the handle.
• You load the function handle into an environment different from that in
which it was saved. For example, the source for the function either does
not exist or is located in a different folder than on the system on which
the handle was saved.
In both of these cases, the function handle is now invalid because it is no
longer associated with any existing function code. Although the handle is
invalid, MATLAB still performs the load successfully and without displaying
a warning. Attempting to invoke the handle, however, results in an error.
Invalid or Obsolete Function Handles
If you create a handle to a function that is not on the MATLAB path, or if you
load a handle to a function that is no longer on the path, MATLAB catches
the error only when the handle is invoked. You can assign an invalid handle
and use it in such operations as func2str. MATLAB catches and reports an
error only when you attempt to use it in a runtime operation.
Advanced Operations on Function Handles
Advanced operations include:
2-114
Function Handles
• “Examining a Function Handle” on page 2-115
• “Converting to and from a String” on page 2-116
• “Comparing Function Handles” on page 2-117
Examining a Function Handle
Use the functions function to examine the contents of a function handle.
Caution MATLAB provides the functions function for querying and
debugging purposes only. Because its behavior may change in subsequent
releases, you should not rely upon it for programming purposes.
The following example is a continuation of an example in an earlier section of
the Function Handles documentation. See Example 1 in the section “Capture
Data Values For Later Use By a Function” on page 2-110 for the complete
example.
Construct a function handle that contains both a function association, and
data required by that function to execute. The following function constructs
the function handle, h:
function h = get_plot_handle(lnSpec, lnWidth, mkEdge, ...
mkFace, mkSize)
h = @draw_plot;
function draw_plot(x, y)
plot(x, y, lnSpec, ...
'LineWidth', lnWidth, ...
'MarkerEdgeColor', mkEdge, ...
'MarkerFaceColor', mkFace, ...
'MarkerSize', mkSize)
end
end
Use functions to examine the contents of the returned handle:
f = functions(h)
f =
function: 'get_plot_handle/draw_plot'
2-115
2
Classes (Data Types)
type: 'nested'
file: 'D:\matlab\work\get_plot_handle.m'
workspace: {[1x1 struct]}
The call to functions returns a structure with four fields:
• function — Name of the function or subfunction to which the handle
is associated. (Function names that follow a slash character (/) are
implemented in the program code as subfunctions.)
• type — Type of function (e.g., simple, nested, anonymous)
• file — Filename and path to the file. (For built-in functions, this is the
string 'MATLAB built-in function')
• workspace — Variables in the function workspace at the time the handle
was constructed, along with their values
Examine the workspace variables that you saved in the function handle:
f.workspace{:}
ans =
h:
lnSpec:
lnWidth:
mrkrEdge:
mrkrFace:
mrkrSize:
@get_plot_handle/draw_plot
'--rs'
2
'k'
'g'
10
Converting to and from a String
Two functions, str2func and func2str enable you to convert between a
string containing a function name and a function handle that is associated
with that function name.
Converting a String to a Function Handle. Another means of creating a
function handle is to convert a string that holds a function name to a handle
for the named function. You can do this using the str2func function:
handle = str2func('functionname');
2-116
Function Handles
The example below takes the name of a function as the first argument. It
compares part of the name to see if this is a polynomial function, converts the
function string to a function handle if it is not, and then calls the function by
means of its handle:
function run_function(funcname, arg1, arg2)
if strncmp(funcname, 'poly', 4)
disp 'You cannot run polynomial functions on this data.'
return
else
h = str2func(funcname);
h(arg1, arg2);
end
Note Nested functions are not accessible to str2func. To construct a
function handle for a nested function, you must use the function handle
constructor, @.
Converting a Function Handle to a String. You can also convert a
function handle back into a string using the func2str function:
functionname = func2str(handle);
This example converts the function handle h to a string containing the function
name, and then uses the function name in a message displayed to the user:
function call_h(h, arg1, arg2)
sprintf('Calling function %s ...\n', func2str(h))
h(arg1, arg2)
Comparing Function Handles
This section describes how MATLAB determines whether or not separate
function handles are equal to each other:
• “Comparing Handles Constructed from a Named Function” on page 2-118
• “Comparing Handles to Anonymous Functions” on page 2-118
2-117
2
Classes (Data Types)
• “Comparing Handles to Nested Functions” on page 2-119
• “Comparing Handles Saved to a MAT-File” on page 2-120
Comparing Handles Constructed from a Named Function. MATLAB
considers function handles that you construct from the same named function
(e.g., handle = @sin) to be equal. The isequal function returns a value of
true when comparing these types of handles:
func1 = @sin;
func2 = @sin;
isequal(func1, func2)
ans =
1
If you save these handles to a MAT-file, and then load them back into the
workspace later on, they are still equal.
Comparing Handles to Anonymous Functions. Unlike handles to named
functions, any two function handles that represent the same anonymous
function (i.e., handles to anonymous functions that contain the same text) are
not equal. This is because MATLAB cannot guarantee that the frozen values
of non-argument variables (such as A, below) are the same.
A = 5;
h1 = @(x)A * x.^2;
h2 = @(x)A * x.^2;
isequal(h1, h2)
ans =
0
Note In general, MATLAB may underestimate the equality of function
handles. That is, a test for equality may return false even when the functions
happen to behave the same. But in cases where MATLAB does indicate
equality, the functions are guaranteed to behave in an identical manner.
If you make a copy of an anonymous function handle, the copy and the
original are equal:
2-118
Function Handles
h1 = @(x)A * x.^2;
isequal(h1, h2)
ans =
1
h2 = h1;
Comparing Handles to Nested Functions. MATLAB considers function
handles to the same nested function to be equal only if your code constructs
these handles on the same call to the function containing the nested functions.
Given this function that constructs two handles to the same nested function:
function [h1, h2] = test_eq(a, b, c)
h1 = @findZ;
h2 = @findZ;
function z = findZ
z = a.^3 + b.^2 + c';
end
end
function handles constructed from the same nested function and on the same
call to the parent function are considered equal:
[h1 h2] = test_eq(4, 19, -7);
isequal(h1, h2),
ans =
1
while those constructed from different calls are not considered equal:
[q1 q2] = test_eq(3, -1, 2);
isequal(h1, q1)
ans =
0
2-119
2
Classes (Data Types)
Comparing Handles Saved to a MAT-File. If you save equivalent
anonymous or nested function handles to separate MAT-files, and then load
them back into the MATLAB workspace, they are no longer equal. This is
because saving the function handle loses track of the original circumstances
under which the function handle was created. Reloading it results in a
function handle that compares as being unequal to the original function
handle.
Create two equivalent anonymous function handles:
h1 = @(x) sin(x);
h2 = h1;
isequal(h1, h2)
ans =
1
Save each to a different MAT-file:
save fname1 h1;
save fname2 h2;
Clear the MATLAB workspace, and then load the function handles back into
the workspace:
clear all
load fname1
load fname2
The function handles are no longer considered equal:
isequal(h1, h2)
ans =
0
Note, however, that equal anonymous and nested function handles that you
save to the same MAT-file are equal when loaded back into MATLAB.
2-120
Function Handles
Functions That Operate on Function Handles
MATLAB provides the following functions for working with function handles.
See the reference pages for these functions for more information.
Function
Description
functions
Return information describing a function handle.
func2str
Construct a function name string from a function
handle.
str2func
Construct a function handle from a function name
string.
save
Save a function handle from the current workspace to
a MAT-file.
load
Load a function handle from a MAT-file into the current
workspace.
isa
Determine if a variable contains a function handle.
isequal
Determine if two function handles are handles to the
same function.
2-121
2
Classes (Data Types)
Map Containers
In this section...
“Overview of the Map Data Structure” on page 2-122
“Description of the Map Class” on page 2-123
“Creating a Map Object” on page 2-125
“Examining the Contents of the Map” on page 2-128
“Reading and Writing Using a Key Index” on page 2-129
“Modifying Keys and Values in the Map” on page 2-132
“Mapping to Different Value Types” on page 2-135
Overview of the Map Data Structure
A Map is a type of fast key lookup data structure that offers a flexible means
of indexing into its individual elements. Unlike most array data structures
in the MATLAB software that only allow access to the elements by means of
integer indices, the indices for a Map can be nearly any scalar numeric value
or a character string.
Indices into the elements of a Map are called keys. These keys, along with the
data values associated with them, are stored within the Map. Each entry of a
Map contains exactly one unique key and its corresponding value. Indexing
into the Map of rainfall statistics shown below with a string representing the
month of August yields the value internally associated with that month, 37.3.
2-122
Map Containers
Aug
KEYS
Jan
Feb
Mar
Apr
May
Jun
Jul
Aug
Sep
Oct
Nov
Dec
Annual
VALUES
327.2
368.2
197.6
178.4
100.0
69.9
32.3
37.3
19.0
37.0
73.2
110.9
1551.0
37.3
Mean monthly rainfall statistics (mm)
Keys are not restricted to integers as they are with other arrays. Specifically,
a key may be any of the following types:
• 1-by-N character array
• Scalar real double or single
• Signed or unsigned scalar integer
The values stored in a Map can be of any type. This includes arrays of
numeric values, structures, cells, strings, objects, or other Maps.
Note A Map is most memory efficient when the data stored in it is a scalar
number or a character array.
Description of the Map Class
A Map is actually an object, or instance, of a MATLAB class called Map. It is
also a handle object and, as such, it behaves like any other MATLAB handle
2-123
2
Classes (Data Types)
object. This section gives a brief overview of the Map class. For more details,
see the containers.Map reference page.
Properties of the Map Class
All objects of the Map class have three properties. You cannot write directly to
any of these properties; you can change them only by means of the methods
of the Map class.
Property
Description
Default
Count
Unsigned 64-bit integer that represents the total
number of key/value pairs contained in the Map
object.
0
KeyType
String that indicates the type of all keys contained
in the Map object. KeyType can be any of the
following: double, single, char, and signed or
unsigned 32-bit or 64-bit integer. If you attempt to
add keys of an unsupported type, int8 for example,
MATLAB makes them double.
char
ValueType
String that indicates the type of values contained
in the Map object. If the values in a Map are all
scalar numbers of the same type, ValueType is set
to that type. If the values are all character arrays,
ValueType is 'char'. Otherwise, ValueType is
'any'.
any
To examine one of these properties, follow the name of the Map object with
a dot and then the property name. For example, to see what type of keys
are used in Map mapObj, use
mapObj.KeyType
A Map is a handle object. As such, if you make a copy of the object, MATLAB
does not create a new Map; it creates a new handle for the existing Map that
you specify. If you alter the Map’s contents in reference to this new handle,
MATLAB applies the changes you make to the original Map as well. You can,
however, delete the new handle without affecting the original Map.
2-124
Map Containers
Methods of the Map Class
The Map class implements the following methods. Their use is explained in the
later sections of this documentation and also in the function reference pages.
Method
Description
isKey
Check if Map contains specified key
keys
Names of all keys in Map
length
Length of Map
remove
Remove key and its value from Map
size
Dimensions of Map
values
Values contained in Map
Creating a Map Object
A Map is an object of the Map class. It is defined within a MATLAB package
called containers. As with any class, you use its constructor function to
create any new instances of it. You must include the package name when
calling the constructor:
newMap = containers.Map(optional_keys_and_values)
Constructing an Empty Map Object
When you call the Map constructor with no input arguments, MATLAB
constructs an empty Map object. When you do not end the command with a
semicolon, MATLAB displays the following information about the object you
have constructed:
newMap = containers.Map()
newMap =
containers.Map handle
Package: containers
Properties:
Count: 0
KeyType: 'char'
ValueType: 'any'
2-125
2
Classes (Data Types)
Methods, Events, Superclasses
The properties of an empty Map object are set to their default values:
• Count = 0
• KeyType = 'char'
• ValueType = 'any'
Once you construct the empty Map object, you can use the keys and values
methods to populate it. For a summary of MATLAB functions you can use
with a Map object, see “Methods of the Map Class” on page 2-125
Constructing An Initialized Map Object
Most of the time, you will want to initialize the Map with at least some keys
and values at the time you construct it. You can enter one or more sets of
keys and values using the syntax shown here. The brace operators ({}) are
not required if you enter only one key/value pair:
mapObj = containers.Map({key1, key2, ...}, {val1, val2, ...});
For those keys and values that are character strings, be sure that you
specify them enclosed within single quotation marks. For example, when
constructing a Map that has character string keys, use
mapObj = containers.Map(...
{'keystr1', 'keystr2', ...}, {val1, val2, ...});
As an example of constructing an initialized Map object, create a new Map for
the following key/value pairs taken from the monthly rainfall map shown
earlier in this section.
2-126
Map Containers
KEYS
Jan
Feb
Mar
Apr
May
Jun
Jul
Aug
Sep
Oct
Nov
Dec
Annual
VALUES
327.2
368.2
197.6
178.4
100.0
69.9
32.3
37.3
19.0
37.0
73.2
110.9
1551.0
k = {'Jan', 'Feb', 'Mar', 'Apr', 'May', 'Jun', ...
'Jul', 'Aug', 'Sep', 'Oct', 'Nov', 'Dec', 'Annual'};
v = {327.2, 368.2, 197.6, 178.4, 100.0, 69.9, ...
32.3, 37.3, 19.0, 37.0, 73.2, 110.9, 1551.0};
rainfallMap = containers.Map(k, v)
rainfallMap =
containers.Map handle
Package: containers
Properties:
Count: 13
KeyType: 'char'
ValueType: 'double'
Methods, Events, Superclasses
The Count property is now set to the number of key/value pairs in the Map,
13, the KeyType is char, and the ValueType is double.
2-127
2
Classes (Data Types)
Combining Map Objects
You can combine Map objects vertically using concatenation. However, the
result is not a vector of Maps, but rather a single Map object containing all
key/value pairs of the contributing Maps. Horizontal vectors of Maps are not
allowed. See “Building a Map with Concatenation” on page 2-131, below.
Examining the Contents of the Map
Each entry in a Map consists of two parts: a unique key and its corresponding
value. To find all the keys in a Map, use the keys method. To find all of
the values, use the values method.
Create a new Map called tickets that maps airline ticket numbers to the
holders of those tickets. Construct the Map with four key/value pairs:
ticketMap = containers.Map(...
{'2R175', 'B7398', 'A479GY', 'NZ1452'}, ...
{'James Enright', 'Carl Haynes', 'Sarah Latham', ...
'Bradley Reid'});
Use the keys method to display all keys in the Map. MATLAB lists keys of
type char in alphabetical order, and keys of any numeric type in numerical
order:
keys(ticketMap)
ans =
'2R175' 'A479GY'
'B7398'
'NZ1452'
Next, display the values that are associated with those keys in the Map. The
order of the values is determined by the order of the keys associated with
them.
This table shows the keys listed in alphabetical order:
2-128
keys
values
2R175
James Enright
A479GY
Sarah Latham
Map Containers
keys
values
B7398
Carl Haynes
NZ1452
Bradley Reid
The values method uses the same ordering of values:
values(ticketMap)
ans =
'James Enright'
'Sarah Latham'
'Carl Haynes'
'Bradley Reid'
Reading and Writing Using a Key Index
When reading from the Map, use the same keys that you have defined and
associated with particular values. Writing new entries to the Map requires
that you supply the values to store with a key for each one .
Note For a large Map, the keys and value methods use a lot of memory as
their outputs are cell arrays.
Reading From the Map
After you have constructed and populated your Map, you can begin to use it to
store and retrieve data. You use a Map in the same manner that you would an
array, except that you are not restricted to using integer indices. The general
syntax for looking up a value (valueN) for a given key (keyN) is shown here. If
the key is a character string, enclose it in single quotation marks:
valueN = mapObj(keyN);
You can find any single value by indexing into the map with the appropriate
key:
passenger = ticketMap('2R175')
passenger =
James Enright
Find the person who holds ticket A479GY:
2-129
2
Classes (Data Types)
sprintf('
Would passenger %s please come to the desk?\n', ...
ticketMap('A479GY'))
ans =
Would passenger Sarah Latham please come to the desk?
To access the values of multiple keys, use the values method, specifying
the keys in a cell array:
values(ticketMap, {'2R175', 'B7398'})
ans =
'James Enright'
'Carl Haynes'
Map containers support scalar indexing only. You cannot use the colon
operator to access a range of keys as you can with other MATLAB classes. For
example, the following statements throw an error:
ticketMap('2R175':'B7398')
ticketMap(:)
Adding Key/Value Pairs
Unlike other array types, each entry in a Map consists of two items: the value
and its key. When you write a new value to a Map, you must supply its key as
well. This key must be consistent in type with any other keys in the Map.
Use the following syntax to insert additional elements into a Map:
existingMapObj(newKeyName) = newValue;
Add two more entries to the ticketMap used in the above examples, Verify
that the Map now has five key/value pairs:
ticketMap('947F4') = 'Susan Spera';
ticketMap('417R93') = 'Patricia Hughes';
ticketMap.Count
ans =
6
List all of the keys and values in Map ticketMap:
2-130
Map Containers
keys(ticketMap), values(ticketMap)
ans =
'2R175'
'417R93'
'947F4'
'A479GY'
'B7398'
'NZ1452'
ans =
Columns 1 through 3
'James Enright'
'Patricia Hughes'
'Susan Spera'
Columns 4 through 6
'Sarah Latham'
'Carl Haynes'
'Bradley Reid'
Building a Map with Concatenation
You can add key/value pairs to a Map in groups using concatenation. The
concatenation of Map objects is different from other classes. Instead of
building a vector of s, MATLAB returns a single Map containing the key/value
pairs from each of the contributing Map objects.
Rules for the concatenation of Map objects are:
• Only vertical vectors of Map objects are allowed. You cannot create an
m-by-n array or a horizontal vector of s. For this reason, vertcat is
supported for Map objects, but not horzcat.
• All keys in each map being concatenated must be of the same class.
• You can combine Maps with different numbers of key/value pairs. The
result is a single Map object containing key/value pairs from each of the
contributing maps:
tMap1 = containers.Map({'2R175', 'B7398', 'A479GY'}, ...
{'James Enright', 'Carl Haynes', 'Sarah Latham'});
tMap2 = containers.Map({'417R93', 'NZ1452', '947F4'}, ...
{'Patricia Hughes', 'Bradley Reid', 'Susan Spera'});
% Concatenate the two maps:
ticketMap = [tMap1; tMap2];
The result of this concatenation is the same 6-element map that was
constructed in the previous section:
ticketMap.Count
2-131
2
Classes (Data Types)
ans =
6
keys(ticketMap), values(ticketMap)
ans =
'2R175' '417R93' '947F4' 'A479GY' 'B7398' 'NZ1452'
ans =
Columns 1 through 3
'James Enright'
'Patricia Hughes'
'Susan Spera'
Columns 4 through 6
'Sarah Latham'
'Carl Haynes'
'Bradley Reid'
• Concatenation does not include duplicate keys or their values in the
resulting Map object.
In the following example, both objects m1 and m2 use a key of 8. In Map m1,
8 is a key to value C; in m2, it is a key to value X:
m1 = containers.Map({1, 5, 8}, {'A', 'B', 'C'});
m2 = containers.Map({8, 9, 6}, {'X', 'Y', 'Z'});
Combine m1 and m2 to form a new Map object, m:
m = [m1; m2];
The resulting Map object m has only five key/value pairs. The value C was
dropped from the concatenation because its key was not unique:
keys(m), values(m)
ans =
[1]
[5]
[6]
ans =
'A'
'B'
'Z'
[8]
[9]
'X'
'Y'
Modifying Keys and Values in the Map
In addition to reading and writing the contents of a Map, you can also delete
key/value pairs and modify any of its values or keys.
2-132
Map Containers
Note Keep in mind that if you have more than one handle to a Map,
modifying the handle also makes changes to the original Map. See “Modifying
a Copy of the Map” on page 2-134, below.
Removing Keys and Values from the Map
Use the remove method to delete any entries from a Map. When calling this
method, specify the Map object name and the key name to remove. MATLAB
deletes the key and its associated value from the Map.
The syntax for the remove method is
remove('mapName', 'keyname');
Remove one entry (the specified key and its value) from the Map object:
remove(ticketMap, 'NZ1452');
values(ticketMap)
ans =
Columns 1 through 3
'James Enright'
'Patricia Hughes'
Columns 4 through 5
'Sarah Latham'
'Carl Haynes'
'Susan Spera'
Modifying Values
You can modify any value in a Map simply by overwriting the current value.
The passenger holding ticket A479GY is identified as Sarah Latham:
ticketMap('A479GY')
ans =
Sarah Latham
Change the passenger’s first name to Anna Latham by overwriting the original
value for the A479GY key:
ticketMap('A479GY') = 'Anna Latham';
2-133
2
Classes (Data Types)
Verify the change:
ticketMap('A479GY')
ans =
'Anna Latham';
Modifying Keys
To modify an existing key while keeping the value the same, first remove
both the key and its value from the Map. Then create a new entry, this time
with the corrected key name.
Modify the ticket number belonging to passenger James Enright:
remove(ticketMap, '2R175');
ticketMap('2S185') = 'James Enright';
k = keys(ticketMap); v = values(ticketMap);
str1 = '
''%s'' has been assigned a new\n';
str2 = '
ticket number: %s.\n';
fprintf(str1, v{1})
fprintf(str2, k{1})
'James Enright' has been assigned a new
ticket number: 2S185.
Modifying a Copy of the Map
Because ticketMap is a handle object, you need to be careful when making
copies of the Map. Keep in mind that by copying a Map object, you are really
just creating another handle to the same object. Any changes you make to
this handle are also applied to the original Map.
Make a copy of Map ticketMap. Write to this copy, and notice that the change
is applied to the original Map object itself:
copiedMap = ticketMap;
2-134
Map Containers
copiedMap('AZ12345') = 'unidentified person';
ticketMap('AZ12345')
ans =
unidentified person
Clean up:
remove(ticketMap, 'AZ12345');
clear copiedMap;
Mapping to Different Value Types
It is fairly common to store other classes, such as structures or cell arrays, in
a Map structure. However, Maps are most memory efficient when the data
stored in them belongs to one of the basic MATLAB types such as double,
char, integers, and logicals.
Mapping to a Structure Array
The following example maps airline seat numbers to structures that contain
information on who occupies the seat. To start out, create the following
structure array:
s1.ticketNum = '2S185'; s1.destination = 'Barbados';
s1.reserved = '06-May-2008'; s1.origin = 'La Guardia';
s2.ticketNum = '947F4'; s2.destination = 'St. John';
s2.reserved = '14-Apr-2008'; s2.origin = 'Oakland';
s3.ticketNum = 'A479GY'; s3.destination = 'St. Lucia';
s3.reserved = '28-Mar-2008'; s3.origin = 'JFK';
s4.ticketNum = 'B7398'; s4.destination = 'Granada';
s4.reserved = '30-Apr-2008'; s4.origin = 'JFK';
s5.ticketNum = 'NZ1452'; s5.destination = 'Aruba';
s5.reserved = '01-May-2008'; s5.origin = 'Denver';
Map five of the seats to one of these structures:
seatingMap = containers.Map( ...
{'23F', '15C', '15B', '09C', '12D'}, ...
{s5, s1, s3, s4, s2});
Using this Map object, find information about the passenger, who has
reserved seat 09C:
2-135
2
Classes (Data Types)
seatingMap('09C')
ans =
ticketNum: 'B7398'
destination: 'Granada'
reserved: '30-Apr-2008'
origin: 'JFK'
seatingMap('15B').ticketNum
ans =
A479GY
Using two Maps together, you can find out the name of the person who has
reserved the seat:
passenger = ticketMap(seatingMap('15B').ticketNum)
passenger =
Anna Latham
Mapping to a Cell Array
As with structures, you can also map to a cell array in a Map object.
Continuing with the airline example of the previous sections, some of the
passengers on the flight have “frequent flyer” accounts with the airline. Map
the names of these passengers to records of the number of miles they have
used and the number of miles they still have available:
accountMap = containers.Map( ...
{'Susan Spera','Carl Haynes','Anna Latham'}, ...
{{247.5, 56.1}, {0, 1342.9}, {24.6, 314.7}});
Use the Map to retrieve account information on the passengers:
name = 'Carl Haynes';
acct = accountMap(name);
fprintf('%s has used %.1f miles on his/her account,\n', ...
name, acct{1})
fprintf(' and has %.1f miles remaining.\n', acct{2})
Carl Haynes has used 0.0 miles on his/her account,
2-136
Map Containers
and has 1342.9 miles remaining.
2-137
2
Classes (Data Types)
Combining Unlike Classes
In this section...
“Combining Unlike Integer Types” on page 2-139
“Combining Integer and Noninteger Data” on page 2-141
“Combining Cell Arrays with Non-Cell Arrays” on page 2-141
“Empty Matrices” on page 2-141
“Concatenation Examples” on page 2-142
Matrices and arrays can be composed of elements of most any MATLAB data
type as long as all elements in the matrix are of the same type. If you do
include elements of unlike classes when constructing a matrix, MATLAB
converts some elements so that all elements of the resulting matrix are of the
same type. (See Chapter 2, “Classes (Data Types)” for information on any of
the MATLAB classes discussed here.)
Data type conversion is done with respect to a preset precedence of classes.
The following table shows the five classes you can concatenate with an unlike
type without generating an error (that is, with the exception of character
and logical).
TYPE
character
integer
single
double
logical
character
character
character
character
character
invalid
integer
character
integer
integer
integer
integer
single
character
integer
single
single
single
double
character
integer
single
double
double
logical
invalid
integer
single
double
logical
For example, concatenating a double and single matrix always yields a
matrix of type single. MATLAB converts the double element to single to
accomplish this.
2-138
Combining Unlike Classes
Combining Unlike Integer Types
If you combine different integer types in a matrix (e.g., signed with unsigned,
or 8-bit integers with 16-bit integers), MATLAB returns a matrix in which all
elements are of one common type. MATLAB sets all elements of the resulting
matrix to the data type of the left-most element in the input matrix. For
example, the result of the following concatenation is a vector of three 16-bit
signed integers:
A = [int16(450) uint8(250) int32(1000000)]
MATLAB also displays a warning to inform you that the result may not be
what you had expected:
A = [int16(450) uint8(250) int32(1000000)];
Warning: Concatenation with dominant (left-most) integer class
may overflow other operands on conversion to return class.
You can disable this warning by entering the following two commands directly
after the operation that caused the warning. The first command retrieves
the message identifier associated with the most recent warning issued by
MATLAB. The second command uses this identifier to disable any further
warnings of that type from being issued:
[msg, intcat_msgid] = lastwarn;
warning('off', intcat_msgid);
To reenable the warning so that it will now be displayed, use
warning('on', intcat_msgid);
You can use these commands to disable or enable the display of any MATLAB
warning.
Example of Combining Unlike Integer Sizes
After disabling the integer concatenation warnings as shown above,
concatenate the following two numbers once, and then switch their order. The
return value depends on the order in which the integers are concatenated.
The left-most type determines the data type for all elements in the vector:
A = [int16(5000) int8(50)]
2-139
2
Classes (Data Types)
A =
5000
50
B = [int8(50) int16(5000)]
B =
50
127
The first operation returns a vector of 16-bit integers. The second returns a
vector of 8-bit integers. The element int16(5000) is set to 127, the maximum
value for an 8-bit signed integer.
The same rules apply to vertical concatenation:
C = [int8(50); int16(5000)]
C =
50
127
Note You can find the maximum or minimum values for any MATLAB
integer type using the intmax and intmin functions. For floating-point types,
use realmax and realmin.
Example of Combining Signed with Unsigned
Now do the same exercise with signed and unsigned integers. Again, the
left-most element determines the data type for all elements in the resulting
matrix:
A = [int8(-100) uint8(100)]
A =
-100
100
B = [uint8(100) int8(-100)]
B =
100
0
The element int8(-100) is set to zero because it is no longer signed.
2-140
Combining Unlike Classes
MATLAB evaluates each element prior to concatenating them into a combined
array. In other words, the following statement evaluates to an 8-bit signed
integer (equal to 50) and an 8-bit unsigned integer (unsigned -50 is set to
zero) before the two elements are combined. Following the concatenation, the
second element retains its zero value but takes on the unsigned int8 type:
A = [int8(50), uint8(-50)]
A =
50
0
Combining Integer and Noninteger Data
If you combine integers with double, single, or logical classes, all elements
of the resulting matrix are given the data type of the left-most integer. For
example, all elements of the following vector are set to int32:
A = [true pi int32(1000000) single(17.32) uint8(250)]
Combining Cell Arrays with Non-Cell Arrays
Combining a number of arrays in which one or more is a cell array returns
a new cell array. Each array being combined occupies a cell in the returned
array:
A = [100, {uint8(200), 300}, 'MATLAB'];
whos A
Name
A
Size
1x4
Bytes
477
Class
Attributes
cell
Each element of the combined array maintains its original class:
[t1 t2 t3 t4] = A{:};
sprintf('
%s %s %s %s', class(t1), class(t2), ...
class(t3), class(t4))
ans =
double uint8 double char
Empty Matrices
If you construct a matrix using empty matrix elements, the empty matrices
are ignored in the resulting matrix:
2-141
2
Classes (Data Types)
A = [5.36; 7.01; []; 9.44]
A =
5.3600
7.0100
9.4400
Concatenation Examples
Here are some examples of data type conversion during matrix construction.
Combining Single and Double Types
Combining single values with double values yields a single matrix. Note
that 5.73*10^300 is too big to be stored as a single, thus the conversion from
double to single sets it to infinity. (The class function used in this example
returns the data type for the input value).
x = [single(4.5) single(-2.8) pi 5.73*10^300]
x =
4.5000
-2.8000
3.1416
Inf
class(x)
ans =
single
% Display the data type of x
Combining Integer and Double Types
Combining integer values with double values yields an integer matrix. Note
that the fractional part of pi is rounded to the nearest integer. (The int8
function used in this example converts its numeric argument to an 8-bit
integer).
x = [int8(21) int8(-22) int8(23) pi 45/6]
x =
21
-22
23
3
7
class(x)
ans =
int8
2-142
Combining Unlike Classes
Combining Character and Double Types
Combining character values with double values yields a character matrix.
MATLAB converts the double elements in this example to their character
equivalents:
x = ['A' 'B' 'C' 68 69 70]
x =
ABCDEF
class(x)
ans =
char
Combining Logical and Double Types
Combining logical values with double values yields a double matrix.
MATLAB converts the logical true and false elements in this example to
double:
x = [true false false pi sqrt(7)]
x =
1.0000
0
0
3.1416
2.6458
class(x)
ans =
double
2-143
2
Classes (Data Types)
Defining Your Own Classes
All MATLAB data types are implemented as object-oriented classes. You
can add data types of your own to your MATLAB environment by creating
additional classes. These user-defined classes define the structure of your
new data type, and the functions, or methods, that you write for each class
define the behavior for that data type.
These methods can also define the way various MATLAB operators, including
arithmetic operations, subscript referencing, and concatenation, apply to the
new data types. For example, a class called polynomial might redefine the
addition operator (+) so that it correctly performs the operation of addition
on polynomials.
With MATLAB classes you can
• Create methods that override existing MATLAB functionality
• Restrict the operations that are allowed on an object of a class
• Enforce common behavior among related classes by inheriting from the
same parent class
• Significantly increase the reuse of your code
Read more about MATLAB classes in the MATLAB Classes and
Object-Oriented Programming documentation.
2-144
3
Program Components
• “Operators” on page 3-2
• “Special Values” on page 3-13
• “Conditional Statements” on page 3-15
• “Loop Control Statements” on page 3-17
• “Dates and Times” on page 3-19
• “Regular Expressions” on page 3-40
• “Comma-Separated Lists” on page 3-100
• “String Evaluation” on page 3-108
• “Shell Escape Functions” on page 3-109
• “Symbol Reference” on page 3-110
3
Program Components
Operators
In this section...
“Arithmetic Operators” on page 3-2
“Relational Operators” on page 3-3
“Logical Operators” on page 3-4
“Operator Precedence” on page 3-11
Arithmetic Operators
Arithmetic operators perform numeric computations, for example, adding two
numbers or raising the elements of an array to a given power. The following
table provides a summary. For more information, see the arithmetic operators
reference page.
Operator Description
3-2
+
Addition
-
Subtraction
.*
Multiplication
./
Right division
.\
Left division
+
Unary plus
-
Unary minus
:
Colon operator
.^
Power
.'
Transpose
'
Complex conjugate transpose
*
Matrix multiplication
/
Matrix right division
\
Matrix left division
^
Matrix power
Operators
Arithmetic Operators and Arrays
Except for some matrix operators, MATLAB arithmetic operators work on
corresponding elements of arrays with equal dimensions. For vectors and
rectangular arrays, both operands must be the same size unless one is a
scalar. If one operand is a scalar and the other is not, MATLAB applies
the scalar to every element of the other operand—this property is known
as scalar expansion.
This example uses scalar expansion to compute the product of a scalar
operand and a matrix.
A = magic(3)
A =
8
1
3
5
4
9
3 * A
ans =
24
9
12
3
15
27
6
7
2
18
21
6
Relational Operators
Relational operators compare operands quantitatively, using operators like
“less than” and “not equal to.” The following table provides a summary. For
more information, see the relational operators reference page.
Operator Description
<
Less than
<=
Less than or equal to
>
Greater than
>=
Greater than or equal to
==
Equal to
~=
Not equal to
3-3
3
Program Components
Relational Operators and Arrays
The MATLAB relational operators compare corresponding elements
of arrays with equal dimensions. Relational operators always operate
element-by-element. In this example, the resulting matrix shows where an
element of A is equal to the corresponding element of B.
A = [2 7 6;9 0 5;3 0.5 6];
B = [8 7 0;3 2 5;4 -1 7];
A == B
ans =
0
0
0
1
0
0
0
1
0
For vectors and rectangular arrays, both operands must be the same size
unless one is a scalar. For the case where one operand is a scalar and the
other is not, MATLAB tests the scalar against every element of the other
operand. Locations where the specified relation is true receive logical 1.
Locations where the relation is false receive logical 0.
Relational Operators and Empty Arrays
The relational operators work with arrays for which any dimension has size
zero, as long as both arrays are the same size or one is a scalar. However,
expressions such as
A == []
return an error if A is not 0-by-0 or 1-by-1. This behavior is consistent with
that of all other binary operators, such as +, -, >, <, &, |, etc.
To test for empty arrays, use the function
isempty(A)
Logical Operators
MATLAB offers three types of logical operators and functions:
• Element-wise — operate on corresponding elements of logical arrays.
3-4
Operators
• Bit-wise — operate on corresponding bits of integer values or arrays.
• Short-circuit — operate on scalar, logical expressions.
The values returned by MATLAB logical operators and functions, with the
exception of bit-wise functions, are of type logical and are suitable for use
with logical indexing.
Element-Wise Operators and Functions
The following logical operators and functions perform elementwise logical
operations on their inputs to produce a like-sized output array.
The examples shown in the following table use vector inputs A and B, where
A = [0 1 1 0 1];
B = [1 1 0 0 1];
Operator
Description
Example
&
Returns 1 for every element location that is
true (nonzero) in both arrays, and 0 for all other
elements.
A & B =
01001
|
Returns 1 for every element location that is
true (nonzero) in either one or the other, or both
arrays, and 0 for all other elements.
A | B =
11101
~
Complements each element of the input array, A.
~A =
10010
xor
Returns 1 for every element location that is true
(nonzero) in only one array, and 0 for all other
elements.
xor(A,B)
= 10100
For operators and functions that take two array operands, (&, |, and xor),
both arrays must have equal dimensions, with each dimension being the
same size. The one exception to this is where one operand is a scalar and the
other is not. In this case, MATLAB tests the scalar against every element
of the other operand.
3-5
3
Program Components
Note MATLAB converts any finite nonzero, numeric values used as inputs to
logical expressions to logical 1, or true.
Operator Overloading. You can overload the &, |, and ~ operators to make
their behavior dependent upon the class on which they are being used. Each
of these operators has a representative function that is called whenever that
operator is used. These are shown in the table below.
Logical
Operation
Equivalent Function
A & B
and(A, B)
A | B
or(A, B)
~A
not(A)
Other Array Functions. Two other MATLAB functions that operate
logically on arrays, but not in an elementwise fashion, are any and all. These
functions show whether any or all elements of a vector, or a vector within
a matrix or an array, are nonzero.
When used on a matrix, any and all operate on the columns of the matrix.
When used on an N-dimensional array, they operate on the first nonsingleton
dimension of the array. Or, you can specify an additional dimension input to
operate on a specific dimension of the array.
The examples shown in the following table use array input A, where
A = [0
0
0
3-6
1
-3
5
2;
8;
0];
Operators
Function Description
Example
any(A)
Returns 1 for a vector where any element
of the vector is true (nonzero), and 0 if no
elements are true.
any(A) ans = 0
1 1
all(A)
Returns 1 for a vector where all elements of
the vector are true (nonzero), and 0 if all
elements are not true.
all(A) ans = 0
1 0
Note The all and any functions ignore any NaN values in the input arrays.
Short-Circuiting in Elementwise Operators. When used in the context of
an if or while expression, and only in this context, the elementwise | and &
operators use short-circuiting in evaluating their expressions. That is, A|B
and A&B ignore the second operand, B, if the first operand, A, is sufficient to
determine the result.
So, although the statement 1|[] evaluates to false, the same statement
evaluates to true when used in either an if or while expression:
A = 1;
B = [];
if(A|B) disp 'The statement is true',
The statement is true
end;
while the reverse logical expression, which does not short-circuit, evaluates
to false
if(B|A) disp 'The statement is true',
end;
Another example of short-circuiting with elementwise operators shows that a
logical expression such as the following, which under most circumstances is
invalid due to a size mismatch between A and B,
A = [1 1];
B = [2 0 1];
A|B
% This generates an error.
works within the context of an if or while expression:
if (A|B) disp 'The statement is true',
end;
3-7
3
Program Components
The statement is true
Logical Expressions Using the find Function. The find function
determines the indices of array elements that meet a given logical condition.
The function is useful for creating masks and index matrices. In its most
general form, find returns a single vector of indices. This vector can be used
to index into arrays of any size or shape.
For example,
A = magic(4)
A =
16
2
5
11
9
7
4
14
3
10
6
15
13
8
12
1
i = find(A > 8);
A(i) = 100
A =
100
2
3
5 100 100
100
7
6
4 100 100
100
8
100
1
Note An alternative to using find in this context is to index into the matrix
using the logical expression itself. See the example below.
The last two statements of the previous example can be replaced with this
one statement:
A(A > 8) = 100;
You can also use find to obtain both the row and column indices of a
rectangular matrix for the array values that meet the logical condition:
A = magic(4)
A =
16
2
3-8
3
13
Operators
5
9
4
11
7
14
10
6
15
8
12
1
[row, col] = find(A > 12)
row =
1
4
4
1
col =
1
2
3
4
Bit-Wise Functions
The following functions perform bit-wise logical operations on nonnegative
integer inputs. Inputs may be scalar or in arrays. If in arrays, these functions
produce a like-sized output array.
The examples shown in the following table use scalar inputs A and B, where
A = 28;
B = 21;
% binary 11100
% binary 10101
Function
Description
Example
bitand
Returns the bit-wise AND
of two nonnegative integer
arguments.
bitand(A,B) = 20 (binary
10100)
bitor
Returns the bit-wise OR
of two nonnegative integer
arguments.
bitor(A,B) = 29 (binary
11101)
3-9
3
Program Components
Function
Description
Example
bitcmp
Returns the bit-wise
complement as an n-bit
number, where n is the
second input argument to
bitcmp.
bitcmp(A,5) = 3 (binary
00011)
bitxor
Returns the bit-wise exclusive
OR of two nonnegative integer
arguments.
bitxor(A,B) = 9 (binary
01001)
Short-Circuit Operators
The following operators perform AND and OR operations on logical
expressions containing scalar values. They are short-circuit operators in
that they evaluate their second operand only when the result is not fully
determined by the first operand.
Operator
Description
&&
Returns logical 1 (true) if both inputs evaluate to true, and
logical 0 (false) if they do not.
||
Returns logical 1 (true) if either input, or both, evaluate to
true, and logical 0 (false) if they do not.
The statement shown here performs an AND of two logical terms, A and B:
A && B
If A equals zero, then the entire expression will evaluate to logical 0 (false),
regardless of the value of B. Under these circumstances, there is no need
to evaluate B because the result is already known. In this case, MATLAB
short-circuits the statement by evaluating only the first term.
A similar case is when you OR two terms and the first term is true. Again,
regardless of the value of B, the statement will evaluate to true. There is no
need to evaluate the second term, and MATLAB does not do so.
3-10
Operators
Advantage of Short-Circuiting. You can use the short-circuit operators
to evaluate an expression only when certain conditions are satisfied. For
example, you want to execute a function only if the function file resides on
the current MATLAB path.
Short-circuiting keeps the following code from generating an error when the
file, myfun.m, cannot be found:
comp = (exist('myfun.m') == 2) && (myfun(x) >= y)
Similarly, this statement avoids attempting to divide by zero:
x = (b ~= 0) && (a/b > 18.5)
You can also use the && and || operators in if and while statements to take
advantage of their short-circuiting behavior:
if (nargin >= 3) && (ischar(varargin{3}))
Operator Precedence
You can build expressions that use any combination of arithmetic, relational,
and logical operators. Precedence levels determine the order in which
MATLAB evaluates an expression. Within each precedence level, operators
have equal precedence and are evaluated from left to right. The precedence
rules for MATLAB operators are shown in this list, ordered from highest
precedence level to lowest precedence level:
1 Parentheses ()
2 Transpose (.'), power (.^), complex conjugate transpose ('), matrix power
( ^)
3 Unary plus (+), unary minus (-), logical negation (~)
4 Multiplication (.*), right division (./), left division (.\), matrix
multiplication (*), matrix right division (/), matrix left division (\)
5 Addition (+), subtraction (-)
6 Colon operator (:)
3-11
3
Program Components
7 Less than (<), less than or equal to (<=), greater than (>), greater than or
equal to (>=), equal to (==), not equal to (~=)
8 Element-wise AND (&)
9 Element-wise OR (|)
10 Short-circuit AND (&&)
11 Short-circuit OR (||)
Precedence of AND and OR Operators
MATLAB always gives the & operator precedence over the | operator.
Although MATLAB typically evaluates expressions from left to right, the
expression a|b&c is evaluated as a|(b&c). It is a good idea to use parentheses
to explicitly specify the intended precedence of statements containing
combinations of & and |.
The same precedence rule holds true for the && and || operators.
Overriding Default Precedence
The default precedence can be overridden using parentheses, as shown in
this example:
A
B
C
C
3-12
= [3 9 5];
= [2 1 5];
= A./B.^2
=
0.7500
9.0000
0.2000
C = (A./B).^2
C =
2.2500
81.0000
1.0000
Special Values
Special Values
Several functions return important special values that you can use in your
own program files.
Function
Return Value
ans
Most recent answer (variable). If you do not assign
an output variable to an expression, MATLAB
automatically stores the result in ans.
eps
Floating-point relative accuracy. This is the
tolerance the MATLAB software uses in its
calculations.
intmax
Largest 8-, 16-, 32-, or 64-bit integer your computer
can represent.
intmin
Smallest 8-, 16-, 32-, or 64-bit integer your
computer can represent.
realmax
Largest floating-point number your computer can
represent.
realmin
Smallest positive floating-point number your
computer can represent.
pi
3.1415926535897...
i, j
Imaginary unit.
inf
Infinity. Calculations like n/0, where n is any
nonzero real value, result in inf.
NaN
Not a Number, an invalid numeric value.
Expressions like 0/0 and inf/inf result in a NaN,
as do arithmetic operations involving a NaN. Also, if
n is complex with a zero real part, then n/0 returns
a value with a NaN real part.
computer
Computer type.
version
MATLAB version string.
3-13
3
Program Components
Here are some examples that use these values in MATLAB expressions.
x = 2 * pi
x =
6.2832
A = [3+2i 7-8i]
A =
3.0000 + 2.0000i
7.0000 - 8.0000i
tol = 3 * eps
tol =
6.6613e-016
intmax('uint64')
ans =
18446744073709551615
3-14
Conditional Statements
Conditional Statements
Conditional statements enable you to select at run time which block of code to
execute. The simplest conditional statement is an if statement. For example:
% Generate a random number
a = randi(100, 1);
% If it is even, divide by 2
if rem(a, 2) == 0
disp('a is even')
b = a/2;
end
if statements can include alternate choices, using the optional keywords
elseif or else. For example:
a = randi(100, 1);
if a < 30
disp('small')
elseif a < 80
disp('medium')
else
disp('large')
end
Alternatively, when you want to test for equality against a set of known
values, use a switch statement. For example:
[dayNum, dayString] = weekday(date, 'long', 'en_US');
switch dayString
case 'Monday'
disp('Start of the work week')
case 'Tuesday'
disp('Day 2')
case 'Wednesday'
disp('Day 3')
case 'Thursday'
disp('Day 4')
3-15
3
Program Components
case 'Friday'
disp('Last day of the work week')
otherwise
disp('Weekend!')
end
For both if and switch, MATLAB executes the code corresponding to the
first true condition, and then exits the code block. Each conditional statement
requires the end keyword.
In general, when you have many possible discrete, known values, switch
statements are easier to read than if statements. However, you cannot test
for inequality between switch and case values. For example, you cannot
implement this type of condition with a switch:
yourNumber = input('Enter a number: ');
if yourNumber < 0
disp('Negative')
elseif yourNumber > 0
disp('Positive')
else
disp('Zero')
end
3-16
Loop Control Statements
Loop Control Statements
With loop control statements, you can repeatedly execute a block of code.
There are two types of loops:
• for statements loop a specific number of times, and keep track of each
iteration with an incrementing index variable.
For example, preallocate a 10-element vector, and calculate five values:
x = ones(1,10);
for n = 2:6
x(n) = 2 * x(n - 1);
end
• while statements loop as long as a condition remains true.
For example, find the first integer n for which factorial(n) is a 100-digit
number:
n = 1;
nFactorial = 1;
while nFactorial < 1e100
n = n + 1;
nFactorial = nFactorial * n;
end
Each loop requires the end keyword.
It is a good idea to indent the loops for readability, especially when they are
nested (that is, when one loop contains another loop):
A = zeros(5,100);
for m = 1:5
for n = 1:100
A(m, n) = 1/(m + n - 1);
end
end
You can programmatically exit a loop using a break statement, or skip to
the next iteration of a loop using a continue statement. For example, count
3-17
3
Program Components
the number of lines in the help for the magic function (that is, all comment
lines until a blank line):
fid = fopen('magic.m','r');
count = 0;
while ~feof(fid)
line = fgetl(fid);
if isempty(line)
break
elseif ~strncmp(line,'%',1)
continue
end
count = count + 1;
end
fprintf('%d lines in MAGIC help\n',count);
fclose(fid);
Tip If you inadvertently create an infinite loop (a loop that never ends on its
own), stop execution of the loop by pressing Ctrl+C.
3-18
Dates and Times
Dates and Times
In this section...
“Representing Dates and Times in MATLAB” on page 3-19
“Date and Time Functions” on page 3-20
“Working with Date Strings” on page 3-21
“Date String Tables” on page 3-26
“Working with Date Vectors” on page 3-29
“Working with Serial Date Numbers” on page 3-33
“Other Considerations” on page 3-36
“Function Summary” on page 3-38
Representing Dates and Times in MATLAB
The MATLAB software represents date and time information in any of three
formats:
• Date String — A character string for which you select which fields you
want to include, and how you want these fields to appear in the string.
Example:
Wednesday, August 23, 2010
10:35:42.946 AM
• Date Vector — A 1-by-6 numeric vector containing the year, month, day,
hour, minute, and second.
Example:
[2010
5
25
9
45
44.9]
• Serial Date Number — A single number equal to the number of days since
a fixed, preset date (January 0, 0000).
Example:
7.3428e+005
You have the choice of using any of these formats. If you work with more than
one date and time format, MATLAB provides functions to help you easily
convert from one format to another.
3-19
3
Program Components
Dates and Dates with Time
You can work either with dates alone, or with dates and times combined.
This table shows both options in the default date number, vector, and string
formats.
Date
Date Number
Date and Time
Days since Jan 1, 0000
(n is whole)
n=734455
Date Vector
Date String
Days since Jan 1, 0000
(n is real)
n = 734455.36
[year month day 0 0 0]
[year month day hour min sec]
[2010 11 13 0 0 0]
[2010 11 13 8 35 24]
day-month-year
day-month-year hour:min:sec
'13-Nov-2010'
'13-Nov-2010 08:35:24'
These formats also support elapsed time. See “Using Serial Date Numbers
For Elapsed Time” on page 3-35 for more information.
Date and Time Functions
This table shows what information is available in MATLAB with respect to
dates and times and which function provides this information. The sections
that follow the table provide more information on how to use the different
date and time formats.
Date and Time
Information
Current date and time
Current date
Day of week for given date
3-20
Output Format
Function to
Use
Date number
now
Date vector
clock
Date string
datestr(now)
Date number
datenum(date)
Date vector
datevec(date)
Date string
date
Full day name,
abbreviated name, or
day number in week (1-7)
weekday
Dates and Times
Date and Time
Information
Output Format
Function to
Use
Last day of given month(s)
Vector of one or more days
eomday
Date with modified field
Date number
addtodate
Calendar for given month
6-by-7 matrix of days
calendar
For examples showing how to use these functions, see the function reference
documentation.
Working with Date Strings
There are a number of ways to represent dates and times in character string
format. For example, all of the following are date strings for August 23, 2010
at 04:35:42 PM:
'23-Aug-2010 04:35:06 PM'
'Wednesday, August 23'
'08/23/10 16:35'
'Aug 23 16:35:42.946'
Creating Date Strings In MATLAB
A date string is a character string composed of fields related to a specific date
and/or time. In its default form, a date string has six fields containing values
for a specific day, month, year, hour, minute, and second, in that order:
'23-Aug-2010 16:35:10'
A default date string that contains just a date consists of three fields: day,
month, and year. The date function returns this type of date string:
date
ans =
23-Aug-2010
To create a date string, you simply enter it as a MATLAB character string.
Include any characters you might need to separate the fields, such as the
hyphen, space, and colon used here:
3-21
3
Program Components
d = '23-Aug-2010 16:35:42'
Minimum Requirements for Date Strings. A date string must contain at
least a month and day field, or an hour and minute field. When entering
month and day fields, MATLAB expects the month to precede the day.
(There are ways to reverse this order, but that is more advanced usage and
is documented under “How to Use the Field Specifier” on page 3-23.) The
following date string is August 12, not December 8:
d = '08/12'
When entering the hour and minute fields, put the hour first and separate the
two fields with a colon. The following date strings are 10:35 in the morning
and 3:20 in the afternoon in both 24-hour and 12-hour notation:
t = '10:35'
t = '15:20'
t = '10:35 AM'
t = '3:20 PM'
If the date includes the year, then the year value must immediately precede
or immediately follow the month and day. The following are both valid date
strings that represent the same day, August 12 in the year 2010:
d = '08/12/2010'
d = '2010/08/12'
When unspecified, the year defaults to the current year, month and day
default to January 1, hour and minute default to 00:00, and second and
millisecond default to 00.000.
Specifying the Fields of a Date String
The MATLAB software provides the datevec, datenum, and datestr functions
for converting from one date format to another. When you pass a date string
to one of these functions, MATLAB does not necessarily know which fields
have been included in the string, or the order in which they are positioned.
Also, if you expect a date string to be returned by one of the conversion
functions, you might need to indicate how that string is to be composed. For
these reasons, unless you are passing a date string that uses the default field
format, MathWorks recommends that you pass an additional argument called
a field specifier in the call.
3-22
Dates and Times
How to Use the Field Specifier. The reference page syntax for date
conversion functions identifies the field specifier arguments as FieldSpecIn
and FieldSpecOut. The datevec and datenum functions use the FieldSpecIn
argument to indicate how MATLAB is to interpret the input date string:
DateVector = datevec(DateString, FieldSpecIn)
The datestr function uses the FieldSpecOut argument to indicate how
MATLAB is to display the output date string:
DateString = datestr(DateVector, FieldSpecOut)
If you need to use a field specifier for both input and output strings, nest a call
to datenum inside a call to datestr or datevec. This example changes date
string 'August 11' to '11 August'. Because neither string is in the default
format, you need a field specifier for both the input and output date strings:
datestr(datenum('August 11', 'mmmm dd'), 'dd mmmm')
ans =
11 August
Note To convert a nonstandard date form into a MATLAB date form, first
convert the nonstandard date form to a date number.
Character-Based Field Identifiers. There are two types of identifiers with
which you can indicate the layout of fields in a date string. The more general
of the two employs character-based symbols, such as those shown in this
table, to designate the fields of a date string. (See “Symbolic Identifiers for
Individual Fields” on page 3-26 for the full table).
Field
Example
Identifier
Year (in 4 digits)
2010
yyyy
Month (in 3 characters)
Aug
mmm
Day Number
23
dd
Hour
16
HH
3-23
3
Program Components
Field
Example
Identifier
Minute
35
MM
Second
42
SS
The goal of the following example is to convert the date vector [2010 08 23 16
35 00] to a date string that has the nondefault format:
2010-08-23 16:35:42
Look up each of the six date fields in the table and use the symbols you find to
compose a field specifier string that tells MATLAB how you want the date
string output to look:
InputVector = [2010 08 23 16 35 42];
datestr(InputVector, 'yyyy-mm-dd HH:MM:SS')
ans =
2010-08-23 16:35:42
Numeric Field Identifiers. There is an additional method for indicating the
type of format you want applied to a date string. The MATLAB software
associates 31 commonly used field sequences with a numeric identifier for
each. Using these predefined formats can simplify the creation of your date
strings. The table below shows several of these identifiers and the type of
date string associated with them. (See “Numeric Identifiers for Predefined
Formats” on page 3-28 for the full table).
Date String Formats
Example of Output
Identifier to Use
'dd-mmm-yyyy'
01-Mar-2000
'HH:MM:SS PM'
3:45:17 PM
14
'mm/dd/yyyy'
03/01/2000
23
'dd/mm/yyyy'
01/03/2000
24
'yyyy-mm-dd HH:MM:SS'
2000-03-01 15:45:17
31
1
Repeat the example from the previous section, this time using a numeric
field specifier:
3-24
Dates and Times
InputVector = [2010 08 23 16 35 42];
datestr(InputVector, 31)
ans =
2010-08-23 16:35:42
Compare the commands used to achieve the same result. The advantage of
the character-based field specifiers is that they are more versatile and easier
to remember. The advantage of the numeric field specifiers is that frequently
used commands are easier to enter:
datestr(InputVector, 'yyyy-mm-dd HH:MM:SS')
datestr(InputVector, 31)
% Character
% Numeric
Adding Field Separation Characters. It is customary to separate certain
fields of a date string with some form of punctuation, such as commas or
space characters. Insert these characters into a date string by including
them in the field specifier string. You cannot use any characters that could
conflict with those symbolic characters reserved for use in the FieldSpecIn or
fieldSpecOut strings (for example, y, m, H, M, and so on).
Add separation characters to make a date string easier to read:
datestr(now, 'dddd, mmmm dd, yyyy HH:MM')
ans =
Wednesday, August 23, 2010 16:35
Creating Multiple Date Strings
Calling datestr with more than one date string input returns a character
array of converted date strings. Pass the multiple date strings in a cell array.
All input date strings must use the same format. For example, the following
command passes three dates that all use the mm/dd/yyyy format:
datestr(datenum({'09/16/2007';'05/14/1996';'11/29/2010'}, ...
'mm/dd/yyyy'))
ans =
16-Sep-2007
14-May-1996
29-Nov-2010
3-25
3
Program Components
Time Display in Date Strings
In MATLAB, you can represent time in a date string using either a 12-hour
or 24-hour system in MATLAB. The following table shows how to create a
12-hour time string in the first column, and how to convert that time to its
24-hour equivalent.
12-hour time
Command to convert to
24-hour format
Equivalent
24-hour time
05:32 AM
datestr('05:32 AM', 'HH:MM')
5:32
05:32 PM
datestr('05:32 PM', 'HH:MM')
17:32
The next table shows how to create a 24-hour time string in the first column,
and how to convert that time to its 12-hour equivalent.
24-hour time
Command to convert to
12-hour format
Equivalent
12-hour time
05:32
datestr('05:32', 'HH:MM PM')
5:32 AM
17:32
datestr('17:32', 'HH:MM PM')
5:32 PM
Warning The terms AM and PM, when used in the field specifier
string, can be misleading. These terms do not influence which
characters actually become part of the date string; they only
determine whether or not to include them in the date string.
MATLAB selects AM versus PM based on the time entered.
A few other things to remember when specifying time in MATLAB are:
• When you use AM or PM, the HH field is also required .
• When you do not use AM and PM, single-digit hours display a leading zero .
Date String Tables
Symbolic Identifiers for Individual Fields
The following table shows:
3-26
Dates and Times
• The nine fields of a date string (left column)
• Ways to format each field
• Example output for each field
• Assigned character-based field identifiers
Field
String Format
Example of
Output
Field Identifier
Quarter
year
Letter Q and 1 digit
Q4
'QQ'
4 digits
2007
'yyyy'
2 digits
07
'yy'
Full name
December
’mmmm’
First 3 letters
Dec
’mmm’
2 digits
12
’mm’
First letter
D
’m’
Full name
Tuesday
'dddd'
First 3 letters
Tue
'ddd'
2 digits
20
'dd'
First letter
T
'd'
Hour
2 digits
16
'HH'
Minute
2 digits
02
'MM'
Second
2 digits
54
'SS'
Millisecond
Decimal point and 3
digits
.057
'FFF'
12-hour
period
AM or PM
PM
'AM' or 'PM'
Year
Month
Day
Notes Concerning Usage. Here are a few points to remember when using
the symbolic identifiers:
3-27
3
Program Components
MATLAB interprets the field specifiers in this table according to your
computer’s language setting and the current MATLAB language setting.
In a field specifier string, you cannot specify any field more than once. For
example, you cannot use 'yy-mmm-dd-m' because it has two month identifiers.
The one exception to this is that you can combine one instance of dd with one
instance of any of the other day identifiers:
ds = datestr(now, 'dddd mmm dd yyyy')
ds =
Wednesday Jun 30 2010
You only can use QQ (quarter of the year) alone or with a year specifier.
Numeric Identifiers for Predefined Formats
The following table shows numeric identifiers you can use to include certain
field and format combinations in a date string.
3-28
Identifier to
Use
Date String Formats
Example of Output
'dd-mmm-yyyy HH:MM:SS'
01-Mar-2000 15:45:17
0
'dd-mmm-yyyy'
01-Mar-2000
1
'mm/dd/yy'
03/01/00
2
'mmm'
Mar
3
'm'
M
4
'mm'
03
5
'mm/dd'
03/01
6
'dd'
01
7
'ddd'
Wed
8
'd'
W
9
'yyyy'
2000
10
'yy'
00
11
'mmmyy'
Mar00
12
Dates and Times
Identifier to
Use
Date String Formats
Example of Output
'HH:MM:SS'
15:45:17
13
'HH:MM:SS PM'
3:45:17 PM
14
'HH:MM'
15:45
15
'HH:MM PM'
3:45 PM
16
'QQ-YY'
Q1-01
17
'QQ'
Q1
18
'dd/mm'
01/03
19
'dd/mm/yy'
01/03/00
20
'mmm.dd,yyyy HH:MM:SS'
Mar.01,2000 15:45:17
21
'mmm.dd,yyyy'
Mar.01,2000
22
'mm/dd/yyyy'
03/01/2000
23
'dd/mm/yyyy'
01/03/2000
24
'yy/mm/dd'
00/03/01
25
'yyyy/mm/dd'
2000/03/01
26
'QQ-YYYY'
Q1-2001
27
'mmmyyyy'
Mar2000
28
'yyyy-mm-dd' (ISO 8601)
2000-03-01
29
'yyyymmddTHHMMSS' (ISO
20000301T154517
30
2000-03-01 15:45:17
31
8601)
'yyyy-mm-dd HH:MM:SS'
Working with Date Vectors
Date vectors are an internal format for some MATLAB functions. You do
not typically use date vectors in calculations, although you can use them to
perform some simple computations such as the one shown in the example in
this section.
3-29
3
Program Components
A date vector is a 1-by-6 matrix of double-precision numbers arranged in the
following order.
year month day hour minute second
The following date vector represents 10:45:07 AM on October 24, 2009.
[2009
10
24
10
45
07]
The fields of a date vector must follow these guidelines:
• All six elements, or fields, of the vector are required. If you are interested
only in the date, and not the time, you can set the last three digits of the
vector to zero.
• Time values are expressed in 24-hour notation. There is no AM or PM
setting.
• The values for any of the six fields must be within an approximate range of
300 greater than or 550 less than the current value for that field.
Creating a Date Vector
As with any vector, you can create a date vector just as shown here. Be sure
to put the fields in the correct order:
dv = [2010 8 23 16 35 42];
You can also create a date vector by converting a date string or serial date
number. The datevec function converts from a date string or serial date
number to a date vector.
Converting from Date String to Date Vector
The first argument to datevec can be a date string. If this string is in the
default format for a date string, then you need only the one input argument:
dv = datevec('23-Aug 2010 16:35')
dv =
2010
8
23
16
3-30
35
0
Dates and Times
If the date string is in a nondefault date string format such as the one shown
below, it is recommended that you also pass a field specifier argument. This
argument tells MATLAB how the input string has been formatted:
dv = datevec('August 23, 2010 16:35', 'mmmm dd, yyyy HH:MM')
dv =
2010
8
23
16
35
0
The tables “Symbolic Identifiers for Individual Fields” on page 3-26 and
“Numeric Identifiers for Predefined Formats” on page 3-28 list all of the
format specifiers for date strings. When converting from a date string to a
date vector, you can use any string from these tables except for those that
include the letter Q in the string (e.g., ’QQ-YYYY’).
Converting from Serial Date Number to Date Vector
To convert from a serial date number to a date vector, pass only the date
number argument:
dv = datevec(7.343736909722223e+005)
dv =
2010
8
23
16
35
0
This argument can be the output of a function that yields a serial date number
such as the now function:
dv = datevec(now)
dv =
1.0e+003 *
2.0100
0.0060
0.0290
0.0100
0.0350
0.0460
Creating Multiple Date Vectors
Calling datevec with more than one date string input returns a character
array of converted date strings. Pass the multiple date strings in a cell array.
All input date strings must use the same format. For example, the following
command passes three dates that all use the mm/dd/yyyy format:
datevec({'09/16/2007';'05/14/1996';'11/29/2010'})
ans =
2007
9
16
0
0
0
3-31
3
Program Components
1996
2010
5
11
14
29
0
0
0
0
0
0
Milliseconds in Serial Date Numbers
Date vectors have no separate field in which to specify milliseconds. However,
the seconds field has a fractional part and accurately keeps the milliseconds
field. This example converts a date string with 647 milliseconds into a vector,
and then converts it back into a string. Note that MATLAB fully restores
the milliseconds count:
datenum([2010
8
23
16
35
0])
ans =
7.3437e+005
dvec = datevec('11:21:02.647', 'HH:MM:SS.FFF')
dvec =
1.0e+003 *
2.0100
0.0010
0.0010
0.0110
0.0210
0.0026
datestr(dvec, 'HH:MM:SS.FFF')
ans =
11:21:02.647
Examples of Using Date Vectors
Distribute the three time values in this vector to separate output variables:
[~, ~, ~, hour, min, sec] = datevec(now)
hour =
11
min =
47
sec =
19.4660
Construction of the Eiffel Tower was begun on January 26 in 1887 and
completed on March 31, 1889. This example finds the difference between the
year, month, and day elements of the starting and ending date vectors to
compute the time the tower was under construction:
startDate
3-32
= [1887
1
26
0
0
0];
% January 26, 1887
Dates and Times
finishDate = [1889
3
31
t = finishDate - startDate
t =
2
2
5
0
0
0
0
0];
% March 31, 1889
0
[fprintf('\nThe Eiffel Tower took %d years, ', t(1)) ...
fprintf('%d months, and %d days to construct.\n', t(1), t(2))];
The Eiffel Tower took 2 years, 2 months, and 2 days to construct.
Working with Serial Date Numbers
A serial date number represents a calendar date as the number of days that
has passed since a fixed base date.
In MATLAB, serial date number 1 is January 1, 0000. MATLAB also uses
serial time to represent fractions of days beginning at midnight; for example,
6 p.m. equals 0.75 serial days. So the string ’31-Oct-2003, 6:00 PM’ in
MATLAB is date number 731885.75.
MATLAB works internally with serial date numbers. If you are using
functions that handle large numbers of dates or doing extensive calculations
with dates, you get better performance if you use date numbers.
You can create a serial date number from a date string or date vector using
the following commands:
Converting from Date String to Serial Date Number
The first argument to datenum can be a date string. If this string is in the
default format for a date string, then you need only the one input argument:
dv = datenum('23-Aug 2010 16:35')
dn =
7.3437e+005
If the date string is in a nondefault date string format such as the one shown
below, it is recommended that you also pass a field specifier argument. The
field specifier tells MATLAB how the input string has been formatted:
3-33
3
Program Components
dn = datenum('August 23, 2010 16:35', 'mmmm dd, yyyy HH:MM')
dn =
7.3437e+005
The tables “Symbolic Identifiers for Individual Fields” on page 3-26 and
“Numeric Identifiers for Predefined Formats” on page 3-28 list all of the
format specifiers for date strings. When converting from a date string to a
serial date number, you can use any string from these tables except for those
that include the letter Q in the string (e.g., ’QQ-YYYY’).
Certain formats may not contain enough information to compute a date
number. In these cases, hours, minutes, seconds, and milliseconds default to
0, the month defaults to January, the day to 1, and the year to the current
year.
Converting from Date Vector to Serial Date Number
To convert from a date vector to a serial date number, pass just the date
vector argument:
datenum([2010 8 23 16 35 42])
ans =
7.3437e+005
This argument can be the output of a function that yields a date vector such
as the clock function:
dv = clock
dv =
1.0e+003 *
2.0100
0.0060
0.0290
0.0110
0.0130
0.0057
datenum(dv)
ans =
7.3432e+005
Creating Multiple Serial Date Numbers
Calling datenum with more than one date string input returns a character
array of converted date strings. Pass the multiple date strings in a cell array.
3-34
Dates and Times
All input date strings must use the same format. For example, the following
command passes three dates that all use the mm/dd/yyyy format:
datenum({'09/16/2007';'05/14/1996';'11/29/2010'})
ans =
733301
729159
734471
Using Serial Date Numbers For Elapsed Time
To find the time elapsed between two events, subtract the starting time from
the ending time using serial date number format.
Warning Do not use date vectors to represent elapsed time. Also,
be careful not to confuse the time of day format (7:30) with that of
elapsed time (7 hours, 30 seconds).
This example computes the time elapsed between 8:15 AM and 3:45 PM on
different days. Create two strings containing the starting and ending time:
s1 = '20-Apr 8:15';
s2 = '23-Apr 15:45';
Convert date strings to serial date numbers:
n1 = datenum(s1, 'dd-mmm HH:MM');
n2 = datenum(s2, 'dd-mmm HH:MM');
Subtract the starting time from the ending time:
n = n2 - n1
n =
3.3125
Convert the answer to a string:
days = floor(n);
hrs = datestr(n, 'HH');
mins = datestr(n, 'MM');
fprintf('\n
%d days, %s hours, %s minutes\n', ...
days, hrs, mins);
3-35
3
Program Components
3 days, 07 hours, 30 minutes
Examples of Using Serial Date Numbers
Add 50 days to the serial date number returned by the now function:
fprintf('\n
In 50 days it will be %s.\n', ...
datestr(now+50, 'dddd, mmmm dd'))
In 50 days it will be Saturday, July 10.
Using the addtodate function, add 20 days to the date 20-Jan-2002. This date
is first converted to a date number by a nested call to datenum:
addtodate(datenum('20.01.2002','dd.mm.yyyy'),20,'day')
R =
731256
Other Considerations
• “Carrying to the Next Field” on page 3-36
• “Specifying a Pivot Year” on page 3-37
• “Date Vectors vs. Vectors of Date Numbers” on page 3-37
Carrying to the Next Field
Where reasonable, MATLAB automatically carries values outside the normal
range of each unit to the next field. For example, specifying a date vector with
a month value of 14 affects the output by setting the month to February and
incrementing the year value by 1. The carrying forward of values applies
only to date vectors and to time and day values in date strings, carries the
10 extra months from the input date string 22/03/2009 into October of the
following year:
datestr([2009 22 03 00 00 00])
ans =
03-Oct-2010
3-36
Dates and Times
All units can wrap and have negative values. Note that specifying a negative
day value, D, sets the output to the last day of the previous month minus
|D|. This example takes the input month (07, or July), finds the last day of
the previous month (June 30), and subtracts the number of days in the field
specifier (5 days) from that date to yield a return date of June 25, 2010:
datestr([2010 07 -05 00 00 00])
ans =
25-Jun-2010
Specifying a Pivot Year
Use the pivot year to interpret date strings that specify the year using two
characters. The pivot year is the starting year of the 100-year range in which
a two-character date string year resides. The default pivot year is the current
year minus 50 years.
The syntax for entering a pivot year is:
newString = datestr(oldString, fieldSpec, pivotYear);
This example changes the pivot year. Note the effect on the output:
datestr('4/16/55', 1, 1900)
ans =
16-Apr-1955
datestr('4/16/55', 1, 2000)
ans =
16-Apr-2055
Date Vectors vs. Vectors of Date Numbers
A six-element vector could represent either a single date vector, or a vector of
six individual serial date numbers. For example, the vector [2010 12 15 11 45
03] could represent either 11:45:03 on December 15, 2010 or a vector of serial
date numbers 2010, 12, 15, and so on.
If you are working with a date vector that the date conversion functions
interpret by default as a vector of serial date numbers, you might need to
3-37
3
Program Components
explicitly convert your vector to a date number first, and then convert the
value returned by datenum to the desired format.
In this example, the year 3000 is beyond the range of years for which
MATLAB defaults to date vector format. Because of this, the intended format
of the input vector is unclear to the datestr function, and the input is
considered to be a vector of date numbers:
datestr([3000 11 05 10 32 56])
ans =
18-Mar-0008
11-Jan-0000
05-Jan-0000
10-Jan-0000
01-Feb-0000
25-Feb-0000
If it is your intention that the input is a date vector instead, convert it to a
date number first, and then to a date string:
dn = datenum([3000 11 05 10 32 56]);
ds = datestr(dn)
ds =
05-Nov-3000 10:32:56
Function Summary
MATLAB provides the following functions for time and date handling.
Current Date and Time Functions
3-38
Function
Description
clock
Return the current date and time as a date vector
date
Return the current date as date string
now
Return the current date and time as serial date number
Dates and Times
Conversion Functions
Function
Description
datenum
Convert to a serial date number
datestr
Convert to a string representation of the date
datevec
Convert to a date vector
Utility Functions
Function
Description
addtodate
Modify a date number by field
calendar
Return a matrix representing a calendar
datetick
Label axis tick lines with dates
eomday
Return the last day of a year and month
weekday
Return the current day of the week
Timing Measurement Functions
Function
Description
cputime
Return the total CPU time used by MATLAB since it
was started
etime
Return the time elapsed between two date vectors
tic, toc
Measure the time elapsed between invoking tic and toc
3-39
3
Program Components
Regular Expressions
In this section...
“Overview” on page 3-40
“Calling Regular Expression Functions from MATLAB” on page 3-42
“Parsing Strings with Regular Expressions” on page 3-46
“Other Benefits of Using Regular Expressions” on page 3-50
“Metacharacters and Operators” on page 3-51
“Character Type Operators” on page 3-53
“Character Representation” on page 3-57
“Grouping Operators” on page 3-58
“Nonmatching Operators” on page 3-60
“Positional Operators” on page 3-61
“Lookaround Operators” on page 3-62
“Quantifiers” on page 3-68
“Tokens” on page 3-71
“Named Capture” on page 3-76
“Conditional Expressions” on page 3-78
“Dynamic Regular Expressions” on page 3-80
“String Replacement” on page 3-89
“Handling Multiple Strings” on page 3-91
“Function, Mode Options, Operator, Return Value Summaries” on page 3-91
Overview
A regular expression is a string of characters that defines a certain pattern.
You normally use a regular expression to search text for a group of words
that matches the pattern. for example, while parsing program input or while
processing a block of text.
3-40
Regular Expressions
The string 'Joh?n\w*' is an example of a regular expression. It defines a
pattern that starts with the letters Jo, is optionally followed by the letter
h (indicated by 'h?'), is then followed by the letter n, and ends with any
number of word characters 2 (indicated by '\w*'). This pattern matches any
of the following:
Jon, John, Jonathan, Johnny
Regular expressions provide a unique way to search a volume of text for a
particular subset of characters within that text. Instead of looking for an
exact character match as you would do with a function like strfind, regular
expressions give you the ability to look for a particular pattern of characters.
For example, several ways of expressing a metric rate of speed are:
km/h
km/hr
km/hour
kilometers/hour
kilometers per hour
You could locate any of the above terms in your text by issuing five separate
search commands:
strfind(text, 'km/h');
strfind(text, 'km/hour');
- etc. -
2. The term “word characters” in this text refers to characters that are alphabetic, numeric,
or underscore.
3-41
3
Program Components
To be more efficient, however, you can build a single phrase that applies to
all of these search strings:
Translate this phrase it into a regular expression (to be explained later in
this section) and you have:
pattern = 'k(ilo)?m(eters)?(/|\sper\s)h(r|our)?';
Now locate one or more of the strings using just a single command:
text = ['The high-speed train traveled at 250 ', ...
'kilometers per hour alongside the automobile ', ...
'travelling at 120 km/h.'];
regexp(text, pattern, 'match')
ans =
'kilometers per hour'
'km/h'
Calling Regular Expression Functions from MATLAB
This section covers the following topics:
• “MATLAB Regular Expression Functions” on page 3-43
• “Returning the Desired Information” on page 3-43
• “Modifying Parameters of the Search (Modes)” on page 3-44
3-42
Regular Expressions
Note The examples in this and some of the later sections of this
documentation use expressions that can be difficult to decipher for anyone
not previously exposed to them. The purpose of these initial examples is to
introduce the basic use of regular expressions in MATLAB. Learning how
to translate the expressions begins in the “Metacharacters and Operators”
on page 3-51 section.
MATLAB Regular Expression Functions
There are four MATLAB functions that support searching and replacing
characters using regular expressions. The first three are similar in the input
values they accept and the output values they return. For details, click the
links in the table to see the corresponding function reference pages in the
MATLAB Help.
Function
Description
regexp
Match regular expression.
regexpi
Match regular expression, ignoring case.
regexprep
Replace string using regular expression.
regexptranslate
Translate string into regular expression.
When calling any of the first three functions, pass the string to be parsed
and the regular expression in the first two input arguments. When calling
regexprep, pass an additional input that is an expression that specifies a
pattern for the replacement string.
Returning the Desired Information
The regexp and regexpi functions return from 1 to 7 output values. providing
the following information:
• The content or array indices of all matching strings
• The content of all nonmatching strings
• The content, names, or array indices of all tokens that were found
3-43
3
Program Components
Unless you specify otherwise, MATLAB returns as many output values as
you have output variables for. These are returned in the order shown by the
“Return Value Summary” on page 3-99 table.
The following call to regexp returns all 7 outputs:
[matchStart, matchEnd, tokenIndices, matchStrings, ...
tokenStrings, tokenName, splitStrings] = regexp(str, expr);
To specify fewer values to return, include an identifying keyword in the input
argument list when you call regexp or regexpi. For example, the following
statement uses two of these keywords, match and start:
[matchStrings, matchStart] = regexp(str, expr, 'match', 'start')
When you execute this statement, MATLAB assigns a cell array of all strings
that match the pattern to variable matchStrings, and assigns an array of
doubles containing the starting index of each match to variable matchStart.
For information on these output values and selecting which outputs to return,
see the regexp function reference page.
Modifying Parameters of the Search (Modes)
You can fine-tune your regular expression parsing using the optional mode
inputs: Case Sensitivity, Empty Match, Dot Matching, Anchor Type, and
Spacing. These modes tell MATLAB whether or not to:
• Consider letter case when matching an expression to a string (Case
Sensitivity mode).
• Allow successful matches of length zero (Empty Match mode).
• Include the newline (\n) character when matching the dot (.)
metacharacter in a regular expression (Dot Matching mode).
• Consider the ^ and $ metacharacters to represent the beginning and end of
a string or the beginning and end of a line (Anchor Type mode).
• Ignore space characters and comments in the expression or to interpret
them literally (Spacing mode).
3-44
Regular Expressions
See the reference page for the regexp function for more information on
regular expression modes.
Applying Modes. You can apply any of these modes in either of two ways.
(This is with the exception of Empty Match mode that applies only to all of
the regular expression):
• Apply the mode to all of a regular expression by passing the mode specifier
in the argument list of the call. See Example 1, below.
• Apply the mode to specific parts of your expression by specifying the mode
symbolically within the regular expression itself. See Example 2, below.
Example 1 — Applying Case Sensitivity Mode to the Entire String.
Create two slightly different strings, s1 and s2. Then write an expression
expr that you can use to match both of these strings, but only when ignoring
case. (The expression operators .+ match any consecutive series of any
character between the MAT or mat phrases.)
s1 = 'Save your MATLAB data to a .mat file in C:\work\matlab';
s2 = 'Save your MATLAB data to a .MAT file in C:\work\matlab';
expr = '.+MAT.+mat.+mat.+';
Run regexp on both strings at the same time in ignorecase mode and
examine the output in cell array c:
c = regexp({s1, s2}, expr, 'match', 'ignorecase');
c{:}
ans =
'Save your MATLAB data to a .mat file in C:\work\matlab'
ans =
'Save your MATLAB data to a .MAT file in C:\work\matlab'
Because of the ignorecase mode, there is a match for both strings. When you
use matchcase mode instead, only the exact case match is accepted:
c = regexp({s1, s2}, expr, 'match', 'matchcase');
c{:}
ans =
'Save your MATLAB data to a .mat file in C:\work\matlab'
3-45
3
Program Components
ans =
{}
Example 2 — Applying Case Sensitivity Mode Selectively. This
example uses symbolic mode designators within the expression itself. The
(?i) symbol tells regexp to ignore case for that part of the expression that
immediately follows it. Similarly, the (?-i) symbol requires case to match for
the part of the expression following it.
Here are three strings that vary slightly in case. Following that is the
expression expr that employs the two states of the Case Sensitivity mode.
Note that each of the (?-i) or (?i) symbols used in this expression applies
only to the letters MAT or mat that immediately follow it:
s1 =
s2 =
s3 =
expr
'Save your MATLAB data to a .mat file in C:\work\matlab';
'Save your MATLAB data to a .MAT file in C:\work\MATLAB';
'Save your MATLAB data to a .MAT file in C:\work\matlab';
= '.*(?-i)MAT.*(?i)mat.*(?-i)mat';
Run regexp on the three strings. According to the expression expr, the first
and third instances of the letters ’mat’ must be in upper and lower case,
respectively. Case is ignored for the second instance. Only strings s1 and s3
satisfy this condition:
c = regexp({s1,s2,s3}, expr, 'match');
c{:}
ans =
'Save your MATLAB data to a .mat file in C:\work\mat'
ans =
{}
ans =
'Save your MATLAB data to a .MAT file in C:\work\mat'
Parsing Strings with Regular Expressions
MATLAB parses a string from left to right, “consuming” the string as it goes.
If matching characters are found, regexp records the location and resumes
parsing the string, starting just after the end of the most recent match.
There is no overlapping of characters in this process. See Examples 2a and
2b under “Using the Lookahead Operator” if you need to match overlapping
character groups.
3-46
Regular Expressions
There are three steps involved in using regular expressions to search text
for a particular string:
1 Identify unique patterns in the string
This entails breaking up the string you want to search for into groups of like
character types. These character types could be a series of lowercase letters,
a dollar sign followed by three numbers and then a decimal point, etc.
2 Express each pattern as a regular expression
Use the metacharacters and operators described in this documentation to
express each segment of your search string as a regular expression. Then
combine these expression segments into the single expression to use in
the search.
3 Call the appropriate search function
Pass the string you want to parse to one of the search functions, such as
regexp or regexpi, or to the string replacement function, regexprep.
The example shown in this section searches a record containing contact
information belonging to a group of five friends. This information includes
each person’s name, telephone number, place of residence, and email address.
The goal is to extract specific information from one or more of the strings.
contacts = { ...
'Harry 287-625-7315 Columbus, OH hparker@hmail.com'; ...
'Janice 529-882-1759 Fresno, CA jan_stephens@horizon.net'; ...
'Mike 793-136-0975 Richmond, VA sue_and_mike@hmail.net'; ...
'Nadine 648-427-9947 Tampa, FL nadine_berry@horizon.net'; ...
'Jason 697-336-7728 Montrose, CO jason_blake@mymail.com'};
The first part of the example builds a regular expression that represents the
format of a standard email address. Using that expression, the example then
searches the information for the email address of one of the group of friends.
Contact information for Janice is in row 2 of the contacts cell array:
contacts{2}
ans =
Janice 793-882-1759
Fresno, CA
jan_stephens@horizon.net
3-47
3
Program Components
Step 1 — Identify Unique Patterns in the String
A typical email address is made up of standard components: the user’s
account name, followed by an @ sign, the name of the user’s internet service
provider (ISP), a dot (period), and the domain to which the ISP belongs. The
table below lists these components in the left column, and generalizes the
format of each component in the right column.
Unique patterns of an email address
General description of each pattern
Start with the account name
jan_stephens . . .
One or more lowercase letters and underscores
Add ’@’
@ sign
jan_stephens@
. . .
Add the ISP
One or more lowercase letters, no underscores
jan_stephens@horizon . . .
Add a dot (period)
Dot (period) character
jan_stephens@horizon.
. . .
Finish with the domain
com or net
jan_stephens@horizon.net
Step 2 — Express Each Pattern as a Regular Expression
In this step, you translate the general formats derived in Step 1 into segments
of a regular expression. You then add these segments together to form the
entire expression.
The table below shows the generalized format descriptions of each character
pattern in the left-most column. (This was carried forward from the right
column of the table in Step 1.) The second column links to tables in this
documentation that show the appropriate expressions to use in translating
this description into a regular expression. The third column shows the
operators or metacharacters chosen from those tables to represent the
character pattern.
3-48
Regular Expressions
Description of each
segment
Tables referenced
Related
metacharacters
One or more lowercase
letters and underscores
See Character Types on page 3-93,
Quantifiers on page 3-96.
[a-z_]+
@ sign
See Character Representation on page 3-94.
@
One or more lowercase
letters, no underscores
See Character Types on page 3-93,
Quantifiers on page 3-96.
[a-z]+
Dot (period) character
See Character Representation on page 3-94.
\.
com or net
See Grouping Operators on page 3-94.
(com|net)
Assembling these metacharacters into one string gives you the complete
expression:
email = '[a-z_]+@[a-z]+\.(com|net)';
Step 3 — Call the Appropriate Search Function
In this step, you use the regular expression derived in Step 2 to match an
email address for one of the friends in the group. Use the regexp function
to perform the search.
Here is the list of contact information shown earlier in this section. Each
person’s record occupies a row of the contacts cell array:
contacts = { ...
'Harry 287-625-7315 Columbus, OH hparker@hmail.com'; ...
'Janice 529-882-1759 Fresno, CA jan_stephens@horizon.net'; ...
'Mike 793-136-0975 Richmond, VA sue_and_mike@hmail.net'; ...
'Nadine 648-427-9947 Tampa, FL nadine_berry@horizon.net'; ...
'Jason 697-336-7728 Montrose, CO jason_blake@mymail.com'};
This is the regular expression that represents an email address, as derived
in Step 2:
email = '[a-z_]+@[a-z]+\.(com|net)';
Call the regexp function, passing row 2 of the contacts cell array and the
email regular expression. This returns the email address for Janice.
3-49
3
Program Components
regexp(contacts{2}, email, 'match')
ans =
'jan_stephens@horizon.net'
Note The last input passed to regexp in this command is the keyword
'match' This keyword causes regexp to return the output as a string instead
of as indices into the cell array.
Make the same call, but this time for the fifth person in the list:
regexp(contacts{5}, email, 'match')
ans =
'jason_blake@mymail.com'
You can also search for the email address of everyone in the list by using the
entire cell array for the input string argument:
regexp(contacts, email, 'match');
Other Benefits of Using Regular Expressions
In addition to parsing single strings, you can also use the MATLAB regular
expression functions for any of the following tasks:
• “Parsing or Replacing with Multiple Expressions and Strings” on page 3-50
• “Replacing Parts of a String” on page 3-51
• “Matching with Tokens Taken from the String” on page 3-51
• “Matching and Replacing Strings Dynamically” on page 3-51
Parsing or Replacing with Multiple Expressions and Strings
The MATLAB regular expression functions also work on multiple strings
contained in a cell array. You can use multiple strings as the strings to
be parsed, as regular expressions to match against the parse string(s), as
replacement strings, or most combinations of these.
3-50
Regular Expressions
Replacing Parts of a String
String replacement with regular expressions requires the regexprep function.
This function accepts two regular expressions in its input argument list. Each
expression specifies a character pattern to match in the string to be parsed.
The function then replaces occurrences of the first pattern with occurrences of
the second.
Matching with Tokens Taken from the String
A token is one or more characters selected from within the string being
parsed that you can use to match other characters in the same string. The
characters representing a token are not constants; they depend upon the
contents of the parse string that match a part of the expression. You define a
token by enclosing part of a regular expression in parentheses. You search for
that token using the metacharacters \1, \2, etc. You can also use tokens in
specifying a replacement string for the regexprep function. In this case, you
refer to specific tokens using the metacharacters $1, $2, etc.
Matching and Replacing Strings Dynamically
With dynamic expressions, you can:
• Execute a MATLAB command within your expression parsing command.
• Execute a MATLAB command, and include the returned string in the
match expression.
• Parse a regular expression and include the resulting string in the match
expression.
Metacharacters and Operators
Much of the remainder of this section on regular expressions documents
the various metacharacters and operators that you need to compose your
expressions.
3-51
3
3-52
Program Components
Category
Metacharacters and Operators
“Character Type Operators” on
page 3-53
One of a certain group of characters (e.g., a character
in a predefined set or range, a whitespace character, an
alphabetic, numeric, or underscore character, or a character
that is not in one of these groups.
“Character Representation” on
page 3-57
Metacharacters that represent a special character (e.g.,
backslash, new line, tab, hexadecimal values, any
untranslated literal character, etc.
“Grouping Operators” on page
3-58
A grouping of letters or metacharacters to apply a regular
expression operator to.
“Nonmatching Operators” on
page 3-60
Text included in an expression for the purpose of adding a
comment statement, but not to be used as a pattern to find
a match for.
“Positional Operators” on page
3-61
Location in the string where the characters or pattern must
be positioned for there to be a match (e.g., start or end of the
string, start or end of a word, an entire word).
“Lookaround Operators” on page
3-62
Characters or patterns that immediately precede or follow
the intended match, but are not considered to be part of the
match itself.
“Quantifiers” on page 3-68
Various ways of expressing the number of times a character
or pattern is to occur for there to be a match (e.g., exact
number, minimum, maximum, zero or one, zero or more, one
or more, etc.)
“Tokens” on page 3-71
Characters or patterns selected from the string being parsed
that you can use to match other characters in the string.
“Named Capture” on page 3-76
Operators used in assigning names to matched tokens, thus
making your code more maintainable and the output easier
to interpret.
“Conditional Expressions” on
page 3-78
Operators that express conditions under which a certain
match is considered to be is acceptable.
Regular Expressions
Category
Metacharacters and Operators
“Dynamic Regular Expressions”
on page 3-80
Operators that include a subexpression or command that
MATLAB parses or executes. MATLAB uses the result of
that operation in parsing the overall expression.
“String Replacement” on page
3-89
Operators used with the regexprep function to specify the
content of the replacement text.
Character Type Operators
Tables and examples in this and subsequent sections show the operators
and syntax supported by the MATLAB regexp, regexpi, and regexprep
functions. Expressions shown in the left column have special meaning and
match one or more characters according to the usage described in the right
column. Any character not having a special meaning, for example, any
alphabetic character, matches that same character literally. To force one of
the regular expression functions to interpret a sequence of characters literally
(rather than as an operator) use the regexptranslate function.
Character types represent either a specific set of characters (e.g., uppercase)
or a certain type of character (e.g., nonwhitespace).
Operator
Usage
.
Any single character, including white space
[c1c2c3]
Any character contained within the brackets: c1 or c2
or c3
[^c1c2c3]
Any character not contained within the brackets:
anything but c1 or c2 or c3
[c1-c2]
Any character in the range of c1 through c2
\s
Any white-space character; equivalent to [
\f\n\r\t\v]
\S
Any nonwhitespace character; equivalent to [^
\f\n\r\t\v]
3-53
3
Program Components
Operator
Usage
\w
Any alphabetic, numeric, or underscore character.
For English character sets, this is equivalent to
[a-zA-Z_0-9].
\W
Any character that is not alphabetic, numeric, or
underscore. For English character sets, this is
equivalent to [^a-zA-Z_0-9].
\d
Any numeric digit; equivalent to [0-9]
\D
Any nondigit character; equivalent to [^0-9]
The following examples demonstrate how to use the character classes listed
above. See the regexp reference page for help with syntax. Most of these
examples use the following string:
str = 'The rain in Spain falls mainly on the plain.';
Any Character — .
The . operator matches any single character, including whitespace.
Example 1 — Matching Any Character. Use the dot (.) operator to locate
sequences of five consecutive characters that end with 'ain'. The regular
expression used in this example is
expr = '..ain';
Find each occurrence of the expression expr within the input string str.
Return a vector of the indices at which any matches begin:
str = 'The rain in Spain falls mainly on the plain.';
startIndex = regexp(str, expr)
startIndex =
4
13
24
39
Here is the input string with the returned startIndex values shown below
it. Note that the dot operator not only matches the letters in the string, but
whitespace characters as well:
3-54
Regular Expressions
The rain in Spain falls mainly on the plain.
|
|
|
|
4
13
24
39
If you would prefer to have MATLAB return the text of the matching
substrings, use the 'match' qualifier in the command:
matchStr = regexp(str, expr, 'match')
matchStr =
' rain'
'Spain'
' main'
'plain'
Example 2 — Returning Strings Rather than Indices. Here is the same
example, this time specifying the command qualifier 'match'. In this case,
regexp returns the text of the matching strings rather than the starting index:
regexp(str, '..ain', 'match')
ans =
' rain'
'Spain'
' main'
'plain'
Selected Characters — [c1c2c3]
Use [c1c2c3] in an expression to match selected characters r, p, or m followed
by 'ain'. Specify two qualifiers this time, 'match' and 'start', along with
an output argument for each, mat and idx. This returns the matching strings
and the starting indices of those strings:
[mat idx] = regexp(str, '[rpm]ain', 'match', 'start')
mat =
'rain'
'pain'
'main'
idx =
5
14
25
3-55
3
Program Components
Range of Characters — [c1 - c2]
Use [c1-c2] in an expression to find words that begin with a letter in the
range of A through Z:
[mat idx] = regexp(str, '[A-Z]\w*', 'match', 'start')
mat =
'The'
'Spain'
idx =
1
13
Word and White-Space Characters — \w, \s
Use \w and \s in an expression to find words that end with the letter n
followed by a white-space character. Add a new qualifier, 'end', to return
the str index that marks the end of each match:
[mat ix1 ix2] = regexp(str, '\w*n\s', 'match', 'start', 'end')
mat =
'rain '
'in '
'Spain '
'on '
ix1 =
5
10
13
32
ix2 =
9
12
18
34
Numeric Digits — \d
Use \d to find numeric digits in the following string:
numstr = 'Easy as 1, 2, 3';
[mat idx] = regexp(numstr, '\d', 'match', 'start')
mat =
'1'
'2'
'3'
idx =
9
12
15
3-56
Regular Expressions
Character Representation
The following character combinations represent specific character and
numeric values.
Operator
Usage
\a
Alarm (beep)
\\
Backslash
\$
Dollar sign
\b
Backspace
\f
Form feed
\n
New line
\r
Carriage return
\t
Horizontal tab
\v
Vertical tab
\oN or \o{N}
Character of octal value N
\xN or \x{N}
Character of hexadecimal value N
\char
If a character has special meaning in a regular expression,
precede it with backslash (\) to match it literally.
Octal and Hexadecimal — \o, \x
Use \x and \o in an expression to find a comma (hex 2C) followed by a space
(octal 40) followed by the character 2:
numstr = 'Easy as 1, 2, 3';
[mat idx] = regexp(numstr, '\x2C\o{40}2', 'match', 'start')
mat =
', 2'
idx =
10
3-57
3
Program Components
Grouping Operators
When you need to use one of the regular expression operators on a number of
consecutive elements in an expression, group these elements together with
one of the grouping operators and apply the operation to the entire group. For
example, this command matches a capital letter followed by a numeral and
then an optional space character. These elements have to occur at least two
times in succession for there to be a match. To apply the {2,} multiplier to
all three consecutive characters, you can first make a group of the characters
and then apply the (?:) quantifier to this group:
regexp('B5 A2 6F 63 R6 P4 B2 BC', '(?:[A-Z]\d\s?){2,}', 'match')
ans =
'B5 A2 '
'R6 P4 B2 '
There are three types of explicit grouping operators that you can use when you
need to apply an operation to more than just one element in an expression.
Also in the grouping category is the alternative match (logical OR) operator,
|. This creates two or more groups of elements in the expression and applies
an operation to one of the groups.
Operator
Usage
(expr)
Group regular expressions and capture tokens.
(?:expr)
Group regular expressions, but do not capture tokens.
(?>expr)
Group atomically.
expr1|expr2
Match expression expr1 or expression expr2.
Grouping and Capture — (expr)
When you enclose an expression in parentheses, MATLAB not only treats all
of the enclosed elements as a group, but also captures a token from these
elements whenever a match with the input string is found. For an example of
how to use this, see “Using Tokens — Example 1” on page 3-73.
Grouping Only — (?:expr)
Use (?:expr) to group a non-vowel (consonant, numeric, whitespace,
punctuation, etc.) followed by a vowel in the palindrome pstr. Specify at least
3-58
Regular Expressions
two consecutive occurrences ({2,}) of this group. Return the starting and
ending indices of the matched substrings:
pstr = 'Marge lets Norah see Sharon''s telegram';
expr = '(?:[^aeiou][aeiou]){2,}';
[mat ix1 ix2] = regexp(pstr, expr, 'match', 'start', 'end')
mat =
'Nora'
'haro'
'tele'
ix1 =
12
23
31
ix2 =
15
26
34
Remove the grouping, and the {2,} now applies only to [aeiou]. The
command is entirely different now as it looks for a non-vowel followed by at
least two consecutive vowels:
expr = '[^aeiou][aeiou]{2,}';
[mat ix1 ix2] = regexp(pstr, expr, 'match', 'start', 'end')
mat =
'see'
ix1 =
18
ix2 =
20
Alternative Match — expr1|expr2
Use p1|p2 to pick out words in the string that start with let or tel:
regexpi(pstr, '(let|tel)\w+', 'match')
ans =
'lets'
'telegram'
3-59
3
Program Components
Note The expressions A | B and B | A may return different answers. If there
is a match with the first part of the expression (before the | symbol), then the
second part (that follows the | symbol) is not considered.
See the following example. Both calls to regexp parse the same string, and,
except for the order of the OR conditions, the same expression. But the first
call returns two values and the second returns just one:
string = 'one two';
expr1 = '(\w+\s\w+)';
expr2 = '(\w+)';
regexp(string, [expr1 '|' expr2], 'match')
ans =
'one two'
regexp(string, [expr2 '|' expr1], 'match')
ans =
'one'
'two'
Nonmatching Operators
The comment operator enables you to insert comments into your code to make
it more maintainable. The text of the comment is ignored by MATLAB when
matching against the input string.
Operator
Usage
(?#comment)
Insert a comment into the expression. Comments are
ignored in matching.
Including Comments — (?#expr)
Use (?#expr) to add a comment to this expression that matches capitalized
words in pstr. Comments are ignored in the process of finding a match:
regexp(pstr, '(?# Match words in caps)[A-Z]\w+', 'match')
ans =
'Marge'
'Norah'
'Sharon'
3-60
Regular Expressions
Positional Operators
Positional operators in an expression match parts of the input string not by
content, but by where they occur in the string (e.g., the first N characters in
the string).
Operator
Usage
^expr
Match expr if it occurs at the beginning of the input
string.
expr$
Match expr if it occurs at the end of the input string.
\<expr
Match expr when it occurs at the beginning of a
word.
expr\>
Match expr when it occurs at the end of a word.
\<expr\>
Match expr when it represents the entire word.
Start and End of String Match — ^expr, expr$
Use ^expr to match words starting with the letter m or M only when it begins
the string, and expr$ to match words ending with m or M only when it ends
the string:
regexpi(pstr, '^m\w*|\w*m$', 'match')
ans =
'Marge'
'telegram'
Start and End of Word Match — \<expr, expr\>
Use \<expr to match any words starting with n or N, or ending with e or E:
regexpi(pstr, '\<n\w*|\w*e\>', 'match')
ans =
'Marge'
'Norah'
'see'
Exact Word Match — \<expr\>
Use \<expr\> to match a word starting with an n or N and ending with an h
or H:
3-61
3
Program Components
regexpi(pstr, '\<n\w*h\>', 'match')
ans =
'Norah'
Lookaround Operators
Lookaround operators tell MATLAB to look either ahead or behind the
current location in the string for a specified expression. If the expression is
found, MATLAB attempts to match a given pattern.
This table shows the four lookaround expressions: lookahead, negative
lookahead, lookbehind, and negative lookbehind.
Operator
Usage
(?=expr)
Look ahead from current position and test if expr
is found.
(?!expr)
Look ahead from current position and test if expr
is not found
(?<=expr)
Look behind from current position and test if expr
is found.
(?<!expr)
Look behind from current position and test if expr
is not found.
Lookaround operators do not change the current parsing location in the input
string. They are more of a condition that must be satisfied for a match to occur.
For example, the following command uses an expression that matches
alphabetic, numeric, or underscore characters (\w*) that meet the condition
that they look ahead to (i.e., are immediately followed by) the letters vision.
The resulting match includes only that part of the string that matches the
\w* operator; it does not include those characters that match the lookahead
expression (?=vision):
[s e] = regexp('telegraph television telephone', ...
'\w*(?=vision)', 'start', 'end')
s =
11
e =
3-62
Regular Expressions
14
If you repeat this command and match one character beyond the lookahead
expression, you can see that parsing of the input string resumes at the
letter v, thus demonstrating that matching the lookahead operator has not
consumed any characters in the string:
regexp('telegraph television telephone', ...
'\w*(?=vision).', 'match')
ans =
'telev'
Note You can also use lookaround operators to perform a logical AND of two
elements. See “Using Lookaround as a Logical Operator” on page 3-67.
Using the Lookahead Operator — expr(?=test)
Example 1 — Lookahead. Look ahead to a file name (fileread.m), and
return only the name of the folder in which it resides, not the file name itself.
Note that the lookahead part of the expression serves only as a condition for
the match; it is not part of the match itself:
str = which('fileread')
str =
C:\Program Files\MATLAB\toolbox\matlab\iofun\fileread.m
% Look ahead to a backslash (\\), followed by a file name (\w+)
% with an .m or .p extension (\.[mp]). Capture the letters
% that precede this sequence.
regexp(str, '\w+(?=\\\w+\.[mp])', 'match')
ans =
'iofun'
Example 2a — Matching Sequential Character Groups. MATLAB
parses a string from left to right, “consuming” the string as it goes. If
matching characters are found, regexp records the location and resumes
parsing the string from the location of the most recent match. There is no
overlapping of characters in this process.
3-63
3
Program Components
Find all sequences of 6 nonwhitespace characters in the input string shown
below. Following the MATLAB default behavior, do not allow for overlap.
That is, begin looking for your next match starting just after the end of the
current match:
string = 'Locate several 6-char. phrases';
regexpi(string, '\S{6}')
ans =
1
8
16
24
This statement finds the phrases:
Locate
severa
6-char
phrase
Example 2b — Using Lookahead to Match Overlapping Character
Groups. If you need to find every sequence of characters that match a pattern,
including sequences that overlap another, capture only the first character and
look ahead for the remainder of the pattern. In other words, begin looking for
your next match starting after the next character of the current match:
string = 'Locate several 6-char. phrases';
regexpi(string, '\S(?=\S{5})')
ans =
1
8
9
16
17
24
25
This statement finds the phrases:
Locate
severa
everal
6-char
-char.
phrase
hrases
Using the Negative Lookahead Operator — expr(?!test)
Example — Negative Lookbehind and Lookahead. Generate a series of
sequential numbers:
n = num2str(5:15)
n =
5
6
7
8
9
10
11
12
13
14
15
Use both the negative lookbehind and negative lookahead operators together
to precede only the single-digit numbers with zero:
3-64
Regular Expressions
regexprep(n, '(?<!\d)(\d)(?!\d)', '0$1')
ans =
05
06
07
08
09 10 11 12 13
14
15
Using the Lookbehind Operator — (?<=test)expr
Example 1 — Positive and Negative Lookbehind Operators. Using the
lookbehind operator, find the letter r that is preceded by the letter u:
str = 'Neural Network Toolbox';
startIndex = regexp(str, '(?<=u)r', 'start')
startIndex =
4
Using the negative lookbehind operator, find the letter r that is not preceded
by the letter u:
startIndex = regexp(str, '(?<!u)r', 'start')
startIndex =
13
Example 2 — Lookbehind. Return the names and 7-digit telephone
numbers for those people in the list that are in the 617 area code. The
lookbehind (?<=^617-) finds those lines that begin with the number 617:
phone_list = {...
'978-389-2457 Kevin';
'781-147-1748 Alan';
'617-774-6642 Lisa';
'413-995-9114 Jason';
len = length(phone_list);
'617-922-3091
'508-643-9648
'617-241-0275
'781-276-0482
Ruth'; ...
George'; ...
Greg'; ...
Victoria'};
ph617 = regexp(phone_list, '(?<=^617-).*', 'match');
for k=1:len
str = char(ph617{k});
if ~isempty(str),
fprintf('
end
%s\n', str),
end
3-65
3
Program Components
MATLAB returns the three numbers that have a 617 area code:
922-3091 Ruth
774-6642 Lisa
241-0275 Greg
Using the Negative Lookbehind Operator— (?<!test)expr
Example — Negative Lookbehind. This example uses negative lookbehind
to find those tasks that are not labelled as Done or Pending, Create a list of
tasks, each with status information to the left:
tasks = {...
'ToDo
3892457';
'Pending 1471748';
'ToDo
2410275';
'ToDo
9959114';
'ToDo
3080027';
count = length(tasks);
'Done
'Maybe
'Pending
'Maybe
'Done
9223091'; ...
7746642'; ...
4723596'; ...
2760482'; ...
1221941'};
The regular expression looks for those task numbers that do not have a Done
or Pending status. Note that you can use the or (|) operator in a lookaround
to check for more than one condition:
doNow = regexp(tasks, '(?<!^(Done|Pending).*)\d+', 'match');
Now print out the results:
disp 'The following tasks need attention:'
for k=1:count
s = char(doNow{k});
if ~isempty(s),
fprintf('
%s\n', s),
end
The output displays all but the Done and Pending tasks:
The following tasks need attention:
3892457
7746642
3-66
end
Regular Expressions
2410275
9959114
2760482
3080027
Using Lookaround as a Logical Operator
One way in which a lookahead operation can be useful is to perform a logical
AND between two conditions. This example initially attempts to locate all
lowercase consonants in a text string. The text string is the first 50 characters
of the help for the normest function:
helptext = help('normest');
str = helptext(1:50)
str =
NORMEST Estimate the matrix 2-norm.
NORMEST(S
Merely searching for non-vowels ([^aeiouAEIOU]) does not return the
expected answer, as the output includes capital letters, space characters,
and punctuation:
c = regexp(str, '[^aeiouAEIOU]', 'match')
c =
Columns 1 through 12
' ' 'N' 'R' 'M' 'S' 'T' ' ' 's'
't'
'm' 't'
-- etc. --
Try this again, using a lookahead operator to create the following AND
condition:
(lowercase letter) AND (not a vowel).
This time, the result is correct:
c = regexp(str, '(?=[a-z])[^aeiou]', 'match')
c =
's' 't' 'm ' 't' 't' 'h' 'm' 't' 'r'
'n' 'r' 'm'
'x'
3-67
3
Program Components
Note that when using a lookahead operator to perform an AND, you need to
place the match expression expr after the test expression test:
(?=test)expr or (?!test)expr
Quantifiers
With the quantifiers shown below, you can specify how many instances of an
element are to be matched. The basic quantifying operators are listed in
the first six rows of the table.
By default, MATLAB matches as much of an expression as possible. Using
the operators shown in the last two rows of the table, you can override this
default behavior. Specify these options by appending a + or ? immediately
following one of the six basic quantifying operators.
3-68
Operator
Usage
expr{m,n}
Must occur at least m times but no more than n times.
expr{m,}
Must occur at least m times.
expr{n}
Must match exactly n times. Equivalent to {n,n}.
expr?
Match the preceding element 0 times or 1 time. Equivalent
to {0,1}.
expr*
Match the preceding element 0 or more times. Equivalent
to {0,}.
expr+
Match the preceding element 1 or more times. Equivalent
to {1,}.
q_expr+
Match as much of the quantified expression as possible, but
do not rescan any portions of the string if the initial match
fails. The term q_expr represents any of the expressions
shown in the top six rows of this table.
q_expr?
Match only as much of the quantified expression as
necessary. The term q_expr represents any of the
expressions shown in the top six rows of this table. For an
example, see “Lazy Quantifiers — expr*?” on page 3-70,
below.
Regular Expressions
Zero or One — expr?
Use ? to make the HTML <code> and </code> tags optional in the string. The
first string, hstr1, contains one occurrence of each tag. Since the expression
uses ()? around the tags, one occurrence is a match:
hstr1 = '<td><a name="18854"></a><code>%%</code><br></td>';
expr = '</a>(<code>)?..(</code>)?<br>';
regexp(hstr1, expr, 'match')
ans =
'</a><code>%%</code><br>'
The second string, hstr2, does not contain the code tags at all. Just the same,
the expression matches because ()? allows for zero occurrences of the tags:
hstr2 = '<td><a name="18854"></a>%%<br></td>';
expr = '</a>(<code>)?..(</code>)?<br>';
regexp(hstr2, expr, 'match')
ans =
'</a>%%<br>'
Zero or More — expr*
The first regexp command looks for at least one occurrence of <br> and finds
it. The second command parses a different string for at least one <br> and
fails. The third command uses * to parse the same line for zero or more line
breaks and this time succeeds.
hstr1 = '<p>This string has <br><br>line breaks</p>';
regexp(hstr1, '<p>.*(<br>).*</p>', 'match')
ans =
'<p>This string has <br><br>line breaks</p>';
hstr2 = '<p>This string has no line breaks</p>';
regexp(hstr2, '<p>.*(<br>).*</p>', 'match')
ans =
{}
regexp(hstr2, '<p>.*(<br>)*.*</p>', 'match')
3-69
3
Program Components
ans =
'<p>This string has no line breaks</p>';
One or More — expr+
Use + to verify that the HTML image source is not empty. This looks for one
or more characters in the gif filename:
hstr = '<a href="s12.html"><img src="b_prev.gif" border=0>';
expr = '<img src="\w+.gif';
regexp(hstr, expr, 'match')
ans =
'<img src="b_prev.gif'
Exact, Minimum, and Maximum Quantities — {min,max}
Use {m}, {m,}, and {m,n} to verify the href syntax used in HTML. This
statement requires the href to have at least one nonwhitespace character,
followed by exactly one occurrence of .html, optionally followed by # and
five to eight digits:
hstr = '<a name="18749"></a><a href="s13.html#18760">';
expr = '<a href="\w{1,}(\.html){1}(\#\d{5,8}){0,1}"';
regexp(hstr, expr, 'match')
ans =
'<a href="s13.html#18760"'
Lazy Quantifiers — expr*?
This example shows the difference between the default (greedy) quantifier
and the lazy quantifier (?). The first part of the example uses the default
quantifier to match all characters from the opening <tr to the ending </td:
hstr = '<tr valign=top><td><a name="19184"></a><br></td>';
regexp(hstr, '</?t.*>', 'match')
ans =
3-70
Regular Expressions
'<tr valign=top><td><a name="19184"></a><br></td>'
The second part uses the lazy quantifier to match the minimum number of
characters between <tr, <td, or </td tags:
regexp(hstr, '</?t.*?>', 'match')
ans =
'<tr valign=top>'
'<td>'
'</td>'
Tokens
Parentheses used in a regular expression not only group elements of that
expression together, but also designate any matches found for that group as
tokens. You can use tokens to match other parts of the same string. One
advantage of using tokens is that they remember what they matched, so you
can recall and reuse matched text in the process of searching or replacing.
This section covers
• “Operators Used with Tokens” on page 3-71
• “Introduction to Using Tokens” on page 3-72
• “Using Tokens — Example 1” on page 3-73
• “Using Tokens — Example 2” on page 3-73
• “Tokens That Are Not Matched” on page 3-74
• “Using Tokens in a Replacement String” on page 3-76
Operators Used with Tokens
Here are the operators you can use with tokens in MATLAB.
Operator
Usage
(expr)
Capture in a token all characters matched by the
expression within the parentheses.
\N
Match the Nth token generated by this command. That is,
use \1 to match the first token, \2 to match the second,
and so on.
3-71
3
Program Components
Operator
Usage
$N
Insert the match for the Nth token in the replacement
string. Used only by the regexprep function. If N
is equal to zero, then insert the entire match in the
replacement string.
(?(N)s1|s2)
If Nth token is found, then match s1, else match s2
Introduction to Using Tokens
You can turn any pattern being matched into a token by enclosing the pattern
in parentheses within the expression. For example, to create a token for
a dollar amount, you could use ’(\$\d+)’. Each token in the expression is
assigned a number, starting from 1, going from left to right. To make a
reference to a token later in the expression, refer to it using a backslash
followed by the token number. For example, when referencing a token
generated by the third set of parentheses in the expression, use \3.
As a simple example, if you wanted to search for identical sequential letters
in a string, you could capture the first letter as a token and then search for a
matching character immediately afterwards. In the expression shown below,
the (\S) phrase creates a token whenever regexp matches any nonwhitespace
character in the string. The second part of the expression, '\1', looks for a
second instance of the same character immediately following the first:
poestr = ['While I nodded, nearly napping, ' ...
'suddenly there came a tapping,'];
[mat tok ext] = regexp(poestr, '(\S)\1', 'match', ...
'tokens', 'tokenExtents');
mat
mat =
'dd'
'pp'
'dd'
'pp'
The tokens returned in cell array tok are:
'd', 'p', 'd', 'p'
Starting and ending indices for each token in the input string poestr are:
3-72
Regular Expressions
11 11,
26 26,
35 35,
57 57
Using Tokens — Example 1
Here is an example of how tokens are assigned values. Suppose that you
are going to search the following text:
andy ted bob jim andrew andy ted mark
You choose to search the above text with the following search pattern:
and(y|rew)|(t)e(d)
This pattern has three parenthetical expressions that generate tokens. When
you finally perform the search, the following tokens are generated for each
match.
Match
Token 1
andy
y
ted
t
andrew
rew
andy
y
ted
t
Token 2
d
d
Only the highest level parentheses are used. For example, if the search
pattern and(y|rew) finds the text andrew, token 1 is assigned the value rew.
However, if the search pattern (and(y|rew)) is used, token 1 is assigned
the value andrew.
Using Tokens — Example 2
Use (expr) and \N to capture pairs of matching HTML tags (e.g., <a> and
</a>) and the text between them. The expression used for this example is
expr = '<(\w+).*?>.*?</\1>';
3-73
3
Program Components
The first part of the expression, ’<(\w+)’, matches an opening bracket (<)
followed by one or more alphabetic, numeric, or underscore characters. The
enclosing parentheses capture token characters following the opening bracket.
The second part of the expression, ’.*?>.*?’, matches the remainder of this
HTML tag (characters up to the >), and any characters that may precede the
next opening bracket.
The last part, '</\1>', matches all characters in the ending HTML tag. This
tag is composed of the sequence </tag>, where tag is whatever characters
were captured as a token.
hstr = '<!comment><a name="752507"></a><b>Default</b><br>';
expr = '<(\w+).*?>.*?</\1>';
[mat tok] = regexp(hstr, expr, 'match', 'tokens');
mat{:}
ans =
<a name="752507"></a>
ans =
<b>Default</b>
tok{:}
ans =
'a'
ans =
'b'
Tokens That Are Not Matched
For those tokens specified in the regular expression that have no match in the
string being evaluated, regexp and regexpi return an empty string ('') as
the token output, and an extent that marks the position in the string where
the token was expected.
The example shown here executes regexp on the path string str returned
from the MATLAB tempdir function. The regular expression expr includes
six token specifiers, one for each piece of the path string. The third specifier
3-74
Regular Expressions
[a-z]+ has no match in the string because this part of the path, Profiles,
begins with an uppercase letter:
str = tempdir
str =
C:\WINNT\Profiles\bpascal\LOCALS~1\Temp\
expr = ['([A-Z]:)\\(WINNT)\\([a-z]+)?.*\\' ...
'([a-z]+)\\([A-Z]+~\d)\\(Temp)\\'];
[tok ext] = regexp(str, expr, 'tokens', 'tokenExtents');
When a token is not found in a string, MATLAB still returns a token string
and token extent. The returned token string is an empty character string
(''). The first number of the extent is the string index that marks where the
token was expected, and the second number of the extent is equal to one
less than the first.
In the case of this example, the empty token is the third specified in the
expression, so the third token string returned is empty:
tok{:}
ans =
'C:'
'WINNT'
''
'bpascal'
'LOCALS~1'
'Temp'
The third token extent returned in the variable ext has the starting index
set to 10, which is where the nonmatching substring, Profiles, begins in the
string. The ending extent index is set to one less than the starting index, or 9:
ext{:}
ans =
1
4
10
19
27
36
2
8
9
25
34
39
3-75
3
Program Components
Using Tokens in a Replacement String
When using tokens in a replacement string, reference them using $1, $2, etc.
instead of \1, \2, etc. This example captures two tokens and reverses their
order. The first, $1, is 'Norma Jean' and the second, $2, is 'Baker'. Note
that regexprep returns the modified string, not a vector of starting indices.
regexprep('Norma Jean Baker', '(\w+\s\w+)\s(\w+)', '$2, $1')
ans =
Baker, Norma Jean
Named Capture
If you use a lot of tokens in your expressions, it may be helpful to assign them
names rather than having to keep track of which token number is assigned
to which token. Use the following operator to assign a name to a token that
finds a match.
Operator
Usage
(?<name>expr)
Capture in a token all characters matched by the
expression within the parentheses. Assign a name to
the token.
\k<name>
Match the token referred to by name.
$<name>
Insert the match for named token in a replacement
string. Used only with the regexprep function.
(?(name)s1|s2)
If named token is found, then match s1; otherwise,
match s2
When referencing a named token within the expression, use the syntax
\k<name> instead of the numeric \1, \2, etc.:
poestr = ['While I nodded, nearly napping, ' ...
'suddenly there came a tapping,'];
regexp(poestr, '(?<anychar>.)\k<anychar>', 'match')
ans =
'dd'
'pp'
'dd'
'pp'
3-76
Regular Expressions
Labeling Your Output
Named tokens can also be useful in labeling the output from the MATLAB
regular expression functions. This is especially true when you are processing
numerous strings.
This example parses different pieces of street addresses from several strings.
A short name is assigned to each token in the expression string:
str1 = '134 Main Street, Boulder, CO, 14923';
str2 = '26 Walnut Road, Topeka, KA, 25384';
str3 = '847 Industrial Drive, Elizabeth, NJ, 73548';
p1
p2
p3
p4
=
=
=
=
'(?<adrs>\d+\s\S+\s(Road|Street|Avenue|Drive))';
'(?<city>[A-Z][a-z]+)';
'(?<state>[A-Z]{2})';
'(?<zip>\d{5})';
expr = [p1 ', ' p2 ', ' p3 ', ' p4];
As the following results demonstrate, you can make your output easier to
work with by using named tokens:
loc1 = regexp(str1, expr, 'names')
loc1 =
adrs: '134 Main Street'
city: 'Boulder'
state: 'CO'
zip: '14923'
loc2 = regexp(str2, expr, 'names')
loc2 =
adrs: '26 Walnut Road'
city: 'Topeka'
state: 'KA'
zip: '25384'
loc3 = regexp(str3, expr, 'names')
loc3 =
adrs: '847 Industrial Drive'
city: 'Elizabeth'
3-77
3
Program Components
state: 'NJ'
zip: '73548'
Conditional Expressions
With conditional expressions, you can tell MATLAB to match an expression
only if a certain condition is true. A conditional expression is similar to an
if-then or an if-then-else clause in programming. MATLAB first tests the
state of a given condition, and the outcome of this tests determines what, if
anything, is to be matched next. The following table shows the two conditional
syntaxes you can use with MATLAB.
Operator
Usage
(?(cond)expr)
If condition cond is true, then match expression
expr
(?(cond)expr1|expr2)
If condition cond is true, then match expression
expr1. Otherwise match expression expr2
The first entry in this table is the same as an if-then statement. MATLAB
tests the state of condition cond and then matches expression expr only if
the condition was found to be true. In the form of an if-then statement, it
would look like this:
if cond then expr
The second entry in the table is the same as an if-then-else statement.
If the condition is true, MATLAB matches expr1; if false, it matches expr2
instead. This syntax is equivalent to the following programming statement:
if cond then expr1 else expr2
The condition cond in either of these syntaxes can be any one of the following:
• A specific token, identified by either number or name, is located in the
input string. See “Conditions Based on Tokens” on page 3-79, below.
• A lookaround operation results in a match. See “Conditions Based on a
Lookaround Match” on page 3-80, below.
• A dynamic expression of the form (?@cmd) returns a nonzero numeric
value. See “Conditions Based on Return Values” on page 3-80, below.
3-78
Regular Expressions
Conditions Based on Tokens
In a conditional expression, MATLAB matches the expression only if the
condition associated with it is met. If the condition is based on a token,
then the condition is met if MATLAB matches more than one character for
the token in the input string.
To specify a token in a condition, use either the token number or, for tokens
that you have assigned a name to, its name. Token numbers are determined
by the order in which they appear in an expression. For example, if you
specify three tokens in an expression (that is, if you enclose three parts of
the expression in parentheses), then you would refer to these tokens in a
condition statement as 1, 2, and 3.
The following example uses the conditional statement (?(1)her|his) to
match the string regardless of the gender used. You could translate this into
the phrase, “if token 1 is found (i.e., Mr is followed by the letter s), then
match her, else match his:
expr = 'Mr(s?)\..*?(?(1)her|his) son';
[mat tok] = regexp('Mr. Clark went to see his son', ...
expr, 'match', 'tokens')
mat =
'Mr. Clark went to see his son'
tok =
{1x2 cell}
tok{:}
ans =
''
'his'
In the second part of the example, the token s is found and MATLAB matches
the word her:
[mat tok] = regexp('Mrs. Clark went to see her son', ...
expr, 'match', 'tokens')
mat =
'Mrs. Clark went to see her son'
tok =
{1x2 cell}
3-79
3
Program Components
tok{:}
ans =
's'
'her'
Note When referring to a token within a condition, use just the number of
the token. For example, refer to token 2 by using the number 2 alone, and
not \2 or $2.
Conditions Based on a Lookaround Match
Lookaround statements look for text that either precedes or follows an
expression. If this lookaround text is located, then MATLAB proceeds to
match the expression. You can also use lookarounds in conditional statements.
In this case, if the lookaround text is located, then MATLAB considers the
condition to be met and matches the associated expression. If the condition is
not met, then MATLAB matches the else part of the expression.
Conditions Based on Return Values
MATLAB supports different types of dynamic expressions. One type of
dynamic expression, having the form (?@cmd), enables you to execute a
MATLAB command (shown here as cmd) while matching an expression.
You can use this type of dynamic expression in a conditional statement if
the command in the expression returns a numeric value. The condition is
considered to be met if the return value is nonzero.
Dynamic Regular Expressions
In a dynamic expression, you can make the pattern that you want regexp to
match dependent on the content of the input string. In this way, you can
more closely match varying input patterns in the string being parsed. You
can also use dynamic expressions in replacement strings for use with the
regexprep function. This gives you the ability to adapt the replacement text
to the parsed input.
You can include any number of dynamic expressions in the match_expr or
replace_expr arguments of these commands:
3-80
Regular Expressions
regexp(string, match_expr)
regexpi(string, match_expr)
regexprep(string, match_expr, replace_expr)
MATLAB supports three types of dynamic operators for use in a match
expression. See “Dynamic Operators for the Match Expression” on page 3-82
for more information.
Operator Usage
(??expr)
Parse expr as a separate regular expression, and include the
resulting string in the match expression. This gives you the
same results as if you called regexprep inside of a regexp
match expression.
(?@cmd)
Execute the MATLAB command cmd, discarding any output
that may be returned. This is often used for diagnosing a
regular expression.
(??@cmd)
Execute the MATLAB command cmd, and include the string
returned by cmd in the match expression. This is a combination
of the two dynamic syntaxes shown above: (??expr) and
(?@cmd).
MATLAB supports one type of dynamic expression for use in the replacement
expression of a regexprep command. See “Dynamic Operators for the
Replacement Expression” on page 3-87 for more information.
Operator Usage
${cmd}
Execute the MATLAB command cmd, and include the string
returned by cmd in the replacement expression.
Example of a Dynamic Expression
As an example of a dynamic expression, the following regexprep command
correctly replaces the term internationalization with its abbreviated form,
i18n. However, to use it on a different term such as globalization, you have
to use a different replacement expression:
match_expr = '(^\w)(\w*)(\w$)';
3-81
3
Program Components
replace_expr1 = '$118$3';
regexprep('internationalization', match_expr, replace_expr1)
ans =
i18n
replace_expr2 = '$111$3';
regexprep('globalization', match_expr, replace_expr2)
ans =
g11n
Using a dynamic expression ${num2str(length($2))} enables you to base
the replacement expression on the input string so that you do not have to
change the expression each time. This example uses the dynamic syntax
${cmd} from the second table shown above:
match_expr = '(^\w)(\w*)(\w$)';
replace_expr = '$1${num2str(length($2))}$3';
regexprep('internationalization', match_expr, replace_expr)
ans =
i18n
regexprep('globalization', match_expr, replace_expr)
ans =
g11n
Dynamic Operators for the Match Expression
There are three types of dynamic expressions you can use when composing
a match expression:
• “Dynamic Expressions That Modify the Match Expression — (??expr)” on
page 3-83
• “Dynamic Commands That Modify the Match Expression — (??@cmd)”
on page 3-84
• “Dynamic Commands That Serve a Functional Purpose — (?@cmd)” on
page 3-85
The first two of these actually modify the match expression itself so that it
can be made specific to changes in the contents of the input string. When
3-82
Regular Expressions
MATLAB evaluates one of these dynamic statements, the results of that
evaluation are included in the same location within the overall match
expression.
The third operator listed here does not modify the overall expression, but
instead enables you to run MATLAB commands during the parsing of a
regular expression. This functionality can be useful in diagnosing your
regular expressions.
Dynamic Expressions That Modify the Match Expression — (??expr).
The (??expr) operator parses expression expr, and inserts the results back
into the match expression. MATLAB then evaluates the modified match
expression.
Here is an example of the type of expression that you can use with this
operator:
str = {'5XXXXX', '8XXXXXXXX', '1X'};
regexp(str, '^(\d+)(??X{$1})$', 'match', 'once')
The purpose of this particular command is to locate a series of X characters
in each of the strings stored in the input cell array. Note however that the
number of Xs varies in each string. If the count did not vary, you could use the
expression X{n} to indicate that you want to match n of these characters. But,
a constant value of n does not work in this case.
The solution used here is to capture the leading count number (e.g., the 5 in
the first string of the cell array) in a token, and then to use that count in a
dynamic expression. The dynamic expression in this example is (??X{$1}),
where $1 is the value captured by the token \d+. The operator {$1} makes a
quantifier of that token value. Because the expression is dynamic, the same
pattern works on all three of the input strings in the cell array. With the first
input string, regexp looks for five X characters; with the second, it looks for
eight, and with the third, it looks for just one:
regexp(str, '^(\d+)(??X{$1})$', 'match', 'once')
ans =
'5XXXXX'
'8XXXXXXXX'
'1X'
3-83
3
Program Components
Dynamic Commands That Modify the Match Expression — (??@cmd).
MATLAB uses the (??@function) operator to include the results of a
MATLAB command in the match expression. This command must return a
string that can be used within the match expression.
The regexp command below uses the dynamic expression (??@flilplr($1))
to locate a palindrome string, “Never Odd or Even”, that has been embedded
into a larger string:
regexp(pstr, '(.{3,}).?(??@fliplr($1))', 'match')
The dynamic expression reverses the order of the letters that make up the
string, and then attempts to match as much of the reversed-order string as
possible. This requires a dynamic expression because the value for $1 relies
on the value of the token (.{3,}):
% Put the string in lowercase.
str = lower(...
'Find the palindrome Never Odd or Even in this string');
% Remove all nonword characters.
str = regexprep(str, '\W*', '')
str =
findthepalindromeneveroddoreveninthisstring
% Now locate the palindrome within the string.
palstr = regexp(str, '(.{3,}).?(??@fliplr($1))', 'match')
str =
'neveroddoreven'
Dynamic expressions in MATLAB have access to the currently active
workspace. This means that you can change any of the functions or variables
used in a dynamic expression just by changing variables in the workspace.
Repeat the last command of the example above, but this time define the
function to be called within the expression using a function handle stored in
the base workspace:
fun = @fliplr;
palstr = regexp(str, '(.{3,}).?(??@fun($1))', 'match')
palstr =
3-84
Regular Expressions
'neveroddoreven'
Dynamic Commands That Serve a Functional Purpose — (?@cmd). The
(?@cmd) operator specifies a MATLAB command that regexp or regexprep
is to run while parsing the overall match expression. Unlike the other
dynamic expressions in MATLAB, this operator does not alter the contents
of the expression it is used in. Instead, you can use this functionality to get
MATLAB to report just what steps it is taking as it parses the contents of one
of your regular expressions.
The following example parses a word for zero or more characters followed by
two identical characters followed again by zero or more characters:
regexp('mississippi', '\w*(\w)\1\w*', 'match')
ans =
'mississippi'
To track the exact steps that MATLAB takes in determining the match, the
example inserts a short script (?@disp($1)) in the expression to display
the characters that finally constitute the match. Because the example uses
greedy quantifiers, MATLAB attempts to match as much of the string as
possible. So, even though MATLAB finds a match toward the beginning of the
string, it continues to look for more matches until it arrives at the very end of
the string. From there, it backs up through the letters i then p and the next
p, stopping at that point because the match is finally satisfied:
regexp('mississippi', '\w*(\w)(?@disp($1))\1\w*');
i
p
p
Now try the same example again, this time making the first quantifier lazy
(*?). Again, MATLAB makes the same match:
regexp('mississippi', '\w*?(\w)\1\w*', 'match')
ans =
'mississippi'
But by inserting a dynamic script, you can see that this time, MATLAB has
matched the string quite differently. In this case, MATLAB uses the very first
match it can find, and does not even consider the rest of the string:
3-85
3
Program Components
regexp('mississippi', '\w*?(\w)(?@disp($1))\1\w*';)
m
i
s
To demonstrate how versatile this type of dynamic expression can be, consider
the next example that progressively assembles a cell array as MATLAB
iteratively parses the input string. The (?!) operator found at the end of the
expression is actually an empty lookahead operator, and forces a failure at
each iteration. This forced failure is necessary if you want to trace the steps
that MATLAB is taking to resolve the expression.
MATLAB makes a number of passes through the input string, each time
trying another combination of letters to see if a fit better than last match can
be found. On any passes in which no matches are found, the test results in
an empty string. The dynamic script (?@if(~isempty($&))) serves to omit
these strings from the matches cell array:
matches = {};
expr = ['(Euler\s)?(Cauchy\s)?(Boole)?(?@if(~isempty($&)),' ...
'matches{end+1}=$&;end)(?!)'];
regexp('Euler Cauchy Boole', expr);
matches
matches =
'Euler Cauchy Boole'
'Euler Cauchy '
'Cauchy Boole'
'Cauchy '
'Boole'
'Euler '
The operators $& (or the equivalent $0), $`, and $' refer to that part of the
input string that is currently a match, all characters that precede the current
match, and all characters to follow the current match, respectively. These
operators are sometimes useful when working with dynamic expressions,
particularly those that employ the (?@cmd) operator.
This example parses the input string looking for the letter g. At each iteration
through the string, regexp compares the current character with g, and not
finding it, advances to the next character. The example tracks the progress of
scan through the string by marking the current location being parsed with a
^ character.
3-86
Regular Expressions
(The $` and $· operators capture that part of the string that precedes and
follows the current parsing location. You need two single-quotation marks
($'') to express the sequence $· when it appears within a string.)
str = 'abcdefghij';
expr = '(?@disp(sprintf(''starting match: [%s^%s]'',$`,$'')))g';
regexp(str, expr, 'once');
starting match: [^abcdefghij]
starting match: [a^bcdefghij]
starting match: [ab^cdefghij]
starting match: [abc^defghij]
starting match: [abcd^efghij]
starting match: [abcde^fghij]
starting match: [abcdef^ghij]
Dynamic Operators for the Replacement Expression
The three types of dynamic expressions discussed above can be used only
in the match expression (second input) argument of the regular expression
functions. MATLAB provides one more type of dynamic expression; this one
is for use in a replacement string (third input) argument of the regexprep
function.
Dynamic Commands That Modify the Replacement Expression —
${cmd}. The ${cmd} operator modifies the contents of a regular expression
replacement string, making this string adaptable to parameters in the
input string that might vary from one use to the next. As with the other
dynamic expressions used in MATLAB, you can include any number of these
expressions within the overall replacement expression.
In the regexprep call shown here, the replacement string is
'${convert($1,$2)}'. In this case, the entire replacement string is a
dynamic expression:
regexprep('This highway is 125 miles long', ...
'(\d+\.?\d*)\W(\w+)', '${convert($1,$2)}')
The dynamic expression tells MATLAB to execute a function named convert
using the two tokens (\d+\.?\d*) and (\w+), derived from the string being
3-87
3
Program Components
matched, as input arguments in the call to convert. The replacement string
requires a dynamic expression because the values of $1 and $2 are generated
at runtime.
The following example defines the file named convert that converts
measurements from imperial units to metric. To convert values from the
string being parsed, regexprep calls the convert function, passing in values
for the quantity to be converted and name of the imperial unit:
function valout = convert(valin,
switch(units)
case 'inches'
fun = @(in)in .* 2.54;
case 'miles'
fun = @(mi)mi .* 1.6093;
case 'pounds'
fun = @(lb)lb .* 0.4536;
case 'pints'
fun = @(pt)pt .* 0.4731;
case 'ounces'
fun = @(oz)oz .* 28.35;
end
val = fun(str2num(valin));
valout = [num2str(val) ' ' uout];
units)
uout = 'centimeters';
uout = 'kilometers';
uout = 'kilograms';
uout = 'litres';
uout = 'grams';
regexprep('This highway is 125 miles long', ...
'(\d+\.?\d*)\W(\w+)', '${convert($1,$2)}')
ans =
This highway is 201.1625 kilometers long
regexprep('This pitcher holds 2.5 pints of water', ...
'(\d+\.?\d*)\W(\w+)', '${convert($1,$2)}')
ans =
This pitcher holds 1.1828 litres of water
regexprep('This stone weighs about 10 pounds', ...
'(\d+\.?\d*)\W(\w+)', '${convert($1,$2)}')
3-88
Regular Expressions
ans =
This stone weighs about 4.536 kilograms
As with the (??@ ) operator discussed in an earlier section, the ${ } operator
has access to variables in the currently active workspace. The following
regexprep command uses the array A defined in the base workspace:
A = magic(3)
A =
8
1
3
5
4
9
6
7
2
regexprep('The columns of matrix _nam are _val', ...
{'_nam', '_val'}, ...
{'A', '${sprintf(''%d%d%d '', A)}'})
ans =
The columns of matrix A are 834 159 672
String Replacement
The regexprep function enables you to replace a string that is identified
by a regular expression with another string. The following syntax replaces
all occurrences of the regular expression expr in string str with the string
repstr. The new string is returned in s. If no matches are found, return
string s is the same as input string str.
s = regexprep('str', 'expr', 'repstr')
The replacement string can include any ordinary characters and also any of
the operators shown in the following table.
Operator
Usage
Operators from the “Character
Representation” on page 3-57 table
The character represented by the
operator sequence
$`
That part of the input string that
precedes the current match
3-89
3
Program Components
Operator
Usage
$& or $0
That part of the input string that is
currently a match
$'
That part of the input string that
follows the current match. In
MATLAB, use $'' to represent the
character sequence $'
$N
The string represented by the token
identified by the number N
$<name>
The string represented by the token
identified by name
${cmd}
The string returned when MATLAB
executes the command cmd
You can capture parts of the input string as tokens and then reuse them in
the replacement string. Specify the parts of the string to capture using the
token capture operator (...). Specify the tokens to use in the replacement
string using the operators $1, $2, $N to reference the first, second, and Nth
tokens captured. (See the section on “Tokens” on page 3-71 and the example
“Using Tokens in a Replacement String” on page 3-76 in this documentation
for information on using tokens.)
Note When referring to a token within a replacement string, use the number
of the token preceded by a dollar sign. For example, refer to token 2 by using
$2, and not 2 or \2.
The following example uses both the ${cmd} and $N operators in the
replacement strings of nested regexprep commands to capitalize the first
letter of each sentence. The inner regexprep looks for the start of the entire
string and capitalizes the single instance; the outer regexprep looks for the
first letter following a period and capitalizes the two instances:
s1 = 'here are a few sentences.';
s2 = 'none are capitalized.';
s3 = 'let''s change that.';
3-90
Regular Expressions
str = [s1 ' ' s2 ' ' s3]
regexprep(regexprep(str, '(^.)', '${upper($1)}'), ...
'(?<=\.\s*)([a-z])','${upper($1)}')
ans =
Here are a few sentences. None are capitalized. Let's change that.
Make regexprep more specific to your needs by specifying any of a number
of options with the command. See the regexprep reference page for more
information on these options.
Handling Multiple Strings
You can use any of the MATLAB regular expression functions with cell arrays
of strings as well as with single strings. Any or all of the input parameters
(the string, expression, or replacement string) can be a cell array of strings.
The regexp function requires that the string and expression arrays have
the same number of elements. The regexprep function requires that the
expression and replacement arrays have the same number of elements. (The
cell arrays do not have to have the same shape.)
Whenever either input argument in a call to regexp, or the first input
argument in a call to regexprep function is a cell array, all output values are
cell arrays of the same size.
Function, Mode Options, Operator, Return Value
Summaries
• “Function Summary” on page 3-92
• “Mode Options Summary” on page 3-92
• “Operator Summary” on page 3-93
• “Return Value Summary” on page 3-99
3-91
3
Program Components
Function Summary
MATLAB Regular Expression Functions
Function
Description
regexp
Match regular expression.
regexpi
Match regular expression, ignoring case.
regexprep
Replace string using regular expression.
regexptranslate
Translate string into regular expression.
Mode Options Summary
3-92
Mode Keyword
Flag
Description
'ignorecase'
(?i)
Do not consider letter case when matching
patterns to a string (the default for
regexpi).
'matchcase'
(?-i)
Letter case must match when matching
patterns to a string (the default for regexp).
'noemptymatch'
N/A
Do not allow successful matches of length
zero (the default).
'emptymatch'
N/A
Allow successful matches of length zero.
'dotall'
(?s)
Match dot ('.') in the pattern string with
any character (the default).
'dotexceptnewline'
(?-s)
Match dot in the pattern with any character
that is not a newline.
'lineanchors'
(?m)
Match the ^ and $ metacharacters at the
beginning and end of a line.
'stringanchors'
(?-m)
Match the ^ and $ metacharacters at the
beginning and end of a string (the default).
Regular Expressions
Mode Keyword
Flag
Description
'freespacing'
(?x)
Ignore spaces and comments when parsing
the string. (You must use '\ ' and '\#' to
match space and # characters.)
'literalspacing'
(?-x)
Parse space characters and comments (the
# character and any text to the right of it)
in the same way as any other characters in
the string (the default).
Operator Summary
Character Types
Operator
Usage
.
Any single character, including white space
[c1c2c3]
Any character contained within the brackets: c1 or c2
or c3
[^c1c2c3]
Any character not contained within the brackets:
anything but c1 or c2 or c3
[c1-c2]
Any character in the range of c1 through c2
\s
Any white-space character; equivalent to [
\f\n\r\t\v]
\S
Any nonwhitespace character; equivalent to
[^ \f\n\r\t\v]
\w
Any alphabetic, numeric, or underscore character
(For English character sets, this is equivalent to
[a-zA-Z_0-9].)
\W
Any character that is not alphabetic, numeric,
or underscore (For English character sets, this is
equivalent to [^a-zA-Z_0-9].)
\d
Any numeric digit; equivalent to [0-9]
\D
Any nondigit character; equivalent to [^0-9]
3-93
3
Program Components
Character Types (Continued)
Operator
Usage
\oN or \o{N}
Character of octal value N
\xN or \x{N}
Character of hexadecimal value N
Character Representation
Operator
Usage
\\
Backslash
\a
Alarm (beep)
\b
Backspace
\f
Form feed
\n
New line
\r
Carriage return
\t
Horizontal tab
\v
Vertical tab
\char
If a character has special meaning in a regular
expression, precede it with backslash (\) to match it
literally.
Grouping Operators
3-94
Operator
Usage
(expr)
Group regular expressions and capture tokens.
(?:expr)
Group regular expressions, but do not capture tokens.
(?>expr)
Group atomically.
expr1|expr2
Match expression expr1 or expression expr2.
Regular Expressions
Nonmatching Operators
Operator
Usage
(?#comment)
Insert a comment into the expression. Comments are
ignored in matching.
Positional Operators
Operator
Usage
^expr
Match expr if it occurs at the beginning of the input
string.
expr$
Match expr if it occurs at the end of the input string.
\<expr
Match expr when it occurs at the beginning of a
word.
expr\>
Match expr when it occurs at the end of a word.
\<expr\>
Match expr when it represents the entire word.
Lookaround Operators
Operator
Usage
(?=expr)
Look ahead from current position and test if expr
is found.
(?!expr)
Look ahead from current position and test if expr
is not found
(?<=expr)
Look behind from current position and test if expr
is found.
(?<!expr)
Look behind from current position and test if expr
is not found.
3-95
3
Program Components
Quantifiers
Operator
Usage
expr{m,n}
Match expr when it occurs at least m times but no more
than n times consecutively.
expr{m,}
Match expr when it occurs at least m times consecutively.
expr{n}
Match expr when it occurs exactly n times consecutively.
Equivalent to {n,n}.
expr?
Match expr when it occurs 0 times or 1 time. Equivalent
to {0,1}.
expr*
Match expr when it occurs 0 or more times
consecutively. Equivalent to {0,}.
expr+
Match expr when it occurs 1 or more times
consecutively. Equivalent to {1,}.
q_expr
Match as much of the quantified expression as possible,
where q_expr represents any of the expressions shown
in the first six rows of this table.
q_expr+
Match as much of the quantified expression as possible,
but do not rescan any portions of the string if the initial
match fails.
q_expr?
Match only as much of the quantified expression as
necessary.
Ordinal Token Operators
3-96
Operator
Usage
(expr)
Capture in a token all characters matched by the
expression within the parentheses.
\N
Match the Nth token generated by this command. That is,
use \1 to match the first token, \2 to match the second,
and so on.
Regular Expressions
Ordinal Token Operators (Continued)
Operator
Usage
$N
Insert the match for the Nth token in the replacement
string. If N is equal to zero, then insert the entire match
in the replacement string. (Used only by the regexprep
function.)
(?(N)s1|s2)
If Nth token is found, then match s1; otherwise, match s2.
Named Token Operators
Operator
Usage
(?<name>expr)
Capture in a token all characters matched by the
expression within the parentheses. Assign a name value
to the token.
\k<name>
Match the token referred to by name.
$<name>
Insert the match for named token in a replacement
string. (Used only with the regexprep function.)
(?(name)s1|s2)
If named token is found, then match s1; otherwise,
match s2.
Conditional Expression Operators
Operator
Usage
(?(cond)expr)
If condition cond is true, then match expression
expr.
(?(cond)expr1|expr2)
If condition cond is true, then match expression
expr1. Otherwise match expression expr2.
3-97
3
Program Components
Dynamic Expression Operators
Operator
Usage
(??expr)
Parse expr as a separate regular expression, and
include the resulting string in the match expression.
This gives you the same results as if you called
regexprep inside of a regexp match expression.
(??@cmd)
Execute the MATLAB command represented by cmd,
and include the string returned by the command in
the match expression. This is a combination of the two
dynamic syntaxes shown previously: (??expr) and
(?@cmd).
(?@cmd)
Execute the MATLAB command represented by cmd
and discard any output the command returns. (Helpful
for diagnosing regular expressions).
${cmd}
Execute the MATLAB command represented by cmd,
and include the string returned by the command in the
replacement expression.
Replacement String Operators
3-98
Operator
Usage
Operators from “Character
Representation” on page 3-57
table
The character represented by the
operator sequence
$'
That part of the input string that
precedes the current match
$& or $0
That part of the input string that is
currently a match
$'
That part of the input string that
follows the current match (In
MATLAB, use $'' to represent the
character sequence $'.)
$N
The string represented by the token
identified by name
Regular Expressions
Replacement String Operators (Continued)
Operator
Usage
$<name>
The string represented by the token
identified by name
${cmd}
The string returned when MATLAB
executes the command cmd
Return Value Summary
Qualifier
Description
Default
Order
start
Row vector containing the starting index of each substring of
str that matches expr
1
end
Row vector containing the ending index of each substring of
str that matches expr
2
tokenExtents
Cell array containing the starting and ending indices of each
substring of str that matches a token in expr (This is a
double array when used with 'once'.)
3
match
Cell array containing the text of each substring of str that
matches expr (This is a string when used with 'once'.)
4
tokens
Cell array of cell arrays of strings containing the text of each
token captured by regexp (This is a cell array of strings when
used with 'once'.)
5
names
Structure array containing the name and text of each named
token captured by regexp (If there are no named tokens in
expr, regexp returns a structure array with no fields.)
6
Field names of the returned structure are set to the token
names, and field values are the text of those tokens. Named
tokens are generated by the expression (?<tokenname>).
split
Cell array containing those parts of the input string that are
delimited by substrings returned when using the regexp
'match' option
7
3-99
3
Program Components
Comma-Separated Lists
In this section...
“What Is a Comma-Separated List?” on page 3-100
“Generating a Comma-Separated List” on page 3-100
“Assigning Output from a Comma-Separated List” on page 3-102
“Assigning to a Comma-Separated List” on page 3-103
“How to Use the Comma-Separated Lists” on page 3-104
“Fast Fourier Transform Example” on page 3-106
What Is a Comma-Separated List?
Typing in a series of numbers separated by commas gives you what is called a
comma-separated list. The MATLAB software returns each value individually:
1, 2, 3
ans =
1
ans =
2
ans =
3
Such a list, by itself, is not very useful. But when used with large and
more complex data structures like MATLAB structures and cell arrays, the
comma-separated list can enable you to simplify your MATLAB code.
Generating a Comma-Separated List
This section describes how to generate a comma-separated list from either a
cell array or a MATLAB structure.
Generating a List from a Cell Array
Extracting multiple elements from a cell array yields a comma-separated list.
Given a 4-by-6 cell array as shown here
3-100
Comma-Separated Lists
C = cell(4, 6);
for k = 1:24,
C{k} = k * 2;
end
C
C =
[2]
[4]
[6]
[8]
[10]
[12]
[14]
[16]
[18]
[20]
[22]
[24]
[26]
[28]
[30]
[32]
[34]
[36]
[38]
[40]
[42]
[44]
[46]
[48]
extracting the fifth column generates the following comma-separated list:
C{:, 5}
ans =
34
ans =
36
ans =
38
ans =
40
This is the same as explicitly typing
C{1, 5}, C{2, 5}, C{3, 5}, C{4, 5}
Generating a List from a Structure
For structures, extracting a field of the structure that exists across one of its
dimensions yields a comma-separated list.
Start by converting the cell array used above into a 4-by-1 MATLAB structure
with six fields: f1 through f6. Read field f5 for all rows and MATLAB returns
a comma-separated list:
S = cell2struct(C, {'f1', 'f2', 'f3', 'f4', 'f5', 'f6'}, 2);
S.f5
ans =
34
ans =
3-101
3
Program Components
36
ans =
38
ans =
40
This is the same as explicitly typing
S(1).f5, S(2).f5, S(3).f5, S(4).f5
Assigning Output from a Comma-Separated List
You can assign any or all consecutive elements of a comma-separated list to
variables with a simple assignment statement. Using the cell array C from
the previous section, assign the first row to variables c1 through c6:
C = cell(4, 6);
for k = 1:24,
C{k} = k * 2;
end
[c1 c2 c3 c4 c5 c6] = C{1,1:6};
c5
c5 =
34
If you specify fewer output variables than the number of outputs returned by
the expression, MATLAB assigns the first N outputs to those N variables, and
then discards any remaining outputs. In this next example, MATLAB assigns
C{1,1:3} to the variables c1, c2, and c3, and then discards C{1,4:6}:
[c1 c2 c3] = C{1,1:6};
You can assign structure outputs in the same manner:
S = cell2struct(C, {'f1', 'f2', 'f3', 'f4', 'f5', 'f6'}, 2);
[sf1 sf2 sf3] = S.f5;
sf3
sf3 =
38
3-102
Comma-Separated Lists
You also can use the deal function for this purpose.
Assigning to a Comma-Separated List
The simplest way to assign multiple values to a comma-separated list is to
use the deal function. This function distributes all of its input arguments to
the elements of a comma-separated list.
This example initializes a comma-separated list to a set of vectors in a cell
array, and then uses deal to overwrite each element in the list:
c{1} = [31 07];
c{:}
ans =
31
ans =
3
c{2} = [03 78];
7
78
[c{:}] = deal([10 20],[14 12]);
c{:}
ans =
10
ans =
14
20
12
This example does the same as the one above, but with a comma-separated
list of vectors in a structure field:
s(1).field1 = [31 07];
s.field1
ans =
31
ans =
3
s(2).field1 = [03 78];
7
78
3-103
3
Program Components
[s.field1] = deal([10 20],[14 12]);
s.field1
ans =
10
ans =
14
20
12
How to Use the Comma-Separated Lists
Common uses for comma-separated lists are
• “Constructing Arrays” on page 3-104
• “Displaying Arrays” on page 3-105
• “Concatenation” on page 3-105
• “Function Call Arguments” on page 3-105
• “Function Return Values” on page 3-106
The following sections provide examples of using comma-separated lists with
cell arrays. Each of these examples applies to MATLAB structures as well.
Constructing Arrays
You can use a comma-separated list to enter a series of elements when
constructing a matrix or array. Note what happens when you insert a list of
elements as opposed to adding the cell itself.
When you specify a list of elements with C{:, 5}, MATLAB inserts the four
individual elements:
A = {'Hello', C{:, 5}, magic(4)}
A =
'Hello'
[34]
[36]
[38]
[40]
[4x4 double]
When you specify the C cell itself, MATLAB inserts the entire cell array:
A = {'Hello', C, magic(4)}
A =
'Hello'
{4x6 cell}
3-104
[4x4 double]
Comma-Separated Lists
Displaying Arrays
Use a list to display all or part of a structure or cell array:
A{:}
ans =
Hello
ans =
34
ans =
36
ans =
38
.
.
.
Concatenation
Putting a comma-separated list inside square brackets extracts the specified
elements from the list and concatenates them:
A = [C{:, 5:6}]
A =
34
36
38
whos A
Name
A
40
Size
1x8
42
44
46
Bytes
64
48
Class
double array
Function Call Arguments
When writing the code for a function call, you enter the input arguments as a
list with each argument separated by a comma. If you have these arguments
stored in a structure or cell array, then you can generate all or part of the
argument list from the structure or cell array instead. This can be especially
useful when passing in variable numbers of arguments.
3-105
3
Program Components
This example passes several attribute-value arguments to the plot function:
X = -pi:pi/10:pi;
Y = tan(sin(X)) - sin(tan(X));
C{1,1} = 'LineWidth';
C{1,2} = 'MarkerEdgeColor';
C{1,3} = 'MarkerFaceColor';
C{2,1} = 2;
C{2,2} = 'k';
C{2,3} = 'g';
plot(X, Y, '--rs', C{:})
Function Return Values
MATLAB functions can also return more than one value to the caller. These
values are returned in a list with each value separated by a comma. Instead
of listing each return value, you can use a comma-separated list with a
structure or cell array. This becomes more useful for those functions that
have variable numbers of return values.
This example returns three values to a cell array:
C = cell(1, 3);
[C{:}] = fileparts('work/mytests/strArrays.mat')
C =
'work/mytests'
'strArrays'
'.mat'
Fast Fourier Transform Example
The fftshift function swaps the left and right halves of each dimension of
an array. For a simple vector such as [0 2 4 6 8 10] the output would be
[6 8 10 0 2 4]. For a multidimensional array, fftshift performs this
swap along each dimension.
fftshift uses vectors of indices to perform the swap. For the vector shown
above, the index [1 2 3 4 5 6] is rearranged to form a new index [4 5 6 1
2 3]. The function then uses this index vector to reposition the elements. For
a multidimensional array, fftshift must construct an index vector for each
dimension. A comma-separated list makes this task much simpler.
Here is the fftshift function:
function y = fftshift(x)
3-106
Comma-Separated Lists
numDims = ndims(x);
idx = cell(1, numDims);
for k = 1:numDims
m = size(x, k);
p = ceil(m/2);
idx{k} = [p+1:m 1:p];
end
y = x(idx{:});
The function stores the index vectors in cell array idx. Building this cell array
is relatively simple. For each of the N dimensions, determine the size of that
dimension and find the integer index nearest the midpoint. Then, construct a
vector that swaps the two halves of that dimension.
By using a cell array to store the index vectors and a comma-separated list
for the indexing operation, fftshift shifts arrays of any dimension using
just a single operation: y = x(idx{:}). If you were to use explicit indexing,
you would need to write one if statement for each dimension you want the
function to handle:
if ndims(x) == 1
y = x(index1);
else if ndims(x) == 2
y = x(index1, index2);
end
Another way to handle this without a comma-separated list would be to loop
over each dimension, converting one dimension at a time and moving data
each time. With a comma-separated list, you move the data just once. A
comma-separated list makes it very easy to generalize the swapping operation
to an arbitrary number of dimensions.
3-107
3
Program Components
String Evaluation
String evaluation adds power and flexibility to the MATLAB language, letting
you perform operations like executing user-supplied strings and constructing
executable strings through concatenation of strings stored in variables.
eval
The eval function evaluates a string that contains a MATLAB expression,
statement, or function call. In its simplest form, the eval syntax is
eval('string')
For example, this code uses eval on an expression to generate a Hilbert
matrix of order n.
t = '1/(m + n - 1)';
for m = 1:k
for n = 1:k
a(m,n) = eval(t);
end
end
Here is an example that uses eval on a statement.
eval('t = clock');
Constructing Strings for Evaluation
You can concatenate strings to create a complete expression for input to eval.
This code shows how eval can create 10 variables named P1, P2, ..., P10, and
set each of them to a different value.
for n = 1:10
eval(['P', int2str(n), '= n .^ 2'])
end
3-108
Shell Escape Functions
Shell Escape Functions
It is sometimes useful to access your own C or Fortran programs using shell
escape functions. Shell escape functions use the shell escape command ! to
make external stand-alone programs act like new MATLAB functions. A
shell escape function
1 Saves the appropriate variables on disk.
2 Runs an external program (which reads the data file, processes the data,
and writes the results back out to disk).
3 Loads the processed file back into the workspace.
For example, look at the code for garfield.m, below. This function uses an
external function, gareqn, to find the solution to Garfield’s equation.
function y = garfield(a,b,q,r)
save gardata a b q r
!gareqn
load gardata
This file
1 Saves the input arguments a, b, q, and r to a MAT-file in the workspace
using the save command.
2 Uses the shell escape operator to access a C or Fortran program called
gareqn that uses the workspace variables to perform its computation.
gareqn writes its results to the gardata MAT-file.
3 Loads the gardata MAT-file described in “Custom Applications to Read
and Write MAT-Files” to obtain the results.
3-109
3
Program Components
Symbol Reference
In this section...
“Asterisk — *” on page 3-111
“At — @” on page 3-111
“Colon — :” on page 3-112
“Comma — ,” on page 3-113
“Curly Braces — { }” on page 3-114
“Dot — .” on page 3-114
“Dot-Dot — ..” on page 3-115
“Dot-Dot-Dot (Ellipsis) — ...” on page 3-115
“Dot-Parentheses — .( )” on page 3-117
“Exclamation Point — !” on page 3-117
“Parentheses — ( )” on page 3-117
“Percent — %” on page 3-118
“Percent-Brace — %{ %}” on page 3-119
“Plus — +” on page 3-119
“Semicolon — ;” on page 3-119
“Single Quotes — ’ ’” on page 3-120
“Space Character” on page 3-121
“Slash and Backslash — / \” on page 3-121
“Square Brackets — [ ]” on page 3-122
“Tilde — ~” on page 3-122
This section does not include symbols used in arithmetic, relational, and
logical operations. For a description of these symbols, see the top of the
Alphabetical List of functions in the MATLAB Help browser.
3-110
Symbol Reference
Asterisk — *
An asterisk in a filename specification is used as a wildcard specifier, as
described below.
Filename Wildcard
Wildcards are generally used in file operations that act on multiple files
or folders. They usually appear in the string containing the file or folder
specification. MATLAB matches all characters in the name exactly except for
the wildcard character *, which can match any one or more characters.
To locate all files with names that start with 'january_' and have a mat
file extension, use
dir('january_*.mat')
You can also use wildcards with the who and whos functions. To get
information on all variables with names starting with 'image' and ending
with 'Offset', use
whos image*Offset
At — @
The @ sign signifies either a function handle constructor or a folder that
supports a MATLAB class.
Function Handle Constructor
The @ operator forms a handle to either the named function that follows the @
sign, or to the anonymous function that follows the @ sign.
Function Handles in General. Function handles are commonly used in
passing functions as arguments to other functions. Construct a function
handle by preceding the function name with an @ sign:
fhandle = @myfun
You can read more about function handles in “Function Handles” on page 2-99.
3-111
3
Program Components
Handles to Anonymous Functions. Anonymous functions give you a quick
means of creating simple functions without having to create your function in
a file each time. You can construct an anonymous function and a handle to
that function using the syntax
fhandle = @(arglist) body
where body defines the body of the function and arglist is the list of
arguments you can pass to the function.
See “Anonymous Functions” on page 5-3 for more information.
Class Folder Designator
An @ sign can indicate the name of a class folder, such as
\@myclass\get.m
See the documentation on “Options for Class Folders” for more information.
Colon — :
The colon operator generates a sequence of numbers that you can use in
creating or indexing into arrays. See“Generating a Numeric Sequence” for
more information on using the colon operator.
Numeric Sequence Range
Generate a sequential series of regularly spaced numbers from first to last
using the syntax first:last. For an incremental sequence from 6 to 17, use
N = 6:17
Numeric Sequence Step
Generate a sequential series of numbers, each number separated by a step
value, using the syntax first:step:last. For a sequence from 2 through 38,
stepping by 4 between each entry, use
N = 2:4:38
3-112
Symbol Reference
Indexing Range Specifier
Index into multiple rows or columns of a matrix using the colon operator
to specify a range of indices:
B = A(7, 1:5);
B = A(4:2:8, 1:5);
B = A(:, 1:5);
% Read columns 1-5 of row 7.
% Read columns 1-5 of rows 4, 6, and 8.
% Read columns 1-5 of all rows.
Conversion to Column Vector
Convert a matrix or array to a column vector using the colon operator as a
single index:
A = rand(3,4);
B = A(:);
Preserving Array Shape on Assignment
Using the colon operator on the left side of an assignment statement, you can
assign new values to array elements without changing the shape of the array:
A = rand(3,4);
A(:) = 1:12;
Comma — ,
A comma is used to separate the following types of elements.
Row Element Separator
When constructing an array, use a comma to separate elements that belong
in the same row:
A = [5.92, 8.13, 3.53]
Array Index Separator
When indexing into an array, use a comma to separate the indices into each
dimension:
3-113
3
Program Components
X = A(2, 7, 4)
Function Input and Output Separator
When calling a function, use a comma to separate output and input
arguments:
function [data, text] = xlsread(file, sheet, range, mode)
Command or Statement Separator
To enter more than one MATLAB command or statement on the same line,
separate each command or statement with a comma:
for k = 1:10,
sum(A(k)),
end
Curly Braces — { }
Use curly braces to construct or get the contents of cell arrays.
Cell Array Constructor
To construct a cell array, enclose all elements of the array in curly braces:
C = {[2.6 4.7 3.9], rand(8)*6, 'C. Coolidge'}
Cell Array Indexing
Index to a specific cell array element by enclosing all indices in curly braces:
A = C{4,7,2}
See the documentation on Cell Arrays for more information.
Dot — .
The single dot operator has the following different uses in MATLAB.
3-114
Symbol Reference
Decimal Point
MATLAB uses a period to separate the integral and fractional parts of a
number.
Structure Field Definition
Add fields to a MATLAB structure by following the structure name with a
dot and then a field name:
funds(5,2).bondtype = 'Corporate';
See the documentation on “Structures” on page 2-67 for more information.
Object Method Specifier
Specify the properties of an instance of a MATLAB class using the object
name followed by a dot, and then the property name:
val = asset.current_value
See “Defining Your Own Classes” on page 2-144 for more information.
Dot-Dot — ..
Two dots in sequence refer to the parent of the current folder.
Parent Folder
Specify the folder immediately above your current folder using two dots. For
example, to go up two levels in the folder tree and down into the test folder,
use
cd ..\..\test
Dot-Dot-Dot (Ellipsis) — ...
A series of three consecutive periods (...) is the line continuation operator in
MATLAB. This is often referred to as an ellipsis, but it should be noted that
the line continuation operator is a three-character operator and is different
from the single-character ellipsis represented in ASCII by the hexadecimal
number 2026.
3-115
3
Program Components
Line Continuation
Continue any MATLAB command or expression by placing an ellipsis at the
end of the line to be continued:
sprintf('The current value of %s is %d', ...
vname, value)
Entering Long Strings. You cannot use an ellipsis within single quotes
to continue a string to the next line:
string = 'This is not allowed and will generate an ...
error in MATLAB.'
To enter a string that extends beyond a single line, piece together shorter
strings using either the concatenation operator ([]) or the sprintf function.
Here are two examples:
quote1 = [
'Tiger, tiger, burning bright in the forests of the night,' ...
'what immortal hand or eye could frame thy fearful symmetry?'];
quote2 = sprintf('%s%s%s', ...
'In Xanadu did Kubla Khan a stately pleasure-dome decree,', ...
'where Alph, the sacred river, ran ', ...
'through caverns measureless to man down to a sunless sea.');
Defining Arrays. MATLAB interprets the ellipsis as a space character. For
statements that define arrays or cell arrays within [] or {} operators, a space
character separates array elements. For example,
not_valid = [1 2 zeros...
(1,3)]
is equivalent to
not_valid = [1 2 zeros (1,3)]
which returns an error. Place the ellipses so that the interpreted statement
is valid, such as
valid = [1 2 ...
3-116
Symbol Reference
zeros(1,3)]
Dot-Parentheses — .( )
Use dot-parentheses to specify the name of a dynamic structure field.
Dynamic Structure Fields
Sometimes it is useful to reference structures with field names that can
vary. For example, the referenced field might be passed as an argument to a
function. Dynamic field names specify a variable name for a structure field.
The variable fundtype shown here is a dynamic field name:
type = funds(5,2).(fundtype);
See “Generate Field Names from Variables” on page 2-74 for more information.
Exclamation Point — !
The exclamation point precedes operating system commands that you want to
execute from within MATLAB.
Shell Escape
The exclamation point initiates a shell escape function. Such a function is to
be performed directly by the operating system:
!rmdir oldtests
See “Shell Escape Functions” on page 3-109 for more information.
Parentheses — ( )
Parentheses are used mostly for indexing into elements of an array or for
specifying arguments passed to a called function. Parenthesis also control the
order of operations, and can group a vector visually (such as x = (1:10))
without calling a concatenation function.
3-117
3
Program Components
Array Indexing
When parentheses appear to the right of a variable name, they are indices
into the array stored in that variable:
A(2, 7, 4)
Function Input Arguments
When parentheses follow a function name in a function declaration or call, the
enclosed list contains input arguments used by the function:
function sendmail(to, subject, message, attachments)
Percent — %
The percent sign is most commonly used to indicate nonexecutable text within
the body of a program. This text is normally used to include comments in your
code. Two percent signs, %%, serve as a cell delimiter described in “Evaluate
Subsections of Files Using Code Cells”. Some functions also interpret the
percent sign as a conversion specifier.
Single Line Comments
Precede any one-line comments in your code with a percent sign. MATLAB
does not execute anything that follows a percent sign (that is, unless the
sign is quoted, '%'):
% The purpose of this routine is to compute
% the value of ...
See “Help Text” on page 4-13 for more information.
Conversion Specifiers
Some functions, like sscanf and sprintf, precede conversion specifiers with
the percent sign:
sprintf('%s = %d', name, value)
3-118
Symbol Reference
Percent-Brace — %{ %}
The %{ and %} symbols enclose a block of comments that extend beyond one
line.
Block Comments
Enclose any multiline comments with percent followed by an opening or
closing brace.
%{
The purpose of this routine is to compute
the value of ...
%}
Note With the exception of whitespace characters, the %{ and %} operators
must appear alone on the lines that immediately precede and follow the block
of help text. Do not include any other text on these lines.
Plus — +
The + sign appears most frequently as an arithmetic operator, but is also
used to designate the names of package folders. For more information, see
“Scoping Classes with Packages”.
Semicolon — ;
The semicolon can be used to construct arrays, suppress output from a
MATLAB command, or to separate commands entered on the same line.
Array Row Separator
When used within square brackets to create a new array or concatenate
existing arrays, the semicolon creates a new row in the array:
A = [5, 8; 3, 4]
A =
5
8
3
4
3-119
3
Program Components
Output Suppression
When placed at the end of a command, the semicolon tells MATLAB not to
display any output from that command. In this example, MATLAB does not
display the resulting 100-by-100 matrix:
A = ones(100, 100);
Command or Statement Separator
Like the comma operator, you can enter more than one MATLAB command
on a line by separating each command with a semicolon. MATLAB suppresses
output for those commands terminated with a semicolon, and displays the
output for commands terminated with a comma.
In this example, assignments to variables A and C are terminated with
a semicolon, and thus do not display. Because the assignment to B is
comma-terminated, the output of this one command is displayed:
A = 12.5; B = 42.7,
B =
42.7000
C = 1.25;
Single Quotes — ’ ’
Single quotes are the constructor symbol for MATLAB character arrays.
Character and String Constructor
MATLAB constructs a character array from all characters enclosed in single
quotes. If only one character is in quotes, then MATLAB constructs a 1-by-1
array:
S = 'Hello World'
See “Characters and Strings” on page 2-35 for more information.
3-120
Symbol Reference
Space Character
The space character serves a purpose similar to the comma in that it can be
used to separate row elements in an array constructor, or the values returned
by a function.
Row Element Separator
You have the option of using either commas or spaces to delimit the row
elements of an array when constructing the array. To create a 1-by-3 array,
use
A = [5.92 8.13 3.53]
A =
5.9200
8.1300
3.5300
When indexing into an array, you must always use commas to reference each
dimension of the array.
Function Output Separator
Spaces are allowed when specifying a list of values to be returned by a
function. You can use spaces to separate return values in both function
declarations and function calls:
function [data text] = xlsread(file, sheet, range, mode)
Slash and Backslash — / \
The slash (/) and backslash (\) characters separate the elements of a path or
folder string. On Microsoft Windows-based systems, both slash and backslash
have the same effect. On The Open Group UNIX-based systems, you must
use slash only.
On a Windows system, you can use either backslash or slash:
dir([matlabroot '\toolbox\matlab\elmat\shiftdim.m'])
dir([matlabroot '/toolbox/matlab/elmat/shiftdim.m'])
On a UNIX system, use only the forward slash:
dir([matlabroot '/toolbox/matlab/elmat/shiftdim.m'])
3-121
3
Program Components
Square Brackets — [ ]
Square brackets are used in array construction and concatenation, and also in
declaring and capturing values returned by a function.
Array Constructor
To construct a matrix or array, enclose all elements of the array in square
brackets:
A = [5.7, 9.8, 7.3; 9.2, 4.5, 6.4]
Concatenation
To combine two or more arrays into a new array through concatenation,
enclose all array elements in square brackets:
A = [B, eye(6), diag([0:2:10])]
Function Declarations and Calls
When declaring or calling a function that returns more than one output,
enclose each return value that you need in square brackets:
[data, text] = xlsread(file, sheet, range, mode)
Tilde — ~
The tilde character is used in comparing arrays for unequal values, finding
the logical NOT of an array, and as a placeholder for an input or output
argument you want to omit from a function call.
Not Equal to
To test for inequality values of elements in arrays a and b for inequality,
use a~=b:
a = primes(29);
b = [2 4 6 7 11 13 20 22 23 29];
not_prime = b(a~=b)
not_prime =
3-122
Symbol Reference
4
6
20
22
Logical NOT
To find those elements of an array that are zero, use:
a = [35 42 0 18 0 0 0 16 34 0];
~a
ans =
0
0
1
0
1
1
1
0
0
1
Argument Placeholder
To have the fileparts function return its third output value and skip the
first two, replace arguments one and two with a tilde character:
[~, ~, filenameExt] = fileparts(fileSpec);
See “Passing Optional Arguments” on page 4-60 in the MATLAB Programming
documentation for more information.
3-123
3
Program Components
3-124
4
Functions and Scripts
• “Program Development” on page 4-2
• “Working with Functions in Files” on page 4-9
• “Scripts and Functions” on page 4-25
• “Calling Functions” on page 4-31
• “Variables” on page 4-42
• “Function Arguments” on page 4-53
• “Validating Inputs with Input Parser” on page 4-72
• “Functions Provided By MATLAB” on page 4-97
4
Functions and Scripts
Program Development
In this section...
“Overview” on page 4-2
“Creating a Program” on page 4-2
“Getting the Bugs Out” on page 4-4
“Cleaning Up the Program” on page 4-5
“Improving Performance” on page 4-5
“Checking It In” on page 4-6
“Protecting Your Source Code” on page 4-6
Overview
As you write a MATLAB function or script, you save it to a file that has a .m
file extension. There are two types of these files you can write: scripts and
functions. This section covers basic program development, describes how to
write and call scripts and functions, and shows how to pass different types of
data when calling a function. Associated with each step of this process are
certain MATLAB tools and utilities that are fully documented in the Desktop
Tools and Development Environment documentation.
For more ideas on good programming style, see “Program Development”
on page 12-18 in the MATLAB Programming Tips documentation. The
Programming Tips section is a compilation of useful pieces of information that
can show you alternate and often more efficient ways to accomplish common
programming tasks while also expanding your knowledge of MATLAB.
Creating a Program
You can type in your program code using any text editor. This section focuses
on using the MATLAB Editor/Debugger for this purpose.
The first step in creating a program is to open an editing window. To create a
file for a new function, type the word edit at the MATLAB command prompt.
To edit an existing file, type edit followed by the file name:
4-2
Program Development
edit drawPlot.m
MATLAB opens a new window for entering your program code. As you type in
your program, MATLAB keeps track of the line numbers in the left column.
For more information on the Editor/Debugger, see “Create, Open, Save,
and Close Files” in the Desktop Tools and Development Environment
documentation.
Saving the Program
It is usually a good idea to save your program periodically while you are in the
development process. To do this, click File > Save in the Editor/Debugger.
Enter a file name with a .m extension in the Save file as dialog box that
appears and click OK. It is customary and less confusing if you give the file
the same name as the first function in the file.
Running the Program
Before trying to run your program, make sure that its file is on the MATLAB
path. The MATLAB path defines those folders that you want MATLAB to
know about when executing files. The path includes all the folders that
contain functions provided with MATLAB. It should also include any folders
that you use for your own functions.
Use the which function to see if your program is on the path:
which drawPlot
D:\user5\matlab\mywork\drawPlot.m
If not, add its folder to the path using the addpath function:
addpath('D:\user5\matlab\mywork')
Now you can run the program just by typing the name of the file at the
MATLAB command prompt:
drawPlot(xdata, ydata)
4-3
4
Functions and Scripts
Getting the Bugs Out
In all but the simplest programs, you are likely to encounter some type of
unexpected behavior when you run the program for the first time. Program
defects can show up in the form of warning or error messages displayed in the
command window, programs that hang (never terminate), inaccurate results,
or some number of other symptoms. This is where the second functionality
of the MATLAB Editor/Debugger becomes useful.
The MATLAB Debugger enables you to examine the inner workings of your
program while you run it. You can stop the execution of your program at any
point and then continue from that point, stepping through the code line by
line and examining the results of each operation performed. You have the
choice of operating the debugger from the Editor window that displays your
program, from the MATLAB command line, or both.
The Debugging Process
You can step through the program right from the start if you want. For
longer programs, you will probably save time by stopping the program
somewhere in the middle and stepping through from there. You can do this
by approximating where the program code breaks and setting a stopping
point (or breakpoint) at that line. Once a breakpoint has been set, start
your program from the MATLAB command prompt. MATLAB opens an
Editor/Debugger window (if it is not already open) showing a green arrow
pointing to the next line to execute.
From this point, you can examine any values passed into the program, or the
results of each operation performed. You can step through the program line
by line to see which path is taken and why. You can step into any functions
that your program calls, or choose to step over them and just see the end
results. You can also modify the values assigned to a variable and see how
that affects the outcome.
To learn about using the MATLAB Debugger, see “Debugging Process
and Features” in the Desktop Tools and Development Environment
documentation. Type help debug for a listing of all MATLAB debug functions.
For programming tips on how to debug, see “Debugging” on page 12-21 in the
Programming Tips documentation.
4-4
Program Development
Cleaning Up the Program
Even after your program is bug-free, there are still some steps you can take to
improve its performance and readability. The MATLAB Code Analyzer utility
generates a report that can highlight potential problems in your code. For
example, you might be using the element-wise AND operator (&) where the
short-circuit AND (&&) is more appropriate. You might be using the find
function in a context where logical subscripting would be faster.
MATLAB offers the Code Analyzer and several other reporting utilities to
help you make the finishing touches to your program code. These tools are
described under “Tuning and Managing MATLAB Code Files”in the Desktop
Tools and Development Environment documentation.
Improving Performance
The MATLAB Profiler generates a report that shows how your program
spends its processing time. For details about using the MATLAB Profiler,
see Profiling for Improving Performance in the MATLAB Desktop Tools
and Development Environment documentation. For tips on other ways to
improve the performance of your programs, see Chapter 9, “Performance” in
the Programming Fundamentals documentation.
Three types of reports are available:
• “Summary Report” on page 4-5
• “Detail Report” on page 4-5
• “File Listing” on page 4-6
Summary Report
The summary report provides performance information on your main program
and on every function it calls. This includes how many times each function is
called, the total time spent in that function, along with a bar graph showing
the relative time spent by each function.
Detail Report
When you click a function name in the summary report, MATLAB displays a
detailed report on that function. This report shows the lines of that function
4-5
4
Functions and Scripts
that take up the most time, the time spent executing that line, the percentage
of total time for that function that is spent on that line, and a bar graph
showing the relative time spent on the line.
File Listing
The detail report for a function also displays all code for that function. This
listing enables you to view the time-consuming code in the context of the
entire function body. For every line of code that takes any significant time,
additional performance information is provided by the statistics and by the
color and degree of highlighting of the program code.
Checking It In
Source control systems offer a way to manage large numbers of files while
they are under development. They keep track of the work done on these files
as your project progresses, and also ensure that changes are made in a secure
and orderly fashion.
If you have a source control system available, you will probably want to
check your files into the system once they are complete. If further work is
required on one of those files, you just check it back out, make the necessary
modifications, and then check it back in again.
MATLAB provides an interface to external source control systems so that you
can check files in and out directly from your MATLAB session. See Revision
Control in the Desktop Tools and Development Environment documentation
for instructions on how to use this interface.
Protecting Your Source Code
Although MATLAB source (.m) code is executable by itself, the contents
of MATLAB source files are easily accessed, revealing design and
implementation details. If you do not want to distribute your proprietary
application code in this format, you can use one of these more secure options
instead:
• Deploy as P-code — Convert some or all of your source code files to a
content-obscured form called a P-code file (from its .p file extension), and
distribute your application code in this format.
4-6
Program Development
• Compile into binary format — Compile your source code files using the
MATLAB Compiler to produce a standalone application. Distribute the
latter to end users of your application.
In general, if you want to run the code as a standalone application outside
of MATLAB, it is best to use the MATLAB® Compiler™ to make your code
secure . If you plan to run the code within the MATLAB environment, there is
no need to run the Compiler. Instead, convert to P-code those modules of your
source code that need to be secure.
Building a Content Obscured Format with P-Code
A P-code file behaves the same as the MATLAB source from which it was
produced. The P-code file also runs at the same speed as the source file.
Because the contents of P-code files are purposely obscured, they offer a
secure means of distribution outside of your organization.
Note Because users of P-code files cannot view the MATLAB code, consider
providing diagnostics to enable a user to proceed in the event of an error.
Building the P-Code File. To generate a P-code file, enter the following
command in the MATLAB Command Window:
pcode file1 file2, ...
The command produces the files, file1.p, file2.p, and so on. To convert all
.m source files residing in your current folder to P-code files, use the command:
pcode *.m
See the pcode function reference page for a description of all syntaxes for
generating P-code files.
Invoking the P-Code File. You invoke the resulting P-code file in the same
way you invoke the MATLAB .m source file from which it was derived. For
example, to invoke file myfun.p, type
[out, out2, ...] = myfun(in1, in2, ...);
4-7
4
Functions and Scripts
To invoke script myscript.p, type
myscript;
When you call a P-code file, MATLAB gives it execution precedence over its
corresponding .m source file. This is true even if you happen to change the
source code at some point after generating the P-code file. Remember to
remove the .m source file before distributing your code.
Running Older P-Code Files on Later Versions of MATLAB. P-Code files
are designed to be independent of the release under which they were created
and the release in which they are used (backward and forward compatibility).
New and deprecated MATLAB features can be a problem, but it is the same
problem that would exist if you used the original MATLAB input file. To fix
errors of this kind in a P-code file, fix the corresponding MATLAB input file
and create a new P-code file.
P-code files built using MATLAB Version 7.4 and earlier have a different
format than those built with more recent versions of MATLAB. You still can
use these older P-code files when you run MATLAB 7.4 and later, but this
capability could be removed in a future release. MathWorks recommends that
you rebuild any P-code files that were built with MATLAB 7.4 or earlier using
a more recent version of MATLAB, and then redistribute them as necessary.
Building a Standalone Executable
Another way to protect your source code is to build it into a standalone
executable and distribute the executable, along with any other necessary
files, to external customers. You must have the MATLAB Compiler and a
supported C or C++ compiler installed to prepare files for deployment. The
end user, however, does not need MATLAB.
To build a standalone application for your MATLAB application, develop and
debug your application following the usual procedure for MATLAB program
files. Then, generate the executable file or files following the instructions in
“Steps by the Developer to Deploy to End Users” in the MATLAB Compiler
documentation.
4-8
Working with Functions in Files
Working with Functions in Files
In this section...
“Overview” on page 4-9
“Types of Program Files” on page 4-9
“Basic Parts of a Program File” on page 4-10
“Creating a Program File” on page 4-15
“Providing Help for Your Program” on page 4-18
“Cleaning Up When the Function Completes” on page 4-18
Overview
The MATLAB software provides a full programming language that enables
you to write a series of MATLAB statements into a file and then execute
them with a single command. You write your program in an ordinary text
file, giving the file a name of filename.m. The term you use for filename
becomes the new command that MATLAB associates with the program. The
file extension of .m makes this a MATLAB program file.
Types of Program Files
Program files can be scripts that simply execute a series of MATLAB
statements, or they can be functions that also accept input arguments and
produce output.
MATLAB scripts:
• Are useful for automating a series of steps you need to perform many times.
• Do not accept input arguments or return output arguments.
• Store variables in a workspace that is shared with other scripts and with
the MATLAB command line interface.
MATLAB functions:
• Are useful for extending the MATLAB language for your application.
4-9
4
Functions and Scripts
• Can accept input arguments and return output arguments.
• Store variables in a workspace internal to the function.
Basic Parts of a Program File
This simple function shows the basic parts of a program file. Any line that
begins with % is not executable:
function f = fact(n)
definition line
% Compute a factorial value.
% FACT(N) returns the factorial of N,
% usually denoted by N!
% Put simply, FACT(N) is PROD(1:N).
f = prod(1:n);
Function
H1 line
Help text
Comment
Function body
This table briefly describes each of these program file parts. Both functions
and scripts can have all of these parts, except for the function definition line
which applies to functions only. The sections that follow the table describe
these parts in greater detail.
4-10
File Element
Description
Function definition line
(functions only)
Defines the function name, and the number and
order of input and output arguments
H1 line
A one line summary description of the program,
displayed when you request help on an entire
folder, or when you use lookfor
Help text
A more detailed description of the program,
displayed together with the H1 line when you
request help on a specific function
Working with Functions in Files
File Element
Description
Function or script body
Program code that performs the actual
computations and assigns values to any output
arguments
Comments
Text in the body of the program that explains
the internal workings of the program
Function Definition Line
The function definition line informs MATLAB that the file contains a function,
and specifies the argument calling sequence of the function. This line contains
the function keyword and must always be the first line of the file, except
for lines that are nonexecutable comments. The function definition line for
the fact function is
function y = fact(x)
input argument
function name
output argument
keyword
All MATLAB functions have a function definition line that follows this
pattern.
Function Name. Function names must begin with a letter, can contain any
alphanumeric characters or underscores, and must be no longer than the
maximum allowed length (returned by the function namelengthmax). Because
variables must obey similar rules, you can use the isvarname function to
check whether a function name is valid:
isvarname myfun
4-11
4
Functions and Scripts
Function names also cannot be the same as any MATLAB keyword. Use the
iskeyword function with no inputs to display a list of all keywords.
Although function names can be of any length, MATLAB uses only the first
N characters of the name (where N is the number returned by the function
namelengthmax) and ignores the rest. Hence, it is important to make each
function name unique in the first N characters:
N = namelengthmax
N =
63
Note Some operating systems might restrict file names to shorter lengths.
The name of the text file that contains a MATLAB function consists of the
function name with the extension .m appended. For example,
average.m
If the file name and the function definition line name are different, MATLAB
ignores the internal (function) name. Thus, if average.m is the file that
defines a function named computeAverage, you would invoke the function
by typing
average
Note While the function name specified on the function definition line does
not have to be the same as the file name, it is best to use the same name
for both to avoid confusion.
Function Arguments. If the function has multiple output values, enclose
the output argument list in square brackets. Input arguments, if present, are
enclosed in parentheses following the function name. Use commas to separate
multiple input or output arguments. Here is the declaration for a function
named sphere that has three inputs and three outputs:
function [x, y, z] = sphere(theta, phi, rho)
4-12
Working with Functions in Files
If there is no output, leave the output blank
function printresults(x)
or use empty square brackets:
function [] = printresults(x)
The variables that you pass to the function do not need to have the same
name as the variables in the function definition line.
The H1 Line
The H1 line, so named because it is the first help text line, is a comment
line immediately following the function definition line. Because it consists
of comment text, the H1 line begins with a percent sign, %. For the average
function, the H1 line is
% AVERAGE Mean of vector elements.
This is the first line of text that appears when a user types help functionname
at the MATLAB prompt. Further, the lookfor function searches on and
displays only the H1 line. Because this line provides important summary
information about the file, it is important to make it as descriptive as possible.
Help Text
You can create online help for your program files by entering help text on one
or more consecutive comment lines at the start of your program. MATLAB
considers the first group of consecutive lines immediately following the H1
line that begin with % to be the online help text for the function. The first line
without % as the left-most character ends the help.
The help text for the average function is
% AVERAGE(X), where X is a vector, is the mean of vector
% elements. Nonvector input results in an error.
4-13
4
Functions and Scripts
When you type help functionname at the command prompt, MATLAB
displays the H1 line followed by the online help text for that function. The
help system ignores any comment lines that appear after this help block.
Note Help text in a program file can be viewed at the MATLAB command
prompt only (using help functionname). You cannot display this text using
the MATLAB Help browser. You can, however, use the Help browser to
get help on MATLAB functions and also to read the documentation on any
MathWorks products.
The Function or Script Body
The function body contains all the MATLAB code that performs computations
and assigns values to output arguments. The statements in the function
body can consist of function calls, programming constructs like flow control
and interactive input/output, calculations, assignments, comments, and
blank lines.
For example, the body of the average function contains a number of simple
programming statements:
[m,n] = size(x);
if (~((m == 1) || (n == 1)) || ...
(m == 1 && n == 1)) % Flow control
error('Input must be a vector') % Error message display
end
y = sum(x)/length(x);
% Computation and assignment
Comments
As mentioned earlier, comment lines begin with a percent sign (%). Comment
lines can appear anywhere in a program file, and you can append comments
to the end of a line of code. For example,
% Add up all the vector elements.
y = sum(x)
% Use the sum function.
4-14
Working with Functions in Files
In addition to comment lines, you can insert blank lines anywhere in the
file. Blank lines are ignored. However, a blank line can indicate the end of
the help text entry for a program file.
Block Comments. To write comments that require more than one line, use
the block comment operators, %{ and %}:
%{
This next block of code checks the number of inputs
passed in, makes sure that each input is a valid data
type, and then branches to start processing the data.
%}
Note The %{ and %} operators must appear alone on the lines that
immediately precede and follow the block of help text. Do not include any
other text on these lines.
Creating a Program File
You create files for your programs using a text editor. MATLAB provides
a built-in editor, but you can use any text editor you like. Once you have
written and saved the file, you can run the program as you would any other
MATLAB function or command.
The process looks like this:
4-15
4
Functions and Scripts
Using Text Editors
Program files are ordinary text files that you create using a text editor. If you
use the MATLAB Editor/Debugger, open a new file by selecting New > File
from the File menu at the top of the MATLAB Command Window.
Another way to edit a program file is from the MATLAB command line using
the edit function. For example,
edit foo
opens the editor on the file foo.m. Omitting a file name opens the editor on
an untitled file.
You can create the fact function shown in “Basic Parts of a Program File” on
page 4-10 by opening your text editor, entering the lines shown, and saving
the text in a file called fact.m in your current folder.
4-16
Working with Functions in Files
Once you have created this file, here are some things you can:
• List the names of the files in your current folder:
what
• List the contents of file fact.m:
type fact
• Call the fact function:
fact(5)
ans =
120
A Word of Caution on Saving Program Files
Save any files you create and any MathWorks supplied files that you edit
in folders outside of the folder tree in which the MATLAB software is
installed. If you keep your files in any of the installed folders, your files can
be overwritten when you install a new version of MATLAB.
MATLAB installs its software into folders under matlabroot/toolbox. To
see what matlabroot is on your system, type matlabroot at the MATLAB
command prompt.
Also note that locations of files in the matlabroot/toolbox folder tree are
loaded and cached in memory at the beginning of each MATLAB session to
improve performance. If you save files to matlabroot/toolbox folders using
an external editor, or if you add or remove files from these folders using file
system operations, enter the commands clear functionname and rehash
toolbox before you use the files in the current session.
For more information, see the rehash function reference page or the section
Toolbox Path Caching in the Desktop Tools and Development Environment
documentation.
4-17
4
Functions and Scripts
Providing Help for Your Program
You can provide user information for the programs you write by including a
help text section at the beginning of your program file. (See “Help Text” on
page 4-13).
You can also make help entries for an entire folder by creating a file with the
special name Contents.m that resides in the folder. This file must contain
only comment lines; that is, every line must begin with a percent sign.
MATLAB displays the lines in a Contents.m file whenever you type
help foldername
Contents.m files are optional. If you have a folder that is on the path that
does not contain a Contents.m file, MATLAB displays the first comment
line (the “H1” line) of each .m file in response to typing help foldername. If
you do not want to display any help summaries at all, create an empty an
empty Contents.m file in that folder. When an empty Contents.m file exists,
typing help foldername causes MATLAB to respond with No help found
for foldername..
To get help in creating and validating your Contents.m files, you can use the
Contents Report tool in the Current Folder browser. See “Displaying and
Updating a Report on the Contents of a Folder” in the MATLAB Desktop
Tools and Development Environment documentation for more information.
Cleaning Up When the Function Completes
When you have programmed all that you set out to do in your file, there is
one last step to consider before it is complete. Make sure that you leave your
program environment in a clean state that does not interfere with any other
program code. For example, you might want to
• Close any files that you opened for import or export.
• Restore the MATLAB path.
• Lock or unlock memory to prevent or allow erasing MATLAB function
or MEX-files.
• Set your working folder back to its default if you have changed it.
• Make sure global and persistent variables are in the correct state.
4-18
Working with Functions in Files
MATLAB provides the onCleanup function for this purpose. This function,
when used within any program, establishes a cleanup routine for that
function. When the function terminates, whether normally or in the event of
an error or Ctrl+C, MATLAB automatically executes the cleanup routine.
The following statement establishes a cleanup routine cleanupFun for the
currently running program:
cleanupObj = onCleanup(@cleanupFun);
When your program exits, MATLAB finds any instances of the onCleanup
class and executes the associated function handles. The process of generating
and activating function cleanup involves the following steps:
1 Write one or more cleanup routines for the program under development.
Assume for now that it takes only one such routine.
2 Create a function handle for the cleanup routine.
3 At some point, generally early in your program code, insert a call to the
oncleanup function, passing the function handle.
4 When the program is run, the call to onCleanup constructs a cleanup object
that contains a handle to the cleanup routine created in step 1.
5 When the program ends, MATLAB implicitly clears all objects that are
local variables. This invokes the destructor method for each local object in
your program, including the cleanup object constructed in step 4.
6 The destructor method for this object invokes this routine if it exists. This
perform the tasks needed to restore your programming environment.
You can declare any number of cleanup routines for a program file. Each
call to onCleanup establishes a separate cleanup routine for each cleanup
object returned.
If, for some reason, the object returned by onCleanup persists beyond the life
of your program, then the cleanup routine associated with that object is not
run when your function terminates. Instead, it will run whenever the object
is destroyed (e.g., by clearing the object variable).
4-19
4
Functions and Scripts
Your cleanup routine should never rely on variables that are defined outside
of that routine. For example, the nested function shown here on the left
executes with no error, whereas the very similar one on the right fails with
the error, Undefined function or variable 'k'. This results from the
cleanup routine’s reliance on variable k which is defined outside of the nested
cleanup routine:
function testCleanup
k = 3;
myFun
function myFun
fprintf('k is %d\n', k)
end
end
function testCleanup
k = 3;
obj = onCleanup(@myFun);
function myFun
fprintf('k is %d\n', k)
end
end
Examples of Cleaning Up a Program Upon Exit
Example 1 — Close Open Files on Exit. MATLAB closes the file with
identifier fid when function openFileSafely terminates:
function openFileSafely(fileName)
fid = fopen(fileName, 'r');
c = onCleanup(@()fclose(fid));
s = fread(fid);
.
.
.
end
Example 2 — Maintain the Selected Folder. This example preserves the
current folder whether functionThatMayError returns an error or not:
function changeFolderSafely(fileName)
currentFolder = pwd;
c = onCleanup(@()cd(currentFolder));
functionThatMayError;
end
% c executes cd(currentFolder) here.
4-20
Working with Functions in Files
Example 3 — Close Figure and Restore MATLAB Path. This example
extends the MATLAB path to include files in the toolbox\images folders, and
then displays a figure from one of these folders. After the figure displays,
the cleanup routine restore_env closes the figure and restores the path to
its original state:
function showImageOutsidePath(imageFile)
fig1 = figure;
imgpath = genpath([matlabroot '\toolbox\images']);
% Define the cleanup routine.
cleanupObj = onCleanup(@()restore_env(fig1, imgpath));
% Modify the path to gain access to the image file,
% and display the image.
addpath(imgpath);
rgb = imread(imageFile);
fprintf('\n
Opening the figure %s\n', imageFile);
image(rgb);
pause(2);
% This is the cleanup routine.
function restore_env(fighandle, newpath)
disp '
Closing the figure'
close(fighandle);
pause(2)
disp '
Restoring the path'
rmpath(newpath);
end
end
Run the function as shown here. You can verify that the path has been
restored by comparing the length of the path before and after running the
function:
origLen = length(path);
showImageOutsidePath('greens.jpg')
Opening the figure greens.jpg
Closing the figure
4-21
4
Functions and Scripts
Restoring the path
currLen = length(path);
currLen == origLen
ans =
1
Retrieving Information About the Cleanup Routine
In Example 3 shown above, the cleanup routine and data needed to call it are
contained in a handle to an anonymous function:
@()restore_env(fig1, imgpath)
The details of that handle are then contained within the object returned by
the onCleanup function:
cleanupObj = onCleanup(@()restore_env(fig1, imgpath));
You can access these details using the task property of the cleanup object
as shown here. (Modify the showImageOutsidePath function by adding the
following code just before the comment line that says, “% This is the
cleanup routine.”)
disp '
Displaying information from the function handle:'
task = cleanupObj.task;
fun = functions(task)
wsp = fun.workspace{2,1}
fprintf('\n');
pause(2);
Run the modified function to see the output of the functions command and
the contents of one of the workspace cells:
showImageOutsidePath('greens.jpg')
Opening the figure greens.jpg
Displaying information from the function handle:
fun =
function: '@()restore_env(fig1,imgpath)'
type: 'anonymous'
4-22
Working with Functions in Files
file: 'c:\work\g6.m'
workspace: {2x1 cell}
wsp =
imageFile: 'greens.jpg'
fig1: 1
imgpath: [1x3957 char]
cleanupObj: [1x1 onCleanup]
rgb: [300x500x3 uint8]
task: @()restore_env(fig1,imgpath)
Closing the figure
Restoring the path
Using onCleanup Versus try-catch
Another way to run a cleanup routine when a function terminates
unexpectedly is to use a try-catch statement. There are limitations to using
this technique however. If the user ends the program by typing Ctrl+C,
MATLAB immediately exits the try block, and the cleanup routine never
executes. The cleanup routine also does not run when you exit the function
normally.
The following program cleans up if an error occurs, but not in response to
Ctrl+C:
function cleanupByCatch
try
pause(10);
catch
disp('
Collecting information about the error')
disp('
Executing cleanup tasks')
end
Unlike the try-catch statement, the onCleanup function responds not only
to a normal exit from your program and any error that might be thrown, but
also to Ctrl+C. This next example replaces the try-catch with onCleanup:
function cleanupByFunc
obj = onCleanup(@()...
disp('
Executing cleanup tasks'));
4-23
4
Functions and Scripts
pause(10);
onCleanup in Scripts
onCleanup does not work in scripts as it does in functions. In functions, the
cleanup object is stored in the function workspace. When the function exits,
this workspace is cleared thus executing the associated cleanup routine.
In scripts, the cleanup object is stored in the base workspace (that is, the
workspace used in interactive work done at the command prompt). Because
exiting a script has no effect on the base workspace, the cleanup object is
not cleared and the routine associated with that object does not execute. To
use this type of cleanup mechanism in a script, you would have to explicitly
clear the object from the command line or another script when the first script
terminates.
4-24
Scripts and Functions
Scripts and Functions
In this section...
“Scripts” on page 4-25
“Functions” on page 4-26
“Types of Functions” on page 4-27
“Organizing Your Functions” on page 4-28
“Identifying Dependencies” on page 4-29
Scripts
Scripts are the simplest kind of program file because they have no input
or output arguments. They are useful for automating series of MATLAB
commands, such as computations that you have to perform repeatedly from
the command line.
The Base Workspace
Scripts share the base workspace with your interactive MATLAB session
and with other scripts. They operate on existing data in the workspace, or
they can create new data on which to operate. Any variables that scripts
create remain in the workspace after the script finishes so you can use
them for further computations. Be aware, though, that running a script can
unintentionally overwrite data stored in the base workspace by commands
entered at the MATLAB command prompt.
Simple Script Example
These statements calculate rho for several trigonometric functions of theta,
then create a series of polar plots:
% A script to produce
% Comment lines
% "flower petal" plots
theta = -pi:0.01:pi;
% Computations
rho(1,:) = 2 * sin(5 * theta) .^ 2;
rho(2,:) = cos(10 * theta) .^ 3;
rho(3,:) = sin(theta) .^ 2;
rho(4,:) = 5 * cos(3.5 * theta) .^ 3;
4-25
4
Functions and Scripts
for k = 1:4
polar(theta, rho(k,:))
pause
end
% Graphics output
Try entering these commands in a file called petals.m. This file is now a
MATLAB script. Typing petals at the MATLAB command line executes
the statements in the script.
After the script displays a plot, press Enter or Return to move to the next
plot. There are no input or output arguments; petals creates the variables it
needs in the MATLAB workspace. When execution completes, the variables
(k, theta, and rho) remain in the workspace. To see a listing of them, enter
whos at the command prompt.
Functions
The main difference between a script and a function is that a function accepts
input from and returns output to its caller, whereas scripts do not. You define
MATLAB functions in a file that begins with a line containing the function
key word. You cannot define a function within a script file or at the MATLAB
command line.
Functions always begin with a function definition line and end either with the
first matching end statement, the occurrence of another function definition
line, or the end of the file, whichever comes first. Using end to mark the
end of a function definition is required only when the function being defined
contains one or more nested functions.
Functions operate on variables within their own workspace. This workspace
is separate from the base workspace; the workspace that you access at the
MATLAB command prompt and in scripts.
The Function Workspace
Each function in a file has an area of memory, separate from the MATLAB
base workspace, in which it operates. This area, called the function
workspace, gives each function its own workspace context.
4-26
Scripts and Functions
While using MATLAB, the only variables you can access are those in the
calling context, be it the base workspace or that of another function. The
variables that you pass to a function must be in the calling context, and the
function returns its output arguments to the calling workspace context.
You can, however, define variables as global variables explicitly, allowing
more than one workspace context to access them. You can also evaluate any
MATLAB statement using variables from either the base workspace or the
workspace of the calling function using the evalin function. See “Extending
Variable Scope” on page 4-51 for more information.
Simple Function Example
The average function is a simple file that calculates the average of the
elements in a vector:
function y = average(x)
% AVERAGE Mean of vector elements.
% AVERAGE(X), where X is a vector, is the mean of vector
% elements. Nonvector input results in an error.
[m,n] = size(x);
if (~((m == 1) | (n == 1)) | (m == 1 & n == 1))
error('Input must be a vector')
end
y = sum(x)/length(x);
% Actual computation
Try entering these commands in a file called average.m. The average
function accepts a single input argument and returns a single output
argument. To call the average function, enter
z = 1:99;
average(z)
ans =
50
Types of Functions
MATLAB provides the following types of functions. Each function type is
described in more detail in a later section of this documentation:
4-27
4
Functions and Scripts
• The primary function is the first function in a program file and typically
contains the main program.
• Subfunctions act as subroutines to the main function. You can also use
them to define multiple functions within a single file.
• Nested functions are functions defined within another function. They can
help to improve the readability of your program and also give you more
flexible access to variables in the file.
• Anonymous functions provide a quick way of making a function from any
MATLAB expression. You can compose anonymous functions either from
within another function or at the MATLAB command prompt.
• Overloaded functions are useful when you need to create a function that
responds to different types of inputs accordingly. They are similar to
overloaded functions in any object-oriented language.
• Private functions give you a way to restrict access to a function. You can
call them only from a function in the parent folder.
You might also see the term function functions in the documentation. This is
not really a separate function type. The term function functions refers to any
functions that accept another function as an input argument. You can pass a
function to another function using a function handle.
Organizing Your Functions
When writing and saving your functions, you have several options on how to
organize the functions within the file, and also where in your folder structure
you want to save them. Be sure to place your function files either in the folder
in which you plan to run MATLAB, or in some other folder that is on the
MATLAB path.
Use this table as a general guide when creating and saving your files:
4-28
If your program or routine . . .
then . . .
Requires only one function
Make it a single (primary) function
in the file.
Also requires subroutines
Make each subroutine a subfunction
within same file as the primary.
Scripts and Functions
If your program or routine . . .
then . . .
Is for use only in the context of a
certain function
Nest it within the other function.
Nested functions also offer wider
access to variables within the
function.
Is a constructor or method of a
MATLAB class
Put the file in a MATLAB class
folder.
Is to have limited access
Put the file in a private subfolder.
Is part of a group of similar functions
or classes
Put the file in a package subfolder.
If necessary, you can work around some of the constraints regarding function
access by using function handles. You might find this useful when debugging
your functions.
Identifying Dependencies
If you need to know what other functions and scripts your program is
dependent upon, use one of the techniques described below.
Simple Display of Program File Dependencies
For a simple display of all program files referenced by a particular function,
follow these steps:
1 Type clear functions to clear all functions from memory (see Note below).
Note clear functions does not clear functions locked by mlock. If you
have locked functions (which you can check using inmem) unlock them with
munlock, and then repeat step 1.
2 Execute the function you want to check. Note that the function arguments
you choose to use in this step are important, because you can get different
results when calling the same function with different arguments.
4-29
4
Functions and Scripts
3 Type inmem to display all program files that were used when the function ran.
If you want to see what MEX-files were used as well, specify an additional
output:
[mfiles, mexfiles] = inmem
Detailed Display of Program File Dependencies
For a much more detailed display of dependent function information, use the
depfun function. In addition to program files, depfun shows which built-ins
and classes a particular function depends on:
[list, builtins, classes] = depfun('strtok.m');
list
list =
'D:\matlabR14\toolbox\matlab\strfun\strtok.m'
'D:\matlabR14\toolbox\distcomp\toChar.m'
'D:\matlabR14\toolbox\matlab\datafun\prod.m'
'D:\matlabR14\toolbox\matlab\datatypes\@opaque\char.m'
.
.
.
4-30
Calling Functions
Calling Functions
In this section...
“What Happens When You Call a Function” on page 4-31
“Determining Which Function Gets Called” on page 4-31
“Resolving Difficulties In Calling Functions” on page 4-35
“Calling External Functions” on page 4-40
“Running External Programs” on page 4-41
What Happens When You Call a Function
When you call a function from either the command line or from within another
program file, MATLAB parses the function into pseudocode and stores it in
memory. This prevents MATLAB from having to reparse a function each time
you call it during a session. The pseudocode remains in memory until you
clear it using the clear function, or until you quit MATLAB.
Clearing Functions from Memory
You can use clear in any of the following ways to remove functions from the
MATLAB workspace.
Syntax
Description
clear functionname
Remove specified function from workspace.
clear functions
Remove all compiled functions.
clear all
Remove all variables and functions.
Determining Which Function Gets Called
When more than one function has the same name, which one does MATLAB
call? This section explains the process that MATLAB uses to make this
decision. It covers the following topics:
• “Function Scope” on page 4-32
• “Function Precedence Order” on page 4-32
4-31
4
Functions and Scripts
• “Multiple Implementation Types” on page 4-34
• “Querying Which Function Gets Called” on page 4-34
Keep in mind that there are certain situations in which function names
can conflict with variables of the same name. See “Potential Conflict with
Function Names” on page 4-48 for more information.
Function Scope
Any functions you call must first be within the scope of (i.e., visible to) the
calling function or your MATLAB session. MATLAB determines if a function
is in scope by searching for the function’s executable file according to a certain
order (see Function Precedence Order, below).
One key part of this search order is the MATLAB path. The path is an ordered
list of folders that MATLAB defines on startup. You can add or remove any
folders you want from the path. MATLAB searches the path for the given
function name, starting at the first folder in the path string and continuing
until either the function file is found or the list of folders is exhausted. If no
function of that name is found, then the function is considered to be out of
scope and MATLAB issues an error.
See “Calling Nested Functions” on page 5-18 in the MATLAB Programming
Fundamentals documentation for more information on the scope of nested
functions within a MATLAB program file.
Function Precedence Order
The function precedence order determines the precedence of one function
over another based on the type of function and its location on the MATLAB
path. MATLAB selects the correct function for a given context by applying the
following function precedence rules in the order given here.
For items 4 through 8 in this list, the file MATLAB searches for can be any of
four types: a built-in file or program file with a .m file extension, preparsed
program file (P-Code), compiled C or Fortran file (MEX-file), or Simulink®
model (MDL-file). See “Multiple Implementation Types” on page 4-34 for
more on this.
4-32
Calling Functions
1 “Variables” on page 4-42
Before assuming that a name should match a function, MATLAB checks
the current workspace to see if it matches a variable name. If MATLAB
finds a match, it stops the search.
2 “Nested Functions” on page 5-16
Nested Functions take precedence over all other functions that are on the
path and have the same name.
3 “Subfunctions” on page 5-33
Subfunctions take precedence over all other functions except for nested
functions that are on the path and have the same name.
4 “Private Functions” on page 5-35
Private functions are called if there is no subfunction of the same name
within the current scope.
5 Class Constructors
Constructor functions (functions having names that are the same as the
@ folder, for example @polynom/polynom.m) take precedence over other
MATLAB functions. Therefore, if you create a file called polynom.m and
put it on your path before the constructor @polynom/polynom.m version,
MATLAB will always call the constructor version.
6 Overloaded Methods
Overloaded methods have lower precedence than nested functions,
subfunctions, and private functions of the same name that are on the
path. This is true even if you call the function with an argument of type
matching that of the overloaded method. Which overloaded method gets
called depends on the classes of the objects passed in the argument list.
7 Functions in the current folder
A function in the current working folder is selected before one elsewhere
on the path.
4-33
4
Functions and Scripts
8 Functions elsewhere on the path
Finally, a function elsewhere on the path is selected. A function in a folder
that is toward the beginning of the path string is given higher precedence.
Note Because variables have the highest precedence, if you have created a
variable of the same name as a function, MATLAB will not be able to run that
function until you clear the variable from memory.
Multiple Implementation Types
There are five file precedence types. MATLAB uses file precedence to
select between identically named functions in the same folder. The order of
precedence for file types is
1 Built-in file
2 MEX-files
3 MDL (Simulink® model) file
4 P-code file
5 Program file with a .m file extension
For example, if MATLAB finds a P-code and a MATLAB program file version
of a method in a class folder, then the P-code version is used. It is, therefore,
important to regenerate the P-code version whenever you edit the program
file.
Querying Which Function Gets Called
You can determine which function MATLAB will call using the which
command. For example,
which pie3
matlabroot/toolbox/matlab/specgraph/pie3.m
However, if p is a portfolio object,
4-34
Calling Functions
which pie3(p)
folder_on_your_path/@portfolio/pie3.m
% portfolio method
The which command determines which version of pie3 MATLAB calls if you
pass a portfolio object as the input argument. To see a list of all versions of a
particular function that are on your MATLAB path, use the -all option. See
the which reference page for more information on this command.
Resolving Difficulties In Calling Functions
The two most common problems related to invoking functions in MATLAB are:
• “Conflicting Function and Variable Names” on page 4-35
• “Undefined Functions or Variables” on page 4-35
Conflicting Function and Variable Names
MATLAB throws an error if a variable and function have been given the same
name and there is insufficient information available for MATLAB to resolve
the conflict. You may see an error message something like the following:
Error: <functionName> was previously used as a variable,
conflicting with its use here as the name of a function
or command.
where <functionName> is the name of the function.
Certain uses of the eval and load functions can also result in a similar
conflict between variable and function names. For help in diagnosing the
cause of such conflicts, see the sections Avoid Using Function Names for
Variables and Potential Conflict with Function Names in the Programming
Fundamentals documentation.
Undefined Functions or Variables
You may encounter the following error message, or something similar, while
working with functions or variables in MATLAB:
??? Undefined function or variable 'x'.
4-35
4
Functions and Scripts
These errors usually indicate that MATLAB cannot find a particular variable
or MATLAB program file in the current directory or on the search path. The
root cause is likely to be one of the following:
• The name of the function has been misspelled.
• The function name and name of the file containing the function are not
the same.
• The toolbox to which the function belongs is not installed.
• The search path to the function has been changed.
• The function is part of a toolbox that you do not have a license for.
Follow the steps described in this section to resolve this situation.
Verify that You Have the Correct Spelling of the Function Name. One
of the first things to check when you are unable to invoke a function is the
spelling of the function name. Especially with longer function names or
names containing similar characters (e.g., letter l and numeral one), it is easy
to make an error that is not easily detected.
An unrecognized function name may also be the result of case mismatch. For
example, the name of the MATLAB function accumarray contains lowercase
letters only. The following command fails because it includes an uppercase
letter in the function name:
accumArray
??? Undefined function or variable 'accumArray'.
Using the alphabetical or categorized function lists in the MATLAB Help
Browser can help you find the correct spelling.
Make Sure the Function Name Matches the File Name. You establish
the name for a function when you write its function definition line. This name
should always match the name of the file you save it to. For example. if you
create a function named curveplot,
function curveplot(xVal, yVal)
- program code -
4-36
Calling Functions
then you should name the file containing that function curveplot.m. If you
create a pcode file for the function, then name that file curveplot.p. In the
case of conflicting function and file names, the file name overrides the name
given to the function. In this example, if you save the curveplot function to a
file named curveplotfunction.m, then attempts to invoke the function using
the function name will fail:
curveplot
??? Undefined function or variable 'curveplot'.
If you encounter this problem, change either the function name or file name
so that they are the same. If you have difficulty locating the file that uses this
function, use the MATLAB Find Files utility as follows:
1 Open the Find Files dialog box by clicking Edit > Find Files in MATLAB.
2 Under Find files named: enter *.m
3 Under Find files containing text: enter the function name.
4 Click the Find button
4-37
4
Functions and Scripts
Make Sure the Toolbox Is Installed. If you are unable to use a built-in
function from MATLAB or its toolboxes, make sure that the function is
installed. If you do not know which toolbox supports the function you need,
reference the following list:
http://www.mathworks.com/support/functions/alpha_list.html
Once you know which toolbox the function belongs to, use the ver function to
see which toolboxes are installed on the system from which you run MATLAB.
The ver function displays a list of all currently installed MathWorks products.
If you can locate the toolbox you need in the output displayed by ver, then
the toolbox is installed. For help with installing MathWorks products, see the
Installation Guide documentation.
If you do not see the toolbox and you believe that it is installed, then perhaps
the MATLAB path has been set incorrectly. Go on to the next section.
4-38
Calling Functions
Verify the Path Used to Access the Function. This step resets the path to
the default. Because MATLAB stores the toolbox information in a cache file,
you will need to first update this cache and then reset the path. To do this,
1 Go to the File menu and select Preferences...
2 Go to the General heading. Click the button Update Toolbox Path
Cache and press OK.
3 Go to the File menu and select Set Path...
4 Click Default, and a small dialog box opens warning that you will lose your
current path settings if you proceed. Click Yes if you decide to proceed, and
then click OK and then Save to finish.
(If you have added any custom paths to MATLAB, you will need to restore
those later)
Run ver again to see if the toolbox is installed. If not, you may need to
reinstall this toolbox to use this function. See the Related Solution 1-1CBD3,
"How do I install additional toolboxes into my existing MATLAB" for more
information about installing a toolbox.
Once ver shows your toolbox, run the following command to see if you can
find the function:
which -all <functionname>
replacing <functionname> with the name of the function. You should be
presented with the path(s) of the function file. If you get a message indicating
that the function name was not found, you may need to reinstall that toolbox
to make the function active.
Verify that Your License Covers The Toolbox. If you receive the error
message “Has no license available”, there is a licensing related issue
preventing you from using the function. To find the error that is occurring,
you can use the following command:
license checkout <toolbox_license_key_name>
4-39
4
Functions and Scripts
replacing <toolbox_license_key_name> with the proper key name for the
toolbox that contains your function. To find the license key name, look at the
INCREMENT lines in your license file. For information on how to find your
license file see the related solution: 1-63ZIR6,"Where are the license files
for MATLAB located?”
The license key names of all the toolboxes are located after each INCREMENT
tag in the license.dat file. For example:
INCREMENT MATLAB MLM 17 00-jan-0000 0 k
B454554BADECED4258 \HOSTID=123456 SN=123456
If your license.dat file has no INCREMENT lines, refer to your license
administrator for them. For example, to test the licensing for Symbolic Math
Toolbox, you would run the following command:
license checkout Symbolic_Toolbox
A correct testing gives the result "ANS=1". An incorrect testing results in an
error from the license manager. You can either troubleshoot the error by
looking up the license manager error here:
http://www.mathworks.com/support/install.html
or you can contact the Installation Support Team with the error here:
http://www.mathworks.com/support/contact_us/index.html
When contacting support, provide your license number, your MATLAB
version, the function you are using, and the license manager error (if
applicable).
Calling External Functions
The MATLAB external interface offers a number of ways to run external
functions from MATLAB. This includes programs written in C or Fortran,
methods invoked on Sun Java or COM (Component Object Model) objects,
functions that interface with serial port hardware, and functions stored in
shared libraries. The MATLAB External Interfaces documentation describes
these various interfaces and how to call these external functions.
4-40
Calling Functions
Running External Programs
For information on how to invoke operating systems commands or execute
programs that are external to MATLAB, see Running External Programs in
the MATLAB Desktop Tools and Development documentation.
4-41
4
Functions and Scripts
Variables
In this section...
“Types of Variables” on page 4-42
“Naming Variables” on page 4-46
“Guidelines to Using Variables” on page 4-50
“Scope of a Variable” on page 4-50
“Lifetime of a Variable” on page 4-52
Types of Variables
A MATLAB variable is essentially a tag that you assign to a value while that
value remains in memory. The tag gives you a way to reference the value in
memory so that your programs can read it, operate on it with other data,
and save it back to memory.
MATLAB provides three basic types of variables:
• “Local Variables” on page 4-42
• “Global Variables” on page 4-43
• “Persistent Variables” on page 4-45
Local Variables
Each MATLAB function has its own local variables. These are separate from
those of other functions (except for nested functions), and from those of the
base workspace. Variables defined in a function do not remain in memory from
one function call to the next, unless they are defined as global or persistent.
Scripts, on the other hand, do not have a separate workspace. They store their
variables in a workspace that is shared with the caller of the script. When
called from the command line, they share the base workspace. When called
from a function, they share that function’s workspace.
4-42
Variables
Note If you run a script that alters a variable that already exists in the
caller’s workspace, that variable is overwritten by the script.
Global Variables
If several functions, and possibly the base workspace, all declare a particular
name as global, then they all share a single copy of that variable. Any
assignment to that variable, in any function, is available to all the other
functions declaring it global.
Suppose, for example, you want to study the effect of the interaction
coefficients, α and β, in the Lotka-Volterra predator-prey model.
Create a program file, lotka.m.
function yp = lotka(t,y)
%LOTKA
Lotka-Volterra predator-prey model.
global ALPHA BETA
yp = [y(1) - ALPHA*y(1)*y(2); -y(2) + BETA*y(1)*y(2)];
Then interactively enter the statements
global ALPHA BETA
ALPHA = 0.01
BETA = 0.02
[t,y] = ode23(@lotka,[0,10],[1; 1]);
plot(t,y)
The two global statements make the values assigned to ALPHA and BETA at
the command prompt available inside the function defined by lotka.m. They
can be modified interactively and new solutions obtained without editing
any files.
4-43
4
Functions and Scripts
Creating Global Variables. Each function that uses a global variable
must first declare the variable as global. It is usually best to put global
declarations toward the beginning of the function. You would declare global
variable MAXLEN as follows:
global MAXLEN
If the file contains subfunctions as well, then each subfunction requiring
access to the global variable must declare it as global. To access the variable
from the MATLAB command line, you must declare it as global at the
command line.
MATLAB global variable names are typically longer and more descriptive
than local variable names, and often consist of all uppercase characters. These
are not requirements, but guidelines to increase the readability of MATLAB
code, and to reduce the chance of accidentally redefining a global variable.
Displaying Global Variables. To see only those variables you have
declared as global, use the who or whos functions with the literal, global.
global MAXLEN MAXWID
MAXLEN = 36; MAXWID = 78;
len = 5; wid = 21;
whos global
Name
MAXLEN
MAXWID
Size
1x1
1x1
Bytes
8
8
Class
double array (global)
double array (global)
Grand total is 2 elements using 16 bytes
Suggestions for Using Global Variables. A certain amount of risk is
associated with using global variables and, because of this, it is recommended
that you use them sparingly. You might, for example, unintentionally give
a global variable in one function a name that is already used for a global
variable in another function. When you run your application, one function
may overwrite the variable used by the other. This error can be difficult to
track down.
4-44
Variables
Another problem comes when you want to change the variable name. To
make a change without introducing an error into the application, you must
find every occurrence of that name in your code (and other people’s code, if
you share functions).
Alternatives to Using Global Variables. Instead of using a global
variable, you may be able to
• Pass the variable to other functions as an additional argument. In this
way, you make sure that any shared access to the variable is intentional.
If this means that you have to pass a number of additional variables,
you can put them into a structure or cell array and just pass it as one
additional argument.
• Use a persistent variable (described in the next section), if you only need to
make the variable persist in memory from one function call to the next.
Persistent Variables
Characteristics of persistent variables are
• You can declare and use them in functions only.
• Only the function in which the variables are declared is allowed access to it.
• MATLAB does not clear them from memory when the function exits, so
their value is retained from one function call to the next.
You must declare persistent variables before you can use them in a function.
It is usually best to put your persistent declarations toward the beginning of
the function. You would declare persistent variable SUM_X as follows:
persistent SUM_X
If you clear a function that defines a persistent variable (i.e., using clear
functionname or clear all), or if you edit the file for that function, MATLAB
clears all persistent variables used in that function.
You can use the mlock function to keep a file from being cleared from memory,
thus keeping persistent variables in the file from being cleared as well.
4-45
4
Functions and Scripts
Initializing Persistent Variables. When you declare a persistent variable,
MATLAB initializes its value to an empty matrix, []. After the declaration
statement, you can assign your own value to it. This is often done using an
isempty statement, as shown here:
function findSum(inputvalue)
persistent SUM_X
if isempty(SUM_X)
SUM_X = 0;
end
SUM_X = SUM_X + inputvalue
This initializes the variable to 0 the first time you execute the function, and
then it accumulates the value on each iteration.
Naming Variables
MATLAB variable names must begin with a letter, which may be followed by
any combination of letters, digits, and underscores. MATLAB distinguishes
between uppercase and lowercase characters, so A and a are not the same
variable.
Although variable names can be of any length, MATLAB uses only the first
N characters of the name, (where N is the number returned by the function
namelengthmax), and ignores the rest. Hence, it is important to make
each variable name unique in the first N characters to enable MATLAB to
distinguish variables.
N = namelengthmax
N =
63
The genvarname function can be useful in creating variable names that are
both valid and unique. See the genvarname reference page to find out how to
do this.
4-46
Variables
Verifying Validity of a Variable Name
Use the isvarname function to make sure a name is valid before you use it.
isvarname returns 1 if the name is valid, and 0 otherwise.
isvarname 8th_column
ans =
0
% Not valid - begins with a number
Verifying the Existence of a Variable
Use the exist function to see if a particular variable already exists in the
current workspace. exist returns 1 if a variable of that name is already in
the current workspace:
if ~exist('newvar', 'var')
newvar = 10
else
disp 'Variable already exists'
end
newvar =
10
Avoid Using Function Names for Variables
When naming a variable, make sure you are not using a name that is already
used as a function name, either one of your own functions or one of the
functions in the MATLAB language. If you define a variable with a function
name, you will not be able to call that function until you either remove the
variable from memory with the clear function, or invoke the function using
builtin.
For example, if you enter the following command, you will not be able to use
the MATLAB disp function until you clear the variable with clear disp.
disp = 50;
To test whether a proposed variable name is already used as a function
name, use
4-47
4
Functions and Scripts
which -all variable_name
Potential Conflict with Function Names
There are some MATLAB functions that have names that are commonly used
as variable names in programming code. A few examples of such functions
are i, j, mode, char, size, and path.
If you need to use a variable that is also the name of a MATLAB function,
and have determined that you have no need to call the function, you should
be aware that there is still a possibility for conflict. See the following two
examples:
• “Variables Loaded From a MAT-File” on page 4-48
• “Variables In Evaluation Statements” on page 4-49
Variables Loaded From a MAT-File. The function shown below loads
previously saved data from MAT-file settings.mat. It is supposed to display
the value of one of the loaded variables, mode. However, mode is also the
name of a MATLAB function and, in this case, MATLAB interprets it as the
function and not the variable loaded from the MAT-file:
function show_mode
load settings;
whos mode
fprintf('Mode is set to %s\n', mode)
Assume that mode already exists in the MAT-file. Execution of the function
shows that, even though mode is successfully loaded into the function
workspace as a variable, when MATLAB attempts to operate on it in the last
line, it interprets mode as a function. This results in an error:
Name
Size
mode
1x6
Error using mode
Not enough input arguments.
Error in show_mode (line 4)
4-48
Bytes
12
Class
char
Attributes
Variables
fprintf('Mode is set to %s\n', mode)
Because MATLAB parses functions before they are run, it needs to determine
before runtime which identifiers in the code are variables and which are
functions. The function in this example does not establish mode as a variable
name and, as a result, MATLAB interprets it as a function name instead.
There are several ways to make this function work as intended without
having to change the variable name. Both indicate to MATLAB that the name
represents a variable, and not a function:
• Name the variable explicitly in the load statement:
function show_mode
load settings mode;
whos mode
fprintf('Mode is set to %s\n', mode)
• Initialize the variable (e.g., set it to an empty matrix or empty string) at
the start of the function:
function show_mode
mode = '';
load settings;
whos mode
fprintf('Mode is set to %s\n', mode)
Variables In Evaluation Statements. Variables used in evaluation
statements such as eval, evalc, and evalin can also be mistaken for function
names. The following file defines a variable named length that conflicts with
MATLAB length function:
function find_area
eval('length = 12; width = 36;');
fprintf('The area is %d\n', length .* width)
The second line of this code would seem to establish length as a variable name
that would be valid when used in the statement on the third line. However,
when MATLAB parses this line, it does not consider the contents of the string
that is to be evaluated. As a result, MATLAB has no way of knowing that
4-49
4
Functions and Scripts
length was meant to be used as a variable name in this program, and the
name defaults to a function name instead, yielding the following error:
find_area
Error using length
Not enough input arguments.
To force MATLAB to interpret length as a variable name, use it in an explicit
assignment statement first:
function find_area
length = [];
eval('length = 12; width = 36;');
fprintf('The area is %d\n', length .* width)
Guidelines to Using Variables
The same guidelines that apply to MATLAB variables at the command line
also apply to variables in your program files:
• You do not need to type or declare variables used in MATLAB program files
(with the possible exception of designating them as global or persistent).
• Before assigning one variable to another, you must be sure that the
variable on the right-hand side of the assignment has a value.
• Any operation that assigns a value to a variable creates the variable, if
needed, or overwrites its current value, if it already exists.
Scope of a Variable
MATLAB stores variables in a part of memory called a workspace. The base
workspace holds variables created during your interactive MATLAB session
and also any variables created by running scripts. Variables created at the
MATLAB command prompt can also be used by scripts without having to
declare them as global.
Functions do not use the base workspace. Every function has its own
function workspace. Each function workspace is kept separate from the base
workspace and all other workspaces to protect the integrity of the data used
by that function. Even subfunctions that are defined in the same file have a
separate function workspace.
4-50
Variables
Extending Variable Scope
In most cases, variables created within a function are known only within that
function. These variables are not available at the MATLAB command prompt
or to any other function or subfunction.
Passing Variables from Another Workspace. The most secure way to
extend the scope of a function variable is to pass it to other functions as an
argument in the function call. Since MATLAB passes data only by value,
you also need to add the variable to the return values of any function that
modifies its value.
Evaluating in Another Workspace Using evalin. Functions can also
obtain variables from either the base or the caller’s workspace using the
evalin function. The example below, compareAB_1, evaluates a command in
the context of the MATLAB command line, taking the values of variables A
and B from the base workspace.
Define A and B in the base workspace:
A = [13 25 82 68 9 15 77];
B = [63 21 71 42 30 15 22];
Use evalin to evaluate the command A(find(A<=B)) in the context of the
MATLAB base workspace:
function C = compareAB_1
C = evalin('base', 'A(find(A<=B))');
Call the function. You do not have to pass the variables because they are
made available to the function via the evalin function:
C = compareAB_1
C =
13
9
15
You can also evaluate in the context of the caller’s workspace by specifying
'caller' (instead of 'base') as the first input argument to evalin.
4-51
4
Functions and Scripts
Using Global Variables. A third way to extend variable scope is to declare
the variable as global within every function that needs access to it. If you
do this, you need make sure that no functions with access to the variable
overwrite its value unintentionally. For this reason, it is recommended that
you limit the use of global variables.
Create global vectors A and B in the base workspace:
global A
global B
A = [13 25 82 68 9 15 77];
B = [63 21 71 42 30 15 22];
Also declare them in the function to be called:
function C = compareAB_2
global A
global B
C = A(find(A<=B));
Call the function. Again, you do not have to pass A and B as arguments to the
called function:
C = compareAB_2
C =
13
9
15
Scope in Nested Functions
Variables within nested functions are accessible to more than just their
immediate function. As a general rule, the scope of a local variable is the
largest containing function body in which the variable appears, and all
functions nested within that function. For more information on nested
functions, see “Variable Scope in Nested Functions” on page 5-19.
Lifetime of a Variable
Variables created at the MATLAB command prompt or in a script exist until
you clear them or end your MATLAB session. Variables in functions exist
only until the function completes unless they have been declared as global or
persistent.
4-52
Function Arguments
Function Arguments
In this section...
“Overview” on page 4-53
“Input Arguments” on page 4-53
“Output Arguments” on page 4-55
“Passing Arguments in Structures or Cell Arrays” on page 4-58
“Passing Optional Arguments” on page 4-60
Overview
When calling a function, the caller provides the function with any data it
needs by passing the data in an argument list. Data that needs to be returned
to the caller is passed back in a list of return values.
Semantically speaking, the MATLAB software always passes argument
data by value. (Internally, MATLAB optimizes away any unnecessary copy
operations.) If you pass data to a function that then modifies this data, you
will need to update your own copy of the data. You can do this by having the
function return the updated value as an output argument.
Input Arguments
The MATLAB software accepts input arguments in either of two different
formats. See “Command vs. Function Syntax” on page 1-11 for information
on how to use these formats.
Passing String Arguments
When using the function syntax to pass a string literal to a function, you must
enclose the string in single quotation marks, ('string'). For example, to
create a new folder called myAppTests, use
mkdir('myAppTests')
4-53
4
Functions and Scripts
However, if you are passing a variable to which a string has been assigned,
use the variable name alone, without quotation marks. This example passes
the variable folderName:
folderName = 'myAppTests';
mkdir(folderName)
Passing File Name Arguments
You can specify a file name argument using the MATLAB command or
function syntax. For example, either of the following are acceptable. (The
.mat file extension is optional for save and load):
load mydata.mat
load('mydata.mat')
% Command syntax
% Function syntax
If you assign the output to a variable, you must use the function syntax:
savedData = load('mydata.mat')
Specify ASCII files as shown here. In this case, the file extension is required:
load mydata.dat -ascii
load('mydata.dat','-ascii')
% Command syntax
% Function syntax
Determining File Names at Run-Time. There are several ways that your
function code can work on specific files without your having to hardcode their
file names into the program. You can
• Pass the file name as an argument:
function myfun(datafile)
• Prompt for the file name using the input function:
filename = input('Enter name of file:
', 's');
• Browse for the file using the uigetfile function:
[filename, pathname] = uigetfile('*.mat', 'Select MAT-file');
4-54
Function Arguments
Passing Function Handle Arguments
The MATLAB function handle has several uses, the most common being
a means of immediate access to the function it represents. You can pass
function handles in argument lists to other functions, enabling the receiving
function to make calls by means of the handle.
To pass a function handle, include its variable name in the argument list of
the call:
fhandle = @humps;
x = fminbnd(fhandle, 0.3, 1);
The receiving function invokes the function being passed using the usual
MATLAB calling syntax:
function [xf, fval, exitflag, output] = ...
fminbnd(fhandle, ax, bx, options, varargin)
.
.
.
113 fx = fhandle(x, varargin{:});
Output Arguments
To receive data output from a function, you must call the function with
function syntax rather than command syntax. For a description of these
syntaxes, see “Command vs. Function Syntax” on page 1-11.
Assigning Output Arguments
Use the syntax shown here to store any values that are returned by the
function you are calling. To store one output, put the variable that is to hold
that output to the left of the equal sign:
vout = myfun(vin1, vin2, ...);
To store more than one output, list the output variables inside square
brackets and separate them with commas or spaces:
[vout1 vout2 ...] = myfun(vin1, vin2, ...);
4-55
4
Functions and Scripts
The number of output variables in your function call statement does not have
to match the number of return values declared in the function being called.
For a function that declares N return values, you can specify anywhere from
zero to N output variables in the call statement. Any return values that you
do not have an output variable for are discarded.
Functions return output values in the order in which the corresponding
output variables appear in the function definition line within the file. This
function returns 100 first, then x * y, and lastly x.^2:
function [a b c] = myfun(x, y)
b = x * y;
a = 100;
c = x.^2;
If called with only one output variable in the call statement, the function
returns only 100 and discards the values of b and c. If called with no outputs,
the functions returns 100 in the MATLAB default variable ans.
Assigning Optional Return Values
The section “Passing Variable Numbers of Arguments” on page 4-61 describes
the method of returning optional outputs in a cell array called varargout.
A function that uses varargout to return optional values has a function
definition line that looks like one of the following:
function varargout = myfun(vin1, vin2, ...)
function [vout1 vout2 ... varargout] = myfun(vin1, vin2, ...)
The code within the function builds the varargout cell array. The content and
order of elements in the cell array determines how MATLAB assigns optional
return values to output variables in the function call.
In the case where varargout is the only variable shown to the left of the
equal sign in the function definition line, MATLAB assigns varargout{1} to
the first output variable, varargout{2} to the second, and so on. If there are
other outputs declared in the function definition line, then MATLAB assigns
those outputs to the leftmost output variables in the call statement, and then
assigns outputs taken from the varargout array to the remaining output
variables in the order just described.
This function builds the varargout array using descending rows of a 5-by-5
matrix. The function is capable of returning up to six outputs:
4-56
Function Arguments
function varargout = byRow(a)
varargout{1} = '
With VARARGOUT constructed by row ...';
for k = 1:5
row = 5 - (k-1);
% Reverse row order
varargout{k+1} = a(row,:);
end
Call the function, assigning outputs to four variables. MATLAB returns
varargout{1:4}, with rows of the matrix in varargout{2:4} and in the order
in which they were stored by the function:
[text r1 r2 r3] = byRow(magic(5))
text =
With VARARGOUT constructed by row ...
r1 =
11
18
25
2
9
r2 =
10
12
19
21
3
r3 =
4
6
13
20
22
A similar function builds the varargout array using diagonals of a 5-by-5
matrix:
function varargout = byDiag(a)
varargout{1} = '
With VARARGOUT constructed by diagonal ...';
for k = -4:4
varargout{k + 6} = diag(a, k);
end
Call the function with five output variables. Again, MATLAB assigns
elements of varargout according to the manner in which it was constructed
within the function:
[text d1 d2 d3 d4] = byDiag(magic(5))
text =
With VARARGOUT constructed by diagonal ...
d1 =
11
d2 =
10
4-57
4
Functions and Scripts
18
d3 =
4
12
25
d4 =
23
6
19
2
Returning Modified Input Arguments
If you pass any input variables that the function can modify, you will need to
include the same variables as output arguments so that the caller receives
the updated value.
For example, if the function readText, shown below, reads one line of a file
each time is it called, then it must keep track of the offset into the file. But
when readText terminates, its copy of the offset variable is cleared from
memory. To keep the offset value from being lost, readText must return
this value to the caller:
function [text, offset] = readText(filestart, offset)
Passing Arguments in Structures or Cell Arrays
Instead of requiring an additional argument for every value you want to pass
in a function call, you can package them in a MATLAB structure or cell array.
Passing Arguments in a Structure
Make each input you want to pass a separate field in the structure argument,
using descriptive names for the fields. Structures allow you to change the
number, contents, or order of the arguments without having to modify the
function. They can also be useful when you have a number of functions that
need similar information.
This example updates weather statistics from information in the following
chart.
4-58
Function Arguments
City
Temp.
Heat Index
Wind Speed
Wind Chill
Boston
43
32
8
37
Chicago
34
27
3
30
Lincoln
25
17
11
16
Denver
15
-5
9
0
Las Vegas
31
22
4
35
San Francisco
52
47
18
42
The information is stored in structure W. The structure has one field for each
column of data:
W = struct('city', {'Bos','Chi','Lin','Dnv','Vgs','SFr'}, ...
'temp', {43, 34, 25, 15, 31, 52}, ...
'heatix', {32, 27, 17, -5, 22, 47}, ...
'wspeed', {8, 3, 11, 9, 4, 18}, ...
'wchill', {37, 30, 16, 0, 35, 42});
To update the data base, you can pass the entire structure, or just one
field with its associated data. In the call shown here, W.wchill is a
comma-separated list:
updateStats(W.wchill);
Passing Arguments in a Cell Array
You can also group arguments into cell arrays. The advantage over structures
is that cell arrays are referenced by index, allowing you to loop through a
cell array and access each argument passed in or out of the function. The
disadvantage is that you do not have field names to describe each variable.
This example passes several attribute-value arguments to the plot function:
X = -pi:pi/10:pi;
Y = tan(sin(X)) - sin(tan(X));
C{1,1} = 'LineWidth';
C{1,2} = 'MarkerEdgeColor';
C{2,1} = 2;
C{2,2} = 'k';
4-59
4
Functions and Scripts
C{1,3} = 'MarkerFaceColor';
C{2,3} = 'g';
plot(X, Y, '--rs', C{:})
Passing Optional Arguments
When calling a function, there are often some arguments that you must
always specify, and others that are optional. For example, the sort function
accepts one to three inputs and returns zero to two outputs:
Create a 7-by-7 numeric matrix, A, and sort it along the first dimension in
ascending order:
A = magic(7);
sort(A, 1, 'ascend');
The first input in this call is the matrix to be sorted and is always required.
The second and third inputs (dimension and mode, respectively) are optional.
If you do not specify a value for either of the optional inputs, MATLAB uses its
default value instead. For sort, the default second and third inputs select an
ascending sort along the first dimension. If that is the type of sort you intend
to do, then you can replace the second command above with the following:
sort(A);
In the same manner, some output arguments can be optional, as well. In
this case, the values for any outputs not specified in the call are simply not
returned. The first command shown below returns the sorted matrix in B and
the indices used to sort the matrix in ind. The second command returns only
the sorted matrix. And the third command returns no values, displaying
output to the terminal screen instead:
[B, ind] = sort(A);
B = sort(A);
sort(A);
% Return sorted matrix and indices.
% Return sorted matrix.
% Display output.
The optional outputs shown in the last example
You can also ignore outputs when calling a function or ignore certain inputs
when writing a function. The command below requests only the matrix of
indices (variable ind) from the sort function. The tilde (~) operator tells
4-60
Function Arguments
MATLAB that the output that holds this position in the argument list is not
needed by the caller:
[~, ind] = sort(A)
Passing Variable Numbers of Arguments
The varargin and varargout functions let you pass any number of inputs
or return any number of outputs to a function. This section describes how to
use these functions and also covers
• “Unpacking varargin Contents” on page 4-62
• “Packing varargout Contents” on page 4-62
• “varargin and varargout in Argument Lists” on page 4-63
MATLAB packs all specified input arguments into a cell array, a special
kind of MATLAB array in which the array elements are cells. Each cell can
hold any size or kind of data — one might hold a vector of numeric data,
another in the same array might hold an array of string data, and so on. For
output arguments, your function code must pack them into a cell array so that
MATLAB can return the arguments to the caller.
Here is an example function that accepts any number of two-element vectors
and draws a line to connect them:
function testvar(varargin)
for k = 1:length(varargin)
x(k) = varargin{k}(1);
% Cell array indexing
y(k) = varargin{k}(2);
end
xmin = min(0,min(x));
ymin = min(0,min(y));
axis([xmin fix(max(x))+3 ymin fix(max(y))+3])
plot(x,y)
Coded this way, the testvar function works with various input lists; for
example,
testvar([2 3],[1 5],[4 8],[6 5],[4 2],[2 3])
4-61
4
Functions and Scripts
testvar([-1 0],[3 -5],[4 2],[1 1])
Unpacking varargin Contents. Because varargin contains all the input
arguments in a cell array, it is necessary to use cell array indexing to extract
the data. For example,
y(k) = varargin{k}(2);
Cell array indexing has two subscript components:
• The indices within curly braces {} specify which cell to get the contents of.
• The indices within parentheses () specify a particular element of that cell.
In the preceding code, the indexing expression {k} accesses the kth cell of
varargin. The expression (2) represents the second element of the cell
contents.
Packing varargout Contents. When allowing a variable number of output
arguments, you must pack all of the output into the varargout cell array.
Use nargout to determine how many output arguments the function is called
with. For example, this code accepts a two-column input array, where the
first column represents a set of x coordinates and the second represents y
coordinates. It breaks the array into separate [xi yi] vectors that you can
pass into the testvar function shown at the beginning of the section on
“Passing Variable Numbers of Arguments” on page 4-61:
function [varargout] = testvar2(arrayin)
for k = 1:nargout
varargout{k} = arrayin(k,:);
% Cell array assignment
end
The assignment statement inside the for loop uses cell array assignment
syntax. The left side of the statement, the cell array, is indexed using curly
braces to indicate that the data goes inside a cell. For complete information on
cell array assignment, see the documentation on “Cell Arrays” on page 2-84.
To call testvar2, type
a = [1 2; 3 4; 5 6; 7 8; 9 0];
4-62
Function Arguments
[p1, p2, p3, p4, p5] = testvar2(a)
p1 =
1
2
p2 =
3
4
p3 =
5
6
p4 =
7
8
p5 =
9
0
varargin and varargout in Argument Lists. varargin or varargout
must appear last in the argument list, following any required input or output
variables. That is, the function call must specify the required arguments first.
For example, these function declaration lines show the correct placement
of varargin and varargout:
function [out1,out2] = example1(a,b,varargin)
function [i,j,varargout] = example2(x1,y1,x2,y2,flag)
Checking the Number of Input Arguments
The nargin and nargout functions enable you to determine how many input
and output arguments a function is called with. You can then use conditional
statements to perform different tasks depending on the number of arguments.
For example,
function c = testarg1(a, b)
if (nargin == 1)
c = a .^ 2;
elseif (nargin == 2)
c = a + b;
end
Given a single input argument, this function squares the input value. Given
two inputs, it adds them together.
Here is a more advanced example that finds the first token in a character
string. A token is a set of characters delimited by white space or some other
4-63
4
Functions and Scripts
character. Given one input, the function assumes a default delimiter of white
space; given two, it lets you specify another delimiter if desired. It also allows
for two possible output argument lists:
function [token, remainder] = strtok(string, delimiters)
% Function requires at least one input argument
if nargin < 1
error('Not enough input arguments.');
end
token = []; remainder = [];
len = length(string);
if len == 0
return
end
% If one input, use white space delimiter
if (nargin == 1)
delimiters = [9:13 32]; % White space characters
end
i = 1;
% Determine where nondelimiter characters begin
while (any(string(i) == delimiters))
i = i + 1;
if (i > len), return, end
end
% Find where token ends
start = i;
while (~any(string(i) == delimiters))
i = i + 1;
if (i > len), break, end
end
finish = i - 1;
token = string(start:finish);
% For two output arguments, count characters after
% first delimiter (remainder)
if (nargout == 2)
remainder = string(finish+1:end);
4-64
Function Arguments
end
The strtok function is a MATLAB file in the strfun folder.
Note The order in which output arguments appear in the function declaration
line is important. The argument that the function returns in most cases
appears first in the list. Additional, optional arguments are appended to
the list.
Passing Optional Arguments to Nested Functions
You can use optional input and output arguments with nested functions,
but you should be aware of how MATLAB interprets varargin, varargout,
nargin, and nargout under those circumstances.
varargin and varargout are variables and, as such, they follow exactly the
same scoping rules as any other MATLAB variable. Because nested functions
share the workspaces of all outer functions, varargin and varargout used in
a nested function can refer to optional arguments passed to or from the nested
function, or passed to or from one of its outer functions.
nargin and nargout, on the other hand, are functions and when called within
a nested function, always return the number of arguments passed to or from
the nested function itself.
Using varargin and varargout. varargin or varargout used in a nested
function can refer to optional arguments passed to or from that function, or to
optional arguments passed to or from an outer function.
• If a nested function includes varargin or varargout in its function
declaration line, then the use of varargin or varargout within that
function returns optional arguments passed to or from that function.
• If varargin or varargout are not in the nested function declaration but
are in the declaration of an outer function, then the use of varargin or
varargout within the nested function returns optional arguments passed
to the outer function.
4-65
4
Functions and Scripts
In the example below, function C is nested within function B, and function B is
nested within function A. The term varargin{1} in function B refers to the
second input passed to the primary function A, while varargin{1} in function
C refers to the first argument, z, passed from function B:
function x = A(y, varargin)
B(nargin, y * rand(4))
% Primary function A
function B(argsIn, z)
% Nested function B
if argsIn >= 2
C(z, varargin{1}, 4.512, 1.729)
end
function C(varargin)
% Nested function C
if nargin >= 2
x = varargin{1}
end
end
% End nested function C
end
% End nested function B
end
% End primary function A
Using nargin and nargout. When nargin or nargout appears in a nested
function, it refers to the number of inputs or outputs passed to that particular
function, regardless of whether or not it is nested.
In the example shown above, nargin in function A is the number of inputs
passed to A, and nargin in function C is the number of inputs passed to C. If a
nested function needs the value of nargin or nargout from an outer function,
you can pass this value in as a separate argument, as done in function B.
Example of Passing Optional Arguments to Nested Functions. This
example references the primary function’s varargin cell array from each of
two nested functions. (Because the workspace of an outer function is shared
with all functions nested within it, there is no need to pass varargin to the
nested functions.)
Both nested functions make use of the nargin value that applies to the
primary function. Calling nargin from the nested function would return the
number of inputs passed to that nested function, and not those that had been
4-66
Function Arguments
passed to the primary. For this reason, the primary function must pass its
nargin value to the nested functions.
function meters = convert2meters(miles, varargin)
% Converts MILES (plus optional FEET and INCHES input)
% values to METERS.
if nargin < 1 || nargin > 3
error('1 to 3 input arguments are required');
end
function feet = convert2Feet(argsIn)
% Nested function that converts miles to feet and adds in
% optional FEET argument.
feet = miles .* 5280;
if argsIn >= 2
feet = feet + varargin{1};
end
end % End nested function convert2Feet
function inches = convert2Inches(argsIn)
% Nested function that converts feet to inches and adds in
% optional INCHES argument.
inches = feet .* 12;
if argsIn == 3
inches = inches + varargin{2};
end
end % End nested function convert2Inches
feet = convert2Feet(nargin);
inches = convert2Inches(nargin);
meters = inches .* 2.54 ./ 100;
end % End primary function convert2meters
convert2meters(5)
4-67
4
Functions and Scripts
ans =
8.0467e+003
convert2meters(5, 2000, 4.7)
ans =
8.6564e+003
Ignoring Selected Outputs or Input Arguments
Using the tilde (~) operator, you can change the declaration of a function so
that it ignores any one or more entries in the input argument list, or you can
change the function calling code so that one or more selected values returned
by the function are ignored. This can help you to keep your workspace clear of
variables you have no use for, and also help you conserve memory.
You can ignore unneeded outputs when calling a function:
[vOut1, ~, ~, vOut4] = myTestFun;
You can ignore arguments in an input argument list when defining certain
functions:
function myTestFun(argIn1, ~, argIn3);
Note Each tilde operator in an input or output argument list must be
separated from other arguments by a comma.
Ignoring Selected Outputs on a Function Call. When you replace an
output argument with the tilde operator, MATLAB does not return the value
that corresponds to that place in the argument list.
The task performed by the following example is to see if the current working
folder contains any files with a .m file extension. The dos function returns
up to two outputs: the completion status (where 0 equals success), and
the results of the operation. In this example, you only need the status
output. Returning the second output adds an unused variable m_files to the
workspace, and wastes nearly 50KB of memory:
4-68
Function Arguments
clear
[status, m_files] = dos('dir *.m');
whos
Name
Size
Bytes
m_files
status
1x24646
1x1
49292
8
Class
Attributes
char
double
Replacing the unused variable with the tilde operator resolves these problems:
clear
[status, ~] = dos('dir *.m');
status
status =
0
whos
Name
status
% Zero status means success: files were found
Size
1x1
Bytes
8
Class
Attributes
double
The next example displays the names of all files in the current folder that
have an xls extension. In the first call to fileparts, only the file extension
is needed. In the second call, only the file name is needed. All other outputs
are ~, and are thus ignored:
s = dir;
len = length(s);
for k=1:len
[~, ~, fileExt] = fileparts(s(k).name);
if strcmp(fileExt,'.xls')
[~, xlsFile] = fileparts(s(k).name)
end
end
xlsFile =
my_accounts
xlsFile =
team_schedule
xlsFile =
project_goals
4-69
4
Functions and Scripts
Ignoring Inputs in a Function Definition. Callback functions and methods
that implement a subclass are two examples of how you might find the tilde
operator useful when fewer than the full number of inputs are required.
When writing a callback function, you might have arguments required by
the callback template that your own callback code has no use for. Just the
same, you need to include these inputs in the argument list for your callback
definition. Otherwise, MATLAB might not be able to execute the callback.
The following example callback uses only the first of the three inputs defined
in the template. Invoking the callback as it is shown here puts two unused
inputs into the function workspace:
function plot_popup_CreateFcn(hObject, eventdata, handles)
if ispc && isequal( ...
get(hObject, 'BackgroundColor'), ...
get(0,'defaultUicontrolBackground'))
set(hObject,'BackgroundColor','white');
end
Rewrite the top line of the callback function so that it replaces the two unused
inputs with tilde. MATLAB now ignores any inputs passed in the call. This
results in less clutter in the function workspace:
function plot_popup_CreateFcn(hObject, ~, ~)
if ispc && isequal( ...
get(hObject, 'BackgroundColor'), ...
get(0,'defaultUicontrolBackground'))
set(hObject,'BackgroundColor','white');
end
When writing the original callback in the MATLAB Editor, the Code Analyzer
utility highlights the second and third input arguments. If you hover your
mouse pointer over one of these arguments, the Code Analyzer displays the
following warning:
4-70
Function Arguments
Click the
button for each of the highlighted arguments, and MATLAB
replaces each with the tilde operator:
Another use for tilde as an input argument is in the use of classes that are
derived from a superclass. In many cases, inputs required by the superclass
might not be needed when invoked on a method of a particular subclass.
When writing the subclass method, replace inputs that are unused with
tilde. By doing this, you conserve memory by not allowing unnecessary input
values to be passed into the subclass method. You also reduce the number of
variables in the workspace of your subclass methods.
4-71
4
Functions and Scripts
Validating Inputs with Input Parser
In this section...
“What Is the Input Parser?” on page 4-72
“Working with the Example Function” on page 4-73
“The inputParser Class” on page 4-74
“Validating Data Passed to a Function” on page 4-75
“Calling a Function that Uses the Input Parser” on page 4-82
“Substituting Default Values for Arguments Not Passed” on page 4-87
“Handling Unmatched Inputs” on page 4-88
“Interpreting Arguments Passed as Structures” on page 4-90
“Other Features of the Input Parser” on page 4-92
“Summary of inputParser Methods and Properties” on page 4-95
What Is the Input Parser?
When one function calls another, passing data via an argument list to the
function being called, it is the responsibility of the receiving function to verify
that the incoming data meets expectations. Using the MATLAB Input Parser
utility for this task ensures a consistent and thorough means of managing
and validating the input information.
On calls to your function, the Input Parser:
• Validates the data passed in, throwing an exception if the validation fails.
• Assigns a default value to any inputs not passed.
• Either accepts or generates an error on any unrecognized parameter/value
inputs.
• Interprets any scalar structure argument as either a single value or a
series of parameter/value arguments.
• Returns information on the data passed in, arguments that defaulted, and
arguments that were unrecognized, but not erroneous.
4-72
Validating Inputs with Input Parser
Advantages of Using the Input Parser
• Input Parser offers an established procedure to verify data input, and thus
ensures consistency and thoroughness not only in your own functions, but
across your design group as well.
• Using the Input Parser offers a simple interface to the user. The parsing
implementation code is invisible to the user, and you can accomplish
verification tasks with a minimum of easy-to-use method calls.
• You can either write your own validation routines (as full or anonymous
functions) or use shared routines simply by specifying a function handle
to activate them.
• The Input Parser imposes certain restrictions that apply to the passing of
arguments from one function to another. These restrictions bring order to
your application code which, in turn, improves its maintainability.
Working with the Example Function
The examples in this section use a function called photoPrint to illustrate
use of the Input Parser utility. The purpose of the photoPrint function is to
send a specified graphics file to a printer. Any function that calls photoPrint
can pass from two to six arguments, or possibly more if they are in parameter
name/value format.
As you read the documentation, look for shaded sections of program code
labeled “Example Function, Part n.” This code steps you through the process
of creating the example function. As you encounter the shaded code segments,
copy and paste them into a file called photoPrint.m. Then, follow the
instructions for calling the function under the various conditions presented.
Beginning the Example Function
Using the MATLAB Editor, create a file named photoPrint.m and cut and
paste the code shown here into it. The function requires that at least two
input arguments be passed: filename and format. The varargin input
allows for additional inputs.
4-73
4
Functions and Scripts
Example Function, Part 1 — Create the Test File
Type edit photoPrint.m at the MATLAB command line. When the empty
file appears, add the following two lines at the top:
function photoPrint(filename, format, varargin)
% Function for demonstrating the use of the Input Parser.
Calling the Example Function. The following statement shows the calling
syntax for this function, including optional inputs:
photoPrint(filename, format, finish, ccode, 'horizDim',
'vertDim', dimY)
dimX, ...
The photoPrint function accepts two required and up to four optional inputs.
The last two inputs are in parameter name/value format and thus require two
entries apiece in the argument list:
• The filename and format inputs are required
• The finish and ccode inputs are optional. Your function identifies these
inputs by their position in the argument list.
• The dimX and dimY inputs are optional and are in parameter name/value
format. Your function identifies these inputs by the parameter names that
precede them in the argument list: ’horizDim’ and ’vertDim’, respectively.
The inputParser Class
The Input Parser relies on the methods and properties of the MATLAB
inputParser class. These properties and methods provide an easy-to-use
interface to all of the functionality necessary to protect your function against
errors introduced by invalid data received from another function. See
“Summary of inputParser Methods and Properties” on page 4-95 for a listing
of all methods and properties belonging to the inputParser class.
Calling the constructor function for inputParser creates an object of the
class. This object supports the creation of an input scheme representing the
characteristics of each potential input argument. Construct an object p of the
inputParser class in your example function.
4-74
Validating Inputs with Input Parser
Example Function, Part 2 — Create the Input Scheme Object
Add the following lines to photoPrint.m after the function definition and
comment lines:
% Create an instance of the inputParser class.
p = inputParser;
Note The constructor function and all methods and property names of the
inputParser class are case sensitive.
Validating Data Passed to a Function
There are three steps involved in preparing your function to run validation
checks on the argument values passed to your function during its execution.
You implement steps 2 and 3 in your function code:
Step 1 — Collect information on inputs.
Step 2 — Register expected input values with the Input Parser.
Step 3 — Parse and validate the results.
When you have completed the tasks above, your functions will perform the
argument checking you have enabled on every call received from another
function. The documentation that follows explains each step in detail and also
implements each operation in the example function.
Step 1 — Collect Information on the Inputs to Your Function
In the planning stage of your project, collect information on all input data
other functions pass in. The following table lists this information for the
example function, photoPrint.
Input Information for Example Function. The following table shows the
input scheme for the example function.
4-75
4
Functions and Scripts
Variable Name
Type of Input
Acceptable Values
Default Value
filename
Required
Character string
N/A
format
Required
'jpeg', 'tiff', 'png', 'gif'
N/A
finish
Optional
'flat', 'glossy', 'satin'
'glossy'
colorCode
Optional
'RGB' or 'CMYK'
'CMYK'
horizDim
Parameter/Value
Positive scalar value <= than 20
6
vertDim
Parameter/Value
Positive scalar value <= than 20
4
Writing a Validation Routine. With the Input Parser, you have the option
of validating any or all of the input values passed to your function on a call.
You do this by writing a validation routine for the input as part of the Input
Parser code in your function. The validation routine is a function that takes
one input (the value it is checking) and produces a single Boolean output. If
the Boolean output is true, then MATLAB accepts the input value.
The validation routine can be a simple function handle passed directly to one
of the Input Parser methods. Or it can be a more lengthy, function you have
tailored for a more customized check. An example of a simple, yet useful,
validation routine is one that verifies that a character string was passed:
@ischar
Another such routine is one that verifies that the value of an input lies
between 0 and 100. inclusive:
@(x)isnumeric(x) && isscalar(x) && x>0 && x<=100);
Other helpful functions commonly used in argument validation are
validateattributes, validatestring, and the various forms of the is* and
isa functions. The documentation on “Validating the Inputs” on page 4-80
explains how the Input Parser uses the validation routine when it parses
input values passed to your function.
Step 2 — Register Expected Input Values with the Input Parser
Using the information collected in step 1, register with the Input Parser the
characteristics of each input value that you intend to verify whenever your
4-76
Validating Inputs with Input Parser
function is called. This requires calling one of three inputParser methods for
each input.
Defining Required Inputs. Add any required arguments to the input scheme
using the addRequired method of the class. This method takes two inputs:
the name of the required parameter, and an optional handle to a function that
validates the argument. Here is the syntax for the addRequired method:
p.addRequired(name, validator);
Add the following two addRequired statements to the end of your photoPrint
code. The two arguments for addRequired in this case are:
• A filename (without its file name extension) to represent the photo file
input
• A photo format keyword such as jpeg, tiff, png, or gif to identify the
format of this particular file.
The validation routines check that the first input is a character string, and
the second is one of four photo formats assigned to the variable formats.
Example Function, Part 3 — Define Required Arguments
Add the following lines to the end of photoPrint.m:
% Define inputs that one must pass on every call:
validFormats = {'jpeg', 'tiff', 'png', 'gif'};
p.addRequired('filename', @ischar);
p.addRequired('format', @(x)any(strcmp(x,validFormats)));
Note The order in which you invoke the addRequired method on different
inputs determines the order in which you pass required arguments in the
argument list.
4-77
4
Functions and Scripts
Defining Optional Inputs. Use the addOptional method to add any
optional inputs with the exception of parameter/value arguments. The syntax
for addOptional is similar to that of addRequired, except that you also need
to specify a default value to use whenever the optional argument is not passed:
addOptional(name, default, validator);
Add the following code segment to your photoPrint file. Specify a variable
name, default value, and validation routine for each.
Example Function, Part 4 — Define Optional Arguments
Add the following lines to the end of photoPrint.m:
% Define inputs that default when not passed:
validFinishes = {'flat', 'glossy', 'satin'};
validCCodes = {'CMYK', 'RGB'};
p.addOptional('finish', 'glossy', ...
@(x)any(strcmpi(x,validFinishes)));
p.addOptional('colorCode', 'CMYK', ...
@(x)any(strcmpi(x,validCCodes)));
Note The order in which you invoke the addOptional method on different
inputs determines the order in which you pass optional arguments in the
argument list.
Defining Parameter/Value Inputs. Use addParamValue to specify those
optional arguments that use a parameter/value format. The syntax is
addParamValue(name, default, validator);
Add the following code to your photoPrint file. You can insert the
addParamValue commands in any order because the Input Parser recognizes
them by name and not by position in the argument list. These statements
define the vertical and horizontal dimensions of the photo.
4-78
Validating Inputs with Input Parser
Example Function, Part 5 — Define Parameter/Value Arguments
Add the following lines to the end of photoPrint.m:
% Define inputs passed in parameter/value format.
validateRange = @(x)validateattributes(x, {'numeric'}, ...
{'scalar', 'integer', 'positive', '<=', 20});
p.addParamValue('horizDim', 6, validateRange);
p.addParamValue('vertDim', 4, validateRange);
Listing Parameters. The variable names representing the arguments in the
input argument list are referred to as parameters of the function. To display a
list of all parameters for your function, whether passed in the function call or
not, examine the Parameters property of the input scheme object.
Example Function, Part 6 — Display Argument Names
Add the following lines to the end of photoPrint.m:
% Display the names of all arguments.
disp 'The input parameters for this program are'
disp(p.Parameters)
(After displaying the input parameters, comment out or remove the two
disp statements shown above before going on to Part 7 of the example.)
Save the file, and then run it as shown here:
photoPrint('myPhoto', 'jpeg', 'satin')
The output is
The input parameters for this program are
'colorCode' 'filename' 'finish' 'format' 'horizDim' 'vertDim'
4-79
4
Functions and Scripts
Step 3 — Parse and Validate the Input Arguments
When you have an input scheme that represents all possible inputs to the
function, the next step is to initiate parsing of the inputs and evaluating the
results. The parse method of the inputParser class reads and validates all
arguments passed by the calling function. The syntax for parse is
p.parse(arglist);
where arglist represents the arguments passed to the function.
Validating the Inputs. When your function receives data passed from
another function, the Input Parser checks any arguments for which you
specified a validation function. If this validator returns false or generates an
error, MATLAB aborts the function and displays an error message.
Look back toward the start of the photoPrint example function and find the
call made to method addParamValue (also shown below). This statement
registers a validating function for the horizDim input called validateRange.
This validator checks the value of the horizDim input to make sure it is a
scalar, positive, integer less than or equal to 20:
validateRange = @(x)validateattributes(x, {'numeric'}, ...
{'scalar', 'integer', 'positive', '<=', 20});
p.addParamValue('horizDim', 6, validateRange);
To see what happens when a validator fails, call photoPrint, this time setting
horizDim to a number greater than 20. Input Parser responds to this by
generating an error:
photoPrint('myPhoto', 'tiff', 'satin', 'RGB', ...
'horizDim', 28, 'vertDim', 10)
Error using photoPrint (line 39)
Argument 'horizDim' failed validation with error:
Expected input to be an array with all of the values <= 20.
After calling the parse method, your function either continues to execute
using the validated input data passed to it, or the Input Parser detects an
error and generates an error. This error is likely to be the result of input that
did not pass validation. If your function code catches this error, you might
4-80
Validating Inputs with Input Parser
be able to use data available in the Results property to give a full report on
what caused the error, or to correct the error and continue.
Examining One of the Values Passed. Execution of the parse method
builds a structure named Results from the arguments passed from the calling
function. This structure is accessible as a property of the input scheme object.
To get the value of any one input (e.g., argname), type
p.Results.argname
For example, to see what value was passed for the vertDim input, examine
p.Results.vertDim.
Example Function, Part 7 — Display Selected Input Values
Add the following lines to the end of photoPrint.m.
% Parse and validate all input arguments.
p.parse(filename, format, varargin{:});
% Show the value of a specific argument.
fprintf('\n')
fprintf('\n%s%d%s\n', ...
'The vertical dimension of the photo is ', ...
p.Results.vertDim, ' inches.')
(After displaying the values, comment out or remove the two fprintf
statements shown above before going on to Part 8 of the example.)
Save and execute the file, passing at least the vertDim argument. The Input
Parser assigns those values you pass to the appropriate fields of the Results
structure. Display the value of the vertDim field:
photoPrint('myPhoto', 'tiff', 'flat', 'RGB', ...
'horizDim', 10, 'vertDim', 8)
The vertical dimension of the photo is 8 inches.
Examining All Values Passed. To get the value of all arguments passed to
photoPrint, examine the entire p.Results structure.
4-81
4
Functions and Scripts
Example Function, Part 8 — Display All Input Values
Add the following lines to the end of photoPrint.m:
% Show the value of a specific argument.
fprintf('\n')
disp 'List of all arguments:'
disp(p.Results)
Save and execute the file, passing any number of the input arguments.
Examining p.Results displays the name of each input as a field, and the
value of each input as the value of that field:
photoPrint('myPhoto', 'tiff', 'flat', 'RGB', ...
'horizDim', 10, 'vertDim', 8)
List of all arguments:
colorCode: 'RGB'
filename: 'myPhoto'
finish: 'flat'
format: 'tiff'
horizDim: 10
vertDim: 8
Calling a Function that Uses the Input Parser
When calling your function, put all required values first in the argument
list. Follow these with all (position-based) optional values, and pass any
parameter name-value arguments last. The order within each grouping is
also important and is explained below.
Passing Required Inputs
When calling a function that parses its inputs with the Input Parser, pass all
required inputs in the order in which they were added to the input scheme.
For example, if you have a function argTest1 with required inputs defined as
follows:
p.addRequired('initValue', @(x)all(x<40));
4-82
Validating Inputs with Input Parser
p.addRequired('timeLimit', @(x)isa(x,'uint8'))
p.addRequired('errors', @islogical);
then the first call shown below is valid, but the second, in which the order of
the arguments has been altered, is not and thus generates an error:
argTest1(10:20, uint8(260), true)
argTest1(true, 10:25, uint8(260))
Error using argTest1
Argument 'timeLimit' failed validation @(x)isa(x,'uint8').
Passing Optional (Position-Based) Inputs
As with required inputs, the order of optional inputs in an argument list
must match the order in which they were added to the input scheme with the
addOptional function. MATLAB identifies these inputs by their position
in the argument list. For example, this function has one required and two
optional inputs:
function partSpec(height, diam, taper)
p = inputParser;
p.addRequired('height', @(x)x < 3.75);
p.addOptional('diam', 11.35, @(x)x < 12);
p.addOptional('taper', 0.30, @(x)x < 0.42);
When you want to specify a value for the third argument, taper, and rely on
its position in the list, you must also pass a value for diam, such as:
partSpec(2, 11.35, .25)
Alternatively, you can pass optional arguments with name/value syntax, as
described in the next section.
Passing Optional Arguments in a Nondefault Order
The argTest2 function shown below accepts eight optional inputs. The default
value and validation function for each of these inputs (e.g., defaultVal_1
and ValidateFun_1) are represented by variables for the sake of simplifying
the example:
function argTest2(varargin)
4-83
4
Functions and Scripts
p = inputParser;
p.addOptional('arg1',
p.addOptional('arg2',
:
:
p.addOptional('arg7',
p.addOptional('arg8',
defaultVal_1, validateFun_1;
defaultVal_2, validateFun_2;
defaultVal_7, validateFun_7;
defaultVal_8, validateFun_8;);
To pass nondefault values for each of these inputs, you enter a command
like the following:
argTest2(diam, surface, bore, weight, align, taper, xAxis, yAxis)
Consider the case though where you need to pass default values for these
arguments except for the last. It would be simpler to call it with only the
one nondefault value:
argTest2(yAxis)
To do this, you can pass the one nondefault input in parameter name/value
format rather than as a position-based argument. This requires that you
have not only a value to pass (the value given to the yAxis variable, in this
case), but also a name with which to identify the argument you are passing.
You get the name from the addOptional statement you used when entering
the input scheme for this function:
p.addOptional('arg8', def8, val8);
For the eighth input argument then, the name part of your name/value pair in
this example is arg8. Now you can replace the long list of arguments shown
above with the name and value of just the argument, or arguments, you want
to specify nondefault values for:
argTest2('arg8', yAxis);
Passing Parameter Name/Value (Name-Based) Inputs. The number
and order of parameter name/value inputs in the argument list is not
important. MATLAB identifies each value using its accompanying name
string argument. The only requirements for this style of input are that:
• Each name string is immediately followed in the argument list by the value
it applies to.
4-84
Validating Inputs with Input Parser
• You do not mix optional inputs that are position-based with those that
are name-based.
Even though the latter is possible in some cases, it is not recommended if you
want to have easily maintainable code.
Differentiating Between the Two Types of Optional Arguments
A missing validation routine can make it difficult for the Input Parser
software to understand how you intend to handle certain sets of inputs. Here
is an example of such a situation and how to resolve it.
The following function accepts optional and parameter name/value inputs,
but does not specify any validation routine for these values:
function argTest3(varargin)
p = inputParser;
p.addOptional('arg1', 'orange')
p.addOptional('arg2', 'green')
p.addParamValue('arg3', 'blue')
p.parse(varargin{:});
p.Results
Call the function with the following input values and observe that the Input
Parser throws an error:
argTest3('str1', 'str2', 'arg3', 25)
Error using argTest3 (line 6)
Argument 'str1' is a string and does not match any parameter names.
It failed validation for 'arg1'.
You get the error because there are at least two ways to interpret this
argument list and the Input Parser has not been given enough information to
determine which was intended. Two possible interpretations are:
• The arg1 and arg2 arguments are considered to be two optional arguments.
They take on the values str1 and str2, respectively. The arg3 argument
and value 25 are a parameter name/value pair.
4-85
4
Functions and Scripts
• The arg1 and arg2 arguments are considered to be the two parts of a single
name/value pair. The argument is unmatched; that is, it is not specified
in the input scheme. The arg3 argument and value 25 are considered
a second name/value pair.
In this case, the error message indicates that MATLAB has assumed that the
latter interpretation was intended. It finds that there is no parameter name
in the input scheme named str1, and that is not an acceptable state.
You can alter this outcome in at least two different ways:
• You can change the setting of the KeepUnmatched property from its default
state to true. This indicates to the Input Parser that two sequential,
optional inputs that have no validation routine defined in the input scheme
are to be interpreted as a parameter name/value pair. See “Example 1 —
Keeping Unmatched Inputs” on page 4-86, below.
• You can specify a validating function in the two addOptional statements.
This indicates that you have chosen to interpret two sequential, optional
inputs as two distinct arguments that each must agree with the declared
validator. See “Example 2 — Validating Optional Inputs” on page 4-87,
below.
Example 1 — Keeping Unmatched Inputs
In the argTest3 function shown above, change the lines that follow the
p.addParamValue command as shown here. This sets the KeepUnmatched
property to true, and also checks whether any arguments that do not match
the input scheme have been received:
p.KeepUnmatched = true;
p.parse(varargin{:});
% These two lines ...
results = p.Results
% were here before.
f ~isempty(fieldnames(p.Unmatched))
fprintf('\n');
unmatched = p.Unmatched
end
Making the same call as before no longer results in an error:
argTest3('str1', 'str2', 'arg3', 25)
4-86
Validating Inputs with Input Parser
results =
arg1: 'orange'
arg2: 'green'
arg3: 25
unmatched =
str1: 'str2'
The Input Parser accepts the input string 'arg3' and the value 25 that
follows it as a name/value pair. It also accepts string inputs str1 and str2
as the two parts of a second, but unmatched, parameter name/value pair.
Because all inputs are now accounted for, the Input Parser assigns to the
remaining arguments, arg1 and arg2, their default values.
Example 2 — Validating Optional Inputs
Leave the KeepUnmatched property in its default state (false), and modify
the two calls to addOptional in the argTest3 file by adding a validating
function that expects a character string:
p.addOptional('arg1', 'orange', @ischar)
p.addOptional('arg2', 'green', @ischar)
Now call the function as you did in the previous example:
argTest3('str1', 'str2', 'arg3', 25)
results =
arg1: 'str1'
arg2: 'str2'
arg3: 25
The validation routines for the first two arguments now make it clear that
two separate, optional inputs are expected in the argument list.
Substituting Default Values for Arguments Not
Passed
When the caller of your function passes fewer than the full number of
inputs in the argument list, the Input Parser substitutes default values for
those arguments that were not specified. This assumes, of course, that the
4-87
4
Functions and Scripts
unspecified arguments were all defined as optional and given default values
when creating the input scheme.
If requested, the Input Parser returns a cell array p.UsingDefaults that lists
any inputs that were not passed in the argument list, and thus were replaced
with default values. If none of the inputs defaulted, then p.UsingDefaults is
an empty cell array.
Example Function, Part 9 — Show Defaulted Inputs
Add the following lines to the end of photoPrint.m:
% Show any arguments not specified in the call.
defaulted = p.UsingDefaults;
if ~isempty(defaulted)
fprintf('\n')
disp 'List of arguments given default values:'
disp(defaulted)
end
Save the file and run it without specifying the colorCode or vertDim
arguments:
photoPrint('myPhoto', 'tiff', 'flat', 'horizDim', 8)
At the end of the output, you should see
List of arguments given default values:
'colorCode'
'vertDim'
Handling Unmatched Inputs
The Input Parser generates an error if your function is called with any
arguments that are not part of its input scheme. You can disable this error by
setting the KeepUnmatched property to true. When KeepUnmatched is in the
true state, the Input Parser does not throw an error, but instead stores any
arguments that are not in the input scheme in a structure accessible through
the Unmatched property of the object.
4-88
Validating Inputs with Input Parser
The KeepUnmatched property defaults to false. If all inputs match the
scheme, then p.Unmatched is a 1-by-1 struct array with no fields.
Note Whenever you change the value of any writeable property of
inputParser, make sure that you make this change above the line containing
the call to the parse method. Otherwise, it has no effect on the parse.
Example Function, Part 10 — Show Unmatched Inputs
Insert the following statement into your example code, making sure that
it precedes the p.parse statement:
p.KeepUnmatched = true;
Then add the following lines at the end of the function code:
% List the names of any arguments not listed in the input scheme.
newArgs = p.Unmatched;
fCell = fieldnames(newArgs);
if ~isempty(fCell)
fprintf('\n')
disp 'List of unmatched arguments:'
disp(newArgs)
end
Save and run the function, passing two arguments that are not defined in
the scheme.
photoPrint('myPhoto', 'tiff', 'satin', 'RGB', 'count', 7, ...
'Name', 'Paul James')
At the end of the output, you should see
List of unmatched arguments:
count: 7
Name: Paul James'
4-89
4
Functions and Scripts
Interpreting Arguments Passed as Structures
When the Input Parser receives an argument that is a scalar structure, it can
interpret the argument as either a single value that is to be assigned to a
variable, or a set of optional parameter/value arguments corresponding to the
structure’s field names and values. Setting an optional switch in the Input
Parser determines how a structure argument is to be interpreted.
Passing Arguments Packaged In a Structure
By setting the StructExpand property of the inputParser object to true,
you can pass optional arguments to your function in the form of a structure
instead of individually in the argument list. Your function code must set
StructExpand prior to calling the parse method.
Continue with the photoPrint example from the previous section.
Example Function, Part 11 — Expanding a Structure Input
Insert the following statement into your example code, making sure that
it precedes the p.parse statement:
p.StructExpand = true;
At the MATLAB command line, put the optional input arguments into a
structure, s:
s.finish = 'flat';
s.vertDim = 16;
s.colorCode = 'RGB';
s.horizDim = 10;
Now call the function, passing all of the required arguments followed by the
structure argument, s:
photoPrint('myPhoto', 'tiff', s)
Input Parser displays the results:
List of all arguments:
colorCode: 'RGB'
filename: 'myPhoto'
finish: 'flat'
4-90
Validating Inputs with Input Parser
format: 'tiff'
horizDim: 10
vertDim: 16
Note If input structure s contains any fields that do not match variable
names in the input scheme, the Input Parser generates an error unless the
keepUnmatched property is set to true.
Overriding Arguments Passed In a Structure
If you want to pass your argument list in a structure, as described in the
previous section, but you also want to alter the value of one or more of these
arguments without having to modify the structure, you can do so by passing
both the structure and the modified argument.
This part of the example passes the value for horizDim in two places in the
argument list. Its value is 10 in s.horizDim, and 20 in the parameter/value
argument. The separate argument value overrides the structure field value:
s.finish = 'flat';
s.vertDim = 16;
s.colorCode = 'RGB';
s.horizDim = 10;
photoPrint('myPhoto', 'tiff', s, 'horizDim', 20);
List of all arguments:
colorCode: 'RGB'
filename: 'myPhoto'
finish: 'flat'
format: 'tiff
horizDim: 20
vertDim: 16
Passing Data Packaged In a Structure
To pass a structure that you want to keep together as a single argument
value, rather than expand into multiple values, set the StructExpand
property to false.
4-91
4
Functions and Scripts
Example Function, Part 12 — Receiving a Scalar Struct Input
Go back up to where you set p.StructExpand to true and change its value
to false:
p.StructExpand = false;
Using the same structure s as in the previous example,
s.finish = 'flat';
s.vertDim = 16;
s.colorCode = 'RGB';
s.horizDim = 10;
call the example function passing 'testStruct' and s as a parameter/value
pair:
photoPrint('myPhoto', 'tiff', 'flat', 'RGB', 'testStruct', s);
You can see the effect of turning off the StructExpand option. In this case,
the Input Parser has not expanded the structure input s. Instead, it is the
value of a new input called testStruct which is shown in the “unmatched
arguments” list:
List of all arguments:
colorCode: 'RGB'
filename: 'myPhoto'
finish: 'flat'
format: 'tiff'
horizDim: 6
vertDim: 4
List of arguments given default values:
'horizDim'
'vertDim'
List of unmatched arguments:
testStruct: [1x1 struct]
Other Features of the Input Parser
The Input Parser also makes it easy to:
4-92
Validating Inputs with Input Parser
• Enable or disable case-sensitive matching.
• Specify the function name to be used in the error message.
• Make copies of the input scheme for your function.
Enabling Case-Sensitive Matching
When you pass optional arguments in the function call, the Input Parser
compares the names of these arguments with the argument names in the
input scheme. By default, this comparison is not sensitive to letter case. An
argument name defined in the scheme as vertDim matches an argument
passed as VERTDIM in the function call.
You can override the default and make these comparisons case sensitive by
setting the CaseSensitive property of the object to true. MATLAB does
not error on a case mismatch, unless the KeepUnmatched property is set to
false (its default state).
Set KeepUnmatched to false and CaseSensitive to true in your photoPrint
file.
Example Function, Part 13 — Making Validation Case Sensitive
Go back up in your example code to the statement that set the
KeepUnmatched property. Change the value of KeepUnmatched to false,
and also set the CaseSensitive property to true:
p.KeepUnmatched = false;
p.CaseSensitive = true;
Save and run the function, using 'VERTDIM' as the name of the argument for
specifying the vertical dimension of the photo to be printed:
photoPrint('myPhoto', 'tiff', 'satin', 'RGB', ...
'horizDim', 8, 'VERTDIM', 10)
Error using photoPrint (line 42)
Argument 'VERTDIM' did not match any valid parameter of the parser.
4-93
4
Functions and Scripts
Case-Sensitive Matching with KeepUnmatched Enabled. This behavior
changes when you set KeepUnmatched back to true. In this state, the
argument that does not match due to its letter case is considered to be an
additional mismatched argument rather than an error.
Example Function, Part 14 — Case Sensitive Matching with No Error
Go back up in the example code to the statement that assigns the
KeepUnmatched property. Change its value to true:
p.KeepUnmatched = true;
Run the following command and observe that the Input Parser displays the
VERTDIM variable and its value in its list of unmatched arguments. MATLAB
does not generate an error in this case:
photoPrint('myPhoto', 'tiff', 'satin', 'RGB', ...
'horizDim', 8, 'VERTDIM', 10)
List of all arguments:
colorCode: 'RGB'
filename: 'myPhoto'
finish: 'satin'
format: 'tiff'
horizDim: 8
vertDim: 4
List of arguments given default values:
'vertDim'
List of unmatched arguments:
VERTDIM: 10
Adding the Function Name to Error Messages
Use the FunctionName property to include a function name of your choosing
in error messages thrown by the Input Parser. This applies only to errors
thrown by those validating functions you defined with the addRequired,
addOptional, or addParamValue methods.
4-94
Validating Inputs with Input Parser
Example Function, Part 15 — Identifying the Function on an Error
Assign a name to the FunctionName property. (This would more commonly
be set to the name of the currently running function. The example sets it to
a different value to make its effect more noticeable.) Again, make sure that
this assignment is done prior to executing the parse command.
p.FunctionName = 'My test photoPrint function';
Save and run the function and observe text of the error message:
photoPrint('myPhoto', 'tiff', 'eggshell')
Error using My test photoPrint function
Argument 'finish' failed validation @(x)any(strcmpi(x,validFinishes)).
Making a Copy of the Input Scheme
The createCopy method enables you to make a copy of an existing input
scheme. Because the inputParser class uses handle semantics, you cannot
make a copy of the object using an assignment statement.
The following statement creates an inputParser object s that is a copy of p:
s = p.createCopy
Summary of inputParser Methods and Properties
Methods and Properties Used in Preparing the Input Scheme
Method
Description
addRequired
Define a required argument.
addOptional
Define an optional argument.
addParamValue
Define a parameter/value argument.
createCopy
Create a copy of the inputParser object
4-95
4
Functions and Scripts
Property
Description
Data Structure
Access
Parameters
Names of arguments defined in the
input scheme.
1xN cell array of strings
Read
Methods and Properties Used in Parsing Inputs to Your Function
Method
Description
parse
Parse and validate the named inputs.
Property
Description
Data Structure
Access
Results
Names and values of arguments
passed in a function call that are in
the input scheme.
1x1 structure
Read
Properties Used in Evaluating the Results
4-96
Property
Description
Data Structure
Default Access
KeepUnmatched
Enable or disable errors on
unmatched arguments.
1x1 logical
false
Write
StructExpand
Enable or disable passing
arguments in a structure.
1x1 logical
true
Write
CaseSensitive
Enable or disable case-sensitive
matching of argument names.
1x1 logical
false
Write
FunctionName
Function name to be included in
error messages.
1x1 logical
empty
string
Write
Unmatched
Names and values of arguments
passed in function call that are
not in the input scheme for this
function.
1x1 structure
N/A
Read
UsingDefaults
Names of arguments not passed in
function call that are given default
values.
1xN cell array
N/A
Read
Functions Provided By MATLAB®
Functions Provided By MATLAB
In this section...
“Overview” on page 4-97
“Functions” on page 4-97
“Built-In Functions” on page 4-98
“Overloaded MATLAB Functions” on page 4-99
“Internal Utility Functions” on page 4-100
Overview
Many of the functions provided with the MATLAB software are implemented
as program files just like the files you create with MATLAB. Other MATLAB
functions are precompiled executable programs called built-ins that run much
more efficiently. Many MATLAB functions are also overloaded so that they
handle different classes appropriately.
Functions
If you look in the subfolders of the toolbox\matlab folder, you can find
the sources to many of the functions supplied with MATLAB. Locate your
toolbox\matlab folder by typing
dir([matlabroot '\toolbox\matlab\'])
Any MATLAB functions that you write are just like any other functions coded
with MATLAB. When one of these functions is called, MATLAB parses and
executes each line of code in the file. It saves the parsed version of the function
in memory, eliminating parsing time on any further calls to this function.
Identifying Functions
To find out if a function is implemented with a program file, use the exist
function. The exist function searches for the name you enter on the MATLAB
path and returns a number identifying the source. If the source is a file with a
.m file extension, then exist returns the number 2. This example identifies
the source for the repmat function as a program file:
4-97
4
Functions and Scripts
exist repmat
ans =
2
The exist function also returns 2 for files that have a file type unknown to
MATLAB. However, if you invoke exist on a MATLAB function name, the
file type is known to MATLAB and returns 2 only on program files.
Viewing the Source Code
One advantage of functions implemented as files is that you can look at the
source code. This can help when you need to understand why the function
returns a value you did not expect, if you need to figure out how to code
something in MATLAB that is already coded in a function, or perhaps to help
you create a function that overloads one of the MATLAB functions.
To find the source code for any MATLAB function, use which. For example,
which repmat
returns the full path for the program file:
D:\MATLAB\toolbox\matlab\elmat\repmat.m
Built-In Functions
Functions that are frequently used or that can take more time to execute are
often implemented as executable files. These functions are called built-ins.
Unlike MATLAB program file functions, you cannot see the source code for
built-ins. Although most built-in functions do have a program file associated
with them, this file is there mainly to supply the help documentation for the
function. For example, view the program file for the reshape function:
type reshape.m
The file contains only help text.
4-98
Functions Provided By MATLAB®
Identifying Built-In Functions
As with program file functions, you can identify which functions are built-ins
using the exist function. This function identifies built-ins by returning the
number 5:
exist reshape
ans =
5
Forcing a Built-In Call
If you overload any of the MATLAB built-in functions to handle a specific
class, then MATLAB always calls the overloaded function on that type. If, for
some reason, you need to call the built-in version, you can override the usual
calling mechanism using the builtin function. The expression
builtin('reshape', arg1, arg2, ..., argN);
forces a call to the MATLAB built-in function, reshape, passing the arguments
shown even though an overload exists for the class in this argument list.
Note With the exception of overloading, you should not create a MATLAB
program file that has the same name as a MATLAB built-in. Because built-in
functions have a higher precedence than most other types of program files
(with the exception of private and subfunctions), MATLAB does not recognize
functions that share the same name with a built-in.
Overloaded MATLAB Functions
An overloaded function is an additional implementation of an existing function
that is designed specifically to handle a certain class. When you pass an
argument of this type in a call to the function, MATLAB looks for the function
implementation that handles that type and executes that function code.
Each overloaded MATLAB function has a file on the MATLAB path. The files
for a certain class reside in a folder named with an @ sign followed by the
class name. For example, if you need to plot expressions of class polynom in
a manner that is unique to that class, you can overload the MATLAB plot
4-99
4
Functions and Scripts
function. To do this, create your own plotting function plot.m specifically for
use with objects of the polynom class. Then, create a folder called @polynom,
and store your own version of plot.m in that folder.
You can add your own overloads to any function. Just create a class folder for
the class you want to support for that function, and create a file that handles
the type in a manner different from the default. See Defining Classes —
Syntax and Developing Classes — Typical Workflow.
When you use the which command with the -all option, MATLAB returns
all occurrences of the file you are looking for. This is an easy way to find
functions that are overloaded:
which -all set
% Show all implementations for 'set'
Internal Utility Functions
MathWorks reserves the use of packages named internal for utility functions
used by internal MATLAB code. Functions that belong to an internal
package are intended for MathWorks use only. Using functions that belong
to an internal package is strongly discouraged. These functions are not
guaranteed to work in a consistent manner from one release to the next. In
fact, any of these functions and classes could be removed from the MATLAB
software in any subsequent release without notice and without documentation
in the product release notes.
Any function called with a syntax that begins with the package name
internal is an internal function. For example,
internal.matlab.functionname
Any function on the MATLAB path that resides at any level under a folder
named +internal is an internal function. For example,
matlab\toolbox\matlab\+internal\functionname
4-100
5
Types of Functions
• “Overview of MATLAB Function Types” on page 5-2
• “Anonymous Functions” on page 5-3
• “Primary Functions” on page 5-15
• “Nested Functions” on page 5-16
• “Subfunctions” on page 5-33
• “Private Functions” on page 5-35
• “Overloaded Functions” on page 5-37
5
Types of Functions
Overview of MATLAB Function Types
There are essentially two ways to create a new function for your MATLAB
application: in a command entered at run-time, or in a file saved to permanent
storage.
The command-oriented function, called an anonymous function, is relatively
brief in its content. It consists of a single MATLAB statement that can
interact with multiple input and output arguments. The benefit of using
anonymous functions is that you do not have to edit and maintain a file for
functions that require only a brief definition.
There are several types of functions that you write and execute as a file.
The most basic of these are primary functions and subfunctions. Primary
functions are visible to other functions outside of the file they are defined
in, while subfunctions, generally speaking, are not. That is, you can call a
primary function from an anonymous function or from a function defined in a
separate file, but you can call a subfunction only from functions within the
same file. (See the Description section of the function_handle reference page
for information on making a subfunction externally visible.)
Two specific types of primary functions are the private and overloaded
function. Private functions are visible only to a limited group of other
functions. This type of function can be useful if you want to limit access to a
function, or when you choose not to expose the implementation of a function.
Overloaded functions act the same way as overloaded functions in most
computer languages. You can create multiple implementations of a function
so that each responds accordingly to different types of inputs.
The last type of MATLAB function is the nested function. Nested functions
are not an independent function type; they exist within the body of one of the
other types of functions discussed here (with the exception of anonymous
functions), and also within other nested functions.
5-2
Anonymous Functions
Anonymous Functions
In this section...
“Constructing an Anonymous Function” on page 5-3
“Arrays of Anonymous Functions” on page 5-6
“Outputs from Anonymous Functions” on page 5-7
“Variables Used in the Expression” on page 5-8
“Examples of Anonymous Functions” on page 5-11
Constructing an Anonymous Function
Anonymous functions give you a quick means of creating simple functions
without having to store your function to a file each time. You can construct an
anonymous function either at the MATLAB command line or in any function
or script.
The syntax for creating an anonymous function from an expression is
fhandle = @(arglist) expr
Starting from the right of this syntax statement, the term expr represents the
body of the function: the code that performs the main task your function is to
accomplish. This consists of any single, valid MATLAB expression. Next is
arglist, which is a comma-separated list of input arguments to be passed to
the function. These two components are similar to the body and argument list
components of any function.
Leading off the entire right side of this statement is an @ sign. The @ sign is
the MATLAB operator that constructs a function handle. Creating a function
handle for an anonymous function gives you a means of invoking the function.
It is also useful when you want to pass your anonymous function in a call to
some other function. The @ sign is a required part of an anonymous function
definition.
5-3
5
Types of Functions
Note Function handles not only provide access to anonymous functions. You
can create a function handle to any MATLAB function. The constructor uses
a different syntax: fhandle = @functionname (e.g., fhandle = @sin). To
find out more about function handles, see “Function Handles” on page 2-99 in
the Programming Fundamentals documentation.
The syntax statement shown above constructs the anonymous function,
returns a handle to this function, and stores the value of the handle in
variable fhandle. You can use this function handle in the same way as any
other MATLAB function handle.
Simple Example
The statement below creates an anonymous function that finds the square of
a number. When you call this function, MATLAB assigns the value you pass
in to variable x, and then uses x in the equation x.^2:
sqr = @(x) x.^2;
The @ operator constructs a function handle for this function, and assigns the
handle to the output variable sqr. As with any function handle, you execute
the function associated with it by specifying the variable that contains the
handle, followed by a comma-separated argument list in parentheses. The
syntax is
fhandle(arg1, arg2, ..., argN)
To execute the sqr function defined above, type
a = sqr(5)
a =
25
Because sqr is a function handle, you can pass it in an argument list to other
functions. The code shown here passes the sqr anonymous function to the
MATLAB quad function to compute its integral from zero to one:
quad(sqr, 0, 1)
ans =
5-4
Anonymous Functions
0.3333
A Two-Input Example
As another example, you could create the following anonymous function that
uses two input arguments, x and y. Variables A and B are already defined:
A = [2 3 4];
B = [5 6 7];
sumAxBy = @(x, y) (A*x + B*y);
whos sumAxBy
Name
Size
sumAxBy
Bytes
1x1
16
Class
function_handle
To call this function, assigning 5 to x and 7 to y, type
sumAxBy(5, 7)
Evaluating With No Input Arguments
For anonymous functions that do not take any input arguments, construct the
function using empty parentheses for the input argument list:
t = @() datestr(now);
Also use empty parentheses when invoking the function:
t()
ans =
04-Sep-2003 10:17:59
You must include the parentheses. If you type the function handle name
with no parentheses, MATLAB just identifies the handle; it does not execute
the related function:
t
t =
@() datestr(now)
5-5
5
Types of Functions
Arrays of Anonymous Functions
To store multiple anonymous functions in an array, use a cell array. The
example shown here stores three simple anonymous functions in cell array A:
A = {@(x)x.^2, @(y)y+10, @(x,y)x.^2+y+10}
A =
@(x)x.^2
@(y)y+10
@(x,y)x.^2+y+10
Execute the first two functions in the cell array by referring to them with the
usual cell array syntax, A{1} and A{2}:
A{1}(4) + A{2}(7)
ans =
33
Do the same with the third anonymous function that takes two input
arguments:
A{3}(4, 7)
ans =
33
Space Characters in Anonymous Function Elements
Note that while using space characters in the definition of any function can
make your code easier to read, spaces in the body of an anonymous function
that is defined in a cell array can sometimes be ambiguous to MATLAB. To
ensure accurate interpretation of anonymous functions in cell arrays, you
can do any of the following:
• Remove all spaces from at least the body (not necessarily the argument
list) of each anonymous function:
A = {@(x)x.^2, @(y)y+10, @(x, y)x.^2+y+10};
• Enclose in parentheses any anonymous functions that include spaces:
A = {(@(x)x .^ 2), (@(y) y +10), (@(x, y) x.^2 + y+10)};
• Assign each anonymous function to a variable, and use these variable
names in creating the cell array:
5-6
Anonymous Functions
A1 = @(x)x .^ 2; A2 = @(y) y +10;
A = {A1, A2, A3};
A3 = @(x, y)x.^2 + y+10;
Outputs from Anonymous Functions
As with other MATLAB functions, the number of outputs returned by an
anonymous function depends mainly on how many variables you specify to
the left of the equals (=) sign when you call the function.
For example, consider an anonymous function getPersInfo that returns a
person’s address, home phone, business phone, and date of birth, in that order.
To get someone’s address, you can call the function specifying just one output:
address = getPersInfo(name);
To get more information, specify more outputs:
[address, homePhone, busPhone] = getPersInfo(name);
Of course, you cannot specify more outputs than the maximum number
generated by the function, which is four in this case.
Example
The anonymous getXLSData function shown here calls the MATLAB xlsread
function with a preset spreadsheet filename (records.xls) and a variable
worksheet name (worksheet):
getXLSData = @(worksheet) xlsread('records.xls', worksheet);
The records.xls worksheet used in this example contains both numeric and
text data. The numeric data is taken from instrument readings, and the text
data describes the category that each numeric reading belongs to.
Because the MATLAB xlsread function is defined to return up to three
values (numeric, text, and raw data), getXLSData can also return this same
number of values, depending on how many output variables you specify to the
left of the equals sign in the call. Call getXLSData a first time, specifying
only a single (numeric) output, dNum:
dNum = getXLSData('Week 12');
5-7
5
Types of Functions
Display the data that is returned using a for loop. You have to use generic
names (v1, v2, v3) for the categories due to the fact that the text of the real
category names was not returned in the call:
for k = 1:length(dNum)
disp(sprintf('%s
v1: %2.2f
v2: %d
v3: %d', ...
datestr(clock, 'HH:MM'), dNum(k,1), dNum(k,2), ...
dNum(k,3)));
end
Here is the output from the first call:
12:55
13:41
14:26
15:10
v1:
v1:
v1:
v1:
78.42
69.73
77.65
68.19
v2:
v2:
v2:
v2:
32
27
17
22
v3:
v3:
v3:
v3:
37
30
16
35
Now try this again, but this time specifying two outputs, numeric (dNum)
and text (dTxt):
[dNum, dTxt] = getXLSData('Week 12');
for k = 1:length(dNum)
disp(sprintf('%s
%s: %2.2f
%s: %d
%s: %d', ...
datestr(clock, 'HH:MM'), dTxt{1}, dNum(k,1), ...
dTxt{2}, dNum(k,2), dTxt{3}, dNum(k,3)));
end
This time, you can display the category names returned from the spreadsheet:
12:55
13:41
14:26
15:10
Temp:
Temp:
Temp:
Temp:
78.42
69.73
77.65
68.19
HeatIndex:
HeatIndex:
HeatIndex:
HeatIndex:
32
27
17
22
WindChill:
WindChill:
WindChill:
WindChill:
37
30
16
35
Variables Used in the Expression
Anonymous functions commonly include two types of variables:
• Variables specified in the argument list. These often vary with each
function call.
5-8
Anonymous Functions
• Variables specified in the body of the expression. MATLAB captures these
variables and holds them constant throughout the lifetime of the function
handle.
The latter variables must have a value assigned to them at the time you
construct an anonymous function that uses them. Upon construction,
MATLAB captures the current value for each variable specified in the body
of that function. The function will continue to associate this value with the
variable even if the value should change in the workspace or go out of scope.
The fact that MATLAB captures the values of these variables when the
handle to the anonymous function is constructed enables you to execute an
anonymous function from anywhere in the MATLAB environment, even
outside the scope in which its variables were originally defined. But it also
means that to supply new values for any variables specified within the
expression, you must reconstruct the function handle.
Changing Variables Used in an Anonymous Function
The second statement shown below constructs a function handle for an
anonymous function called parabola that uses variables a, b, and c in the
expression. Passing the function handle to the MATLAB fplot function plots
it out using the initial values for these variables:
a = 1.3;
b = .2;
c = 30;
parabola = @(x) a*x.^2 + b*x + c;
fplot(parabola, [-25 25])
5-9
5
Types of Functions
If you change the three variables in the workspace and replot the figure, the
parabola remains unchanged because the parabola function is still using the
initial values of a, b, and c:
a = -3.9;
b = 52;
c = 0;
fplot(parabola, [-25 25])
5-10
Anonymous Functions
To get the function to use the new values, you need to reconstruct the function
handle, causing MATLAB to capture the updated variables. Replot using the
new construct, and this time the parabola takes on the new values:
a = -3.9;
b = 52;
c = 0;
parabola = @(x) a*x.^2 + b*x + c;
fplot(parabola, [-25 25])
For the purposes of this example, there is no need to store the handle to the
anonymous function in a variable (parabola, in this case). You can just
construct and pass the handle right within the call to fplot. In this way, you
update the values of a, b, and c on each call:
fplot(@(x) a*x.^2 + b*x + c, [-25 25])
Examples of Anonymous Functions
This section shows a few examples of how you can use anonymous functions.
These examples are intended to show you how to program with this type of
function. For more mathematically oriented examples, see the MATLAB
Mathematics documentation.
The examples in this section include
5-11
5
Types of Functions
• “Example 1 — Passing a Function to quad” on page 5-12
• “Example 2 — Multiple Anonymous Functions” on page 5-13
Example 1 — Passing a Function to quad
The equation shown here has one variable t that can vary each time you call
the function, and two additional variables, g and omega. Leaving these two
variables flexible allows you to avoid having to hardcode values for them in
the function definition:
x = g * cos(omega * t)
One way to program this equation is to write a function, and then create a
function handle for it so that you can pass the function to other functions, such
as the MATLAB quad function as shown here. However, this requires creating
and maintaining a new file for a purpose that is likely to be temporary, using
a more complex calling syntax when calling quad, and passing the g and
omega parameters on every call. Here is the function:
function f = vOut(t, g, omega)
f = g * cos(omega * t);
This code has to specify g and omega on each call:
g = 2.5;
omega = 10;
quad(@vOut, 0, 7, [], [], g, omega)
ans =
0.1935
quad(@vOut, -5, 5, [], [], g, omega)
ans =
-0.1312
You can simplify this procedure by setting the values for g and omega just
once at the start, constructing a function handle to an anonymous function
that only lasts the duration of your MATLAB session, and using a simpler
syntax when calling quad:
g = 2.5; omega = 10;
f = @(t) (g * cos(omega * t));
5-12
Anonymous Functions
quad(f, 0, 7)
ans =
0.1935
quad(f, -5, 5)
ans =
-0.1312
To preserve an anonymous function from one MATLAB session to the next,
save the function handle to a MAT-file
save anon.mat f
and then load it into the MATLAB workspace in a later session:
load anon.mat f
Example 2 — Multiple Anonymous Functions
This example solves the following equation by combining two anonymous
functions:
The equivalent anonymous function for this expression is
g = @(c) (quad(@(x) (x.^2 + c*x + 1), 0, 1));
This was derived as follows. Take the parenthesized part of the equation (the
integrand) and write it as an anonymous function. You do not need to assign
the output to a variable as it will only be passed as input to the quad function:
@(x) (x.^2 + c*x + 1)
Next, evaluate this function from zero to one by passing the function
handle, shown here as the entire anonymous function, to quad. You need to
temporarily set c to some value to test this:
5-13
5
Types of Functions
c = 2;
quad(@(x) (x.^2 + c*x + 1), 0, 1)
ans =
2.3333
Supply the value for c by constructing an anonymous function for the entire
equation and you are done:
g = @(c) (quad(@(x) (x.^2 + c*x + 1), 0, 1));
g(2)
ans =
2.3333
5-14
Primary Functions
Primary Functions
The first function in any MATLAB program file is called the primary function.
Following the primary function can be any number of subfunctions, which can
serve as subroutines to the primary function.
Under most circumstances, the primary function is the only function in the file
that you can call from the MATLAB command line or from another function.
You invoke this function using the name of the file in which it is defined.
For example, the average function shown here resides in the file average.m:
function y = average(x)
% AVERAGE Mean of vector elements.
y = sum(x)/length(x);
% Actual computation
You can invoke this function from the MATLAB command line with this
command to find the average of three numbers:
average([12 60 42])
Note that it is customary to give the primary function the same name as the
file in which it resides. If the function name differs from the filename, then
you must use the filename to invoke the function.
5-15
5
Types of Functions
Nested Functions
In this section...
“Writing Nested Functions” on page 5-16
“Calling Nested Functions” on page 5-18
“Variable Scope in Nested Functions” on page 5-19
“Using Function Handles with Nested Functions” on page 5-21
“Restrictions on Assigning to Variables” on page 5-26
“Examples of Nested Functions” on page 5-27
Writing Nested Functions
You can define one or more functions within another function in your
MATLAB application. These inner functions are said to be nested within
the function that contains them. You can also nest functions within other
nested functions. You cannot however define a nested function inside any of
the MATLAB program control statements. This includes any block of code
that is controlled by an if, else, elseif, switch, for, while, try, or catch
statement.
To write a nested function, simply define one function within the body of
another function in your program. Like any function, a nested function
contains any or all of the components described in “Basic Parts of a Program
File” on page 4-10 in the Programming Fundamentals documentation. In
addition, you must always terminate a nested function with an end statement:
function x = A(p1, p2)
...
function y = B(p3)
...
end
...
end
5-16
Nested Functions
Note Functions do not normally require a terminating end statement. This
rule does not hold, however, when you nest functions. If a program file
contains one or more nested functions, you must terminate all functions
(including subfunctions) in the file with end, whether or not they contain
nested functions.
Example — More Than One Nested Function
This example shows function A and two additional functions nested inside A
at the same level:
function x = A(p1, p2)
...
function y = B(p3)
...
end
function z = C(p4)
...
end
...
end
Example — Multiply Nested Functions
This example shows multiply nested functions, C nested inside B, and B in A:
function x = A(p1, p2)
...
function y = B(p3)
...
function z = C(p4)
...
end
...
end
...
end
5-17
5
Types of Functions
Calling Nested Functions
You can call a nested function
• From the level immediately above it. (In the following code, function A can
call B or D, but not C or E.)
• From a function nested at the same level within the same parent function.
(Function B can call D, and D can call B.)
• From a function at any lower level. (Function C can call B or D, but not E.)
function A(x, y)
B(x, y);
D(y);
% Primary function
function B(x, y)
C(x);
D(y);
% Nested in A
function C(x)
D(x);
end
% Nested in B
end
function D(x)
E(x);
function E(x)
...
end
% Nested in A
% Nested in D
end
end
You can also call a subfunction from any nested function in the same file.
You can pass variable numbers of arguments to and from nested
functions, but you should be aware of how MATLAB interprets varargin,
varargout, nargin, and nargout under those circumstances. See "Passing
Optional Arguments to Nested Functions" in the MATLAB Programming
Fundamentals documentation for more information on this.
5-18
Nested Functions
Note If you construct a function handle for a nested function, you can call the
nested function from any MATLAB function that has access to the handle.
See “Using Function Handles with Nested Functions” on page 5-21.
Nested functions are not accessible to the str2func or feval function. You
cannot call a nested function using a handle that has been constructed with
str2func. And, you cannot call a nested function by evaluating the function
name with feval. To call a nested function, you must either call it directly by
name, or construct a function handle for it using the @ operator.
Variable Scope in Nested Functions
The scope of a variable is the range of functions that have direct access to the
variable to set, modify, or acquire its value. When you define a local (i.e.,
nonglobal) variable within a function, its scope is normally restricted to that
function alone. For example, subfunctions do not share variables with the
primary function or with other subfunctions. This is because each function
and subfunction stores its variables in its own separate workspace.
Like other functions, a nested function has its own workspace. But it also has
access to the workspaces of all functions in which it is nested. So, for example,
a variable that has a value assigned to it by the primary function can be read
or overwritten by a function nested at any level within the primary. Similarly,
a variable that is assigned in a nested function can be read or overwritten by
any of the functions containing that function.
In the following two examples, variable x is stored in the workspace of the
outer varScope function and can be read or written to by all functions nested
within it.
5-19
5
Types of Functions
function varScope1
x = 5;
nestfun1
function nestfun1
nestfun2
function nestfun2
x = x + 1
end
end
end
function varScope2
nestfun1
function nestfun1
nestfun2
function nestfun2
x = 5;
end
end
x = x + 1
end
As a rule, a variable used or defined within a nested function resides in the
workspace of the outermost function that both contains the nested function
and accesses that variable. The scope of this variable is then the function to
which this workspace belongs, and all functions nested to any level within
that function.
In the next example, the outer function, varScope3, does not access variable
x. Following the rule just stated, x is unknown to the outer function and
thus is not shared between the two nested functions. In fact, there are
two separate x variables in this example: one in the function workspace of
nestfun1 and one in the function workspace of nestfun2. When nestfun2
attempts to update x, it fails because x does not yet exist in this workspace:
function varScope3
nestfun1
nestfun2
function nestfun1
x = 5;
end
function nestfun2
x = x + 1
end
end
5-20
Nested Functions
The Scope of Output Variables
Variables containing values returned by a nested function are not in the scope
of outer functions. In the two examples shown here, the one on the left fails
in the second to last line because, although the value of y is returned by the
nested function, the variable y is local to the nested function, and unknown to
the outer function. The example on the right assigns the return value to a
variable, z, and then displays the value of z correctly.
Incorrect
Correct
function varScope4
x = 5; nestfun;
function y = nestfun
y = x + 1;
end
function varScope5
x = 5;
z = nestfun;
function y = nestfun
y = x + 1;
end
y
end
z
end
Using Function Handles with Nested Functions
Every function has a certain scope, that is, a certain range of other functions
to which it is visible. A function’s scope determines which other functions can
call it. You can call a function that is out of scope by providing an alternative
means of access to it in the form of a function handle. (The function handle,
however, must be within the scope of its related function when you construct
the handle.) Any function that has access to a function handle can call the
function with which the handle is associated.
Note Although you can call an out of scope function by means of a function
handle, the handle itself must be within the scope of its related function at
the time it is constructed.
The section on “Calling Nested Functions” on page 5-18 defines the scope of
a nested function. As with other types of functions, you can make a nested
function visible beyond its normal scope with a function handle. The following
function getCubeHandle constructs a handle for nested function findCube
5-21
5
Types of Functions
and returns its handle, h, to the caller. The @ sign placed before a function
name (e.g., @findCube) is the MATLAB operator that constructs a handle
for that function:
function h = getCubeHandle
h = @findCube;
function cube = findCube(X)
cube = X .^ 3;
end
% Function handle constructor
% Nested function
end
Call getCubeHandle to obtain the function handle to the nested function
findCube. Assign the function handle value returned by getCubeHandle to an
output variable, cubeIt in this case:
cubeIt = getCubeHandle;
You can now use this variable as a means of calling findCube from outside of
its program file:
cubeIt(8)
ans =
512
Note When calling a function by means of its handle, use the same syntax
as if you were calling a function directly. But instead of calling the function
by its name (e.g., strcmp(S1, S2)), use the variable that holds the function
handle (e.g., fhandle(S1, S2)).
Function Handles and Nested Function Variables
One characteristic of nested functions that makes them different from other
MATLAB functions is that they can share nonglobal variables with certain
other functions in the same file. A nested function nFun can share variables
with any outer function that contains nFun, and with any function nested
within nFun. This characteristic has an impact on how certain variables are
stored when you construct a handle for a nested function.
5-22
Nested Functions
Defining Variables When Calling Via Function Handle. The example
below shows a primary function getHandle that returns a function handle for
the nested function nestFun. The nestFun function uses three different types
of variables. The VLoc variable is local to the nested function, VInp is passed in
when the nested function is called, and VExt is defined by the outer function:
function h = getHandle(X)
h = @nestFun;
VExt = someFun(X);
function nestFun(VInp)
VLoc = 173.5;
doSomeTask(VInp, VLoc, VExt);
end
end
As with any function, when you call nestFun, you must ensure that you
supply the values for any variables it uses. This is a straightforward matter
when calling the nested function directly (that is, calling it from getHandle).
VLoc has a value assigned to it within nestFun, VInp has its value passed in,
and VExt acquires its value from the workspace it shares with getHandle.
However, when you call nestFun using a function handle, only the nested
function executes; the outer function, getHandle, does not. It might seem at
first that the variable VExt, otherwise given a value by getHandle, has no
value assigned to it in the case. What in fact happens though is that MATLAB
stores variables such as VExt inside the function handle itself when it is being
constructed. These variables are available for as long as the handle exists.
The VExt variable in this example is considered to be externally scoped with
respect to the nested function. Externally scoped variables that are used in
nested functions for which a function handle exists are stored within the
function handle. So, function handles not only contain information about
accessing a function. For nested functions, a function handle also stores the
values of any externally scoped variables required to execute the function.
Example Using Externally Scoped Variables
The sCountFun and nCountFun functions shown below return function handles
for subfunction subCount and nested function nestCount, respectively.
5-23
5
Types of Functions
These two inner functions store a persistent value in memory (the value is
retained in memory between function calls), and then increment this value
on every subsequent call. subCount makes its count value persistent with
an explicit persistent declaration. In nestCount, the count variable is
externally scoped and thus is maintained in the function handle:
Using a Subfunction
Using a Nested Function
function h = sCountFun(X)
h = @subCount;
count = X
subCount(0, count);
function subCount(incr, ini)
persistent count;
initializing = nargin > 1;
if initializing
count = ini; else
count = count + incr
end
function h = nCountFun(X)
h = @nestCount;
count = X
function nestCount(incr)
count = count + incr
end
end
When sCountFun executes, it passes the initial value for count to the
subCount subfunction. Keep in mind that the count variable in sCountFun is
not the same as the count variable in subCount; they are entirely independent
of each other. Whenever subCount is called via its function handle, the value
for count comes from its persistent place in memory.
In nestCount, the count variable again gets its value from the primary
function when called from within the file. However, in this case the count
variable in the primary and nested functions are one and the same. When
nestCount is called by means of its function handle, the value for count is
assigned from its storage within the function handle.
Running the Example. The subCount and nestCount functions increment a
value in memory by another value that you pass as an input argument. Both
of these functions give the same results.
Get the function handle to nestCount, and initialize the count value to a
four-element vector:
h = nCountFun([100 200 300 400])
5-24
Nested Functions
count =
100
200
300
400
Increment the persistent vector by 25, and then by 42:
h(25)
count =
125
225
325
425
h(42)
count =
167
267
367
467
Now do the same using sCountFun and subCount, and verify that the results
are the same.
Note If you construct a new function handle to subCount or nestCount, the
former value for count is no longer retained in memory. It is replaced by
the new value.
Separate Instances of Externally Scoped Variables
The code shown below constructs two separate function handles to the same
nested function, nestCount, that was used in the last example. It assigns
the handles to fields counter1 and counter2 of structure s. These handles
reference different instances of the nestCount function. Each handle also
maintains its own separate value for the externally scoped count variable.
Call nCountFun twice to get two separate function handles to nestCount.
Initialize the two instances of count to two different vectors:
s.counter1 = nCountFun([100 200 300 400]);
count =
100
200
300
400
s.counter2 = nCountFun([-100 -200 -300 -400]);
count =
-100 -200 -300 -400
5-25
5
Types of Functions
Now call nestCount by means of each function handle to demonstrate that
MATLAB increments the two count variables individually.
Increment the first counter:
s.counter1(25)
count =
125
225
325
s.counter1(25)
count =
150
250
350
425
450
Now increment the second counter:
s.counter2(25)
count =
-75 -175 -275
s.counter2(25)
count =
-50 -150 -250
-375
-350
Go back to the first counter and you can see that it keeps its own value for
count:
s.counter1(25)
count =
175
275
375
475
Restrictions on Assigning to Variables
The scoping rules for nested, and in some cases anonymous, functions require
that all variables used within the function be present in the text of the code.
Adding variables to the workspace of this type of function at run time is not
allowed.
MATLAB issues an error if you attempt to dynamically add a variable to the
workspace of an anonymous function, a nested function, or a function that
contains a nested function. Examples of operations that might use dynamic
assignment in this way are shown in the table below.
5-26
Nested Functions
Type of Operation
How to Avoid Using Dynamic
Assignment
Evaluating an expression using
eval or evalin, or assigning a
variable with assignin
As a general suggestion, it is best to avoid
using the eval, evalin, and assignin
functions altogether.
Loading variables from a
MAT-file with the load function
Use the form of load that returns a
MATLAB structure.
Assigning to a variable in a
MATLAB script
Convert the script to a function, where
argument- and result-passing can often
clarify the code as well.
Assigning to a variable in the
MATLAB debugger
You can declare the variable to be
global. For example, to create a variable
X for temporary use in debugging, use
K>> global X;
X = value
One way to avoid this error in the other cases is to pre-declare the variable in
the desired function.
Examples of Nested Functions
This section shows a few examples of how you can use nested functions. These
examples are intended to show you how to program with this type of function.
For more mathematically oriented examples, see the MATLAB Mathematics
documentation.
The examples in this section include
• “Example 1 — Creating a Function Handle for a Nested Function” on page
5-27
• “Example 2 — Function-Generating Functions” on page 5-29
Example 1 — Creating a Function Handle for a Nested Function
The following example constructs a function handle for a nested function and
then passes the handle to the MATLAB fplot function to plot the parabola
5-27
5
Types of Functions
shape. The makeParabola function shown here constructs and returns a
function handle fhandle for the nested parabola function. This handle gets
passed to fplot:
function fhandle = makeParabola(a, b, c)
% MAKEPARABOLA returns a function handle with parabola
% coefficients.
fhandle = @parabola;
% @ is the function handle constructor
function y = parabola(x)
y = a*x.^2 + b*x + c;
end
end
Assign the function handle returned from the call to a variable (h) and
evaluate the function at points 0 and 25:
h = makeParabola(1.3, .2, 30)
h =
@makeParabola/parabola
h(0)
ans =
30
h(25)
ans =
847.5000
5-28
Nested Functions
Now pass the function handle h to the fplot function, evaluating the
parabolic equation from x = -25 to x = +25:
fplot(h, [-25 25])
Example 2 — Function-Generating Functions
The fact that a function handle separately maintains a unique instance of the
function from which it is constructed means that you can generate multiple
handles for a function, each operating independently from the others. The
function in this example makes IIR filtering functions by constructing
function handles from nested functions. Each of these handles maintains its
own internal state independent of the others.
The function makeFilter takes IIR filter coefficient vectors a and b and
returns a filtering function in the form of a function handle. Each time a new
input value xn is available, you can call the filtering function to get the new
output value yn. Each filtering function created by makeFilter keeps its own
private a and b vectors, in addition to its own private state vector, in the form
of a transposed direct form II delay line:
function [filtfcn, statefcn] = makeFilter(b, a)
%
FILTFCN = MAKEFILTER(B, A) creates an IIR filtering
%
function and returns it in the form of a function handle,
5-29
5
Types of Functions
%
%
%
%
%
%
%
%
%
%
FILTFCN. Each time you call FILTFCN with a new filter
input value, it computes the corresponding new filter
output value, updating its internal state vector at the
same time.
%
%
%
Initialize state vector. To keep this example a bit
simpler, assume that a and b have the same length.
Also assume that a(1) is 1.
[FILTFCN, STATEFCN] = MAKEFILTER(B, A) also returns a
function (in the form of a function handle, STATEFCN)
that can return the filter's internal state. The internal
state vector is in the form of a transposed direct form
II delay line.
v = zeros(size(a));
filtfcn = @iirFilter;
statefcn = @getState;
function yn = iirFilter(xn)
% Update the state vector
v(1) = v(2) + b(1) * xn;
v(2:end-1) = v(3:end) + b(2:end-1) * xn - ...
a(2:end-1) * v(1);
v(end) = b(end) * xn - a(end) * v(1);
% Output is the first element of the state vector.
yn = v(1);
end
function vOut = getState
vOut = v;
end
end
This sample session shows how makeFilter works. Make a filter that has
a decaying exponential impulse response and then call it a few times in
succession to see the output values change:
5-30
Nested Functions
[filt1, state1] = makeFilter([1 0], [1 -.5]);
% First input to the filter is 1.
filt1(1)
ans =
1
% Second input to the filter is 0.
filt1(0)
ans =
0.5000
filt1(0)
ans =
0.2500
% Show the filter's internal state.
state1()
ans =
0.2500
0.1250
% Hit the filter with another impulse.
filt1(1)
ans =
1.1250
% How did the state change?
state1()
ans =
1.1250
0.5625
% Make an averaging filter.
filt2 = makeFilter([1 1 1]/3, [1 0 0]);
% Put a step input into filt2.
filt2(1)
ans =
0.3333
filt2(1)
5-31
5
Types of Functions
ans =
0.6667
filt2(1)
ans =
1
% The two filter functions can be used independently.
filt1(0)
ans =
0.5625
As an extension of this example, suppose you were looking for a way to
develop simulations of different filtering structures and compare them. This
might be useful if you were interested in obtaining the range of values taken
on by elements of the state vector, and how those values compare with a
different filter structure. Here is one way you could capture the filter state at
each step and save it for later analysis:
Call makeFilter with inputs v1 and v2 to construct function handles to the
iirFilter and getState subfunctions:
[filtfcn, statefcn] = makeFilter(v1, v2);
Call the iirFilter and getState functions by means of their handles,
passing in random values:
x = rand(1, 20);
for k = 1:20
y(k) = filtfcn(x(k));
states{k} = statefcn();
end
5-32
% Save the state at each step.
Subfunctions
Subfunctions
In this section...
“Overview” on page 5-33
“Calling Subfunctions” on page 5-34
“Accessing Help for a Subfunction” on page 5-34
Overview
MATLAB program files can contain code for more than one function.
Additional functions within the file are called subfunctions, and these are only
visible to the primary function or to other subfunctions in the same file.
Each subfunction begins with its own function definition line. The functions
immediately follow each other. The various subfunctions can occur in any
order, as long as the primary function appears first:
function [avg, med] = newstats(u) % Primary function
% NEWSTATS Find mean and median with internal functions.
n = length(u);
avg = mean(u, n);
med = median(u, n);
function a = mean(v, n)
% Calculate average.
a = sum(v)/n;
% Subfunction
function m = median(v, n)
% Calculate median.
w = sort(v);
if rem(n, 2) == 1
m = w((n+1) / 2);
else
m = (w(n/2) + w(n/2+1)) / 2;
end
% Subfunction
5-33
5
Types of Functions
The subfunctions mean and median calculate the average and median of the
input list. The primary function newstats determines the length of the list
and calls the subfunctions, passing to them the list length n.
Subfunctions cannot access variables used by other subfunctions, even within
the same file, or variables used by the primary function of that file, unless
you declare them as global within the pertinent functions, or pass them as
arguments.
Calling Subfunctions
When you call a function from within a program file, MATLAB first checks the
file to see if the function is a subfunction. It then checks for a private function
(described in the following section) with that name, and then for a standard
program file or built-in function on your search path. Because it checks for
a subfunction first, you can override existing files using subfunctions with
the same name.
Accessing Help for a Subfunction
You can write help for subfunctions using the same rules that apply to
primary functions. To display the help for a subfunction, precede the
subfunction name with the name of the file that contains the subfunction
(minus file extension) and a > character.
For example, to get help on subfunction mysubfun in file myfun.m, type
help myfun>mysubfun
5-34
Private Functions
Private Functions
In this section...
“Overview” on page 5-35
“Private Folders” on page 5-35
“Accessing Help for a Private Function” on page 5-36
Overview
Private functions are functions that reside in subfolders with the special
name private. These functions are called private because they are visible
only to functions and scripts that meet these conditions:
• A function that calls a private function must be defined in a program file
that resides in the folder immediately above that private subfolder.
• A script that calls a private function must itself be called from a function
that has access to the private function according to the above rule.
For example, assume the folder newmath is on the MATLAB search path.
A subfolder of newmath called private can contain functions that only the
functions in newmath can call.
Because private functions are invisible outside the parent folder, they can use
the same names as functions in other folders. This is useful if you want to
create your own version of a particular function while retaining the original in
another folder. Because MATLAB looks for private functions before standard
functions, it finds a private function named test.m before a nonprivate
program file named test.m.
Primary functions and subfunctions can also be implemented as private
functions.
Private Folders
You can create your own private folders simply by creating subfolders called
private using the standard procedures for creating folders on your computer.
Do not place these private folders on your path.
5-35
5
Types of Functions
Accessing Help for a Private Function
You can write help for private functions using the same rules that apply to
primary functions. To display the help for a private function, precede the
private function name with private/.
For example, to get help on private function myprivfun, type
help private/myprivfun
5-36
Overloaded Functions
Overloaded Functions
Overloaded functions are useful when you need to create a function that
responds to different types of inputs accordingly. For instance, you might
want one of your functions to accept both double-precision and integer input,
but to handle each type somewhat differently. You can make this difference
invisible to the user by creating two separate functions having the same
name, and designating one to handle double types and one to handle integers.
MATLAB overloaded functions reside in subfolders having a name starting
with the symbol @ and followed by the name of a recognized MATLAB class.
For example, functions in the \@double folder execute when invoked with
arguments of MATLAB type double. Those in an \@int32 folder execute
when invoked with arguments of MATLAB type int32.
See “Overloading MATLAB Functions” for more information on overloading
functions in MATLAB.
5-37
5
5-38
Types of Functions
6
Using Objects
• “MATLAB Objects” on page 6-2
• “General Purpose Vs. Specialized Arrays” on page 6-5
• “Key Object Concepts” on page 6-8
• “Creating Objects” on page 6-11
• “Accessing Object Data” on page 6-14
• “Calling Object Methods” on page 6-16
• “Desktop Tools Are Object Aware” on page 6-19
• “Getting Information About Objects” on page 6-21
• “Copying Objects” on page 6-26
• “Destroying Objects” on page 6-33
6
Using Objects
MATLAB Objects
In this section...
“Getting Oriented” on page 6-2
“Getting Comfortable with Objects” on page 6-2
“What Are Objects and Why Use Them?” on page 6-2
“Accessing Objects” on page 6-3
“Objects In the MATLAB Language” on page 6-4
“Other Kinds of Objects Used by MATLAB” on page 6-4
Getting Oriented
This chapter provides information for people using objects. It does not provide
a thorough treatment of object-oriented concepts, but instead focuses on what
you need to know to use the objects provided with MATLAB.
If you are interested in object-oriented programming in the MATLAB
language, see Object-Oriented Programming. For background information on
objects, see object-oriented design.
Getting Comfortable with Objects
MATLAB uses objects because they are a convenient way to package data.
Working with objects in MATLAB is like working with any variables and is
often more convenient because objects are optimized for specific purposes.
Think of an object as a neatly packaged collection of data that includes
functions that operate on the data. The documentation for any particular
object describes how to use it.
What Are Objects and Why Use Them?
In the simplest sense, objects are special-purpose variables that have a
specific set of operations that you can perform on the data they contain. You
do not need to know how the operations are implemented or how the data
is stored. This makes objects modular and easy to pass within application
6-2
MATLAB® Objects
programs. It also isolates your code from changes to the object’s design and
implementation.
In a more general sense, objects are organized collections of data and functions
that have been designed for specific purposes. For example, an object might be
designed to contain time series data that consists of value/time-sample pairs
and associated information like units, sample uniformity, and so on. This
object could have a set of specific operations designed to perform analysis,
such as filtering, interpolating, and plotting. The following sections provide
examples of such objects.
Accessing Objects
You access an object with its variable name. Interacting with objects variables
in MATLAB software is really no different from interacting with any other
variables. Basically, you can perform the same common operations on
variables whether they hold numbers or specialized objects. For example, you
can do the following things with objects:
• Create it and assign a variable name so you can reference it again
• Assign or reassign data to it (see “Accessing Object Data” on page 6-14)
• Operate on its data (see “Calling Object Methods” on page 6-16)
• Convert it to another class (if this operation is supported by the object’s
class)
• Save it to a MAT-file so you can reload it later (see save)
• Copy it (see “Copying Objects” on page 6-26)
• Clear it from the workspace (clear)
Any particular object might have restrictions on how you create it, access its
data, or what operations you can perform on it. Refer to the documentation
for the particular MATLAB object for a description of what you can do with
that object.
See “Variables” on page 4-42 for a general discussion of MATLAB variables.
6-3
6
Using Objects
Objects In the MATLAB Language
The MATLAB language uses many specialized objects. For example,
MException objects capture information when errors occur, timer objects
execute code at a certain time interval, the serial object enables you to
communicate with devices connected to your computer’s serial port, and so
on. MATLAB toolboxes often define objects to manage the specific data and
analyses performed by the toolbox.
All of these objects are designed to provide specific functionality that is not as
conveniently available from general purpose language components.
Other Kinds of Objects Used by MATLAB
The MATLAB language enables you to use other kinds of objects in your
MATLAB programs. The following objects are different from the MATLAB
objects described in this documentation. See the individual sections
referenced below for information on using these objects.
• Handle Graphics® objects represent objects used to create graphs and
GUIs. These objects provide a set/get interface to property values, but
are not extensible by subclassing. See “Handle Graphics Objects” for more
information.
• Sun Java objects can be used in MATLAB code enabling you to access the
capabilities of Java classes. See “Using Java Libraries from MATLAB”
for more information.
• Microsoft COM objects enable you to integrate these software components
into your application. See “Using COM Objects from MATLAB ” for more
information.
• Microsoft .NET objects enable you to integrate .NET assemblies into
your application. See “Using .NET Libraries from MATLAB” for more
information.
• User-defined MATLAB objects created prior to Version 7.6 used different
syntax for class definition (no classdef block) and exhibit other differences.
See “Compatibility with Previous Versions ” for more information.
6-4
General Purpose Vs. Specialized Arrays
General Purpose Vs. Specialized Arrays
In this section...
“How They Differ” on page 6-5
“Using General-Purpose Data Structures” on page 6-5
“Using Specialized Objects” on page 6-6
How They Differ
The MATLAB language enables you to use both general-purpose and
specialized arrays. For example, numeric multidimensional arrays, struct,
and cell arrays provide general-purpose data storage. You typically
extract data from the array and pass this data to functions (e.g., to perform
mathematical analysis). Then, you store the data back in general-purpose
arrays.
When using a specialized object, you typically pass the object’s data to a
function that creates the object. Once you have created the object, you use
specially defined functions to operate on the data. These functions are unique
to the object and are designed specifically for the type and structure of the
data contained by the object.
Using General-Purpose Data Structures
A commonly used general-purpose data structure references data via
fieldnames. For example, these statements create a MATLAB struct (a
MATLAB structure array):
s.Data = rand(10,1);
s.Time = .01:.01:.1;
s.Name = 'Data1';
s.Units = 'seconds';
The structure s contains two arrays of numbers. However, s is a generic type
in the sense that MATLAB does not define special functions to operate on the
data in this particular structure. For example, while s contains two fields that
would be useful to plot, Data and Time, you cannot pass s to the plot function:
6-5
6
Using Objects
plot(s)
Error using plot
Not enough input arguments.
While s has enough information to create a plot of Data versus Time, plot
cannot access this data because structures like s can contain any values in
its fields and the fields can have any name. Just because one field is named
Data does not force you to assign data to that field.
To plot the data in s, you have to extract the data from the fields, pass them
as numeric arrays in the desired order to the plot function, add a title,
labels, and so on:
plot(s.Time,s.Data)
title(['Time Series Plot: ' s.Name])
xlabel(['Time (' s.Units ')'])
ylabel(s.Name)
You could create a function to perform these steps for you. Other programs
using the structure s would need to create their own functions or access the
one you created.
Using Specialized Objects
Compare the array s above to an object that you have designed specifically
to contain and manipulate time series data. For example, the following
statement creates a MATLAB timeseries object. It is initialized to store the
same data as the structure s above:
tsobj = timeseries(rand(10,1),.01:.01:.1,'Name','Data1');
The function that creates the object tsobj, accepts sample data, sample
times, a property name/property value pair (Name/Data1), and uses a default
value of Units (which is seconds).
The designer of this object created a special version of the plot function that
works directly with this object. For example:
plot(tsobj)
6-6
General Purpose Vs. Specialized Arrays
Time Series Plot:Data1
1
0.9
0.8
0.7
Data1
0.6
0.5
0.4
0.3
0.2
0.1
0
0
0.02
0.04
0.06
Time (seconds)
0.08
0.1
Notice how the object’s plot function creates a graph that is plotted and
labeled with the data from the tsobj object. As a user of this object, you do
not need write your own code to produce this graph. The class design specifies
the standard way to present graphs of timeseries data and all clients of this
object use the same code for plotting.
See “Time Series Objects” for more on using MATLAB timeseries objects.
6-7
6
Using Objects
Key Object Concepts
In this section...
“Basic Concepts” on page 6-8
“Classes Describe How to Create Objects” on page 6-8
“Properties Contain Data” on page 6-9
“Methods Implement Operations” on page 6-9
“Events are Notices Broadcast to Listening Objects” on page 6-10
Basic Concepts
There are some basic concepts that are fundamental to objects. Objects
represent something in the real world, like an error condition or the set
of data you collected in a product test. Objects enable you to do something
useful, like provide an error report or analyze and present the results of tests.
There are basic components that MATLAB uses to realize the design of an
object. These components include:
• Classes
• Properties
• Methods
• Events
Classes Describe How to Create Objects
A class defines a set of similar objects. It is a description from which MATLAB
creates a particular instance of the class, and it is the instance (that is, the
object) that contains actual data. Therefore, while there is a timeseries
class, you work with timeseries objects.
Classes are defined in code files — either as separate .m files or built-in to the
MATLAB executable. Objects are specific representations of a class that you
access through workspace variables.
6-8
Key Object Concepts
Properties Contain Data
Objects store data in properties. Consider a timeseries object as an example.
timeseries object properties contains time series data, corresponding time
values, and related information, such as units, events, data quality, and
interpolation method. MATLAB objects enable you to access property data
directly (see “Accessing Object Data” on page 6-14 for information on property
syntax).
Properties are sometimes called fields in other programming languages and
are similar to the fields of MATLAB structures. Properties have descriptive
names, such as Data and DataInfo, in the case of timeseries objects, and
can contain any kind of MATLAB data, including other objects.
An object, then, is a container for a predefined set of data. Unlike a cell array
or structure, you cannot add new properties or delete defined properties
from an object. Doing so would compromise the object’s intended purpose
and violate the class design.
The class design can restrict the values you can assign to a property. For
example, a Length property might restrict possible values to positive integers
or might be read only and determine its own value when queried.
Methods Implement Operations
Class methods are functions designed to work with objects of a particular
class. Methods enable the class designer to implement specific operations that
are optimized for the data contained in the object. You do not have to extract
the data from the object, modify its format, and pass it to a general-purpose
MATLAB function because the class defines methods with an awareness of
the object’s structure.
Methods can define operations that are unique to a particular class of object,
such as adding a data sample to an existing set of time series data, or can
overload common operations in a way that makes sense for the particular
object. For example, timeseries objects have an addsample method to add
a new data sample to an existing timeseries object. Also, timeseries
overloads the MATLAB plot function to work with timeseries objects.
6-9
6
Using Objects
MATLAB software determines which overloaded version of a method to call
based on the class of the object passed as an argument. If you execute a
MATLAB statement like:
tsobjnew = tsobj1 + tsobj2;
where tsobj1 and tsobj2 are timeseries objects, MATLAB calls the
timeseries version of the + operation (if defined) and returns a new
timeseries object.
Because the timeseries class defines the operation, you can add a
timeseries object to a scalar number:
tsobjnew = tsobj1 + 4;
The class definition determines what happens when you add a scalar double
to a timeseries object (the scalar is added to each Data value).
Methods make working with objects convenient for the user, but also provide
advantages to the class designer. Methods hide implementation details from
users—you do not need to create your own functions to access and manipulate
data, as you would when using general-purpose data structures like structs
and cell arrays. This provides the flexibility to change the internal design
of an object without affecting object clients (i.e., application programs that
use the objects).
Events are Notices Broadcast to Listening Objects
Classes can defined names for specific actions and trigger the broadcast of
notices when those actions occur. Listeners respond to the broadcast of an
event notice by executing a predefined function.
For example, objects can listen for the change of the value of a property
and execute a function when that change occurs. If an object defines an
event for which you can define a listening object, the object’s documentation
describes that event. See “Events — Sending and Responding to Messages”
for information on how class designers use events.
6-10
Creating Objects
Creating Objects
In this section...
“Class Constructor” on page 6-11
“When to Use Package Names” on page 6-11
Class Constructor
Usually, you create an object by calling a function designed for the purpose of
creating that specific class of object. For example, the following code creates a
timeseries object and assigns it to the variable tsboj:
load count.dat % Load some data
tsobj = timeseries(count(:,1),1:24,'Name','Data1');
The timeseries constructor creates an object and initializes its data with the
values specified as arguments. Classes that create objects define a special
method whose purpose is to create objects of the class. This method has the
same name as the class and is called the class constructor.
However, in some cases, you might create objects by calling other functions or
even using a GUI. For example, a try-catch block can return an MException
object that contains information about a specific error condition. In this case,
you do not explicitly create the object, rather it is returned by the catch
statement (see “Accessing Object Data” on page 6-14 for an example).
When to Use Package Names
A package is a container that provides a logical grouping for class and function
definitions. The class and function names within a given package must be
unique, but can be reused in other packages. Packages are folders that begin
with the + character.
If a package folder contains a class definition, then you must use the package
name when calling the class constructor. For example, this statement creates
a Map object, whose class definition file is in a folder in the containers
package:
mapobj = containers.Map({'rose','bicycle'},{'flower','machine'});
6-11
6
Using Objects
You need to use the package name to refer to:
• Class constructors (e.g., containers.Map), which you call to create an object
• Static methods (methods that do not require an object of the class as an
argument)
• Package functions (functions defined in the package)
However, because MATLAB uses the class of an object to determine which
ordinary method to call, you do not need to use the package name in
conjunction with object references. For example, suppose you have the
following folder structure:
pathfolder/+packagename/@ClassName/ClassName.m
pathfolder/+packagename/@ClassName/staticMethodName.m
pathfolder/+packagename/functionName.m
In the following examples, obj is the object you are creating.
% Create object of ClassName
obj = packagename.ClassName(...);
% Call methodName
obj.methodName(...);
% Set or get the value of property PropertyName
obj.PropertyName = x;
x = obj.PropertyName;
% Call static method staticMethodName
packagename.ClassName.staticMethodName(...);
% Call package function functionName
packagename.functionName(...)
If a package folder contains a class definition file, then consider the package
name as part of the class name. Wherever you need to use the class name,
include the package name. For example, containers.Map is the full class
name of the Map class.
6-12
Creating Objects
See the object’s user documentation for the syntax you need to use to create
objects.
See “Organizing Classes in Folders” and “Scoping Classes with Packages” for
more information on the use of packages.
See “Importing Classes” for information on importing packages into functions.
6-13
6
Using Objects
Accessing Object Data
In this section...
“Listing Public Properties” on page 6-14
“Getting Property Values” on page 6-14
“Setting Property Values” on page 6-15
Listing Public Properties
Note You should always treat property names as being case sensitive.
You can see the names of all public object properties using the properties
function with the object’s class name or with an actual object. For example:
>> properties('MException')
Properties for class MException:
identifier
message
cause
stack
Getting Property Values
After creating an object, you can access the values of its properties:
try
a = rand(4);
a(17) = 7;
catch me % catch creates an MException object named me
disp(['Current error identifier: ' me.identifier])
end
Current error identifier: MATLAB:indexed_matrix_cannot_be_resized
Access the data in properties using dot notation:
object.PropertyName
6-14
Accessing Object Data
For example, you can access the message property of the MException object,
me, with this syntax:
me.message
ans =
In an assignment
A(I) = B, a matrix A cannot be resized.
See “Capturing Information About the Error” on page 7-5 for more information
on using MException objects.
Setting Property Values
Objects often restrict what values you can assign to them. For example, the
following timeseries object has 10 data values, each corresponding to a
sample time:
tsobj = timeseries(rand(10,1),1:10,'Name','Random Sample');
Now suppose you attempt to set the Data property to a three-element vector:
tsobj.Data = [1 2 3];
Error using timeseries.timeseries>timeseries.utreshape
Size of the data array is incompatible with the time vector.
The timeseries class design ensures that the number of data samples
matches the number of time samples. This illustrates one of the advantages a
specialized object has over a general purpose-data structure like a MATLAB
struct.
6-15
6
Using Objects
Calling Object Methods
In this section...
“What Operations Can You Perform” on page 6-16
“Method Syntax” on page 6-16
“Class of Objects Returned by Methods” on page 6-18
What Operations Can You Perform
Methods define all aspects of an object’s behavior. Consequently, most classes
implement many methods that an object user is unlikely to call directly. The
user documentation for the object you are using describes the operations you
can perform on any particular object.
You can list the methods defined by a class with the methods or methodsview
functions:
methods('timeseries')
Methods for class timeseries:
addevent
addsample
createTstoolNode
ctranspose
...
gettsbetweenevents
horzcat
idealfilter
init
set
setabstime
setinterpmethod
setprop
Method Syntax
You call an object’s method using dot notation:
returnedValue = object.MethodName(args,...)
You also can call a method using function syntax, passing the object as the
first (left-most) argument.
For example, MException objects have a getReport method that returns
information about the error.
6-16
Calling Object Methods
try
surf
catch me
disp(me.getReport)
end
Error using ==> surf at 50
Not enough input arguments.
Dot and function notation are usually equivalent. That is, both of the
following statements return the MException report:
rpt = getReport(me); % Call getReport using function notation
rpt = me.getReport; % Call getReport using dot notation
Calling the Correct Method
It is possible for the function syntax to call an unexpected method if there is
more than one object in the argument list. Suppose there are two classes,
ClassA and ClassB, that define a method called addData. Suppose further
that ClassA is defined as being inferior to ClassB in precedence (something
that the class designer can do in the class definition). In this situation, given
objA is of ClassA and objB is of ClassB, the following two statement call
different methods:
addData(objA,objB) % Calls objB.addData
objA.addData(objB) % Calls objA.addData
If ClassA and ClassB had equal precedence, then the left-most argument
determines which method MATLAB calls (i.e., objA.addData in both
statements).
It is unlikely that you will encounter this particular scenario, however, if you
are calling a method that accepts more than one object as arguments, using
dot notation removes any ambiguity about which object’s method MATLAB
calls.
6-17
6
Using Objects
Class of Objects Returned by Methods
While methods sometimes return objects of the same class, this is not always
the case. For example, the MException object’s getReport returns a character
string:
try
surf
catch me
rpt = me.getReport;
end
whos
Name
me
rpt
Size
1x1
1x126
Bytes
1118
252
Class
Attributes
MException
char
Methods can return any type of value and properties can contain any type of
value. However, class constructor methods always return an object or array of
objects of the same type as the class.
6-18
Desktop Tools Are Object Aware
Desktop Tools Are Object Aware
In this section...
“Tab Completion Works with Objects” on page 6-19
“Editing Objects with the Variable Editor” on page 6-19
Tab Completion Works with Objects
MATLAB tab completion works with objects. For example, if you enter an
object name followed by a dot:
tsobj.
and then press the tab key, MATLAB pops up a selection box with a list of
properties and methods:
The more letters you complete after the dot, the more specific is the list. See
“Complete Names in the Command Window Using the Tab Key” for more
information.
Editing Objects with the Variable Editor
You can use the MATLAB Variable Editor to edit object properties. To open
an object in the Variable Editor, you can double-click the object name in the
Workspace browser or use the openvar command:
6-19
6
Using Objects
tsobj = timeseries(rand(10,1),.01:.01:.1,'Name','Data1');
openvar tsobj
See “Viewing and Editing Workspace Variables with the Variable Editor”
for more information.
6-20
Getting Information About Objects
Getting Information About Objects
In this section...
“The Class of Workspace Variables” on page 6-21
“Information About Class Members” on page 6-23
“Logical Tests for Objects” on page 6-23
“Displaying Objects” on page 6-24
“Getting Help for MATLAB Objects” on page 6-25
The Class of Workspace Variables
Knowing the class of the variables you are working with enables you to use
them most effectively. For example, consider the following variable created in
your workspace:
load count.dat % Load some data
tsobj = timeseries(count(:,1),1:24,'Name','Data1');
whos
Name
Size
Bytes Class
Attributes
count
tsobj
24x3
1x1
576
1261
double
timeseries
The whos command lists information about your workspace variables. Notice
that the variable loaded from the count.dat file (count) is an array of
doubles. You know, therefore, that you can perform indexing and arithmetic
operations on this array. For example:
newcount = sum(count,2);
newcount(8:15) = NaN;
bar(newcount)
Indexed assignment and the bar function work with inputs of class double.
6-21
6
Using Objects
600
500
400
300
200
100
0
0
5
10
15
20
25
However, the timeseries class does not define a bar method for timeseries
objects. The timeseries class defines a plot method for graphing because the
class design specified a line plot as the best way to represent time series data.
Extracting Data From Object Properties
Suppose you have a timeseries object and you want to work directly with the
numeric values of the timeseries data. You can extract data from the object
properties and assign these values to an array. For example
load count.dat
tsobj = timeseries(sum(count,2),1:24,'Name','DataSum');
d = tsobj.Data;
t = tsobj.Time;
n = tsobj.Name;
d(8:15) = NaN;
bar(t,d); title(n)
Testing for the Class of an Object
Suppose you create a function that operates on more than one class of object.
If you have a timeseries object, you call the timeseries plot method, but
6-22
Getting Information About Objects
if the object is of class double, you can call the bar function (which isn’t
supported by timeseries objects). You could use isa as in the following code
to make this determination:
obj = tsobj.Data; % Define an input variable
function myPlotter(obj)
if isa(obj,'timeseries')
plot(obj)
elseif isa(obj,'double')
bar(obj)
end
end
Information About Class Members
These functions provide information about the object.
Function
Purpose
class
Return class of object
events
List of event names defined by the class
methods
List of methods implemented by the class
methodsview
Information on class methods in separate window
properties
List of class property names
Logical Tests for Objects
In functions, you might need conditional statements to determine the status of
an object before performing certain actions. For example, you might perform
different actions based on the class of an object (see “Testing for the Class of an
Object” on page 6-22). The following functions provide logical tests for objects:
Function
Purpose
isa
Determine whether argument belongs to a particular
class. True for object’s class and all of object’s
superclasses.
isequal
Determine if two objects are equal.
isobject
Determine whether the input is a MATLAB object.
6-23
6
Using Objects
Testing for Object Equality
isequal finds two objects to be equal if all the following conditions are met:
• Both objects are of the same class
• Both objects are of the same size
• All corresponding property values are equal
isequal tests the value of every array element in every property and every
property of every object contained in the objects being tested. As contained
objects are tested for equality, MATLAB calls each object’s own version of
isequal (if such versions exist).
If objects contain large amounts of data stored in other objects, then testing
for equality can be a time-consuming process.
Identifying MATLAB Objects
The isobject function returns true only for MATLAB objects. For Sun Java
objects, use isjava. For Handle Graphics objects, use ishandle.
Note ishandle returns false for MATLAB handle objects. See “Testing for
Handle or Value Class” on page 6-31 for more information.
Displaying Objects
When you issue commands that return objects and do not terminate those
commands with a semicolon, or when you pass an object to the disp function,
MATLAB displays information about the object. For example:
hobj = containers.Map({'Red Sox','Yankees'},
{'Boston','New York'})
hobj =
containers.Map handle
Package: containers
Properties:
Count: 2
KeyType: 'char'
6-24
Getting Information About Objects
ValueType: 'char'
Methods, Events, Superclasses
This information includes links (shown in blue) to documentation on the
object’s class and superclasses, and lists of methods, events, and superclasses.
Properties and their current values are also listed.
Some classes (timeseries, for example) redefine how they display objects to
provide more useful information for this particular class.
Getting Help for MATLAB Objects
You can get documentation for MATLAB objects using the doc command
with the class name. To see the reference pages for the objects used in this
chapter, use the following commands:
doc timeseries
doc MException
doc containers.Map % Include the package name
6-25
6
Using Objects
Copying Objects
In this section...
“Two Copy Behaviors” on page 6-26
“Value Object Copy Behavior” on page 6-26
“Handle Object Copy Behavior” on page 6-27
“Testing for Handle or Value Class” on page 6-31
Two Copy Behaviors
There are two fundamental kinds of MATLAB classes—handles and values.
Value classes create objects that behave like ordinary MATLAB variables
with respect to copy operations. Copies are independent values. Operations
that you perform on one object do not affect copies of that object.
Handle classes create objects that behave as references. This is because a
handle, and all copies of this handle, refer to the same underlying object.
When you create a handle object, you can copy the handle, but not the data
referenced by the object’s properties. Any operations you perform on a handle
object affects all copies of that object. Handle Graphics objects behave in
this way.
Value Object Copy Behavior
MATLAB numeric variables exhibit the behavior of value objects. For
example, when you copy a to the variable b, both variables are independent of
each other. Changing the value of a does not change the value of b:
a = 8;
b = a;
Now reassign a and b is unchanged:
a = 6;
b
b =
8
6-26
Copying Objects
Clearing a does not affect b:
clear a
b
b =
8
Value Object Properties
The copy behavior of values stored as properties in value objects is the same.
For example, suppose vobj1 is a value object with property a:
vobj1.a = 8; % Property is set to a value
If you copy vobj1 to vobj2, and then change the value of vobj1 property a, you
can see that the value of the copied object’s property vobj2.a is unaffected:
vobj2 =vobj1;
vobj1.a = 5;
vobj2.a
ans =
8
Handle Object Copy Behavior
Given a handle class called HdClass that defines a property called Data,
classdef HdClass < handle
properties
Data
end
methods
function obj = HdClass(val)
if nargin > 0
obj.Data = val;
end
end
end
end
6-27
6
Using Objects
create an object of this class with the following statement:
hobj1 = HdClass(8)
Because this statement is not terminated with a semicolon, MATLAB displays
information about the object:
hobj1 =
HdClass handle
Properties:
Data: 8
Methods, Events, Superclasses
The variable hobj1 is a handle that references the object created. Copying
hobj1 to hobj2 results in another handle (the variable hobj2) referring to
the same object:
hobj2 = hobj1
hobj2 =
HdClass handle
Properties:
Data: 8
Methods, Events, Superclasses
Because handle objects reference the data contained in their properties,
copying an object copies the handle to a new variable name, but the properties
still refer to the same data. For example, given that hobj1 is a handle object
with property Data:
hobj1.Data
ans =
8
6-28
Copying Objects
Change the value of hobj1’s Data property and the value of the copied object’s
Data property also changes:
hobj1.Data = 5;
hobj2.Data
ans =
5
Because hobj2 and hobj1 are handles to the same object, changing the copy,
hobj2, also changes the data you access through handle hobj1:
hobj2.Data = 17;
hobj1.Data
ans =
17
Copy Method for Handle Classes
Handle classes can derive copy functionality from the matlab.mixin.Copyable
class. Class designers should investigate the use of this class in their class
hierarchy.
Reassigning Handle Variables
Reassigning a handle variable produces the same result as reassigning any
MATLAB variable. When you create a new object and assign it to hobj1:
hobj1 = HdClass(3.14);
hobj1 references the new object, not the same object referenced previously
(and still referenced by hobj2).
Clearing Handle Variables
When you clear a handle from the workspace, MATLAB removes the
variable, but does not removed the object referenced by the handle. Therefore,
6-29
6
Using Objects
given hobj1 and hobj2, which both reference the same object, you can clear
either handle without affecting the object:
hobj1.Data = 2^8;
clear hobj1
hobj2
hobj2 =
HdClass handle
Properties:
Data: 256
Methods, Events, Superclasses
If you clear both hobj1 and hobj2, then there are no references to the object
and MATLAB deletes the object and frees the memory used by that object.
Deleting Handle Objects
To remove an object referenced by any number of handles, you delete the
object. Given hobj1 and hobj2, which both reference the same object, if you
delete either handle, MATLAB deletes the object:
hobj1 = HdClass(8);
hobj2 = hobj1;
delete(hobj1)
hobj2
hobj2 =
deleted HdClass handle
Methods, Events, Superclasses
See “Destroying Objects” on page 6-33 for more information about object
lifecycle.
6-30
Copying Objects
Modifying Objects
When you pass an object to a function, MATLAB follows pass by value
semantics. This means that MATLAB passes a copy of the object to the
function. If you modify the object in the function, MATLAB modifies only the
copy of the object. The differences in copy behavior between handle and value
classes are important in such cases:
• Value class — The function must return the modified copy of the object
to the caller.
• Handle class — The copy refers to the same data as the original object.
Therefore, the function does not need to return the modified copy.
See “Passing Objects to Functions” for more information.
More Information About Handle and Value Classes
For information about handle and value classes for class designers, see “Value
or Handle Class — Which to Use” in the Object-Oriented Programming
documentation.
Testing for Handle or Value Class
If you are writing MATLAB programs that copy objects, you might need to
determine if any given object is a handle or value. To determine if an object is
a handle object, use the isa function:
isa(obj,'handle')
For example, the containers.Map class creates a handle object:
hobj = containers.Map({'Red Sox','Yankees'}, {'Boston','New York'});
isa(hobj,'handle')
ans =
1
hobj is also a containers.Map object:
isa(hobj,'containers.Map')
6-31
6
Using Objects
ans =
1
If you query the class of hobj, you see that it is a containers.Map object:
class(hobj)
ans =
containers.Map
The class function returns the specific class of an object, whereas isa
returns true for any of the object’s superclasses as well. This behavior is
consistent with the object-oriented concept that an object is a member of all its
superclasses. Therefore, it is true that a containers.Map object is a handle
object and a containers.Map object.
There is no equivalent test for value classes because there is no value base
class. If an object is a value object, isa(object,'handle') returns false
(i.e., logical 0).
See “Map Containers” on page 2-122 for more information on the
containers.Map class.
6-32
Destroying Objects
Destroying Objects
In this section...
“Object Lifecycle” on page 6-33
“Difference Between clear and delete” on page 6-33
Object Lifecycle
An object’s lifecycle ends when you reassign a new value to that variable,
when it is no longer used in a function, or when function execution ends.
MATLAB handle classes have a special method called delete that MATLAB
calls when a handle object lifecycle ends.
Calling delete on an object explicitly makes all copies of a handle object
invalid because it destroys the data associated with the object and frees
memory used by deleted objects. MATLAB calls delete automatically so it is
not necessary for you to do so. Classes can redefine the handle class delete
method to perform other cleanup operations, like closing files or saving data.
Deleting a handle object renders all copies invalid:
hobj1 = HdClass(8);
hobj2 = hobj1;
delete(hobj1)
hobj2.Data
Invalid or deleted object.
Difference Between clear and delete
The handle class delete method removes the handle object, but does not
clear the variable name. The clear function removes a variable name, but
does not remove the values to which the variable refers. For example, if you
have two variables that refer to the same handle object, you can clear either
one without affecting the actual object:
hobj = containers.Map({'Red Sox','Yankees'}, {'Boston','New York'});
hobj_copy = hobj;
clear hobj
city = hobj_copy('Red Sox')
6-33
6
Using Objects
city =
Boston
If you call clear on all handle variables that refer to the same handle object,
then you have lost access to the object and MATLAB destroys the object. That
is, when there are no references to an object, the object ceases to exist.
On value objects, you can call clear to remove the variable. However,
MATLAB does not automatically call a value class delete method, if one
exists, when you clear the variable.
6-34
7
Error Handling
• “Error Reporting in a MATLAB Application” on page 7-2
• “Capturing Information About the Error” on page 7-5
• “Throwing an Exception” on page 7-16
• “Responding to an Exception” on page 7-18
• “Warnings” on page 7-23
• “Warning Control” on page 7-25
• “Debugging Errors and Warnings” on page 7-37
7
Error Handling
Error Reporting in a MATLAB Application
In this section...
“Overview” on page 7-2
“Getting an Exception at the Command Line” on page 7-2
“Getting an Exception in Your Program Code” on page 7-3
“Generating a New Exception” on page 7-4
Overview
No matter how carefully you plan and test the programs you write, they
may not always run as smoothly as expected when executed under different
conditions. It is always a good idea to include error checking in programs to
ensure reliable operation under all conditions.
In the MATLAB software, you can decide how your programs respond
to different types of errors. You may want to prompt the user for more
input, display extended error or warning information, or perhaps repeat a
calculation using default values. The error-handling capabilities in MATLAB
help your programs check for particular error conditions and execute the
appropriate code depending on the situation.
When MATLAB detects a severe fault in the command or program it is
running, it collects information about what was happening at the time of the
error, displays a message to help the user understand what went wrong, and
terminates the command or program. This is called throwing an exception.
You can get an exception while entering commands at the MATLAB command
prompt or while executing your program code.
Getting an Exception at the Command Line
If you get an exception at the MATLAB prompt, you have several options on
how to deal with it as described below.
Determine the Fault from the Error Message
Evaluate the error message MATLAB has displayed. Most error messages
attempt to explain at least the immediate cause of the program failure. There
7-2
Error Reporting in a MATLAB® Application
is often sufficient information to determine the cause and what you need to
do to remedy the situation.
Review the Failing Code
If the function in which the error occurred is implemented as a MATLAB
program file, the error message should include a line that looks something
like this:
surf
Error using surf (line 50)
Not enough input arguments.
The text includes the name of the function that threw the error (surf, in this
case) and shows the failing line number within that function’s program file.
Click the line number; MATLAB opens the file and positions the cursor at the
location in the file where the error originated. You may be able to determine
the cause of the error by examining this line and the code that precedes it.
Step Through the Code in the Debugger
You can use the MATLAB Debugger to step through the failing code. Click
the underlined error text to open the file in the MATLAB Editor at or near the
point of the error. Next, click the hyphen at the beginning of that line to set a
breakpoint at that location. When you rerun your program, MATLAB pauses
execution at the breakpoint and enables you to step through the program code.
The command dbstop on error is also helpful in finding the point of error.
See the documentation on “Editing and Debugging MATLAB Code” for more
information.
Getting an Exception in Your Program Code
When you are writing your own program in a program file, you can catch
exceptions and attempt to handle or resolve them instead of allowing your
program to terminate. When you catch an exception, you interrupt the normal
termination process and enter a block of code that deals with the faulty
situation. This block of code is called a catch block.
Some of the things you might want to do in the catch block are:
7-3
7
Error Handling
• Examine information that has been captured about the error.
• Gather further information to report to the user.
• Try to accomplish the task at hand in some other way.
• Clean up any unwanted side effects of the error.
When you reach the end of the catch block, you can either continue executing
the program, if possible, or terminate it.
The documentation on “Capturing Information About the Error” on page
7-5 describes how to acquire information about what caused the error, and
“Responding to an Exception” on page 7-18 presents some ideas on how to
respond to it.
Generating a New Exception
When your program code detects a condition that will either make the
program fail or yield unacceptable results, it should throw an exception. This
procedure
• Saves information about what went wrong and what code was executing at
the time of the error.
• Gathers any other pertinent information about the error.
• Instructs MATLAB to throw the exception.
The documentation on “Capturing Information About the Error” on page 7-5
describes how to use an MException object to capture information about the
error, and “Throwing an Exception” on page 7-16 explains how to initiate
the exception process.
7-4
Capturing Information About the Error
Capturing Information About the Error
In this section...
“Overview” on page 7-5
“The MException Class” on page 7-5
“Properties of the MException Class” on page 7-7
“Methods of the MException Class” on page 7-14
Overview
When the MATLAB software throws an exception, it captures information
about what caused the error in a data structure called an MException object.
This object is an instance of the MATLAB MException class. You can obtain
access to the MException object by catching the exception before your program
aborts and accessing the object constructed for this particular error via the
catch command. When throwing an exception in response to an error in
your own code, you will have to create a new MException object and store
information about the error in that object.
This section describes the MException class and objects constructed from
that class:
Information on how to use this class is presented in later sections on
“Responding to an Exception” on page 7-18 and “Throwing an Exception”
on page 7-16.
The MException Class
The figure shown below illustrates one possible configuration of an object of
the MException class. The object has four properties: identifier, message,
stack, and cause. Each of these properties is implemented as a field of
the structure that represents the MException object. The stack field is an
N-by-1 array of additional structures, each one identifying a function, and
line number from the call stack. The cause field is an M-by-1 cell array of
MException objects, each representing an exception that is related to the
current one.
7-5
7
Error Handling
See “Properties of the MException Class” on page 7-7 for a full description of
these properties.
MException
Object
MException
Object
MException
Object
MException
Object
Object Constructor
Any code that detects an error and throws an exception must also construct
an MException object in which to record and transfer information about the
error. The syntax of the MException constructor is
ME = MException(identifier, message)
7-6
Capturing Information About the Error
where identifier is a MATLAB message identifier of the form
component:mnemonic
that is enclosed in single quotes, and message is a text string, also enclosed
in single quotes, that describes the error. The output ME is the resulting
MException object.
If you are responding to an exception rather than throwing one, you do
not have to construct an MException object. The object has already been
constructed and populated by the code that originally detected the error.
Properties of the MException Class
The MException class has four properties. Each of these properties is
implemented as a field of the structure that represents the MException object.
Each of these properties is described in the sections below and referenced in
the sections on “Responding to an Exception” on page 7-18 and “Throwing an
Exception” on page 7-16. All are read-only; their values cannot be changed.
The MException properties are:
• identifier
• message
• stack
• cause
Repeating the surf example shown above, but this time catching the
exception, you can see the four properties of the MException object structure.
(This example uses try-catch in an atypical fashion. See the section on “The
try-catch Statement” on page 7-18 for more information on using try-catch).
try
surf
catch ME
ME
end
7-7
7
Error Handling
Run this at the command line and MATLAB returns the contents of the
MException object:
ME =
MException object with properties:
identifier:
message:
stack:
cause:
'MATLAB:narginchk:notEnoughInputs'
'Not enough input arguments.'
[1x1 struct]
{}
The stack field shows the filename, function, and line number where the
exception was thrown:
ME.stack
ans =
file: 'matlabroot\toolbox\matlab\graph3d\surf.m'
name: 'surf'
line: 54
The cause field is empty in this case. Each field is described in more detail
in the sections that follow.
Message Identifiers
A message identifier is a tag that you attach to an error or warning statement
that makes that error or warning uniquely recognizable by MATLAB. You can
use message identifiers with error reporting to better identify the source of
an error, or with warnings to control any selected subset of the warnings in
your programs.
The message identifier is a read-only character string that specifies a
component and a mnemonic label for an error or warning. The format of
a simple identifier is
component:mnemonic
A colon separates the two parts of the identifier: component and mnemonic.
If the identifier uses more than one component, then additional colons are
required to separate them. A message identifier must always contain at
least one colon.
7-8
Capturing Information About the Error
Some examples of message identifiers are
MATLAB:rmpath:DirNotFound
MATLAB:odearguments:InconsistentDataType
Simulink:actionNotTaken
TechCorp:OpenFile:notFoundInPath
Both the component and mnemonic fields must adhere to the following syntax
rules:
• No white space (space or tab characters) is allowed anywhere in the
identifier.
• The first character must be alphabetic, either uppercase or lowercase.
• The remaining characters can be alphanumeric or an underscore.
There is no length limitation to either the component or mnemonic. The
identifier can also be an empty string.
Component Field. The component field specifies a broad category under
which various errors and warnings can be generated. Common components
are a particular product or toolbox name, such as MATLAB or Control, or
perhaps the name of your company, such as TechCorp in the preceding
example.
You can also use this field to specify a multilevel component. The following
statement has a three-level component followed by a mnemonic label:
TechCorp:TestEquipDiv:Waveform:obsoleteSyntax
The component field enables you to guarantee the uniqueness of each
identifier. Thus, while the internal MATLAB code might use a certain
warning identifier like MATLAB:InconsistentDataType, that does not
preclude you from using the same mnemonic, as long as you precede it with
a unique component. For example,
warning('TechCorp:InconsistentDataType', ...
'Value %s is inconsistent with existing properties.' ...
sprocketDiam)
7-9
7
Error Handling
Mnemonic Field. The mnemonic field is a string normally used as a tag
relating to the particular message. For example, when reporting an error
resulting from the use of ambiguous syntax, a simple component and
mnemonic such as the following might be appropriate:
MATLAB:ambiguousSyntax
Message Identifiers in an MException Object. When throwing an
exception, create an appropriate identifier and save it to the MException
object at the time you construct the object using the syntax
ME = MException(identifier, string)
For example,
ME = MException('AcctError:NoClient', ...
'Client name not recognized.');
ME.identifier
ans =
AcctError:NoClient
When responding to an exception, you can extract the message identifier from
the MException object as shown here. Using the surf example again,
try
surf
catch ME
id = ME.identifier
end
id =
MATLAB:narginchk:notEnoughInputs
Text of the Error Message
An error message in MATLAB is a read-only character string issued by the
program code and returned in the MException object. This message can assist
the user in determining the cause, and possibly the remedy, of the failure.
7-10
Capturing Information About the Error
When throwing an exception, compose an appropriate error message and
save it to the MException object at the time you construct the object using
the syntax
ME = MException(identifier, string)
If your message string requires formatting specifications, like those available
with the sprintf function, use this syntax for the MException constructor:
ME = MException(identifier, formatstring, arg1, arg2, ...)
For example,
S = 'Accounts'; f1 = 'ClientName';
ME = MException('AcctError:Incomplete', ...
'Field ''%s.%s'' is not defined.', S, f1);
ME.message
ans =
Field 'Accounts.ClientName' is not defined.
When responding to an exception, you can extract the error message from the
MException object as follows:
try
surf
catch ME
msg = ME.message
end
msg =
Not enough input arguments.
The Call Stack
The stack field of the MException object identifies the line number,
function, and filename where the error was detected. If the error occurs in
a called function, as in the following example, the stack field contains the
line number, function name, and filename not only for the location of the
immediate error, but also for each of the calling functions. In this case, stack
7-11
7
Error Handling
is an N-by-1 array, where N represents the depth of the call stack. That is, the
stack field displays the function name and line number where the exception
occurred, the name and line number of the caller, the caller’s caller, etc.,
until the top-most function is reached.
When throwing an exception, MATLAB stores call stack information in the
stack field. You cannot write to this field; access is read-only.
For example, suppose you have three functions that reside in two separate
files:
mfileA.m
=========================
.
.
42 function A1(x, y)
43 B1(x, y);
mfileB.m
=========================
.
.
8 function B1(x, y)
9 B2(x, y)
.
.
26 function B2(x, y)
27
.
28
.
29
.
30
.
31 % Throw exception here
Catch the exception in variable ME and then examine the stack field:
for k=1:length(ME.stack)
ME.stack(k)
end
7-12
Capturing Information About the Error
ans =
file:
name:
line:
ans =
file:
name:
line:
ans =
file:
name:
line:
'C:\matlab\test\mfileB.m'
'B2'
31
'C:\matlab\test\mfileB.m'
'B1'
9
'C:\matlab\test\mfileA.m'
'A1'
43
The Cause Array
In some situations, it can be important to record information about not only
the one command that caused execution to stop, but also other exceptions that
your code caught. You can save these additional MException objects in the
cause field of the primary exception.
The cause field of an MException is an optional cell array of related
MException objects. You must use the following syntax when adding objects
to the cause cell array:
primaryException = addCause(primaryException, secondaryException)
This example attempts to assign an array D to variable X. If the D array
does not exist, the code attempts to load it from a MAT-file and then retries
assigning it to X. If the load fails, a new MException object (ME3) is constructed
to store the cause of the first two errors (ME1 and ME2):
try
X = D(1:25)
catch ME1
try
filename = 'test200';
load(filename);
X = D(1:25)
catch ME2
ME3 = MException('MATLAB:LoadErr', ...
7-13
7
Error Handling
'Unable to load from file %s', filename);
ME3 = addCause(ME3, ME1);
ME3 = addCause(ME3, ME2);
end
end
There are two exceptions in the cause field of ME3:
ME3.cause
ans =
[1x1 MException]
[1x1 MException]
Examine the cause field of ME3 to see the related errors:
ME3.cause{:}
ans =
MException object with properties:
identifier: 'MATLAB:UndefinedFunction'
message: 'Undefined function or method 'D' for input
arguments of type 'double'.'
stack: [0x1 struct]
cause: {}
ans =
MException object with properties:
identifier:
message:
directory.'
stack:
cause:
'MATLAB:load:couldNotReadFile'
'Unable to read file test204: No such file or
[0x1 struct]
{}
Methods of the MException Class
There are ten methods that you can use with the MException class. The
names of these methods are case-sensitive. See the MATLAB function
reference pages for more information.
7-14
Capturing Information About the Error
Method Name
Description
addCause
Append an MException to the cause
field of another MException.
disp
Display an MException object.
eq
Compare MException objects for
equality.
getReport
Return a formatted message based on
the current exception.
isequal
Compare MException objects for
equality.
last
Return the last uncaught exception.
This is a static method.
ne
Compare MException objects for
inequality.
rethrow
Reissue an exception that has previously
been caught.
throw
Issue an exception.
throwAsCaller
Issue an exception, but omit the current
stack frame from the stack field.
7-15
7
Error Handling
Throwing an Exception
When your program detects a fault that will keep it from completing as
expected or will generate erroneous results, you should halt further execution
and report the error by throwing an exception. The basic steps to take are
1 Detect the error. This is often done with some type of conditional statement,
such as an if statement that checks the output of the current operation.
2 Construct an MException object to represent the error. Add a message
identifier string and error message string to the object when calling the
constructor.
3 If there are other exceptions that may have contributed to the current error,
you can store the MException object for each in the cause field of a single
MException that you intend to throw. Use the addCause method for this.
4 Use the throw or throwAsCaller function to have the MATLAB software
issue the exception. At this point, MATLAB stores call stack information in
the stack field of the MException, exits the currently running function,
and returns control to either the keyboard or an enclosing catch block in a
calling function.
This example illustrates throwing an exception using the steps just described:
function check_results(resultsArr, dataFile)
minValue = 0.09;
maxValue = 2.14;
% 1) Detect the error.
if any(resultsArr < minValue) || any(resultsArr > maxValue)
% 2) Construct an MException object to represent the error.
err = MException('ResultChk:OutOfRange', ...
'Resulting value is outside expected range');
fileInfo = dir(dataFile);
% 3) Store any information contributing to the error.
if datenum(fileInfo.date) < datenum('Oct09','mmmyy')
errCause = MException('ResultChk:BadInput', ...
'Input file %s is out of date.', dataFile);
7-16
Throwing an Exception
err = addCause(err, errCause);
end
% 4) Throw the exception to stop execution and display
an error message.
throw(err)
end
If the program detects the OutOfRange condition, the throw(err) statement
throws an exception at the end. If the BadInput condition is also detected, the
program also displays this as the cause:
resultsArr = [1.63, 2.05, 0.91, 2.16, 1.5, 2.11 0.72];
check_results(resultsArr, 'run33.dat')
Error using check_results (line 20)
Resulting value is outside expected range
Caused by:
Input file run33.dat is out of date.
7-17
7
Error Handling
Responding to an Exception
In this section...
“Overview” on page 7-18
“The try-catch Statement” on page 7-18
“Suggestions on How to Handle an Exception” on page 7-20
Overview
As stated earlier, the MATLAB software, by default, terminates the currently
running program when an exception is thrown. If you catch the exception in
your program, however, you can capture information about what went wrong,
and deal with the situation in a way that is appropriate for the particular
condition. This requires a try-catch statement.
This section covers the following topics:
The try-catch Statement
When you have statements in your code that could generate undesirable
results, put those statements into a try-catch block that catches any errors
and handles them appropriately.
A try-catch statement looks something like the following pseudocode. It
consists of two parts:
• A try block that includes all lines between the try and catch statements.
• A catch block that includes all lines of code between the catch and end
statements.
try
A
7-18
Perform one ...
or more operations
catch ME
Examine error info in exception object ME
Attempt to figure out what went wrong
Either attempt to recover, or clean up and abort
Responding to an Exception
end
B
Program continues
The program executes the statements in the try block. If it encounters an
error, it skips any remaining statements in the try block and jumps to the
start of the catch block (shown here as point A). If all operations in the try
block succeed, then execution skips the catch block entirely and goes to the
first line following the end statement (point B).
Specifying the try, catch, and end commands and also the code of the try
and catch blocks on separate lines is recommended. If you combine any of
these components on the same line, separate them with commas:
try, surf, catch ME, ME.stack, end
ans =
file: 'matlabroot\toolbox\matlab\graph3d\surf.m'
name: 'surf'
line: 54
Note You cannot define nested functions within a try or catch block.
The Try Block
On execution, your code enters the try block and executes each statement as
if it were part of the regular program. If no errors are encountered, MATLAB
skips the catch block entirely and continues execution following the end
statement. If any of the try statements fail, MATLAB immediately exits
the try block, leaving any remaining statements in that block unexecuted,
and enters the catch block.
The Catch Block
The catch command marks the start of a catch block and provides access to a
data structure that contains information about what caused the exception.
This is shown as the variable ME in the preceding pseudocode. This data
structure is an object of the MATLAB MException class. When an exception
occurs, MATLAB constructs an instance of this class and returns it in the
catch statement that handles that error.
7-19
7
Error Handling
You are not required to specify any argument with the catch statement.
If you do not need any of the information or methods provided by the
MException object, just specify the catch keyword alone.
The MException object is constructed by internal code in the program that
fails. The object has properties that contain information about the error
that can be useful in determining what happened and how to proceed. The
MException object also provides access to methods that enable you to respond
to the exception. See the section on “The MException Class” on page 7-5 to
find out more about the MException class.
Having entered the catch block, MATLAB executes the statements in
sequence. These statements can attempt to
• Attempt to resolve the error.
• Capture more information about the error.
• Switch on information found in the MException object and respond
appropriately.
• Clean up the environment that was left by the failing code.
The catch block often ends with a rethrow command. The rethrow causes
MATLAB to exit the current function, keeping the call stack information as it
was when the exception was first thrown. If this function is at the highest
level, that is, it was not called by another function, the program terminates. If
the failing function was called by another function, it returns to that function.
Program execution continues to return to higher level functions, unless any
of these calls were made within a higher-level try block, in which case the
program executes the respective catch block.
More information about the MException class is provided in the section
“Capturing Information About the Error” on page 7-5.
Suggestions on How to Handle an Exception
The following example reads the contents of an image file. The try block
attempts to open and read the file. If either the open or read fails, the
program catches the resulting exception and saves the MException object in
the variable ME1.
7-20
Responding to an Exception
The catch block in the example checks to see if the specified file could not be
found. If so, the program allows for the possibility that a common variation
of the filename extension (e.g., jpeg instead of jpg) was used by retrying
the operation with a modified extension. This is done using a try-catch
statement nested within the original try-catch.
function d_in = read_image(filename)
[path name ext] = fileparts(filename);
try
fid = fopen(filename, 'r');
d_in = fread(fid);
catch ME1
% Get last segment of the error message identifier.
idSegLast = regexp(ME1.identifier, '(?<=:)\w+$', 'match');
% Did the read fail because the file could not be found?
if strcmp(idSegLast, 'InvalidFid') && ...
~exist(filename, 'file')
% Yes. Try modifying the filename extension.
switch ext
case '.jpg'
% Change jpg to jpeg
filename = strrep(filename, '.jpg', '.jpeg')
case '.jpeg'
% Change jpeg to jpg
filename = strrep(filename, '.jpeg', '.jpg')
case '.tif'
% Change tif to tiff
filename = strrep(filename, '.tif', '.tiff')
case '.tiff'
% Change tiff to tif
filename = strrep(filename, '.tiff', '.tif')
otherwise
fprintf('File %s not found\n', filename);
rethrow(ME1);
end
% Try again, with modifed filenames.
try
fid = fopen(filename, 'r');
d_in = fread(fid);
catch ME2
fprintf('Unable to access file %s\n', filename);
7-21
7
Error Handling
ME2 = addCause(ME2, ME1);
rethrow(ME2)
end
end
end
This example illustrates some of the actions that you can take in response
to an exception:
• Compare the identifier field of the MException object against possible
causes of the error.
• Use a nested try-catch statement to retry the open and read operations
using a known variation of the filename extension.
• Display an appropriate message in the case that the file truly does not
exist and then rethrow the exception.
• Add the first MException object to the cause field of the second.
• Rethrow the exception. This stops program execution and displays the
error message.
Cleaning up any unwanted results of the error is also advisable. For example,
your program may have allocated a significant amount of memory that it
no longer needs.
7-22
Warnings
Warnings
In this section...
“Reporting a Warning” on page 7-23
“Identifying the Cause” on page 7-24
Reporting a Warning
Like error, the warning function alerts the user of unexpected conditions
detected when running a program. However, warning does not halt the
execution of the program. It displays the specified warning message and
then continues.
Use warning in your code to generate a warning message during execution.
Specify the message string as the input argument to warning. For example,
warning('Input must be a string')
Warnings also differ from errors in that you can disable any warnings that
you do not want to see. You do this by invoking warning with certain control
parameters. See “Warning Control” on page 7-25 for more information.
Formatted Message Strings
The warning message string you specify can contain formatting conversion
characters, such as those used with the MATLAB sprintf function. Make
the warning string the first argument, and add any variables used by the
conversion as subsequent arguments.
warning('formatted_warningmsg', arg1, arg2, ...)
For example, if your program cannot process a given parameter, you might
report a warning with
warning('Ambiguous parameter name, "%s".', param)
MATLAB converts special characters like %d and %s in the warning message
string only when you specify more than one input argument with warning.
See “Formatted Message Strings” on page 7-23 for information.
7-23
7
Error Handling
Message Identifiers
Use a message identifier argument with warning to attach a unique tag to a
warning message. MATLAB uses this tag to better identify the source of a
warning. The first argument in this example is the message identifier.
warning('MATLAB:paramAmbiguous', ...
'Ambiguous parameter name, "%s".', param)
See “Warning Control Statements” on page 7-27 for more information on
how to use identifiers with warnings.
Identifying the Cause
The lastwarn function returns a string containing the last warning message
issued by MATLAB. Use this to enable your program to identify the cause
of a warning that has just been issued. To return the most recent warning
message to the variable warnmsg, type
warnmsg = lastwarn;
You can also change the text of the last warning message with a new message
or with an empty string as shown here:
lastwarn('newwarnmsg');
% Replace last warning with new string
lastwarn('');
% Replace last warning with empty string
7-24
Warning Control
Warning Control
In this section...
“Overview” on page 7-25
“Warning Statements” on page 7-26
“Warning Control Statements” on page 7-27
“Output from Control Statements” on page 7-30
“Saving and Restoring State” on page 7-32
“Backtrace and Verbose Modes” on page 7-33
Overview
The MATLAB software gives you the ability to control what happens when a
warning is encountered during program execution. Options that are available
include
• Display selected warnings.
• Ignore selected warnings.
• Stop in the debugger when a warning is invoked.
• Display the stack trace after a warning is invoked.
Depending on how you set your warning controls, you can have these actions
affect all warnings in your code, specific warnings that you select, or just
the most recently invoked warning.
Setting up this system of warning control involves several steps.
1 Start by determining the scope of the control you need for the warnings
generated by your code. Do you want the control operations to affect all the
warnings in your code at once, or do you want to be able to control certain
warnings separately?
2 If the latter is true, you will need to identify those warnings you want to
selectively control. This requires going through your code and attaching
unique message identifiers to each of those warnings. If, on the other hand,
7-25
7
Error Handling
you do not require that fine a granularity of control, the warning statements
in your code need no message identifiers.
3 When you are ready to run your programs, use the MATLAB warning control
statements to exercise the desired controls on all or selected warnings.
Include message identifiers in these control statements when selecting
specific warnings to act upon.
Warning Statements
The warning statements you put into your code must contain the string to
be displayed when the warning is incurred, and may also contain a message
identifier. If you are not planning to use warning control or if you do not need
to single out certain warnings for control, you need to specify only the message
string. Use the syntax shown in “Warnings” on page 7-23. Valid formats are
warning('warnmsg')
warning('formatted_warnmsg', arg1, arg2, ...)
Attaching an Identifier to the Warning Statement
If you want to be able to apply control statements to specific warnings, you
need to include a message identifier in the warning statements you wish to
control. The message identifier must be the first argument in the statement.
Valid formats are
warning('msg_id', 'warnmsg')
warning('msg_id', 'formatted_warnmsg', arg1, arg2, ...)
See “Message Identifiers” on page 7-8 for information on how to specify the
msg_id argument.
Note When you specify more than one input argument with warning,
MATLAB treats the warnmsg string as if it were a formatted_warnmsg. This
is explained in “Formatted Message Strings” on page 7-23.
7-26
Warning Control
Warning Control Statements
Once you have the warning statements in your program file and are ready to
execute it, you tell MATLAB how to act on these warnings by issuing control
statements. These statements place the specified warning(s) into a desired
state and have the format
warning state msg_id
Control statements can return information on the state of selected warnings
if you assign the output to a variable, as shown below. See “Output from
Control Statements” on page 7-30.
s = warning('state', 'msg_id');
Warning States
There are three possible values for the state argument of a warning control
statement.
State
Description
on
Enable the display of selected warning message.
off
Disable the display of selected warning message.
query
Display the current state of selected warning.
Message Identifiers
In addition to the message identifiers already discussed, there are three other
identifiers that you can use in control statements only.
Identifier
Description
msg_id string
Set selected warning to the specified state.
all
Set all warnings to the specified state.
last
Set only the last displayed warning to the specified
state.
7-27
7
Error Handling
Note MATLAB starts up with all warnings enabled, except for those
displayed in response to the command, warning('query', 'all').
When warnings are disabled, the dbstop if warning commands have no
effect. If warnings are disabled for specific message identifiers, the dbstop if
warning identifier has no effect for those identifiers.
Retrieving a Message Identifier from a Warning. If you get a warning
and you would like to know what the message identifier is for that warning,
you can retrieve the identifier from the second output of the lastwarn
function. The following example generates a warning when it attempts to
concatenate two unlike integer types together:
warning on all;
A = [int8(150), int16(300)];
Warning: Concatenation with dominant (left-most) integer class
may overflow other operands on conversion to return class.
If you are already aware of the consequences of this command and do not
want to see this warning message displayed every time you run your program,
you can disable the warning message. To identify the warning to disable, use
the following commands to acquire the message identifier:
warnStruct = warning('query', 'last');
msgid_integerCat = warnStruct.identifier
msgid_integerCat =
MATLAB:concatenation:integerInteraction
Once you have the identifier, you can use it to disable this one particular
message:
warning('off', msgid_integerCat);
Try the command again
A = [int8(150), int16(300)]
A =
127 127
7-28
Warning Control
Turn the message back on again, if you need to, as shown here:
warning('on', msgid_intcatwarn);
MATLAB:nonScalarConditional
Enabling and Disabling Selected Warnings. Enable just the
actionNotTaken warning from Simulink by first turning off all warnings and
then setting just that warning to on.
warning off all
warning on Simulink:actionNotTaken
Next, use query to determine the current state of all warnings. It
reports that you have set all warnings to off, with the exception of
Simulink:actionNotTaken.
warning query all
The default warning state is 'off'. Warnings not set to the
default are
State
on
Warning Identifier
Simulink:actionNotTaken
Enabling and Disabling All Warnings. You can enable or disable all
warnings using the 'all' identifier. Using the query option shows the result:
warning on all
warning query all
The default warning state is 'on'. Warnings not set to the
default are
State
off
Warning Identifier
MATLAB:nonScalarConditional
Note that, in this case, there is one warning that does not take on the default
state when that state is changed from off to on. This is intentional. If so
desired, you can force this or any individual warning to either the on or off
state by specifying the message identifier in the command:
7-29
7
Error Handling
warning on MATLAB:nonScalarConditional
warning query all
All warnings have the state 'on'.
Disabling the Most Recent Warning. Evaluating inv on zero displays a
warning message. Turn off the most recently invoked warning with warning
off last.
inv(0)
Warning: Matrix is singular to working precision.
ans =
Inf
warning off last
inv(0)
ans =
Inf
% No warning is displayed this time
Output from Control Statements
The warning function, when used in a control statement, returns a MATLAB
structure array containing the previous state of the selected warning(s). Use
the following syntax to return this information in structure array s:
s = warning('state', 'msg_id');
You must type the command using the MATLAB function format; parentheses
and quotation marks are required.
Note MATLAB does not display warning output if you do not assign the
output to a variable.
The next example turns off InconsistentDataType warnings for the
MATLAB:odearguments component, and returns the identifier and previous
state in a 1-by-1 structure array.
MATLAB:odearguments:InconsistentDataType
7-30
Warning Control
s = warning('off','MATLAB:odearguments:InconsistentDataType')
s =
identifier: 'MATLAB:odearguments:InconsistentDataType'
state: 'on'
You can use output variables with any type of warning control statement.
If you just want to collect the information but do not want to change state,
simply perform a query on the warning(s). MATLAB returns the current
state of those warnings selected by the message identifier.
s = warning('query', 'msg_id');
If you want to change state, but save the former state so you can restore it
later, use the return structure array to save that state. The following example
does an implicit query, returning state information in s, and then turns on
all warnings.
s = warning('on', 'all');
See “Saving and Restoring State” on page 7-32, for more information on
restoring the former state of warnings.
Output Structure Array
Each element of the structure array returned by warning contains two fields.
Field Name
Description
identifier
Message identifier string, 'all', or 'last'
state
State of warning(s) prior to invoking this control
statement
If you query for the state of just one warning, using a message identifier or
'last' in the command, MATLAB returns a one-element structure array.
The identifier field contains the selected message identifier, and the state
field holds the current state of that warning:
s = warning('query','last')
s =
identifier: 'MATLAB:odearguments:InconsistentDataType'
state: 'on'
7-31
7
Error Handling
If you query for the state of all warnings, using 'all' in the command,
MATLAB returns a structure array having one or more elements:
• The first element of the array always represents the default state. (This is
the state set by the last warning on|off all command.)
• Each other element of the array represents a warning that is in a state
different from the default.
warning off all
warning on MATLAB:odearguments:InconsistentDataType
warning on MATLAB:rmpath:DirNotFound
s = warning('query', 'all')
s =
3x1 struct array with fields:
identifier
state
s(1)
ans =
identifier: 'all'
state: 'off'
s(2)
ans =
identifier:
state:
s(3)
ans =
identifier:
state:
'MATLAB:odearguments:InconsistentDataType'
'on'
'MATLAB:rmpath:DirNotFound'
'on'
Saving and Restoring State
To temporarily change the state of some warnings and then later return to
your original settings, save the original state in a structure array and then
restore it from that array. You can save and restore the state of all of your
warnings or just one that you select with a message identifier.
7-32
Warning Control
To save the current warning state, assign the output of a warning control
statement, as discussed in “Output from Control Statements” on page 7-30.
The following statement saves the current state of all warnings in structure
array s:
s = warning('query', 'all');
To restore state from s, use the syntax shown below. Note that the MATLAB
function format (enclosing arguments in parentheses) is required.
warning(s)
Example 1 — Performing an Explicit Query
Perform a query of all warnings to save the current state in structure array s:
s = warning('query', 'all');
Then, after doing some work that includes making changes to the state of
some warnings, restore the original state of all warnings:
warning(s)
Example 2 — Performing an Implicit Query
Turn on one particular warning, saving the previous state of this warning
in s. Remember that this nonquery syntax (where state equals on or off)
performs an implicit query prior to setting the new state:
s = warning('on', 'Control:parameterNotSymmetric');
Restore the state of that one warning when you are ready, with
warning(s)
Backtrace and Verbose Modes
In addition to warning messages, there are two modes that can be enabled or
disabled with a warning control statement. These modes are shown here.
7-33
7
Error Handling
Mode
Description
Default
verbose
Display a message on how to
suppress the warning.
off (terse)
backtrace
Display an stack trace after a
warning is invoked.
on (enabled)
The syntax for this type of control statement is as follows, where state, in
this case, can be only on, off, or query:
warning state mode
Note that there is no need to include a message identifier with this type of
control statement. All enabled warnings are affected by the this type of
control statement.
Note You cannot save and restore the current state of the backtrace or
verbose modes as you can with other states.
Example 1 — Enabling Verbose Warnings
When you enable verbose warnings, MATLAB displays an extra line of
information with each warning that tells you how to suppress it:
Turn on all warnings, disable backtrace (if you have just run the previous
example), and enable verbose warnings:
warning on all
warning off backtrace
warning on verbose
Create a function that tests a condition and displays a warning message
based on the input:
function testArrayMax(arr, max)
exceedMax = find(arr > max);
if any(exceedMax)
warning('TestEnv:InvalidInput', ...
'Values in array "%s" exceed the maximum.', ...
7-34
Warning Control
inputname(1))
end
Call the function to find out how to suppress warnings that might be
generated by that function. Note the last line displayed here:
A = [1287, 5010, 2759];
testArrayMax(A, 5000)
Warning: Values in array "A" exceed the maximum.
(Type "warning off TestEnv:InvalidInput" to suppress this warning.)
Use the message identifier TestEnv:InvalidInput to disable only this
warning, and run the function again. This time the warning message is not
displayed:
warning off TestEnv:InvalidInput
testArrayMax(A, 5000)
Example 2 — Displaying a Stack Trace on a Specific Warning
It can be difficult to locate the source of a warning when it is generated
from code buried in several levels of function calls. This example generates
a warning within a function that is nested several levels deep within the
primary function in file isValidArray.m:
function isValidArray(A)
max = 5000;
nestFun_1
function nestFun_1
nestFun_2
function nestFun_2
testArrayMax(A, max);
end
end
end
After enabling all warnings, run the program. Due to the value of A(2), the
function generates a warning:
7-35
7
Error Handling
warning on all
warning off verbose
A = [1287, 5010, 2759];
isValidArray(A)
Warning: Values in array "A" exceed the maximum.
In a function of this size, it is not difficult to find the cause of the warning,
but in a file of several hundred lines, this could take some time. To simplify
the debug process, enable backtrace mode. In this mode, MATLAB reports
which function generated the warning (testArrayMax), the line number of the
attempted operation (line 4), the sequence of function calls that led up to the
execution of the function (from isValidArray to nestFun_1 to nestFun_2 and
finally to testArrayMax), and the line at which each of these function calls
were made (3, 5, 7, and 4):
warning on backtrace
callArrayMax(A)
Warning: Values in array "A" exceed the maximum.
> In testArrayMax at 4
In isValidArray>nestFun_1/nestFun_2 at 7
In isValidArray>nestFun_1 at 5
In isValidArray at 3
7-36
Debugging Errors and Warnings
Debugging Errors and Warnings
You can direct the MATLAB software to temporarily stop the execution of an
program in the event of a run-time error or warning, at the same time opening
a debug window paused at the line that generated the error or warning.
This enables you to examine values internal to the program and determine
the cause of the error.
Use the dbstop function to have MATLAB stop execution and enter debug
mode when any function you subsequently run produces a run-time error or
warning. There are three types of such breakpoints that you can set.
Command
Description
dbstop if all
error
Stop on any error.
dbstop if error
Stop on any error not detected within a try-catch
block.
dbstop if warning
Stop on any warning.
In all three cases, the file you are trying to debug must be in a folder that is
on the search path or in the current folder.
You cannot resume execution after an error; use dbquit to exit from the
Debugger. To resume execution after a warning, use dbcont or dbstep.
7-37
7
7-38
Error Handling
8
Program Scheduling
• “Using a MATLAB Timer Object” on page 8-2
• “Creating Timer Objects” on page 8-5
• “Working with Timer Object Properties” on page 8-7
• “Starting and Stopping Timers” on page 8-10
• “Creating and Executing Callback Functions” on page 8-14
• “Timer Object Execution Modes” on page 8-19
• “Deleting Timer Objects from Memory” on page 8-23
• “Finding Timer Objects in Memory” on page 8-24
8
Program Scheduling
Using a MATLAB Timer Object
In this section...
“Overview” on page 8-2
“Example: Displaying a Message” on page 8-3
Overview
The MATLAB software includes a timer object that you can use to schedule
the execution of MATLAB commands. This section describes how you can
create timer objects, start a timer running, and specify the processing that
you want performed when a timer fires. A timer is said to fire when the
amount of time specified by the timer object elapses and the timer object
executes the commands you specify.
To use a timer, perform these steps:
1 Create a timer object.
You use the timer function to create a timer object. See “Creating Timer
Objects” on page 8-5 for more information.
2 Specify which MATLAB commands you want executed when the timer fires
and control other aspects of timer object behavior.
You use timer object properties to specify this information. To learn about
all the properties supported by the timer object, see “Working with Timer
Object Properties” on page 8-7. (You can also set timer object properties when
you create them, in step 1.)
3 Start the timer object.
After you create the timer object, you must start it, using either the start
or startat function. See “Starting and Stopping Timers” on page 8-10 for
more information.
4 Delete the timer object when you are done with it.
8-2
Using a MATLAB® Timer Object
After you are finished using a timer object, you should delete it from memory.
See “Deleting Timer Objects from Memory” on page 8-23 for more information.
Note The specified execution time and the actual execution of a timer can
vary because timer objects work in the MATLAB single-threaded execution
environment. The length of this time lag is dependent on what other
processing MATLAB is performing. To force the execution of the callback
functions in the event queue, include a call to the drawnow function in your
code. The drawnow function flushes the event queue.
Example: Displaying a Message
The following example sets up a timer object that executes a MATLAB
command string after 10 seconds elapse. The example creates a timer
object, specifying the values of two timer object properties, TimerFcn and
StartDelay. TimerFcn specifies the timer callback function. This is the
MATLAB command string or program file that you want to execute when
the timer fires. In the example, the timer callback function sets the value
of the MATLAB workspace variable stat and executes the MATLAB disp
command. The StartDelay property specifies how much time elapses before
the timer fires.
After creating the timer object, the example uses the start function to start
the timer object. (The additional commands in this example are included to
illustrate the timer but are not required for timer operation.)
t = timer('TimerFcn', 'stat=false; disp(''Timer!'')',...
'StartDelay',10);
start(t)
stat=true;
while(stat==true)
disp('.')
pause(1)
end
When you execute this code, it produces this output:
.
8-3
8
Program Scheduling
.
.
.
.
.
.
.
.
Timer!
delete(t) % Always delete timer objects after using them.
8-4
Creating Timer Objects
Creating Timer Objects
In this section...
“Creating the Object” on page 8-5
“Naming the Object” on page 8-6
Creating the Object
To use a timer in MATLAB, you must create a timer object. The timer
object represents the timer in MATLAB, supporting various properties and
functions that control its behavior.
To create a timer object, use the timer function. This creates a valid timer
object with default values for most properties. The following shows an
example of the default timer object and its summary display:
t = timer
Timer Object: timer-1
Timer Settings
ExecutionMode:
Period:
BusyMode:
Running:
singleShot
1
drop
off
Callbacks
TimerFcn:
ErrorFcn:
StartFcn:
StopFcn:
''
''
''
''
MATLAB names the timer object timer-1. (See “Naming the Object” on page
8-6 for more information.)
To specify the value of timer object properties after you create it, you can use
the set function. This example sets the value of the TimerFcn property and
the StartDelay property. For more information about timer object properties,
see “Working with Timer Object Properties” on page 8-7.
8-5
8
Program Scheduling
set(t,'TimerFcn',@(x,y)disp('Hello World!'),'StartDelay',5)
You can also set timer object properties when you create the timer object by
specifying property name and value pairs as arguments to the timer function.
The following example sets the same properties at object creation time:
t = timer('TimerFcn', @(x,y)disp('Hello World!'),'StartDelay',5);
Always delete timer objects when you are done using them. See “Deleting
Timer Objects from Memory” on page 8-23 for more information.
Naming the Object
MATLAB assigns a name to each timer object you create. This name has the
form 'timer-i', where i is a number representing the total number of timer
objects created this session.
For example, the first time you call the timer function to create a timer object,
MATLAB names the object timer-1. If you call the timer function again to
create another timer object, MATLAB names the object timer-2.
MATLAB keeps incrementing the number associated with each timer object it
creates, even if you delete the timer objects you already created. For example,
if you delete the first two timer objects and create a new object, MATLAB
names it timer-3, even though the other two timer objects no longer exist in
memory. To reset the numeric part of timer object names to 1, execute the
clear classes command.
8-6
Working with Timer Object Properties
Working with Timer Object Properties
In this section...
“Retrieving the Value of Timer Object Properties” on page 8-7
“Setting the Value of Timer Object Properties” on page 8-8
To get information about timer object properties, see the timer function
reference page.
Retrieving the Value of Timer Object Properties
The timer object supports many properties that provide information about
the current state of the timer object and control aspects of its functioning. To
retrieve the value of a timer object property, you can use the get function or
use subscripts (dot notation) to access the field.
The following example uses the set function to retrieve the value of the
ExecutionMode property:
t = timer;
tmode = get(t,'ExecutionMode')
tmode =
singleShot
The following example uses dot notation to retrieve the value of the
ExecutionMode property:
tmode = t.ExecutionMode
tmode =
singleShot
To view a list of all the properties of a timer object, use the get function,
specifying the timer object as the only argument:
8-7
8
Program Scheduling
get(t)
AveragePeriod:
BusyMode:
ErrorFcn:
ExecutionMode:
InstantPeriod:
Name:
ObjectVisibility:
Period:
Running:
StartDelay:
StartFcn:
StopFcn:
Tag:
TasksExecuted:
TasksToExecute:
TimerFcn:
Type:
UserData:
NaN
'drop'
''
'singleShot'
NaN
'timer-4'
'on'
1
'off'
0
''
''
''
0
Inf
''
'timer'
[]
Setting the Value of Timer Object Properties
To set the value of a timer object property, use the set function or subscripted
assignment (dot notation). You can also set timer object properties when you
create the timer object. For more information, see “Creating Timer Objects”
on page 8-5.
The following example uses both methods to assign values to timer object
properties. The example creates a timer that, once started, displays a message
every second until you stop it with the stop command.
1 Create a timer object.
t = timer;
2 Assign values to timer object properties using the set function.
set(t,'ExecutionMode','fixedRate','BusyMode','drop','Period',1);
3 Assign a value to the timer object TimerFcn property using dot notation.
t.TimerFcn = @(x,y)disp('Processing...');
8-8
Working with Timer Object Properties
4 Start the timer object. It displays a message at 1-second intervals.
start(t)
5 Stop the timer object.
stop(t)
6 Delete timer objects after you are done using them.
delete(t)
Viewing a List of All Settable Properties
To view a list of all timer object properties that can have values assigned to
them (in contrast to the read-only properties), use the set function, specifying
the timer object as the only argument.
The display includes the values you can use to set the property if, like the
BusyMode property, the property accepts an enumerated list of values.
t = timer;
set(t)
BusyMode: [ {drop} | queue | error ]
ErrorFcn: string -or- function handle -or- cell array
ExecutionMode: [{singleShot} | fixedSpacing | fixedDelay | fixedRate]
Name
ObjectVisibility: [ {on} | off ]
Period
StartDelay
StartFcn: string -or- function handle -or- cell array
StopFcn: string -or- function handle -or- cell array
Tag
TasksToExecute
TimerFcn: string -or- function handle -or- cell array
UserData
8-9
8
Program Scheduling
Starting and Stopping Timers
In this section...
“Starting a Timer” on page 8-10
“Starting a Timer at a Specified Time” on page 8-10
“Stopping Timer Objects” on page 8-11
“Blocking the MATLAB Command Line” on page 8-12
Note Because the timer works within the MATLAB single-threaded
environment, it cannot guarantee execution times or execution rates.
Starting a Timer
To start a timer object, call the start function, specifying the timer object
as the only argument. The start function starts a timer object running;
the amount of time the timer runs is specified in seconds in the StartDelay
property.
This example creates a timer object that displays a greeting after 5 seconds
elapse.
1 Create a timer object, specifying values for timer object properties.
t = timer('TimerFcn',@(x,y)disp('Hello World!'),'StartDelay', 5);
2 Start the timer object.
start(t)
3 Delete the timer object after you are finished using it.
delete(t);
Starting a Timer at a Specified Time
To start a timer object and specify a date and time for the timer to fire, (rather
than specifying the number of seconds to elapse), use the startat function.
This function starts a timer object and allows you to specify the date, hour,
8-10
Starting and Stopping Timers
minute, and second when you want to the timer to execute. You specify
the time as a MATLAB serial date number or as a specially formatted date
text string.
This example creates a timer object that displays a message after an hour has
elapsed. The startat function starts the timer object running and calculates
the value of the StartDelay property based on the time you specify.
t2=timer('TimerFcn',@(x,y)disp('It has been an hour now'));
startat(t2,now+1/24);
Stopping Timer Objects
Once started, the timer object stops running if one of the following conditions
apply:
• The timer function callback (TimerFcn) has been executed the number of
times specified in the TasksToExecute property.
• An error occurred while executing a timer function callback (TimerFcn).
You can also stop a timer object by using the stop function, specifying the
timer object as the only argument. The following example illustrates stopping
a timer object:
1 Create a timer object.
t = timer('TimerFcn',@(x,y)disp('Hello World!'), ...
'StartDelay', 100);
2 Start it running.
start(t)
3 Check the state of the timer object after starting it.
get(t,'Running')
ans =
on
8-11
8
Program Scheduling
4 Stop the timer using the stop command and check the state again. When
a timer stops, the value of the Running property of the timer object is set
to 'off'.
stop(t)
get(t,'Running')
ans =
off
5 Delete the timer object when you are finished using it.
delete(t)
Note The timer object can execute a callback function that you specify when
it starts or stops. See “Creating and Executing Callback Functions” on page
8-14.
Blocking the MATLAB Command Line
By default, when you use the start or startat function to start a timer
object, the function returns control to the command line immediately. For
some applications, you might prefer to block the command line until the
timer fires. To do this, call the wait function right after calling the start
or startat function.
1 Create a timer object.
t = timer('StartDelay', 5,'TimerFcn', ...
@(x,y)disp('Hello World!'));
2 Start the timer object running.
start(t)
8-12
Starting and Stopping Timers
3 After the start function returns, call the wait function immediately. The
wait function blocks the command line until the timer object fires.
wait(t)
4 Delete the timer object after you are finished using it.
delete(t)
8-13
8
Program Scheduling
Creating and Executing Callback Functions
In this section...
“Associating Commands with Timer Object Events” on page 8-14
“Creating Callback Functions” on page 8-15
“Specifying the Value of Callback Function Properties” on page 8-17
Note Callback function execution might be delayed if the callback involves
a CPU-intensive task such as updating a figure.
Associating Commands with Timer Object Events
The timer object supports properties that let you specify the MATLAB
commands that execute when a timer fires, and for other timer object
events, such as starting, stopping, or when an error occurs. These are called
callbacks. To associate MATLAB commands with a timer object event, set the
value of the associated timer object callback property.
The following diagram shows when the events occur during execution of a
timer object and give the names of the timer object properties associated
with each event. For example, to associate MATLAB commands with a start
event, assign a value to the StartFcn callback property. Error callbacks
can occur at any time.
8-14
Creating and Executing Callback Functions
Timer Object Events and Related Callback Function
Creating Callback Functions
When the time period specified by a timer object elapses, the timer object
executes one or more MATLAB functions of your choosing. You can specify
the functions directly as the value of the callback property. You can also
put the commands in a function file and specify the function as the value of
the callback property.
Specifying Callback Functions Directly
This example creates a timer object that displays a greeting after 5 seconds.
The example specifies the value of the TimerFcn callback property directly,
putting the commands in a text string.
t = timer('TimerFcn',@(x,y)disp('Hello World!'),'StartDelay',5);
8-15
8
Program Scheduling
Note When you specify the callback commands directly as the value of the
callback function property, the commands are evaluated in the MATLAB
workspace.
Putting Commands in a Callback Function
Instead of specifying MATLAB commands directly as the value of a callback
property, you can put the commands in a MATLAB program file and specify
the file as the value of the callback property.
When you create a callback function, the first two arguments must be a
handle to the timer object and an event structure. An event structure contains
two fields: Type and Data. The Type field contains a text string that identifies
the type of event that caused the callback. The value of this field can be any of
the following strings: 'StartFcn', 'StopFcn', 'TimerFcn', or 'ErrorFcn'.
The Data field contains the time the event occurred.
In addition to these two required input arguments, your callback function can
accept application-specific arguments. To receive these input arguments, you
must use a cell array when specifying the name of the function as the value
of a callback property. For more information, see “Specifying the Value of
Callback Function Properties” on page 8-17.
Example: Writing a Callback Function
This example implements a simple callback function that displays the type
of event that triggered the callback and the time the callback occurred. To
illustrate passing application-specific arguments, the example callback
function accepts as an additional argument a text string and includes this
text string in the display output. To see this function used with a callback
property, see “Specifying the Value of Callback Function Properties” on page
8-17.
function my_callback_fcn(obj, event, string_arg)
txt1 = ' event occurred at ';
txt2 = string_arg;
event_type = event.Type;
8-16
Creating and Executing Callback Functions
event_time = datestr(event.Data.time);
msg = [event_type txt1 event_time];
disp(msg)
disp(txt2)
Specifying the Value of Callback Function Properties
You associate a callback function with a specific event by setting the value of
the appropriate callback property. You can specify the callback function as
a cell array or function handle. If your callback function accepts additional
arguments, you must use a cell array.
The following table shows the syntax for several sample callback functions
and describes how you call them.
Callback Function Syntax
How to Specify as a Property
Value for Object t
function myfile
t.StartFcn = @myfile
function myfile(obj, event)
t.StartFcn = @myfile
function myfile(obj, event,
arg1, arg2)
t.StartFcn = {@myfile, 5, 6}
This example illustrates several ways you can specify the value of timer object
callback function properties, some with arguments and some without. To see
the code of the callback function, my_callback_fcn, see “Example: Writing
a Callback Function” on page 8-16:
1 Create a timer object.
t = timer('StartDelay', 4, 'Period', 4, 'TasksToExecute', 2, ...
'ExecutionMode', 'fixedRate');
2 Specify the value of the StartFcn callback. Note that the example specifies
the value in a cell array because the callback function needs to access
arguments passed to it:
t.StartFcn = {@my_callback_fcn, 'My start message'};
8-17
8
Program Scheduling
3 Specify the value of the StopFcn callback. Again, the value is specified in a
cell array because the callback function needs to access the arguments passed
to it:
t.StopFcn = { @my_callback_fcn, 'My stop message'};
4 Specify the value of the TimerFcn callback. The example specifies the
MATLAB commands in a text string:
t.TimerFcn = @(x,y)disp('Hello World!');
5 Start the timer object:
start(t)
The example outputs the following.
StartFcn event occurred at 10-Mar-2004 17:16:59
My start message
Hello World!
Hello World!
StopFcn event occurred at 10-Mar-2004 17:16:59
My stop message
6 Delete the timer object after you are finished with it.
delete(t)
8-18
Timer Object Execution Modes
Timer Object Execution Modes
In this section...
“Executing a Timer Callback Function Once” on page 8-19
“Executing a Timer Callback Function Multiple Times” on page 8-20
“Handling Callback Function Queuing Conflicts” on page 8-21
Executing a Timer Callback Function Once
The timer object supports several execution modes that determine how it
schedules the timer callback function (TimerFcn) for execution. You specify
the execution mode by setting the value of the ExecutionMode property.
To execute a timer callback function once, set the ExecutionMode property to
'singleShot'. This is the default execution mode. In this mode, the timer
object starts the timer and, after the time period specified in the StartDelay
property elapses, adds the timer callback function (TimerFcn) to the MATLAB
execution queue. When the timer callback function finishes, the timer stops.
The following figure graphically illustrates the parts of timer callback
execution for a singleShot execution mode. The shaded area in the figure,
labelled queue lag, represents the indeterminate amount of time between
when the timer adds a timer callback function to the MATLAB execution
queue and when the function starts executing. The duration of this lag is
dependent on what other processing MATLAB happens to be doing at the time.
Timer Callback Execution (singleShot Execution Mode)
8-19
8
Program Scheduling
Executing a Timer Callback Function Multiple Times
The timer object supports three multiple-execution modes:
• 'fixedRate'
• 'fixedDelay'
• 'fixedSpacing'
In many ways, these execution modes operate the same:
• The TasksToExecute property specifies the number of times you want the
timer to execute the timer callback function (TimerFcn).
• The Period property specifies the amount of time between executions of
the timer callback function.
• The BusyMode property specifies how the timer object handles queuing of
the timer callback function when the previous execution of the callback
function has not completed. See “Handling Callback Function Queuing
Conflicts” on page 8-21 for more information.
The execution modes differ only in where they start measuring the time
period between executions. The following table describes these differences.
Execution
Mode
Description
'fixedRate'
Time period between executions begins immediately after
the timer callback function is added to the MATLAB
execution queue.
'fixedDelay'
Time period between executions begins when the timer
function callback actually starts executing, after any time
lag due to delays in the MATLAB execution queue.
'fixedSpacing' Time period between executions begins when the timer
callback function finishes executing.
The following figure illustrates the difference between these modes. Note that
the amount of time between executions (specified by the Period property)
remains the same. Only the point at which execution begins is different.
8-20
Timer Object Execution Modes
Differences Between Execution Modes
Handling Callback Function Queuing Conflicts
At busy times, in multiple-execution scenarios, the timer may need to add the
timer callback function (TimerFcn) to the MATLAB execution queue before
the previously queued execution of the callback function has completed.
You can determine how the timer object handles this scenario by using the
BusyMode property.
If you specify 'drop' as the value of the BusyMode property, the timer object
skips the execution of the timer function callback if the previously scheduled
callback function has not already completed.
If you specify 'queue', the timer object waits until the currently executing
callback function finishes before queuing the next execution of the timer
callback function.
8-21
8
Program Scheduling
Note In 'queue' mode, the timer object tries to make the average time
between executions equal the amount of time specified in the Period property.
If the timer object has to wait longer than the time specified in the Period
property between executions of the timer function callback, it shortens the
time period for subsequent executions to make up the time.
If the BusyMode property is set to 'error', the timer object stops and executes
the timer object error callback function (ErrorFcn), if one is specified.
8-22
Deleting Timer Objects from Memory
Deleting Timer Objects from Memory
In this section...
“Deleting One or More Timer Objects” on page 8-23
“Testing the Validity of a Timer Object” on page 8-23
Deleting One or More Timer Objects
When you are finished with a timer object, delete it from memory using the
delete function:
delete(t)
When you delete a timer object, workspace variables that referenced the object
remain. Deleted timer objects are invalid and cannot be reused. Use the clear
command to remove workspace variables that reference deleted timer objects.
To remove all timer objects from memory, enter
delete(timerfind)
For information about the timerfind function, see “Finding Timer Objects in
Memory” on page 8-24.
Testing the Validity of a Timer Object
To test if a timer object has been deleted, use the isvalid function. The
isvalid function returns logical 0 (false) for deleted timer objects:
isvalid(t)
ans =
0
8-23
8
Program Scheduling
Finding Timer Objects in Memory
In this section...
“Finding All Timer Objects” on page 8-24
“Finding Invisible Timer Objects” on page 8-24
Finding All Timer Objects
To find all the timer objects that exist in memory, use the timerfind function.
This function returns an array of timer objects. If you leave off the semicolon,
and there are multiple timer objects in the array, timerfind displays
summary information in a table:
t1 = timer;
t2 = timer;
t3 = timer;
t_array = timerfind
Timer Object Array
Index:
1
2
3
ExecutionMode:
singleShot
singleShot
singleShot
Period:
1
1
1
TimerFcn:
''
''
''
Name:
timer-3
timer-4
timer-5
Using timerfind to determine all the timer objects that exist in memory can
be helpful when deleting timer objects.
Finding Invisible Timer Objects
If you set the value of a timer object’s ObjectVisibility property to
'off', the timer object does not appear in listings of existing timer objects
returned by timerfind. The ObjectVisibility property provides a way for
application developers to prevent end-user access to the timer objects created
by their application.
Objects that are not visible are still valid. If you have access to the object (for
example, from within the file that created it), you can set its properties. To
8-24
Finding Timer Objects in Memory
retrieve a list of all the timer objects in memory, including invisible ones, use
the timerfindall function.
8-25
8
8-26
Program Scheduling
9
Performance
• “Analyzing Your Program’s Performance” on page 9-2
• “Techniques for Improving Performance” on page 9-4
9
Performance
Analyzing Your Program’s Performance
In this section...
“Overview” on page 9-2
“The Profiler Utility” on page 9-2
“Stopwatch Timer Functions” on page 9-2
Overview
The MATLAB Profiler graphical user interface and the stopwatch timer
functions enable you to get back information on how your program is
performing and help you identify areas that need improvement. The Profiler
can be more useful in measuring relative execution time and in identifying
specific performance bottlenecks in your code, while the stopwatch functions
tend to be more useful for providing absolute time measurements.
The Profiler Utility
A good first step to speeding up your programs is to find out where the
bottlenecks are. This is where you need to concentrate your attention to
optimize your code.
The MATLAB software provides the MATLAB Profiler, a graphical user
interface that shows you where your program is spending its time during
execution. Use the Profiler to help you determine where you can modify your
code to make performance improvements.
To start the Profiler, type profile viewer or select Desktop > Profiler in
the MATLAB Command Window. See Profiling for Improving Performance in
the MATLAB Desktop Tools and Development Environment documentation,
and the profile function reference page.
Stopwatch Timer Functions
If you just need to get an idea of how long your program (or a portion of
it) takes to run, or to compare the speed of different implementations of a
program, you can use the stopwatch timer functions, tic and toc. Invoking
9-2
Analyzing Your Program’s Performance
tic starts the timer, and the first subsequent toc stops it and reports the
time elapsed between the two.
Use tic and toc as shown here:
tic
-- run the program section to be timed -toc
Keep in mind that tic and toc measure overall elapsed time. Make sure that
no other applications are running in the background on your system that
could affect the timing of your MATLAB programs.
Measuring Smaller Programs
Shorter programs sometimes run too fast to get useful data from tic and toc.
When this is the case, try measuring the program running repeatedly in a
loop, and then average to find the time for a single run:
tic
for k = 1:100
-- run the program -end
toc
Using tic and toc Versus the cputime Function
Although it is possible to measure performance using the cputime function,
it is recommended that you use the tic and toc functions for this purpose
exclusively. It has been the general rule for CPU-intensive calculations
run on Microsoft Windows machines that the elapsed time using cputime
and the elapsed time using tic and toc are close in value, ignoring any
first time costs. There are cases however that show a significant difference
between these two methods. For example, in the case of a Pentium 4 with
hyperthreading running Windows, there can be a significant difference
between the values returned by cputime versus tic and toc.
9-3
9
Performance
Techniques for Improving Performance
In this section...
“Preallocating Arrays” on page 9-4
“Limiting Size and Complexity” on page 9-5
“Assigning to Variables” on page 9-6
“Using Appropriate Logical Operators” on page 9-7
“Overloading Built-In Functions” on page 9-7
“Functions Are Generally Faster Than Scripts” on page 9-8
“Load and Save Are Faster Than File I/O Functions” on page 9-8
“Vectorizing Loops” on page 9-8
“Avoid Large Background Processes” on page 9-11
Preallocating Arrays
for and while loops that incrementally increase, or grow, the size of a data
structure each time through the loop can adversely affect performance and
memory use. Repeatedly resizing arrays often requires that MATLAB spend
extra time looking for larger contiguous blocks of memory and then moving
the array into those blocks. You can often improve on code execution time by
preallocating the maximum amount of space that would be required for the
array ahead of time.
The following code creates a scalar variable x, and then gradually increases
the size of x in a for loop instead of preallocating the required amount of
memory at the start:
x = 0;
for k = 2:1000
x(k) = x(k-1) + 5;
end
Change the first line to preallocate a 1-by-1000 block of memory for x
initialized to zero. This time there is no need to repeatedly reallocate memory
and move data as more values are assigned to x in the loop:
9-4
Techniques for Improving Performance
x = zeros(1, 1000);
for k = 2:1000
x(k) = x(k-1) + 5;
end
Preallocation Functions
Preallocation makes it unnecessary for MATLAB to resize an array each time
you enlarge it. Use the appropriate preallocation function for the kind of
array you are working with.
Array Type
Function
Examples
Numeric
zeros
y = zeros(1, 100);
Cell
cell
B = cell(2, 3);
B{1,3} = 1:3;
B{2,2} = 'string';
Preallocating a Nondouble Matrix
When you preallocate a block of memory to hold a matrix of some type other
than double, avoid using the method
A = int8(zeros(100));
This statement preallocates a 100-by-100 matrix of int8 first by creating a
full matrix of doubles, and then converting each element to int8. This costs
time and uses memory unnecessarily.
The next statement shows how to do this more efficiently:
A = zeros(100, 'int8');
Limiting Size and Complexity
Running programs that are unusually large or complex can put a strain on
your system’s resources. For example, a program that nearly exceeds memory
capacity may work some of the time and sometimes not, depending on the
commands it uses and on what other applications are running at the time. An
example of unnecessary complexity might be having a large number of if and
else statements where switch and case might be more suitable. This can
9-5
9
Performance
also lead to performance and space problems. If you see the following error
message displayed, this is likely to be the source of the problem:
The input was too complicated or too big for MATLAB to parse
If you have a program file that includes thousands of variables or functions,
tens of thousands of statements, or hundreds of language keyword pairs (e.g.,
if-else, or try-catch), then making some of the changes suggested here is
likely to not only boost its performance and reliability, but should make your
program code easier to understand and maintain as well.
• Split large script files into smaller ones, having the first file call the second
if necessary.
• Take your larger chunks of program code and make separate functions (or
subfunctions and nested functions) of them.
• If you have functions or expressions by that seem overly complicated, make
smaller and simpler functions or expressions of them. Simpler functions
are also more likely to be made into utility functions that you can share
with others.
Assigning to Variables
For best performance, keep the following suggestions in mind when assigning
values to variables.
Changing a Variable’s Data Type or Dimension
Changing the class or array shape of an existing variable slows MATLAB
down as it must take extra time to process this. When you need to store data
of a different type, it is advisable to create a new variable.
This code changes the type for X from double to char, which has a negative
impact on performance:
X = 23;
.
-- other code
.
X = 'A';
.
9-6
-% X changed from type double to char
Techniques for Improving Performance
-- other code
--
Assigning Real and Complex Numbers
Assigning a complex number to a variable that already holds a real number
impacts the performance of your program. Similarly, you should not assign a
real value to a variable that already holds a complex value.
Using Appropriate Logical Operators
When performing a logical AND or OR operation, you have a choice of two
operators of each type.
Operator
Description
&, |
Perform logical AND and OR on arrays element by
element
&&, ||
Perform logical AND and OR on scalar values with
short-circuiting
In if and while statements, it is more efficient to use the short-circuiting
operators, && for logical AND and || for logical OR. This is because these
operators often do not have to evaluate the entire logical expression. For
example, MATLAB evaluates only the first part of this expression whenever
the number of input arguments is less than three:
if (nargin >= 3) && (ischar(varargin{3}))
See Short-Circuit Operators in the MATLAB documentation for a discussion
on short-circuiting with && and ||.
Overloading Built-In Functions
Overloading MATLAB built-in functions on any of the standard MATLAB
data classes can negatively affect performance. For example, if you overload
the plus function to handle any of the integer classes differently, you may
hinder certain optimizations in the MATLAB built-in function code for plus,
and thus may slow down any programs that make use of this overload.
9-7
9
Performance
Functions Are Generally Faster Than Scripts
Your code executes more quickly if it is implemented in a function rather
than a script.
Load and Save Are Faster Than File I/O Functions
If you have a choice of whether to use load and save instead of the low-level
MATLAB file I/O routines such as fread and fwrite, choose the former.
load and save have been optimized to run faster and reduce memory
fragmentation.
Vectorizing Loops
The MATLAB software uses a matrix language, which means it is designed
for vector and matrix operations. You can often speed up your code by using
vectorizing algorithms that take advantage of this design. Vectorization
means converting for and while loops to equivalent vector or matrix
operations.
Simple Example of Vectorizing
Here is one way to compute the sine of 1001 values ranging from 0 to 10:
i = 0;
for t = 0:.01:10
i = i + 1;
y(i) = sin(t);
end
A vectorized version of the same code is
t = 0:.01:10;
y = sin(t);
The second example executes much faster than the first and is the way
MATLAB is meant to be used. Test this on your system by creating scripts
that contain the code shown, and then using the tic and toc functions to
measure the performance.
9-8
Techniques for Improving Performance
Advanced Example of Vectorizing
repmat is an example of a function that takes advantage of vectorization. It
accepts three input arguments: an array A, a row dimension M, and a column
dimension N.
repmat creates an output array that contains the elements of array A,
replicated and “tiled” in an M-by-N arrangement:
A = [1 2 3; 4 5 6];
B = repmat(A,2,3);
B =
1
2
3
4
5
6
1
2
3
4
5
6
1
4
1
4
2
5
2
5
3
6
3
6
1
4
1
4
2
5
2
5
3
6
3
6
repmat uses vectorization to create the indices that place elements in the
output array:
function B = repmat(A, M, N)
% Step 1 Get row and column sizes
[m,n] = size(A);
% Step 2 Generate vectors of indices from 1 to row/column size
mind = (1:m)';
nind = (1:n)';
% Step 3 Create index matrices from vectors above
mind = mind(:,ones(1, M));
nind = nind(:,ones(1, N));
% Step 4 Create output array
B = A(mind,nind);
Step 1, above, obtains the row and column sizes of the input array.
9-9
9
Performance
Step 2 creates two column vectors. mind contains the integers from 1 through
the row size of A. The nind variable contains the integers from 1 through
the column size of A.
Step 3 uses a MATLAB vectorization trick to replicate a single column of
data through any number of columns. The code is
B = A(:,ones(1,nCols))
where nCols is the desired number of columns in the resulting matrix.
Step 4 uses array indexing to create the output array. Each element of the
row index array, mind, is paired with each element of the column index array,
nind, using the following procedure:
1 The first element of mind, the row index, is paired with each element of
nind. MATLAB moves through the nind matrix in a columnwise fashion,
so mind(1,1) goes with nind(1,1), and then nind(2,1), and so on. The
result fills the first row of the output array.
2 Moving columnwise through mind, each element is paired with the elements
of nind as above. Each complete pass through the nind matrix fills one row
of the output array.
Caution While repmat can take advantage of vectorization, it can do so
at the expense of memory usage. When this is the case, you might find the
bsxfun function be more appropriate in this respect.
Functions Used in Vectorizing
Some of the most commonly used functions for vectorizing are as follows
9-10
Function
Description
all
Test to determine if all elements are nonzero
any
Test for any nonzeros
cumsum
Find cumulative sum
Techniques for Improving Performance
Function
Description
diff
Find differences and approximate derivatives
find
Find indices and values of nonzero elements
ind2sub
Convert from linear index to subscripts
ipermute
Inverse permute dimensions of a multidimensional array
logical
Convert numeric values to logical
meshgrid
Generate X and Y arrays for 3-D plots
ndgrid
Generate arrays for multidimensional functions and
interpolation
permute
Rearrange dimensions of a multidimensional array
prod
Find product of array elements
repmat
Replicate and tile an array
reshape
Change the shape of an array
shiftdim
Shift array dimensions
sort
Sort array elements in ascending or descending order
squeeze
Remove singleton dimensions from an array
sub2ind
Convert from subscripts to linear index
sum
Find the sum of array elements
Avoid Large Background Processes
Avoid running large processes in the background at the same time you are
executing your program in MATLAB. This frees more CPU time for your
MATLAB session.
9-11
9
9-12
Performance
10
Memory Usage
• “Memory Allocation” on page 10-2
• “Memory Management Functions” on page 10-12
• “Strategies for Efficient Use of Memory” on page 10-15
• “Resolving “Out of Memory” Errors” on page 10-23
10
Memory Usage
Memory Allocation
In this section...
“Memory Allocation for Arrays” on page 10-2
“Data Structures and Memory” on page 10-7
For more information on memory management, see Technical Note 1106:
“Memory Management Guide” at the following URL:
http://www.mathworks.com/support/tech-notes/1100/1106.html
Memory Allocation for Arrays
The topics below provide information on how the MATLAB software allocates
memory when working with arrays and variables. The purpose is to help
you use memory more efficiently when writing code. Most of the time,
however, you should not need to be concerned with these internal operations
as MATLAB handles data storage for you automatically.
• “Creating and Modifying Arrays” on page 10-2
• “Copying Arrays” on page 10-3
• “Array Headers” on page 10-5
• “Function Arguments” on page 10-6
Note Any information on how the MATLAB software handles data internally
is subject to change in future releases.
Creating and Modifying Arrays
When you assign a numeric or character array to a variable, MATLAB
allocates a contiguous virtual block of memory and stores the array data in
that block. MATLAB also stores information about the array data, such as its
class and dimensions, in a separate, small block of memory called a header.
10-2
Memory Allocation
If you add new elements to an existing array, MATLAB expands the existing
array in memory in a way that keeps its storage contiguous. This usually
requires finding a new block of memory large enough to hold the expanded
array. MATLAB then copies the contents of the array from its original
location to this new block in memory, adds the new elements to the array in
this block, and frees up the original array location in memory.
If you remove elements from an existing array, MATLAB keeps the memory
storage contiguous by removing the deleted elements, and then compacting its
storage in the original memory location.
Working with Large Data Sets. If you are working with large data sets,
you need to be careful when increasing the size of an array to avoid getting
errors caused by insufficient memory. If you expand the array beyond the
available contiguous memory of its original location, MATLAB must make a
copy of the array and set this copy to the new value. During this operation,
there are two copies of the original array in memory. This temporarily doubles
the amount of memory required for the array and increases the risk of your
program running out of memory during execution. It is better to preallocate
sufficient memory for the largest potential size of the array at the start. See
“Preallocating Arrays” on page 9-4.
Copying Arrays
Internally, multiple variables can point to the same block of data, thus
sharing that array’s value. When you copy a variable to another variable (e.g.,
B = A), MATLAB makes a copy of the array reference, but not the array itself.
As long as you do not modify the contents of the array, there is no need to
store more than one copy of it. If you do modify any elements of the array,
MATLAB makes a copy of the array and then modifies that copy.
The following example demonstrates this. Start by creating a simple script
memUsed.m to display how much memory is currently being used by your
MATLAB process. Put these two lines of code in the script:
[usr, sys] = memory;
usr.MemUsedMATLAB
Get an initial reading of how much memory is currently being used by your
MATLAB process:
10-3
10
Memory Usage
format short eng;
memUsed
ans =
295.4977e+006
Create a 2000-by-2000 numeric array A. This uses about 32MB of memory:
A = magic(2000);
memUsed
ans =
327.6349e+006
Make a copy of array A in B. As there is no need at this point to have two
copies of the array data, MATLAB only makes a copy of the array reference.
This requires no significant additional memory:
B = A;
memUsed
ans =
327.6349e+006
Now modify B by making it one half its original size (i.e., set 1000 rows to
empty). This requires that MATLAB make a copy of at least the first 1000
rows of the A array, and assign that copy to B:
B(1001:2000,:) = [];
format short;
size(B)
ans =
1000
2000
Check the memory used again. Even though B is significantly smaller than
it was originally, the amount of memory used by the MATLAB process has
increased by about 16 MB (1/2 of the 32 MB originally required for A) because
B could no longer remain as just a reference to A:
format short eng;
ans =
343.6421e+006
10-4
memUsed
Memory Allocation
Array Headers
When you assign an array to a variable, MATLAB also stores information
about the array (such as class and dimensions) in a separate piece of memory
called a header. For most arrays, the memory required to store the header is
insignificant. There is a small advantage to storing large data sets in a small
number of large arrays as opposed to a large number of small arrays. This is
because the former configuration requires fewer array headers.
Structure and Cell Arrays. For structures and cell arrays, MATLAB creates
a header not only for each array, but also for each field of the structure and
for each cell of a cell array. Because of this, the amount of memory required to
store a structure or cell array depends not only on how much data it holds,
but also on how it is constructed.
For example, take a scalar structure array S1 having fields R, G, and B. Each
field of size 100-by-50 requires one array header to describe the overall
structure, one header for each unique field name, and one header per field
for the 1-by-1 structure array. This makes a total of seven array headers
for the entire data structure:
S1.R(1:100,1:50)
S1.G(1:100,1:50)
S1.B(1:100,1:50)
On the other hand, take a 100-by-50 structure array S2 in which each element
has scalar fields R, G, and B. In this case, you need one array header to
describe the overall structure, one for each unique field name, and one per
field for each of the 5,000 elements of the structure, making a total of 15,004
array headers for the entire data structure:
S2(1:100,1:50).R
S2(1:100,1:50).G
S2(1:100,1:50).B
Even though S1 and S2 contain the same amount of data, S1 uses significantly
less space in memory. Not only is less memory required, but there is a
corresponding speed benefit to using the S1 format, as well.
See “Cell Arrays” and “Structures” under “Data Structures and Memory”
on page 10-7.
10-5
10
Memory Usage
Memory Usage Reported By the whos Function. The whos function
displays the amount of memory consumed by any variable. For reasons of
simplicity, whos reports only the memory used to store the actual data. It does
not report storage for the array header, for example.
Function Arguments
MATLAB handles arguments passed in function calls in a similar way. When
you pass a variable to a function, you are actually passing a reference to the
data that the variable represents. As long as the input data is not modified
by the function being called, the variable in the calling function and the
variable in the called function point to the same location in memory. If the
called function modifies the value of the input data, then MATLAB makes
a copy of the original array in a new location in memory, updates that copy
with the modified value, and points the input variable in the called function
to this new array.
In the example below, function myfun modifies the value of the array passed
into it. MATLAB makes a copy in memory of the array pointed to by A, sets
variable X as a reference to this new array, and then sets one row of X to zero.
The array referenced by A remains unchanged:
A = magic(500);
myfun(A);
function myfun(X)
X(400,:) = 0;
If the calling function needs the modified value of the array it passed to myfun,
you need to return the updated array as an output of the called function,
as shown here for variable A:
A = magic(500);
A = myfun(A);
sprintf('The new value of A is %d', A)
function Y = myfun(X)
X(400,:) = 0;
Y = X;
10-6
Memory Allocation
Data Structures and Memory
Memory requirements differ for the various types of MATLAB data structures.
You may be able to reduce the amount of memory used for these structures by
considering how MATLAB stores them.
Numeric Arrays
MATLAB requires 1, 2, 4, or 8 bytes to store 8-bit, 16-bit, 32-bit, and 64-bit
signed and unsigned integers, respectively. For floating-point numbers,
MATLAB uses 4 or 8 bytes for single and double types. To conserve memory
when working with numeric arrays, MathWorks recommends that you use
the smallest integer or floating-point type that will contain your data without
overflowing. For more information, see "Numeric Types" in the MATLAB
Programming Fundamentals documentation.
Complex Arrays
MATLAB stores complex data as separate real and imaginary parts. If you
make a copy of a complex array variable, and then modify only the real or
imaginary part of the array, MATLAB creates a new array containing both
real and imaginary parts.
Sparse Matrices
It is best to store matrices with values that are mostly zero in sparse format.
Sparse matrices can use less memory and may also be faster to manipulate
than full matrices. You can convert a full matrix to sparse format using the
sparse function.
Compare two 1000-by-1000 matrices: X, a matrix of doubles with 2/3 of its
elements equal to zero; and Y, a sparse copy of X. The following example shows
that the sparse matrix requires approximately half as much memory:
whos
Name
X
Y
Size
1000x1000
1000x1000
Bytes
8000000
4004000
Class
double array
double array (sparse)
10-7
10
Memory Usage
Cell Arrays
In addition to data storage, cell arrays require a certain amount of additional
memory to store information describing each cell. This information is
recorded in a header, and there is one header for each cell of the array. You
can determine the amount of memory required for a cell array header by
finding the number of bytes consumed by a 1-by-1 cell that contains no data,
as shown below for a 32-bit system:
A = {[]};
whos A
Name
A
% Empty cell array
Size
1x1
Bytes
60
Class
Attributes
cell
In this case, MATLAB shows the number of bytes required for each header in
the cell array on a 32-bit system to be 60. This is the header size that is used
in all of the 32-bit examples in this section. For 64-bit systems, the header
size is assumed to be 112 bytes in this documentation. You can find the
correct header size on a 64-bit system using the method just shown for 32 bits.
To predict the size of an entire cell array, multiply the number you have just
derived for the header by the total number of cells in the array, and then
add to that the number of bytes required for the data you intend to store
in the array:
(header_size x number_of_cells) + data
So a 10-by-20 cell array that contains 400 bytes of data would require 22,800
bytes of memory on a 64-bit system:
(112 x 200) + 400 = 22800
Note While numeric arrays must be stored in contiguous memory, structures
and cell arrays do not.
Example 1 – Memory Allocation for a Cell Array. The following 4-by-1
cell array records the brand name, screen size, price, and on-sale status for
three laptop computers:
10-8
Memory Allocation
Laptops = {['SuperrrFast 89X', 'ReliablePlus G5', ...
'UCanA4dIt 140L6']; ...
[single(17), single(15.4), single(14.1)]; ...
[2499.99, 1199.99, 499.99]; ...
[true, true, false]};
On a 32-bit system, the cell array header alone requires 60 bytes per cell:
4 cells * 60 bytes per cell = 240 bytes for the cell array
Calculate the memory required to contain the data in each of the four cells:
45
3
3
3
characters * 2 bytes per char = 90 bytes
doubles * 8 bytes per double = 24 bytes
singles * 4 bytes per single = 12 bytes
logicals * 1 byte per logical = 3 bytes
90 + 24 + 12 + 3 = 129 bytes for the data
Add the two, and then compare your result with the size returned by
MATLAB:
240 + 129 = 369 bytes total
whos Laptops
Name
Laptops
Size
4x1
Bytes
369
Class
Attributes
cell
Structures
S.A = [];
B = whos('S');
B.bytes - 60
ans =
64
Compute the memory needed for a structure array as follows:
32-bit systems:
64-bit systems:
fields x ((60 x array elements) + 64) + data
fields x ((112 x array elements) + 64) + data
10-9
10
Memory Usage
On a 64-bit computer system, a 4-by-5 structure Clients with fields Address
and Phone uses 4,608 bytes just for the structure:
2 fields x ((112 x 20) + 64) = 2 x (2240 + 64) = 4608 bytes
To that sum, you must add the memory required to hold the data assigned to
each field. If you assign a 25-character string to Address and a 12-character
string to Phone in each element of the 4-by-5 Clients array, you use 1480
bytes for data:
(25+12) characters * 2 bytes per char * 20 elements = 1480 bytes
Add the two and you see that the entire structure consumes 6,088 bytes of
memory.
Example 1 – Memory Allocation for a Structure Array. Compute the
amount of memory that would be required to store the following 6-by-5
structure array having the following four fields on a 32-bit system:
A:
B:
C:
D:
5-by-8-by-6 signed 8-bit integer array
1-by-200 single array
30-by-30 unsigned 16-bit integer array
1-by-27 character array
Construct the array:
A
B
C
D
=
=
=
=
int8(ones(5,8,6));
single(1:500);
uint16(magic(30));
'Company Name: MathWorks';
s = struct('f1', A, 'f2', B, 'f3', C, 'f4', D);
for m=1:6
for n=1:5
s(m,n)=s(1,1);
end
end
10-10
Memory Allocation
Calculate the amount of memory required for the structure itself, and then for
the data it contains:
structure = fields x ((60 x array elements) + 64) =
4 x ((60 x 30) + 64) = 7,456 bytes
data = (field1 + field2 + field3 + field4) x array elements =
(240 + 2000 + 1800 + 54) x 30 = 122,820 bytes
Add the two, and then compare your result with the size returned by
MATLAB:
Total bytes calculated for structure s: 7,456 + 122,820 = 130,276
whos s
Name
s
Size
Bytes
6x5
130036
Class
Attributes
struct
10-11
10
Memory Usage
Memory Management Functions
The following functions can help you to manage memory use while running
the MATLAB software:
• memory displays or returns information about how much memory is
available and how much is used by MATLAB. This includes the following:
-
Size of the largest single array MATLAB can create at this time.
-
Available and total Virtual Memory for the MATLAB software process.
-
Available and the total physical memory (RAM) of the computer.
Total size of the virtual address space available for data.
Total amount of memory used by the MATLAB process for both libraries
and data.
Available system memory, including both physical memory and paging
file.
• whos shows how much memory MATLAB currently has allocated for
variables in the workspace.
• pack saves existing variables to disk, and then reloads them contiguously.
This reduces the chances of running into problems due to memory
fragmentation.
• clear removes variables from memory. One way to increase the amount
of available memory is to periodically clear variables from memory that
you no longer need.
If you use pack and there is still not enough free memory to proceed, you
probably need to remove some of the variables you are no longer using
from memory. Use clear to do this.
• save selectively stores variables to the disk. This is a useful technique
when you are working with large amounts of data. Save data to the disk
periodically, and then use the clear function to remove the saved data
from memory.
• load reloads a data file saved with the save function.
• quit exits MATLAB and returns all allocated memory to the system. This
can be useful on The Open Group UNIX systems, which do not free up
10-12
Memory Management Functions
memory allocated to an application (e.g., MATLAB) until the application
exits.
You can use the save and load functions in conjunction with the quit
command to free memory by:
1 Saving any needed variables with the save function.
2 Quitting MATLAB to free all memory allocated to MATLAB.
3 Starting a new MATLAB session and loading the saved variables back
into the clean MATLAB workspace.
The whos Function
The whos command can give you an idea of the memory used by MATLAB
variables.
A = ones(10,10);
whos
Name
Size
A
10x10
Bytes
800
Class
double
Attributes
Note that whos does not include information about
• Memory used by MATLAB (e.g., Sun Java code and plots).
• Memory used for most objects (e.g., time series, custom) .
• Memory for variables not in the calling workspace .
• Shared data copies. whos shows bytes used for a shared data copy even
when it does not use any memory. This example shows that whos reports
an array (A) and a shared data copy of that array (B) separately, even
though the data exists only once in memory:
Store 400 MB array as A. Memory used = 381MB (715 MB – 334 MB) :
memory
Memory used by MATLAB:
334 MB (3.502e+008 bytes)
A = rand(5e7,1);
10-13
10
Memory Usage
memory
Memory used by MATLAB:
whos
Name
A
Size
50000000x1
715 MB (7.502e+008 bytes)
Bytes
400000000
Class
Attributes
double
Create B and point it to A. Note that although whos shows both A and B,
there is only one copy of the data in memory. No additional memory is
consumed by assigning A to B:
B = A;
memory
Memory used by MATLAB:
whos
Name
A
B
Size
50000000x1
50000000x1
715 MB (7.502e+008 bytes)
Bytes
400000000
400000000
Class
Attributes
double
double
Modifying B(1)copies all of A to B and changes the value of B(1). Memory
used = 382MB (1097 MB – 715 MB). Now there are two copies of the data
in memory, yet the output of whos does not change:
B(1) = 3;
memory
Memory used by MATLAB:
whos
Name
A
B
10-14
Size
50000000x1
50000000x1
1097 MB (1.150e+009 bytes)
Bytes
400000000
400000000
Class
double
double
Attributes
Strategies for Efficient Use of Memory
Strategies for Efficient Use of Memory
In this section...
“Ways to Reduce the Amount of Memory Required” on page 10-15
“Using Appropriate Data Storage” on page 10-17
“How to Avoid Fragmenting Memory” on page 10-20
“Reclaiming Used Memory” on page 10-21
Ways to Reduce the Amount of Memory Required
The source of many "out of memory" problems often involves analyzing or
processing an existing large set of data such as in a file or a database. This
requires bringing all or part of the data set into the MATLAB software
process. The following techniques deal with minimizing the required memory
during this stage.
Load Only As Much Data As You Need
Only import into MATLAB as much of a large data set as you need for the
problem you are trying to solve. This is not usually a problem when importing
from sources such as a database, where you can explicitly search for elements
matching a query. But this is a common problem with loading large flat
text or binary files. Rather than loading the entire file, use the appropriate
MATLAB function to load parts of files.
MAT-Files. Load part of a variable by indexing into an object that you create
with the matfile function.
Text Files. Use the textscan function to access parts of a large text file by
reading only the selected columns and rows. If you specify the number of rows
or a repeat format number with textscan, MATLAB calculates the exact
amount of memory required beforehand.
Binary Files. You can use low-level binary file I/O functions, such as fread,
to access parts of any file that has a known format. For binary files of an
unknown format, try using memory mapping with the memmapfile function.
10-15
10
Memory Usage
Image, HDF, Audio, and Video Files. Many of the MATLAB functions
that support loading from these types of files allow you to select portions
of the data to read. For details, see the function reference pages listed in
“Supported File Formats”.
Process Data By Blocks
Consider block processing, that is, processing a large data set one section at a
time in a loop. Reducing the size of the largest array in a data set reduces
the size of any copies or temporaries needed. You can use this technique
in either of two ways:
• For a subset of applications that you can break into separate chunks and
process independently.
• For applications that only rely on the state of a previous block, such as
filtering.
Avoid Creating Temporary Arrays
Avoid creating large temporary variables, and also make it a practice to
clear those temporary variables you do use when they are no longer needed.
For example, when you create a large array of zeros, instead of saving to a
temporary variable A, and then converting A to a single:
A = zeros(1e6,1);
As = single(A);
use just the one command to do both operations:
A = zeros(1e6,1,'single');
Using the repmat function, array preallocation and for loops are other ways
to work on nondouble data without requiring temporary storage in memory.
Use Nested Functions to Pass Fewer Arguments
When working with large data sets, be aware that MATLAB makes a
temporary copy of an input variable if the called function modifies its value.
This temporarily doubles the memory required to store the array, which
causes MATLAB to generate an error if sufficient memory is not available.
10-16
Strategies for Efficient Use of Memory
One way to use less memory in this situation is to use nested functions. A
nested function shares the workspace of all outer functions, giving the nested
function access to data outside of its usual scope. In the example shown here,
nested function setrowval has direct access to the workspace of the outer
function myfun, making it unnecessary to pass a copy of the variable in the
function call. When setrowval modifies the value of A, it modifies it in the
workspace of the calling function. There is no need to use additional memory
to hold a separate array for the function being called, and there also is no
need to return the modified value of A:
function myfun
A = magic(500);
function setrowval(row, value)
A(row,:) = value;
end
setrowval(400, 0);
disp('The new value of A(399:401,1:10) is')
A(399:401,1:10)
end
Using Appropriate Data Storage
MATLAB provides you with different sizes of data classes, such as double and
uint8, so you do not need to use large classes to store your smaller segments
of data. For example, it takes 7 KB less memory to store 1,000 small unsigned
integer values using the uint8 class than it does with double.
Use the Appropriate Numeric Class
The numeric class you should use in MATLAB depends on your intended
actions. The default class double gives the best precision, but requires 8 bytes
per element of memory to store. If you intend to perform complicated math
such as linear algebra, you must use a floating-point class such as a double or
single. The single class requires only 4 bytes. There are some limitations
on what you can do with singles, but most MATLAB Math operations are
supported.
If you just need to carry out simple arithmetic and you represent the original
data as integers, you can use the integer classes in MATLAB. The following is
10-17
10
Memory Usage
a list of numeric classes, memory requirements (in bytes), and the supported
operations.
Class (Data Type)
Bytes
Supported Operations
single
4
Most math
double
8
All math
logical
1
Logical/conditional operations
int8, uint8
1
Arithmetic and some simple functions
int16, uint16
2
Arithmetic and some simple functions
int32, uint32
4
Arithmetic and some simple functions
int64, int64
8
Arithmetic and some simple functions
Reduce the Amount of Overhead When Storing Data
MATLAB arrays (implemented internally as mxArrays) require room to store
meta information about the data in memory, such as type, dimensions, and
attributes. This takes about 80 bytes per array. This overhead only becomes
an issue when you have a large number (e.g., hundreds or thousands) of
small mxArrays (e.g., scalars). The whos command lists the memory used by
variables, but does not include this overhead.
Because simple numeric arrays (comprising one mxArray) have the least
overhead, you should use them wherever possible. When data is too complex
to store in a simple array (or matrix), you can use other data structures.
Cell arrays are comprised of separate mxArrays for each element. As a result,
cell arrays with many small elements have a large overhead.
Structures require a similar amount of overhead per field (see the
documentation on “Array Headers” on page 10-5 above). Structures with
many fields and small contents have a large overhead and should be avoided.
A large array of structures with numeric scalar fields requires much more
memory than a structure with fields containing large numeric arrays.
Also note that while MATLAB stores numeric arrays in contiguous memory,
this is not the case for structures and cell arrays.
10-18
Strategies for Efficient Use of Memory
Import Data to the Appropriate MATLAB Class
When reading data from a binary file with fread, it is a common error to
specify only the class of the data in the file, and not the class of the data
MATLAB uses once it is in the workspace. As a result, the default double is
used even if you are reading only 8-bit values. For example,
fid = fopen('large_file_of_uint8s.bin', 'r');
a = fread(fid, 1e3, 'uint8');
% Requires 8k
whos a
Name
Size
Bytes Class
Attributes
a
1000x1
8000
a = fread(fid, 1e3, 'uint8=>uint8');
whos a
Name
Size
Bytes
a
1000x1
1000
double
% Requires 1k
Class
Attributes
uint8
Make Arrays Sparse When Possible
If your data contains many zeros, consider using sparse arrays, which store
only nonzero elements. The example below compares the space required for
storage of an array of mainly zeros:
A = diag(1e3,1e3);
As = sparse(A)
whos
Name
Size
A
As
1001x1001
1001x1001
% Full matrix with ones on the diagonal
% Sparse matrix with only nonzero elements
Bytes
Class
8016008
4020
double array
double array (sparse)
You can see that this array requires only approximately 4 KB to be stored as
sparse, but approximately 8 MB as a full matrix. In general, for a sparse
double array with nnz nonzero elements and ncol columns, the memory
required is
• 16 * nnz + 8 * ncol + 8 bytes (on a 64 bit machine)
• 12 * nnz + 4 * ncol + 4 bytes (on a 32 bit machine)
10-19
10
Memory Usage
Note that MATLAB does not support all mathematical operations on sparse
arrays.
How to Avoid Fragmenting Memory
MATLAB always uses a contiguous segment of memory to store a numeric
array. As you manipulate this data, however, the contiguous block can become
fragmented. When memory is fragmented, there may be plenty of free space,
but not enough contiguous memory to store a new large variable. Increasing
fragmentation can use significantly more memory than is necessary.
Preallocate Contiguous Memory When Creating Arrays
In the course of a MATLAB session, memory can become fragmented due
to dynamic memory allocation and deallocation. for and while loops that
incrementally increase, or grow, the size of a data structure each time through
the loop can add to this fragmentation as they have to repeatedly find and
allocate larger blocks of memory to store the data.
To make more efficient use of your memory, preallocate a block of memory
large enough to hold the matrix at its final size before entering the loop. When
you preallocate memory for an array, MATLAB reserves sufficient contiguous
space for the entire full-size array at the beginning of the computation. Once
you have this space, you can add elements to the array without having to
continually allocate new space for it in memory.
For more information on preallocation, see “Preallocating Arrays” on page 9-4.
Allocate Your Larger Arrays First
MATLAB uses a heap method of memory management. It requests memory
from the operating system when there is not enough memory available in the
heap to store the current variables. It reuses memory as long as the size of
the memory segment required is available in the heap.
The following statements can require approximately 4.3 MB of RAM. This is
because MATLAB may not be able to reuse the space previously occupied by
two 1 MB arrays when allocating space for a 2.3 MB array:
a = rand(1e6,1);
b = rand(1e6,1);
10-20
Strategies for Efficient Use of Memory
clear
c = rand(2.3e6,1);
The simplest way to prevent overallocation of memory is to allocate the largest
vectors first. These statements require only about 2.0 MB of RAM:
c = rand(2.3e6,1);
clear
a = rand(1e6,1);
b = rand(1e6,1);
Long-Term Usage (Windows Systems Only)
On 32-bit Microsoft Windows, the workspace of MATLAB can fragment over
time due to the fact that the Windows memory manager does not return
blocks of certain types and sizes to the operating system. Clearing the
MATLAB workspace does not fix this problem. You can minimize the problem
by allocating the largest variables first. This cannot address, however, the
eventual fragmentation of the workspace that occurs from continual use of
MATLAB over many days and weeks, for example. The only solution to this is
to save your work and restart MATLAB.
The pack command, which saves all variables to disk and loads them back,
does not help with this situation.
Reclaiming Used Memory
One simple way to increase the amount of memory you have available is to
clear large arrays that you no longer use.
Save Your Large Data Periodically to Disk
If your program generates very large amounts of data, consider writing the
data to disk periodically. After saving that portion of the data, use the clear
function to remove the variable from memory and continue with the data
generation.
10-21
10
Memory Usage
Clear Old Variables from Memory When No Longer Needed
When you are working with a very large data set repeatedly or interactively,
clear the old variable first to make space for the new variable. Otherwise,
MATLAB requires temporary storage of equal size before overriding the
variable. For example,
a = rand(100e6,1)
% 800 MB array
b = rand(100e6,1)
% New 800 MB array
Error using rand
Out of memory. Type HELP MEMORY for your options.
clear a
a = rand(100e6,1)
10-22
% New 800 MB array
Resolving “Out of Memory” Errors
Resolving “Out of Memory” Errors
In this section...
“General Suggestions for Reclaiming Memory” on page 10-23
“Setting the Process Limit” on page 10-24
“Disabling Java VM on Startup ” on page 10-25
“Increasing System Swap Space” on page 10-26
“Using the 3GB Switch on Windows Systems” on page 10-27
“Freeing Up System Resources on Windows Systems” on page 10-27
General Suggestions for Reclaiming Memory
The MATLAB software generates an Out of Memory message whenever it
requests a segment of memory from the operating system that is larger than
what is currently available. When you see the Out of Memory message,
use any of the techniques discussed under “Strategies for Efficient Use of
Memory” on page 10-15 to help optimize the available memory. If the Out of
Memory message still appears, you can try any of the following:
• Compress data to reduce memory fragmentation.
• If possible, break large matrices into several smaller matrices so that less
memory is used at any one time.
• If possible, reduce the size of your data.
• Make sure that there are no external constraints on the memory accessible
to MATLAB. (On The Open Group UNIX3 systems, use the limit command
to check).
• Increase the size of the swap file. We recommend that you configure your
system with twice as much swap space as you have RAM. See “Increasing
System Swap Space” on page 10-26, below.
• Add more memory to the system.
3. UNIX is a registered trademark of The Open Group in the United States and other
countries.
10-23
10
Memory Usage
Setting the Process Limit
The platforms and operating systems that MATLAB supports have different
memory characteristics and limitations. In particular, the process limit is the
maximum amount of virtual memory a single process (or application) can
address. On 32-bit systems, this is the most important factor limiting data set
size. The process limit must be large enough for MATLAB to store all of the
data it is to process, any MATLAB program files, the MATLAB executable
itself, and additional state information.
Where possible, choose an operating system that maximizes this number, that
is, a 64-bit operating system. The following is a list of MATLAB supported
operating systems and their process limits.
Operating System
Process Limit
32-bit Microsoft Windows XP, Windows Vista™,
Windows 7.
2 GB
32-bit Windows XP with 3 GB boot.ini switch
or 32-bit Windows Vista or Windows 7 with
increaseuserva set (see later)
3 GB
32-bit Linux® (Linux is a registered trademark of
Linus Torvalds.)
~3 GB
64-bit Windows XP, Apple Macintosh® OS X, or Linux
running 32-bit MATLAB
≤ 4 GB
64-bit Windows XP, Windows Vista, or Linux, running
64-bit MATLAB
8 TB
To verify the current process limit of MATLAB on Windows systems, use
the memory function.
Maximum possible array:
Memory available for all arrays:
Memory used by MATLAB:
Physical Memory (RAM):
583
1515
386
2014
MB
MB
MB
MB
(6.111e+008
(1.588e+009
(4.050e+008
(2.112e+009
bytes) *
bytes) **
bytes)
bytes)
* Limited by contiguous virtual address space available.
** Limited by virtual address space available.
10-24
Resolving “Out of Memory” Errors
When called with one output variable, the memory function returns or displays
the following values. See the function reference for memory to find out how
to use it with more than one output.
memory Return Value
Description
MaxPossibleArrayBytes
Size of the largest single array MATLAB can
currently create
MemAvailableAllArrays
Total size of the virtual address space available
for data
MemUsedMATLAB
Total amount of memory used by the MATLAB
process
View the value against the Total entry in the Virtual Memory section. It is
shown as 2 GB in the table, which is the default on Windows XP systems. On
UNIX systems, see the ulimit command to view and set user limits including
virtual memory.
Disabling Java VM on Startup
On UNIX systems, you can increase the workspace size by approximately
400 MB if you start MATLAB without the Sun Java VM. To do this, use the
command line option -nojvm to start MATLAB. This also increases the size
of the largest contiguous block (and therefore the largest matrix) by about
the same.
Using -nojvm comes with a penalty in that you will lose many features that
rely on the Java software, including the entire development environment.
Starting MATLAB with the -nodesktop option does not save any substantial
amount of memory.
Shutting down other applications and services (e.g., using msconfig on
Windows systems) can help if total system memory is the limiting factor, but
usually process limit (on 32-bit machines) is the main limiting factor.
10-25
10
Memory Usage
Increasing System Swap Space
The total memory available to applications on your computer is comprised of
physical memory (RAM), plus a page file, or swap file, on disk. The page or
swap file can be very large, even on 32-bit systems (e.g., 16 TB (terabytes) on
32-bit Windows, 512 TB on 64-bit Windows). The operating system allocates
the virtual memory of each process to either physical RAM or to this file,
depending on its needs and those of other processes.
How you set the swap space for your computer depends on what operating
system you are running on.
UNIX Systems
For more information about swap space, type pstat -s at the UNIX command
prompt. For detailed information on changing swap space, ask your system
administrator.
Linux Systems
You can change your swap space by using the mkswap and swapon commands.
For more information on the above commands, type man followed by the
command name at the Linux prompt.
Windows XP Systems
Follow the steps shown here:
1 Right-click the My Computer icon, and select Properties.
2 In the System Properties GUI, select the Advanced tab. In the section
labeled Performance, click the Settings button.
3 In the Performance Options GUI, click the Advanced tab. In the section
labeled Virtual Memory, click the Change button
4 In the Virtual Memory GUI, under Paging file size for selected drive, you
can change the amount of virtual memory.
10-26
Resolving “Out of Memory” Errors
Using the 3GB Switch on Windows Systems
Microsoft Windows XP systems can allocate 3 GB (instead of the default 2
GB) to processes, if you set an appropriate switch in the boot.ini file of the
system. MathWorks recommends that you only do this with Windows XP SP2
systems or later. This gives an extra 1 GB of virtual memory to MATLAB, not
contiguous with the rest of the memory. This enables you to store more data,
but not larger arrays, as these are limited by contiguous space. This is mostly
beneficial if you have enough RAM (e.g., 3 or 4 GB) to use it.
After setting the switch, confirm the new value of the virtual memory after
restarting your computer and using the memory function.
[userview systemview] = memory;
systemview.VirtualAddressSpace
ans =
Available: 1.6727e+009
% Virtual memory available to MATLAB.
Total: 2.1474e+009
% Total virtual memory
For more documentation on this option, use the following URL:
http://support.microsoft.com/support/kb/articles/Q291/9/88.ASP
Similarly, on machines running Microsoft Windows Vista and Windows 7, you
can achieve the same effect by using the command:
BCDEdit /set increaseuserva 3072
For more documentation on this option, use the following URL:
http://msdn2.microsoft.com/en-us/library/aa906211.aspx
Freeing Up System Resources on Windows Systems
There are no functions implemented to manipulate the way MATLAB handles
Microsoft Windows system resources. Windows systems use these resources
to track fonts, windows, and screen objects. Resources can be depleted by
using multiple figure windows, multiple fonts, or several UI controls. One
way to free up system resources is to close all inactive windows. Windows
system icons still use resources.
10-27
10
10-28
Memory Usage
11
Create Help and Demos
• “Types of Help You Can Create” on page 11-2
• “Add Help for Your Program Files” on page 11-4
• “Add Documentation to the Help Browser” on page 11-13
• “Add Demos to the Help Browser” on page 11-49
• “Address Validation Errors for info.xml Files” on page 11-58
11
Create Help and Demos
Types of Help You Can Create
You can provide help and demos for the files you create and have them appear
formatted like the help and demos MATLAB provides. Including help can
be worthwhile for you and others with whom you share your files. As the
following table explains, you can provide help in various forms. The table
presents guidelines for creating the kinds of help that best suit your program
files and the people who need to use them.
Type of Help
Description
See
Help comments
• Describe individual program files you create
“Add Help for Your
Program Files” on
page 11-4
• Provide formatted comments at the start of a
MATLAB program file
• Display the help comments when you type help
filename
• Easy to provide
Contents.m file
• Describes a collection of program files
• Provides a summary file for all files in a folder
• Displays the summary when you type help
“Help Summary for
Your Program Files
(Contents.m)” on
page 11-6
foldername
• Can include a version number
• Easy to provide
• Can be empty to avoid listing folder contents
MATLAB class files
• Describes classes you create
• Provides help in the class definition file, and
optionally for class methods, properties and
events
• View the help by running help classname or
doc classname
• Easy to provide, but requires object-oriented
programming knowledge to create classes
11-2
“Help for Classes You
Create” on page 11-7
Types of Help You Can Create
Type of Help
Description
See
Documentation in
the Help browser
• Supports graphics, images, stylized text,
and page formatting. Suited for how-to and
conceptual information that helps others run
your files
“Add Documentation
to the Help Browser”
on page 11-13
• Can include reference pages for functions and
blocks
• Can include a search database to support
searching your documentation
• More effort than providing help in program files
• Requires the ability to create HTML files and
edit XML files
Demos in the Help
browser
• Suited for explaining how something works,
step-by-step. Supports graphics, images,
stylized text, and page formatting
“Add Demos to the
Help Browser” on
page 11-49
• Others can view, edit and run your demos
• Can be generated from code scripts
• View the demos using the Contents pane in the
Help browser
11-3
11
Create Help and Demos
Add Help for Your Program Files
In this section...
“Help Within a Program File” on page 11-4
“Help Summary for Your Program Files (Contents.m)” on page 11-6
“Help for Classes You Create” on page 11-7
Help Within a Program File
Help consists of lines of comments at the beginning of a program file. Help
that you add to your file displays like the help for MATLAB functions. The
first help text line, often called the H1 line, includes the function name and a
brief description.
For example, here is an excerpt from the file hist.m:
function [no,xo] = hist(varargin)
%HIST
Histogram.
%
N = HIST(Y) bins the elements of Y into 10 equally spaced containers
%
and returns the number of elements in each container.
%
matrix, HIST works down the columns.
If Y is a
%
%
N = HIST(Y,M), where M is a scalar, uses M bins.
%
%
N = HIST(Y,X), where X is a vector, returns the distribution of Y
%
among bins with centers specified by X. The first bin includes
%
data between -inf and the first center and the last bin
%
includes data between the last bin and inf. Note: Use HISTC if
%
it is more natural to specify bin edges instead.
%
%
Class support for inputs Y, X:
%
float: double, single
%
%
See also HISTC, MODE.
When you type help hist, the help text displays in the Command Window:
hist
11-4
Histogram.
Add Help for Your Program Files
N = hist(Y) bins the elements of Y into 10 equally spaced containers
and returns the number of elements in each container.
If Y is a
matrix, hist works down the columns.
N = hist(Y,M), where M is a scalar, uses M bins.
N = hist(Y,X), where X is a vector, returns the distribution of Y
among bins with centers specified by X. The first bin includes
data between -inf and the first center and the last bin
includes data between the last bin and inf. Note: Use HISTC if
it is more natural to specify bin edges instead.
Class support for inputs Y, X:
float: double, single
See also histc, mode.
Overloaded methods:
fints/hist
categorical/hist
Reference page in Help browser
doc hist
Create See also links by including function names at the end of your help
text on a line that begins with % See also. The list of names can include
MATLAB functions, toolbox functions, and your own functions. If the function
exists on the search path or in the current folder, the help command displays
each of these function names as a hyperlink to its help. Otherwise, MATLAB
prints the function names as they appear in the help text.
End your help text with a blank line (without a %).
Tip To make your help easy for readers to follow, be consistent in how you
structure it.
You can include hyperlinks (in the form of URLs) to HTML files or Web
sites anywhere in your help text. Create hyperlinks by including an HTML
11-5
11
Create Help and Demos
<A> </A> anchor element. Within the anchor, use a matlab: statement
(pronounced matlabcolon) to execute a web command. For example:
% For more information, see <a href="matlab:
% web('http://www.mathworks.com')">the MathWorks Web site</a>.
When you are connected to the Internet and click the link, MATLAB opens a
Web browser window to display the URL. For more information, see “Display
Hyperlinks in the Command Window”.
For information about formatting help in the Editor, see “Add Comments”.
For related information, see “Generating a Summary View of the Help
Components in Functions and Scripts”.
Help Summary for Your Program Files (Contents.m)
Provide a summary file for your own collection of program files using the
same method as MATLAB. In MATLAB, each folder containing program files
includes a file named Contents.m (with a capital C) that lists the functions in
the folder with a brief description of each. You can view the information in a
Contents.m file from the command line in several ways:
• help foldername displays the text from the Contents.m file for that folder.
The displayed help has hyperlinks to help for the individual functions.
• helpwin foldername displays the same information in the Help browser.
• ver toolboxname displays version information for the specified toolbox,
followed by its formatted Contents.m file entries.
To create your own Contents.m files:
• In the Editor, display a Contents.m file provided with MATLAB to see its
structure. Most folders in the program tree contain a Contents.m file. For
an example, see matlabroot\toolbox\matlab\helptools\Contents.m.
• Read about “Displaying and Updating a Report on the Contents of a Folder”
to learn how to easily create and maintain your Contents.m files.
• Provide your own toolbox name, a version, and a date in the first two lines
of the Contents.m file, which the ver function displays:
11-6
Add Help for Your Program Files
% Toolbox name description
% Version xxx dd-mmm-yyyy
Do not include any spaces in the date. Use this format: 12-Mar-2010.
Tip If you do not want your users to see a summary of your toolbox functions,
place an empty Contents.m file in the toolbox folder. An empty Contents.m
causes help foldername to report No help found for foldername.
The Upslope Area toolbox example folder contains a Contents.m file. For
more information, see “Learning to Add Help from Examples” on page 11-14.
You can create a categorical listings of functions for the Help browser by
marking up your Contents.m file and publishing it to HTML. To learn more,
see “Creating Function and Block Category Listings” on page 11-34.
Help for Classes You Create
If you create your own MATLAB classes, you can provide help for the class
by including comments in the class definition file:
• Provide help about the class in comment lines directly following the
classdef statement.
• Add a comment line directly after the constructor method for the class.
• Add comments directly after other methods and next to property definitions.
List the properties and methods of the class within the first block of comments
after classdef. If you format the list in as described here, MATLAB renders
the property and method names you list as hyperlinks to their definitions,
which appear later in the same file:
1 To create links from this section to your class properties, add a line:
% Classname Properties:
where Classname is the name from your classdef. Be sure to put a colon
(:) after Properties.
11-7
11
Create Help and Demos
2 List your property names (with optional same-line descriptions) on the
following lines. For example:
%
%
prop1 - first property
prop2 - second property
3 List the methods; enter the class name followed by Methods: (include a
colon). Then, list your methods (with optional same-line descriptions) on
the following lines, as follows:
% MyClass Methods:
%
method1 - first method
%
method2 - second method
View help for your class in the Command Window:
help classname
To view the same help for the class in the Help browser, run:
doc classname
Note You do not need to prepare HTML versions of class definition file help.
MATLAB generates an HTML page from each class definition automatically
and displays it in the Help browser.
For more information about getting help for classes, read the following
section. To learn more about how to create class definitions, see “Defining and
Organizing Classes”.
Example of Help for a Externally Supplied Class
The following example shows help for a class file, sads.m, an example
provided with MATLAB documentation. If you create help for your class files,
the help should look and work like this example.
Follow these steps to see the help for the example.
1 Make sure you can access the examples folder by either:
11-8
Add Help for Your Program Files
• Making the folder containing the example file as your current folder:
cd(fullfile(matlabroot,'help','techdoc','matlab_env', 'examples'))
• Adding the examples folder to the search path:
addpath(fullfile(matlabroot,'help','techdoc','matlab_env', 'examples'))
Or, Click here to add the help examples folder to the search path.
2 Open the class file in the Editor to see the help comments.
open('sads.m')
3 View help for the sads class in the Help browser:
doc sads
11-9
11
Create Help and Demos
4 Access more information by following links on the class help page or by
using the doc function. For example, to get help for the steer method, do
one of the following:
• Click the steer link under Method Summary.
11-10
Add Help for Your Program Files
• Run doc sads.steer.
You also can open the sads.m file by clicking the View code for sads link
at the top of the sads help page, as described previously.
5 Next, view information about sads objects another way. Create an instance
of sads, for example, sensorArray, and then open that object in the
Variable Editor:
loadparameters
sensorArray=sads(Data, Wavelength,SampleRate,Spacing,Name);
openvar sensorArray
% or double-click sensorArray in the Workspace browser
11-11
11
11-12
Create Help and Demos
Add Documentation to the Help Browser
Add Documentation to the Help Browser
In this section...
“Types of Documentation You Can Provide” on page 11-13
“Learning to Add Help from Examples” on page 11-14
“Summary of Creating and Installing HTML Help Files” on page 11-15
“Organizing Your Documentation” on page 11-16
“Creating Function Reference Pages” on page 11-29
“Creating Function and Block Category Listings” on page 11-34
“Making Your HTML Help Files Searchable” on page 11-41
“Summary of Workflow for Providing HTML Help Files” on page 11-43
Types of Documentation You Can Provide
MathWorks and third parties provide a rich set of toolboxes, blocksets, and
target and link products. Almost all such products come with documentation
that displays in the Help browser.
If you create a toolbox that works with MathWorks products—even if it only
contains a few functions—you can include with it HTML help files that you
and others can access using the Help browser. Providing HTML help files
for your toolbox allows you to include figures, diagrams, screen captures,
equations, and formatting to make your toolbox more usable.
Consider providing the following types of content in your documentation:
• A start page for your toolbox (called a “roadmap”)
• A quick introduction to your toolbox (“getting started guide”)
• A detailed explanation of using your toolbox (“user guide”)
• Function or block reference pages
• A list of examples, hyperlinked to the documentation set
• Release notes, describing improvements, limitations, known bugs, and
so forth
11-13
11
Create Help and Demos
• PDF versions of your HTML files (typically accessed from the roadmap
page)
Except for the PDF version of documentation, each of these types of help is a
set of one or more HTML pages that you create in the Editor, word processing
software, or an HTML authoring environment. Many such applications can
also export their source documents as PDF files.
Note You are free to organize and format your help documentation as you
choose. However, if you structure your help files similarly to documentation
from MathWorks, people who use it will understand where to find specific
types of information.
Learning to Add Help from Examples
To learn how to create documentation for the Help browser, refer to examples.
This documentation provides two folders that you can copy. These folders
contain:
• Template XML files containing required and optional sections, with
explanatory comments
You find this folder in
matlabroot/help/techdoc/matlab_env/examples/templates. Always
work with copies of the files it contains when making modifications. You
must edit in your own content to the templates to make them usable.
• A complete toolbox with code you can run (called Upslope Area Toolbox),
accompanied by extensive HTML documentation that you can view in the
Help browser
Find this example in the folder
matlabroot/help/techdoc/matlab_env/examples/upslope. You can use
functions from the toolbox and view the help by adding the folder to the
search path. However, if you choose to modify any of the files it contains,
copy the entire upslope folder to a working folder.
11-14
Add Documentation to the Help Browser
Note Some functionality of Upslope Area Toolbox depends on Image
Processing Toolbox™. If you have Image Processing Toolbox installed,
clicking here brings you to its documentation.
The following sections primarily discuss the XML template files for info.xml
and helptoc.xml, showing you how to modify them to create a documentation
set. The examples folder provides templates only for XML files, not
HTML files. Therefore, to understand how the XML files access HTML
documentation files and what those files contain, refer to corresponding files
in the example Upslope Area Toolbox folder.
Summary of Creating and Installing HTML Help Files
To add your own documentation to the Help browser, you need to:
1 Decide what types of documentation you want to provide and create HTML
help files for your toolbox. See “Types of Documentation You Can Provide”
on page 11-13.
2 Create an info.xml and helptoc.xml files based on examples. See
“Organizing Your Documentation” on page 11-16.
3 Optionally create a search database to include your HTML help files in
the Help browser search results. See “Making Your HTML Help Files
Searchable” on page 11-41.
4 Add the HTML files to the Help browser, by editing and incorporating
XML and other special files you create. For step-by-step instructions, see
“Summary of Workflow for Providing HTML Help Files” on page 11-43.
5 Provide the help files to your program users, along with instructions for
including the files in the Help browser.
To create HTML help files, use the MATLAB Editor, another text editor, or
an HTML editing tool. If you have an XML authoring system, you can develop
documentation in that environment and export it as HTML files.
11-15
11
Create Help and Demos
If you use the Editor, enabling syntax highlighting and indenting features
will help as you author HTML and XML files. The editor can automatically
color syntax for .htm, .html, and .xml source files.
Tip To customize the syntax highlighting and indenting in the Editor,
select File > Preferences > Editor/Debugger > Language, and choose
XML/HTML.
Verify how your HTML files appear in the Help browser. To view an HTML
help file that you created, use the web function. For example, display an
HTML file from the set of examples provided for this topic:
web(fullfile(matlabroot, 'help','techdoc','matlab_env' ,...
'examples','upslope','html','upslope_functions_by_cat.html'))
Organizing Your Documentation
After you decide which types of documentation to show in the Help browser,
you need to provide HTML and XML files, and link them to work together.
The following sections describe how to set up your help documentation.
• “Setting Up a Help Folder” on page 11-17
• “XML Files Required to Add Documentation and Demos” on page 11-19
• “Identifying a Help Folder: the info.xml File” on page 11-19
• “Customizing the info.xml Template File” on page 11-22
• “More About the info.xml File” on page 11-23
• “Creating the Table of Contents File: helptoc.xml” on page 11-25
• “More About the helptoc.xml File” on page 11-28
11-16
Add Documentation to the Help Browser
Note To view the content and organization of the Upslope Area toolbox
documentation example, place it on the search path by clicking here, or run
this command:
addpath(fullfile(matlabroot, 'help','techdoc','matlab_env','examples','upslope'))
Setting Up a Help Folder
Make a folder to hold HTML and XML files. The folder can contain subfolders
to organize HTML and image files. It can also contain MATLAB program
files for your toolbox, or you can locate your code files in a different folder. A
typical toolbox folder contains the following kinds of elements:
Note Folders and file names that you specify are in italics in this listing.
Folders are prefixed with a forward slash (/). On the right side, comments
that are in italics are directives for you to follow.
/mytoolbox
info.xml
*.m
*.mat
*.fig
...
Top level folder for toolbox
documentation; can also contain
your program files.
Indicates to MATLAB that this
folder contains Help browser
documentation, and points to
content. Required; must have this
file name.
Program code, data, GUI, and other
files for your toolbox. You can also
locate program files in a separate
folder or a subfolder of this one
that you place on the search path.
Also include a Contents.m file here
summarizing the program files.
11-17
11
Create Help and Demos
Optional subfolder for your HTML
documentation content; it can have
any name, which must be specified
in your info.xml file.
/html
helptoc.xml
mytoolbox_
product_page.html
getting_started_1.html
Defines hierarchy of help files.
Required; must have this file name.
Roadmap (start page) for your
documentation. Use folder name
followed by ”_product_page.html”.
Optional but recommended.
Optional content for getting started
guide.
...
getting_started_n.html
Content for user guide.
user_guide_1.html
...
user_guide_n.html
helpfuncbycat.html
Optional functions-by-category
listing containing links to function
reference HTML files.
Release notes files.
release_note_1.html
...
release_note_n.html
/graphics
image_1.png
...
image_n.gif
11-18
Optional subfolder for images used
in HTML pages; when you use a
subfolder, HTML <image> elements
must specify this path to image files.
Bitmap graphics files (usually .gif,
.png, or .jpg). Do not store custom
icons for the TOC here, as they
cannot be found.
Add Documentation to the Help Browser
/reference
Optional subfolder for function or
block reference pages; when you use
a subfolder, HTML <A> hyperlinks
to reference pages must specify this
path.
Function/block reference page files.
function_1.html
...
function_n.html
XML Files Required to Add Documentation and Demos
The Help Browser relies on several files coded in XML to recognize and
present the contents of documentation and demos. These files always have
the same names:
• info.xml — Required file that indicates that a folder contains
documentation or demos.
• helptoc.xml — Required file that provides a structure for presenting the
documentation set in the Contents pane.
• demos.xml — Optional file to add your demos to the Other Demos section
of the Contents pane. See “Add Demos to the Help Browser” on page 11-49.
In addition, you must create and provide the HTML content pages referenced
by these files and graphic files for images that they display.
Identifying a Help Folder: the info.xml File
The info.xml file specifies the content type, name, and icon to display for
your documentation set. It also identifies where to find your HTML help files,
and defines items you add to the Start button. You must create a file named
info.xml for each toolbox you document. When you include a file having
this name in a folder and then add that folder to the search path, MATLAB
adds the documentation for your toolbox to the Help browser Contents pane.
The folder that info.xml identifies as <help_location> must contain your
HTML documentation and a file named helptoc.xml.
The following listing is a template for info.xml that you can adapt to describe
your toolbox:
11-19
11
Create Help and Demos
<productinfo xmlns:xsi="http://www.w3.org/2001/XMLSchema-instance"
xsi:noNamespaceSchemaLocation="optional">
<?xml-stylesheet type="text/xsl"href="optional"?>
<!-- info.xml file for the mytoolbox toolbox -->
<!-- Version 1.0 -->
<!-- Copyright (date) (owner).-->
<!-- Supply the following six elements in the order specified -->
<!-- (Required) element; matlabrelease content is not currently used -->
<matlabrelease>2010a</matlabrelease>
<!-- (Required) The name element appears in the Contents pane -->
<name>MyToolbox</name>
<!-- (Required) The type elementidentifies your package; pick one: -->
<!-- matlab, toolbox, simulink, blockset, links_targets
-->
<type>toolbox</type>
<!-- (Optional) icon file to display in the Start button -->
<icon>sampleicon.gif</icon>
<!-- (Required if you supply help) relative path to help (HTML) folder -->
<help_location>./HTMLfolderName</help_location>
<!-- (Required if you supply help) icon used in the Help browser TOC -->
<help_contents_icon>$toolbox/matlab/icons/bookicon.gif</help_contents_icon>
<!-- - - - - - - - - - - - -
Start menu - - - - - - - - - - - - - - - -->
<!-- Optional list of entries to display on Start Menu -->
<!-- Callback items are function calls or commands for toolbox -->
<!-- Refresh the Start button to see your entries -->
<!-- Remove this list if you do not want a Start button entry -->
<list>
<listitem>
<!-- The label provides the text for this menu item -->
<label>MyToolbox Documentation</label>
<!-- This callback is a command to open your documentation -->
<callback>
web ./html/mytoolbox_product_page.html -helpbrowser
</callback>
<!-- Menu item icon (a toolbox icon from the help browser ) -->
<icon>$toolbox/matlab/icons/bookicon.gif</icon>
</listitem>
<listitem>
<!-- A menu item label for a opening a GUI
11-20
-->
Add Documentation to the Help Browser
<label>MyToolbox GUI</label>
<!-- A command to open a GUI, if any -->
<callback>mytoolboxgui</callback>
<!-- The icon for this menu item -->
<icon>$toolbox/matlab/icons/figureicon.gif</icon>
</listitem>
<listitem>
<!-- A menu item label for a opening a demo -->
<label>MyToolbox Demo</label>
<!-- A command to open a demo if any -->
<callback>mytoolboxdemo</callback>
<!-- The icon for this menu item -->
<icon>HelpIcon.DEMOS</icon>
</listitem>
<listitem>
<!-- Include call to open your Web site, if any -->
<label>MyToolbox Web Site</label>
<callback>web http://www.mathworks.com -browser</callback>
<icon>$docroot/techdoc/matlab_env/examples/webicon.gif</icon>
</listitem>
<!-- Add listitems for other features of your toolbox... -->
</list>
<!-- - - - - - - - - - - - -
Start menu - - - - - - - - - - - - - - - -->
</productinfo>
Note To avoid XML validation errors, include all required elements in the
order specified by the template file. If you are not adding a toolbox to the
Start button menu, omit the lines bracketed by
<!-- - - - - - - - - - - - -
Start menu - - - - - - - - - - - - - - - -->
For more information, see “Address Validation Errors for info.xml Files” on
page 11-58
Replace the contents within the <matlabrelease>, <name>, <type>, and
<help_location> elements with appropriate text for your toolbox. The
contents of <help_location> is folder name, which usually includes a relative
path. Typically, you place the help folder within the folder containing the
11-21
11
Create Help and Demos
info.xml file. You can include comments in info.xml or any other XML file.
For example, you can add copyright and contact information. Lines starting
with <!-- and ending with--> contain comments.
When you add a help folder to the Help browser for the first time, take the
following actions:
1 Add your toolbox or blockset folder to the search path
Make sure that the folder you are adding is not your current folder when
you perform this step.
2 Open MATLAB Preferences from the File menu.
3 Click Help, and then select the All Products button.
After MATLAB has identified your folder as a toolbox or blockset and
displayed it in the Help browser, you can remove products from the Help
browser you do not need to show.
Customizing the info.xml Template File
To specify and structure your own documentation content, copy, edit, and save
the template file, as follows:
1 In the Editor, open the XML template. You can either:
• Copy the preceding listing and paste it into a new blank document.
• Copy the info_template.xml template example file to your current
folder:
copyfile(fullfile(matlabroot,'help','techdoc','matlab_env', ...
'examples','templates','info_template.xml'),pwd), ...
fileattrib('info_template.xml','+w')
or click here to copy the template. Then, open the copy in the Editor.
2 Save the file as info.xml in your toolbox folder. Saving as a .xml file
enables Editor syntax highlighting.
11-22
Add Documentation to the Help Browser
3 Replace italicized text in the listing with your own content.
4 If you are not adding any items to the Start menu, delete the - - Start
menu - - section. If you want to customize the Start menu, you must
modify the listitem elements. For instructions, see “Add Your Own
Toolboxes to the Start Button”.
5 Resave the info.xml file when you finish making changes.
More About the info.xml File
The info.xml file adds the HTML help files to the Help browser and
items to the Start menu. The following table describes the example
info.xml file provided as a toolbox template. The source file is
matlabroot/help/techdoc/matlab_env/examples/templates/info_template.xml.
XML Tag
Description
Value in Template
Notes
<matlabrelease>
Release of
MATLAB
R2010a
Required. Not currently
parsed, but indicates when
you added help files.
<name>
Title of
toolbox
mytoolbox
Required. The name of your
toolbox that appears in the
Help browser Contents pane.
<type>
Determines
the toolbox
location in
the Help
browser
Contents
toolbox
Required. Allowable values:
matlab, toolbox, simulink,
blockset, links_targets,
other. The Upslope Area
toolbox example appears with
other toolboxes. The entry has
the orange book icon used for
toolboxes.
<icon>
Icon for your
toolbox help
in the Start
button
sampleicon.gif
If you add your toolbox to
the Start button options
and include a help entry
there, specify an icon image
file. For more information,
see the <list><listitem>
description.
11-23
11
Create Help and Demos
XML Tag
Description
Value in Template
Notes
<help_location>
Location of
help files
./HTMLfolderName
Name of subfolder containing
helptoc.xml and HTML
help files you provide
for your toolbox. If not a
subfolder, specify the path
to help_location relative
to the info.xml file. If you
provide HTML help files
for multiple toolboxes, each
help_location must be a
different folder.
<help_contents_icon>
Icon to
display in
Help browser
Contents
pane
$toolbox/matlab/
Required if you supply HTML
icons/bookicon.gif help files.
<list>
<listitem> ...
Entries for
Start button
various
If you also want your toolbox
to appear as a Start button
option, add at least one
listitem. For details, see
“Add Your Own Toolboxes to
the Start Button”.
When you set up an XML file, make sure that:
• You include all required entries;
• The entries are in the same order as in the preceding list and in the
template;
• File and folder names in the XML exactly match the names of your files
and folders and use upper and lower case letters identically.
For examples, look at the info.xml file for any MathWorks product. To view
one of these files:
1 Select Start > Desktop Tools > View Start Button Configuration
Files files.
11-24
Add Documentation to the Help Browser
2 From the resulting Start Button Configuration Files dialog box, select the
product.
3 Click Open to view the info.xml file in the Editor.
Note The info.xml files for MathWorks products contain custom constructs
and features that externally supplied info.xml files cannot implement.
Creating the Table of Contents File: helptoc.xml
You must also create a file named helptoc.xml. Place this file in the folder
containing your HTML documentation files. This folder is designated as
<help_location> in your info.xml file. Within a top-level <toc> element,
nest <tocitem> elements to define the structure of your table of contents.
This template for helptoc.xml explains its organization:
<?xml version='1.0' encoding="utf-8"?>
<toc version="2.0">
<!-- First tocitem specifies top level in Help browser Contents pane -->
<!-- This can be a roadmap page, as shown below, or a content page -->
<tocitem target="mytoolbox_product_page.html">MyToolbox Toolbox
<!-- Nest tocitems to create hierarchical entries in
Contents-->
<!-- To include icons, use the following syntax for tocitems: -->
<!-- <tocitem target="foo.html" image="HelpIcon.NAME"> -->
<!-- Title-of-Section </tocitem> -->
<!-- where NAME is one of the following (use capital letters): -->
<!-- FUNCTION, USER_GUIDE, EXAMPLES, BLOCK, GETTING_STARTED, -->
<!-- DEMOS, RELEASE_NOTES -->
<!-- Icon images used for these entries are also stored in -->
<!-- matlabroot/toolbox/matlab/icons -->
<!-- A Getting Started Guide usually comes first -->
<tocitem target="mytbx_gs_top.html" image="HelpIcon.GETTING_STARTED">
Getting Started with the MyToolbox Toolbox
<tocitem target="mytbx_reqts_example.html">System Requirements
</tocitem>
<tocitem target="mytbx_features_example.html">Features
<!-- 2nd and lower TOC levels usually have anchor IDs -->
<tocitem target="mytbx_feature1_example.htm#10187">Feature 1
11-25
11
Create Help and Demos
</tocitem>
<tocitem target="mytbx_feature2_example.htm#10193">Feature 2
</tocitem>
</tocitem>
</tocitem>
<!-- User Guide comes next -->
<tocitem target="mytbx_ug_intro.html"
image="HelpIcon.USER_GUIDE">MyToolbox User Guide
<tocitem target="mytbx_ch_1.html">Setting Up MyToolbox
</tocitem>
<tocitem target="mytbx_ch_2.html">Processing Data
</tocitem>
<tocitem target="mytbx_ch_3.html">Verifying MyToolbox outputs
<tocitem target="mytbx_ch_3a.html">Handling Test Failures
</tocitem>
</tocitem>
</tocitem>
<!-- Function reference next -->
<!-- The first file lists all of the functions, categorizing them -->
<tocitem target="function_categories.html">Functions
<!-- First category, with link to anchor in above page -->
<tocitem target="function_categories.html#1">First Category
<!-- Inside category, list its functions alphabetically -->
<tocitem target="function_1.html">function_1</tocitem>
<tocitem target="function_2.html">function_2</tocitem>
<!-- ... -->
</tocitem>
<!-- Second category, with link to anchor in above page -->
<tocitem target="helpfuncbycat.html#2">Second Category</tocitem>
<!-- Inside category, list its functions alphabetically -->
<tocitem target="function_3.html">function_3</tocitem>
<tocitem target="function_4.html">function_4</tocitem>
<!-- ... -->
</tocitem>
<!-- Third category, with link to anchor in above page -->
<tocitem target="helpfuncbycat.html#3">Third category</tocitem>
<!-- ... -->
</tocitem>
</tocitem>
<!-- Optional List of Examples, with hyperlinks to examples in other files -->
11-26
Add Documentation to the Help Browser
<tocitem target="mytbx_example.html"
image="HelpIcon.HelpIcon.EXAMPLES">Mytoolbox Examples
</tocitem>
<!-- Optional link or links to your or other Web sites -->
<tocitem target="http://www.mathworks.com"
image="$toolbox/matlab/icons/webicon.gif">
MyToolbox Web Site (Example only: goes to mathworks.com)
</tocitem>
</tocitem>
</toc>
Be sure that file and path names exactly match those of the files and
folders they identify and use upper and lower case letters identically. Your
helptoc.xml can be shorter or longer than the template. The size of the
file depends on the structure of your documentation and how many HTML
files it contains.
Most tables of contents have two to four hierarchical levels. Lower levels can
either specify subheadings within the top-level HTML file or separate HTML
files. A <tocitem> can link to subheadings by specifying anchor IDs for them.
For example, this one,
<tocitem target="mytbx_feature1_example.html#107">Feature 1</tocitem>
specifies a link to the named anchor #107 within the file
mytbx_feature1_example.html. Anchor IDs always start with a pound
sign (#).
Create anchors for referencing headings or other HTML content with
<a name="#anchorid">Any content</a> elements. If your documentation
set includes HTML files that are not listed in helptoc.xml, at least one
file found in the table of contents must contain hyperlinks to them, so that
readers can find them. For related information, see “Creating Function and
Block Category Listings” on page 11-34.
To customize the helptoc template file:
1 In the Editor, open the helptoc XML template. You can either:
• Copy the preceding listing and paste it into a new blank document.
11-27
11
Create Help and Demos
• Copy the helptoc_template.xml template example file to your current
folder:
copyfile(fullfile(matlabroot,'help','techdoc','matlab_env', ...
'examples','templates','helptoc_template.xml'),pwd), ...
fileattrib('helptoc_template.xml','+w')
or click here to copy the template. Then, open the copy in the Editor.
2 Save the file as helptoc.xml in your toolbox folder. Saving as a .xml file
enables Editor syntax highlighting.
3 Replace italicized text in the listing with your own content.
4 Resave the helptoc.xml file when you finish making changes.
More About the helptoc.xml File
The info.xml file inserts your toolbox in the alphabetic listing of toolboxes
or blocksets in the Contents pane. The helptoc.xml defines a hierarchy of
entries within it. Each <tocitem> entry in the helptoc.xml file references
one of your HTML help files or anchor IDs within that product entry. The
helptoc_template.xml file that is provided as an example has the structure
most toolboxes use.
You can display icons for your Contents pane entries within your toolbox. To
use standard MathWorksMathWorks Help browser icons, include any of the
following icons as image attributes for <tocitem> elements.
Icon
11-28
Use For
Image Tag String
Getting
Started
Guides
HelpIcon.GETTING_STARTED
User Guides
HelpIcon.USER_GUIDE
Functions
HelpIcon.FUNCTION
Blocks
HelpIcon.BLOCK
Add Documentation to the Help Browser
Icon
Use For
Image Tag String
Examples
HelpIcon.EXAMPLES
Release
Notes
HelpIcon.RELEASE_NOTES
Demos
HelpIcon.DEMOS
To make your documentation consistent with MathWorks documentation,
organize your table of contents entries in the preceding order .
Include the icons as image attributes in top-level TOC entries. If you provide
a roadmap page, also include icons for second-level TOC entries under the
roadmap. Nest tocitem entries for the target chapters or pages within each
such TOC entries, for example:
<tocitem target="get_start_top.html" image="HelpIcon.GETTING_STARTED">About Mytoolbox
<tocitem target="get_start_capabilities.html"> Capabilities </tocitem>
<tocitem> ... </tocitem>
...
</tocitem>
The markup indicates that you have a file called get_start1.html that
begins a getting started guide. The HTML pages it contains appear next,
coded as nested tocitem elements.
Creating Function Reference Pages
Unless you prefer to hide a function from your users, provide an HTML
reference page for it. If your program (.m) files contain help text, you already
have the content you need to add reference pages to the Help browser. If your
program files do not yet include help text, consider adding help as a first step.
For details, see “Add Help for Your Program Files” on page 11-4.
You can create a reference page in an HTML authoring environment by
importing the help text for a function and formatting the text. For example,
you need to remove the percent sign (%) character from the beginning of
each line of text, and make sure that spaces separate words. You can then
format headings, words, phrases, and examples for HTML display. Finally,
you can add image attributes to display graphics such as GUIs, diagrams, and
11-29
11
Create Help and Demos
graphic output from your code, and hyperlinks to See also items and other
related documentation.
Consider creating reference pages from within MATLAB. You can use
the capability of MATLAB to publish program scripts directly to HTML
documents.
To transform help text from a program file into HTML using the publish
command:
1 Copy the help text into a new file, and remove the code that implements
the function.
2 Save this file as a MATLAB script (which has no initial function
declaration).
3 Format the help text using code cell notation. For more information, see
“Overview of Publishing MATLAB Code”.
4 Publish the script as an HTML file.
The following listings illustrate such a transformation for the
upslopeArea.m function from the example Upslope Area toolbox
files to a cell script version of its help text, upslopeArea_help.m.
Find the original program files in the examples folder
matlabroot/help/techdoc/matlab_env/examples/upslope. See the
subfolder matlabroot/help/techdoc/matlab_env/examples/upslope/html
for the cell-scripted versions and the HTML generated from publishing those
files.
After formatting and saving upslopeArea_help.m, the command
publish upslopeArea_help.m
generates a file named upslopeArea_help.html in a subfolder. By default,
this folder is named html, but you can specify a different name for the folder
by configuring the publish command, as described in “Specifying Output
Preferences for Publishing”. (Placing all your reference pages in the same
folder simplifies accessing them.)
11-30
Add Documentation to the Help Browser
Original Upslope Area Toolbox Function upslopeArea.m file
% upslopeArea Upslope area measurements for a DEM
%
% DESCRIPTION
% A = upslopeArea(E, T) computes the upslope area for each pixel of the
% DEM matrix, E.
T is the sparse system of linear equations computed
% by flowMatrix; it represents the distribution of flow from pixel to
% pixel. A contains the upslope area for each corresponding pixel of E.
%
% Note: Connected groups of NaN pixels touching the border are treated as
% having no contribution to flow.
%
% REFERENCE
% Tarboton, "A new method for the determination of flow
% directions and upslope areas in grid digital elevation models," Water
% Resources Research, vol. 33, no. 2, pages 309-319, February 1997.
%
% ALGORITHM NOTES
% The Tarboton paper is not very specific about the handling of plateaus.
For
% details of how plateaus are handled in this code, see the algorithm notes for
% the function flowMatrix.
In particular, see the subfunction
% plateau_flow_weights in flowMatrix.m.
%
% EXAMPLE
%
s = load('milford_ma_dem');
%
E = s.Zc;
%
R = demFlow(E);
%
T = flowMatrix(E, R);
%
A = upslopeArea(E, T);
%
imshow(log(A), [])
%
% See also demFlow, dependenceMap, fillSinks, flowMatrix, postprocessPlateaus.
% Steven L. Eddins
% Copyright 2007-2009 The MathWorks, Inc.
function A = upslopeArea(E, T)
requiresIPT(mfilename);
11-31
11
Create Help and Demos
% Right-side vector is normally all ones, reflecting an equal contribution
% to water flow originating in each pixel.
rhs = ones(numel(E), 1);
% Connected groups of NaN pixels that touch the border do not contribute
% to water volume.
mask = borderNans(E);
rhs(mask(:)) = 0;
A = T \ rhs;
A = reshape(A, size(E));
Upslope Area Toolbox Reference Page Script
upslopeArea_help.m file
%% upslopeArea
% Upslope area measurements for a DEM
%
%% Description
% |A = upslopeArea(E, T)| computes the upslope area for each pixel of the
% DEM matrix, |E|.
|T| is the sparse system of linear equations computed
% by |flowMatrix|; it represents the distribution of flow from pixel to
% pixel. |A| contains the upslope area for each corresponding pixel of |E|.
%
% Note: Connected groups of NaN pixels touching the border are treated as
% having no contribution to flow.
%
%% Reference
% Tarboton, "A new method for the determination of flow
% directions and upslope areas in grid digital elevation models," _Water
% Resources Research_, vol. 33, no. 2, pages 309-319, February 1997.
%
%% Algorithm notes
% The Tarboton paper is not very specific about the
% handling of plateaus.
For details of how plateaus are handled in this
% code, see the algorithm notes for the function |flowMatrix|.
In
% particular, see the subfunction |plateau_flow_weights| in |flowMatrix.m|.
%
%% Example
11-32
Add Documentation to the Help Browser
s = load('milford_ma_dem');
E = s.Zc;
R = demFlow(E);
T = flowMatrix(E, R);
A = upslopeArea(E, T);
imshow(log(A), [])
%% See also
% <demFlow_help.html |demFlow|>,
<dependenceMap_help.html |dependenceMap|>,
% <fillSinks_help.html |fillSinks|>, <flowMatrix_help.html |flowMatrix|>,
% <postprocessPlateaus_help.html |postprocessPlateaus|>.
%%
% Copyright 2007-2009 The MathWorks, Inc.
As you see, the script file, upslopeArea_help.m, does not contain the lines
of code that implement the function or comments embedded in that code.
However, the file does contain code for the example of using the function and
all the help text. The See also entries to other toolbox functions are hyperlinks,
which you manually edit to use the syntax <function_name_help.html
function_name>.
Published Upslope Area Toolbox Reference Page
upslopeArea_help.html File
When you show the published output file with web(upslopeArea_help.html),
the beginning of the reference page resembles the following figure.
11-33
11
Create Help and Demos
Near the end of the published reference page, a screen capture from imshow
appears, automatically inserted by publish.
Creating Function and Block Category Listings
To make your reference pages more useful, also include a Functions (or
Blocks, for blocksets) entry for them in the Contents pane of the Help
11-34
Add Documentation to the Help Browser
browser. Expanding one of these entries can display a list of categories.
Each category lists the associated functions (or blocks), along with a brief
description of the category and descriptions of each function (or block).
If you supply reference help files, you can provide a classified listing of them.
HTML help summaries are similar to Contents.m files, but display in the
Help browser. If you already have a Contents.m file that lists all your public
functions, you can use it as the basis for creating a categorical listing in
HTML. If you do not have a Contents.m file, consider creating one to round
out your toolbox. For more information, see “Help Summary for Your Program
Files (Contents.m)” on page 11-6.
To include a Function-by-Category listing, create an HTML page for
it. Use the following example to learn how to edit and mark up your
Contents.m file, and then publish it to HTML. You can name the output file
helpfuncbycat.html, as shown, or whatever you prefer. Within Contents.m,
organize your functions or blocks into categories that you define. Each
category begins a new cell. When you publish the file, each category displays
as a heading and has an anchor ID (from #1 to #n).
The helptoc_template.xml file use category names and anchor IDs in
<tocitem> elements in its reference section. In the template file, the section
for function reference includes links to the categorical listing page, category
anchors within it, and individual reference pages.
The following example shows the section of the helptoc.xml template file
that organizes function reference pages. Publishing helpfuncbycat.m created
anchor IDs #1, #2, #3, ... in output file helpfuncbycat.html to which some
<tocitem> elements refer:
<toc version="2.0">
<!-- ... -->
<!-- Function reference next -->
<!-- The first file lists all of the functions, categorizing them -->
<tocitem target="function_categories.html">Functions
<!-- First category, with link to anchor in above page -->
<tocitem target="function_categories.html#1">First Category
<!-- Inside category, list its functions alphabetically -->
<tocitem target="function_1.html">function_1</tocitem>
<tocitem target="function_2.html">function_2</tocitem>
11-35
11
Create Help and Demos
<!-- ... -->
</tocitem>
<!-- Second category, with link to anchor in above page -->
<tocitem target="helpfuncbycat.html#2">Second Category</tocitem>
<!-- Inside category, list its functions alphabetically -->
<tocitem target="function_3.html">function_3</tocitem>
<tocitem target="function_4.html">function_4</tocitem>
<!-- ... -->
</tocitem>
<!-- Third category, with link to anchor in above page -->
<tocitem target="helpfuncbycat.html#3">Third category</tocitem>
<!-- ... -->
</tocitem>
</tocitem>
</toc>
Tip Copy the preceding XML code and paste it into an editor. Delete any
<tocitem> ... </tocitem> lines that you do not need, and replace text
italicized in the listing with your own content. Then, paste your code
intohelptoc.xml, replacing the template content section for reference pages
displayed here.
Italics in the listing indicate strings you need to replace with your own
category, file, function, and anchor names and other text. If you place
help files for functions or blocks in a subfolder of the one containing your
helptoc.xml file, include a relative path in the target attribute for each
<tocitem>. For example, if you place function reference pages in a subfolder
called /reference, you would specify the target as follows:
<tocitem target="./reference/function_1.html">function_1</tocitem>
Adding Function Category Listings: Upslope Area Toolbox
Example
As mentioned previously, a functions-by-category listing works like a
Contents.m file. The following example shows how the Contents.m file for
the Upslope Area toolbox example was marked up and published to create an
11-36
Add Documentation to the Help Browser
HTML page that categorizes the toolbox functions and links each function to
its reference documentation.
Note If you perform the following procedure, first copy the Upslope
Area toolbox Contents.m file to a working folder so you do not
overwrite the file or the files upslope_functions_by_cat.m and
upslope_functions_by_cat.html that following the example generates.
1 Edit the original Upslope Area toolbox Contents.m file:
% Upslope Area Toolbox
% Version 2.0 09-Dec-2009
%
% Requires Image Processing Toolbox(TM).
%
% Flow Direction.
% demFlow
- Downslope flow direction for a DEM
% facetFlow
- Facet flow direction
% flowMatrix
- Linear equations representing water flow
% pixelFlow
- Downslope flow direction for DEM pixels
%
% Preprocessing and Postprocessing.
% borderNans
- Find NaNs connected to DEM border
% fillSinks
- Fill interior sinks in a DEM
% postprocessPlateaus - Replace upslope areas for plateaus with mean value
%
% Hydrological Applications.
% dependenceMap
- Dependence map for water flow in a DEM
% influenceMap
- Influence map for water flow in a DEM
% upslopeArea
- Upslope area measurements for a DEM
%
% Display.
% visDemFlow
- Visualize flow directions in a DEM
% visMap
- Visualize influence or dependence map for a DEM
%
% Data.
% milford_ma_dem.mat
%
- Sample DEM data provided by USGS and distributed
via Geo Community (geoworld.com), a USGS data
11-37
11
Create Help and Demos
%
distribution partner.
%
raster profile digital elevation model.
The data set is a 1:24,000-scale
%
"Milford" file from the "Digital Elevation Models (DEM)
%
- 24K Middlesex County, Massachusetts, United States"
%
page:
Download the
%
%
http://data.geocomm.com/catalog/US/61059/526/group4-3.html
%
% natick_ned*
- Sample 1/3 arc-second DEM data for a region in Natick,
%
Massachusetts.
%
Seamless Server (http://seamless.usgs.gov/index.php).
Downloaded from the The National Map
%
%
% Steven L. Eddins
% Copyright 2007-2009 The MathWorks, Inc.
2 In the Editor, mark up Contents.m as follows:
a Add a top-level heading, Functions by Category.
b Format the five categories (Flow Direction, Preprocessing and
Postprocessing, Hydrological Applications, Display, and Data) with double
percent signs (%%). Doing so turns the sections into code cells, which become
section headings in HTML.
c Place an asterisk (* ) in front of each function name to mark it as a bullet
in HTML.
d Format each function name as a hyperlink to its own reference page. In the
Upslope example, function reference pages were created by extracting the
function help text to files called functionName_help.m, which were then
published as functionName_help.html.
.
The complete markup of Contents.m into a functions-by-category source
listing looks like the following example:
%% Functions by Category
% Upslope Area Toolbox
% Version 2.0 09-Dec-2009
11-38
Add Documentation to the Help Browser
%
% Requires Image Processing Toolbox(TM).
%
%% Flow Direction
% * <demFlow_help.html |demFlow|> - Downslope flow direction for a DEM
% * <facetFlow_help.html |facetFlow|>
- Facet flow direction
% * <flowMatrix_help.html |flowMatrix|> - Linear equations representing water flow
% * <pixelFlow_help.html |pixelFlow|>
- Downslope flow direction for DEM pixels
%
%% Preprocessing and Postprocessing
% * <borderNans_help.html |borderNans|> - Find NaNs connected to DEM border
% * <fillSinks_help.html |fillSinks|>
- Fill interior sinks in a DEM
% * <postprocessPlateaus_help.html |postprocessPlateaus|> - Replace upslope areas
%
for plateaus with mean value
%
%% Hydrological Applications
% * <dependenceMap_help.html |dependenceMap|> - Dependence map for water flow in a DEM
% * <influenceMap_help.html |influenceMap|> - Influence map for water flow in a DEM
% * <upslopeArea_help.html |upslopeArea|> - Upslope area measurements for a DEM
%
%% Display
% * <visDemFlow_help.html |visDemFlow|> - Visualize flow directions in a DEM
% * <visMap_help.html |visMap|> - Visualize influence or dependence map for a DEM
%
%% Data
% * milford_ma_dem.mat - Sample DEM data provided by USGS and distributed
% via Geo Community (geoworld.com), a USGS data
% distribution partner.
The data set is a 1:24,000-scale
% raster profile digital elevation model.
Download the
% "Milford" file from the "Digital Elevation Models (DEM)
% - 24K Middlesex County, Massachusetts, United States"
% page at http://data.geocomm.com/catalog/US/61059/526/group4-3.html.
% * natick_ned* - Sample 1/3 arc-second DEM data for a region in Natick,
% Massachusetts.
Downloaded from the The National Map Seamless Server
% (http://seamless.usgs.gov/index.php).
%
%% Source
% Steven L. Eddins
% Copyright 2007-2009 The MathWorks, Inc.
11-39
11
Create Help and Demos
3 Save your formatted file as upslope_functions_by_cat.m in your current
folder (in this case, called helptests).
4 Publish the file, and view the resulting HTML file:
publish upslope_functions_by_cat.m
ans =
C:\myfiles\upslope\helptests\upslope_functions_by_cat.html
web(ans)
11-40
Add Documentation to the Help Browser
Making Your HTML Help Files Searchable
If you want the Help browser to include your documentation in its search
results, provide a search database for your HTML help files. MATLAB can
create a database for you with one command.
11-41
11
Create Help and Demos
The example uses the info.xml file for the Upslope Area toolbox with the
help_location specified as C:\myfiles\upslope\html.
To create the database files:
1 If you have not already done so, add the folder containing your info.xml
file to the search path.
For the example, add the C:\myfiles\upslope folder to the path.
2 Create a searchable database by running
builddocsearchdb('full_path to_help_location')
For the example, assuming your help files are in
C:\myfiles\upslope\html, run:
builddocsearchdb ('C:\myfiles\upslope\html')
You must use the functional form when you call builddocsearchdb (with
the folder location in single quotes inside parentheses).
builddocsearchdb creates a folder named helpsearch in the
help_location folder. For the example, this command creates the folder
C:\myfiles\upslope\html\helpsearch.
Each time you run it, builddocsearchdb generates three files in
helpsearch:
• A file called deletable.
• A file called segments.
• A file having a cfs extension with a name that varies.
3 To verify that your help files can be searched, use the search field in the
Help browser to search for any words in the HTML help files that you
provided in the help_location folder.
The next figure shows a search of the Upslope Area toolbox and other
documentation for the terms facet flow.
11-42
Add Documentation to the Help Browser
Summary of Workflow for Providing HTML Help Files
To include your HTML help files in the Help browser Contents pane, you
must create and supply two XML files that the Help browser requires, plus
HTML, and image files you develop for your documentation. You must also
tell recipients of your software how to install these files. The following steps
summarize the steps to take to add your documentation to the Help browser
and distribute it to others.
This procedure uses template XML files that you need to customize. To see
examples of content and how the files are organized, refer to a complete
example of user documentation, the Upslope Area toolbox. To view the
Upslope documentation in the Help browser, click here, or run
addpath(fullfile(matlabroot, 'help','techdoc','matlab_env','examples','upslope'))
11-43
11
Create Help and Demos
The Upslope Area Toolbox now appears in the Contents pane (toolboxes are
alphabetized), as the following graphic displays. The appearance of your
contents pane depends on what products you have installed.
Tip Print or bookmark this page of instructions. Then, when you place your
own HTML pages in the Help browser, you can view the instructions at the
same time.
1 Create or choose a folder for storing your help files. You must have write
access to the folder. You can use the same folder that contains your toolbox
code.
For the Upslope Area toolbox example, name the folder upslope.
2 Add an info.xml file to the folder. This file identifies the folder as one that
contains documentation. To add this file, either click here or follow these
two steps:
a Copy
copyfile(fullfile(matlabroot,'help','techdoc','matlab_env',
'examples','templates','info_template.xml'),pwd)
to the folder.
For example, copy the file to upslope.
11-44
Add Documentation to the Help Browser
b Verify that the copied info_template.xml file is writable. If it is read-only,
make it writable with:
fileattrib('info_template.xml','+w')
3 Rename the copy of info_template.xml to info.xml. The file must have
this name.
4 Within your current folder, create a new folder to contain files for the Help
browser Contents. (The info.xml points to this folder as <help_location>.)
For the example, in mytoolbox, create a folder named html.
5 Make the new folder your current folder.
For the example, cd html.
6 Add a helptoc.xml file to the empty folder. This file organizes the Help
browser table of contents for your toolbox. To add this file, either click here or
follow these two steps:
a Copy the helptoc_template.xml file to your working directory:
copyfile(fullfile(matlabroot,'help','techdoc','matlab_env',
'examples','templates','helptoc_template.xml'),pwd)
to the folder.
For example, copy the file to mytoolbox/html.
b Verify that the copied helptoc_template.xml file is writable. If it is
read-only, make it writable with:
fileattrib('helptoc_template.xml','+w')
7 Rename the copy of helptoc_template.xml to helptoc.xml. It must have
this name.
8 Move the HTML help files you created, as described in “Summary of Creating
and Installing HTML Help Files” on page 11-15, to the folder containing your
helptoc.xml file. Also move to the folder any files that the HTML files
reference, such as image files.
11-45
11
Create Help and Demos
The XML files in the examples/templates folder have no accompanying
HTML files. You can, however, view files for the example Upslope Area
toolbox and learn how its helptoc.xml file organizes HTML documentation
content. For details, see “Organizing Your Documentation” on page 11-16
9 In the Editor, open, modify, and save your info.xml, helptoc.xml files.
For details about changes to make, see:
• “More About the info.xml File” on page 11-23
• “More About the helptoc.xml File” on page 11-28
• “Creating Function and Block Category Listings” on page 11-34
10 Verify that the Help browser Filter by Product preference is set so that
your toolbox appears in the display. To set the Filter by Product preference:
a Access the Help Preferences pane by selecting
File > Preferences > Help.
b Under Filter by Product, select All products.
11 Add the folder to the search path.
For example, add upslope to the search path.
12 View your HTML help files in the Help browser Contents pane.
11-46
Add Documentation to the Help Browser
13 Review the browser display, and verify that there are no errors. MATLAB
automatically validates info.xml files and reports any problems to the
Command Window. For information about addressing the problems, see
“Address Validation Errors for info.xml Files” on page 11-58.
14 If you provide your documentation to others, make sure that you include all
files and folders:
• HTML files.
• Images or other files referenced by the HTML files.
• Your info.xml and helptoc.xml files.
• Your search database files, if any.
11-47
11
Create Help and Demos
You can use zip or gzip to create an archive of the folders.
15 Instruct recipients of your documentation how to display it. They need to:
a Unzip the archive containing the help files to any disk location they prefer
to use, and add the help folder to the search path.
b Verify that your toolbox is selected in the Filter by Product Help
preferences. Selecting it enables your toolbox to appear in the Contents
pane of the Help browser.
c If your toolbox still does not appear in the Contents pane, suggest
removing its folder from the search path and then adding back to the path.
The toolbox folder cannot be the current folder during this operation.
16 Inform your users which documentation features you support. For example:
• If you provided search database files, mention that Help browser search
results will include your documentation.
• Alternatively, you can instruct the users to generate a search database
with the builddocsearchdb function after they set up your files.
11-48
Add Demos to the Help Browser
Add Demos to the Help Browser
In this section...
“About Creating Demos” on page 11-49
“Providing Demos to Others” on page 11-57
About Creating Demos
You can provide demos for toolboxes you create and make them available
in the Help browser. Demos allow you to present the features of your
toolbox. Adding your demos to the Help browser is the best way to make
them accessible.
There are no requirements about the types of demos you can provide.
However, if you provide the same types of demos that MathWorks products
provide, users of your software are already familiar with using them.
This documentation includes an example folder which contains two demos
and refers to a third one that comes with MATLAB. Click here to add this
example folder to your search path, or run the following command:
addpath(fullfile(matlabroot,'help','techdoc','matlab_env','examples','demo_examples'))
The Contents pane of the Help browser displays an entry called Example
Demos under the Other Demos entry. As shown in the following figure, within
that entry you see three demos:
• Formatting Text for Publishing
• Square Waves from Fourier Series
• A video demo from MATLAB, Working in the Development Environment
11-49
11
Create Help and Demos
To remove the demos you just added, take their folder off the search path:
rmpath(fullfile(matlabroot,'help','techdoc','matlab_env','examples','demo_examples'))
11-50
Add Demos to the Help Browser
How to Add Demos
Tip Print or bookmark this page of instructions. Then, when you view your
own HTML pages in the Help browser, you can view the instructions at the
same time.
After you create a demo, you can access the demo from the Help browser
after you perform the following steps:
1 Create demos for your toolbox. See “About Creating Demos” on page 11-49.
You can effectively produce MATLAB code demos using the cell-publishing
features available in the Editor. Publishing creates an HTML file that
includes code, can include figures, describes how to use your code,
and enables you to execute the code from the Help browser. For more
information, see “Overview of Publishing MATLAB Code”.
2 Add the demos files to the Help browser using a special XML file that you
create. See “Workflow for Providing Demos” on page 11-51.
3 Provide the demo files, along with instructions for including these files in
the Help browser. See “Providing Demos to Others” on page 11-57.
The sections that follow refer to a folder of demo examples provided with this
documentation. Adapt the contents of that folder to set up your own demos.
Workflow for Providing Demos
To include demos for your toolbox in the Help browser Contents pane, you
must create and provide a demos.xml file and content for your demos. Specify
a location to MATLAB where the files will reside:
1 Create or choose a folder for storing your demos files. You must have write
access to the folder. If you have created a toolbox, the toolbox folder is a
good location for storing related demos.
For the example, the folder is /demo_examples.
2 Create your demo files by publishing code files, constructing a GUI, or
another method.
11-51
11
Create Help and Demos
3 Put all the demos files you created in the folder.
4 Add the folder for your demos files to the search path.
Note The folder cannot be the current folder when you add it to the path
or the Help browser will be unable to locate your demos.
5 Get the example demos.xml file to use as a template for your own file. Click
here to copy that file to your current folder, or
a Copy
matlabroot/help/techdoc/matlab_env/examples/demo_examples/demos.xml
to the folder for your demos files:
copyfile(fullfile(matlabroot,'help','techdoc','matlab_env',...
'examples','demo_examples','demos.xml'),pwd)
b Verify that the copied demos.xml file is writable. If it is read-only, make
in writable with:
fileattrib('demos.xml','+w')
6 Edit the content of your copy of demo.xml, changing it to describe and point
to your demo files. For details, see “More About the demos.xml File” on
page 11-53.
7 View your demos.xml file in the Help browser. A new node, Other Demos,
appears at the bottom of the Help browser Contents pane. Expand the
node to view the entries you added.
8 If the Other Demos entry does not appear at the bottom of the Help
Navigator, refresh the Help browser. You can refresh in two ways:
• Right-click on Demos in the Contents pane, and select Refresh Demos.
Doing so refreshes all demos on the search path and can take a moment.
• Remove the folder containing your demos.xml file from the search path
using rmpath. Then, use addpath to add your demos folder back on the
search path.
11-52
Add Demos to the Help Browser
Note The Help browser Filter by Product preference does not provide
an Other Demos entry or list the toolbox demos you add. However, the Help
browser always shows toolbox demos that you add to the search path.
More About the demos.xml File
Within the demos.xml file, the root tag is <demos>. This element includes
one <name>, <type>, <icon> and <description> for the main demo page
for your toolbox.
Include a <demoitem> for each demo you add. Provide multiple categories of
demos by including a <demosection> for each category. Put <demoitem>
entries within that category. If you include any categories, then all demos
must be in categories. In other words, if there is even one <demosection>,
then all demoitem tags must be within demosection tags.
Step 5 of the previous procedure tells how to obtain the example demos.xml
file. This example contains the following XML code:
<?xml version="1.0" encoding="utf-8"?>
<!-- Example demos.xml file for adding demos to the Help browser -->
<!-- Your version of this file must be named "demos.xml" -->
<demos>
<!-- Top-level Demo title in TOC -->
<name>Example Demos</name>
<type>toolbox</type>
<icon>HelpIcon.DEMOS</icon>
<description>These demos are given as examples to
demonstrate how to add demo files for your own toolbox.
</description>
<website>
<a href="http://www.mathworks.com">Link to your Web site here</a>
</website>
<!-- First group of demos begins here -->
<demosection>
<label>Markup Demos</label>
<!-- First demo begins here -->
<demoitem>
11-53
11
Create Help and Demos
<!-- How demo is described in the Contents pane -->
<label>Formatting Text for Publishing</label>
<!-- Type adds a system icon and this name next to demo item -->
<type>M-file</type>
<!-- File to display in the Viewing pane -->
<file>./html/formatted_block_demo.html</file>
<!-- Supply optinoal thumbnail for demo as a .png file -->
<!-- Name it <demo_name>.png -->
<!-- for this demo it is ./html/formatted_block_demo.png -->
</demoitem>
</demosection>
<!-- Second group of demos begins here -->
<demosection>
<label>Computational Demos</label>
<demoitem>
<!-- How demo is described in the Contents pane -->
<label>Sguare Waves from Fourier Series</label>
<!-- Do not add a <type> element if demo is executable -->
<!-- File to execute for "Run this demo" -->
<callback>fourier_demo</callback>
<!-- File to display in the Viewing pane -->
<file>./html/fourier_demo2.html</file>
</demoitem>
</demosection>
<!-- Third group of demos begins here -->
<demosection>
<label>Video Demos</label>
<demoitem>
<!-- Type adds a system icon and this name next to demo item -->
<type>video</type>
<!-- How demo is described in the Contents pane -->
<!-- This is an actual MATLAB Flash video demo -->
<!-- If Flash is installed, it runs in your system bowser -->
<label>Working in The Development Environment (4 min, 7 sec)</label>
<!-- Command or file to execute for "Run this demo" -->
<callback>
playbackdemo('WorkingInTheDevelopmentEnvironment',...
'toolbox/matlab/web/demos');
</callback>
</demoitem>
11-54
Add Demos to the Help Browser
</demosection>
</demos>
Lines starting with <!-- and ending with --> are comments. The code
contains two <demosection> items, each containing one <demoitem>. The
first demo consists of HTML documentation only (a <file> element). The
second one has both HTML documentation and MATLAB code that the
reader can execute (a <callback> element). When you include a callback
element, it must contain an executable command. The reader can execute
that command by clicking Run this demo at the top of the demo page.
The next table describes the demos.xml file listed above, and found in the
folder matlabroot/help/techdoc/matlab_env/examples/demo_examples.
Line
XML Tag
Notes
Value for Example
4
<demos>
The root element for a demos.xml
file.
No value
6
<name>
Name of your toolbox or collection
of demos that displays under
Other Demos in the Help browser.
Example Demos
7
<type>
The product type. Allowable values
are matlab, simulink, toolbox,
blockset, links_targets,
M-file, video, or other.
toolbox
8
<icon>
Icon for your demo. You can use a
standard icon or provide a custom
icon by specifying a path to the
icon relative to the location of the
demos.xml file.
HelpIcon.DEMOS
9 to
11
<description>
The description that appears in
the Help browser viewing pane, on
the main page for your demos.
Suggested text: “These demos are
given as examples to demonstrate
how to add demo files for your
own toolbox.”
11-55
11
Create Help and Demos
Line
XML Tag
Notes
Value for Example
12 to
14
<website>
<a href=
"url"></a>
</website>
(Optional) Link to a Web site.
For example, MathWorks demos
include a link near the top, on
the right: Product page at
mathworks.com. Can appear
anywhere before the </demos> tag.
<a href=
"http://www.mathworks.com">
Link to your Web site
here</a>
16
<demosection>
(Optional) Begins a category of
demos. Each category includes a
<label>, description, and at least
one <demoitem>. Use any number
of categories.
No value required
17
<label>
Title shown in Help browser for a
<demosection>.
“Markup Demos”
19
<demoitem>
Use one <demoitem> per demo.
Contains <label> and either a
<callback> or a <file> tag.
No value required
21
<label>
Title shown for demoitem.
“Formatting Text for Publishing”
(1st example demoitem)
23
<file>
Name of HTML file describing
the demo, typically produced by
publish. Specify a relative path
from the location of demos.xml.
./html/formatted_block_demo.
html (1st example demoitem)
33
<callback>
Name of an executable file or a
MATLAB command. This file runs
when you click Run this demo on
the demo page.
./html/fourier_demo2.
html (for 2nd demoitem example )
(Optional) Specifies other products
required to run the demo, such as
another toolbox. The text must
match a product name specified
in an info.xml file that is on
the search path or in the current
folder.
Not included
None <dependency>
11-56
Add Demos to the Help Browser
Supplying Thumbnail Images for Demos. If your demo has an HTML file
to describe it, you can include a thumbnail, a small image typifying the demo.
The demos.xml file does not specify thumbnail images directly.
To include a thumbnail, you only need to supply a .png image file in
the same folder as the HTML file for the demo. Keep the image size to
within 96-by-64 pixels (width-by-height). Give the .png file the same
name as the HTML file. Thus, if the <file> element for your demo is
./html/formatted_block_demo.html, then your thumbnail must be named
formatted_block_demo.png and reside in the same folder.
When you publish a MATLAB script to HTML with the publish command or
Editor File menu item, you get a .png thumbnail file in the correct place with
the correct name by default.
Providing Demos to Others
Anyone who wants to use your demos needs the files and instructions for
using them:
1 Provide recipients with a folder containing:
• Your demo files
• All data, images or other files referenced by the demo files
• Your demos.xml file
2 Instruct recipients to add the folder containing the demos files to the
search path.
3 Inform recipients that the toolbox demos appear under Other Demos, the
last entry in the Contents pane.
11-57
11
Create Help and Demos
Address Validation Errors for info.xml Files
In this section...
“About XML File Validation” on page 11-58
“Entities Missing or Out of Order in info.xml” on page 11-58
“Unrelated info.xml File” on page 11-59
“Invalid Constructs in info.xml File” on page 11-59
“Outdated info.xml File for a MathWorks Product” on page 11-59
About XML File Validation
When MATLAB finds an info.xml file on the search path or in the current
folder, it tries to add information to the Help browser or Start button, as
specified in the info.xml file. MATLAB automatically validates the file
against the supported schema. If there is an invalid construct in the info.xml
file, MATLAB displays an error in the Command Window. The error is
typically of the form:
Warning: File <yourxmlfile.xml> did not validate.
...
An info.xml validation error can occur when you start MATLAB, press the
Start button, or add folders to the search path.
Following, are the primary causes of an XML file validation error and
information to address them:
Entities Missing or Out of Order in info.xml
If you do not list required XML elements in the prescribed order, you receive
an XML validation error:
Often, errors result from incorrect ordering of XML tags. Correct the error by updating
the info.xml file contents to follow the guidelines in the MATLAB help documentation.
The message contains a hyperlink to the page you are now reading. For a
description of the elements you need in an info.xml file and their required
ordering, see “More About the info.xml File” on page 11-23.
11-58
Address Validation Errors for info.xml Files
Unrelated info.xml File
Suppose you have a file named info.xml that has nothing to do with the
MATLAB Help browser or Start button. Because this info.xml file is an
unrelated file, if the file causes an error, the validation error is irrelevant.
In this case, the error is not actually causing any problems, so you can
safely ignore it. To prevent the error message from reoccurring, rename the
offending info.xml file, or ensure that the file is not on the search path or
in the current folder.
Invalid Constructs in info.xml File
If the purpose of the info.xml file is to add information to the Start button
or Help browser, correct the reported problem. Use the message in the error
to isolate the problem or use any validator. One validator you can use is
from the W3C® at http://www.w3.org/2001/03/webdata/xsv. For more
information about the structure of the info.xml file, consult its schema,
located at matlabroot/sys/namespace/info/v1/info.xsd.
Outdated info.xml File for a MathWorks Product
If you have an info.xml file from a different version of MATLAB, that file
could contain constructs that are not valid with your version. To identify an
info.xml file from another version, look at the full path names reported in
the error message. The path usually includes a version number, for example,
...\MATLAB\R14\.... In this situation, the error is not actually causing any
problems, so you can safely ignore the error message. To ensure that the error
does not reoccur, remove the offending info.xml file, or ensure that the file
is not on the search path or in the current folder.
11-59
11
11-60
Create Help and Demos
12
Programming Tips
• “Introduction” on page 12-2
• “Command and Function Syntax” on page 12-3
• “Help” on page 12-6
• “Development Environment” on page 12-10
• “Functions” on page 12-12
• “Function Arguments” on page 12-15
• “Program Development” on page 12-18
• “Debugging” on page 12-21
• “Variables” on page 12-25
• “Strings” on page 12-29
• “Evaluating Expressions” on page 12-32
• “MATLAB Path” on page 12-34
• “Program Control” on page 12-38
• “Save and Load” on page 12-42
• “Files and Filenames” on page 12-45
• “Input/Output” on page 12-48
• “Starting MATLAB” on page 12-50
• “Operating System Compatibility” on page 12-51
• “For More Information” on page 12-53
12
Programming Tips
Introduction
This section is a categorized compilation of tips for the MATLAB programmer.
Each item is relatively brief to help you browse through them and find
information that is useful. Many of the tips include a reference to specific
MATLAB documentation that gives you more complete coverage of the topic.
You can find information on the following topics:
For suggestions on how to improve the performance of your MATLAB
programs, and how to write programs that use memory more efficiently, see
Improving Performance and Memory Usage
12-2
Command and Function Syntax
Command and Function Syntax
In this section...
“Syntax Help” on page 12-3
“Command and Function Syntaxes” on page 12-3
“Command Line Continuation” on page 12-3
“Completing Commands Using the Tab Key” on page 12-4
“Recalling Commands” on page 12-4
“Clearing Commands” on page 12-5
“Suppressing Output to the Screen” on page 12-5
Syntax Help
For help about the general syntax of MATLAB functions and commands, type
help syntax
Command and Function Syntaxes
You can enter MATLAB commands using either a command or function
syntax. It is important to learn the restrictions and interpretation rules for
both.
functionname arg1 arg2 arg3
functionname('arg1','arg2','arg3')
% Command syntax
% Function syntax
For more information: See “Command vs. Function Syntax” on page 1-11
in the MATLAB Programming Fundamentals documentation.
Command Line Continuation
You can continue most statements to one or more additional lines by
terminating each incomplete line with an ellipsis (...). Breaking down
a statement into a number of lines can sometimes result in a clearer
programming style.
sprintf ('Example %d shows a command coded on %d lines.\n', ...
exampleNumber, ...
12-3
12
Programming Tips
numberOfLines)
Note that you cannot continue an incomplete string to another line.
disp 'This statement attempts to continue a string ...
to another line, resulting in an error.'
For more information: See “Continue Long Statements on Multiple Lines”
on page 1-7.
Completing Commands Using the Tab Key
You can save some typing when entering commands by entering only the first
few letters of the command, variable, property, etc. followed by the Tab key.
Typing the second line below (with T representing Tab) yields the expanded,
full command shown in the third line:
f = figure;
set(f, 'papTuT,'cT)
set(f, 'paperunits','centimeters')
% Type this line.
% This is what you get.
If there are too many matches for the string you are trying to complete, you
will get no response from the first Tab. Press Tab again to see all possible
choices:
set(f, 'paTT
PaperOrientation
PaperPosition
PaperPositionMode
PaperSize
PaperType
PaperUnits
Parent
For more information: See Tab Completion in the Command Window in
the MATLAB Desktop Tools and Development Environment documentation
Recalling Commands
Use any of the following methods to simplify recalling previous commands
to the screen:
• To recall an earlier command to the screen, press the up arrow key one or
more times, until you see the command you want. If you want to modify the
recalled command, you can edit its text before pressing Enter or Return
to execute it.
12-4
Command and Function Syntax
• To recall a specific command by name without having to scroll through your
earlier commands one by one, type the starting letters of the command,
followed by the up arrow key.
• Open the Command History window (Desktop > Command History) to
see all previous commands. Double-click the command you want to execute.
For more information: See Command History Window in the MATLAB
Desktop Tools and Development Environment documentation.
Clearing Commands
If you have typed a command that you then decide not to execute, you can
clear it from the Command Window by pressing the Escape (Esc) key.
Suppressing Output to the Screen
To suppress output to the screen, end statements with a semicolon. This can
be particularly useful when generating large matrices.
A = magic(100);
% Create matrix A, but do not display it.
12-5
12
Programming Tips
Help
In this section...
“Using the Help Browser” on page 12-6
“Help on Functions from the Help Browser” on page 12-6
“Help on Functions from the Command Window” on page 12-7
“Topical Help” on page 12-7
“Paged Output” on page 12-8
“Writing Your Own Help” on page 12-8
“Help for Subfunctions and Private Functions” on page 12-9
“Help for Methods and Overloaded Functions” on page 12-9
Using the Help Browser
Open the Help browser from the MATLAB Command Window using one of
the following:
• Click the question mark symbol in the toolbar.
• Select Help > Product Help from the menu.
• Type the word doc at the command prompt.
For more information: See Finding Information with the Help Browser in
the MATLAB Desktop Tools and Development Environment documentation.
Help on Functions from the Help Browser
You can find help on a MATLAB function in any of the following ways:
button in the left pane of the Help browser. This
• Click the
brings you to that part of the Function Reference documentation that is
organized by category. To use an alphabetical list to get help on a specific
function, click Alphabetical List at the top of that page.
12-6
Help
• Click the
button in the left pane of the Help browser. Look
in the upper left corner of the page for links to either Functions: By
Category, or Functions: Alphabetical List and click there for the type of
documentation access you prefer.
• Type doc functionname at the command line.
Help on Functions from the Command Window
Several types of help on functions are available from the Command Window:
• To list all categories that you can request help on from the Command
Window, just type
help
• To see a list of functions for one of these categories, along with a brief
description of each function, type help category. For example,
help datafun
• To get help on a particular function, type help functionname. For example,
help sortrows
Topical Help
In addition to the help on individual functions, you can get help on any of the
following topics by typing help topicname at the command line.
Topic Name
Description
arith
Arithmetic operators
relop
Relational and logical operators
punct
Special character operators
slash
Arithmetic division operators
paren
Parentheses, braces, and bracket operators
precedence
Operator precedence
12-7
12
Programming Tips
Topic Name
Description
datatypes
MATLAB classes, their associated functions, and
operators that you can overload
lists
Comma separated lists
strings
Character strings
function_handle
Function handles and the @ operator
debug
Debugging functions
java
Using Sun Java from within the MATLAB software.
changeNotification Microsoft Windows change notification
Paged Output
Before displaying a lengthy section of help text or code, put MATLAB into its
paged output mode by typing more on. This breaks up any ensuing display
into pages for easier viewing. Turn off paged output with more off.
Page through the displayed text using the space bar key. Or step through
line by line using Enter or Return. Discontinue the display by pressing
the Q key or Ctrl+C.
Writing Your Own Help
Start each program you write with a section of text providing help on how and
when to use the function. If formatted properly, the MATLAB help function
displays this text when you enter
help functionname
MATLAB considers the first group of consecutive lines immediately following
the function definition line that begin with % to be the help section for the
function. The first line without % as the left-most character ends the help.
For more information: See Help Text in the MATLAB Desktop Tools and
Development Environment documentation.
12-8
Help
Help for Subfunctions and Private Functions
You can write help for subfunctions using the same rules that apply to main
functions. To display the help for the subfunction mysubfun in file myfun.m,
type
help myfun>mysubfun
To display the help for a private function, precede the function name with
private/. To get help on private function myprivfun, type
help private/myprivfun
Help for Methods and Overloaded Functions
You can write help text for object-oriented class methods implemented as
MATLAB functions. Display help for the method by typing
help classname/methodname
where the file methodname.m resides in subfolder @classname.
For example, if you write a plot method for a class named polynom, (where
the plot method is defined in the file @polynom/plot.m), you can display
this help by typing
help polynom/plot
You can get help on overloaded MATLAB functions in the same
way. To display the help text for the eq function as implemented in
matlab/iofun/@serial, type
help serial/eq
12-9
12
Programming Tips
Development Environment
In this section...
“Workspace Browser” on page 12-10
“Using the Find and Replace Utility” on page 12-10
“Commenting Out a Block of Code” on page 12-11
“Creating Functions from Command History” on page 12-11
“Editing Functions in EMACS” on page 12-11
Workspace Browser
The Workspace browser is a graphical interface to the variables stored in
the MATLAB base and function workspaces. You can view, modify, save,
load, and create graphics from workspace data using the browser. Select
Desktop > Workspace to open the browser.
To view function workspaces, you need to be in debug mode.
For more information: See MATLAB Workspace in the MATLAB Desktop
Tools and Development Environment documentation.
Using the Find and Replace Utility
Find any word or phrase in a group of files using the Find and Replace
icon at the top of
utility. Click Desktop > Current Folder, click the
the Current Folder window, and then select Find Files from the menu
that appears.
When entering search text, you do not need to put quotes around a phrase.
In fact, parts of words, like win for windows, will not be found if enclosed in
quotes.
For more information: See Finding and Replacing Text in the Current
File in the MATLAB Desktop Tools and Development Environment
documentation.
12-10
Development Environment
Commenting Out a Block of Code
To comment out a block of text or code within the MATLAB editor,
1 Highlight the block of text you would like to comment out.
2 Holding the mouse over the highlighted text, select Text > Comment (or
Uncomment, to do the reverse) from the toolbar. (You can also get these
options by right-clicking the mouse.)
For more information: See Adding Comments in the MATLAB Desktop
Tools and Development Environment documentation.
Creating Functions from Command History
If there is part of your current MATLAB session that you would like to add to
a function, this is easily done using the Command History window:
1 Open this window by selecting Desktop > Command History.
2 Use Shift+Click or Ctrl+Click to select the lines you want to use. MATLAB
highlights the selected lines.
3 Right-click once, and select Create Script from the menu that appears.
MATLAB creates a new Editor window displaying the selected code.
Editing Functions in EMACS
If you use Emacs, you can download editing modes for editing MATLAB
functions with GNU-Emacs or with early versions of Emacs from the
MATLAB Central Web site:
http://www.mathworks.com/matlabcentral/
At this Web site, select File Exchange, and then Utilities > Emacs.
For more information: See General Preferences for the Editor/Debugger in
the MATLAB Desktop Tools and Development Environment documentation.
12-11
12
Programming Tips
Functions
In this section...
“Function Structure” on page 12-12
“Using Lowercase for Function Names” on page 12-12
“Getting a Function’s Name and Path” on page 12-13
“What Files Does a Function Use?” on page 12-13
“Dependent Functions, Built-Ins, Classes” on page 12-14
Function Structure
An MATLAB function consists of the components shown here:
function [x, y] = myfun(a, b, c)
% Function definition line
% H1 line -- A one-line summary of the function's purpose.
% Help text -- One or more lines of help text that explain
%
how to use the function. This text is displayed when
%
the user types "help functionname".
% The Function body normally starts after the first blank line.
% Comments -- Description (for internal use) of what the
%
function does, what inputs are expected, what outputs
%
are generated. Typing "help functionname" does not display
%
this text.
x = prod(a, b);
% Start of Function code
For more information: See Basic Parts of a Function in the MATLAB
Programming Fundamentals documentation.
Using Lowercase for Function Names
Function names appear in uppercase in MATLAB help text only to make the
help easier to read. In practice, however, it is usually best to use lowercase
when calling functions.
12-12
Functions
Case requirements depend on the case sensitivity of the operating system you
are using. As a rule, naming and calling functions using lowercase generally
makes them more portable from one operating system to another.
Getting a Function’s Name and Path
To obtain the file name for the function currently being executed, use the
following function in your code.
mfilename
To include the path along with the file name, use:
x = mfilename('fullpath')
For more information: See the mfilename function reference page.
What Files Does a Function Use?
For a simple display of all functions referenced by a particular function, follow
the steps below:
1 Type clear functions to clear all functions from memory (see Note below).
2 Execute the function you want to check. Note that the function arguments
you choose to use in this step are important, since you can get different results
when calling the same function with different arguments.
3 Type inmem to display all MATLAB function files that were used when the
function ran. If you want to see what MEX-files were used as well, specify
an additional output, as shown here:
[mfiles, mexfiles] = inmem
Note clear functions does not clear functions locked by mlock. If you
have locked functions, (which you can check using inmem), unlock them with
munlock, and then repeat step 1.
12-13
12
Programming Tips
Dependent Functions, Built-Ins, Classes
For a much more detailed display of dependent function information, use the
depfun function. In addition to MATLAB function files, depfun shows which
built-ins and classes a particular function depends on.
12-14
Function Arguments
Function Arguments
In this section...
“Getting the Input and Output Arguments” on page 12-15
“Variable Numbers of Arguments” on page 12-15
“String or Numeric Arguments” on page 12-16
“Passing Arguments in a Structure” on page 12-16
“Passing Arguments in a Cell Array” on page 12-17
Getting the Input and Output Arguments
Use nargin and nargout to determine the number of input and output
arguments in a particular function call. Use narginchk and nargoutchk to
verify that your function is called with the required number of input and
output arguments.
function [x, y] = myplot(a, b, c, d)
narginchk(2, 4)
% Allow 2 to 4 inputs
nargoutchk(0, 2)
% Allow 0 to 2 outputs
x = plot(a, b);
if nargin == 4
y = myfun(c, d);
end
Variable Numbers of Arguments
You can call functions with fewer input and output arguments than you have
specified in the function definition, but not more. If you want to call a function
with a variable number of arguments, use the varargin and varargout
function parameters in the function definition.
This function returns the size vector and, optionally, individual dimensions:
function [s, varargout] = mysize(x)
nout = max(nargout, 1) - 1;
s = size(x);
for k = 1:nout
12-15
12
Programming Tips
varargout(k) = {s(k)};
end
Try calling it with
[s, rows, cols] = mysize(rand(4, 5))
String or Numeric Arguments
If you are passing only string arguments into a function, you can use
MATLAB command syntax. All arguments entered in command syntax are
interpreted as strings.
strcmp string1 string1
ans =
1
When passing numeric arguments, it is best to use function syntax unless you
want the number passed as a string. The right-hand example below passes
the number 75 as the string, '75'.
isnumeric(75)
ans =
1
isnumeric 75
ans =
0
For more information: See Command vs. Function Syntax in the MATLAB
Programming Fundamentals documentation.
Passing Arguments in a Structure
Instead of requiring an additional argument for every value you want to pass
in a function call, you can package them in a MATLAB structure and pass the
structure. Make each input you want to pass a separate field in the structure
argument, using descriptive names for the fields.
Structures allow you to change the number, contents, or order of the
arguments without having to modify the function. They can also be useful
when you have a number of functions that need similar information.
12-16
Function Arguments
Passing Arguments in a Cell Array
You can also group arguments into cell arrays. The disadvantage over
structures is that you do not have field names to describe each variable. The
advantage is that cell arrays are referenced by index, allowing you to loop
through a cell array and access each argument passed in or out of the function.
12-17
12
Programming Tips
Program Development
In this section...
“Planning the Program” on page 12-18
“Using Pseudo-Code” on page 12-18
“Selecting the Right Data Structures” on page 12-18
“General Coding Practices” on page 12-19
“Naming a Function Uniquely” on page 12-19
“The Importance of Comments” on page 12-19
“Coding in Steps” on page 12-20
“Making Modifications in Steps” on page 12-20
“Functions with One Calling Function” on page 12-20
“Testing the Final Program” on page 12-20
Planning the Program
When planning how to write a program, take the problem you are trying
to solve and break it down into a series of smaller, independent tasks.
Implement each task as a separate function. Try to keep functions fairly
short, each having a single purpose.
Using Pseudo-Code
You may find it helpful to write the initial draft of your program in a
structured format using your own natural language. This pseudo-code is often
easier to think through, review, and modify than using a formal programming
language, yet it is easily translated into a programming language in the next
stage of development.
Selecting the Right Data Structures
Look at what classes and data structures are available to you in MATLAB and
determine which of those best fit your needs in storing and passing your data.
12-18
Program Development
For more information: see in the Programming Fundamentals
documentation.
General Coding Practices
A few suggested programming practices:
• Use descriptive function and variable names to make your code easier to
understand.
• Order subfunctions alphabetically in a file to make them easier to find.
• Precede each subfunction with a block of help text describing what that
subfunction does. This not only explains the subfunctions, but also helps
to visually separate them.
• Do not extend lines of code beyond the 80th column. Otherwise, it will be
hard to read when you print it out.
• Use full Handle Graphics property and value names. Abbreviated names
are often allowed, but can make your code unreadable. They also could be
incompatible in future releases of MATLAB.
Naming a Function Uniquely
To avoid choosing a name for a new function that might conflict with a name
already in use, check for any occurrences of the name using this command:
which -all functionname
For more information: See the which function reference page.
The Importance of Comments
Be sure to document your programs well to make it easier for you or someone
else to maintain them. Add comments generously, explaining each major
section and any smaller segments of code that are not obvious. You can add
a block of comments as shown here.
%--------------------------------------------% This function computes the ... <and so on>
%---------------------------------------------
12-19
12
Programming Tips
For more information: See Comments in the MATLAB Programming
Fundamentals documentation.
Coding in Steps
Do not try to write the entire program all at once. Write a portion of it, and
then test that piece out. When you have that part working the way you want,
then write the next piece, and so on. It is much easier to find programming
errors in a small piece of code than in a large program.
Making Modifications in Steps
When making modifications to a working program, do not make widespread
changes all at one time. It is better to make a few small changes, test and
debug, make a few more changes, and so on. Tracking down a difficult bug
in the small section that you have changed is much easier than trying to
find it in a huge block of new code.
Functions with One Calling Function
If you have a function that is called by only one other function, put it in the
same file as the calling function, making it a subfunction.
For more information: See “String Comparisons” on page 2-56 in the
MATLAB Programming Fundamentals documentation.
Testing the Final Program
One suggested practice for testing a new program is to step through the
program in the MATLAB debugger while keeping a record of each line that
gets executed on a printed copy of the program. Use different combinations of
inputs until you have observed that every line of code is executed at least once.
12-20
Debugging
Debugging
In this section...
“The MATLAB Debug Functions” on page 12-21
“More Debug Functions” on page 12-21
“The MATLAB Graphical Debugger” on page 12-22
“A Quick Way to Examine Variables” on page 12-22
“Setting Breakpoints from the Command Line” on page 12-22
“Finding Line Numbers to Set Breakpoints” on page 12-23
“Stopping Execution on an Error or Warning” on page 12-23
“Locating an Error from the Error Message” on page 12-23
“Using Warnings to Help Debug” on page 12-23
“Making Code Execution Visible” on page 12-24
“Debugging Scripts” on page 12-24
The MATLAB Debug Functions
For a brief description of the main debug functions in MATLAB, type
help debug
For more information: See Debugging Process and Features in the
MATLAB Desktop Tools and Development Environment documentation.
More Debug Functions
Other functions you may find useful in debugging are listed below.
Function
Description
echo
Display function or script code as it executes.
disp
Display specified values or messages.
sprintf,
fprintf
Display formatted data of different types.
12-21
12
Programming Tips
Function
Description
whos
List variables in the workspace.
size
Show array dimensions.
keyboard
Interrupt program execution and allow input from
keyboard.
return
Resume execution following a keyboard
interruption.
warning
Display specified warning message.
MException
Access information on the cause of an error.
lastwarn
Return warning message that was last issued.
The MATLAB Graphical Debugger
Learn to use the MATLAB graphical debugger. You can view the function
and its calling functions as you debug, set and clear breakpoints, single-step
through the program, step into or over called functions, control visibility into
all workspaces, and find and replace strings in your files.
Start out by opening the file you want to debug using File > Open or the
open function. Use the debugging functions available on the toolbar and
pull-down menus to set breakpoints, run or step through the program, and
examine variables.
For more information: See Debugging Process and Features in the
MATLAB Desktop Tools and Development Environment documentation.
A Quick Way to Examine Variables
To see the value of a variable from the Editor/Debugger window, hold the
mouse cursor over the variable name for a second or two. You will see the
value of the selected variable displayed.
Setting Breakpoints from the Command Line
You can set breakpoints with dbstop in any of the following ways:
12-22
Debugging
• Break at a specific file line number.
• Break at the beginning of a specific subfunction.
• Break at the first executable line in a file.
• Break when a warning, or error, is generated.
• Break if any infinite or NaN values are encountered.
For more information: See Setting Breakpoints in the MATLAB Desktop
Tools and Development Environment documentation.
Finding Line Numbers to Set Breakpoints
When debugging from the command line, a quick way to find line numbers for
setting breakpoints is to use dbtype. The dbtype function displays all or part
of the file, also numbering each line. To display delaunay.m, use
dbtype delaunay
To display only lines 35 through 41, use
dbtype delaunay 35:41
Stopping Execution on an Error or Warning
Use dbstop if error to stop program execution on any error and enter
debug mode. Use dbstop if warning to stop execution on any warning and
enter debug mode.
For more information: See “Debugging Process and Features” in the
MATLAB Desktop Tools and Development Environment documentation.
Locating an Error from the Error Message
Click on the underlined text in an error message, and MATLAB opens the file
being executed in its editor and places the cursor at the point of error.
Using Warnings to Help Debug
You can detect erroneous or unexpected behavior in your programs by
inserting warning messages that MATLAB will display under the conditions
12-23
12
Programming Tips
you specify. See the section on Warning Control in the MATLAB Programming
Fundamentals documentation to find out how to selectively enable warnings.
For more information: See the warning function reference page.
Making Code Execution Visible
An easy way to see the end result of a particular line of code is to edit the
program and temporarily remove the terminating semicolon from that line.
Then, run your program and the evaluation of that statement is displayed
on the screen.
Debugging Scripts
Scripts store their variables in a workspace that is shared with the caller of
the script. So, when you debug a script from the command line, the script
uses variables from the base workspace. To avoid errors caused by workspace
sharing, type clear all before starting to debug your script to clear the
base workspace.
12-24
Variables
Variables
In this section...
“Rules for Variable Names” on page 12-25
“Making Sure Variable Names Are Valid” on page 12-25
“Do Not Use Function Names for Variables” on page 12-26
“Checking for Reserved Keywords” on page 12-26
“Avoid Using i and j for Variables” on page 12-27
“Avoid Overwriting Variables in Scripts” on page 12-27
“Persistent Variables” on page 12-27
“Protecting Persistent Variables” on page 12-27
“Global Variables” on page 12-28
Rules for Variable Names
Although variable names can be of any length, MATLAB uses only the first
N characters of the name, (where N is the number returned by the function
namelengthmax), and ignores the rest. Hence, it is important to make
each variable name unique in the first N characters to enable MATLAB to
distinguish variables. Also note that variable names are case sensitive.
N = namelengthmax
N =
63
For more information: See Naming Variables in the MATLAB
Programming Fundamentals documentation.
Making Sure Variable Names Are Valid
Before using a new variable name, you can check to see if it is valid with the
isvarname function. Note that isvarname does not consider names longer
than namelengthmax characters to be valid.
For example, the following name cannot be used for a variable since it begins
with a number.
12-25
12
Programming Tips
isvarname 8thColumn
ans =
0
For more information: See Naming Variables in the MATLAB
Programming Fundamentals documentation.
Do Not Use Function Names for Variables
When naming a variable, make sure you are not using a name that is already
used as a function name. If you do define a variable with a function name,
you will not be able to call that function until you clear the variable from
memory. (If it is a MATLAB built-in function, then you will still be able to call
that function but you must do so using builtin.)
To test whether a proposed variable name is already used as a function
name, use
which -all name
For more information: See Potential Conflict with Function Names in the
MATLAB Programming Fundamentals documentation.
Checking for Reserved Keywords
MATLAB reserves certain keywords for its own use and does not allow you
to override them. Attempts to use these words may result in any one of a
number of error messages, some of which are shown here:
Error:
Error:
Error:
Error:
Expected a variable, function, or constant, found "=".
"End of Input" expected, "case" found.
Missing operator, comma, or semicolon.
"identifier" expected, "=" found.
Use the iskeyword function with no input arguments to list all reserved
words.
12-26
Variables
Avoid Using i and j for Variables
MATLAB uses the characters i and j to represent imaginary units. Avoid
using i and j for variable names if you intend to use them in complex
arithmetic.
If you want to create a complex number without using i and j, you can use
the complex function.
Avoid Overwriting Variables in Scripts
MATLAB scripts store their variables in a workspace that is shared with
the caller of the script. When called from the command line, they share the
base workspace. When called from a function, they share that function’s
workspace. If you run a script that alters a variable that already exists in the
caller’s workspace, that variable is overwritten by the script.
For more information: See Scripts in the MATLAB Programming
Fundamentals documentation.
Persistent Variables
To get the equivalent of a static variable in MATLAB, use persistent.
When you declare a variable to be persistent within a function, its value is
retained in memory between calls to that function. Unlike global variables,
persistent variables are known only to the function in which they are
declared.
For more information: See Persistent Variables in the MATLAB
Programming Fundamentals documentation.
Protecting Persistent Variables
You can inadvertently clear persistent variables from memory by either
modifying the function in which the variables are defined, or by clearing the
function with one of the following commands:
clear all
clear functions
12-27
12
Programming Tips
Locking the file in memory with mlock prevents any persistent variables
defined in the file from being reinitialized.
Global Variables
Use global variables sparingly. The global workspace is shared by all of
your functions and also by your interactive MATLAB session. The more
global variables you use, the greater the chances of unintentionally reusing a
variable name, thus leaving yourself open to having those variables change in
value unexpectedly. This can be a difficult bug to track down.
For more information: See Global Variables in the MATLAB Programming
Fundamentals documentation.
12-28
Strings
Strings
In this section...
“Creating Strings with Concatenation” on page 12-29
“Comparing Methods of Concatenation” on page 12-29
“Store Arrays of Strings in a Cell Array” on page 12-30
“Converting Between Strings and Cell Arrays” on page 12-30
“Search and Replace Using Regular Expressions” on page 12-30
Creating Strings with Concatenation
Strings are often created by concatenating smaller elements together (e.g.,
strings, values, etc.). Two common methods of concatenating are to use the
MATLAB concatenation operator ([]) or the sprintf function. The second
and third line below illustrate both of these methods. Both lines give the
same result:
numChars = 28;
s = ['There are ' int2str(numChars) ' characters here']
s = sprintf('There are %d characters here', numChars)
For more information: See “Creating Character Arrays” on page 2-35
and Converting from Numeric to String in the MATLAB Programming
Fundamentals documentation.
Comparing Methods of Concatenation
When building strings with concatenation, sprintf is often preferable to []
because
• It is easier to read, especially when forming complicated expressions
• It gives you more control over the output format
• It often executes more quickly
You can also concatenate using the strcat function, However, for simple
concatenations, sprintf and [] are faster.
12-29
12
Programming Tips
Store Arrays of Strings in a Cell Array
It is usually best to store an array of strings in a cell array instead of a
character array, especially if the strings are of different lengths. Strings in
a character array must be of equal length, which often requires padding the
strings with blanks. This is not necessary when using a cell array of strings
that has no such requirement.
The cellRecord below does not require padding the strings with spaces:
cellRecord = {'Allison Jones'; 'Development'; 'Phoenix'};
For more information: See Cell Arrays of Strings in the MATLAB
Programming Fundamentals documentation.
Converting Between Strings and Cell Arrays
You can convert between standard character arrays and cell arrays of strings
using the cellstr and char functions:
charRecord = ['Allison Jones'; 'Development
'Phoenix
'];
cellRecord = cellstr(charRecord);
'; ...
Also, a number of the MATLAB string operations can be used with either
character arrays, or cell arrays, or both:
cellRecord2 = {'Brian Lewis'; 'Development'; 'Albuquerque'};
strcmp(charRecord, cellRecord2)
ans =
0
1
0
For more information: See Converting to a Cell Array of Strings and String
Comparisons in the MATLAB Programming Fundamentals documentation.
Search and Replace Using Regular Expressions
Using regular expressions in MATLAB offers a very versatile way of searching
for and replacing characters or phrases within a string. See the help on these
functions for more information.
12-30
Strings
Function
Description
regexp
Match regular expression.
regexpi
Match regular expression, ignoring case.
regexprep
Replace string using regular expression.
For more information: See “Regular Expressions” on page 3-40 in the
MATLAB Programming Fundamentals documentation.
12-31
12
Programming Tips
Evaluating Expressions
In this section...
“Find Alternatives to Using eval” on page 12-32
“Assigning to a Series of Variables” on page 12-32
“Short-Circuit Logical Operators” on page 12-33
“Changing the Counter Variable within a for Loop” on page 12-33
Find Alternatives to Using eval
While the eval function can provide a convenient solution to certain
programming challenges, it is best to limit its use. The main reason is that
code that uses eval is often difficult to read and hard to debug. A second
reason is that an eval statement that contains one or more commands will
hide any dependencies on those commands from the MATLAB Compiler.
If you are evaluating a function, it is more efficient to use feval than eval.
The feval function is made specifically for this purpose and is optimized to
provide better performance.
For more information: See MATLAB Technical Note 1103, “What Is the
EVAL Function, When Should I Use It, and How Can I Avoid It?” at URL
http://www.mathworks.com/support/tech-notes/1100/1103.html.
Assigning to a Series of Variables
One common pattern for creating variables is to use a variable name suffixed
with a number (e.g., phase1, phase2, phase3, etc.). We recommend using a
cell array to build this type of variable name series, as it makes code more
readable and executes more quickly than some other methods. For example:
for k = 1:800
phase{k} = expression;
end
12-32
Evaluating Expressions
Short-Circuit Logical Operators
MATLAB has logical AND and OR operators (&& and ||) that enable you to
partially evaluate, or short-circuit, logical expressions. Short-circuit operators
are useful when you want to evaluate a statement only when certain
conditions are satisfied.
In this example, MATLAB does not execute the function myfun unless the file
that defines myfun exists on the current path.
comp = (exist('myfun.m') == 2) && (myfun(x) >= y)
For more information: See “Short-Circuit Operators” on page 3-10 in the
MATLAB Programming Fundamentals documentation.
Changing the Counter Variable within a for Loop
You cannot change the value of the loop counter variable (e.g., the variable
k in the example below) in the body of a for loop. For example, this loop
executes just 10 times, even though k is set back to 1 on each iteration.
for k = 1:10
fprintf('Pass %d\n', k)
k = 1;
end
Although MATLAB does allow you to use a variable of the same name as the
loop counter within a loop, this is not a recommended practice.
12-33
12
Programming Tips
MATLAB Path
In this section...
“Precedence Rules” on page 12-34
“File Precedence” on page 12-35
“Adding a Folder to the Search Path” on page 12-35
“Handles to Functions Not on the Path” on page 12-36
“Making Toolbox File Changes Visible to MATLAB” on page 12-36
“Making Nontoolbox File Changes Visible to MATLAB” on page 12-37
“Change Notification on Windows” on page 12-37
Precedence Rules
When MATLAB is given a name to interpret, it determines its usage by
checking the name against each of the entities listed below, and in the order
shown:
1 Variable
2 Nested Function
3 Subfunction
4 Private function
5 Class constructor
6 Overloaded method
7 MATLAB function file in the Current Folder
8 MATLAB function file on the path, or MATLAB built-in function
If you have two or more functions on the path that have the same name,
MATLAB selects the function closest to the beginning of the path string.
12-34
MATLAB® Path
For more information: See Function Precedence Order in the MATLAB
Programming Fundamentals documentation.
File Precedence
If you refer to a file by its filename only (leaving out the file extension), and
there is more than one file of this name in the folder, MATLAB selects the
file to use according to the following precedence:
1 MEX-file
2 MDL-file (Simulink model)
3 P-Code file
4 MATLAB function (.m) -file
For more information: See Multiple Implementation Types in the MATLAB
Programming Fundamentals documentation.
Adding a Folder to the Search Path
To add a folder to the search path, use either of the following:
• At the toolbar, select File > Set Path.
• At the command line, use the addpath function.
You can also add a folder and all of its subfolders in one operation by either of
these means. To do this from the command line, use genpath together with
addpath. The online help for the genpath function shows how to do this.
This example adds /control and all of its subfolders to the MATLAB path:
addpath(genpath('K:/toolbox/control'))
For more information: See Search Path in the MATLAB Desktop Tools and
Development Environment documentation.
12-35
12
Programming Tips
Handles to Functions Not on the Path
You cannot create function handles to functions that are not on the MATLAB
path. But you can achieve essentially the same thing by creating the handles
through a script file placed in the same off-path folder as the functions. If
you then run the script, using run path/script, you will have created the
handles that you need.
For example,
1 Create a script in this off-path folder that constructs function handles and
assigns them to variables. That script might look something like this:
File E:/testdir/createFhandles.m
fhset = @setItems
fhsort = @sortItems
fhdel = @deleteItem
2 Run the script from your Current Folder to create the function handles:
run E:/testdir/createFhandles
3 You can now execute one of the functions by means of its handle.
fhset(item, value)
Making Toolbox File Changes Visible to MATLAB
Unlike functions in user-supplied folders, MATLAB function files (and
MEX-files) in the matlabroot/toolbox folders are not time-stamp checked,
so MATLAB does not automatically see changes to them. If you modify one of
these files, and then rerun it, you may find that the behavior does not reflect
the changes that you made. This is most likely because MATLAB is still using
the previously loaded version of the file.
To force MATLAB to reload a function from disk, you need to explicitly clear
the function from memory using clear functionname. Note that there are
rare cases where clear will not have the desired effect, (for example, if the
file is locked, or if it is a class constructor and objects of the given class exist
in memory).
12-36
MATLAB® Path
Similarly, MATLAB does not automatically detect the presence of new files in
matlabroot/toolbox folders. If you add (or remove) files from these folders,
use rehash toolbox to force MATLAB to see your changes. Note that if you
use the MATLAB Editor to create files, these steps are unnecessary, as the
Editor automatically informs MATLAB of such changes.
Making Nontoolbox File Changes Visible to MATLAB
For functions outside of the toolbox folders, MATLAB sees the changes made
to these files by comparing timestamps and reloads any file that has changed
the next time you execute the corresponding function.
If MATLAB does not see the changes you make to one of these files, try
clearing the old copy of the function from memory using clear functionname.
You can verify that MATLAB has cleared the function using inmem to list all
functions currently loaded into memory.
Change Notification on Windows
If MATLAB, running on Windows, is unable to see new files or changes you
have made to an existing file, the problem may be related to operating system
change notification handles.
Type the following for more information:
help changeNotification
help changeNotificationAdvanced
12-37
12
Programming Tips
Program Control
In this section...
“Using break, continue, and return” on page 12-38
“Using switch Versus if” on page 12-39
“MATLAB case Evaluates Strings” on page 12-39
“Multiple Conditions in a case Statement” on page 12-39
“Implicit Break in switch-case” on page 12-39
“Variable Scope in a switch” on page 12-40
“Catching Errors with try-catch” on page 12-40
“Nested try-catch Blocks” on page 12-41
“Forcing an Early Return from a Function” on page 12-41
Using break, continue, and return
It is easy to confuse the break, continue, and return functions as they are
similar in some ways. Make sure you use these functions appropriately.
12-38
Function
Where to Use It
Description
break
for or while loops
Exits the loop in which it
appears. In nested loops,
control passes to the next
outer loop.
continue
for or while loops
Skips any remaining
statements in the current
loop. Control passes to next
iteration of the same loop.
return
Anywhere
Immediately exits the
function in which it appears.
Control passes to the caller
of the function.
Program Control
Using switch Versus if
It is possible, but usually not advantageous, to implement switch-case
statements using if-elseif instead. See pros and cons in the table.
switch-case Statements
if-elseif Statements
Easier to read.
Can be difficult to read.
Can compare strings of different
lengths.
You need strcmp to compare strings
of different lengths.
Test for equality only.
Test for equality or inequality.
MATLAB case Evaluates Strings
A useful difference between switch-case statements in MATLAB and C is
that you can specify string values in MATLAB case statements, which you
cannot do in C.
switch(method)
case 'linear'
disp('Method is linear')
case 'cubic'
disp('Method is cubic')
end
Multiple Conditions in a case Statement
You can test against more than one condition with switch. The first case
below tests for either a linear or bilinear method by using a cell array
in the case statement.
switch(method)
case {'linear', 'bilinear'}
disp('Method is linear or bilinear')
case (<and so on>)
end
Implicit Break in switch-case
In C, if you do not end each case with a break statement, code execution
falls through to the following case. In MATLAB, case statements do not fall
12-39
12
Programming Tips
through; only one case may execute. Using break within a case statement is
not only unnecessary, it is also invalid and generates a warning.
In this example, if result is 52, only the first disp statement executes, even
though the second is also a valid match:
switch(result)
case 52
disp('result is 52')
case {52, 78}
disp('result is 52 or 78')
end
Variable Scope in a switch
Since MATLAB executes only one case of any switch statement, variables
defined within one case are not known in the other cases of that switch
statement. The same holds true for if-elseif statements.
In these examples, you get an error when choice equals 2, because x is
undefined.
-- SWITCH-CASE --
switch choice
case 1
x = -pi:0.01:pi;
case 2
plot(x, sin(x));
end
-- IF-ELSEIF --
if choice == 1
x = -pi:0.01:pi;
elseif choice == 2
plot(x, sin(x));
end
Catching Errors with try-catch
When you have statements in your code that could possibly generate
unwanted results, put those statements into a try-catch block that will catch
any errors and handle them appropriately.
The example below shows a try-catch block within a function that multiplies
two matrices. If a statement in the try segment of the block fails, control
passes to the catch segment. In this case, the catch statements check the
error message that was issued (returned in MException object, err) and
respond appropriately:
12-40
Program Control
try
X = A * B
catch err
errmsg = err.message;
if(strfind(errmsg, 'Inner matrix dimensions'))
disp('** Wrong dimensions for matrix multiply')
end
For more information: See “The try-catch Statement” on page 7-18 in the
MATLAB Programming Fundamentals documentation.
Nested try-catch Blocks
You can also nest try-catch blocks, as shown here. You can use this to
attempt to recover from an error caught in the first try section:
try
statement1
catch
try
statement2
catch
disp 'Operation failed'
end
end
% Try to execute statement1
% Attempt to recover from error
% Handle the error
Forcing an Early Return from a Function
To force an early return from a function, place a return statement in the
function at the point where you want to exit. For example,
if <done>
return
end
12-41
12
Programming Tips
Save and Load
In this section...
“Saving Data from the Workspace” on page 12-42
“Loading Data into the Workspace” on page 12-42
“Viewing Variables in a MAT-File” on page 12-43
“Appending to a MAT-File” on page 12-43
“Save and Load on Startup or Quit” on page 12-44
“Saving to an ASCII File” on page 12-44
Saving Data from the Workspace
To save data from your workspace, you can do any of the following:
• Copy from the MATLAB Command Window and paste into a text file.
• Record part of your session in a diary file, and then edit the file in a text
editor.
• Save to a binary or ASCII file using the save function.
• Save spreadsheet, scientific, image, or audio data with appropriate
function.
• Save to a file using low-level file I/O functions (fwrite, fprintf, ...).
For more information: See Saving the Current Workspace in the MATLAB
Desktop Tools and Development Environment documentation, and “Writing
to Text Data Files with Low-Level I/O” in the MATLAB Data Import and
Export documentation.
Loading Data into the Workspace
Similarly, to load new or saved data into the workspace, you can do any of
the following:
• Enter or paste data at the command line.
• Create a script file to initialize large matrices or data structures.
12-42
Save and Load
• Read a binary or ASCII file using load.
• Load spreadsheet, scientific, image, or audio data with appropriate
function.
• Load from a file using low-level file I/O functions (fread, fscanf, ...).
For more information: See Loading a Saved Workspace and Importing
Data in the Desktop Tools and Development Environment documentation,
and “Importing Data” in the MATLAB Programming Fundamentals
documentation.
Viewing Variables in a MAT-File
To see what variables are saved in a MAT-file, use who or whos as shown
here (the .mat extension is not required). who returns a cell array and whos
returns a structure array.
mydataVariables = who('-file', 'mydata.mat');
Appending to a MAT-File
To save additional variables to an existing MAT-file, use
save matfilename -append
Any variables you save that do not yet exist in the MAT-file are added to
the file. Any variables you save that already exist in the MAT-file overwrite
the old values.
Note Saving with the -append switch does not append additional elements to
an array that is already saved in a MAT-file. See the example below.
In this example, the second save operation does not concatenate new elements
to vector A, (making A equal to [1 2 3 4 5 6 7 8]) in the MAT-file. Instead,
it replaces the 5 element vector, A, with a 3 element vector, also retaining all
other variables that were stored on the first save operation.
A = [1 2 3 4 5];
save savefile;
B = 12.5;
C = rand(4);
12-43
12
Programming Tips
A = [6 7 8];
save savefile A -append;
Save and Load on Startup or Quit
You can automatically save your variables at the end of each MATLAB session
by creating a finish.m file to save the contents of your base workspace every
time you quit MATLAB. Load these variables back into your workspace at
the beginning of each session by creating a startup.m file that uses the load
function to load variables from your MAT-file.
For more information: See the startup and finish function reference
pages.
Saving to an ASCII File
When you save matrix data to an ASCII file using save -ascii, MATLAB
combines the individual matrices into one collection of numbers. Variable
names are not saved. If this is not acceptable for your application, use
fprintf to store your data instead.
For more information: See “Writing to Delimited Data Files”.
12-44
Files and Filenames
Files and Filenames
In this section...
“Naming Functions” on page 12-45
“Naming Other Files” on page 12-45
“Passing Filenames as Arguments” on page 12-46
“Passing Filenames to ASCII Files” on page 12-46
“Determining Filenames at Run-Time” on page 12-46
“Returning the Size of a File” on page 12-46
Naming Functions
A valid name for a MATLAB function file is composed of a string of letters,
digits, and underscores, totaling not more than namelengthmax characters
and beginning with a letter.
N = namelengthmax
N =
63
Since variables must obey similar rules, you can use the isvarname function
to check whether a filename (minus its .m file extension) is valid for a
MATLAB function file.
isvarname mfilename
Naming Other Files
The names of other files that MATLAB interacts with (e.g., MAT, MEX, and
MDL-files) follow the same rules as the MATLAB function files, but may
be of any length.
Depending on your operating system, you may be able to include certain
nonalphanumeric characters in your filenames. Check your operating system
manual for information on valid filename restrictions.
12-45
12
Programming Tips
Passing Filenames as Arguments
In MATLAB commands, you can specify a filename argument using the
MATLAB command or function syntax. For example, either of the following
are acceptable. (The .mat file extension is optional for save and load).
load mydata.mat
load('mydata.mat')
% Command syntax
% Function syntax
If you assign the output to a variable, you must use the function syntax.
savedData = load('mydata.mat')
Passing Filenames to ASCII Files
ASCII files are specified as follows. Here, the file extension is required.
load mydata.dat -ascii
load('mydata.dat','-ascii')
% Command syntax
% Function syntax
Determining Filenames at Run-Time
There are several ways that your function code can work on specific files
without you having to hardcode their filenames into the program. You can
• Pass the filename in as an argument
function myfun(datafile)
• Prompt for the filename using the input function
filename = input('Enter name of file:
', 's');
• Browse for the file using the uigetfile function
[filename, pathname] =
uigetfile('*.mat', 'Select MAT-file');
For more information: See the input and uigetfile function reference
pages.
Returning the Size of a File
Two ways to have your program determine the size of a file are shown here.
12-46
Files and Filenames
-- METHOD #1 --
s = dir('myfile.dat');
filesize = s.bytes
-- METHOD #2 --
fid = fopen('myfile.dat');
fseek(fid, 0, 'eof');
filesize = ftell(fid)
fclose(fid);
The dir function also returns the filename (s.name), last modification date
(s.date), and whether or not it is a folder (s.isdir).
(The second method requires read access to the file.)
For more information: See the fopen, fseek, ftell, and fclose function
reference pages.
12-47
12
Programming Tips
Input/Output
In this section...
“Common I/O Functions” on page 12-48
“Loading Mixed Format Data” on page 12-48
“Reading Files with Different Formats” on page 12-49
“Interactive Input into Your Program” on page 12-49
For more information and examples on importing and exporting data, see
MATLAB Data Import and Export.
Common I/O Functions
The most commonly used, high-level, file I/O functions in MATLAB are save
and load. For help on these, type doc save or doc load.
Functions for I/O to text files with delimited values are textscan, dlmread,
dlmwrite.
To select and import data from files interactively, select File > Import Data.
For more information: See “Supported File Formats” in the MATLAB Data
Import and Export documentation.
Loading Mixed Format Data
To load data that is in mixed formats, use textscan instead of load. The
textscan function lets you specify the format of each piece of data.
If the first line of file mydata.dat is
Sally
12.34 45
Read the first line of the file as a free format file using the % format:
fid = fopen('mydata.dat');
c = textscan(fid, '%s %f %d', 1);
fclose(fid);
12-48
Input/Output
returns
c =
{1x1 cell}
[12.3400]
[45]
Reading Files with Different Formats
Attempting to read data from a file that was generated on a different platform
may result in an error because the binary formats of the platforms may differ.
Using the fopen function, you can specify a machine format when you open
the file to avoid these errors.
Interactive Input into Your Program
Your program can accept interactive input from users during execution. Use
the input function to prompt the user for input, and then read in a response.
When executed, input causes the program to display your prompt, pause
while a response is entered, and then resume when the Enter key is pressed.
12-49
12
Programming Tips
Starting MATLAB
Getting MATLAB to Start Up Faster
Here are some things that you can do to make MATLAB start up faster.
• Make sure toolbox path caching is enabled.
• Make sure that the system on which MATLAB is running has enough RAM.
• Choose only the windows you need in the MATLAB desktop.
• Close the Help browser before exiting MATLAB. When you start your next
session, MATLAB will not open the Help browser, and thus will start faster.
• If disconnected from the network, check the LM_LICENSE_FILE variable.
See http://www.mathworks.com/support/solutions/data/1-17VEB.html for a
more detailed explanation.
For more information: See Toolbox Path Caching in MATLAB in the
MATLAB Desktop Tools and Development Environment documentation.
12-50
Operating System Compatibility
Operating System Compatibility
In this section...
“Executing O/S Commands from MATLAB” on page 12-51
“Searching Text with grep” on page 12-51
“Constructing Paths and Filenames” on page 12-51
“Finding the MATLAB Root Folder” on page 12-52
“Temporary Directories and Filenames” on page 12-52
Executing O/S Commands from MATLAB
To execute a command from your operating system prompt without having to
exit MATLAB, precede the command with the MATLAB ! operator.
On Windows, you can add an ampersand (&) to the end of the line to make the
output appear in a separate window.
For more information: See Running External Programs in the MATLAB
Desktop Tools and Development Environment documentation, and the system
and dos function reference pages.
Searching Text with grep
grep is a powerful tool for performing text searches in files on UNIX systems.
To grep from within MATLAB, precede the command with an exclamation
point (!grep).
For example, to search for the word warning in all MATLAB function files of
the Current Folder, ignoring case, you would use
!grep -i 'warning' *.m
Constructing Paths and Filenames
Use the fullfile function to construct path names and filenames rather
than entering them as strings into your programs. In this way, you always
get the correct path specification, regardless of which operating system you
are using at the time.
12-51
12
Programming Tips
Finding the MATLAB Root Folder
The matlabroot function returns the location of the MATLAB installation
on your system. Use matlabroot to create a path to MATLAB and toolbox
folders that does not depend on a specific platform or MATLAB version.
The following example uses matlabroot with fullfile to return a
platform-independent path to the general toolbox folder:
fullfile(matlabroot,'toolbox','matlab','general')
Temporary Directories and Filenames
If you need to locate the folder on your system that has been designated to
hold temporary files, use the tempdir function. tempdir returns a string
that specifies the path to this folder.
To create a new file in this folder, use the tempname function. tempname
returns a string that specifies the path to the temporary file folder, plus a
unique filename.
For example, to store some data in a temporary file, you might issue the
following command first.
fid = fopen(tempname, 'w');
12-52
For More Information
For More Information
In this section...
“Current CSSM” on page 12-53
“Archived CSSM” on page 12-53
“MATLAB Technical Support” on page 12-53
“Tech Notes” on page 12-53
“MATLAB Central” on page 12-53
“MATLAB Newsletters (Digest, News & Notes)” on page 12-53
“MATLAB Documentation” on page 12-54
“MATLAB Index of Examples” on page 12-54
Current CSSM
http://www.mathworks.com/matlabcentral/newsreader
Archived CSSM
http://mathforum.org/kb/forum.jspa?forumID=80
MATLAB Technical Support
http://www.mathworks.com/support/
Tech Notes
http://www.mathworks.com/support/tech-notes/list_all.html
MATLAB Central
http://www.mathworks.com/matlabcentral/
MATLAB Newsletters (Digest, News & Notes)
http://www.mathworks.com/company/newsletters/index.html
12-53
12
Programming Tips
MATLAB Documentation
http://www.mathworks.com/help/
MATLAB Index of Examples
http://www.mathworks.com/help/techdoc/demo_example.html
12-54
Index
Symbols and Numerics
Index
( ) symbol
[
{
!
%
'
*
,
.
:
;
for indexing into an array 3-118
for specifying function input
arguments 3-118
] symbol
for argument placeholder 3-123
for concatenating arrays 3-122
for constructing an array 3-122
for specifying function return values 3-122
} symbol
for constructing a cell array 3-114
for indexing into a cell array 3-114
symbol
for entering a shell escape function 3-117
symbol
for specifying character conversions 3-118
for writing single-line comments 3-118
for writing the H1 help line 4-13
symbol
for constructing a character array 3-120
symbol
for filename wildcards 3-111
symbol
for separating array indices 3-113
for separating array row elements 3-113
for separating input or output
arguments 3-114
for separating MATLAB commands 3-114
symbol
decimal point 3-115
for defining a structure field 3-115
for specifying object methods 3-115
symbol
for converting to a column vector 3-113
for generating a numeric sequence 3-112
for preserving array shape on
assignment 3-113
for specifying an indexing range 3-113
symbol
for separating rows of an array 3-119
for suppressing command output 3-120
@ symbol
for class folders 3-112
for constructing function handles 3-111
.( ) symbol
for creating a dynamic structure field 3-117
%{ and %} symbols
for writing multiple-line comments 3-119
.. symbol
for referring to a parent folder 3-115
... symbol
for continuing a command line 3-116
A
accuracy of calculations 3-13
addition operator 3-2
and (function equivalent for &) 3-6
anonymous functions 5-3
changing variables 5-9
constructing 5-3
evaluating variables 5-8
in cell arrays 5-6
multiple anonymous functions 5-13
passing a function to quad 5-12
using space characters in 5-6
with no input arguments 5-5
answer, assigned to ans 3-13
arguments
checking number of 4-63
function 4-12
memory requirements 10-6
order in argument list 4-63
order of outputs 4-65
parsing 4-72
passing 1-11
passing variable number 4-61
to nested functions 4-65
arithmetic operators 3-2
Index-1
Index
array headers
memory requirements 10-5
arrays
cell array of strings 2-40
copying 10-3
of strings 2-36
variable names 1-9
assert
formatting strings 2-42
assignment statements
local and global variables 4-50
B
backtrace mode
warning control 7-33
base (numeric), converting 2-62
binary from decimal conversion 2-62
blank spaces in MATLAB commands 1-10
blanks
finding in string arrays 2-58
built-in functions 4-98
forcing a built-in call 4-99
identifying 4-99
C
caching
MATLAB folder 4-17
callback functions
creating 8-15
specifying 8-17
calling context 4-26
calling MATLAB® functions
storing as pseudocode 4-7
capitalization in MATLAB 1-10
case conversion 2-64 to 2-65
case sensitivity in MATLAB 1-10
cell arrays 2-84
creating 2-84
Index-2
of strings 2-40
comparing strings 2-57
functions 2-41
preallocating 9-5
with anonymous function elements 5-6
character arrays
categorizing characters of 2-58
comparing 2-56
comparing values on cell arrays 2-57
conversion 2-60
converting to cell arrays 2-40
converting to numeric 2-62
creating 2-35
delimiting character 2-60
evaluating 3-108
finding a substring 2-59
functions 2-65
functions that create 2-64
functions that modify 2-64
in cell arrays 2-40
scalar 2-58
searching and replacing 2-59
searching or comparing 2-65
token 2-60
two-dimensional 2-36
using relational operators on 2-58
characters
conversion, in format specification
string 2-48
corresponding ASCII values 2-62
finding in string 2-58
characters and strings 2-35
classes 2-2
cell arrays 2-84
cell arrays of strings 2-40
combining unlike classes 2-138
complex numbers 2-20
determining 2-65
floating point 2-10
double-precision 2-11
Index
single-precision 2-11
infinity 2-21
integers 2-6
logical 2-29
NaN 2-22
numeric 2-6
precedence 2-138
classes, Map 2-122 to 2-123
methods 2-125
properties 2-124
classes, matlab
overview 2-144
clear 4-31 10-12
comma-separated lists 3-100
assigning output from 3-102
assigning to 3-103
FFT example 3-106
generating from cell array 3-100
generating from structure 3-101
usage 3-104
concatenation 3-105
constructing arrays 3-104
displaying arrays 3-105
function call arguments 3-105
function return values 3-106
command/function duality 1-11
comments
in code 4-14
in scripts and functions 4-11
comparing
strings 2-56
complex arrays
memory requirements 10-7
complex conjugate transpose operator 3-2
complex number functions 2-27
complex numbers 2-20
creating 2-20
computational functions
in file 4-11
computer 3-13
computer type 3-13
concatenation
of strings 12-29
of unlike data types 2-138
conditional statements 4-63
conflicts, naming 4-48
containers, Map 2-122
concatenating 2-131
constructing objects of 2-125
examining contents of 2-128
mapping to different types 2-135
modifying a copy of 2-134
modifying keys 2-134
modifying values 2-133
reading from 2-129
removing keys and values 2-133
writing to 2-130
Contents.m file 4-18
control statements
break 3-17
case 3-15
conditional control 3-15
else 3-15
elseif 3-15
for 3-17
if 3-15
loop control 3-17
otherwise 3-15
switch 3-15
while 3-17
conversion characters in format specification
string 2-48
converting
cases of strings 2-64 to 2-65
dates 3-19
numbers 2-60
numeric to string 2-60
string to numeric 2-62
strings 2-60
converting numeric and string classes 2-66
Index-3
Index
converting numeric and string data types 2-66
converting numeric to string 2-60
converting string to numeric 2-62
cos 4-25
cputime
versus tic and toc 9-3
creating
cell array 2-84
strings 2-35
timer objects 8-5
D
data organization
structure arrays 2-78
data types 2-2
cell arrays 2-84
cell arrays of strings 2-40
complex numbers 2-20
determining 2-65
floating point 2-10
double-precision 2-11
single-precision 2-11
infinity 2-21
integers 2-6
logical 2-29
NaN 2-22
numeric 2-6
precedence 2-138
date and time functions 3-38
dates
handling and converting 3-19
debugging
errors and warnings 7-37
decimal representation
to binary 2-62
to hexadecimal 2-62
delaying program execution
using timers 8-2
delimiter in string 2-60
Index-4
division operators
left division 3-2
matrix left division 3-2
matrix right division 3-2
right division 3-2
double-precision matrix 2-3 2-6
duality, command/function 1-11
dynamic field names in structure arrays 2-74
dynamic regular expressions 3-80
E
editor
accessing 4-16
for creating files 4-16
element-by-element organization for
structures 2-81
empty arrays
and relational operators 3-4
eps 3-13
epsilon 3-13
equal to operator 3-3
error 4-27
formatting strings 2-42
error handling
debugging 7-37
escape characters
in format specification string 2-44
evaluating
string containing MATLAB expression 3-108
examples
checking number of function arguments 4-63
for 3-17
function 4-27
script 4-25
vectorization 9-8
while 3-17
expressions
involving empty arrays 3-4
most recent answer 3-13
Index
scalar expansion with 3-3
external program, running from MATLAB 3-109
for 3-17
if 3-15
loop control 3-17
otherwise 3-15
switch 3-15
while 3-17
F
field names
dynamic 2-74
filenames
wildcards 3-111
files
comments 4-14
contents 4-10
creating with text editor 4-16
kinds 4-9
naming 4-9
overview 4-10
find function
and subscripting 3-8
finding
substring within a string 2-59
floating point 2-10
floating point, double-precision 2-11
converting to 2-12
creating 2-12
maximum and minimum values 2-14
floating point, single-precision 2-11
converting to 2-13
creating 2-12
maximum and minimum values 2-15
floating-point functions 2-26
floating-point numbers
largest 3-13
smallest 3-13
floating-point relative accuracy 3-13
flow control
break 3-17
case 3-15
conditional control 3-15
else 3-15
elseif 3-15
folders
Contents.m file 4-18
help for 4-18
MATLAB
caching 4-17
private functions for 5-35
for
example 3-17
for loop 3-17
format for numeric values 2-24
formatting strings 2-42
field width 2-50
flags 2-50
format operator 2-46
precision 2-49
setting field width 2-52 2-54
setting precision 2-52 2-54
subtype 2-49
using identifiers 2-54
value identifiers 2-52
fprintf
formatting strings 2-42
function calls
memory requirements 10-6
function definition line
for subfunction 5-33
in an file 4-10
syntax 4-11
function handles
example 2-109
for nested functions 5-21
maximum name length 2-100
naming 2-100
operations on 2-121
Index-5
Index
overview of 2-99
function types
overloaded 5-37
function workspace 4-26
functions 4-97
arguments
passing variable number of 4-61
body 4-11 4-14
built-in 4-98
forcing a built-in call 4-99
identifying 4-99
calling
command syntax 1-11
function syntax 1-8 1-11
passing arguments 1-8 1-11
calling context 4-26
cell arrays of strings 2-41
character arrays 2-65
clearing from memory 4-31
comments 4-11
comparing character arrays 2-65
complex number 2-27
date and time 3-38
example 4-27
floating-point 2-26
identifying 4-97
infinity 2-27
integer 2-26
logical array 2-32
modifying character arrays 2-64
multiple output arguments 4-12
naming
conflict with variable names 4-48
NaN 2-27
numeric and string conversion 2-66
numeric to string conversion 2-60
output formatting 2-28
overloaded 4-99
primary 5-33
searching character arrays 2-65
Index-6
shadowed 4-48
storing as pseudocode 4-7
string to numeric conversion 2-62
that determine data type 2-65
type identification 2-28
types of 4-27
anonymous 5-3
nested 5-16
overloaded 5-37
primary 5-15
private 5-35
subfunctions 5-33
G
global variables 4-43
alternatives 4-45
creating 4-44
displaying 4-44
suggestions for use 4-44
greater than operator 3-3
greater than or equal to operator 3-3
H
H1 line 4-10 4-13
and help command 4-10
and lookfor command 4-10
help
and H1 line 4-10
creating for program files 11-4
file 4-13
help text 4-10
hexadecimal, converting from decimal 2-62
I
imaginary unit 3-13
Inf 3-13
infinity 2-21
functions 2-27
Index
represented in MATLAB 3-13
short-circuit 3-10
info.xml validation errors 11-58
lookfor 4-10 4-13
inputParser class
arguments that default 4-87
building the input scheme 4-75
case-sensitive matching 4-93
defined 4-72
handling unmatched arguments 4-88
parsing parameters 4-80
passing arguments in a structure 4-90
integer functions 2-26
integers 2-6
creating 2-7
largest system can represent 3-13
smallest system can represent 3-13
intmax 3-13
intmin 3-13
and H1 line 4-10
loops
for 3-17
while 3-17
lowercase usage in MATLAB 1-10
K
keywords
checking for 12-26
L
large data sets
memory usage in array storage 10-3
memory usage in function calls 10-16
less than operator 3-3
less than or equal to operator 3-3
load 10-12
local variables 4-42
logical array functions 2-32
logical class 2-29
logical data types 2-29
logical expressions
and subscripting 3-8
logical operators 3-4
bit-wise 3-9
elementwise 3-5
M
Map class 2-122 to 2-123
constructing objects of 2-125
methods 2-125
properties 2-124
Map objects 2-122
concatenating 2-131
constructing 2-125
examining contents of 2-128
mapping to different types 2-135
modifying a copy of 2-134
modifying keys 2-134
modifying values 2-133
reading from 2-129
removing keys and values 2-133
writing to 2-130
MATLAB
programming
files 4-9
scripts 4-25
version 3-13
matrices
constructing a matrix operations
constructing 1-3
double-precision 2-3 2-6
single-precision 2-3 2-6
matrix 1-3
memory
function workspace 4-26
making efficient use of 10-2
management 10-12
Index-7
Index
Out of Memory message 10-23
memory requirements
array headers 10-5
for array allocation 10-2
for complex arrays 10-7
for copying arrays 10-3
for creating and modifying arrays 10-2
for handling variables in 10-2
for numeric arrays 10-7
for passing arguments 10-6
for sparse matrices 10-7
message identifiers
using with warnings 7-27
methods
determining which is called 4-34
multiplication operators
matrix multiplication 3-2
multiplication 3-2
N
names
superseding 5-34
naming conflicts 4-48
NaN 2-22 3-13
functions 2-27
logical operations on 2-23
nargin 4-63
checking input arguments 4-63
in nested functions 4-65
nargout 4-63
checking output arguments 4-63
in nested functions 4-65
nested functions 5-16
creating 5-16
example — creating a function handle 5-27
example — function-generating
functions 5-29
passing optional arguments 4-65
separate variable instances 5-25
Index-8
using function handles with 5-21
variable scope in 5-19
newlines in string arrays 2-58
not (function equivalent for ~) 3-6
not a number (NaN) 2-22
not equal to operator 3-3
Not-a-Number 3-13
number of arguments 4-63
numeric arrays
memory requirements 10-7
numeric classes 2-6
conversion functions 2-66
converting to char 2-60
setting display format 2-24
numeric data types 2-6
conversion functions 2-66
setting display format 2-24
numeric to string conversion
functions 2-60
O
objects
definitions of 6-2
key concepts 6-8
online help 4-13
operator precedence 3-11
overriding 3-12
operators
addition 3-2
arithmetic 3-2
categories 3-2
colon 3-2
complex conjugate transpose 3-2
equal to 3-3
greater than 3-3
greater than or equal to 3-3
left division 3-2
less than 3-3
less than or equal to 3-3
Index
logical 3-4
bit-wise 3-9
elementwise 3-5
short-circuit 3-10
matrix left division 3-2
matrix multiplication 3-2
matrix power 3-2
matrix right division 3-2
multiplication 3-2
not equal to 3-3
power 3-2
relational 3-3
right division 3-2
subtraction 3-2
transpose 3-2
unary minus 3-2
unary plus 3-2
optimization
preallocation, array 9-4
vectorization 9-8
or (function equivalent for |) 3-6
organizing data
structure arrays 2-78
Out of Memory message 10-23
output arguments 4-12
order of 4-65
output formatting functions 2-28
overloaded functions 4-99 5-37
P
pack 10-12
packages
use in references 6-11
parentheses
for input arguments 4-12
overriding operator precedence with 3-12
parsing input arguments 4-72
percent sign (comments) 4-14
performance
analyzing 9-2
persistent variables 4-45
initializing 4-46
pi 3-13
plane organization for structures 2-79
polar 4-26
power operators
matrix power 3-2
power 3-2
preallocation
arrays 9-4
cell array 9-5
precedence
of class 2-138
of data types 2-138
operator 3-11
overriding 3-12
primary functions 5-15
private folder 5-35
private functions 5-35
precedence of when calling 4-33
program control
break 3-17
case 3-15
conditional control 3-15
else 3-15
elseif 3-15
for 3-17
if 3-15
loop control 3-17
otherwise 3-15
switch 3-15
while 3-17
program files
creating
in MATLAB folder 4-17
primary function 5-15
subfunction 5-33
superseding existing names 5-34
programs
Index-9
Index
running external 3-109
pseudocode 4-7
Q
quit 10-12
R
realmax 3-13
realmin 3-13
regexp 3-92
regexpi 3-92
regexprep 3-92
regexptranslate 3-92
regular expression operators
character representation
alarm character (\a) 3-57
backslash character (\\) 3-57 3-94
backspace character (\b) 3-57
carriage return character (\r) 3-57
dollar sign (\$) 3-57
form feed character (\f) 3-57
hexadecimal character (\x) 3-57
horizontal tab character (\t) 3-57
literal character (\char) 3-57
new line character (\n) 3-57
octal character (\o) 3-57
vertical tab character (\v) 3-57
character types
match alphanumeric character (\w) 3-56
match any character (period) 3-54
match any characters but these
([^c1c2c3]) 3-53
match any of these characters
([c1c2c3]) 3-55
match characters in this range
([c1-c2]) 3-56
match digit character (\d) 3-56
Index-10
match nonalphanumeric character
(\W) 3-54
match nondigit character (\D) 3-54
match nonwhitespace character
(\S) 3-53
match whitespace character (\s) 3-56
conditional operators
if condition, match expr
((?(condition)expr)) 3-78 3-97
dynamic expressions
pattern matching functions 3-84
pattern matching scripts 3-85
replacement expressions 3-83
string replacement functions 3-87
logical operators
atomic group ((?>expr)) 3-58
comment (?#expr) 3-60
grouping and capture (expr) 3-58
grouping only (?:expr) 3-58
match exact word (\<expr\>) 3-61
match expr1 or expr2 (expr1|expr2) 3-59
match if expression begins string
(^expr) 3-61
match if expression begins word
(\<expr) 3-61
match if expression ends string
(expr$) 3-61
match if expression ends word
(expr\>) 3-61
noncapturing group ((?:expr)) 3-58
lookaround operators
match expr1, if followed by expr2
(expr1(?=expr2)) 3-63
match expr1, if not followed by expr2
(expr1(?!expr2)) 3-64
match expr2, if not preceded by expr1
(expr1(?<!expr2)) 3-66
match expr2, if preceded by expr1
(expr1(?<=expr2)) 3-65
operator summary 3-93
Index
quantifiers
lazy quantifier (quant?) 3-70
match 0 or 1 instance (expr?) 3-69
match 0 or more instances (expr*) 3-69
match 1 or more instances (expr+) 3-70
match at least m instances
(expr{m,}) 3-68
match m to n instances (expr{m,n}) 3-70
match n instances (expr{n}) 3-68
token operators
conditional with named token
((?(name)s1|s2)) 3-76
create named token
((?<name>expr)) 3-76
create unnamed token ((expr)) 3-71
give name to token
((?<name>expr))) 3-76
if token, match expr1, else expr2
((?(token)expr1|expr2)) 3-78
match named token (\k<name>) 3-76
match Nth token (\N) 3-71
replace Nth token ($N) 3-72
replace Nth token (N) 3-72
replace with named token
(?<name>) 3-76
regular expressions
character representation 3-57
character types 3-53
conditional expressions 3-78
dynamic expressions 3-80
example 3-81
functions
regexp 3-92
regexpi 3-92
regexprep 3-92
regexptranslate 3-92
introduction 3-40
logical operators 3-58
lookaround operators 3-61
used in logical statements 3-67
multiple strings
matching 3-91
quantifiers 3-68
lazy 3-70
tokens 3-71
example 1 3-73
example 2 3-73
introduction 3-72
named capture 3-76
operators 3-71
use in replacement string 3-76
relational operators 3-3
empty arrays 3-4
strings 2-58
replacing substring within string 2-59
S
save 10-12
scalar
and relational operators 2-58
expansion 3-3
string 2-58
scheduling program execution
using timers 8-2
scripts 4-9
example 4-25
executing 4-26
search path
files on 5-34
shell escape functions 3-109
short-circuiting
in conditional expressions 3-7
operators 3-10
single-precision matrix 2-3 2-6
smallest value system can represent 3-13
source code
protecting 4-6
(space) character
for separating array row elements 3-121
Index-11
Index
for separating function return values 3-121
spaces in MATLAB commands 1-10
sparse matrices
memory requirements 10-7
sprintf
formatting strings 2-42
square brackets
for output arguments 4-12
starting
timers 8-10
statements
conditional 4-63
stopping
timers 8-10
strcmp 2-56
string to numeric conversion
functions 2-62
strings 2-35
comparing 2-56
converting to numeric 2-62
functions to create 2-64
searching and replacing 2-59
strings, cell arrays of 2-40
strings, formatting 2-42
escape characters 2-44
field width 2-50
flags 2-50
format operator 2-46
precision 2-49
setting field width 2-52 2-54
setting precision 2-52 2-54
subtype 2-49
using identifiers 2-54
value identifiers 2-52
structure arrays
data organization 2-78
dynamic field names 2-74
element-by-element organization 2-81
organizing data 2-78
example 2-81
Index-12
plane organization 2-79
structures
field names
dynamic 2-74
subfunctions 5-33
accessing 5-34
creating 5-33
debugging 5-34
definition line 5-33
precedence of 4-33
subscripting
with logical expression 3-8
with the find function 3-8
substring within a string 2-59
subtraction operator 3-2
superseding existing filenames 5-34
symbols 3-110
asterisk * 3-111
at sign @ 3-111
colon : 3-112
comma , 3-113
curly braces { } 3-114
dot . 3-114
dot-dot .. 3-115
dot-dot-dot ... 3-115
dot-parentheses .( ) 3-117
exclamation point ! 3-117
parentheses ( ) 3-117
percent % 3-118
percent-brace %{ and %} 3-119
plus sign + 3-119
semicolon ; 3-119
single quotes ' 3-120
space character 3-121
square brackets [ ] 3-122
T
tabs in string arrays 2-58
tic and toc
Index
versus cputime 9-3
time and date functions 3-38
timer objects
blocking the command line 8-12
callback functions 8-14
creating 8-5
deleting 8-5
execution modes 8-19
finding all existing timers 8-24
naming convention 8-6
overview 8-2
properties 8-7
starting 8-10
stopping 8-10
timers
starting and stopping 8-10
using 8-2
tips, programming
additional information 12-53
command and function syntax 12-3
debugging 12-21
development environment 12-10
evaluating expressions 12-32
files and filenames 12-45
function arguments 12-15
functions 12-12
help 12-6
input/output 12-48
MATLAB path 12-34
operating system compatibility 12-51
program control 12-38
program development 12-18
save and load 12-42
starting MATLAB 12-50
strings 12-29
variables 12-25
token in string 2-60
tokens
regular expressions 3-71
tolerance 3-13
transpose operator 3-2
type identification functions 2-28
U
unary minus operator 3-2
unary plus operator 3-2
uppercase usage in MATLAB 1-10
V
value
largest system can represent 3-13
varargin 4-62
in argument list 4-63
in nested functions 4-65
unpacking contents 4-62
varargout 4-62
in argument list 4-63
in nested functions 4-65
packing contents 4-62
variables 1-3
global 4-43
alternatives 4-45
creating 4-44
displaying 4-44
recommendations 4-52
suggestions for use 4-44
in evaluation statements 4-49
lifetime of 4-52
loaded from a MAT-file 4-48
local 4-42
naming 1-9 4-46
conflict with function names 4-48
persistent 4-45
initializing 4-46
scope 4-50 to 4-51
in nested functions 4-52
storage in memory 10-2
usage guidelines 4-50
Index-13
Index
vector
preallocation 9-4
vectorization 9-8
example 9-8
vectors 1-3
verbose mode
warning control 7-33
version 3-13
obtaining 3-13
W
warning
formatting strings 2-42
warning control 7-25
backtrace, verbose modes 7-33
saving and restoring state 7-32
warning control statements
message identifiers 7-27
output from 7-30
output structure array 7-31
warnings
Index-14
debugging 7-37
identifying 7-24
syntax 7-26
warning control statements 7-27
warning states 7-27
which 4-34
while
example 3-17
while loop 3-17
white space
finding in string 2-58
whos
interpreting memory use 10-12
wildcards, in filenames 3-111
workspace
context 4-26
of individual functions 4-26
X
XML: file validation 11-58