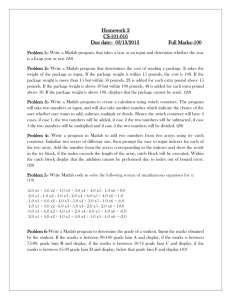Matlab Mini Manual
advertisement

Matlab Mini Manual
1997
Eleftherios Gkioulekas
Mathematical Sciences Computing Center
University of Washington
Washington, USA
and
Gjerrit Meinsma
Faculty of Applied Mathematics
University of Twente
Enschede, The Netherlands
This document is to a large extent the same as Eleftherios Gkioulekas’ tutorial Programming with
Matlab from 1996.
It is available at http://www.amath.washington.edu/˜elf/tutorials/.
Gjerrit Meinsma made some modifications to the text and added an appendix.
This document is available at http://www.math.utwente.nl/˜meinsma/.
Contents
1 Overview
1.1 Matlab essentials and the on-line help facilities . . . . . . . . . . . . . . . . . . . . .
1.2 Loading, saving and m-files . . . . . . . . . . . . . . . . . . . . . . . . . . . . . . . .
2 Scalars, arrays, matrices and strings
2.1 Strings . . . . . . . . . . . . . . .
2.2 Scalars . . . . . . . . . . . . . . .
2.3 Arrays . . . . . . . . . . . . . . .
2.3.1 Polynomials . . . . . . .
2.3.2 Saving and loading arrays
2.4 Matrices . . . . . . . . . . . . . .
2.5 Matrix/Array Operations . . . . .
1
1
3
.
.
.
.
.
.
.
5
5
6
7
8
9
10
11
3 Flow Control
3.1 For loops . . . . . . . . . . . . . . . . . . . . . . . . . . . . . . . . . . . . . . . . .
3.2 While loops . . . . . . . . . . . . . . . . . . . . . . . . . . . . . . . . . . . . . . . .
3.3 If and Break statements . . . . . . . . . . . . . . . . . . . . . . . . . . . . . . . . . .
15
15
16
16
4 Functions
19
5 Examples
23
.
.
.
.
.
.
.
.
.
.
.
.
.
.
.
.
.
.
.
.
.
.
.
.
.
.
.
.
.
.
.
.
.
.
.
.
.
.
.
.
.
.
.
.
.
.
.
.
.
.
.
.
.
.
.
.
.
.
.
.
.
.
.
.
.
.
.
.
.
.
.
.
.
.
.
.
.
A Appendix: index of functions, commands and operations
A.1 General purpose commands . . . . . . . . . . . . . . .
A.2 Operators and special characters . . . . . . . . . . . .
A.3 Programming language constructs . . . . . . . . . . .
A.4 Elementary matrices and matrix manipulation . . . . .
A.5 Specialized matrices . . . . . . . . . . . . . . . . . .
A.6 Elementary math functions . . . . . . . . . . . . . . .
A.7 Specialized math functions . . . . . . . . . . . . . . .
A.8 Matrix functions - numerical linear algebra . . . . . .
A.9 Data analysis and Fourier transforms . . . . . . . . . .
A.10 Polynomial and interpolation functions . . . . . . . . .
A.11 Graphics . . . . . . . . . . . . . . . . . . . . . . . . .
A.11.1 Three dimensional graphics . . . . . . . . . .
A.11.2 General purpose graphics functions . . . . . .
A.11.3 Color control and lighting model functions . .
A.12 Sound processing functions . . . . . . . . . . . . . . .
iii
.
.
.
.
.
.
.
.
.
.
.
.
.
.
.
.
.
.
.
.
.
.
.
.
.
.
.
.
.
.
.
.
.
.
.
.
.
.
.
.
.
.
.
.
.
.
.
.
.
.
.
.
.
.
.
.
.
.
.
.
.
.
.
.
.
.
.
.
.
.
.
.
.
.
.
.
.
.
.
.
.
.
.
.
.
.
.
.
.
.
.
.
.
.
.
.
.
.
.
.
.
.
.
.
.
.
.
.
.
.
.
.
.
.
.
.
.
.
.
.
.
.
.
.
.
.
.
.
.
.
.
.
.
.
.
.
.
.
.
.
.
.
.
.
.
.
.
.
.
.
.
.
.
.
.
.
.
.
.
.
.
.
.
.
.
.
.
.
.
.
.
.
.
.
.
.
.
.
.
.
.
.
.
.
.
.
.
.
.
.
.
.
.
.
.
.
.
.
.
.
.
.
.
.
.
.
.
.
.
.
.
.
.
.
.
.
.
.
.
.
.
.
.
.
.
.
.
.
.
.
.
.
.
.
.
.
.
.
.
.
.
.
.
.
.
.
.
.
.
.
.
.
.
.
.
.
.
.
.
.
.
.
.
.
.
.
.
.
.
.
.
.
.
.
.
.
.
.
.
.
.
.
.
.
.
.
.
.
.
.
.
.
.
.
.
.
.
.
.
.
.
.
.
.
.
.
.
.
.
.
.
.
.
.
.
.
.
.
.
.
.
.
.
.
.
.
.
.
.
.
.
.
.
.
.
.
.
.
.
.
.
.
.
.
.
.
.
.
.
.
.
.
.
.
.
.
.
.
.
.
.
.
.
.
.
.
.
27
27
29
30
31
32
32
34
34
35
37
37
38
39
40
41
iv
Contents
A.13 Character string functions . . . . . . . . . . . . . . . . . . . . . . . . . . . . . . . . .
A.14 Low-level file I/O functions . . . . . . . . . . . . . . . . . . . . . . . . . . . . . . . .
41
42
1
Overview
Matlab is an interactive programming environment that facilities dealing with matrix computation, numerical analysis and graphics.
Matlab stands for matrix laboratory and was initially intended to provide interactive access to the
L INPACK and E ISPACK packages. These packages were written in Fortran and consist of some sophisticated code for matrix problems. With Matlab it became possible to experiment interactively with these
packages without having to write lengthy Fortran code (or C code nowadays). Other features of Matlab
are its extensive help facilities and the ease with which users can make their own library of functions.
Throughout this tutorial we will give you an overview of various things and refer you to Matlab’s
on-line help for more information. The best way to learn is by experimentation, and the best way this
tutorial can help you is by telling you the basics and giving you directions towards which you can take
off exploring on your own.
1.1 Matlab essentials and the on-line help facilities
To begin a Matlab session type at the prompt
Matlab
or from W INDOWS 95 you can double-click the Matlab icon to begin the session. If properly installed,
the system will show for split second a small welcoming window and then some general information
and something like
Commands to get started: intro, demo, help help
Commands for more information: help, whatsnew, info, subscribe
If you are new to Matlab you might take their advice and type
>> intro
The >> should not be typed, it is Matlab’s way of saying that it is ready for you to enter a command,
like intro. Typing >> demo will bring up a flashy screen from which various demos can be run, but
it is not the way to learn Matlab. To quit the Matlab session type
>> quit
or
>> exit
1
Chapter 1. Overview
2
Now you have learned to enter Matlab and quit it again. These are the most important things to know
about any program. Before going into the details in the following chapters, let us do some simple tests.
Enter Matlab again and type
>> x=2
>> y=3;
>> z=x*y
After entering the first line, Matlab immediately responds that x is indeed equal to 2. The second line
produces nothing on screen although it does assign the value 3 to the variable y. The semicolumn ; tells
Matlab to execute the command silently. The third line has no ; and Matlab responds with
z =
6
If you type >> x*y then there is no variable to assign the value of x*y to. In such cases Matlab assigns
the outcome to the variable ans (from answer).
Typing the following three lines will produce a plot.
>> x=[0 1 2 3 4 5];
>> y=sin(x);
>> plot(x,y);
Here x is assigned the value of the array [0 1 2 3 4 5]. At this stage we do not want to go into
the details of arrays and sin and plot yet (we come to it in later chapters), instead we want to convey
the message to use Matlab’s on-line help whenever you encounter something unfamiliar. Look at the
second line. Apparently we can calculate the sine of an array! How is it defined? Type
>> help sin
and Matlab will tell that sin(x) is the sine of the elements of x. Okay, so y=sin(x) assigns y the array [sin(0) sin(1) sin(2) sin(3) sin(4) sin(5)]. With the command plot(x,y)
the actual plot is made, see Figure. 1.1.
1
0.8
0.6
0.4
0.2
0
−0.2
−0.4
−0.6
−0.8
−1
0
0.5
1
1.5
2
2.5
3
3.5
4
4.5
5
Figure 1.1: A coarse plot of sin.x/.
To see how plot works type
>> help plot
There is a lot of help available on plot. If it scrolls off your screen you might want to enter >> more
on and then >> help plot again. The help on plot is extensive and it should provide enough
information to answer most questions you may have about plotting.
Another way of getting help is with the lookfor command. Suppose you wish to save the plot in
a file on disk. Typing help save turns out to be of little use. In such cases try
1.2. Loading, saving and m-files
3
>> lookfor save
This will print on screen a list of commands that have something to do with “save”:
DIARY
Save the text of a MATLAB session.
SAVE
Save workspace variables on disk.
HARDCOPY Save figure window to file.
PRINT Print graph or save graph to file.
WAVWRITE Saves Microsoft Windows 3.1 .WAV format sound files.
IDUISESS Handles load and save session as well as renaming of session.
Apparently hardcopy or print are the commands we need to look at. The help on print will tell
you that
>> print -deps myfig.eps
saves the current plot in encapsulated postscript format in the file with name myfig.eps. Consult
help print once again if you need a format other than postscript.
For more information on getting help, type
>> help help
which, you guessed it, gives help on using help. If you are on a Unix machine with a web browser, try
also
>> doc
1.2 Loading, saving and m-files
The interactive nature of Matlab is useful, but at the end of the day you want your commands and results
saved in a file. Bring up an editor1 and type in the following Matlab program:
%
% These are comments.
% In Matlab you can add comments with a % character
% This is the standard hello world program
disp(’Hello world!’);
Save the program with the filename hello.m. Then start Matlab under the same directory where you
saved the file and type hello at the Matlab prompt. Then you should see the following:
>> hello
Hello world!
>>
Notice that within the Matlab environment you don’t have to type any funny commands to load your
program. When you start Matlab from your shell, Matlab will load all the *.m files that happen to be
under the present working directory at startup time. So, all you have to do when the prompt shows up is
to type the name of the program (without the .m extension) and it will get executed. Note that Matlab
will only look for the files with extension .m so you are forced to use it. There are no work-arounds
1 On a Unix system you can use the following editors: emacs, vi and if available pico. On DOS there is edit on
W INDOWS 95 there are notepad and others. Warning: If you use a word-processor to type in Matlab programs, be sure to
save the file as a plain text file or ASCII file. By default word processors save files in a format that Matlab cannot read.
Chapter 1. Overview
4
for this. Still, Matlab has a provision for the situation where your files are scattered in more than one
directory. You can use the Unix cd, ls, pwd commands to navigate in the file system and change your
current working directory. Also, if you want to be able to have access to the files on two or more separate
directories simultaneously type
>> help path
for more information. Matlab program files are often called scripts.
In the previous section you saw how to save a plot. It is also possible to save and load your variables
on disk. Try
>> help save
and to load them the next session, try
>> help load
For simple problems there is no need to save and load the variables. Simply save the m-file that has all
the commands and execute the m-file when needed. Yet another way to save results is with the diary
command. From the moment you type
>> diary myoutput.txt
all subsequent commands that you type, and its output on screen, are also send to the file
myoutput.txt. In fact everything that appears on screen will also appear in myoutput.txt.
With
>> diary off
the file myoutput.txt is closed.
2
Scalars, arrays, matrices and strings
Matlab has three basic data types: strings, scalars and matrices. Arrays are just matrices that have only
one row. Matlab has also lots of built-in functions to work with these things. You have already seen the
disp function in our hello-world program.
2.1 Strings
Starting with strings, you can assign a string to a variable like this:
name = ’Indiana Jones’;
Note that it is a syntax error to quote the string with anything other than the forward quote marks. So,
the following are wrong!
name = "Indiana Jones";
name = ‘Indiana Jones‘;
% wrong!
% wrong!
In a Matlab program you can prompt the user and ask him to enter in a string with the input command:
% This is a rather more social program, assuming you’re a man
%
yourname = input(’Hello! Who are you? ’,’s’);
dadname = input(’What’’s your daddy’’s name? ’,’s’);
fprintf(1,’Hail oh %s son of %s the Great! \n’,yourname,dadname);
The input command takes two arguments. The first argument is the string that you want the user to
be prompted with. You could stick in a variable instead of a fixed string if you wanted to. The second
argument, ’s’, tells Matlab to expect the user to enter a string. If you omit the second argument, then
Matlab will be expecting a number, and upon you entering your name, Matlab will complain. Finally,
it returns the value that the user enters, and that value is passed on through assignment to the variable
yourname.
The fprintf command gives you more flexibility in producing output than the disp command.
Briefly, fprintf takes two or three or more arguments. The first argument is a file descriptor. File
descriptors are integers that reference places where you can send output and receive input from. In
Matlab, file descriptor 1 is what you use when you want to send things to the screen. The terminology
you may hear is that file descriptor 1 sends things to the standard output.
The rest of the arguments depend on what you want to print. If all you want to print is a fixed string,
then you just put that in as your second argument. For example:
fprintf(1,’Hello world!\n’);
5
Chapter 2. Scalars, arrays, matrices and strings
6
The \n sequence will switch you over to the next line. disp will do this automatically, in fprintf
you must explicitly state that you wish to go to a new line. This is a feature, since there may be situations
where you do not want to go to a new line.
If you want to print the values of variables interspersed with your string then you need to put appropriate markers like %s to indicate where you want your variables to go. Then, in the subsequent
arguments you list the variables in the appropriate order, making sure to match the markers. There are
many markers and the Matlab online help will refer you to a C manual. The most commonly used
markers are the following:
%s
%d
%g
Strings
Integers (otherwise you get things like 5.0000)
Real numbers in scientific notation, like 1e-06
In our example above, we just used %s. You will see further examples later on.
Note that if you merely want to print a variable, it is better to use disp since it will format it for
you. fprintf is more useful for those occasions where you want to do the formatting yourself as well
as for sending things to a file.
In Appendix A, Sections A.13 and A.14 you find listings of the standard string commands and the
input/output commands like fprintf.
2.2 Scalars
Scalars can be assigned, inputed and printed in a similar fashion. Here is an example:
% yet another one of these happy programs
age = input(’Pardon for asking but how old are you? ’);
if (age < 75)
ll = 365.25*24*(75 - age);
fprintf(1,’You have %g hours left of average life expectancy.\n’,ll);
else
fprintf(1,’Geez! You are that old?!\n’);
end
Note the following:
• String and numeric variables look the same. You don’t have to declare the type of the variable
anywhere. Matlab will make sure to do the right thing.
• When we use input to get the value of a numeric variable we omit the second ’s’ argument.
This way, Matlab will do error-checking and complain if you entered something that’s not a
number.
• You can use fprintf to print numeric variables in a similar fashion, but you got to use the %g
marker. If you are printing an integer you must use the %d marker, otherwise Matlab will stick in a
few zeroes as decimal places to your integer. It is obvious that you can mix strings and numbers in
an fprintf command, so long as you don’t mix up the order of the variables listed afterwards.
• On the line
life_left = 365.25*24*(75 - age);
we see how you can do simple computations in Matlab. It’s very similar to C and Fortran and to
learn more about the operators you have available type
2.3. Arrays
7
>> help ops
>> help relops
• Finally, we have an example of an if statement. We will talk of that more later. The meaning
should be intuitively obvious.
In addition to ordinary numbers, you may also have complex numbers. The symbols i and j are
reserved for such use. For example you can say:
z = 3 + 4*i;
or
z = 3 + 4*j;
√
where i and j represent −1. If you are already using the symbols i and j as variables, then you can
get a new complex unit and use it in the usual way by saying:
ii = sqrt(-1);
z = 3 + 4*ii;
Lists on what you can do with scalars and predefined constants, are in Appendix A, Sections A.2,
A.4, A.6 and A.7.
2.3 Arrays
Next we talk about arrays. Arrays and matrices are Matlab’s distinguishing feature. In Matlab arrays are
dynamic and they are indexed from 1. You can assign them element by element with commands like:
a(1) = 23;
a(2) = input(’Enter a(2)’);
a(3) = a(1)+a(2);
It is a syntax error to assign or refer to a(0). This is unfortunate since in some cases the 0-indexing is
more convenient. Note that you don’t have to initialize the array or state it’s size at any point. The array
will make sure to grow itself as you index higher and higher indices.
Suppose that you do this:
a(1) = 10;
a(3) = 20;
At this point, a has grown to size 3. But a(2) hasn’t been assigned a value yet. In such situations,
during growth any unset elements are set to zero. It is good programming practice however not to depend
on this and always initialize all the elements to their proper values.
Notice that for the sake of efficiency you might not like the idea of growing arrays. This is because
every time the array is grown, a new chunk of memory must be allocated for it, and contents have to be
copied. In that case, you can set the size of the array by initializing it with the zeros command:
a = zeros(100);
This will set a(1),a(2),...,a(100) all equal to zero. Then, so long as you respect these boundaries, the array will not have to be grown at any point.
Here are some other ways to make assignments to arrays:
x = [3 4 5 6];
Chapter 2. Scalars, arrays, matrices and strings
8
will set x equal to the array of 4 values with x(1)=3, x(2)=4, x(3)=5 and x(4)=6. You can
recursively add elements to your array x in various ways if you include x on the right hand side. For
example, you can make assignments like
x = [x 1 2]
% append two elements at the end of the array
x = [1 2 x 3 ] % append two elements at the front, one at the back
How about making deletions? Well, first of all notice that we can access parts of the array with the
following indexing scheme:
y = x(2:4);
will return the an array of x(2), x(3), x(4). So, if you want to delete the last element of the array,
you just have to find the size of the array, which you can do with the size or length command, and
then
x=x(1:length(x)-1);
effectively deletes the last entry from x.
You can use multiple indices on the left hand side of the assignment:
x([1 5 10])=[0.1 0.2 0.3];
This assigns x(1)=0.1, x(5)=0.2 and x(10)=0.3. By the way, this opens up another way to
delete entries from an array:
x=[1 2 3 4 5];
x([3 5])=[];
Now x=[1 2 4]. In Matlab [] is an array or matrix with zero elements, so x([3 5])=[] instructs
Matlab to remove x(3) and x(5) from the array x.
Yet another way to setup arrays is like this:
x = 3:1:6;
This will set x equal to an array of equidistant values that begin at 3, end at 6 and are separated from
each other by steps of 1. You can even make backwards steps if you provide a negative stepsize, like
this:
x = 6:-1:3;
It is common to set up arrays like these when you want to plot a function whose values are known at
equidistant points.
2.3.1 Polynomials
A polynomial pn sn + pn−1 sn−1 + · · · + p0 is in Matlab represented as an array of its coefficients
p = [ pn
pn−1
···
p0 ]
Formally, then, arrays and polynomials are the same thing in Matlab. Be aware of the reversed order of
the coefficients: p(1) equals pn and p(length(p)) is the constant coefficient. Matlab has several
commands for polynomials. For example the product of two polynomials p and q can be found with
r=conv(p,q)
2.3. Arrays
9
And what about this one:
pz=roots(p)
It returns an array of the zeros of p. As you probably know, there is no general analytic expression
for the zeros of a polynomial if its degree exceeds 4. Numerical computation of zeros is inherently an
iterative process and it is not at all a trivial task.
See Appendix A, Sections A.2, A.4, A.6, A.7, A.9 and A.10 for listings of the standard array and
polynomial commands. Several of the toolboxes have many more commands that deal with polynomials.
See help for a list of the installed toolboxes.
2.3.2 Saving and loading arrays
Finally, to conclude, you may want to know how to load arrays from files. Suppose you have a file
that contains a list of numbers separated with carriage returns. These numbers could be the values of a
function you want to plot on known values of x (presumably equidistant). You want to load all of these
numbers on a vector so you can do things to them. Here is a demo program for doing this:
filename = input(’Please enter filename:’,’s’);
fd = fopen(filename);
vector = fscanf(fd,’%g’,inf);
fclose(fd);
disp(vector);
Here is how this works:
• The first line, prompts the user for a filename.
• The fopen command will open the file for reading and return a file descriptor which we store at
variable fd.
• The fscanf command will read in the data. You really need to read the help page for fscanf
as it is a very useful command. In principle it is a little similar to fprintf. The first argument
is the file descriptor from which data is being read. The second argument tells Matlab, what kind
of data is being read. The %g marker stands for real numbers in scientific notation. Finally the
third argument tells Matlab to read in the entire file in one scoop. Alternatively you can stick in
an integer there and tell Matlab to load only so many numbers from the file.
• The fclose command will close the file descriptor that was opened.
• Finally the disp command will show you what has been loaded. At this point you could substitute with somewhat more interesting code if you will.
Another common situation is data files that contain pairs of numbers separated by carriage returns.
Suppose you want to load the first numbers onto one array, and the second numbers to another array.
Here is how that is done:
filename = input(’Please enter filename: ’,’s’);
fd = fopen(filename);
A = fscanf(fd,’%g %g\n’,[2,inf]);
x = A(1,:);
y = A(2,:);
fclose(fd);
disp(’Here comes x:’); disp(x);
disp(’Here comes y:’); disp(y);
Chapter 2. Scalars, arrays, matrices and strings
10
Again, you need to read the help page for fscanf to understand this example better. You can use it in
your programs as a canned box until then. What we do in this code snippet essentially is to load the file
into a two-column matrix, and then extract the columns into vectors. Of course, this example now leads
us to the next item on the agenda: matrices.
2.4 Matrices
In Matlab, arrays are matrices that have only one row. Like arrays, matrices can be defined element by
element like this:
a(1,1) = 1; a(1,2) = 0;
a(2,1) = 0; a(2,2) = 1;
Like arrays, matrices grow themselves dynamically as needed when you add elements in this fashion.
Upon growth, any unset elements default to zero just like they do in arrays. If you don’t want that,
you can use the zeros command to initialize the matrix to a specific size and set it equal to zero, and
then take it from there. For instance, the following example will create a zero matrix with 4 rows and 5
columns:
A = zeros(4,5);
To get the size of a matrix, we use the size command like this:
[rows,columns] = size(A);
When this command executes, the variable rows is set equal to the number of rows and columns is
set equal to the number of columns. If you are only interested in the number of rows, or the number of
columns then you can use the following variants of size to obtain them:
rows = size(A,1);
columns = size(A,2);
Since arrays are just matrices with one row, you can use the size(array,2) construct to get hold of
the size of the array. Unfortunately, if you were to say:
s = size(array);
it would be wrong, because size returns both the number of rows and columns and since you only care
to pick up one of the two numbers, you pick up the number of rows, which for arrays is always equal to
1. Not what you want!
Naturally, there are a few other ways to assign values to a matrix. One way is like this:
A = [ 1 0 0 ; 0 1 0 ; 0 0 1]
This will set A equal to the 3 by 3 identity matrix. In this notation you list the rows and separate them
with semicolons.
In addition to that you can extract pieces of the matrix, just like earlier we showed you how to extract
pieces of the arrays. Here are some examples of what you can do:
a
b
c
d
=
=
=
=
A(:,2);
A(3,:);
A(1:4,3);
A(:,[2 4 10]);
%
%
%
%
this
this
this
this
is
is
is
is
the
the
a 4
the
2nd column of A
3rd row of A
by 1 submatrix of A
2nd, 4th and 10th columns of A stacked
2.5. Matrix/Array Operations
11
In general, if v and w are arrays with integer components, then A(v,w) is the matrix obtained by taking
the elements of A with row subscripts from v and column subscripts from w. So:
n = size(A,2);
A = A(:,n:-1:1);
will reverse the columns of A. Moreover, you can have all of these constructs appear on the left hand
side of an assignment and Matlab will do the right thing. For instance
A(:,[3 5 10]) = B(:,1:3)
replaces the third, fifth and tenth columns of A with the first three columns of B.
In addition to getting submatrices of matrices, Matlab allows you to put together block matrices from
smaller matrices. For example if A,B,C,D are a square matrices of the same size, then you can put
together a block matrix like this:
M = [ A B ; C D ]
Finally, you can get the complex conjugate transpose of matrix by putting a ’ mark next to it. For
example:
A = [ 2 4 1 ; 2 1 5 ; 4 2 6];
Atrans = A’;
Matlab provides functions that return many special matrices. These functions are listed in Appendix
A, Section A.5 and we urge you to look these up with the help command and experiment.
To display the contents of matrices you can simply use the disp command. For example, to display
the 5 by 5 Hilbert matrix you want to say:
>> disp(hilb(5))
1.0000
0.5000
0.5000
0.3333
0.3333
0.2500
0.2500
0.2000
0.2000
0.1667
0.3333
0.2500
0.2000
0.1667
0.1429
0.2500
0.2000
0.1667
0.1429
0.1250
0.2000
0.1667
0.1429
0.1250
0.1111
The Hilbert matrix is a famous example of a badly conditioned matrix. It is also famous because the
exact inverse of it is known analytically and can be computed with the invhilb command:
>> disp(invhilb(5))
25
-300
-300
4800
1050
-18900
-1400
26880
630
-12600
1050
-18900
79380
-117600
56700
-1400
26880
-117600
179200
-88200
630
-12600
56700
-88200
44100
This way you can interactively use these famous matrices to study concepts such as ill-conditioning.
2.5 Matrix/Array Operations
• Matrix addition/subtraction: Matrices can be added and subtracted like this:
A = B + C;
A = B - C;
Chapter 2. Scalars, arrays, matrices and strings
12
It is necessary for both matrices B and C to have the same size. The exception to this rule is when
adding with a scalar:
A = B + 4;
In this example, all the elements of B are increased by 4 and the resulting matrix is stored in A.
• Matrix multiplication: Matrices B and C can be multiplied if they have sizes n × p and p × m
correspondingly. The product then is evaluated by the well-known formula
Ai j =
p
X
Bik Ck j ; ∀i ∈ {1; : : : ; n}; ∀ j ∈ {1; : : : ; m}
k=1
In Matlab, to do this you say:
A = B*C;
You can also multiply all elements of a matrix by a scalar like this:
A = 4*B;
A = B*4;
% both are equivalent
Since vectors are matrices that are 1 × n, you can use this mechanism to take the dot product of
two vectors by transposing one of the vectors. For example:
x = [2 4 1 5 3];
y = [5 3 5 2 9];
p = x’*y;
This way, x’ is now a n × 1 “matrix”
P and y is 1 × n and the two can be multiplied, which is the
same as taking their dot product k=n
k=1 x̄.k/y.k/.
Another common application of this is to apply n × n matrices to vectors. There is a catch though:
In Matlab, vectors are defined as matrices with one row, i.e. as 1 × n. If you are used to writing
the matrix product as Ax, then you have to transpose the vector. For example:
A
x
y
y
=
=
=
=
[1 3 2; 3 2 5; 4 6 2];
[2 5 1];
A*x;
A*x’;
%
%
%
%
define a matrix
define a vector
This is WRONG
This is correct
• Array multiplication: This is an alternative way to multiply arrays:
Ci j = Ai j Bi j ;
∀i ∈ {1; : : : ; n}; ∀ j ∈ {1; : : : ; m}
This is not the traditional matrix multiplication but it’s something that shows up in many applications. You can do it in Matlab like this:
C = A.*B;
• Array division: Likewise you can divide arrays in Matlab according to the formula:
Ci j =
Ai j
;
Bi j
∀i ∈ {1; : : : ; n}; ∀ j ∈ {1; : : : ; m}
by using the ./ operator like this:
2.5. Matrix/Array Operations
13
C = A./B;
• Matrix division: There are two matrix division operators in Matlab: / and \. In general
X = A\B is a solution to A*X = B
X = B/A is a solution to X*A = B.
This means that A\B is defined whenever A has full row rank and has as many rows as B. Likewise
B/A is defined whenever A has full column rank and has as many columns as B. If A is a square
matrix then it is factored using Gaussian elimination. Then the equations A*X(:,j)=B(:,j)
are being solved for every column of B. The result is a matrix with the same dimensions as B. If A
is not square, it is factored using the Householder orthogonalization with column pivoting. Then
the corresponding equations will be solved in the least squares fit sense. Right division B/A in
Matlab is computed in terms of left division by B/A = (A’\B’)’. For more information type
>> help slash
• Matrix inverse: Usually we are not interested in matrix inverses as much as applying them
directly on vectors. In these cases, it’s best to use the matrix division operators. Nevertheless, you
can obtain the inverse of a matrix if you need it by using the inv function. If A is a matrix then
inv(A) will return it’s inverse. If the matrix is singular or close to singular a warning will be
printed.
• Matrix determinants: Matrix determinants are defined by
(
)
n
X
Y
det. A/ =
sign.¦/
Ai¦.i/
¦∈Sn
i=1
where Sn is the set of permutations of the ordered set .1; 2; : : : ; n/, and sign.¦/ is equal to +1
if the permutation is even and −1 if the permutation is odd. Determinants make sense only for
square matrices and can be computed with the det function:
a = det(A);
• Eigenvalues and singular values: The eigenvalues of a square matrix A are the numbers ½ for
which ½I − A is singular. In Matlab you can find the eigenvalues with
E = eig(A)
Perhaps even more important are the singular values and the singular value decomposition of a
matrix A, with A not necessarily square.
[U,S,V] = svd(A)
produces a diagonal matrix S, of the same size as A and with nonnegative diagonal elements in
decreasing order, and unitary matrices U and V such that A=U*S*V’ (note the transpose sign).
This is the singular value decomposition of A and the diagonal entries of S are called the singular
values of A.
• Matrix exponential function: These are some very fascinating functions. The matrix exponential function is defined by
exp. A/ =
+∞
X
Ak
k!
k=0
Chapter 2. Scalars, arrays, matrices and strings
14
where the power Ak is to be evaluated in the matrix product sense. Recall that your ordinary
exponential function is defined by
ex =
+∞ k
X
x
k=0
k!
which converges for all x (even when they are complex). It is not that difficult to see that the
corresponding matrix expression also converges, and the result is the matrix exponential. The
matrix exponential can be computed in Matlab with the expm function. It’s usage is as simple as:
Y = expm(A);
Matrix exponentials show up in the solution of systems of differential equations.
Matlab has a plethora of commands that do almost anything that you would ever want to do to a
matrix. And we have only discussed a subset of the operations that are permitted with matrices. A list
of matrix commands can be found in Appendix A, Sections A.2, A.4, A.6 and A.8 and A.5.
3
Flow Control
So far, we have spent most of our time discussing the data structures available in Matlab, and how they
can be manipulated, as well as inputted and outputted. Now we continue this discussion by discussing
how Matlab deals with flow control.
3.1 For loops
In Matlab, a for-loop has the following syntax:
for v = matrix
statement1;
statement2;
....
end
The columns of matrix are stored one at a time in the variable v, and then the statements up to the
end statement are executed. If you wish to loop over the rows of the matrix then you simply transpose it
and plug it in. It is recommended that the commands between the for statement and the end statement
are indented by two spaces so that the reader of your code can visually see that these statements are
enclosed in a loop.
In many cases, we use arrays for matrices, and then the for-loop reduces to the usual for-loop we
know in languages like Fortran and C. In particular using expressions of the form for v=1:10 will
effectively make the loop variable be a scalar that goes from 1 to 10 in steps of 1. Using an expression
of the form start:step:stop will allow you to loop a scalar from value start all the way to value
stop with stepsize step. For instance the Hilbert matrix is defined by the equation:
Ai j =
1
i+ j+1
If we didn’t have the hilb command, then we would use for-loops to initialize it, like this:
N = 10;
A = zeros(N,N);
for i = 1:N
for j = 1:N
A(i,j) = 1/(i+j-1);
end
end
15
Chapter 3. Flow Control
16
a == b
a > b
a < b
a <= b
a >= b
a ˜= b
a & b
a | b
a xor b
˜a
True when a equals b
True when a is greater than b
True when a is smaller than b
True when a is smaller or equal to b
True when a is greater or equal to b
True when a is not equal to b
True when both boolean expressions a and b are true
True when at least one of a or b is true.
True only when only one of a or b is true.
True when a is false.
Table 3.1: Some boolean expressions in Matlab.
3.2 While loops
In Matlab while loops follow the following format:
while variable
statement1;
statement2;
....
statementn;
end
where variable is almost always a boolean expression of some sort. In Matlab you can compose
boolean expressions as shown in Table 3.1.
Here is an example of a Matlab program that uses the while loop:
n = 1;
while prod(1:n) < 1.e100
n = n + 1;
end
disp(n);
This program will display the first integer for which n! is a 100-digit number. The prod function takes
an array (or matrix) as argument and returns the product of it’s elements. In this case, prod(1:n) is
the factorial n!.
Matlab does not have repeat-until loops.
3.3 If and Break statements
The simplest way to set-up an if branch is like this:
if variable
statement1;
....
statementn;
end
3.3. If and Break statements
17
The statements are executed only if the real part of the variable has all non-zero elements1 . Otherwise, the program continues with executing the statements right after the end statement. The variable
is usually the result of a boolean expression. The most general way to do if-branching is like this:
if variable
statement1;
......
statementn;
elseif variable2
statement21;
......
statement2n;
[....as many elseif statements as you want...]
else
statementm1;
......
statementmn;
end
In this case, if variable is true, then the statements right after it will be executed until the first else
or elseif (whichever comes first), and then control will be passed over to the statements after the end.
If variable is not true, then we check variable2. Now, if that one is true, we do the statements
following thereafter until the next else or elseif and when we get there again we jump to end.
Recursively, upon consecutive failures we check the next elseif. If all the elseif variables turn out
to be false, then we execute the statements after the else. Note that the elseifs and/or the else can
be omitted all together.
Here is a general example that illustrates the last two methods of flow control.
% Classic 3n+1 problem from number theory:
%
while 1
n = input(’Enter n, negative n quits. ’);
if n <= 0
break
end
while n > 1
if rem(n,2) == 0
% if n is even
n = n/2;
% then divide by two
else
n = 3*n+1;
end
end
end
This example involves a fascinating problem from number theory. Take any positive integer. If it
is even, divide it by 2; if it is odd, multiply it by 3 and add 1. Repeat this process until your integer
becomes a 1. The fascinating unsolved problem is: Is there any integer for which the process does not
terminate? The conjecture is that such integers do not exist. However nobody has managed to prove it
yet.
The rem command returns the remainder of a Euclidean division of two integers. (in this case n and
2.)
1 Note
part.
that in the most general case, variable could be a complex number. The if statement will only look into its real
18
Chapter 3. Flow Control
4
Functions
Matlab has been written so that it can be extended by the users. The simplest way to do that is to write
functions in Matlab code. We will illustrate this with an example: suppose you want to create a
function called stat which will take an array and return it’s mean and standard deviation. To do that
you must create a file called stat.m. Then in that file, say the following:
function [mean, stdev] = stat(x)
% stat -- mean and standard deviation of an array
%
The stat command returns the mean and standard deviation of
%
the elements of an array. Typical syntax is like this:
%
[mean,dev] = stat(x);
m=length(x);
mean=sum(x)/m;
y=x-mean;
stdev=sqrt(sum(y.ˆ2)/m);
The first line of the file should have the keyword function and then the syntax of the function that is
being implemented. Notice the following things about the function syntax:
• The function name, stat, in the first line is the same as the name of the file, stat.m, but without
the .m.
• Functions can have an arbitrary number of arguments. In this case there is only one such argument:
x. The arguments are being passed by value: The variable that the calling code passes to the
function is copied and the copy is being given to the function. This means that if the function
internally changes the value of x, the change will not reflect on the variable that you use as
argument on your main calling code. Only the copy will be changed, and that copy will be
discarded as soon as the function completes it’s call.
• Of course it is not desirable to only pass things by value. The function has to communicate some
information back to the calling code. In Matlab, the variables on the right hand side, listed in
brackets, are returned by the function to the user. This means that any changes made to those
variables while inside the function will reflect on the corresponding variables on the calling code.
So, if one were to call the function with:
a = 1:20;
m = 0;
s = 0;
[m,s] = stat(a);
then the values of the variables m and s would change after the call to stat.
19
20
Chapter 4. Functions
• All other variables used in the function, like y and m, are local variables and are discarded when
the function completes it’s call.
• The lines with a % following the function definition are comments. However, these comments are
what will be spit out if you type help stat.
>> help stat
stat -- mean and standard deviation of an array
The stat command returns the mean and standard deviation of
the elements of an array. Typical syntax is like this:
[mean,dev] = stat(x);
>>
You usually want to make the first comment line be a summary of what the function does because
in some instances only the first line will get to be displayed, so it should be complete. Then in the
lines afterwards, you can explain how the function is meant to be used.
A problem with Matlab function definitions is that you are forced to put every function in a separate
file, and are even restricted in what you can call that file. Another thing that could cause you problems
is name collision: What if the name you choose for one of your functions happens to be the name of
an obscure built-in Matlab function? Then, your function will be completely ignored and Matlab will
call up the built-in version instead. To find out if this is the case use the which command to see what
Matlab has to say about your function.
Notice that function files and script files both have the .m extension. An m-file that does not begin
with function is considered a script.
Many of the examples we saw earlier would be very useful if they were implemented as functions.
For instance, if you commonly use Matlab to manipulate data that come out in .x; y/ pairs you can make
our earlier example into a function like this:
function [x,y] = load_xy(filename)
% load_xy -- Will allow you to load data stored in (x,y) format
% Usage:
% Load your data by saying
%
[x,y] = load_xy(filename)
% where ’filename’ is the name of the file where the data is stored
% and ’x’ and ’y’ are the vectors where you want the data loaded into
fd = fopen(filename);
A = fscanf(fd,’%g %g\n’,[2,inf]);
x = A(1,:);
y = A(2,:);
fclose(fd);
You would have to put this in a file called load xy.m of course. Suppose that after making some
manipulations you want Matlab to save your data on file again. One way to do it is like this:
function save_xy(filename,x,y)
% save_xy -- Will let your save data in (x,y) format.
% Usage:
% If x and y are vectors of equal length, then save them in (x,y)
% format in a file called ’filename’ by saying
% save_xy(filename,x,y)
fd = fopen(filename,’w’);
A(1,:) = x;
A(2,:) = y;
21
fprintf(fd,’%g %g\n’,A);
fclose(fd);
Notice that it is not necessary to use a for loop to fprintf or fscanf the data one by one. This
is explained in detail in the on-line help pages for these two commands. In many other cases Matlab
provides ways to eliminate the use of for-loops and when you make use of them, your programs will
generally run faster. A typical example is array promotion. Take a very simple function
function y = f(x)
which takes a number x and returns another number y. Typical such functions are sin, cos, tan
and you can always write your own. Now, if instead of a number you plug in an array or a matrix, then
the function will be applied on every element of your array or matrix and an array of the same size will
be returned. This is the reason why you don’t have to specify in the function definition whether x and y
are simple numbers, or arrays in the first place! To Matlab everything is a matrix as far as functions are
concerned. Ordinary numbers are seen as 1 × 1 matrices rather than numbers. You should keep that in
mind when writing functions: sometimes you may want to multiply your x and y with the .* operator
instead of the * to handle array promotion properly. Likewise with division. Expect to be surprised and
be careful with array promotion.
Let’s look at an example more closely. Suppose you write a function like this:
function x = foo(y,z)
x = y+z;
Then, you can do the following on the Matlab prompt:
>> disp(foo(2,3))
5
>> a = 1:1:10;
>> b = 1:2:20;
>> disp(foo(a,b))
2
5
8
11
14
17
20
23
26
29
What you will not be allowed to do is this:
>> a = 1:1:10
>> b = 1:1:20
>> disp(foo(a,b))
??? Error using ==> +
Matrix dimensions must agree.
Error in ==> /home/lf/mscc/matlab/notes/foo.m
On line 2 ==> x = y+z;
The arguments a and b can not be added because they don’t have the same size. Notice by the way that
we used addition as our example on purpose. We challenge you to try * versus .* and see the effects!
One use of functions is to build complex algorithms progressively from simpler ones. Another use
is to automate certain commonly-used tasks as we did in the example of loading and saving .x; y/ pairs.
Functions do not solve all of the worlds problems, but they can help you a lot and you should use them
when you have the feeling that your Matlab program is getting too long and complicated and needs to
be broken down to simpler components.
A good way to learn how to write functions is by copying from existing functions. To see the contents
of an m-file, say, hilb.m, do type hilb.
Chapter 4. Functions
22
>> type hilb
function H = hilb(n)
%HILB
Hilbert matrix.
%
HILB(N) is the N by N matrix with elements 1/(i+j-1),
%
which is a famous example of a badly conditioned matrix.
%
See INVHILB for the exact inverse.
%
%
This is also a good example of efficient Matlab programming
%
style where conventional FOR or DO loops are replaced by
%
vectorized statements. This approach is faster, but uses
%
more storage.
%
%
%
C. Moler, 6-22-91.
Copyright (c) 1984-96 by The MathWorks, Inc.
$Revision: 5.4 $ $Date: 1996/08/15 21:52:09 $
%
%
I, J and E are matrices whose (i,j)-th element
is i, j and 1 respectively.
J
J
I
E
H
=
=
=
=
=
1:n;
J(ones(n,1),:);
J’;
ones(n,n);
E./(I+J-1);
To include this code in the file you’re editing you can either cut-and-paste it from the Matlab-window or
you can insert the file hilb.m directly. For the latter you need to locate the file first with the command
>> which hilb
Finally, we urge you to try to keep the function files readable. Functions written today may be
difficult to understand in a few days if the layout and variable names are illogical. For reasons of
readability it is sometimes useful to split commands like
A=myfunction(a,b,c,d,e,f,g,h,i,j,a2,b2,c2,d2,e2,f2,g2,h2,i2,j2)
into several parts. This can be done in Matlab with three or more dots at the end of a line:
A=myfunction(a, b, c, d, e, f, g, h, i, j, ...
a2,b2,c2,d2,e2,f2,g2,h2,i2,j2)
5
Examples
The idiosyncrasies of Matlab are often best clarified by examples. Here are several examples, some of
which you may find useful. For interactive examples use demo.
2-D plotting and a root-finder.
>>
>>
>>
>>
Enter Matlab and type at the prompt:
x=linspace(0,20,25);
y=sin(x)+exp(-x/10);
plot(x,y,’ro’,x,y,’g’);
title(’A simple function’);
This makes a plot of sin.x/ + e−x=10 on the interval [0; 25]. Try also plot(x,y,’ro’) and
plot(x,y,’g’). A smoother plot can be made with fplot(’sin(x)+exp(-x/10)’,[0
25]). From the plot you see that sin.x/ + e−x=10 has a zero near x = 10. Type
>> hold on;
>> plot(x,zeros(size(x)),’b’);
>> zoom on;
Now you can use the mouse in the figure window to zoom in on this zero. When you grow tired of that,
double click the left mouse button to reset zooming and type zoom off to switch zooming mode off.
As long as hold is on all subsequent plots are added to the existing figure. You want to type hold
off. Matlab has a few functions for minimization and finding zeros of functions. With
>> xz=fzero(’sin(x)+exp(-x/10)’,[9 10])
xz =
9.8091
the zero is located in a flash. Note that fzero’s first argument is a string.
3-D plotting. The following is a rather straightforward implementation of a 3-D plot of the function
z.x; y/ := x2 − y2 .
x=-3:.5:3;
y=-2:.5:2;
[X,Y] = meshgrid(x,y);
Z = X.ˆ2 - Y.ˆ2;
mesh(X,Y,Z);
axis([min(x) max(x) min(y) max(y) min(min(Z))-1 max(max(Z))+1])
xlabel(’x-axis’);
ylabel(’y-axis’);
zlabel(’z-axis’);
23
Chapter 5. Examples
24
3D-plotting and number of function arguments.
function [xx,yy,zz] = torus(r,n,a)
%TORUS Generate a torus
%
torus(r,n,a) generates a plot of a torus with central
%
radius a and lateral radius r. n controls the number
%
of facets on the surface. These input variables are optional
%
with defaults r = 0.5, n = 20, a = 1.
%
%
[x,y,z] = torus(r,n,a) generates three (n+1)-by-(2n+1)
%
matrices so that surf(x,y,z) will produce the torus.
%
%
See also SPHERE, CYLINDER
%%% Kermit Sigmon, 11-22-93
if nargin < 3, a = 1; end
if nargin < 2, n = 20; end
if nargin < 1, r = 0.5; end
theta = pi*(0:2*n)/n;
phi
= 2*pi*(0:n)’/n;
x = (a + r*cos(phi))*cos(theta);
y = (a + r*cos(phi))*sin(theta);
z = r*sin(phi)*ones(size(theta));
if nargout == 0
surf(x,y,z)
ar = (a + r)/sqrt(2);
axis([-ar,ar,-ar,ar,-ar,ar])
else
xx = x; yy = y; zz = z;
end
This example illustrates that functions need not have a fixed number of input arguments and output
arguments. All of the following are allowed:
[x,y,z]=torus;
[x,y]=torus;
torus;
torus(0.6);
x=torus(0.7, 25);
%
%
%
%
%
construct torus but make no plot
same as previous, but z is discarded
make a plot instead
make a plot with r=0.6 and default n and a
etcetera ....
Type at the prompt
>> torus
and you’ll will be served a colorful 3-D plot of a torus. Properties of the plot may be modified afterwards.
For example, type
>> shading interp
>> colormap(copper)
>> axis off
and the torus will look more and more like a donut.
25
The Routh-Hurwitz test.
This is a famous result about stability of polynomials. A polynomial
pn sn + pn−1 sn−1 + · · · + p0 is called stable if all its zeros have negative real part. Recall that in Matlab
it is customary to represent a polynomial as an array of its coefficients
p = [ pn
pn−1
···
p0 ]:
Now to test if a polynomial p is stable you might be compelled to compute its zeros with
>> roots(p)
A simple glance at its zeros indeed tells if p is stable or not, but checking stability of polynomials
through computation of its zeros is like killing a bug with a shotgun. About hundred years ago the
mathematicians Routh and Hurwitz devised easier techniques to test for stability of polynomials. In
hindsight their results essentially boil down to the following.
Lemma 5.0.1 (Routh-Hurwitz test). A polynomial p n sn + pn−1 sn−1 + · · · + p0 (with n > 0; pn 6= 0)
is stable if and only if pn and pn−1 are nonzero and have the same sign, and the polynomial
q.s/ := p.s/ −
pn
. pn−1 sn + pn−3 sn−2 + sn−4 pn−5 + · · · /
pn−1
is stable.
The relevance of this result is that q has degree n − 1, i.e., 1 less than that op p, and so stability is
quickly established recursively. A Matlab implementation of this idea is:
function stabtrue=rhtest(p)
%RHTEST
The Routh-Hurwitz stability test for polynomials.
% Usage: stabtrue=rhtest(p)
% Out:
stabtrue=1 if p is a Hurwitz stable polynomial,
%
otherwise stabtrue=0.
ind=find(abs(p) > 0);
p(1:ind(1)-1)=[];
% Get rid of leading zeros
degree=length(p)-1;
for n=degree:-1:1
% Reduce the degree to 1
if p(1) == 0 | sign(p(1)) ˜= sign(p(2))
stabtrue=0;
return
end
eta=p(1)/p(2);
q=p;
q(1:2:n)=p(1:2:n)-eta*p(2:2:n+1);
% Now q(1)=0, i.e., q is of degree less than n
q(1)=[]; % Remove q(1) from q
p=q;
end
stabtrue=1;
This function is much faster than roots, on the negative side, however, rhtest may be ill conditioned
if p has zeros close to the imaginary axis.
26
Chapter 5. Examples
A
Appendix: index of functions, commands and
operations
This appendix contains lists of the functions, commands and operations that come with any distributation
of Matlab. The lists were extracted from the on-line help of Matlab, version 4.2 for Unix. The commands
are grouped by subject.
An installation of Matlab has next to the standard set of functions and such, also several toolboxes.
Toolboxes are packages of m-files that concentrate on a particular set of math or engineering problems.
Including all the toolboxes in this appendix would have been too much. Type help to see what toolboxes
there are on your machine. The toolboxes that at present can be acquired from The Mathworks1 are listed
Chemometrics
Control System
Frequency Domain System Identification
Higher-Order Spectral Analysis
LMI Control
Model Predictive Control
NAG
Optimization
QFT Control Design
Signal Processing
Statistics
Symbolic/Extended Symbolic Math
Communications
Financial Toolbox
Fuzzy Logic
Image Processing
Mapping
¼-Analysis and Synthesis
Neural Network
Partial Differential Equation
Robust Control
Spline
System Identification
Wavelet
Table A.1: The toolboxes.
in Table A.1. The list continues to grow.
Matlab is still very much in development and even if the standard commands listed below are up to
date “now”, they need not be in future releases. This is usually not a big problem but be aware of it and
always consult the on-line help.
A.1 General purpose commands
Extracted from help general.
1 See
http://www.mathworks.com/
27
28
Appendix A. Appendix: index of functions, commands and operations
M ANAGING COMMANDS AND FUNCTIONS
help
On-line documentation
doc
Load hypertext documentation
what
Directory listing of M-, MAT- and MEX-files
type
List M-file
lookfor Keyword search through the HELP entries
which
Locate functions and files
demo
Run demos
path
Control MATLAB’s search path
M ANAGING VARIABLES AND THE WORKSPACE
who
List current variables
whos
List current variables, long form
load
Retrieve variables from disk
save
Save workspace variables to disk
clear
Clear variables and functions from memory
pack
Consolidate workspace memory
size
Size of matrix
length Length of vector
disp
Display matrix or text
W ORKING WITH FILES AND THE OPERATING SYSTEM
cd
Change current working directory
dir
Directory listing
delete Delete file
getenv Get environment value
!
Execute operating system command
unix
Execute operating system command & return result
diary
Save text of MATLAB session
C ONTROLLING THE COMMAND WINDOW
cedit
Set command line edit/recall facility parameters
clc
Clear command window
home
Send cursor home
format Set output format
echo
Echo commands inside script files
more
Control paged output in command window
S TARTING AND QUITTING FROM MATLAB
quit
Terminate MATLAB
startup
M-file executed when MATLAB is invoked
matlabrc Master startup M-file
A.2. Operators and special characters
info
subscribe
hostid
whatsnew
ver
G ENERAL INFORMATION
Information about MATLAB and The MathWorks, Inc
Become subscribing user of MATLAB
MATLAB server host identification number
Information about new features not yet documented
MATLAB, SIMULINK, and TOOLBOX version information
A.2 Operators and special characters
Extracted from help ops.
O PERATORS AND SPECIAL CHARACTERS
+
Plus
see help arith
Minus
”
*
Matrix multiplication
”
.*
Array multiplication
”
ˆ
Matrix power
”
.ˆ
Array power
”
\
Backslash or left division
see help slash
/
Slash or right division
”
./
Array division
”
kron Kronecker tensor product
see help kron
:
Colon
see help colon
( )
Parentheses
see help paren
[ ]
Brackets
”
.
Decimal point
see help punct
..
Parent directory
”
...
Continuation
”
,
Comma
”
;
Semicolon
”
%
Comment
”
!
Exclamation point
”
’
Transpose and quote
”
=
Assignment
”
==
Equality
see help relop
< >
Relational operators
”
&
Logical AND
”
|
Logical OR
”
˜
Logical NOT
”
xor
Logical EXCLUSIVE OR see help xor
29
Appendix A. Appendix: index of functions, commands and operations
30
exist
any
all
find
isnan
isinf
finite
isempty
isreal
issparse
isstr
isglobal
L OGICAL CHARACTERISTICS
Check if variables or functions are defined
True if any element of vector is true
True if all elements of vector are true
Find indices of non-zero elements
True for Not-A-Number
True for infinite elements
True for finite elements
True for empty matrix
True for real matrix
True for sparse matrix
True for text string
True for global variables
A.3 Programming language constructs
Extracted from help lang.
MATLAB AS A PROGRAMMING LANGUAGE
script
About MATLAB scripts and M-files
function Add new function
eval
Execute string with MATLAB expression
feval
Execute function specified by string
global
Define global variable
nargchk
Validate number of input arguments
lasterr
Last error message
if
else
elseif
end
for
while
break
return
error
C ONTROL FLOW
Conditionally execute statements
Used with IF
Used with IF
Terminate the scope of FOR, WHILE and IF statements
Repeat statements a specific number of times
Repeat statements an indefinite number of times
Terminate execution of loop
Return to invoking function
Display message and abort function
input
keyboard
menu
pause
uimenu
uicontrol
I NTERACTIVE INPUT
Prompt for user input
Invoke keyboard as if it were a Script-file
Generate menu of choices for user input
Wait for user response
Create user interface menu
Create user interface control
A.4. Elementary matrices and matrix manipulation
D EBUGGING COMMANDS
dbstop
Set breakpoint
dbclear
Remove breakpoint
dbcont
Resume execution
dbdown
Change local workspace context
dbstack
List who called whom
dbstatus List all breakpoints
dbstep
Execute one or more lines
dbtype
List M-file with line numbers
dbup
Change local workspace context
dbquit
Quit debug mode
mexdebug Debug MEX-files
A.4 Elementary matrices and matrix manipulation
Extracted from help elmat.
E LEMENTARY MATRICES
zeros
Zeros matrix
ones
Ones matrix
eye
Identity matrix
rand
Uniformly distributed random numbers
randn
Normally distributed random numbers
linspace Linearly spaced vector
logspace Logarithmically spaced vector
meshgrid X and Y arrays for 3-D plots
:
Regularly spaced vector
S PECIAL VARIABLES AND CONSTANTS
ans
Most recent answer
eps
Floating point relative accuracy
realmax
Largest floating point number
realmin
Smallest positive floating point number
pi
3.1415926535897.....
i, j
Imaginary unit
inf
Infinity
NaN
Not-a-Number
flops
Count of floating point operations
nargin
Number of function input arguments
nargout
Number of function output arguments
computer
Computer type
isieee
True for computers with IEEE arithmetic
isstudent True for the Student Edition
why
Succinct answer
version
MATLAB version number
31
Appendix A. Appendix: index of functions, commands and operations
32
T IME AND DATES
clock
Wall clock
cputime
Elapsed CPU time
date
Calendar
etime
Elapsed time function
tic, toc Stopwatch timer functions
diag
fliplr
flipud
reshape
rot90
tril
triu
:
M ATRIX MANIPULATION
Create or extract diagonals
Flip matrix in the left/right direction
Flip matrix in the up/down direction
Change size
Rotate matrix 90 degrees
Extract lower triangular part
Extract upper triangular part
Index into matrix, rearrange matrix
A.5 Specialized matrices
Extracted from help specmat.
compan
gallery
hadamard
hankel
hilb
invhilb
kron
magic
pascal
rosser
toeplitz
vander
wilkinson
S PECIALIZED MATRICES
Companion matrix
Several small test matrices
Hadamard matrix
Hankel matrix
Hilbert matrix
Inverse Hilbert matrix
Kronecker tensor product
Magic square
Pascal matrix
Classic symmetric eigenvalue test problem
Toeplitz matrix
Vandermonde matrix
Wilkinson’s eigenvalue test matrix
A.6 Elementary math functions
Extracted from help elfun.
A.6. Elementary math functions
33
T RIGONOMETRIC FUNCTIONS
sin
Sine
sinh
Hyperbolic sine
asin
Inverse sine
asinh Inverse hyperbolic sine
cos
Cosine
cosh
Hyperbolic cosine
acos
Inverse cosine
acosh Inverse hyperbolic cosine
tan
Tangent
tanh
Hyperbolic tangent
atan
Inverse tangent
atan2 Four quadrant inverse tangent
atanh Inverse hyperbolic tangent
sec
Secant
sech
Hyperbolic secant
asec
Inverse secant
asech Inverse hyperbolic secant
csc
Cosecant
csch
Hyperbolic cosecant
acsc
Inverse cosecant
acsch Inverse hyperbolic cosecant
cot
Cotangent
coth
Hyperbolic cotangent
acot
Inverse cotangent
acoth Inverse hyperbolic cotangent
E XPONENTIAL FUCNTIONS
exp
Exponential
log
Natural logarithm
log10 Common logarithm
sqrt
Square root
C OMPLEX FUNCTIONS
abs
Absolute value
angle Phase angle
conj
Complex conjugate
imag
Complex imaginary part
real
Complex real part
Appendix A. Appendix: index of functions, commands and operations
34
fix
floor
ceil
round
rem
sign
N UMERIC
Round towards zero
Round towards minus infinity
Round towards plus infinity
Round towards nearest integer
Remainder after division
Signum function
A.7 Specialized math functions
Extracted from help specfun.
besselj
bessely
besseli
besselk
beta
betainc
betaln
ellipj
ellipke
erf
erfc
erfcx
erfinv
expint
gamma
gcd
gammainc
lcm
legendre
gammaln
log2
pow2
rat
rats
cart2sph
cart2pol
pol2cart
sph2cart
S PECIALIZED MATH FUNCTIONS
Bessel function of the first kind
Bessel function of the second kind
Modified Bessel function of the first kind
Modified Bessel function of the second kind
Beta function
Incomplete beta function
Logarithm of beta function
Jacobi elliptic functions
Complete elliptic integral
Error function
Complementary error function
Scaled complementary error function
Inverse error function
Exponential integral function
Gamma function
Greatest common divisor
Incomplete gamma function
Least common multiple
Associated Legendre function
Logarithm of gamma function
Dissect floating point numbers
Scale floating point numbers
Rational approximation
Rational output
Transform from Cartesian to spherical coordinates
Transform from Cartesian to polar coordinates
Transform from polar to Cartesian coordinates
Transform from spherical to Cartesian coordinates
A.8 Matrix functions - numerical linear algebra
Extracted from help matfun.
A.9. Data analysis and Fourier transforms
cond
norm
rcond
rank
det
trace
null
orth
rref
\ and /
chol
lu
inv
qr
qrdelete
qrinsert
nnls
pinv
lscov
eig
poly
polyeig
hess
qz
rsf2csf
cdf2rdf
schur
balance
svd
expm
expm1
expm2
expm3
logm
sqrtm
funm
M ATRIX ANALYSIS
Matrix condition number
Matrix or vector norm
LINPACK reciprocal condition estimator
Number of linearly independent rows or columns
Determinant
Sum of diagonal elements
Null space
Orthogonalization
Reduced row echelon form
L INEAR EQUATIONS
Linear equation solution; use help slash
Cholesky factorization
Factors from Gaussian elimination
Matrix inverse
Orthogonal-triangular decomposition
Delete a column from the QR factorization
Insert a column in the QR factorization
Non-negative least-squares
Pseudoinverse
Least squares in the presence of known covariance
E IGENVALUES AND SINGULAR VALUES
Eigenvalues and eigenvectors
Characteristic polynomial
Polynomial eigenvalue problem
Hessenberg form
Generalized eigenvalues
Real block diagonal form to complex diagonal form
Complex diagonal form to real block diagonal form
Schur decomposition
Diagonal scaling to improve eigenvalue accuracy
Singular value decomposition
M ATRIX FUNCTIONS
Matrix exponential
M-file implementation of expm
Matrix exponential via Taylor series
Matrix exponential via eigenvalues and eigenvectors
Matrix logarithm
Matrix square root
Evaluate general matrix function
A.9 Data analysis and Fourier transforms
Extracted from help datafun.
35
Appendix A. Appendix: index of functions, commands and operations
36
max
min
mean
median
std
sort
sum
prod
cumsum
cumprod
trapz
diff
gradient
del2
BASIC OPERATIONS
Largest component
Smallest component
Average or mean value
Median value
Standard deviation
Sort in ascending order
Sum of elements
Product of elements
Cumulative sum of elements
Cumulative product of elements
Numerical integration using trapezoidal method
F INITE DIFFERENCES
Difference function and approximate derivative
Approximate gradient
Five-point discrete Laplacian
V ECTOR OPERATIONS
cross Vector cross product
dot
Vector dot product
corrcoef
cov
subspace
filter
filter2
conv
conv2
deconv
fft
fft2
ifft
ifft2
abs
angle
unwrap
fftshift
cplxpair
nextpow2
C ORRELATION
Correlation coefficients
Covariance matrix
Angle between subspaces
F ILTERING AND CONVOLUTION
One-dimensional digital filter
Two-dimensional digital filter
Convolution and polynomial multiplication
Two-dimensional convolution
Deconvolution and polynomial division
F OURIER TRANSFORMS
Discrete Fourier transform
Two-dimensional discrete Fourier transform
Inverse discrete Fourier transform
Two-dimensional inverse discrete Fourier transform
Magnitude
Phase angle
Remove phase angle jumps across 360 degree boundaries
Move zeroth lag to center of spectrum
Sort numbers into complex conjugate pairs
Next higher power of 2
A.10. Polynomial and interpolation functions
A.10 Polynomial and interpolation functions
Extracted from help polyfun.
roots
poly
polyval
polyvalm
residue
polyfit
polyder
conv
deconv
interp1
interp2
interpft
griddata
P OLYNOMIALS
Find polynomial roots
Construct polynomial with specified roots
Evaluate polynomial
Evaluate polynomial with matrix argument
Partial-fraction expansion (residues)
Fit polynomial to data
Differentiate polynomial
Multiply polynomials
Divide polynomials
DATA INTERPOLATION
1-D interpolation (1-D table lookup)
2-D interpolation (2-D table lookup)
1-D interpolation using FFT method
Data gridding
S PLINE INTERPOLATION
spline Cubic spline data interpolation
ppval
Evaluate piecewise polynomial
A.11 Graphics
Extracted from help plotxy, help plotxyz, help graphics and help color.
E LEMENTARY X-Y GRAPHS .
plot
Linear plot
loglog
Log-log scale plot
semilogx Semi-log scale plot
semilogy Semi-log scale plot
fill
Draw filled 2-D polygons
S PECIALIZED X-Y GRAPHS
polar
Polar coordinate plot
bar
Bar graph
stem
Discrete sequence or ”stem” plot
stairs
Stairstep plot
errorbar Error bar plot
hist
Histogram plot
rose
Angle histogram plot
compass
Compass plot
feather
Feather plot
fplot
Plot function
comet
Comet-like trajectory
37
38
Appendix A. Appendix: index of functions, commands and operations
G RAPH ANNOTATION
title
Graph title
xlabel X-axis label
ylabel Y-axis label
text
Text annotation
gtext
Mouse placement of text
grid
Grid lines
A.11.1 Three dimensional graphics
L INE AND AREA FILL COMMANDS
plot3
Plot lines and points in 3-D space
fill3
Draw filled 3-D polygons in 3-D space
comet3 3-D comet-like trajectories
C ONTOUR AND OTHER 2-D PLOTS OF 3-D DATA
contour
Contour plot
contour3 3-D contour plot
clabel
Contour plot elevation labels
contourc Contour plot computation (used by contour)
pcolor
Pseudocolor (checkerboard) plot
quiver
Quiver plot
S URFACE AND MESH PLOTS
mesh
3-D mesh surface
meshc
Combination mesh/contour plot
meshz
3-D Mesh with zero plane
surf
3-D shaded surface
surfc
Combination surf/contour plot
surfl
3-D shaded surface with lighting
waterfall Waterfall plot
VOLUME VISUALIZATION
slice Volumetric visualization plots
view
viewmtx
hidden
shading
axis
caxis
colormap
G RAPH APPEARANCE
3-D graph viewpoint specification
View transformation matrices
Mesh hidden line removal mode
Color shading mode
Axis scaling and appearance
Pseudocolor axis scaling
Color look-up table
A.11. Graphics
39
G RAPH ANNOTATION
title
Graph title
xlabel X-axis label
ylabel Y-axis label
zlabel Z-axis label for 3-D plots
text
Text annotation
gtext
Mouse placement of text
grid
Grid lines
3-D OBJECTS
cylinder Generate cylinder
sphere
Generate sphere
A.11.2 General purpose graphics functions
F IGURE WINDOW CREATION AND CONTROL
figure Create Figure (graph window)
gcf
Get handle to current figure
clf
Clear current figure
close
Close figure
A XIS CREATION AND CONTROL
subplot Create axes in tiled positions
axes
Create axes in arbitrary positions
gca
Get handle to current axes
cla
Clear current axes
axis
Control axis scaling and appearance
caxis
Control pseudocolor axis scaling
hold
Hold current graph
H ANDLE G RAPHICS OBJECTS
figure
Create figure window
axes
Create axes
line
Create line
text
Create text
patch
Create patch
surface
Create surface
image
Create image
uicontrol Create user interface control
uimenu
Create user interface menu
H ARDCOPY AND STORAGE
print
Print graph or save graph to file
printopt Configure local printer defaults
orient
Set paper orientation
capture
Screen capture of current figure
Appendix A. Appendix: index of functions, commands and operations
40
M OVIES AND ANIMATION
moviein
Initialize movie frame memory
getframe Get movie frame
movie
Play recorded movie frames
ginput
ishold
graymon
rbbox
rotate
terminal
uiputfile
uigetfile
whitebg
zoom
waitforbuttonpress
M ISCELLANEOUS
Graphical input from mouse
Return hold state
Set graphics window defaults for gray-scale monitors
Rubberband box
Rotate an object about a specified direction
Set graphics terminal type
Put up dialog box for saving files
Put up dialog box which queries for file names
Set graphics window defaults for white background
Zoom in and out on a 2-D plot
Wait for key/buttonpress over figure
A.11.3 Color control and lighting model functions
C OLOR CONTROLS
colormap Color look-up table
caxis
Pseudocolor axis scaling
shading
Color shading mode
hsv
gray
hot
cool
bone
copper
pink
prism
jet
flag
colorbar
hsv2rgb
rgb2hsv
contrast
brighten
spinmap
rgbplot
C OLOR MAPS
Hue-saturation-value color map
Linear gray-scale color map
Black-red-yellow-white color map
Shades of cyan and magenta color map
Gray-scale with a tinge of blue color map
Linear copper-tone color map
Pastel shades of pink color map
Prism color map
A variant of HSV
Alternating red, white, blue, and black color map
C OLOR MAP RELATED FUNCTIONS
Display color bar (color scale)
Hue-saturation-value to red-green-blue conversion
Red-green-blue to hue-saturation-value conversion
Gray scale color map to enhance image contrast
Brighten or darken color map
Spin color map
Plot color map
A.12. Sound processing functions
41
surfl
specular
diffuse
surfnorm
L IGHTING MODELS
3-D shaded surface with lighting
Specular reflectance
Diffuse reflectance
Surface normals
A.12 Sound processing functions
Extracted from help sounds.
G ENERAL SOUND FUNCTIONS
sound Convert vector into sound
saxis Sound axis scaling
C OMPUTER - SPECIFIC SOUND FUNCTIONS
auwrite
Write mu-law encloded audio file
auread
Read mu-law encloded audio file
wavwrite Write MS Windows .WAV audio file
wavread
Read MS Windows .WAV audio file
mu2lin
Mu-law to linear conversion
lin2mu
Linear to mu-law conversion
A.13 Character string functions
Extracted from help strfun.
strings
abs
setstr
isstr
blanks
deblank
str2mat
eval
G ENERAL
About character strings in MATLAB
Convert string to numeric values
Convert numeric values to string
True for string
String of blanks
Remove trailing blanks
Form text matrix from individual strings
Execute string with MATLAB expression
S TRING COMPARISON
strcmp
Compare strings
findstr
Find one string within another
upper
Convert string to uppercase
lower
Convert string to lowercase
isletter True for letters of the alphabet
isspace
True for white space characters
strrep
Replace a string with another
strtok
Find a token in a string
Appendix A. Appendix: index of functions, commands and operations
42
S TRING TO NUMBER CONVERSION
Convert number to string
Convert integer to string
Convert string to number
Convert matrix to string
Convert number to string under format control
Convert string to number under format control
num2str
int2str
str2num
mat2str
sprintf
sscanf
H EXADECIMAL TO NUMBER CONVERSION
hex2num Convert hex string to IEEE floating point number
hex2dec Convert hex string to decimal integer
dec2hex Convert decimal integer to hex string
A.14 Low-level file I/O functions
Extracted from help iofun.
F ILE OPENING AND CLOSING
fopen
Open file
fclose Close file
U NFORMATTED I/O
fread
Read binary data from file
fwrite Write binary data to file
fscanf
fprintf
fgetl
fgets
F ORMATTED I/O
Read formatted data from file
Write formatted data to file
Read line from file, discard newline character
Read line from file, keep newline character
ferror
feof
fseek
ftell
frewind
sprintf
sscanf
wk1const
wk1read
wk1write
wk1wrec
F ILE POSITIONING
Inquire file I/O error status
Test for end-of-file
Set file position indicator
Get file position indicator
Rewind file
S TRING CONVERSION
Write formatted data to string
Read string under format control
WK1 F ORMAT
WK1 record definitions
Read WK1 file/range
Write out matrix in a WK1 formatted file
Write a WK1 record header
A.14. Low-level file I/O functions
csvread
csvwrite
43
CSV F ORMAT
Read Comma Separated Value formatted file into a matrix
Write out matrix in a CSV formatted file
dlmread
dlmwrite
ASCII D ELIMITED F ORMAT
Read ASCII delimited file into a matrix
Write out matrix in ASCII delimited file format
44
Appendix A. Appendix: index of functions, commands and operations
Bibliography
[1] E. Gkioulekas.
Programming with matlab.
Tutorial,
http://www.amath.washington.edu/˜elf/tutorials/, 1996.
available
at
[2] Tim Love. Using matlab 4. available at http://www.math.washington.edu/˜burke/crs/515/,
1996.
[3] The MathWorks Inc. The Student Edition of MATLAB. Prentice Hall, Englewood Cliffs, NJ, 1992.
[4] K. Sigmon. Matlab primer. available at ftp://ftp.math.ufl.edu/pub/matlab/, 1993.
45