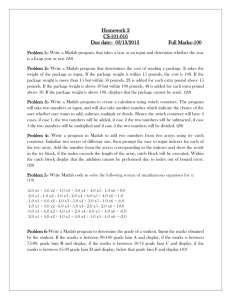MATLAB Programming Tips
advertisement

MATLAB
®
The Language of Technical Computing
Computation
Visualization
Programming
®
MATLAB Programming Tips
Version 6
How to Contact The MathWorks:
www.mathworks.com
comp.soft-sys.matlab
Web
Newsgroup
info@mathworks.com
Technical support
Product enhancement suggestions
Bug reports
Documentation error reports
Order status, license renewals, passcodes
Sales, pricing, and general information
508-647-7000
Phone
508-647-7001
Fax
The MathWorks, Inc.
3 Apple Hill Drive
Natick, MA 01760-2098
Mail
support@mathworks.com
suggest@mathworks.com
bugs@mathworks.com
doc@mathworks.com
service@mathworks.com
For contact information about worldwide offices, see the MathWorks Web site.
MATLAB Programming Tips
(Excerpted from the MATLAB documentation for Programming and Data Types)
COPYRIGHT 1984 - 2002 by The MathWorks, Inc.
The software described in this document is furnished under a license agreement. The software may be used
or copied only under the terms of the license agreement. No part of this manual may be photocopied or reproduced in any form without prior written consent from The MathWorks, Inc.
FEDERAL ACQUISITION: This provision applies to all acquisitions of the Program and Documentation by
or for the federal government of the United States. By accepting delivery of the Program, the government
hereby agrees that this software qualifies as "commercial" computer software within the meaning of FAR
Part 12.212, DFARS Part 227.7202-1, DFARS Part 227.7202-3, DFARS Part 252.227-7013, and DFARS Part
252.227-7014. The terms and conditions of The MathWorks, Inc. Software License Agreement shall pertain
to the government’s use and disclosure of the Program and Documentation, and shall supersede any
conflicting contractual terms or conditions. If this license fails to meet the government’s minimum needs or
is inconsistent in any respect with federal procurement law, the government agrees to return the Program
and Documentation, unused, to MathWorks.
MATLAB, Simulink, Stateflow, Handle Graphics, and Real-Time Workshop are registered trademarks, and
TargetBox is a trademark of The MathWorks, Inc.
Other product or brand names are trademarks or registered trademarks of their respective holders.
Printing History: July 2002
Online only
First printing for MATLAB 6.5 (Release 13)
MATLAB Programming Tips
This chapter is a categorized compilation of tips for the MATLAB programmer. Each item is
relatively brief to help you to browse through them and find information that is useful. Many of the
tips include a link to specific MATLAB documentation that gives you more complete coverage of the
topic. You can find information on the following topics:
“Command and Function Syntax” on
page 3
Syntax, command shortcuts, command recall, etc.
“Help” on page 6
Getting help on MATLAB functions and your own
“Development Environment” on page 11
Useful features in the development environment
“M-File Functions” on page 13
M-file structure, getting information about a function
“Function Arguments” on page 16
Various ways to pass arguments, useful functions
“Program Development” on page 18
Suggestions for creating and modifying program code
“Debugging” on page 21
Using the debugging environment and commands
“Variables” on page 25
Variable names, global and persistent variables
“Strings” on page 28
String concatenation, string conversion, etc.
“Evaluating Expressions” on page 31
Use of eval, short-circuiting logical expressions, etc.
“MATLAB Path” on page 33
Precedence rules, making file changes visible to
MATLAB, etc.
“Program Control” on page 37
Using program control statements like if, switch, try
“Save and Load” on page 41
Saving MATLAB data to a file, loading it back in
“Files and Filenames” on page 44
Naming M-files, passing filenames, etc.
“Input/Output” on page 47
Reading and writing various types of files
“Managing Memory” on page 50
What you can do to use less memory in your MATLAB
applications
“Optimizing for Speed” on page 56
Acceleration, vectorizing, preallocation, and other ways
you can get better performance
MATLAB Programming Tips
2
“Starting MATLAB” on page 60
Getting MATLAB to start up faster
“Operating System Compatibility” on
page 61
Interacting with the operating system
“Demos” on page 63
Learning about the demos supplied with MATLAB
“For More Information” on page 64
Other valuable resources for information
Command and Function Syntax
Command and Function Syntax
This section covers the following topics:
• “Syntax Help”
• “Command and Function Syntaxes”
• “Command Line Continuation”
• “Completing Commands Using the Tab Key”
• “Recalling Commands”
• “Clearing Commands”
• “Suppressing Output to the Screen”
Syntax Help
For help about the general syntax of MATLAB functions and commands, type
help syntax
Command and Function Syntaxes
You can enter MATLAB commands using either a command or function syntax.
It is important to learn the restrictions and interpretation rules for both.
functionname arg1 arg2 arg3
functionname('arg1','arg2','arg3')
% Command syntax
% Function syntax
For more information: See “Calling Functions” in the MATLAB
“Programming and Data Types” documentation
Command Line Continuation
You can continue most statements to one or more additional lines by
terminating each incomplete line with an ellipsis (...). Breaking down a
statement into a number of lines can sometimes result in a clearer
programming style.
sprintf ('Example %d shows a command coded on %d lines.\n', ...
example_number, ...
number_of_lines)
3
MATLAB Programming Tips
Note that you cannot continue an incomplete string to another line.
disp 'This statement attempts to continue a string ...
to another line, resulting in an error.'
For more information: See “Entering Long Lines” in the MATLAB
“Development Environment” documentation
Completing Commands Using the Tab Key
You can save some typing when entering commands by entering only the first
few letters of the command, variable, property, etc. followed by the Tab key.
Typing the second line below (with T representing Tab) yields the expanded,
full command shown in the third line:
f = figure;
set(f, 'papTuT,'cT)
set(f, 'paperunits','centimeters')
% Type this line.
% This is what you get.
If there are too many matches for the string you are trying to complete, you will
get no response from the first Tab. Press Tab again to see all possible choices:
set(f, 'paTT
PaperOrientation
PaperPosition
PaperPositionMode
PaperSize
PaperType
PaperUnits
Parent
For more information: See “Tab Completion” in the MATLAB “Development
Environment” documentation
Recalling Commands
Use any of the following methods to simplify recalling previous commands to
the screen:
• To recall an earlier command to the screen, press the up arrow key one or
more times, until you see the command you want. If you want to modify the
recalled command, you can edit its text before pressing Enter or Return to
execute it.
• To recall a specific command by name without having to scroll through your
earlier commands one by one, type the starting letters of the command,
followed by the up arrow key.
4
Command and Function Syntax
• Open the Command History window (View -> Command History) to see all
previous commands. Double-click on the one you want to execute.
For more information: See “Recalling Previous Lines,” and “Command
History” in the MATLAB “Development Environment” documentation
Clearing Commands
If you have typed a command that you then decide not to execute, you can clear
it from the Command Window by pressing the Escape (Esc) key.
Suppressing Output to the Screen
To suppress output to the screen, end statements with a semicolon. This can be
particularly useful when generating large matrices.
A = magic(100);
% Create matrix A, but do not display it.
5
MATLAB Programming Tips
Help
This section covers the following topics:
• “Using the Help Browser”
• “Help on Functions from the Help Browser”
• “Help on Functions from the Command Window”
• “Topical Help”
• “Paged Output”
• “Writing Your Own Help”
• “Help for Subfunctions and Private Functions”
• “Help for Methods and Overloaded Functions”
Using the Help Browser
Open the Help Browser from the MATLAB Command Window using one of the
following means:
• Click on the blue question mark symbol in the toolbar.
• Select Help -> MATLAB Help from the menu.
• Type the word doc at the command prompt.
Some of the features of the Help Browser are listed below.
6
Feature
Description
Product Filter
Establish which products to find help on
Contents
Look up topics in the Table of Contents
Index
Look up help using the documentation Index
Search
Search the documentation for one or more words
Demos
See what demos are available; run selected demos
Favorites
Save bookmarks for frequently used Help pages
Help
For more information: See “Finding Information with the Help Browser” in
the MATLAB “Development Environment” documentation
Help on Functions from the Help Browser
To find help on any function from the Help Browser, do either of the following:
• Select the Contents tab of the Help Browser, open the Contents entry
labeled MATLAB, and find the two subentries shown below. Use one of these to
look up the function you want help on.
- Functions — By Category
- Functions — Alphabetical List
• Type doc <functionname> at the command line
Help on Functions from the Command Window
Several types of help on functions are available from the Command Window:
• To list all categories that you can request help on from the Command
Window, just type
help
• To see a list of functions for one of these categories, along with a brief
description of each function, type help <category>. For example,
help datafun
• To get help on a particular function, type help <functionname>. For
example,
help sortrows
7
MATLAB Programming Tips
Topical Help
In addition to the help on individual functions, you can get help on any of the
following topics by typing help <topicname> at the command line.
Topic Name
Description
arith
Arithmetic operators
relop
Relational and logical operators
punct
Special character operators
slash
Arithmetic division operators
paren
Parentheses, braces, and bracket operators
precedence
Operator precedence
lists
Comma separated lists
strings
Character strings
function_handle
Function handles and the @ operator
debug
Debugging functions
java
Using Java from within MATLAB
fileformats
A list of readable file formats
change_notification
Windows directory change notification
Paged Output
Before displaying a lengthy section of help text or code, put MATLAB into its
paged output mode by typing more on. This breaks up any ensuing display into
pages for easier viewing. Turn off paged output with more off.
Page through the displayed text using the space bar key. Or step through line
by line using Enter or Return. Discontinue the display by pressing the Q key
or Ctrl+C.
8
Help
Writing Your Own Help
Start each program you write with a section of text providing help on how and
when to use the function. If formatted properly, the MATLAB help function
displays this text when you enter
help <functionname>
MATLAB considers the first group of consecutive lines immediately following
the function definition line that begin with % to be the help section for the
function. The first line without % as the left-most character ends the help.
For more information: See “Help Text” in the MATLAB “Development
Environment” documentation
Help for Subfunctions and Private Functions
You can write help for subfunctions using the same rules that apply to main
functions. To display the help for the subfunction mysubfun in file myfun.m,
type:
help myfun/mysubfun
To display the help for a private function, precede the function name with
private/. To get help on private function myprivfun, type:
help private/myprivfun
Help for Methods and Overloaded Functions
You can write help text for object-oriented class methods implemented with
M-files. Display help for the method by typing
help classname/methodname
where the file methodname.m resides in subdirectory @classname.
For example, if you write a plot method for a class named polynom, (where the
plot method is defined in the file @polynom/plot.m), you can display this help
by typing
help polynom/plot
9
MATLAB Programming Tips
You can get help on overloaded MATLAB functions in the same way. To display
the help text for the eq function as implemented in matlab/iofun/@serial,
type
help serial/eq
10
Development Environment
Development Environment
This section covers the following topics:
• “Workspace Browser”
• “Using the Find and Replace Utility”
• “Commenting Out a Block of Code”
• “Creating M-Files from Command History”
• “Editing M-Files in EMACS”
Workspace Browser
The Workspace Browser is a graphical interface to the variables stored in the
MATLAB base and function workspaces. You can view, modify, save, load, and
create graphics from workspace data using the browser. Select
View -> Workspace to open the browser.
To view function workspaces, you need to be in debug mode.
For more information: See “MATLAB Workspace” in the MATLAB
“Development Environment” documentation
Using the Find and Replace Utility
Find any word or phrase in a group of files using the Find and Replace utility.
Click on View -> Current Directory, and then click on the binoculars icon at
the top of the Current Directory window.
When entering search text, you don’t need to put quotes around a phrase. In
fact, parts of words, like win for windows, will not be found if enclosed in quotes.
For more information: See “Finding and Replacing a String” in the MATLAB
“Development Environment” documentation
11
MATLAB Programming Tips
Commenting Out a Block of Code
To comment out a block of text or code within the MATLAB editor,
1 Highlight the block of text you would like to comment out.
2 Holding the mouse over the highlighted text, select Text -> Comment (or
Uncomment, to do the reverse) from the toolbar. (You can also get these
options by right-clicking the mouse.)
For more information: See “Commenting” in the MATLAB “Development
Environment” documentation
Creating M-Files from Command History
If there is part of your current MATLAB session that you would like to put into
an M-file, this is easily done using the Command History window:
1 Open this window by selecting View -> Command History.
2 Use Shift+Click or Ctrl+Click to select the lines you want to use. MATLAB
highlights the selected lines.
3 Right click once, and select Create M-File from the menu that appears.
MATLAB creates a new Editor window displaying the selected code.
Editing M-Files in EMACS
If you use Emacs, you can download editing modes for editing M-files with
GNU-Emacs or with early versions of Emacs from the MATLAB Central Web
site:
http://www.mathworks.com/matlabcentral/
At this Web site, select File Exchange, and then Utilities -> Emacs.
For more information: See “General Preferences for the Editor/Debugger” in
the MATLAB “Development Environment” documentation
12
M-File Functions
M-File Functions
This section covers the following topics:
• “M-File Structure”
• “Using Lowercase for Function Names”
• “Getting a Function’s Name and Path”
• “What M-Files Does a Function Use?”
• “Dependent Functions, Built-Ins, Classes”
M-File Structure
An M-File consists of the components shown here:
function [x, y] = myfun(a, b, c)
Function definition line
% H1 Line
A one-line summary of the function's purpose.
% Help Text
One or more lines of help text that explain
%
how to use the function. This text is displayed when
%
the user types "help <functionname>".
% The Function Body normally starts after the first blank line.
% Comments
Description (for internal use) of what the function
%
does, what inputs are expected, what outputs are generated.
%
Typing "help <functionname>" does not display this text.
x = prod(a, b);
% Start of Function Code
For more information: See “Basic Parts of a Function M-file” in the MATLAB
“Programming and Data Types” documentation
Using Lowercase for Function Names
Function names appear in uppercase in MATLAB help text only to make the
help easier to read. In practice, however, it is usually best to use lowercase
when calling functions.
13
MATLAB Programming Tips
Specifically, MATLAB requires that you use lowercase when calling any
built-in function. For M-file functions, case requirements depend on the case
sensitivity of the operating system you are using. As a rule, naming and calling
functions using lowercase generally makes your M-files more portable from one
operating system to another.
Getting a Function’s Name and Path
To obtain the name of an M-file that is currently being executed, use the
following function in your M-file code.
mfilename
To include the path along with the M-file name, use
mfilename('fullpath')
For more information: See the mfilename function reference page
What M-Files Does a Function Use?
For a simple display of all M-files referenced by a particular function, follow the
steps below:
1 Type clear functions to clear all functions from memory (see Note below).
2 Execute the function you want to check. Note that the function arguments
you choose to use in this step are important, since you can get different
results when calling the same function with different arguments.
3 Type inmem to display all M-Files that were used when the function ran. If
you want to see what MEX-files were used as well, specify an additional
output, as shown here:
[mfiles, mexfiles] = inmem
Note clear functions does not clear functions locked by mlock. If you have
locked functions, (which you can check using inmem), unlock them with
munlock, and then repeat step 1.
14
M-File Functions
Dependent Functions, Built-Ins, Classes
For a much more detailed display of dependent function information, use the
depfun function. In addition to M-files, depfun shows which built-ins and
classes a particular function depends on.
15
MATLAB Programming Tips
Function Arguments
This section covers the following topics:
• “Getting the Input and Output Arguments”
• “Variable Numbers of Arguments”
• “String or Numeric Arguments”
• “Passing Arguments in a Structure”
• “Passing Arguments in a Cell Array”
Getting the Input and Output Arguments
Use nargin and nargout to determine the number of input and output
arguments in a particular function call. Use nargchk and nargoutchk to verify
that your function is called with the required number of input and output
arguments.
function [x, y] = myplot(a, b, c, d)
disp(nargchk(2, 4, nargin))
disp(nargoutchk(0, 2, nargout))
% Allow 2 to 4 inputs
% Allow 0 to 2 outputs
x = plot(a, b);
if nargin == 4
y = myfun(c, d);
end
Variable Numbers of Arguments
You can call functions with fewer input and output arguments than you have
specified in the function definition, but not more. If you want to call a function
with a variable number of arguments, use the varargin and varargout
function parameters in the function definition.
This function returns the size vector and, optionally, individual dimensions:
function [s, varargout] = mysize(x)
nout = max(nargout, 1) - 1;
s = size(x);
for k = 1:nout
varargout(k) = {s(k)};
end
16
Function Arguments
Try calling it with
[s, rows, cols] = mysize(rand(4, 5))
String or Numeric Arguments
If you are passing only string arguments into a function, you can use MATLAB
command syntax. All arguments entered in command syntax are interpreted
as strings.
strcmp string1 string1
ans =
1
When passing numeric arguments, it is best to use function syntax unless you
want the number passed as a string. The right-hand example below passes the
number 75 as the string, '75'.
isnumeric(75)
ans =
1
isnumeric 75
ans =
0
For more information: See “Passing Arguments” in the MATLAB
“Programming and Data Types” documentation
Passing Arguments in a Structure
Instead of requiring an additional argument for every value you want to pass
in a function call, you can package them in a MATLAB structure and pass the
structure. Make each input you want to pass a separate field in the structure
argument, using descriptive names for the fields.
Structures allow you to change the number, contents, or order of the arguments
without having to modify the function. They can also be useful when you have
a number of functions that need similar information.
Passing Arguments in a Cell Array
You can also group arguments into cell arrays. The disadvantage over
structures is that you don't have fieldnames to describe each variable. The
advantage is that cell arrays are referenced by index, allowing you to loop
through a cell array and access each argument passed in or out of the function.
17
MATLAB Programming Tips
Program Development
This section covers the following topics:
• “Planning the Program”
• “Using Pseudo-Code”
• “Selecting the Right Data Structures”
• “General Coding Practices”
• “Naming a Function Uniquely”
• “The Importance of Comments”
• “Coding in Steps”
• “Making Modifications in Steps”
• “Functions with One Calling Function”
• “Testing the Final Program”
Planning the Program
When planning how to write a program, take the problem you are trying to
solve and break it down into a series of smaller, independent tasks. Implement
each task as a separate function. Try to keep functions fairly short, each having
a single purpose.
Using Pseudo-Code
You may find it helpful to write the initial draft of your program in a structured
format using your own natural language. This pseudo-code is often easier to
think through, review, and modify than using a formal programming language,
yet it is easily translated into a programming language in the next stage of
development.
Selecting the Right Data Structures
Look at what data types and data structures are available to you in MATLAB
and determine which of those best fit your needs in storing and passing your
data.
For more information: See “Data Types” in the MATLAB “Programming and
Data Types” documentation
18
Program Development
General Coding Practices
A few suggested programming practices:
• Use descriptive function and variable names to make your code easier to
understand.
• Order subfunctions alphabetically in an M-file to make them easier to find.
• Precede each subfunction with a block of help text describing what that
subfunction does. This not only explains the subfunctions, but also helps to
visually separate them.
• Don’t extend lines of code beyond the 80th column. Otherwise, it will be hard
to read when you print it out.
• Use full Handle Graphics™ property and value names. Abbreviated names
are often allowed, but can make your code unreadable. They also could be
incompatible in future releases of MATLAB.
Naming a Function Uniquely
To avoid choosing a name for a new function that might conflict with a name
already in use, check for any occurrences of the name using this command:
which -all <functionname>
For more information: See the which function reference page
The Importance of Comments
Be sure to document your programs well to make it easier for you or someone
else to maintain them. Add comments generously, explaining each major
section and any smaller segments of code that are not obvious. You can add a
block of comments as shown here.
%--------------------------------------------------------------% This function computes the ... <and so on>
%---------------------------------------------------------------
For more information: See “Comments” in the MATLAB “Programming and
Data Types” documentation
19
MATLAB Programming Tips
Coding in Steps
Don't try to write the entire program all at once. Write a portion of it, and then
test that piece out. When you have that part working the way you want, then
write the next piece, and so on. It's much easier to find programming errors in
a small piece of code than in a large program.
Making Modifications in Steps
When making modifications to a working program, don't make widespread
changes all at one time. It's better to make a few small changes, test and debug,
make a few more changes, and so on. Tracking down a difficult bug in the small
section that you've changed is much easier than trying to find it in a huge block
of new code.
Functions with One Calling Function
If you have a function that is called by only one other function, put it in the
same M-file as the calling function, making it a subfunction.
For more information: See “Subfunctions” in the MATLAB “Programming
and Data Types” documentation
Testing the Final Program
One suggested practice for testing a new program is to step through the
program in the MATLAB debugger while keeping a record of each line that gets
executed on a printed copy of the program. Use different combinations of inputs
until you have observed that every line of code is executed at least once.
20
Debugging
Debugging
This section covers the following topics:
• “The MATLAB Debug Functions”
• “More Debug Functions”
• “The MATLAB Graphical Debugger”
• “A Quick Way to Examine Variables”
• “Setting Breakpoints from the Command Line”
• “Finding Line Numbers to Set Breakpoints”
• “Stopping Execution on an Error or Warning”
• “Locating an Error from the Error Message”
• “Using Warnings to Help Debug”
• “Making Code Execution Visible”
• “Debugging Scripts”
The MATLAB Debug Functions
For a brief description of the main debug functions in MATLAB, type
help debug
For more information: See “Debugging M-Files” in the MATLAB
“Development Environment” documentation
More Debug Functions
Other functions you may find useful in debugging are listed below.
Function
Description
echo
Display function or script code as it executes.
disp
Display specified values or messages.
sprintf,
fprintf
Display formatted data of different types.
whos
List variables in the workspace.
21
MATLAB Programming Tips
Function
Description
size
Show array dimensions.
keyboard
Interrupt program execution and allow input from
keyboard.
return
Resume execution following a keyboard interruption.
warning
Display specified warning message.
error
Display specified error message.
lasterr
Return error message that was last issued.
lasterror
Return last error message and related information.
lastwarn
Return warning message that was last issued.
The MATLAB Graphical Debugger
Learn to use the MATLAB graphical debugger. You can view the function and
its calling functions as you debug, set and clear breakpoints, single-step
through the program, step into or over called functions, control visibility into
all workspaces, and find and replace strings in your files.
Start out by opening the file you want to debug using File -> Open or the open
function. Use the debugging functions available on the toolbar and pull-down
menus to set breakpoints, run or step through the program, and examine
variables.
For more information: See “Debugging M-Files,” and “Using Debugging
Features” in the MATLAB “Development Environment” documentation
A Quick Way to Examine Variables
To see the value of a variable from the Editor/Debugger window, hold the
mouse cursor over the variable name for a second or two. You will see the value
of the selected variable displayed.
22
Debugging
Setting Breakpoints from the Command Line
You can set breakpoints with dbstop in any of the following ways:
• Break at a specific M-file line number.
• Break at the beginning of a specific subfunction.
• Break at the first executable line in an M-file.
• Break when a warning, or error, is generated.
• Break if any infinite or NaN values are encountered.
For more information: See “Setting Breakpoints” in the MATLAB
“Development Environment” documentation
Finding Line Numbers to Set Breakpoints
When debugging from the command line, a quick way to find line numbers for
setting breakpoints is to use dbtype. The dbtype function displays all or part
of an M-file, also numbering each line. To display copyfile.m, use
dbtype copyfile
To display only lines 70 through 90, use
dbtype copyfile 70:90
Stopping Execution on an Error or Warning
Use dbstop if error to stop program execution on any error and enter debug
mode. Use warning debug to stop execution on any warning and enter debug
mode.
For more information: See “Debug, Backtrace, and Verbose Modes” in the
MATLAB “Programming and Data Types” documentation
Locating an Error from the Error Message
Click on the underlined text in an error message, and MATLAB opens the
M-file being executed in its editor and places the cursor at the point of error.
For more information: See “Types of Errors” in the MATLAB “Development
Environment” documentation
23
MATLAB Programming Tips
Using Warnings to Help Debug
You can detect erroneous or unexpected behavior in your programs by inserting
warning messages that MATLAB will display under the conditions you specify.
See the section on “Warning Control” in the MATLAB “Programming and Data
Types” documentation to find out how to selectively enable warnings.
For more information: See the warning function reference page
Making Code Execution Visible
An easy way to see the end result of a particular line of code is to edit the
program and temporarily remove the terminating semicolon from that line.
Then, run your program and the evaluation of that statement is displayed on
the screen.
For more information: See “Finding Errors” in the MATLAB “Development
Environment” documentation
Debugging Scripts
Scripts store their variables in a workspace that is shared with the caller of the
script. So, when you debug a script from the command line, the script uses
variables from the base workspace. To avoid errors caused by workspace
sharing, type clear all before starting to debug your script to clear the base
workspace.
24
Variables
Variables
This section covers the following topics:
• “Rules for Variable Names”
• “Making Sure Variable Names Are Valid”
• “Don’t Use Function Names for Variables”
• “Checking for Reserved Keywords”
• “Avoid Using i and j for Variables”
• “Avoid Overwriting Variables in Scripts”
• “Persistent Variables”
• “Protecting Persistent Variables”
• “Global Variables”
Rules for Variable Names
Although variable names can be of any length, MATLAB uses only the first N
characters of the name, (where N is the number returned by the function
namelengthmax), and ignores the rest. Hence, it is important to make each
variable name unique in the first N characters to enable MATLAB to
distinguish variables. Also note that variable names are case-sensitive.
N = namelengthmax
N =
63
For more information: See “Naming Variables” in the MATLAB
“Programming and Data Types” documentation
Making Sure Variable Names Are Valid
Before using a new variable name, you can check to see if it is valid with the
isvarname function. Note that isvarname does not consider names longer than
namelengthmax characters to be valid.
25
MATLAB Programming Tips
For example, the following name cannot be used for a variable since it begins
with a number.
isvarname 8th_column
ans =
0
For more information: See “Naming Variables” in the MATLAB
“Programming and Data Types” documentation
Don’t Use Function Names for Variables
When naming a variable, make sure you are not using a name that is already
used as a function name. If you define a variable with a function name, you
won’t be able to call that function until you either clear the variable from
memory, (unless you execute the function using builtin).
To test whether a proposed variable name is already used as a function name,
type
which -all <name>
Checking for Reserved Keywords
MATLAB reserves certain keywords for its own use and does not allow you to
override them. Attempts to use these words may result in any one of a number
of error messages, some of which are shown here:
Error:
Error:
Error:
Error:
Expected a variable, function, or constant, found "=".
"End of Input" expected, "case" found.
Missing operator, comma, or semicolon.
"identifier" expected, "=" found.
Use the iskeyword function with no input arguments to list all reserved words.
Avoid Using i and j for Variables
MATLAB uses the characters i and j to represent imaginary units. Avoid
using i and j for variable names if you intend to use them in complex
arithmetic.
If you want to create a complex number without using i and j, you can use the
complex function.
26
Variables
Avoid Overwriting Variables in Scripts
MATLAB scripts store their variables in a workspace that is shared with the
caller of the script. When called from the command line, they share the base
workspace. When called from a function, they share that function's workspace.
If you run a script that alters a variable that already exists in the caller’s
workspace, that variable is overwritten by the script.
For more information: See “Scripts” in the MATLAB “Programming and
Data Types” documentation
Persistent Variables
To get the equivalent of a static variable in MATLAB, use persistent. When
you declare a variable to be persistent within a function, its value is retained
in memory between calls to that function. Unlike global variables, persistent
variables are known only to the function in which they are declared.
For more information: See “Persistent Variables” in the MATLAB
“Programming and Data Types” documentation
Protecting Persistent Variables
You can inadvertently clear persistent variables from memory by either
modifying the function in which the variables are defined, or by clearing the
function with one of the following commands:
clear all
clear functions
Locking the M-file in memory with mlock prevents any persistent variables
defined in the file from being reinitialized.
Global Variables
Use global variables sparingly. The global workspace is shared by all of your
functions and also by your interactive MATLAB session. The more global
variables you use, the greater the chances of unintentionally reusing a variable
name, thus leaving yourself open to having those variables change in value
unexpectedly. This can be a difficult bug to track down.
For more information: See “Global Variables” in the MATLAB
“Programming and Data Types” documentation
27
MATLAB Programming Tips
Strings
This section covers the following topics:
• “Creating Strings with Concatenation”
• “Comparing Methods of Concatenation”
• “Store Arrays of Strings in a Cell Array”
• “Search and Replace Using Regular Expressions”
• “Converting Between Strings and Cell Arrays”
Creating Strings with Concatenation
Strings are often created by concatenating smaller elements together (e.g.,
strings, values, etc.). Two common methods of concatenating are to use the
MATLAB concatenation operator ([]) or the sprintf function. The second and
third line below illustrate both of these methods. Both lines give the same
result:
num_chars = 28;
s = ['There are ' int2str(num_chars) ' characters here']
s = sprintf('There are %d characters here\n', num_chars)
For more information: See “Creating Character Arrays,” and
“Numeric/String Conversion” in the MATLAB “Programming and Data Types”
documentation
Comparing Methods of Concatenation
When building strings with concatenation, sprintf is often preferable to []
because
• It is easier to read, especially when forming complicated expressions
• It gives you more control over the output format
• It often executes more quickly
You can also concatenate using the strcat function, However, for simple
concatenations, sprintf and [] are faster.
28
Strings
Store Arrays of Strings in a Cell Array
It is usually best to store an array of strings in a cell array instead of a
character array, especially if the strings are of different lengths. Strings in a
character array must be of equal length, which often requires padding the
strings with blanks. This is not necessary when using a cell array of strings
that has no such requirement.
The cellRecord below does not require padding the strings with spaces:
charRecord = ['Allison Jones'; 'Development '; 'Phoenix
cellRecord = {'Allison Jones'; 'Development'; 'Phoenix'};
'];
For more information: See “Cell Arrays of Strings” in the MATLAB
“Programming and Data Types” documentation
Search and Replace Using Regular Expressions
Using regular expressions in MATLAB offers a very versatile way of searching
for and replacing characters or phrases within a string. See the help on these
functions for more information.
Function
Description
regexp
Match regular expression
regexpi
Match regular expression, ignoring case
regexprep
Replace string using regular expression
For more information: See “Regular Expressions” in the MATLAB
“Programming and Data Types” documentation
Converting Between Strings and Cell Arrays
You can convert between standard character arrays and cell arrays of strings
using the cellstr and char functions:
charRecord = ['Allison Jones'; 'Development
cellRecord = cellstr(charRecord);
'; 'Phoenix
'];
29
MATLAB Programming Tips
Also, a number of the MATLAB string operations can be used with either
character arrays, or cell arrays, or both:
cellRecord2 = {'Brian Lewis'; 'Development'; 'Albuquerque'};
strcmp(charRecord, cellRecord2)
ans =
0
1
0
For more information: See “Converting to a Cell Array of Strings,” and
“String Comparisons” in the MATLAB Programming and Data Types
documentation
30
Evaluating Expressions
Evaluating Expressions
This section covers the following topics:
• “Find Alternatives to Using eval”
• “Assigning to a Series of Variables”
• “Short-Circuit Logical Operators”
• “Changing the Counter Variable within a for Loop”
Find Alternatives to Using eval
While the eval function can provide a convenient solution to certain
programming challenges, it is best to limit its use. The main reason is that code
that uses eval is often difficult to read and hard to debug. A second reason is
that eval statements cannot always be translated into C or C++ code by the
MATLAB Compiler.
If you are evaluating a function, it is more efficient to use feval than eval. The
feval function is made specifically for this purpose and is optimized to provide
better performance.
For more information: See MATLAB Technical Note 1103, “What Is the
EVAL Function, When Should I Use It, and How Can I Avoid It?” at URL
http://www.mathworks.com/support/tech-notes/1100/1103.shtml
Assigning to a Series of Variables
One common pattern for creating variables is to use a variable name suffixed
with a number (e.g., phase1, phase2, phase3, etc.). We recommend using a cell
array to build this type of variable name series, as it makes code more readable
and executes more quickly than some other methods. For example,
for k = 1:800
phase{k} = <expression>;
end
31
MATLAB Programming Tips
Short-Circuit Logical Operators
MATLAB has logical AND and OR operators (&& and ||) that enable you to
partially evaluate, or short-circuit, logical expressions. Short-circuit operators
are useful when you want to evaluate a statement only when certain conditions
are satisfied.
In this example, MATLAB does not execute the function myfun unless its M-file
exists on the current path.
comp = (exist('myfun.m') == 2) && (myfun(x) >= y)
For more information: See “Short-Circuit Operators” in the MATLAB
“Programming and Data Types” documentation
Changing the Counter Variable within a for Loop
You cannot change the value of the loop counter variable (e.g., the variable k in
the example below) in the body of a for loop. For example, this loop executes
just 10 times, even though k is set back to 1 on each iteration.
for k = 1:10
disp(sprintf('Pass %d', k))
k = 1;
end
Although MATLAB does allow you to use a variable of the same name as the
loop counter within a loop, this is not a recommended practice.
32
MATLAB Path
MATLAB Path
This section covers the following topics:
• “Precedence Rules”
• “File Precedence”
• “Adding a Directory to the Search Path”
• “Handles to Functions Not on the Path”
• “Making Toolbox File Changes Visible to MATLAB”
• “Making Nontoolbox File Changes Visible to MATLAB”
• “Change Notification on Windows”
Precedence Rules
When MATLAB is given a name to interpret, it determines its usage by
checking the name against each of the entities listed below, and in the order
shown:
1 Variable
2 Built-in function
3 Subfunction
4 Private function
5 Class constructor
6 Overloaded method
7 M-file in the current directory
8 M-file on the path
If the name is found to be an M-File on the path (No. 8 in the list), and there is
more than one M-File on the path with the same name, MATLAB uses the one
in the directory that is closest to the beginning of the path string.
For more information: See “Function Precedence Order” in the MATLAB
“Programming and Data Types” documentation
33
MATLAB Programming Tips
File Precedence
If you refer to a file by its filename only (leaving out the file extension), and
there is more than one file of this name in the directory, MATLAB selects the
file to use according to the following precedence:
1 MEX-file
2 MDL-file (Simulink model)
3 P-Code file
4 M-file
For more information: See “Selecting Methods from Multiple
Implementation Types” in the MATLAB “Programming and Data Types”
documentation
Adding a Directory to the Search Path
To add a directory to the search path, use either of the following:
• At the toolbar, select File -> Set Path
• At the command line, use the addpath function
You can also add a directory and all of its subdirectories in one operation by
either of these means. To do this from the command line, use genpath together
with addpath. The online help for the genpath function shows how to do this.
This example adds /control and all of its subdirectories to the MATLAB path:
addpath(genpath('K:/toolbox/control'))
For more information: See “Search Path” in the MATLAB “Development
Environment” documentation
Handles to Functions Not on the Path
You cannot create function handles to functions that are not on the MATLAB
path. But you can achieve essentially the same thing by creating the handles
through a script file placed in the same off-path directory as the functions. If
you then run the script, using run <path>/<script>, you will have created the
handles that you need.
34
MATLAB Path
For example,
1 Create a script in this off-path directory that constructs function handles
and assigns them to variables. That script might look something like this:
File E:/testdir/create_fhandles.m
fhset = @set_items
fhsort = @sort_items
fhdel = @delete_item
2 Run the script from your current directory to create the function handles:
run E:/testdir/create_fhandles
3 You can now execute one of the functions through its handle using feval.
feval(fhset, item, value)
Making Toolbox File Changes Visible to MATLAB
Unlike functions in user-supplied directories, M-files (and MEX-files) in the
$MATLAB/toolbox directories are not time-stamp checked, so MATLAB does
not automatically see changes to them. If you modify one of these files, and
then rerun it, you may find that the behavior does not reflect the changes that
you made. This is most likely because MATLAB is still using the previously
loaded version of the file.
To force MATLAB to reload a function from disk, you need to explicitly clear
the function from memory using clear <functionname>. Note that there are
rare cases where clear will not have the desired effect, (for example, if the file
is locked, or if it is a class constructor and objects of the given class exist in
memory).
Similarly, MATLAB does not automatically detect the presence of new files in
$MATLAB/toolbox directories. If you add (or remove) files from these
directories, use rehash toolbox to force MATLAB to see your changes. Note
that if you use the MATLAB Editor to create files, these steps are unnecessary,
as the Editor automatically informs MATLAB of such changes.
35
MATLAB Programming Tips
Making Nontoolbox File Changes Visible to MATLAB
For M-files outside of the toolbox directories, MATLAB sees the changes made
to these files by comparing timestamps and reloads any file that has changed
the next time you execute the corresponding function.
If MATLAB does not see the changes you make to one of these files, try clearing
the old copy of the function from memory using clear <functionname>. You
can verify that MATLAB has cleared the function using inmem to list all
functions currently loaded into memory.
Change Notification on Windows
If MATLAB, running on Windows, is unable to see new files or changes you
have made to an existing file, the problem may be related to operating system
change notification handles.
Type the following for more information:
help change_notification
help change_notification_advanced
36
Program Control
Program Control
This section covers the following topics:
• “Using break, continue, and return”
• “Using switch Versus if”
• “MATLAB case Evaluates Strings”
• “Multiple Conditions in a case Statement”
• “Implicit Break in switch/case”
• “Variable Scope in a switch”
• “Catching Errors with try/catch”
• “Nested try/catch Blocks”
• “Forcing an Early Return from a Function”
Using break, continue, and return
It’s easy to confuse the break, continue, and return functions as they are
similar in some ways. Make sure you use these functions appropriately.
Function
Where to Use It
Description
break
for or while loops
Exits the loop in which it appears. In
nested loops, control passes to the next
outer loop.
continue
for or while loops
Skips any remaining statements in the
current loop. Control passes to next
iteration of the same loop.
return
Anywhere
Immediately exits the function in
which it appears. Control passes to the
caller of the function.
37
MATLAB Programming Tips
Using switch Versus if
It is possible, but usually not advantageous, to implement switch/case
statements using if/elseif instead. See pros and cons in the table.
switch/case Statements
if/elseif Statements
Easier to read
Can be difficult to read
Can compare strings of different
lengths
You need strcmp to compare strings
of different lengths
Test for equality only
Test for equality or inequality
MATLAB case Evaluates Strings
A useful difference between switch/case statements in MATLAB and C is that
you can specify string values in MATLAB case statements, which you cannot
do in C.
switch(method)
case 'linear'
disp('Method is linear')
case 'cubic'
disp('Method is cubic')
end
Multiple Conditions in a case Statement
You can test against more than one condition with switch. The first case below
tests for either a linear or bilinear method by using a cell array in the case
statement.
switch(method)
case {'linear', 'bilinear'}
disp('Method is linear or bilinear')
case (<and so on>)
end
38
Program Control
Implicit Break in switch/case
In C, if you don’t end each case with a break statement, code execution falls
through to the following case. In MATLAB, case statements do not fall
through; only one case may execute. Using break within a case statement is
not only unnecessary, it is also invalid and generates a warning.
In this example, if result is 52, only the first disp statement executes, even
though the second is also a valid match:
switch(result)
case 52
disp('result is 52')
case {52, 78}
disp('result is 52 or 78')
end
Variable Scope in a switch
Since MATLAB executes only one case of any switch statement, variables
defined within one case are not known in the other cases of that switch
statement. The same holds true for if/ifelse statements.
In these examples, you get an error when choice equals 2, because x is
undefined.
SWITCH/CASE
switch choice
case 1
x = -pi:0.01:pi;
case 2
plot(x, sin(x));
end
IF/ELSEIF
if choice == 1
x = -pi:0.01:pi;
elseif choice == 2
plot(x, sin(x));
end
Catching Errors with try/catch
When you have statements in your code that could possibly generate unwanted
results, put those statements into a try/catch block that will catch any errors
and handle them appropriately.
39
MATLAB Programming Tips
The example below shows a try/catch block within a function that multiplies
two matrices. If a statement in the try segment of the block fails, control passes
to the catch segment. In this case, the catch statements check the error
message that was issued (returned by lasterr) and respond appropriately.
try
X = A * B
catch
errmsg = lasterr;
if(strfind(errmsg, 'Inner matrix dimensions'))
disp('** Wrong dimensions for matrix multiply')
end
For more information: See “Checking for Errors with try-catch” in the
MATLAB “Programming and Data Types” documentation
Nested try/catch Blocks
You can also nest try/catch blocks, as shown here. You can use this to attempt
to recover from an error caught in the first try section:
try
statement1
catch
try
statement2
catch
disp 'Operation failed'
end
end
% Try to execute statement1
% Attempt to recover from error
% Handle the error
Forcing an Early Return from a Function
To force an early return from a function, place a return statement in the
function at the point where you want to exit. For example,
if <done>
return
end
40
Save and Load
Save and Load
This section covers the following topics:
• “Saving Data from the Workspace”
• “Loading Data into the Workspace”
• “Viewing Variables in a MAT-File”
• “Appending to a MAT-File”
• “Save and Load on Startup or Quit”
• “Saving to an ASCII File”
Saving Data from the Workspace
To save data from your workspace, you can do any of the following:
• Copy from the MATLAB Command Window and paste into a text file.
• Record part of your session in a diary file, and then edit the file in a text
editor.
• Save to a binary or ASCII file using the save function.
• Save spreadsheet, scientific, image, or audio data with appropriate function.
• Save to a file using low-level file I/O functions (fwrite, fprintf, ...).
For more information: See “Using the diary Command to Export Data,”
“Saving the Current Workspace,” and “Using Low-Level File I/O Functions” in
the MATLAB “Development Environment” documentation
Loading Data into the Workspace
Similarly, to load new or saved data into the workspace, you can do any of the
following:
• Enter or paste data at the command line.
• Create a script file to initialize large matrices or data structures.
• Read a binary or ASCII file using load.
• Load spreadsheet, scientific, image, or audio data with appropriate function.
• Load from a file using low-level file I/O functions (fread, fscanf, ...).
41
MATLAB Programming Tips
For more information: See “Loading a Saved Workspace and Importing
Data,” and “Using Low-Level File I/O Functions” in the MATLAB
“Development Environment” documentation
Viewing Variables in a MAT-File
To see what variables are saved in a MAT-file, use who or whos as shown here
(the .mat extension is not required). who returns a cell array and whos returns
a structure array.
mydata_variables = who('-file', 'mydata.mat');
Appending to a MAT-File
To save additional variables to an existing MAT-file, use
save <matfilename> -append
Any variables you save that do not yet exist in the MAT-file are added to the
file. Any variables you save that already exist in the MAT-file overwrite the old
values.
Note Saving with the -append switch does not append additional elements to
an array that is already saved in a MAT-file. See example below.
In this example, the second save operation does not concatenate new elements
to vector A, (making A equal to [1 2 3 4 5 6 7 8]) in the MAT-file. Instead,
it replaces the 5 element vector, A, with a 3 element vector, also retaining all
other variables that were stored on the first save operation.
A = [1 2 3 4 5];
B = 12.5;
save savefile;
A = [6 7 8];
save savefile A -append;
C = rand(4);
Save and Load on Startup or Quit
You can automatically save your variables at the end of each MATLAB session
by creating a finish.m file to save the contents of your base workspace every
time you quit MATLAB. Load these variables back into your workspace at the
42
Save and Load
beginning of each session by creating a startup.m file that uses the load
function to load variables from your MAT-file.
For more information: See the startup and finish function reference pages
Saving to an ASCII File
When you save matrix data to an ASCII file using save -ascii, MATLAB
combines the individual matrices into one collection of numbers. Variable
names are not saved. If this is not acceptable for your application, use fprintf
to store your data instead.
For more information: See “Exporting ASCII Data” in the MATLAB
“Development Environment” documentation
43
MATLAB Programming Tips
Files and Filenames
This section covers the following topics:
• “Naming M-files”
• “Naming Other Files”
• “Passing Filenames as Arguments”
• “Passing Filenames to ASCII Files”
• “Determining Filenames at Runtime”
• “Returning the Size of a File”
Naming M-files
M-file names must start with an alphabetic character, may contain any
alphanumeric characters or underscores, and must be no longer than the
maximum allowed M-file name length (returned by the function
namelengthmax).
N = namelengthmax
N =
63
Since variables must obey similar rules, you can use the isvarname function to
check whether a filename (minus its .m file extension) is valid for an M-file.
isvarname <M-file name>
Naming Other Files
The names of other files that MATLAB interacts with (e.g., MAT, MEX, and
MDL-files) follow the same rules as M-files, but may be of any length.
Depending on your operating system, you may be able to include certain
non-alphanumeric characters in your filenames. Check your operating system
manual for information on valid filename restrictions.
44
Files and Filenames
Passing Filenames as Arguments
In MATLAB commands, you can specify a filename argument using the
MATLAB command or function syntax. For example, either of the following are
acceptable. (The .mat file extension is optional for save and load).
load mydata.mat
load('mydata.mat')
% Command syntax
% Function syntax
If you assign the output to a variable, you must use the function syntax.
saved_data = load('mydata.mat')
Passing Filenames to ASCII Files
ASCII files are specified as follows. Here, the file extension is required.
load mydata.dat -ascii
load('mydata.dat','-ascii')
% Command syntax
% Function syntax
Determining Filenames at Runtime
There are several ways that your function code can work on specific files
without you having to hard-code their filenames into the program. You can
• Pass the filename in as an argument
function myfun(datafile)
• Prompt for the filename using the input function
filename = input('Enter name of file:
', 's');
• Browse for the file using the uigetfile function
[filename, pathname] = uigetfile('*.mat', 'Select MAT-file');
For more information: See “Obtaining User Input” in the MATLAB
“Programming and Data Types” documentation, and the input and uigetfile
function reference pages
45
MATLAB Programming Tips
Returning the Size of a File
Two ways to have your program determine the size of a file are shown here.
METHOD #1
s = dir('myfile.dat');
filesize = s.bytes
METHOD #2
fid = fopen('myfile.dat');
fseek(fid, 0, 'eof');
filesize = ftell(fid)
fclose(fid);
The dir function also returns the filename (s.name), last modification date
(s.date), and whether or not it’s a directory (s.isdir).
(The second method requires read access to the file.)
For more information: See the fopen, fseek, ftell, and fclose function
reference pages
46
Input/Output
Input/Output
This section covers the following topics:
• “File I/O Function Overview”
• “Common I/O Functions”
• “Readable File Formats”
• “Using the Import Wizard”
• “Loading Mixed Format Data”
• “Reading Files with Different Formats”
• “Reading ASCII Data into a Cell Array”
• “Interactive Input into Your Program”
File I/O Function Overview
For a good overview of MATLAB file I/O functions, use the online Functions by
Category reference. In the Help Browser Contents, click on
MATLAB -> Functions — By Category, and then click on File I/O.
Common I/O Functions
The most commonly used, high-level, file I/O functions in MATLAB are save
and load. For help on these, type doc save or doc load.
Functions for I/O to text files with delimited values are textread, dlmread,
dlmwrite. Functions for I/O to text files with comma-separated values are
csvread, csvwrite.
For more information: See “Text Files” in the MATLAB “Functions — By
Category” reference documentation
Readable File Formats
Type doc fileformats to see a list of file formats that MATLAB can read, along
with the associated MATLAB functions.
47
MATLAB Programming Tips
Using the Import Wizard
A quick method of importing text or binary data from a file (e.g., Excel files) is
to use the MATLAB Import Wizard. Open the Import Wizard by typing
uiimport <filename> or by selecting File -> Import Data at the Command
Window.
Specify or browse for the file containing the data you want to import and you
will see a preview of what the file contains. Select the data you want and click
Finish.
For more information: See “Using the Import Wizard with Text Data,” and
“Using the Import Wizard with Binary Data Files” in the MATLAB
Development Environment documentation
Loading Mixed Format Data
To load data that is in mixed formats, use textread instead of load. The
textread function lets you specify the format of each piece of data.
If the first line of file mydata.dat is
Sally
12.34 45
Read the first line of the file as a free format file using the % format:
[names, x, y] = textread('mydata.dat', '%s %f %d', 1)
returns
names =
'Sally'
x =
12.34000000000000
y =
45
Reading Files with Different Formats
Attempting to read data from a file that was generated on a different platform
may result in an error because the binary formats of the platforms may differ.
Using the fopen function, you can specify a machine format when you open the
file to avoid these errors.
48
Input/Output
Reading ASCII Data into a Cell Array
A common technique used to read an ASCII data file into a cell array is
[a,b,c,d] = textread('data.txt', '%s %s %s %s');
mydata = cellstr([a b c d]);
For more information: See the textread and cellstr function reference
pages
Interactive Input into Your Program
Your program can accept interactive input from users during execution. Use
the input function to prompt the user for input, and then read in a response.
When executed, input causes the program to display your prompt, pause while
a response is entered, and then resume when the Enter key is pressed.
For more information: See “Obtaining User Input” in the MATLAB
“Programming and Data Types” documentation
49
MATLAB Programming Tips
Managing Memory
This section covers the following topics:
• “Useful Functions for Managing Memory”
• “Compressing Data in Memory”
• “Clearing Unused Variables from Memory”
• “Conserving Memory with Large Amounts of Data”
• “Matrix Manipulation with Sparse Matrices”
• “Structure of Arrays Rather Than Array of Structures”
• “Preallocating Is Better Than Growing an Array”
• “Use repmat When You Need to Grow Arrays”
• “Preallocating a Nondouble Matrix”
• “System-Specific Ways to Use Less Memory”
• “Out of Memory Errors on UNIX”
• “Reclaiming Memory on UNIX”
• “Out of Memory Errors and the JVM”
• “Memory Requirements for Cell Arrays”
• “Memory Required for Cell Arrays and Structures”
• “Preallocating Cell Arrays to Save Memory”
For more information: See “Making Efficient Use of Memory” in the
MATLAB “Programming and Data Types” documentation
Useful Functions for Managing Memory
Several functions that are useful in managing memory are listed below.
50
Function
Description
clear
Remove variables from memory.
pack
Save existing variables to disk, and then reload them
contiguously.
save
Selectively store variables to disk.
Managing Memory
Function
Description
load
Reload a data file saved with the save function.
quit
Exit MATLAB and return all allocated memory to the
system.
Compressing Data in Memory
Since MATLAB uses a heap method of memory management, extended
MATLAB sessions may cause memory to become fragmented. When memory is
fragmented, there may be plenty of free space, but not enough contiguous
memory to store a new large variable. If you get the Out of Memory message
from MATLAB, the pack function may be able to compress some of your data
in memory, thus freeing up larger contiguous blocks.
For more information: See “Ways to Conserve Memory” in the MATLAB
“Programming and Data Types” documentation
Clearing Unused Variables from Memory
If you use pack and there is still not enough free memory to proceed, you
probably need to remove some of the variables you no are longer using from
memory. Use clear to do this.
Conserving Memory with Large Amounts of Data
If your program generates very large amounts of data, consider writing the
data to disk periodically. After saving that portion of the data, clear the
variable from memory and continue with the data generation.
Matrix Manipulation with Sparse Matrices
Matrices with values that are mostly zero are best stored in sparse format.
Sparse matrices can use less memory and may also be faster to manipulate
than full matrices. You can convert a full matrix to sparse using the sparse
function.
For more information: See “Converting Full Matrices into Sparse” in the
MATLAB “Programming and Data Types” documentation, and the sparse
function reference page
51
MATLAB Programming Tips
Structure of Arrays Rather Than Array of Structures
If your MATLAB application needs to store a large amount of data, and the
definition of that data lends itself to being stored in either a structure of arrays
or an array of structures, the former is preferable. A structure of arrays
requires significantly less memory than an array of structures, and also has a
corresponding speed benefit.
Preallocating Is Better Than Growing an Array
for and while loops that incrementally increase, or grow, the size of a data
structure each time through the loop can adversely affect memory usage and
performance. On each iteration, MATLAB has to allocate more memory for the
growing matrix and also move data in memory whenever it cannot allocate a
contiguous block. This can also result in fragmentation or in used memory not
being returned to the operating system.
To avoid this, preallocate a block of memory large enough to hold the matrix at
its final size. For example,
zeros(10000, 10000)
% Preallocate a 10000 x 10000 matrix
For more information: See “Preallocating Arrays” in the MATLAB
“Programming and Data Types” documentation
Use repmat When You Need to Grow Arrays
If you do need to grow an array, see if you can do it using the repmat function.
repmat gets you a contiguous block of memory for your expanding array.
Preallocating a Nondouble Matrix
When you preallocate a block of memory to hold a matrix of some type other
than double, it is more memory efficient and sometimes faster to use the
repmat function for this.
The statement below uses zeros to preallocate a 100-by-100 matrix of uint8.
It does this by first creating a full matrix of doubles, and then converting the
matrix to uint8. This costs time and uses memory unnecessarily.
A = int8(zeros(100));
52
Managing Memory
Using repmat, you create only one double, thus reducing your memory needs.
A = repmat(int8(0), 100, 100);
For more information: See “Preallocating Arrays” in the MATLAB
“Programming and Data Types” documentation
System-Specific Ways to Use Less Memory
If you run out of memory often, you can allocate your larger matrices earlier in
the MATLAB session and also use these system-specific tips:
• UNIX: Ask your system manager to increase your swap space.
• Windows: Increase virtual memory using the Windows Control Panel.
For UNIX systems, we recommend that your machine be configured with twice
as much swap space as you have RAM. The UNIX command, pstat -s, lets you
know how much swap space you have.
For more information: See “Platform-Specific Memory Topics” in the
MATLAB “Programming and Data Types” documentation
Out of Memory Errors on UNIX
On UNIX systems, you may get Out of Memory errors when executing an
operating system command from within MATLAB (using the shell escape (!)
operator). This is because, when a process shells out to a subprocess, UNIX
allocates as much memory for the subprocess as has been allocated for the
parent process.
For more information: See “Running External Programs” in the MATLAB
“Development Environment” documentation
Reclaiming Memory on UNIX
On UNIX systems, MATLAB does not return memory to the operating system
even after variables have been cleared. This is due to the manner in which
UNIX manages memory. UNIX does not accept memory back from a program
until the program has terminated. So, the amount of memory used in a
MATLAB session is not returned to the operating system until you exit
MATLAB.
53
MATLAB Programming Tips
To free up the memory used in your MATLAB session, save your workspace
variables, exit MATLAB, and then load your variables back in.
Out of Memory Errors and the JVM
You are more likely to encounter Out of Memory errors when using MATLAB
6.0 or greater, due to the use of the Java virtual machine within MATLAB. On
UNIX systems, you can reduce the amount of memory MATLAB uses by
starting MATLAB with the -nojvm option. When you use this option, you
cannot use the desktop or any of the MATLAB tools that require Java.
Type the following at the UNIX prompt:
matlab -nojvm
For more information: See “Running MATLAB without the Java Virtual
Machine” in the MATLAB “Programming and Data Types” documentation
Memory Requirements for Cell Arrays
The memory requirement for an M-by-N cell array containing the same type of
data is
memreq = M*N*(100 + (num. of elements in cell)*bytes per element)
So a 5-by-6 cell array that contains a 10-by-10 real matrix in each cell takes up
27,000 bytes.
Memory Required for Cell Arrays and Structures
Contiguous memory is not required for an entire cell array or structure array.
Since each of these is actually an array of pointers to other arrays, the memory
for each array needs to be contiguous, but the entire memory collection does not
need to be.
Preallocating Cell Arrays to Save Memory
Preallocation of cell arrays is recommended if you know the data type of your
cells’ components. This makes it unnecessary for MATLAB to grow the cell
array each time you assign values.
54
Managing Memory
For example, to preallocate a 1000-by-200 cell array of empty arrays, use
A = cell(1000, 200);
For more information: See “Preallocating Arrays” in the MATLAB
“Programming and Data Types” documentation
55
MATLAB Programming Tips
Optimizing for Speed
This section covers the following topics:
• “Finding Bottlenecks with the Profiler”
• “Measuring Execution Time with tic and toc”
• “Measuring Smaller Programs”
• “Speeding Up MATLAB Performance”
• “Vectorizing Your Code”
• “Functions Used in Vectorizing”
• “Coding Loops in a MEX-File for Speed”
• “Preallocate to Improve Performance”
• “Functions Are Faster Than Scripts”
• “Avoid Large Background Processes”
• “Load and Save Are Faster Than File I/O Functions”
• “Conserving Both Time and Memory”
For more information: See “Maximizing MATLAB Performance” in the
MATLAB “Programming and Data Types” documentation
Finding Bottlenecks with the Profiler
A good first step to speeding up your programs is to use the MATLAB Profiler
to find out where the bottlenecks are. This is where you need to concentrate
your attention to optimize your code.
To start the Profiler, type profile viewer or select View -> Profiler in the
MATLAB desktop.
For more information: See “Measuring Performance” in the MATLAB
“Programming and Data Types” documentation, and the profile function
reference page
Measuring Execution Time with tic and toc
The functions tic and toc help you to measure the execution time of a piece of
code. You may want to test different algorithms to see how they compare in
execution time.
56
Optimizing for Speed
Use tic and toc as shown here.
tic
- run the program section to be timed toc
For more information: See “Techniques for Improving Performance” in the
MATLAB “Programming and Data Types” documentation, and the tic/toc
function reference page
Measuring Smaller Programs
Programs can sometimes run too fast to get useful data from tic and toc.
When this is the case, try measuring the program running repeatedly in a loop,
and then average to find the time for a single run.
tic;
for k=1:100
- run the program end;
toc
Speeding Up MATLAB Performance
MATLAB internally processes much of the code in M-file functions and scripts
to run at an accelerated speed. The effects of performance acceleration can be
particularly noticeable when you use for loops and, in some cases, the
accelerated loops run as fast as vectorized code.
Implementing performance acceleration in MATLAB is a work in progress, and
not all components of the MATLAB language can be accelerated at this time.
Read “Performance Acceleration” in the MATLAB “Programming and Data
Types” documentation to see how you can make the best use of this feature.
Vectorizing Your Code
It’s best to avoid the use of for loops in programs that cannot benefit from
performance acceleration. Unlike compiled languages, MATLAB interprets
each line in a for loop on each iteration of the loop. Most loops can be
eliminated by performing an equivalent operation using MATLAB vectors
instead. In many cases, this is fairly easy to do and is well worth the effort
required to convert from using a loop.
57
MATLAB Programming Tips
For more information: See “Vectorizing Loops” in the MATLAB
“Programming and Data Types” documentation
Functions Used in Vectorizing
Some of the most commonly used functions for vectorizing are
all
end
logical
repmat
squeeze
any
find
ndgrid
reshape
sub2ind
cumsum
ind2sub
permute
shiftdim
sum
diff
ipermute
prod
sort
Coding Loops in a MEX-File for Speed
If there are instances where you must use a for loop, consider coding the loop
in a MEX-file. In this way, the loop executes much more quickly since the
instructions in the loop do not have to be interpreted each time they execute.
For more information: See “Introducing MEX-Files” in the External
Interfaces/API documentation
Preallocate to Improve Performance
MATLAB allows you to increase the size of an existing matrix incrementally,
usually within a for or while loop. However, this can slow a program down
considerably, as MATLAB must continually allocate more memory for the
growing matrix and also move data in memory whenever a contiguous block
cannot be allocated.
It is much faster to preallocate a block of memory large enough to hold the
matrix at its final size. For example, to preallocate a 10000-by-10000 matrix,
use
zeros(10000, 10000)
% Preallocate a 10000 x 10000 matrix
For more information: See “Preallocating Arrays” in the MATLAB
“Programming and Data Types” documentation
58
Optimizing for Speed
Functions Are Faster Than Scripts
Your code executes more quickly if it is implemented in a function rather than
a script. Every time a script is used in MATLAB, it is loaded into memory and
evaluated one line at a time. Functions, on the other hand, are compiled into
pseudo-code and loaded into memory once. Therefore, additional calls to the
function are faster.
For more information: See “Techniques for Improving Performance” in the
MATLAB “Programming and Data Types” documentation
Avoid Large Background Processes
Avoid running large processes in the background at the same time you are
executing your program in MATLAB. This frees more CPU time for your
MATLAB session.
Load and Save Are Faster Than File I/O Functions
If you have a choice of whether to use load and save instead of the MATLAB
file I/O routines, choose the former. load and save have been optimized to run
faster and reduce memory fragmentation.
Conserving Both Time and Memory
The following tips have already been mentioned under “Managing Memory” on
page 50, but apply to optimizing for speed as well:
• “Conserving Memory with Large Amounts of Data” on page 51
• “Matrix Manipulation with Sparse Matrices” on page 51
• “Structure of Arrays Rather Than Array of Structures” on page 52
• “Preallocating Is Better Than Growing an Array” on page 52
• “Preallocating a Nondouble Matrix” on page 52
59
MATLAB Programming Tips
Starting MATLAB
Getting MATLAB to Start Up Faster
Here are some things that you can do to make MATLAB start up faster.
• Make sure toolbox path caching is enabled.
• Make sure that the system on which MATLAB is running has enough RAM.
• Choose only the windows you need in the MATLAB desktop.
• Close the Help Browser before exiting MATLAB. When you start your next
session, MATLAB will not open the Help Browser, and thus will start faster.
• If disconnected from the network, check the LM_LICENSE_FILE variable. See
http://www.mathworks.com/support/solutions/data/25731.shtml for a
more detailed explanation.
For more information: See “Reduced Startup Time with Toolbox Path
Caching” in the MATLAB “Development Environment” documentation
60
Operating System Compatibility
Operating System Compatibility
This section covers the following topics:
• “Executing O/S Commands from MATLAB”
• “Searching Text with grep”
• “Constructing Path and File Names”
• “Finding the MATLAB Root Directory”
• “Temporary Directories and Filenames”
Executing O/S Commands from MATLAB
To execute a command from your operating system prompt without having to
exit MATLAB, precede the command with the MATLAB ! operator.
On Windows, you can add an ampersand (&) to the end of the line to make the
output appear in a separate window.
For more information: See “Running External Programs” in the MATLAB
“Development Environment” documentation, and the system and dos function
reference pages
Searching Text with grep
grep is a powerful tool for performing text searches in files on UNIX systems.
To grep from within MATLAB, precede the command with an exclamation
point (!grep).
For example, to search for the word warning, ignoring case, in all M-Files of the
current directory, you would use
!grep -i 'warning' *.m
Constructing Path and File Names
Use the fullfile function to construct path names and filenames rather than
entering them as strings into your programs. In this way, you always get the
correct path specification, regardless of which operating system you are using
at the time.
61
MATLAB Programming Tips
Finding the MATLAB Root Directory
The matlabroot function returns the location of the MATLAB installation on
your system. Use matlabroot to create a path to MATLAB and toolbox
directories that does not depend on a specific platform or MATLAB version.
The following example uses matlabroot with fullfile to return a
platform-independent path to the general toolbox directory:
fullfile(matlabroot,'toolbox','matlab','general')
Temporary Directories and Filenames
If you need to locate the directory on your system that has been designated to
hold temporary files, use the tempdir function. tempdir returns a string that
specifies the path to this directory.
To create a new file in this directory, use the tempname function. tempname
returns a string that specifies the path to the temporary file directory, plus a
unique filename.
For example, to store some data in a temporary file, you might issue the
following command first.
fid = fopen(tempname, 'w');
62
Demos
Demos
Demos Available with MATLAB
MATLAB comes with a wide array of visual demonstrations to help you see the
extent of what you can do with the product. To start running any of the demos,
simply type demo at the MATLAB command prompt. Demos cover the following
major areas:
• MATLAB
• Toolboxes
• Simulink
• Blocksets
• Real-Time Workshop
• Stateflow
For more information: See “Running Demonstrations” in the MATLAB
“Development Environment” documentation, and the demo function reference
page
63
MATLAB Programming Tips
For More Information
Current CSSM
news:comp.soft-sys.matlab
Archived CSSM
http://mathforum.org/epigone/comp.soft-sys.matlab/
MATLAB Technical Support
http://www.mathworks.com/support/
Search Selected Online Resources
http://www.mathworks.com/search/
Tech Notes
http://www.mathworks.com/support/tech-notes/1100/index.shtml
MATLAB Central
http://www.mathworks.com/matlabcentral/
MATLAB Tips
http://www.mathworks.com/products/gallery/tips/
MATLAB Digest
http://www.mathworks.com/company/digest/index.shtml
MATLAB News & Notes
http://www.mathworks.com/company/newsletter/index.shtml
MATLAB Documentation
http://www.mathworks.com/access/helpdesk/help/helpdesk.shtml
MATLAB Index of Examples
http://www.mathworks.com/access/helpdesk/help/techdoc/
demo_example.shtml
64