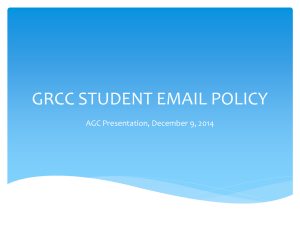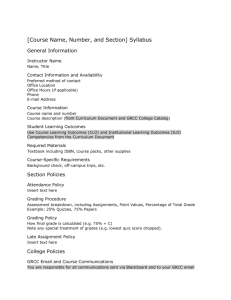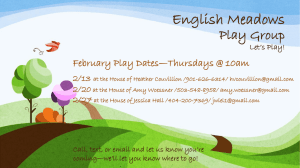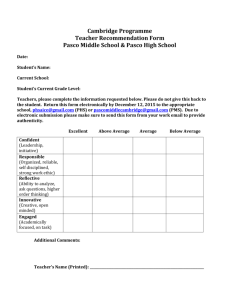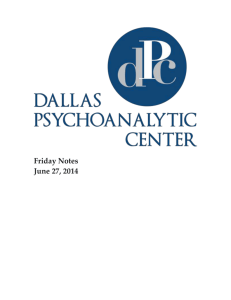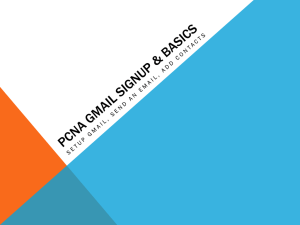GRCC Gmail - ckautz.org
advertisement

GRCC Gmail What is E-mail? Email is electronic mail and a method to exchange messages and files over a computer network. Instead of using a pen to write a letter on paper, you use a keyboard to type an email message. When the message is written and has been addressed to the recipient’s email address, press the Send button instead of licking a stamp and stopping at the Post Office! Email is similar to postal mail, except more convenient, faster, easy to store, and free (except for the fee paid to access the internet). Email can be accessed by using an e-mail program such as Outlook, Eudora, or Windows Mail or by using a Web-based email service such as Hotmail, Yahoo! or Gmail. As a GRCC student you use a Web-based email service called GRCC Gmail. This service uses the power of Google Gmail for all your email needs. It is a user friendly, highly configurable service that includes virus scanning and spam filtering. Logon and Accessing your GRCC Email Your GRCC Email Address is your username@email.grcc.edu. For example, Lloyd Johnson’s email address is LloydJohnson@email.grcc.edu. An email address is not case sensitive, which means you may type it in upper or lower case letters or any combination thereof. GRCC Email can be accessed from any computer with Internet access, including all computers on campus, the public library, Internet cafés, or a home computer hooked into the Internet. 1. Open a browser window. Internet Explorer or Firefox are two of the most popular browsers. It does not matter which browser you use. 2. In the Address bar of the browser window, type: http://email.grcc.edu. See below. Kautz | Email CLK 10/17/10 GRCC Gmail 3. Enter the username and password you use on campus. a. Lloyd Johnson would type lloydjohnson in the username box. There are no spaces between the first and last name. The username is not case sensitive. b. The password is the same password used to logon to the computers on campus. The password IS case sensitive. 4. Click the Get Mail button or press the Enter key on the keyboard. Your GRCC Gmail Web-based email service is available in the browser window. See below. Kautz | Email CLK 10/17/10 GRCC Gmail Compose a message After you have logged on to your Gmail account, you are now ready to compose a new email message. 1. Click the Compose Mail link located in the upper left underneath the Grand Rapids Community College logo. See Below. 2. Enter your recipient's email address in the To: field. For your assignment, you will send an email to your instructor. Therefore, in the To field enter: ckautz@grcc.edu. See below. 3. Enter a subject for your message in the 'Subject:' field. A subject should be descriptive of the content of the email. Enter the Subject: C0 003 Homework 1 and your first and last name. For example, Lloyd Johnson would enter the subject: CO 003 Homework 1 Lloyd Johnson. 4. Write your message! Click in the large field and type away. For your assignment, include the following: Name Student ID Your current GWPM and Accuracy ckautz@grcc.edu CO 003 Homework 1 Lloyd Johnson Lloyd Johnson W0355558 Current GWPM is 12 Accuracy is 75% 5. Click the Send button located in the upper-left. Kautz | Email CLK 10/17/10 GRCC Gmail Compose a second message and add an attachment Next you will learn how to add an attachment to an email message. When attaching a file and sending it to the recipient, remember that the recipient must have the necessary software installed on their computer to be able to open the attachment. For example, if you send a Microsoft PowerPoint file, the recipient must have Microsoft PowerPoint on their computer to be able to open and view the PowerPoint presentation. 1. Complete steps 1 – 3 on the previous page to compose a second message, except enter the Subject: CO 003 Homework 2 Your Name. 2. Using the skills learned about the Windows Operation System, take a screen capture of your flash drive, paste it into Word, and attach it to the new email message. Leave the email window open on your computer. Click Start > My Computer to open a second window. Navigate to your flash drive to view the contents. On campus, the flash drive is E (sometimes F). Be sure your flash drive is still organized before taking your screen capture! Press the Print Screen key on the keyboard to capture the screen. Next, open Word and paste the picture into a document. Click the Start button. Point to All Programs menu Point to Microsoft Office Click Microsoft Office Word 2007 In the new, blank Word document, type your first and last name. Press the Enter key twice and then click the Paste button on the Note: You Home tab. need to know Click the Save button located top-left of window (looks like a floppy disk). where your Locate your flash drive and save the file in your Email folder with the file file is located name Email Practice Your Name. For example, Lloyd Johnson would type in order to the name: LloydJohnsonEmailPractice. attach to the Click Save. email Click the white X in the red box located in the upper-right of the window to message. close Word. 3. In your email window, click the Attach a file link. Kautz | Email CLK 10/17/10 GRCC Gmail 4. In the Choose File to Upload window, locate the LloydJohnsonEmailPractice file you saved to your flash drive in the previous step. 5. After you locate the file, click it once to select it. 6. Click Open. 7. Notice the name of your file now appears below the Subject in your email window, indicating that it is attached to the message. 8. Write your message in the large field. For your assignment, include the following: Name Student ID 9. Click the Send button located in the upper-left. Review Sent Mail After you send a message, it is placed in the Sent Mail folder. 1. With your Email window open, locate the Sent Mail link on the left-hand side. 2. Click the Sent Mail link to view the two messages recently sent. 3. Click the Inbox link to look at received messages. Adding Email Addresses to a Contact List You need to know a person's email address to send an electronic message. If you are like most of us, there is no way you are going to remember all of these addresses. As a result, all email programs and services have a way of saving these addresses for you. What follows is how to add an email address and other information to a Contact List. 1. On the left side of your email window, click the Contacts link. See below. 2. Next, click the New Contact button. 3. Enter your instructor’s contact information as shown below. New Contact button 4. Click the Save button. Kautz | Email CLK 10/17/10 GRCC Gmail 5. Click the New Contact button again and add a classmate’s email address using the same steps on the previous page. Compose a third message using the Contact List 1. Compose a new message using steps 1 – 3 on page 3, except enter the Subject: CO 003 Homework 3 Your Name. 2. Click the To: link to open your Contact List. See below. 3. In the Contact List, click the drop-down menu and click All Contacts. See below. Kautz | Email CLK 10/17/10 GRCC Gmail 4. Click your instructor’s name and email address to select it and then click Done. 5. Write your message in the large field. For your assignment, include the following: Name Student ID 6. Click the Send button located in the upper-left. Kautz | Email CLK 10/17/10 GRCC Gmail Personal signature Creating a personal signature allows you to insert your name and other preset information into an email message which saves time. The steps for creating a signature are as follows. 1. In your Email window, click the Settings link located near the top-right. 2. In the settings window, scroll down to the Signature: section. Click the option (round circle) next to the signature box. See below. 3. Enter you name, Student ID # and Phone Number in the large field. Click the option next to the signature box. Lloyd Johnson W0355558 616-555-2222 4. After entering your information, scroll all the way to the bottom of the page and click Save Changes. Kautz | Email CLK 10/17/10 GRCC Gmail Compose a fourth message using the Contact List and Personal Signature 1. Compose a new message using steps 1 – 3 on page 3, except enter the Subject: CO 003 Homework 4 Your Name. 2. Use your Contact List to enter your instructor’s email address. See page 6, steps 2 – 4. 3. Write your message in the large field. For your assignment, include the following above your signature: Today I learned how to logon to GRCC Gmail, compose a message, add an attachment, review sent mail, add addresses to the contact list, and create a personal signature. 4. Send your message. End your Gmail session To end your GRCC Gmail session, click Sign out at the top right of your email window. You should log out of Gmail after each session to protect the security of your email information. Logging out of Gmail is especially important if you check your email on a public computer. Requirements To receive credit you need to send the 4 email messages to the instructor as described in this handout Kautz | Email CLK 10/17/10