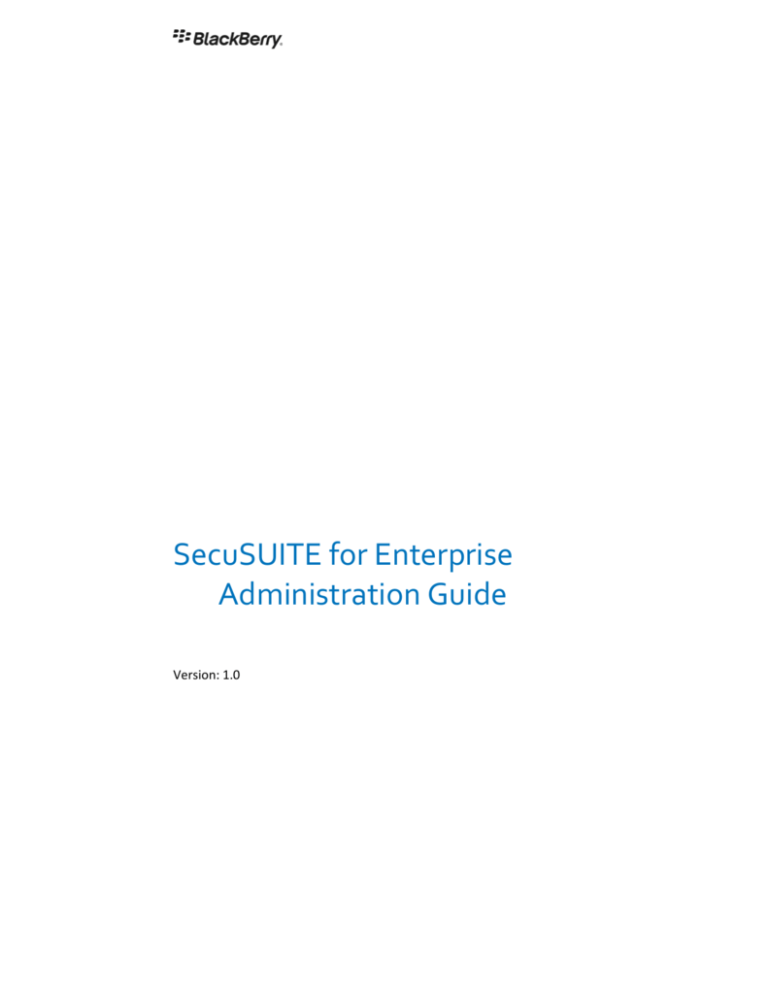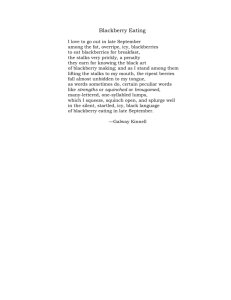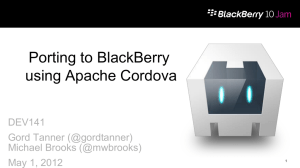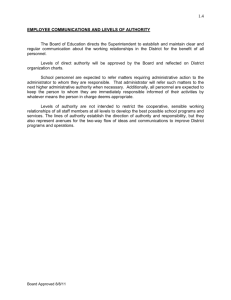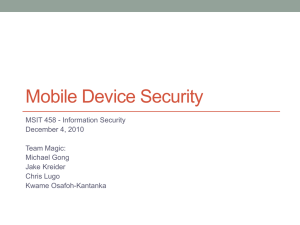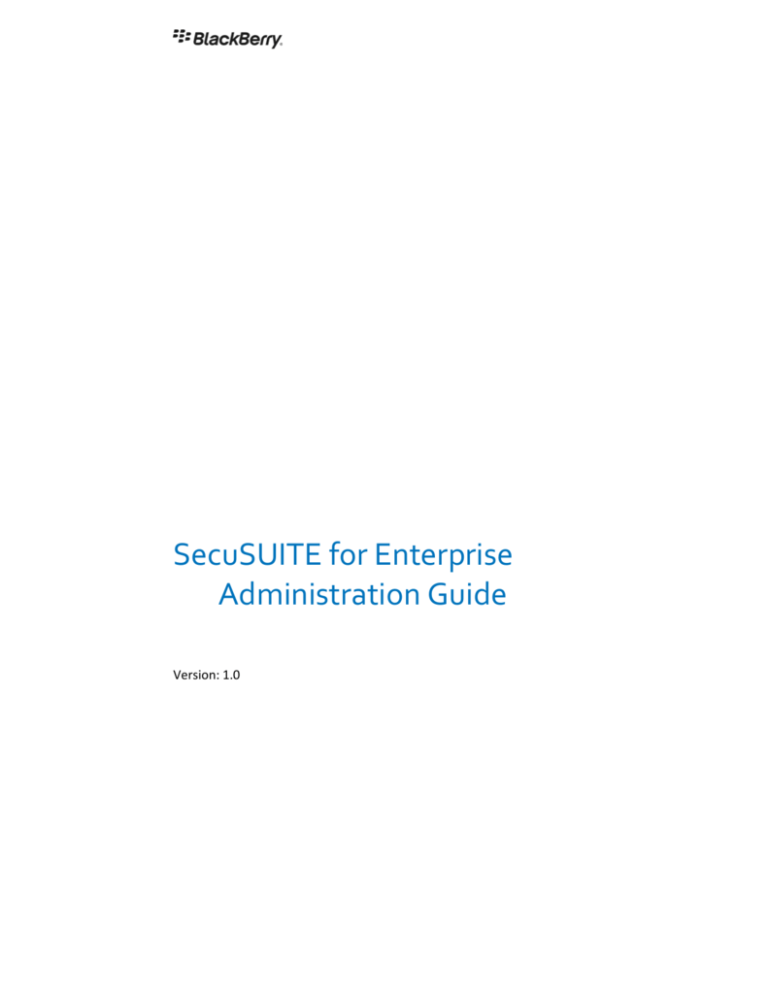
SecuSUITE for Enterprise
Administration Guide
Version: 1.0
Page 2 of 20
Contents
What is SecuSUITE for Enterprise? ..........................................................................................4
Introduction .............................................................................................................................5
Steps to set up the SecuSUITE for Enterprise administration portal ...................................5
Setting up the SecuSUITE for Enterprise administration portal ..............................................6
Register with an SRP ID and authentication key ..................................................................6
Create the first administrator ..............................................................................................7
Register an administrator in the administration portal .......................................................8
Using the administration portal ...........................................................................................9
Creating administrator accounts..........................................................................................9
Create an administrator account .....................................................................................9
Change permissions for administrator accounts ...........................................................10
Edit an administrator account ...........................................................................................11
Change the password for an administrator account .........................................................11
Change the language in the administration portal ............................................................11
Change your password .......................................................................................................12
Managing user accounts ........................................................................................................13
Create a user account ........................................................................................................13
Invite a user........................................................................................................................13
Change the validation time ............................................................................................14
Edit a user account .............................................................................................................14
Deactivate a user ...............................................................................................................14
Delete a user account ........................................................................................................14
Re-invite a user ..................................................................................................................15
Export user accounts..........................................................................................................15
Import user accounts .........................................................................................................15
Overview of icons for user administration.........................................................................16
Overview of user statuses ..................................................................................................16
Additional administration tasks .............................................................................................17
Set up SecuSUITE for Enterprise for BlackBerry 10 device users .......................................17
Page 3 of 20
Check and adjust your work Wi-Fi network .......................................................................17
Page 4 of 20
What is SecuSUITE for Enterprise?
SecuSUITE for Enterprise is a solution that provides secure voice communication and text
messaging. SecuSUITE for Enterprise provides end-to-end encryption for phone calls
between users of the solution to protect them against electronic eavesdropping. To use
SecuSUITE in an organization, users install the SecUITE app on their devices, and
administrators use the administration portal to manage the user accounts in the
organization.
Page 5 of 20
Introduction
This guide describes how to register your organization’s SecuSUITE for Enterprise license,
create your administrator account, and create and manage SecuSUITE for Enterprise user
accounts.
Steps to set up the SecuSUITE for Enterprise administration portal
When you set up the SecuSUITE for Enterprise administration portal, you complete the
following actions:
1. Purchase a SecuSUITE for Enterprise license from BlackBerry.
2. Obtain an SRP ID and authentication key from myAccount.
3. Register the SRP ID and authentication key in the SecuSUITE administration portal.
4. Create administrator accounts.
5. Create user accounts.
Page 6 of 20
Setting up the SecuSUITE for Enterprise administration portal
Before you can begin to use the SecuSUITE for Enterprise administration portal, you must
obtain a SecuSUITE for Enterprise license from the account for your organization. After you
buy the license and obtain the SRP ID and authentication key, you receive an email with a
link to the administration portal that you can use to create your account.
Register with an SRP ID and authentication key
Before you begin: Obtain a SecuSUITE for Enterprise license and an SRP ID with
authentication key.
1.
In the email that you received when you obtained the SecuSUITE for Enterprise
license, click the link for the SecuSUITE for Enterprise administration portal.
2. Read the disclaimer. Click Confirm.
3. In the SRP ID field, enter the SRP ID.
4. In the SRP Key field, enter the authentication key you obtained with your SRP ID.
Page 7 of 20
Create the first administrator
You must create an administrator account so that you can log in to the SecuSUITE for
Enterprise administration portal for the first time. The first administrator that you create is
assigned the Super Admin role and has full permissions in the administration portal. After
you log in as a Super Admin, you can create additional administrator accounts to distribute
work creating and managing users.
1. In the Title drop-down list, select a title.
2. In the First name field, enter your first name.
3. In the Last name field, enter your last name.
4. In the MSISDN field, enter your mobile phone number.
5. In the E-Mail field, enter your email address. An invitation email with a temporary
password is sent to this address.
6. Click Register.
7. A message confirming that an invitation email was sent is displayed. Click OK. The
login page for the administration portal opens.
Page 8 of 20
Register an administrator in the administration portal
After you create the first administrator account, you receive an email that contains a link to
the SecuSUITE for Enterprise administration portal and a temporary password that is used
to register the administrator.
1. Click the link in the email to open the SecuSUITE for Enterprise administration
portal.
2. In the Username field, enter your email address.
3. In the Password field, enter the temporary password you received in the email.
4. When you are prompted, create a new password.
The password must be at least eight characters, and it must contain at least one
uppercase letter, lowercase letter, special character, and number.
5. Click the check box to acknowledge the disclaimer.
6. Click Change password.
When the confirmation message appears, you can click one of the open tabs.
Page 9 of 20
Using the administration portal
The first administrator account that you create is a Super Admin and has full permissions in
the SecuSUITE for Enterprise administration portal. You can use the first administrator
account to create other administrators. After you create the first administrator account,
you can use the administration portal to manage SecuSUITE. You can use the following tabs
to manage SecuSUITE for your organization:
Dashboard: View a graphical overview of your account’s statistics
User: Create and manage user accounts
Configuration:
Create additional administrators and provide credentials
Define settings for user invitations
Import and export users
Change your password
Audit administrator activities
Logout: End your session
?: Information tab
Creating administrator accounts
Super Admins can create administrators accounts in the SecuSUITE for Enterprise
administration portal and assign permissions that control the actions that they can
perform.
Create an administrator account
1. In the SecuSUITE for Enterprise administration portal, click the Configuration tab.
2. Click Manage admins.
3. Click
.
4. In the title drop-down list, select a title.
5. In the e-mail field, enter the administrator’s email address. An invitation email with
a temporary password is sent to this address.
6. In the first name field, enter the administrator’s first name.
7. In the last name field, enter the administrator’s last name.
8. In the MSISDN field, enter the administrator’s mobile phone number.
Page 10 of
20
9. In the Invitation timeout field, specify when the invitation expires.
10. Click Create admin.
The administrator account is created and an invitation email is sent to the new
administrator.
After you finish: Change permissions for administrator accounts.
Change permissions for administrator accounts
The first administrator account that is created in the SecuSUITE for Enterprise
administration portal is automatically a Super Admin and has permissions to add and edit
other administrator accounts. Every new administrator is immediately assigned to the
Admin role and has permissions to manage users and change user related settings. A Super
Admin can change the permissions of administrator accounts to Super Admin or Admin.
Before you begin: You must be a Super Admin to create administrator accounts.
1. On the Configuration tab, click Admin Groups & Rights.
2. In the left pane, click the group you want to assign the administrator to. The Assign
admin to group pane opens on the right and displays an overview of the
permissions and a list of all administrators. Administrators that have a green
background are already assigned to the Admin group.
3. Click the administrator that you want to assign to the Admin group. The
background changes from red to green. The administrator has been added to the
group.
Page 11 of
20
Edit an administrator account
Before you begin: You must be a Super Admin to edit administrator accounts.
1. Click the Configuration tab.
2. Click Manage admins.
3. Click
beside the administrator that you want to edit.
4. Make any necessary changes.
5. Click Update admin.
Change the password for an administrator account
1. Click the Configuration tab.
2. Click Manage admins.
3. Click
beside the administrator that you want to edit.
4. Click Reset password.
A message is displayed to confirm that the password was changed and an email was
sent to the administrator.
Change the language in the administration portal
The SecuSUITE for Enterprise administration portal is available in two languages: German
and English.
1. In the upper-left corner of the administration portal, click the language that you
want to use.
Note: The language that you use in the administration portal does not affect the language
that is used in automated messages that are sent to users. You can change the language
that is used in automated messages in the Configuration tab under General settings.
Page 12 of
20
Change your password
1. Click the Configuration tab.
2. In the Change password dialog box, type your current password.
3. Type the new password.
The password must be at least eight characters, and it must contain at least one
uppercase letter, lowercase letter, special character, and number.
4. Confirm the new password.
5. Click Change password.
Page 13 of
20
Managing user accounts
Before a device user can use the SecuSUITE for Enterprise app, you must create a user
account for them in the SecuSUITE for Enterprise administration portal. You can create
users manually, or you can import users in a .csv file.
After you create users, you can invite them to use SecuSUITE for Enterprise. The user will
receive an email with links to download the app and instructions to install and activate the
app on their device. For more information about the setting up and using the app, see the
SecuSUITE for Enterprise App User Guide.
Note: An administrator must push the SecuSUITE app to BlackBerry 10 devices. For more
information, see “Set up SecuSUITE for Enterprise for BlackBerry 10 device users.”
You can perform the following actions on user accounts in the administration portal:
Create
Invite or re-invite
Edit
Deactivate
Delete
Export or import
Create a user account
1. Click the User tab.
2. Click
to add a SecuSUITE user account.
3. Enter the first name, last name, email address, and the mobile phone number for
the device that the user wants to install the SecuSUITE for Enterprise app on.
4. Click Submit changes.
5. The new account is shown in the Manage Users pane. If a flashing
appears
beside the user’s status, click Refresh table to verify that the account is saved.
After you finish: Invite the user.
Invite a user
When you invite users, their status changes to “invited.” The user receives an email that
contains the information they need to download, install, and register the app. When the
user registers the app, their status is displayed as active. By default, the invitation expires
after seven days. If an invitation expires, you can resend it as many times as necessary. You
Page 14 of
20
can change the validation time to suit your needs. For more information, see “Change the
validation time.”
Change the validation time
By default, invitations expire after seven days. You can change the validation time to suit
your needs.
1. Click Configuration > General settings > invitation timeout.
2. Edit the settings as required.
Edit a user account
You can edit the information for a user at any time. A user’s identity is bound to an
internally managed ID that persists as long as the account is not deleted.
If you change the email address, the user receives a new invitation. This ensures that only
users with correctly registered mobile devices use SecuSUITE for Enterprise.
Phone numbers cannot be changed.
1. Click the User tab.
2. Click
beside the name of the user that you want to edit.
Deactivate a user
When you deactivate a user, you remove SecuSUITE for Enterprise services. This has
immediate effect.
1. Click the User tab.
2. Click
beside the name of the user that you want to deactivate.
After you finish: You can delete the user. To reactivate the user, you must send a new
invitation.
Delete a user account
To delete a user account, click
beside the user. This icon only appears if the user is not
active. You must deactivate a user before you delete them.
Important: When you delete a user account, it is removed from the SecuSUITE for
Enterprise server. To add the user again, you must create a new user account.
Page 15 of
20
Re-invite a user
When you re-invite a user, the user receives an email with the information to download
the app and a new activation code. You can re-invite users in following cases:
The invitation has expired.
The user removes and reinstalls the SecuSUITE for Enterprise app.
The user was deactivated.
1. Click the User tab.
2. Click
beside the name of the user that you want to re-invite.
Export user accounts
You can export a list of user accounts to a .csv file. You can use the .csv file to edit user
accounts on a large scale.
Note: You cannot change phone numbers in the .csv file.
1. Click the Configuration tab.
2. Click Export users.
3. Click Start export now.
4. Open or save the file.
Note: The best application to open the file is Windows WordPad.
Import user accounts
To edit changes on a large scale, you can also import user accounts after you change data
in a .csv file. If you create a custom .csv file, you should use an exported file as a template
to prevent errors when you import the custom file. Columns must be separated by commas
and use the same headers.
Note: You cannot change phone numbers in the .csv file.
1. Click the Configuration tab.
2. Click Import users.
3. Select Allow updates of existing users.
4. Click Browse and select the file.
5. Click Upload file. A message appears to confirm that the import was successful and
displays the number of user accounts that were changed.
Page 16 of
20
Overview of icons for user administration
Send invitation
re-invite
Send an email that contains the information that users
need to register on the SecuSUITE for Enterprise server.
By default, the invitation expires after one day. You can
change the invitation timeout.
You can resend the invitation as often as you need.
Edit account
Edit user account information.
Deactivate user
immediately
Deactivate a user to remove SecuSUITE services. To
reactivate the user, re-invite them.
You can delete users after they are deactivated.
Delete user
Delete a user account. You cannot delete an active user.
You can delete only new user accounts that are not active
yet and user accounts that are deactivated.
Overview of user statuses
Status
Description
Possible actions
new
The user is created, but an
invitation hasn’t been sent.
Invite, delete, edit account
invited
The user received an invitation
email with a link to download the
app and the activation code.
Re-invite user, edit account,
delete
active
The user has accepted the
invitation, downloaded and
installed the SecuSUITE for
Enterprise app, and registered on
the SecuSUITE for Enterprise
server.
Re-invite user, edit account,
deactivate
deactivated
SecuSUITE services were
removed.
Re-invite user, edit account,
delete
invitation
expired
The invitation that was sent to
the user has expired.
Re-invite, delete
Page 17 of
20
Additional administration tasks
Set up SecuSUITE for Enterprise for BlackBerry 10 device users
To set up SecuSUITE for Enterprise for BlackBerry 10 device users, you must add the
SecuSUITE for Enterprise app for BlackBerry 10 .bar file to BES12 as an internal app so that
it is pushed to the devices. Users can install the app in the work space using BlackBerry
World for Work.
You can download the .bar file from
https://swdownloads.blackberry.com/Downloads/entry.do?code=37CFFF3C04F95B22BCF1
66DF586CD7A9
Check and adjust your work Wi-Fi network
Some organizations’ Wi-Fi settings can interfere with SecuSUITE for Enterprise. If
SecuSUITE users report problems making secure calls using your work Wi-Fi network,
please adjust the settings.
The enterprise firewall must allow the SecuSUITE for Enterprise apps that are connected to
the Wi-Fi network to create outbound connections to the following IP ranges:
68.171.224.228 to 68.171.224.239
68.171.224.70 to 68.171.224.795
178.239.81.144 to 178.239.81.191
Please also adjust the following services:
TCP over port 5061
UDP over port range 35000 to 65000
Page 18 of
20
Legal notice
©2015 BlackBerry. All rights reserved. Trademarks, including but not limited to
BLACKBERRY, EMBLEM DESIGN, SECUSMART, SECUSMART & DESIGN, and SECUSUITE are
the trademarks or registered trademarks of BlackBerry Limited, its subsidiaries and/or
affiliates, the exclusive rights to which are expressly reserved.
Wi-Fi is a trademark of the Wi-Fi Alliance. Windows is either a registered trademark or
trademark of Microsoft Corporation in the United States and/or other countries. All other
trademarks are the property of their respective owners.
This documentation including all documentation incorporated by reference herein such as
documentation provided or made available on the BlackBerry website provided or made
accessible "AS IS" and "AS AVAILABLE" and without condition, endorsement, guarantee,
representation, or warranty of any kind by BlackBerry Limited and its affiliated companies
("BlackBerry") and BlackBerry assumes no responsibility for any typographical, technical, or
other inaccuracies, errors, or omissions in this documentation. In order to protect
BlackBerry proprietary and confidential information and/or trade secrets, this
documentation may describe some aspects of BlackBerry technology in generalized terms.
BlackBerry reserves the right to periodically change information that is contained in this
documentation; however, BlackBerry makes no commitment to provide any such changes,
updates, enhancements, or other additions to this documentation to you in a timely
manner or at all.
This documentation might contain references to third-party sources of information,
hardware or software, products or services including components and content such as
content protected by copyright and/or third-party websites (collectively the "Third Party
Products and Services"). BlackBerry does not control, and is not responsible for, any Third
Party Products and Services including, without limitation the content, accuracy, copyright
compliance, compatibility, performance, trustworthiness, legality, decency, links, or any
other aspect of Third Party Products and Services. The inclusion of a reference to Third
Party Products and Services in this documentation does not imply endorsement by
BlackBerry of the Third Party Products and Services or the third party in any way.
EXCEPT TO THE EXTENT SPECIFICALLY PROHIBITED BY APPLICABLE LAW IN YOUR
JURISDICTION, ALL CONDITIONS, ENDORSEMENTS, GUARANTEES, REPRESENTATIONS, OR
WARRANTIES OF ANY KIND, EXPRESS OR IMPLIED, INCLUDING WITHOUT LIMITATION, ANY
CONDITIONS, ENDORSEMENTS, GUARANTEES, REPRESENTATIONS OR WARRANTIES OF
DURABILITY, FITNESS FOR A PARTICULAR PURPOSE OR USE, MERCHANTABILITY,
MERCHANTABLE QUALITY, NON-INFRINGEMENT, SATISFACTORY QUALITY, OR TITLE, OR
ARISING FROM A STATUTE OR CUSTOM OR A COURSE OF DEALING OR USAGE OF TRADE,
OR RELATED TO THE DOCUMENTATION OR ITS USE, OR PERFORMANCE OR NONPERFORMANCE OF ANY SOFTWARE, HARDWARE, SERVICE, OR ANY THIRD PARTY
PRODUCTS AND SERVICES REFERENCED HEREIN, ARE HEREBY EXCLUDED. YOU MAY ALSO
HAVE OTHER RIGHTS THAT VARY BY STATE OR PROVINCE. SOME JURISDICTIONS MAY NOT
ALLOW THE EXCLUSION OR LIMITATION OF IMPLIED WARRANTIES AND CONDITIONS. TO
THE EXTENT PERMITTED BY LAW, ANY IMPLIED WARRANTIES OR CONDITIONS RELATING
TO THE DOCUMENTATION TO THE EXTENT THEY CANNOT BE EXCLUDED AS SET OUT
Page 19 of
20
ABOVE, BUT CAN BE LIMITED, ARE HEREBY LIMITED TO NINETY (90) DAYS FROM THE DATE
YOU FIRST ACQUIRED THE DOCUMENTATION OR THE ITEM THAT IS THE SUBJECT OF THE
CLAIM.
TO THE MAXIMUM EXTENT PERMITTED BY APPLICABLE LAW IN YOUR JURISDICTION, IN
NO EVENT SHALL BLACKBERRY BE LIABLE FOR ANY TYPE OF DAMAGES RELATED TO THIS
DOCUMENTATION OR ITS USE, OR PERFORMANCE OR NON-PERFORMANCE OF ANY
SOFTWARE, HARDWARE, SERVICE, OR ANY THIRD PARTY PRODUCTS AND SERVICES
REFERENCED HEREIN INCLUDING WITHOUT LIMITATION ANY OF THE FOLLOWING
DAMAGES: DIRECT, CONSEQUENTIAL, EXEMPLARY, INCIDENTAL, INDIRECT, SPECIAL,
PUNITIVE, OR AGGRAVATED DAMAGES, DAMAGES FOR LOSS OF PROFITS OR REVENUES,
FAILURE TO REALIZE ANY EXPECTED SAVINGS, BUSINESS INTERRUPTION, LOSS OF BUSINESS
INFORMATION, LOSS OF BUSINESS OPPORTUNITY, OR CORRUPTION OR LOSS OF DATA,
FAILURES TO TRANSMIT OR RECEIVE ANY DATA, PROBLEMS ASSOCIATED WITH ANY
APPLICATIONS USED IN CONJUNCTION WITH BLACKBERRY PRODUCTS OR SERVICES,
DOWNTIME COSTS, LOSS OF THE USE OF BLACKBERRY PRODUCTS OR SERVICES OR ANY
PORTION THEREOF OR OF ANY AIRTIME SERVICES, COST OF SUBSTITUTE GOODS, COSTS OF
COVER, FACILITIES OR SERVICES, COST OF CAPITAL, OR OTHER SIMILAR PECUNIARY LOSSES,
WHETHER OR NOT SUCH DAMAGES WERE FORESEEN OR UNFORESEEN, AND EVEN IF
BLACKBERRY HAS BEEN ADVISED OF THE POSSIBILITY OF SUCH DAMAGES.
TO THE MAXIMUM EXTENT PERMITTED BY APPLICABLE LAW IN YOUR JURISDICTION,
BLACKBERRY SHALL HAVE NO OTHER OBLIGATION, DUTY, OR LIABILITY WHATSOEVER IN
CONTRACT, TORT, OR OTHERWISE TO YOU INCLUDING ANY LIABILITY FOR NEGLIGENCE OR
STRICT LIABILITY.
THE LIMITATIONS, EXCLUSIONS, AND DISCLAIMERS HEREIN SHALL APPLY: (A) IRRESPECTIVE
OF THE NATURE OF THE CAUSE OF ACTION, DEMAND, OR ACTION BY YOU INCLUDING BUT
NOT LIMITED TO BREACH OF CONTRACT, NEGLIGENCE, TORT, STRICT LIABILITY OR ANY
OTHER LEGAL THEORY AND SHALL SURVIVE A FUNDAMENTAL BREACH OR BREACHES OR
THE FAILURE OF THE ESSENTIAL PURPOSE OF THIS AGREEMENT OR OF ANY REMEDY
CONTAINED HEREIN; AND (B) TO BLACKBERRY AND ITS AFFILIATED COMPANIES, THEIR
SUCCESSORS, ASSIGNS, AGENTS, SUPPLIERS (INCLUDING AIRTIME SERVICE PROVIDERS),
AUTHORIZED BLACKBERRY DISTRIBUTORS (ALSO INCLUDING AIRTIME SERVICE PROVIDERS)
AND THEIR RESPECTIVE DIRECTORS, EMPLOYEES, AND INDEPENDENT CONTRACTORS.
IN ADDITION TO THE LIMITATIONS AND EXCLUSIONS SET OUT ABOVE, IN NO EVENT SHALL
ANY DIRECTOR, EMPLOYEE, AGENT, DISTRIBUTOR, SUPPLIER, INDEPENDENT CONTRACTOR
OF BLACKBERRY OR ANY AFFILIATES OF BLACKBERRY HAVE ANY LIABILITY ARISING FROM
OR RELATED TO THE DOCUMENTATION.
Prior to subscribing for, installing, or using any Third Party Products and Services, it is your
responsibility to ensure that your airtime service provider has agreed to support all of their
features. Some airtime service providers might not offer Internet browsing functionality
with a subscription to the BlackBerry® Internet Service. Check with your service provider
for availability, roaming arrangements, service plans and features. Installation or use of
Third Party Products and Services with BlackBerry's products and services may require one
Page 20 of
20
or more patent, trademark, copyright, or other licenses in order to avoid infringement or
violation of third party rights. You are solely responsible for determining whether to use
Third Party Products and Services and if any third party licenses are required to do so. If
required you are responsible for acquiring them. You should not install or use Third Party
Products and Services until all necessary licenses have been acquired. Any Third Party
Products and Services that are provided with BlackBerry's products and services are
provided as a convenience to you and are provided "AS IS" with no express or implied
conditions, endorsements, guarantees, representations, or warranties of any kind by
BlackBerry and BlackBerry assumes no liability whatsoever, in relation thereto. Your use of
Third Party Products and Services shall be governed by and subject to you agreeing to the
terms of separate licenses and other agreements applicable thereto with third parties,
except to the extent expressly covered by a license or other agreement with BlackBerry.
The terms of use of any BlackBerry product or service are set out in a separate license or
other agreement with BlackBerry applicable thereto. NOTHING IN THIS DOCUMENTATION
IS INTENDED TO SUPERSEDE ANY EXPRESS WRITTEN AGREEMENTS OR WARRANTIES
PROVIDED BY BLACKBERRY FOR PORTIONS OF ANY BLACKBERRY PRODUCT OR SERVICE
OTHER THAN THIS DOCUMENTATION.
BlackBerry Enterprise Software incorporates certain third-party software. The license and
copyright information associated with this software is available at
http://worldwide.blackberry.com/legal/thirdpartysoftware.jsp.
BlackBerry Limited
2200 University Avenue East
Waterloo, Ontario
Canada N2K 0A7
BlackBerry UK Limited
200 Bath Road
Slough, Berkshire SL1 3XE
United Kingdom
Published in Canada