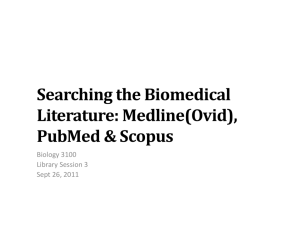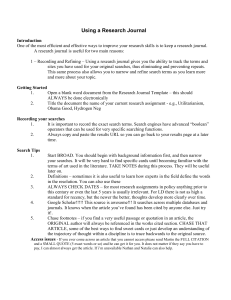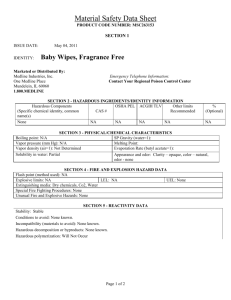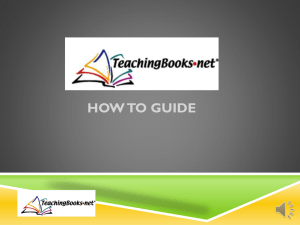Using Ovid Medline Ovid Ovid Medline
advertisement

Using Ovid Medline Databases are at the heart of research. Google is a database, and it receives almost 6 billion searches every day. Believe it or not, however, there are better databases than Google out there - especially when it comes to academic research. UNB Libraries subscribes to MANY databases to make sure that you have access to the most high-quality research and to the best tools for accessing it. Ovid Ovid is a major database provider that provides a broad range of information types and sources, but is especially known for its support of medical and health research. UNB Libraries subscribes to several Ovid resources, including: Medline (1950 - Present) Joanna Briggs Institute EBP Database Ovid HealthStar Journals @ Ovid Full Text Ovid Medline Ovid Medline is a product of the United States National Library of Medicine (NLM®). It is a major database that serves a number of medically-related fields, including medicine, nursing, dentistry, veterinary medicine, allied health and pre-clinical sciences. Medline is also one of the best databases for global information on health. To access Medline from the library website, go to the Article Databases tab on the library home page and Browse for Database by Title. Medline User Interface Below is a screen shot of Medline’s Multi-Field Search window, that can be reached with a single click upon arriving at the Medline search page. Medline defaults to its Advanced Search page, but for many searching needs, the Multi-Field Search is a better choice (the main exception to this rule is when searching MeSH terms in Ovid). Several specific features of the page are discussed in the text boxes surrounding the image. In addition, a greater level of detail regarding many of these features will be addressed in later sections. The Search History actively tracks the searches you have done and the number of results obtained. It can be used to combine and edit searches. These drop-down menus offer Boolean Search Operators, which you can use to connect your search strings. The options available in Ovid are AND, OR and NOT. Advanced Search allows you to place more limits on your searches than Basic Search does. It also allows you to map keywords to the appropriate Subject Headings. Multi-Field Search is a type of advanced search, but is different from Ovid’s Advanced Search option. It provides built in Boolean Operators and more field options. Multi-Field Searches a good way to approach Ovid Database searches. Select Limits to view the search limiters in the blue box at the bottom of the search screen. These limiters allow you to narrow your search to yield the best resource types and options. These are a few of the Searchable Fields in the OVID database. Searchable Fields Searchable fields are the types of information that a database allows you to isolate during a search. These fields are related directly to a given search box, and all items being searched in that box must be retrieved from that field for a search to be successful. As noted in the previous section, searchable field options are typically located to the right of each search box in a database. The most common of these fields are: Keyword: Keyword searches allow you to search the entire text and associated record available for an article, including article text (when available), abstract, bibliographic information, and subject headings. In Medline, keyword is not a clickable option, but is rather the default of the database. If you leave the searchable fields as All Fields you get a keyword search. Author: In author searches, you can search for articles written by a specific author using his or her name. Author searches are useful in a number of cases. If you have found a useful paper, you can search for other papers by the author(s) that wrote it. Often these will cover similar topics, making author searches a good way to increase your relevant results. Author searches allow you to learn more about a specific individual's research. This can be useful in familiarizing yourself with researchers with whom you wish to collaborate, or simply with developing an understanding of the work of an incoming researcher/faculty member. Typically, an author search should be attempted first using only the last name of the author (unless it is something ubiquitous like 'Smith') because some articles don't list authors' full names in their text or records. Title: Searching for specific words in a title seems like a great idea, and it can be. If your search term appears in a title, then it usually follows that the article is about that topic. However, in order for this to work, you either have to pick the exact right term or list every possible variation for a search term in the search boxes. It is sometimes worth a shot, but is not necessarily your best option. Title searches are perfect for one thing: if you're looking for a specific article and you know the title of that article, you can go straight to it using this searchable field. Abstract: Searching abstracts for specific terms is also great to try, but it suffers from the same pitfalls that title searches do. You either have to get the term right, or you have to list a lot of terms. It's important to approach these searchable fields with these weaknesses in mind. Subject: Subject searches are one of the best ways to get what you want, and are often combined with keyword and other searches to narrow in on a subtopic within a wider category. Subject searches allow you to search for an article based on what it's about. All indexed articles have roughly 5 or 6 subjects associated with them and these subjects describe the major themes within the article. These are called subject terms, and will be addressed in greater detail in the next section. Using Subject Terms Subject terms are one of the best ways to find research on a specific topic. They avoid issues like synonyms and American vs. Canadian spellings in database searches. The challenge to using subject terms, however, is finding the specific term (or terms) that you need for your topic. In most databases, you would find a thesaurus close to the top of the search screen and you can search that thesaurus for your topic's specific term. Ovid Medline does things differently. There are essentially two options. First, because Medline uses a very popular and well-known class of subject headings called MeSH (Medical Subject Headings), you can simply use a free online MeSH thesaurus to search for your subject terms. Alternately, to search within Medline, you can use the Map Term to Subject Heading option under Advanced Search to search for your subject heading. With this approach, you can enter a term that you think is close to what MeSH might use (plurals are always preferred) into the search box, click search, and scan the subject terms Medline offers. You may need to try several times before you hit on the right term. For example, when looking for articles about how nurses should interact with autistic children, start with just the topic of autistic children: Map Term to Subject Heading is located only under the Advanced Search option. Don’t forget to make sure Map Term to Subject Heading is selected before you begin your search. Click Search. This screen shows a list of possible subject terms related to the search autistic children. To the right of each term are three options: 1. Explode: expands that subject term to provide you with a list of more specific topics that fall under that term. By clicking on explode, you are instructing Medline to include the original subject term and all its narrower terms in your search. o Notice that this is only an option for some of the subject terms. The rest of the terms are as specific as MeSH allows. 2. Focus: allows you to indicate that that term must be a major descriptor of the articles retrieved during the search. 3. Scope: provides a summary of the types of information included in searches when that subject term is used (i.e., it tells you how broad and inclusive the term is). Click on Autistic Disorder to expand the selection and get more detail about the heading. Autistic Disorder's placement within the MeSH 'tree' shows that it discusses autistic disorder as a mental disorder that is diagnosed in childhood and that persists throughout life. It does not necessarily limit a search to treatment of children with autism. For more details about the scope of this term, select the (i) in the scope column of the results page. As you can see here, autistic disorder is probably the best available subject term for this topic. However, because it does not specifically cover dealing with children who have autism or autism's relationship to nursing practice, you may need to further refine your search with the use of subject terms or keywords in combination with Boolean search operators. Boolean Search Operators Boolean search operators are words or commands that allow you to dictate the relationship between two search boxes, or even between two terms within a search box. The three most common Boolean operators are: AND : the search terms in both (or all) of the connected searchable fields must appear in the items listed in the results. AND is used to narrow searches to more specific topics. OR : the search terms in at least one of the connected fields must appear in the items listed in the results. OR is used to broaden a search, or to allow for the inclusion of synonyms and alternate word formations. NOT : the search terms in a specific searchable field cannot be included in the items listed in the results. NOT is mainly used to exclude an unrelated concept that uses similar vocabulary, and is rarely used otherwise. In Ovid Medline (and most other databases) the operator AND is the default connector between search boxes when there is more than one box. It can usually be changed to OR or NOT via drop-down menus. Additionally, Boolean operators can be used within a search box to dictate the connection between the terms listed therein. AND can be changed to OR or NOT in Ovid MEDLINE using these drop-down menus. To increase the number of search boxes click + Add New Row. However, search results can become complicated and difficult to predict if you use multiple different Boolean operators in consecutive search boxes. Instead, it is generally best to use AND to connect search boxes, and OR to connect synonyms within a search box. For instance, to connect the keywords maternity nursing and infant development with OR, you can write it as: ("maternity nursing") OR ("infant development") The same format works for AND and NOT operators. Grouping Terms In the last example, note the use of brackets to group terms together. This is yet another way of telling a search engine how to interpret the words you are asking it to search. In a search string without any brackets, the database reads the string from left to right and considers it only as a series of commands to be followed, and it follows them in order. For instance, in the strings: A OR B AND C: The search engine reads it as: A...OR...everything else after it Then B...AND...everything else after it A OR (B AND C): The search engine reads it as: A ...OR... B AND C (In this case, this is actually the same as if there were no brackets, because everything is in left-to-right order, but if you typed...) (A OR B) AND C: The search engine reads it as: A OR B ...AND...everything else after it A NOT (B OR C): The search engine reads it as: A ...NOT...everything else after it Wildcards, Truncation, and Proximity Searching Wildcards, truncation and proximity searches are still more tools that you can use to improve the reach of your database searches. Wildcards: allow you to insert an undefined letter into a search term. Some wildcard options also allow you to search for a word in which the added letter may or may not be there. Wildcard - "?" : when using a ? wildcard, insert the ? in place of a letter. Ovid will search that term with all the 26 letters of the alphabet in the location of the ?. For instance: If you type ne?t You will receive search results with next, newt, nest, and neat. Truncation: a means of telling the search engine to look for the search term, as well as all other terms that share the same beginning letters (the letters that come before the truncation symbol). For instance: If you type comput* You will receive search results with computer, computing, computational, etc. Truncation can also be used to represent a word in an exact phrase search. For instance: If you type "a midsummer * dream" You will receive search results with "a midsummer night's dream". Proximity searching: allows you to relate two words in a search, even knowing that they may be separated by another (or several other) words. In proximity searches in Ovid, use the command Adj and the number of intervening words to direct the search engine. For instance: If you type (diabetes) Adj2 (type II) You will receive search results with the words diabetes and type II within 2 words of one another. Note: Every database has its own specific symbols for wildcards and truncation. It won’t always be ?, Adj# and * - you will have to look it up. This information is typically found in the ‘Help’ screens of databases under searches or searching. Phrase Searching Sometimes when you are doing a search you will know exactly what you are looking for and exactly the right words to retrieve it. You may know a title, or have a quote from the text to guide your search. For instance, you may be looking for the book The Man who Mistook his Wife for a Hat, by Oliver W. Sacks. It’s possible (probable, even) that if you typed this phrase into a search engine you would get the actual book as your first result. However, search engines prioritize their results based on a number of different factors. They take into consideration popularity of a search result, the uniqueness of the words used, and frequency of word-use in text, while sometimes de-prioritizing things like connector words (the, and, etc.) and word order. In order to avoid these issues of prioritization, it is possible to tell a search engine to search for an exact phrase through the use of quotation marks. For instance, a search for: "The man who mistook his wife for a hat" Will only yield results that contain that exact phrase in their texts (in this case, it would most likely be the book itself, reviews of the book, and/or works that cite the book). This can also be used to search for terms that consist of more than one word, like nurse practitioner and type II diabetes. (continued on next page) Reading your Search Results In an effort to provide its users with the greatest possible amount of useful information, Medline packs each record in its results lists with text and symbols. This is extremely useful when you know what you’re looking at, but equally daunting when you don’t. To simplify things, there is a (brief) breakdown of the most useful parts of the Medline's search results in text boxes surrounding the screen shot: Sort By allows you to sort your results by author, journal, country and more. Filter By allows you to narrow your search based on date, resource type, article availability, and more. Click the title to enter the record for that article. There will be more information / options for that article there. View allows you to increase or decrease the amount of information available in each result record. Check for Fulltext is your link to the full text of the article if it is available (either through Ovid MEDLINE or UNB libraries). Find Citing Articles gives you a list of the works in Ovid MEDLINE that cite that article/work. Understanding Records When you click on the title of an article in the results list, you enter the record associated with that title. This record consists of all the information Ovid Medline uses to index that article - from title, to author, to journal, to article type, to subject. It also provides you with many options to help you use and benefit from that article. In the text boxes surrounding the screen shot are summaries of some of the most useful options you are likely to see upon entering a record. Title of the article. Authors of the article. Use Find Similar to retrieve articles related to this one across a number of different measures. Select Find Citing Articles to find articles that have cited this article. These are the subject terms associated with this article. Click on one to be taken to a list of all the articles that share that term. Select Check for Fulltext to find out if UNB Libraries has access to this article. Additional Features in Medline Search History Ovid allows you to go back and repeat or review an old search as long as the session has not been closed or timed out (i.e., as long as you continue to actively use Medline). This Search History option allows you to: Return to previous searches to view their results Recall terms you have used in previous searches Combine different searches and search results using Boolean search operators Search History is displayed prominently on the Ovid Medline search page, with your most recent search being displayed directly above the search box into which you typed your query. In fact, information about your search results will appear in your search history before the results themselves appear on the screen. These Boolean Operator options allow you to combine previous searches using AND and OR. Save allows you to keep the history record for a search. It requires that you create an account with Ovid. Display allows you to bring up the results of a previous search. Search Limiters In addition to the many controls you can apply to your search string in Ovid Medline, Ovid also allows you to apply a number of limiters to your searches. Some of the limiters can be used before a search is made, while others can only be accessed afterward. Early limiters are located immediately below the search box, and allow you to narrow your results to include only such things as abstracts, reviews, core journals, English results and full-text. The Limits option is not selected automatically, and must be expanded to make limiters appear on the search screen. You can place Additional Limits on a search after you retrieve your initial results. These late limiters include (but are not limited to) limits to age groups, journal subsets, languages, publication types and query types. The items within this box are the limiters that can be placed on a search prior to starting that search. Ovid Accounts Medline’s database, like several others used at UNB, is hosted by the major information and publishing company Ovid. Because of this, Medline users also benefit from many of the Ovid platform features, like the My Account option. My Account allows you to save your searches, and the products of your searches, even after your active search session has closed. In general, the main uses for an Ovid account are: 1. Saving search histories to review and use at a later date. 2. Saving articles and records for later use. 3. Saving information about favourite journals and resources (marked as favourite by clicking an icon after some types of searches). To create an account select My Account at the very top of the Medline search screen, click on Create a New Personal Account and enter your information. Selecting My Account links you to the page shown by the screen shot below. The Create a New Personal Account option is located above the Personal Account Name and Password boxes. Stumpers: Additional Tips for Finding the Article you Need If you can’t find the right subject term, or the subject term you are using isn’t getting you where you need to go, take a look at an article that is related to your topic and use the subject term(s) it uses to guide your future searches. Find an article in a field close to your topic and look at: o Who has cited that article o Who that article cites (read the reference section) o What articles are listed as related to that article (either through an option in the database itself, or using Google Scholar) o What other works the author(s) of that article has produced Try a different database. o Every database subscribed to by UNB contains different information. While some articles may repeat across databases, there will always be substantial new content with each new search engine. o When doing any research project, a minimum of three databases is recommended. When doing a comprehensive literature review, you should use every available database that touches on your topic to avoid missing relevant information. o The contents of each database (i.e., the type of resource and the subject areas covered) can typically be obtained by clicking on the details or the (?) options located beside their names on the library website. 1st edition – September 2014 Copyright © Richelle Witherspoon Harriet Irving Library, UNB Interactive version available online at: lib.unb.ca/research/OvidMedlineGuide.php Print version available online at: http://media.lib.unb.ca/research/DB_Guide-Medline.pdf