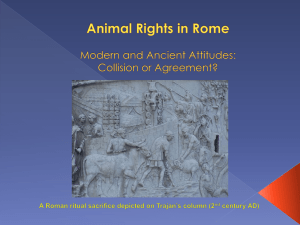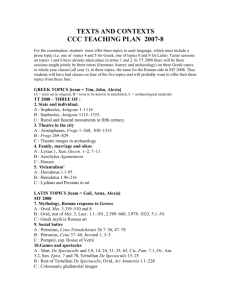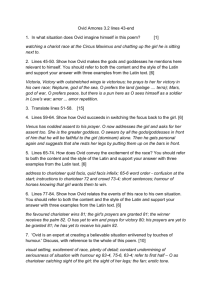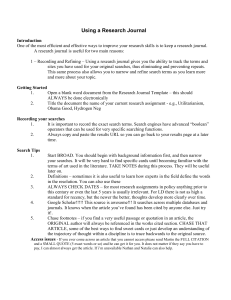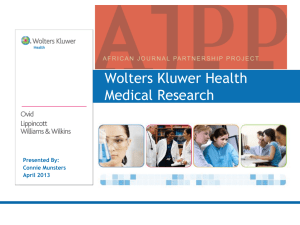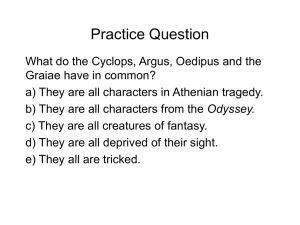Ovid - the University of Salford

Database Guide
THE LIBRARY www.salford.ac.uk/library
Ovid SP
Ovid SP allows access to the following databases:
AMED (Allied and Complementary Medicine) – indexes a selection of journals in complementary medicine, palliative care and several professions allied to medicine.
Books @ Ovid – currently provides access to five nursing text books to view online.
HMIC (Health Management Information Consortium) – indexes data from the Libraries of the
NHS and the King’s Fund.
Journals @Ovid full text – is an aggregate database of several hundred scientific and medical journals from over 50 publishers. It includes citations and brief abstracts. Full text is available for a limited number of publications (see Your Journals @OVID ).
Maternity and Infant Care – an essential database for professionals involved in the care of women and infants, and contains over 120,000 references to journal articles from over 550 international English language journals, books and grey literature relating to pregnancy, labour, birth, postnatal care and neonatal care and the first year of an infant’s life. Key topics include: sudden infant death and infant mortality, neonatal care and intensive care, antenatal health issues, screening and ethical and professional issues.
Medline – the United States National Library of Medicine’s premier bibliographic database covering: medicine, nursing, dentistry, veterinary medicine, allied health, pre-clinical sciences and biomedicine.
PsycARTICLES – a subset of Journals @Ovid Full text and Your Journals @Ovid limiting searches to full text American Psychological Association publications.
PsycEXTRA – a gray literature database relating to psychology, behavioural sciences and health.
PsycINFO – citations and abstracts of journal articles in psychology and psychological aspects of related disciplines.
How do I access Ovid?
Click the SOLAR icon on the desktop or go to: http://students.salford.ac.uk/ . Choose the
SOLAR Library Search link under the Web Resources tab.
•
Select the Sign in tab in the top right. Enter your network username and password.
•
Click on the Find Databases tab (top right of screen).
1
Click on
O from the A-Z list. Then find OVID from the list.
You can also search by subject. Click the
Subject tab and choose your subject from the
Subject menu.
The relevant subject
Click the title link to go directly to the database.
•
If accessing from home: Once in your chosen database, you will need to login using your network username and password.
•
There is a help page that you can access for more information. You can also contact the Information Support Desk in the library for help.
Select a database to begin searching
Once you have opened the Ovid SP database, select the database you require. To do this tick the relevant box and click on Open selected resources .
For the purposes of this user guide we will be searching Medline .
2 [Jan14 – RV]
Basic search
A basic search allows you to check for articles using article title, journal name and author surname options.
1. Select the Basic Search tab.
2. Type a subject, phrase, topic or question.
3. You may wish to apply database limits, such as full-text articles or articles published over the last 5 years , or both. In this example, a limit of articles published over the last 5 years is applied. Click on the Limits tab and next to publication year enter 2004 and 2009.
4. You may want to tick the Include related terms box.
What does ‘include related terms’ mean?
When you tick the ‘include related terms’ box, the search engine will carry out the search for you and link the words in your search with other variations and synonyms. This, in effect, will broaden your search. For example, if you have a word such as childhood in your search term then the database will automatically search for childhood plus childhoods, child, children, kid and kids.
5. Click the Search button.
Results list
Click Search to see the results list. In the example below, a search for exercise and obesity , limited to publication year 2005-2010 found 4162 results (figures may vary on a day to day basis as data is being added daily).
3 [Jan14 – RV]
Number of results shows here.
Option
Ten results will be displayed per page. Each citation will display on screen accompanied by various options on the right hand side.
These options may vary, they may include: an abstract (summary) of the article; possibly the full text of the article. All citations will include:
•
The Complete Reference – this will allow you to view the full reference and other options such as the subject headings for the article.
•
The FIND IT button – clicking either this button or ‘Full text’ will re-direct you to the full text of the article if it is available.
N.B. Although the button appears next to each listed item this does not mean that the article is necessarily available in full text format.
How will I know if full text is available?
•
If you click the FIND IT button and the full text is available in electronic version, you will be taken directly to the article. If possible look for the PDF link and click to open.
•
Remember, the screen will look different according to which journal it is that you are looking at.
4 [Jan14 – RV]
•
If the full text is not available you will see a screen that looks similar to this one:
Click on Get print copy in to search for the article in print version on the Library
Catalogue. (If this option is NOT available, it means we won’t have it at Salford).
Click on check print holdings to see if the article is available at any of the other
North West University libraries. Click on the drop down tab and decide which university catalogue to search.
Advanced Ovid Search
•
Click on the Advanced Ovid Search icon on the toolbar.
•
Check the Map Term to Subject Heading option.
This means that the system will automatically search the thesaurus for subject headings that are used in the database to describe your topic.
For example, if you type in high blood pressure as a search you will find the preferred term is hypertension (note that you can uncheck the Mapping option if you wish to use your own search terms). Advanced search will display and retain results from each search you do. It allows you to apply limits to searches you have already done and to combine searches.
This example shows a search for heart attack . Enter heart attack into the search box and click Search .
5 [Jan14 – RV]
The mapping display screen shows the subject heading to which the keyword(s) has been mapped.
Explode or Focus?
When you search using the mapping option, you will see the Explode or Focus options next to your term(s). Explode will retrieve journal articles where the search term is mentioned, but it may only be discussed fleetingly. It will therefore increase the number of results.
Focus will restrict the search to journal articles where the keyword(s) is the main point of the article. It is useful if only a few results are required.
Combining your Search Terms
Each search you run is given a search set number (shown in the left hand column of the search history results table under the # symbol). You can combine searches by typing in the number for each set and using the operators AND, OR to combine them. The AND operator will reduce the number of results you retrieve by finding articles where BOTH searches exist. The OR operator will usually expand the number of results by looking for either option.
Alternatively, tick the searches you want to combine and click on the required operator
( AND, OR ).
6 [Jan14 – RV]
Example of combining searches
Either :
Type in the number of the searches you wish to combine in the search box
Or
Tick the searches you wish to combine and click on AND or OR
Limiting a search
Once you have done a search you can limit to specify additional search parameters.
Use the keyword search (following all the steps in the example above) to do searches for the topic MYOCARDIAL INFARCTION and OBESITY . Combine the results.
•
To limit your topic click on the Limits icon under the Search box.
•
Select the search you want to apply limits to.
•
Tick the appropriate limit you want to apply, e.g. Full Text and click on Search .
7 [Jan14 – RV]
Additional Limits
By clicking on the Additional limits tab you can select further limits as displayed here.
Highlight the limits you wish to apply and then click on the Limit a search tab.
Search History
During your research it may be that you carry out a number of searches. OvidSP posts and tracks search results in a Search History window so that you can:
•
Combine them using AND, OR or NOT
•
Delete them (if necessary)
•
Save them as a search strategy for later development
•
Save as an Auto Alert, a current awareness search
•
Set an RSS feed to send updated search strategies
The Search History display is located beneath the search window on the Main Search Page.
8 [Jan14 – RV]
To print off your Search History
Students are often required to include evidence of their search strategy in their assignments.
Follow the steps below to save your search strategy:
1.
Check the boxes next to the articles you want to keep
2.
Click on the Print icon
9
3.
In the print citation list panel check that you have ticked the
Include Search History box.
4.
Click on Print Preview
[Jan14 – RV]
When you have clicked on print preview the following screen will display:
You can print this screen off in the usual way by clicking on FILE , PRINT , selecting the
Follow You – student printer and clicking OK .
Saving your search history to your F:drive – Step One
To save to your F:drive:
•
Click on File .
•
Select Save as from the drop down menu.
10 [Jan14 – RV]
Saving your search history to your F:drive – Step Two
•
Select your F:drive (it starts with your username).
•
Select the appropriate folder
•
Click on Save .
Saving your Search History within the Ovid Database
Saving searches lets you retrieve and modify them while continuing to work in Ovid. Save your search history by clicking on the tab Save search history . This will take you to the following screen. You will be prompted to create a personal account.
Click on Create a new Personal Account .
Complete the following screen to create your own account. Using your network username and password is recommended.
Give your search a name. Add text in the comments field to help you recall the search details later. Click Save . You can now refer back to it at any stage.
11 [Jan14 – RV]
Information provided in this Electronic Information Sources (Databases) Guide was correct at the time of publication. A more recent version may be available at www.salford.ac.uk/library/help/userguides .
12 [Jan14 – RV]