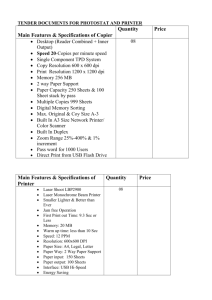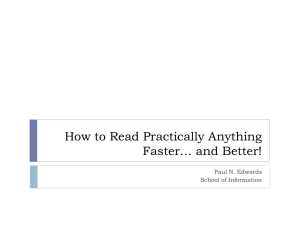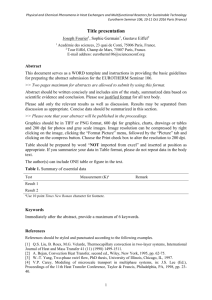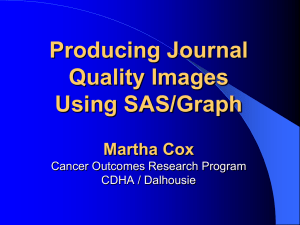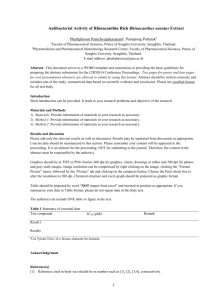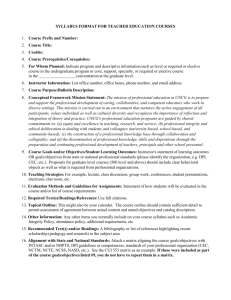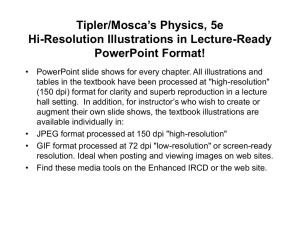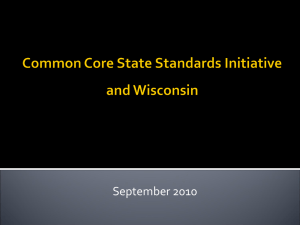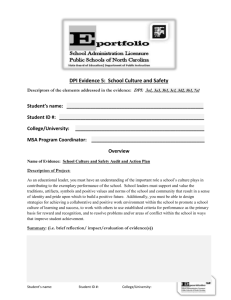How many PIXELS do you need?
advertisement

How many PIXELS do you need? by ron gibbs We continue to move forward into the age of digital photography. The basic building block of digital images is the PIXEL which is the shorthand for picture – element. The pixel is one unique unit of an image. It is the smallest piece that can be changed or edited in a digital picture. There are two kinds of graphics in the computer world, pixel based images, and vector based images. Vector images actually use math equations to define portion of an image, and other design characteristics. A circle can be defined as a group of points located at a fixed distance from a shared center. Sounds tough doesn’t it? It’s not, and the advantage comes from the way a circle is described. Since it is an equation, you can double the size or half the size or change it by any fractional value without any loss in the way it looks. The advantage of vector graphics is their flexibility in changing size without any loss in their quality. Fine editing and very small control is not a strong point of vector graphics, they are not as flexible when you wish to change a small piece of the original. They are not good when it comes to describing very complex color gradients or finely detailed interior patterns as the math becomes too complex. Pixel based graphics are made up of small individual pieces of the whole, and each can be changed via editing. Their strength is in creating complex patterns and displaying photographs with many color changes. Their weakness is in changing size. Pixel images can be reduced in size, but lose quality when they are increased in size. Digital cameras and scanners (both film and paper type) capture information in the pixel format. Software like iPhoto, Photoshop, Elements, and other “paint” style packages are pixel editors. When you purchase that new camera or scanner one of the specifications is resolution. Notice resolution is measured in pixels! (Or sometimes dpi “dots per inch”) The way of presenting pixels differs in cameras and scanners. The final result is the same, but the nomenclature is different. So we want to know how many pixels are needed to … hum … that is the question isn’t it? Before you can define how many pixels are needed we have to answer a related question … what will you do with the image? The number of desired pixels and their groupings vary with the final use. Image resolution is based on two factors, the total number of pixels, and the number of pixels per unit value. Since an image is made up of individual picture elements, it can be thought of as a grid (or array) of individual elements. Image resolution is often given as two numbers representing the total number of pixels in each the x and the y direction. The total number of pixels defines the detail level that can be displayed or captured in an image. The DPI (density of pixels) is adjusted depending upon the final use of the image. For now accept the fact that for WEB use or display on a monitor 75 DPI is sufficient. For use with a printer (inkjet or laser) you will need 150-300 DPI. Well discuss this later and explain why each is needed. The diagram below depicts a very simple image that just happens to be 1 inch on a side. It is a blue circle in a gray square. If I were to buy a camera with 4 pixel (not Mega-pixel) resolution, then the image would be divided into a 2 by 2 grid, and each pixel (individual element) would be sampled for a single (average color). If I had a 4 by 4 camera it would have 16 total pixel of resolution, and the same process would apply. An 8 by 8 camera would have 64 pixel resolution and again each pixel would be averaged for a single color. The top row represents the divisions that are used for camera sampling, the middle row shows the grid with the averaged colors for each pixel, and the final row shows the resultant digital image. The shape actually begins to appear in the 8 by 8 pixel image. More resolution (more pixels) will produce more detail in the digital image. More is better for image quality. Cameras still use some video based technology so they capture images at about 72-75 DPI (dots per inch). We will discuss this more when we look at scanners and printing. When you buy a digital camera they are advertised as 1 megapixel, 2 megapixel, 3 megapixel, and even up to about 6 megapixel. This translates to 1, 2, 3, or up to 6 million pixels of data. The following table shows some typical x – y values for the images. Mega Pixels 1 – mega pixel 2 – mega pixel 3 – mega pixel 4 – mega pixel 5 – mega pixel 6 – mega pixel Typical Pixel Ratio 1024x768, 1280x960 1600x1200, 1704x1257 2048x1536, 2140x1560 2272x1704, 2408x1758 2560x1920, 2592x1944 3008x2000, 3024x2016 Actual Resolution (768 Kp, 1.2 Mp) (1.9 Mp, 2.1 Mp) (3.1 Mp, 3.3 Mp) (3.95 Mp, 4.2 Mp) (4.91 Mp, 5.0 Mp) (6.0 Mp, 6.1 MP) For any given image the more pixels you apply, the more detail will be displayed. The question is; How many pixels do you really need? There is no single answer to the question, it is dependent upon the use you put the image. Remember camera technology captures images at 75 dpi so we can create a second table showing the size of the images captured in the camera displayed at 75 dpi and redefined as150 dpi (potential dpi for print). Pixel Size 1280 x 960 (1 MP) 1600 x 1200 (2 MP) 2048 x 1536 (3 MP) 2272 x 1704 (4 MP) 2560 x 1920 (5 MP) 3008 x 2000 (6 MP) Image on CRT 17” x 12.8” @ 75dpi 21.3” x 16” @ 75dpi 27.3” x 20.5” @ 75dpi 30.3” x 22.7” @ 75dpi 34.1” x 25.6” @ 75dpi 40.1” x 26.7” @ 75dpi Image Size for Print 8.5” x 6.4” @ 150 dpi 10.7” x 8” @ 150 dpi 13.6” x 10.2” @ 150 dpi 15.1” x 11.4” @ 150 dpi 17.0” x 12.8” @ 150 dpi 20 “ x 13.3” @ 150 dpi The first column displays the actual pixel size captured by the camera. It is the same total number of pixels as that described in column 2 and 3. The next column is simply the pixel dimensions divided by 75 dpi. Besides being the normal resolution captured by a camera, 75 dpi is the normal display resolution for most CRT screens. Hence there is a one to one correlation with the 75 dpi image and the size it will be displayed on a monitor or CRT screen. For now take it on faith that to create an image for print, it is necessary to reset the dpi to between 150-300 for most printers. Here is the first really important point to understand, changing from 75 dpi to 150 dpi or to 300 dpi does not have any effect on the image. It is simply a bookkeeping job for the computer. For example look at the 2 Mp image (1600 x 1200 @ 75 dpi), this is exactly the same as 1600 x 1200 @ 150 dpi, or 1600 x 1200 @ 300 dpi. The size of the image in inches (its print size) will change, but the overall resolution remains the same 1600 x 1200. If the total number of pixels remains the same, then there is no change in the resolution. The table shows that at 1600 x 1200 the 75 dpi image will be 21.3” x 16” or it will be 10.7” x 8” at 150 dpi. Photoshop has a Resize dialog that provides a means to change virtually any of the related data. The dialog is shown below. The top of the dialog (A) shows the actual resolution of the image. The bottom input box (C) show the current DPI. The chains on the right side (red boxes) simply illustrate that the two chained numbers will maintain the same ratio during a change. Hence if you halve the 1600 in the top (A) box to a value of 800, then the second box will be halved also from 1200 to 600 automatically. Now here is the interesting thing, the (C) DPI dialog box is directly connected to the overall resolution of the image. If you change it from 75 dpi to 150 dpi the overall resolution reacts at the same time. It changes from 1600 to 3200. Notice however that the size indicated in inches (B) does not change when the DPI is modified. This whole dialog box is designed and based on print use. It maintains the same size print when the dpi is changed and it does this by changing the overall resolution. Frankly this is not good. If you change the DPI value to a higher value, then the overall resolution increases. Unfortunately this happens by a process called interpolation. Mathematically averaging original image pixels and inserting them creates the new pixels that increase the overall resolution. The result is an overall softening (blurring) of the image. Additional pixels that are creating by interpolation are not desirable since they contain no real (valid) information. When you increase the dpi value (Path 2 – in example above), it automatically causes an increase in the overall number of pixels, and it generates new information by pixel averaging. This maintains the print size (Document Size), but at the cost of image degradation. The image becomes softer, more blurred. In Path 1 (example above) the Pixel Dimensions are reduced and there is a change in the Document Size automatically. Notice that the Resolution (DPI) value does not change. This creates a smaller Document Size (Image size) but does not change the display characteristics. As you can see changing a value will automatically have an effect on one of the other values. So here’s the low down: 1.) (Pixel Dimensions) / (divided by) Resolution = Document Size 2.) (Document Size) x (multipled by) Resolution = Pixel Dimensions Suppose you want to change the Resolution (DPI) and not effect the total Pixel Dimensions. Why would you want to do this? It allows you to convert a 75 dpi WEB picture to a 150-300 dpi image for inkjet printing without altering any of the original pixels. It does cause a shift in the print size, but maintains all of the original information. First note the number of pixels in the Pixel Dimensions box. Now change the Resolution (DPI) to the desired value. Often the change is from 75 dpi to 150 dpi. First make this change in the Image Size Dialog, then reset the Pixel Dimensions back to their original values manually. The process is illustrated below. Lets summarize a few changes and their potential results. (1) Keep the Resolution (DPI) the same and you can reduce the Pixel Dimensions or the Document Size and maintain the same quality. (pixel images can be reduced in size without undue loss in quality) (2) If you deduce the Resolution (DPI), then you let the Pixel Dimensions or Document Size change without a loss in image quality. (3) If you increase the Resolution (DPI), then you need to maintain the same Pixel Dimensions. If you let the Pixel Dimensions increase the image quality will be reduced. (pixel images cannot be increased in size without a loss in quality) By maintaining the highest number of original pixels, you are maintaining the highest possible resolution of the image. When you change the DPI value and maintain the original pixel dimensions, you are simply telling the computer to interpret the information in a different way. You are not changing any of the actual individual pixel information. Monitors and how they work Monitors (CRT) have a fixed way of looking at information. Although you can change the resolution on many monitors, for example, from 640x480 to 1024x768 the DPI remains roughly the same at each resolution. The dots become smaller or larger, but their density (number per inch) remains roughly a constant. Thus a 640x480 image will have much larger dots than a 1024x768 image, and it will tend to look a little less sharp along contrasting edges. Let’s now look at color as well as resolution to help clarify this. On a monitor there is a function called the “dot pitch”, and this is indirectly related to the resolution of the monitor. Video displays use 3 sets of colored dots to generate the color spectrum. Displays use RED, GREEN, and BLUE dots to generate the entire color spectrum. For a monitor the color wheel has red, green, and blue as primary colors, and other (secondary) colors are generated by combining the primaries. Monitors are light transmission devices so the rules for color creation are summarized below. This is also known as “additive color” because colors are combined to create new ones. Monitors are roughly divided into two types, the older 3 gun type and the now more common 1 gun or linear system. In the three gun systems there are three electronic beams which are focused on rows of phosphors that emit red, green and blue light under electron bombardment. Each gun drives a single color of phosphor. The phosphors are located in a grid pattern, and the background of the grid makes up the color black. When no phosphors are illuminated by the electronic beams the “mask” that resides between phosphor dots creates black. It is black or charcoal grey so it creates the dark background. The single gun system uses one electron beam and a row of phosphors that alternate. The one gun turns on and off to light the proper combination of phosphors. The two systems are diagramed below. There is a specification given on many monitors called “dot pitch”. The dot pitch is the distance between two phosphor centers. It is indirectly related to the resolution, but is not itself the true viewable resolution. Dot pitch determines the possible resolutions that can be displayed. A dot (image pixel) based on monitor resolution must cover at least 3 phosphors or it cannot create all possible colors. Many monitors (often called multisync) can display multiple resolutions, like 640x480, 1024x768, or 1280x854. Since the screen always has the same number of phosphors, the lower screen resolution has the largest dot (pixel) size. (dot as in DPI) The dot (pixel) size changes as the screen resolution is selected by the user. The number of dots (DPI) remains roughly constant between 72-75 DPI. How can this be? The answer is that the “size of an inch” changes! At 640x480 an inch is wider on the screen than it is at a resolution of 1024x768. (The screen representation of an inch on a CRT is magnified as the resolution decreases.) When an image is displayed on a CRT screen the total number of pixels contained in an image remains the same, so on a low resolution screen the image appears larger than on a higher resolution screen. Remember the size of a pixel may change, but the dot pitch always remains physically the same. The following diagram represents the dot (pixel) size for three resolutions with a fixed “dot pitch”. The left side shows the 3 relative sizes as transparent circles. The right side demonstrates the pixel sizes with specific dot pitch (phosphors) activated to produce colors. In this example the largest dot (pixel) on the top right represent 640x480 resolution and is Red. This means only Red phosphors are activated. The next might represent 1024x768 and is yellow so Red and Green phosphors are activated with Blue phosphors off. The final is even higher resolution and is cyan with Green and Blue phosphors turned on and Red off. On the linear screen (below right) the large dot (pixel) shows white with all three color phosphors activated and black with no phosphor activated in the smaller dot. Monitors control the shades of a color by changing the intensity of the electron beams. At higher power levels the phosphor glows brighter and creates a more intense color. The unique thing about a monitor is that each dot (defined pixel) can be any specific color. Each of the phosphor dots can display any of 256 shades of its particular color. When three phosphors (R, G and B) are considered together they can produce any of 256 x 256 x 256 (16.8 million) different color shades within a pixel. To summarize: 1.) Monitors with lower dot pitch numbers (closer phosphors) will be able to display higher pixel resolutions. 2.) When you change the resolution of a monitor the defined pixel size changes but the DPI (density) of pixels remains a constant 72-75 DPI on average. 3.) Colors are made by transmitted light and the mixing of red, green, and blue phosphors. 4.) Shades are created by changing the intensity of the electron beams activating the phosphors. 5.) 5.) Each defined monitor pixel can contain a unique color so each pixel contains the location, size and color of a picture element. 6.) The size of an image on the screen changes with different resolutions because the relative size of an inch must change as the DPI remains roughly constant. Printers – pixels of a different sort Printers are output devices that produce “hard copy” on paper or polymer film. They differ greatly from monitors in both the way they define pixels and the method they use to create colors. Unlike monitors, the DPI resolution of a printer can be changed in software. As far as printing is concerned, and inch is always an inch, but the number of pixels displayed within the inch can be controlled. In the case of black and white only printers, (generic laser printers, dot matrix printers, and even ink jets in B&W mode) all dots are of the same size, but the number of DPI can be changed. How can the dots be the same size, and still have different “dots per inch?” All but a few printers on the market imprint (or spray) a fixed sized dot, but they are so small today that virtually no one uses the printer at its highest resolution to display one for one image information. Take a typical 600 or 1200 DPI laser printer. The actual size of the dot in always 600 DPI or always 1200 DPI whether it is printing at 75 DPI or 300 DPI or 600 DPI. When a 600 DPI laser prints at 75 DPI, the software tells the printer to place 8 dots in close proximity to create what appears to be a 75 DPI dot. The highest resolution listed by the printer is the actual toner/ink size that it uses for all prints, but it may cluster dots together to create a single pixel of the image. (Don’t confuse this with dithering which will be discussed next.) In the above diagram, the bottom row represents the shape and look of a single image pixel as printed. The 75 DPI pixel would be made up of 8 smaller printer pixels. In the 150 DPI example, 4 printer pixels would be used to create a 150 DPI image pixel. If the image being printed contains only black and white areas, then the highest printer resolution will yield the best result. This might include a line drawing or blueprint. So what about photographs? Photographs are continuous tone images that have a multitude of individual shades. Since a black and white printer cannot print shades of gray it must somehow emulate them to create a continuous tone image. This is accomplished through a process called “dithering.” Patterns of dots are used to create shades of gray. First let’s look at the simplest type of dither which is the pattern dither, then well examine how it can be used to create continuous tone color images. How do we create patterns that can be used to print shades of gray with a black and white printer. Dither patterns are normally made up of pixel arrays, with an equal x and y dimension, but this is not a necessity. The following example illustrates a 3 by 3 dither pattern, one of the oldest and simplest. There are 10 patterns that can be created by a 3 x 3 array of pixels. (Remember one pattern is the one with NO pixels.) If a printer used this 3 x 3 pattern you would automatically know several things about its capabilities. First, the 3x3 pattern can create 10 levels of gray. The general equation for a square dither pattern is (N2 + 1) levels of gray for a N sided pattern. A 3x3 creates 10 levels of gray, a 4x4 creates 17 levels of gray, and a 5x5 can create 26 levels of gray. So why not just use large arrays to get more shades of gray? The reason we don’t use really large arrays is because there is a trade off between levels of gray and effective resolution. Let’s assume for a minute that the printer has a resolution of 300 DPI. If it uses a dither pattern of 3x3, then each row of printed gray scale is 300/3 = 100 LPI effective resolution. You can print 100 3-pixel patterns per linear inch. This is called LPI (lines per inch.) Since each pattern requires a 3x3 pixel array, then the best resolution possible is 100 LPI rather than the printers 300 DPI. To get increased levels of gray you must sacrifice some resolution. If the image had a line running through it that was less than 3 pixels in size, it would not be imaged on the print. In a photograph or continuous tone image, we need the dither patterns to provide shades of gray, so detail will be sacrificed to achieve tonality. A one pixel line running through a 50% gray area cannot be imaged with our current system because the pattern for 44% - 56% gray would obscure it. This raises an excellent question. If the effective resolution of our 300 DPI printer has been reduced to 100 LPI then why bother to use a 300 DPI original image if we cannot see the finer detail? The answer is, we don’t need to use an image with that much resolution! It is a good idea to use an original image with at least as high a resolution as the effective resolution being printed, but it is not necessary to use images with resolutions anywhere near the highest pixel resolution of the printer. The good news is that printers continue to increase their resolution, and hence we can use larger dither patterns (thus more gray levels) while maintaining increased effective resolution. Current ink jet printers have a minimum of 720 DPI. If they used an 8x8 dither pattern, they could achieve 65 levels of gray while still maintaining 100 LPI effective resolution. Now consider for a minute the 2880 DPI resolution of some ink jet printers. It could use a 14x14 pattern (197 levels of gray) at over 200 LPI. So image quality continues to increase and gray scale keeps getting better as we progress. In the diagram above the first slice (left) shows the original image. The second slice is a 100 LPI image and you can see the 3x3 pattern. The third slice contains an 8x8 pattern and the last slice shows a technique called diffusion dithering. The diffusion method does not use fixed patterns it samples the image and then uses pseudo random patterns that do not repeat and look more like continuous toning. In general you should let the printer determine its own dither patterns and let it handle the work automatically. The above was forced into the regular dither patterns as a demonstration of the process, not as an example of a good job. Now we understand to some extent how dot patterns are used to create levels of gray at the expense of some resolution. Color printing can be a very complex process and only a limited explanation will be provided here. There are some fine points and various nuances that will not be discussed. This is just an overview to aid some in understanding how it works. Color printing uses the “subtractive color” method to create new colors. The typical ink jet printer has 4 ink cartridges, magenta, yellow, cyan, and black. This is sometimes abbreviated as CMYK (K represents black). Here is the first problem; most cameras and scanners capture images in the RGB color space used by monitors. Printed images must be created using CMYK inks, a totally different color space. Monitors use transmitted RGB light as described earlier whereas printers create their color from reflected light. In general this means that color on monitor will have a higher dynamic range than anything that can be printed. The subtractive process removes a color from white light while letting the others pass. When white light is reflected from white paper, all of it (most of it) is returned (reflected) and we see white. If there is Magenta ink on the paper, it will subtract its complimentary color form the white light (green) and pass the red and blue components. Each of the ink colors will remove its compliment from white light, and the underlying white paper will reflect whatever light remains. When two inks are used, they each remove their complimentary color leaving behind only one of the primary colors of light. Hence, cyan ink removes red, yellow ink removes blue, and only the color green is transmitted and reflected back to the viewer. If all three inks are used, then they effectively remove all wavelengths of light, and the result in no (zero) reflectance or black. When no ink is applied to an area the white paper reflects all wavelengths giving white. Since paper and its white pigment cannot reflect 100% of all light, there is always some loss and hence a dulling of the color. In general the printed image will always be somewhat less brilliant than the original screen image (created by transmitted light.) There are a variety of surfaces on printing paper, and they also affect the returning light. Cotton papers or papers without “sizing” (resistance to ink spread) will tend to take up the individual ink colors and increase the size of the ink dot. Same general physics as paper towel absorbing water. It is wicked into the surface and transported over an area. It may increase the color dot enough to provide mixing at the edges, and this will lead to a duller print, and softening between the lines. It produces a dull, and somewhat blurry print. It is therefore recommended to use fewer and wider spaced dots on absorbent paper. Paper (known as photo or glossy) with a shinny surface provides a good base for the ink, and helps the ink’s surface-tension to maintain separation between ink droplets. The images created tend to be sharper, and provide more reflectance. In the diagram below, “A” represents the glossy type paper, it shows good dot separation at distinct color centers. “B” represents a more rough paper with a cotton type surface, the ink dots spread out different amounts with many overlapping and mixing. Sharpness suffers and often the image appears muddy in dark or grey areas. Summarize printing: 1.) Line prints can use the maximum resolution of a printer. (Line prints are defined as black and white only, no tonality.) 2.) Photographs and tonal prints are printed using a process called dithering. Dithering uses dot patterns to create tones. The patterns are often described in terms of an array (6x6, 8x8, etc.) The size of the array determines how many levels or different tones can be created. (4x4 =17, 8x8=65, etc.) 3.) If you divide the number of pixels on one side of the array into the DPI being used by the printer, the result is the LPI (lines per inch) and is known as the halftone. 4.) When printing, the halftone value describes the highest resolving power of the printer for the given print resolution. Eg. A 740 dpi printer uses an 8x8 array for printing, 740/8 = 92.5 lpi. Hence using an image with greater than 93 dpi will not yield additional information. The equivalent halftone can often be found on the manufacurers WEB page. Today printers use diffusion dithers, random dithers, or variable dithers, and thus you need to find the manufacturers printed guideline for the halftone size. 5.) Color variations are created by mixing color pixels on a white background. The usual inks are Cyan, Magenta, Yellow, and Black (CMYK) in a color print, black is created by mixing all three colors (CMY), and white is created by letting the paper show through. (As a point of interest, most color ink jets do not use their black ink when printing a color print.) 6.) Paper selection makes a big difference in the quality of a print. There are three standard types of color paper. Plain paper (sometimes called rag) will wick up ink and spread it out making prints blurrier and often muddier. You must use the lowest DPI (360 DPI) on these papers. Ink jet paper has usually been saturated with very fine, ultra white, clay. It limits the wicking and spread, and provides a brighter background. Use medium resolution on an ink jet printer. (740 dpi) The glossy papers often have a plastic skin that eliminates wicking of the color, they are often textured which prevents migration of the ink, and have ultra white pigment for good reflectivity. They can handle the highest resolutions of the printer (1440 - 2880 dpi). 7.) The maximum printer resolution is set by the choice of paper. Once the resolution is selected, then lookup or calculate the halftone. When the halftone is determined, you now know the maximum resolution you need for the image to be printed. So back to the opening question; How many pixels to I need? The answer is based on your final use for the print. The ultimate answer is based on the highest resolution needed to create the type of image you want. Here is a list of the categories based on output equipment or technique. WEB use Photos on WEB Highest resolution 72-75 DPI Number of colors 16.8 million Color Space RGB Even a 1 MP camera can produce good 13” x 17” prints for use on a monitor and the WEB. As a rule of thumb I recommend reducing an image by about 50% from its native size to gain maximum quality for use on the WEB, but even then you can create a large image with a 1 MP camera. For everyday WEB use I recommend a 2 MP camera for best quality. Anything beyond 2 MP is really not needed for WEB only use. The following lpi values were taken from the Epson WEB site and represent equivalent halftones for each of the resolutions listed. If we assume that a camera image can be readjusted to a dpi value equal to the print lpi then we can determine the largest image size that each camera might produce at the halftone quality provided. Typical Ink jet Printer (according to the specifications) Maximum Resolution Effective Halftone 360 DPI 720 DPI 1440 DPI ~120 lpi ~240 lpi ~360 lpi 1 MP (1280x960) 10.5” x 8” Camera Resolutions 2 MP 3 MP 4 MP (1600x1200) (2048x1536) (2272x1704) 13.3” x 10” 17” x 12.8” 18.9” x 14.2” 5 MP (2560x1920) 21.3” x 16” 5.3”x 4” 6.7” x 5” 8.5 “ x 6.4” 9.5” x 7.1” 10.7” x 8” 3.5” x 2.7” 4.4” x 3.3” 5.6” x 4.2” 6.3” x 4.7” 7.1” x 5.3” As you move from 120 lpi to 360 lpi the sharpness and detail in the image will increase. As you move from 120 to 360 lpi gradients will become smoother and continuous tones will show fewer signs of banding. Most people use an lpi value between 120 and 240 and print on glossy paper for best results. Hence a print resolution between 120 dpi and 240 dpi will give good results without wasting disk space on requiring higher resolution images. Some printers are now advertising 4800 to 5700 dpi resolution, but the finer dot size is not really useful for better resolution on continuous tone prints (photos). It does provide a basis for making sharper images, but does not improve color commensurate with the finer dot size. Good to excellent prints can be obtained from even a 720 DPI printer at image resolutions between 150 dpi and 300 dpi. Money would be better spent buying higher quality inks and paper than getting resolutions far beyond even 2880 dpi. Based on this, you can expect reasonable print qualities at the following sizes with these resolution cameras (printing on inkjet paper or glossy paper): IMAGE RESOLUTION 150 dpi 300 dpi 1 MP (1280x960) 4” x 5” 2 MP (1600x1200) 8” x 10” 3” x 4” 4” x 6” Camera Resolution 3 MP 4 MP (2048x1536) (2272x1704) 10” x 13” 11” x 14” 5” x 7” 8” x 10” 5 MP (2560x1920) 13” x 17” 11” x 14” The printer image sizes are rounded to their nearest standard photos size. The table shows that you need a 2 MP camera to create a good print at about 8” x 10” in size, and if you want maximum image quality, it will likely produce only a 4” x 6” print. These numbers are not cast in stone, but are very good general rules of thumb. If you are using a 300 dpi image you must use the best glossy paper to achieve optimal results, anything less will lower resolution and overall quality. If you use the 150 dpi setting then you can select either glossy paper or claycoated inkjet paper and achieve good results. The glossy print will be brighter, but the print on inkjet paper will still look good. Using the inkjet paper with a 300 dpi image will put too much ink on the paper and there is a actually a loss in quality. The paper really determines the maximum print resolution that can be achieved.