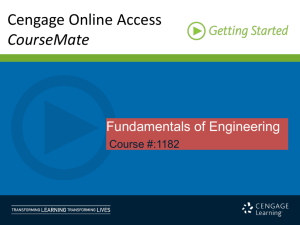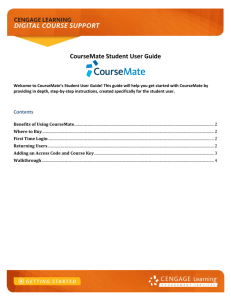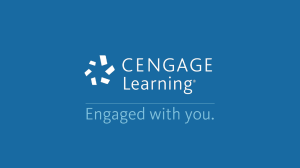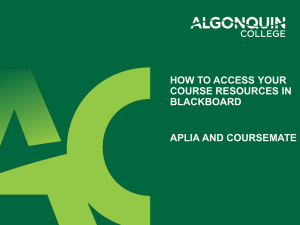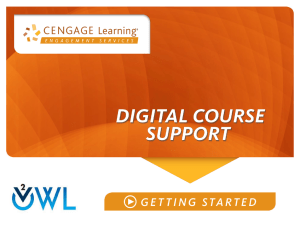CourseMate Instructions
advertisement

Students: Accessing a CourseMate Website and Enrolling in an Instructor-Led Course Prepared by the Cengage Learning CourseMate Team Introduction ........................................................................................................................... 2 If You Purchased CourseMate Access in Your School Bookstore and Don’t Have an Account at http://login.cengagebrain.com............................................................................................... 3 Else If You Purchased CourseMate Access in Your School Bookstore and Already Have an Account at http://login.cengagebrain.com ........................................................................... 10 Else If You Want to Purchase CourseMate Access via the http://www.cengagebrain.com Website ................................................................................................................................ 14 Introduction The purpose of this document is to give step-by-step instructions on accessing a CourseMate website and enrolling in a course led by your instructor. This document includes three sections, only one of which will be appropriate for you. • If You Purchased CourseMate Access in Your School Bookstore and Don’t Have an Account at http://login.cengagebrain.com Or • If You Purchased CourseMate Access in Your School Bookstore and Already Have an Account at http://login.cengagebrain.com Or • If You Want to Purchase CourseMate Access via http://www.cengagebrain.com Finally, note that there are hundreds of different CourseMate sites, and many of them have different visual designs. So, if what you are seeing as you travel the registration and enrollment path does not exactly look like the screen captures shown in this document, note that the functionality described in this document is common to all CourseMate sites. 2 of 23 If You Purchased CourseMate Access in Your School Bookstore and Don’t Have an Account at http://login.cengagebrain.com What is http://login.cengagebrain.com? Imagine that you are using multiple applications from Cengage Learning (CourseMate and other applications). Rather than having credentials to sign into each of these applications, Cengage Learning offers a single location. With one set of Sign On credentials, then, at http://login.cengagebrain.com you can access all of your Cengage Learning tools. When you access http://login.cengagebrain.com, you will see the following. This section you are currently reading assumes that you do not already have an account at this location. 1. Click the “Create a New Account” button. 3 of 23 2. The following will load. 3. Provide the access code you find on the printed access card you received with your bookstore purchase, and click “Continue.” A page like the following will appear (where not all of the page is shown in the following). 4 of 23 4. Provide First Name, Last Name, Email Address, etc., confirm that you are at least 13 years of age, and click “Register.” You will be taken to a page that prompts you to identify the school where you are studying. 5. Complete the fields on this page, providing the information unique to you, and then click the “Search” button. Something like the following will appear. 5 of 23 6 of 23 6. Select the proper institution and click the “Register” button. Something like the following will appear. 7. There are hundreds of CourseMate sites, and which one you access when you click the “Open” link for the CourseMate resource depends on the textbook you are using. For example, the “Open” link in the example above would take you to the landing page in a College Success CourseMate site, whereas the example below is the landing page on an Art Study CourseMate website. 7 of 23 8. You are free to use this website without enrollment in an instructor-led course. If you do so and then later enroll in an instructor-led course, all activity before enrollment will appear to the instructor once enrolled (as will all activity after enrollment). At the point you wish to enroll in an instructor-led course, you will need to have from the instructor a “Course Key.” With this Course Key in hand, click the Enter Your Course Key button. An overlay will appear, on top of the current screen. 9. Provide the Course Key your instructor gave to you, and click the Submit button. The overlay will disappear, and the Home page of the site will have changed as follows. 8 of 23 Now that you are enrolled in the instructor-led course, the instructor will be able to see the time you spend on all resources in the CourseMate site, and will also be able to see your scores for the graded quizzes in the site. 9 of 23 Else If You Purchased CourseMate Access in Your School Bookstore and Already Have an Account at http://login.cengagebrain.com This section assumes you have an existing account at login.cengage.com, a web address that will bring you to the following page. 1. Provide the credentials to your existing account, and click the Log In button. Your Dashboard will appear, similar to the following. 10 of 23 2. Locate the Register another Access Code or Aplia Course Key field. 3. Provide the access code you find on the printed access card you received with your bookstore purchase, and click “Continue.” The Dashboard’s Last Accessed area will update with your new 11 of 23 product. 4. There are hundreds of CourseMate sites, and which one you access when you click the “Open” link for the CourseMate resource depends on the textbook you are using. For example, the “Open” link in the example above would take you to the landing page in a College Success CourseMate site, whereas the example below is the landing page on an Art Study CourseMate website. 5. You are free to use this website without enrollment in an instructor’s course. If you do so and then later enroll in an instructor-led course, all activity before enrollment will appear to the instructor once enrolled (as will all activity after enrollment). At the point you wish to enroll in an instructor-led course, you will need to have from the instructor a “Course Key.” With this Course Key in hand, click the Enter Your Course Key button. An overlay will appear, on top of the current screen. 12 of 23 6. Provide the Course Key your instructor gave to you, and click the Submit button. The overlay will disappear, and the Home page of the site will have changed as follows. Now that you are enrolled in the instructor-led course, the instructor will be able to see the time you spend on all resources in the CourseMate site, and will also be able to see your scores for the graded quizzes in the site. 13 of 23 Else If You Want to Purchase CourseMate Access via the http://www.cengagebrain.com Website At http://www.cengagebrain.com, you can use a credit card to purchase Cengage Learning products, such as CourseMate websites. If you are interested in this route, the following steps will guide you. 1. Point your browser to http://www.cengagebrain.com. 2. In the Search box, search for the product you seek. If you want to use the name or ISBN of your textbook, that will work, or you can just search for CourseMate. 14 of 23 3. Upon click of “Find,” something like the following will appear. 4. Find the product you are interested in, and click on it. Something like the following will appear. 15 of 23 16 of 23 5. If you want to buy the product, click on the “Add to Cart” button. 17 of 23 6. Click the “Checkout” button. If you have an existing account with Cengage Learning, travel that path. This document, though, focuses on the other path: “New User.” 18 of 23 7. Provide all the requested information and click “Continue.” 19 of 23 8. Provide the requested information and click “Continue.” 20 of 23 9. Provide payment information, review your order (not seen in the screen capture snippet above), OK the user agreement, and click the “Finish Purchase” button. 7. There are hundreds of CourseMate sites, and which one you access when you click the “Open” link for the CourseMate resource depends on the textbook you are using. For example, the “Open” link in the example above would take you to the landing page in a Psychology CourseMate site, whereas the example below is the landing page on an Art Study CourseMate website. 21 of 23 8. You are free to use this website without enrollment in an instructor’s course. If you do so and then later enroll in an instructor-led course, all activity before enrollment will appear to the instructor once enrolled (as will all activity after enrollment). At the point you wish to enroll in an instructor-led course, you will need to have from the instructor a “Course Key.” With this Course Key in hand, click the Enter Your Course Key button. An overlay will appear, on top of the current screen. 9. Provide the Course Key your instructor gave to you, and click the Submit button. The overlay will disappear, and the Home page of the site will have changed as follows. 22 of 23 Now that you are enrolled in the instructor-led course, the instructor will be able to see the time you spend on all resources in the CourseMate site, and will also be able to see your scores for the graded quizzes in the site. 23 of 23