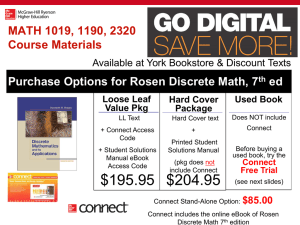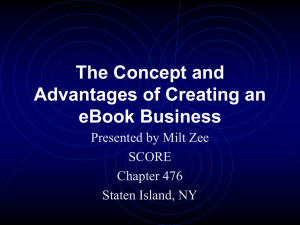Ivy Tech State College Virtual Library
advertisement
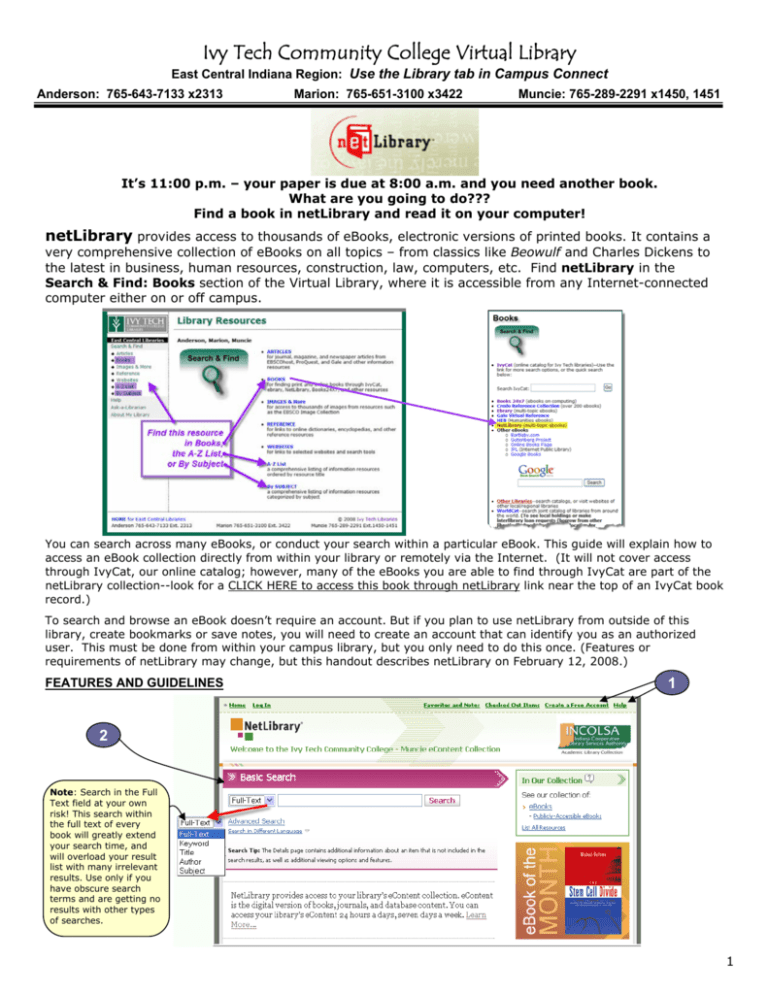
Ivy Tech Community College Virtual Library East Central Indiana Region: Use the Library tab in Campus Connect Anderson: 765-643-7133 x2313 Marion: 765-651-3100 x3422 Muncie: 765-289-2291 x1450, 1451 It’s 11:00 p.m. – your paper is due at 8:00 a.m. and you need another book. What are you going to do??? Find a book in netLibrary and read it on your computer! netLibrary provides access to thousands of eBooks, electronic versions of printed books. It contains a very comprehensive collection of eBooks on all topics – from classics like Beowulf and Charles Dickens to the latest in business, human resources, construction, law, computers, etc. Find netLibrary in the Search & Find: Books section of the Virtual Library, where it is accessible from any Internet-connected computer either on or off campus. You can search across many eBooks, or conduct your search within a particular eBook. This guide will explain how to access an eBook collection directly from within your library or remotely via the Internet. (It will not cover access through IvyCat, our online catalog; however, many of the eBooks you are able to find through IvyCat are part of the netLibrary collection--look for a CLICK HERE to access this book through netLibrary link near the top of an IvyCat book record.) To search and browse an eBook doesn’t require an account. But if you plan to use netLibrary from outside of this library, create bookmarks or save notes, you will need to create an account that can identify you as an authorized user. This must be done from within your campus library, but you only need to do this once. (Features or requirements of netLibrary may change, but this handout describes netLibrary on February 12, 2008.) FEATURES AND GUIDELINES 1 2 Note: Search in the Full Text field at your own risk! This search within the full text of every book will greatly extend your search time, and will overload your result list with many irrelevant results. Use only if you have obscure search terms and are getting no results with other types of searches. 1 1. Create an Account • You can create an account in order to create booklists, bookmarks and save notes for any title. However, IT IS NOT NECESSARY TO LOG IN in order to View or Print text from ebooks. A free account allows you to access your library's eBook collection from any Internet connected computer 24 hours a day, 7 days a week to checkout ebooks, access booklists, bookmarks, and notes. You need to visit your library to create an account affiliated with your library, but once you have an account you can access your library's eBook collection from home, work, school or anywhere by entering your username and password. • Click “Create a Free Account” at the top of the screen. Enter your identifying information (user name, password, email address). Select the Submit button. • Each time you wish to access a netLibrary eBook from a remote location, you will be prompted to login. 1. Enter your user name and password in the login box. 2. Click the red Log in button. 3. You now have access to all eBooks available in your library or organization’s collection. 2. Basic Search Options Basic Search lets you quickly perform a search by entering terms and selecting a single search field. You may choose to search for your terms in the Keyword, Title, Author, or Full Text fields. Basic Search is prominently featured on the home page and is also available on the right side of every page with the exception of the Advanced Search page. 1. 2. 3. Advanced Search Enter search term in the Basic Search field Select the corresponding radio button to search in Keyword, Title, Author or Full Text Click Search 3. Advanced Search lets you construct more complicated searches using • Multiple fields (Title, Author, Full Text, Subject, ISBN), • Boolean operators (and, or, not), and • Limits (year, format, language). Tip: You can refine search results by using optional limiters such as publication year, format or language. • You can also specify sort order by Relevance, title, Newest First or Oldest First. netLibrary opens to the Advanced Search screen as the default search. (Basic search may be found by clicking the Home tab.) 4. Viewing an eBook You may view any eBook in your library’s collection without logging in as long as the eBook is not in use by another user. While you are actively using it, no other user will have access to it. If 15 minutes elapse without active use, the eBook is “put back on the shelf” and another user will have access. 1. Search for an eBook. 2. Select the View this eBook link. 3. The eBook is displayed (see below). Tip: To return to search results, revise search, or return to the homepage, you can use the My Shortcuts links in the upper left corner of the screen. "All copies in use" -- This message informs you when other users are currently viewing all of the items owned by your library. You can view the Table of Contents for the full-text eContent item and you can ask to be notified, by email, when a copy of the item becomes available. 2 • Once you retrieve a list of Search Results, you may choose to immediately view an eBook in the online reader or you may choose to see additional information about a title and other viewing options on the "Show Details" page. • When viewing an eBook in the online reader, besides being able to navigate through the content page by page, you have the ability to navigate using the Table of Contents or to search the full text of the eBook. • Print or copy one page at a time by using your browser’s Print or Copy functions. Printing an entire eBook violates existing copyright laws. If excessive printing or copying is detected, netLibrary logs the activity and sends the user a copyright warning. To print, just highlight the desired text and use the browser’s print feature. Off Campus: You can access library resources through the web portal, Campus Connect, with one login for all college services – look for the Library tab. Any questions or concerns regarding off-campus use can be directed to library staff. SEARCH TIPS Search Fields and Limits The Keyword field searches for your terms in the title, author, Library of Congress subject heading, publisher and ISBN fields. You may enter single terms (example: Dropdown menu of fields searchable in Advanced Search. (In Basic Search, these are available: Keyword, Title, Author, and Full Text) programming) or multiple terms that may be found in the same or different fields (example: pride prejudice or midsummer Shakespeare). The Title field searches all titles for the terms you entered. You may enter the exact title (example: A Tale of Two Cities) or any portion of the title in any order (example: Huckleberry adventures). It is not necessary to enter beginning articles in the title (the, a, an, etc.) The Author field searches all authors for the name(s) you entered. You may enter the name in any order, with or without punctuation, and capitalization is not necessary (example: Twain, Mark or mark twain or Twain Mark). The Full Text field searches for your terms in every word of every eBook. Use this field [sparingly] to search for words that may appear in the text of an eBook but not in the title or other fields or to search for text you remember from an eBook. When using this search field, be as specific as possible. You may also use quotation marks to search for full text phrases. For example, you may perform a full text search for "remote authentication" to retrieve all eBooks that contain that exact phrase. The Subject field searches Library of Congress Subject Headings for the terms you entered. You may enter a single term (example: computer) or multiple terms (example: civil war history). The Publisher field limits your search by the publisher name you entered. The ISBN field searches both the print and electronic version for the ISBN you entered. 3 Using Boolean Operators in Your Search You may use the Boolean operators below to create a more detailed search. If you do not specify a Boolean operator in your search, multiple terms entered will be searched with an implied "and" operator between each term. AND returns results that include both terms (example: history AND European). OR returns results that include either term (example: heart OR cardiac). NOT returns results that include the first term and not the second term (example: nursing NOT home). Double quotes " " may be used to indicate phrases (example: "civil rights") Single Asterisk * may be used for wildcarding (example: cook* searches for cook, cooks, cooking, cookery, cookbook, etc. Double Asterisk ** may be used to search for all forms of a word (example: drive** searches for drive, drove, driving, driven, etc.) HELP *** HELP *** HELP *** HELP *** HELP *** HELP *** HELP *** HELP *** HELP *** HELP *** HELP Detailed information on using netLibrary is available by clicking on the Help tab in the top navigation bar (circled on last screen shot diagram). Context-sensitive tips are available on each page and in the online reader. For additional assistance, contact your librarian or library staff. Search Results Search results are an ordered list of the results that matched your search criteria. Several features and options are available on the Search Results page: Results shows the number of results returned from the search and shows what type of search was performed and the search terms entered. Use the Tabs to view results by format: All, eBooks, or Other types of sources (ejournals, web material, audiobooks). Sort shows another way the results list is arranged.The option showing in the dropdown window is the current sort order. If you wish to re-sort the list, click one of the other sort option links on the menu: by Title, Newest First, or Oldest First. Title listings include the title, author, and publication information about each item. View this eBook takes you directly to the online reader to view the full text of an eBook without logging in or creating an account. (Depending on the type of material, you may have the option to download.) Show Details takes you to the Details page where you can find additional bibliographic information, or checkout and download requirements. Add to Favorites adds the item to your list for future reference. In order to use this feature you need to have an account. To access this title again in the future, click Favorites and Notes at the top of the page. Boxes on the right allow you to refine your search, go to Advanced Search, look at Recent Searches, and suggest Related Topics (very helpful!). "Currently Viewing" reminds you of a book you may have opened for reading. Navigate your way through the pages of results 4 Reading an eBook o o o When you choose to View an eBook, the eBook will be displayed in the online reader, a browser-based resource that includes built-in navigation tools developed specifically for eBooks. When you first view an eBook in the online reader the main content is displayed on the right side. The reader also includes a navigation bar, located at the top, and a tool palette located on the left side. The title of the item currently open and displayed in the content area will appear in the Open Items section under the logo in the top left corner. You may close the current item by clicking the Close Item link after the current title. Navigation Bar The tools located in the reader navigation bar can be used to control display options or navigate the eBook. Previous and Next buttons allow you to navigate to the previous or next page in the eBook. Page # entry box allows you to enter a page number then click "go" to move to that page within the eBook. Current page number displays in the top right of the content area in red. Show Acrobat Tools button displays the Adobe toolbar. This button is only shown for PDF formatted eBooks. Print icon (when present) allows you to print the page you are currently viewing. Zoom In and Zoom Out icons allow you to zoom on the current page. These icons are only shown for PDF formatted eBooks. Tool Palette The tool palette on the left side provides tools to help you locate information and navigate within an eBook. You may change the sizes of the tool palette and contents areas by clicking on the line separating the two areas (designated by the small orange arrows on either side of the line) and dragging the line. Searching an eBook o o o The search tab allows you to search for a word or phrase within the full text of the eBook you are currently viewing or to search for a new eBook and leave the online reader. You may also use the search box at the bottom of the tool palette to search within the currently open eBook. Once you have performed a search, your search results display in the search tab of tool palette. The results show the total number of times your search terms occurred in the text of the eBook (hits) and the total number of pages containing hits. You may see the number of hits within each chapter or section of the Table of Contents by clicking on the "View hits in Table of Contents" link. The number of hits in a chapter or section will be shown to the right of a chapter or section heading. The content area will show the first occurrence of your search result within the eBook. In order to navigate to the next occurrence you may use the previous and next page links at the top of the search results. 5 o o In most cases, search terms found within the eBook will be highlighted with a yellow background. If you are viewing a PDF-formatted eBook, search results will not be highlighted automatically. You can hit highlight search terms within a PDF page using Adobe's Find command. Display the Adobe tools and select the binocular symbol to display the Adobe Find dialog box and re-enter your search term. Search terms found within the current page will be highlighted in dark blue text. To clear your search results from within the eBook and Table of Contents click the "Clear Results" link on the Search tab. Using the Dictionary o o o o The dictionary tab allows you to look up any term in the dictionary while you are viewing an eBook. Enter your term and select the resource in which you would like to look up the term. The definition will be displayed in the tool palette. A dictionary definition may include an audio icon, image, or pronunciation box. The audio icon indicates that pronunciation of the word is available. To hear the pronunciation of a term, click on the audio icon. The audio file is a .wav file and can be opened from any browser. To hear the audio, you will need to have speakers, a sound card, and an operational computer sound system. The image will show at the top of the definition and it may appear as a thumbnail (smaller) version of the original image. If it is a thumbnail, click the image to enlarge it in a new browser window. Close the new window you are finished viewing the image. The American Heritage Dictionary of the English Language, Fourth Edition is the standard dictionary available for all users. This dictionary will appear as 4th Edition in the drop-down menu. Additional dictionaries and language resources may be available such as Roget's Thesaurus, and Spanish/English language dictionaries. Printing and Copying Text You may print or copy one page at a time using your browser's print or copy functions. Or you may print by clicking the printer icon the top navigation bar (when present). Although you can print parts of an eBook, printing an entire eBook violates copyright laws. Precautions are taken to protect copyright laws; if a suspicious usage pattern indicative of excessive printing or copying is detected the activity is logged and the user is sent a copyright warning. Right-Click Options If you right-click in the content area of the online reader, the menu lists some of the more frequently used features and functionality of the online reader. The right-click option is not available in PDF formatted eBooks. Close eBook closes the current open eBook. Checkout eBook checks out an eBook to your account and allows you exclusively to view the full text of an eBook during a defined checkout period. This feature may not be available in some libraries. Print this page prints the current page. Add Note allows you to mark a page or add a note to a page for future reference. You must have an account to use the feature and it may not be available in some libraries. Add to My List adds the item to your list for future reference. You must have an account to use this feature and it may not be available in some libraries. If you select a word from the text before right-clicking you will see additional options in the right-click menu: Search for in this eBook searches for the selected word within the full text of the eBook you are currently viewing. Look up in the Dictionary searches for the selected word within the dictionary. (SRG 8/08) 6