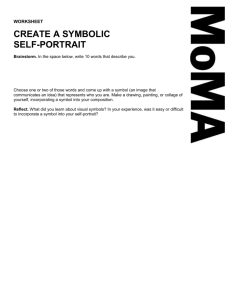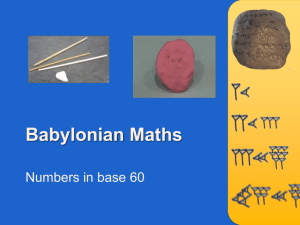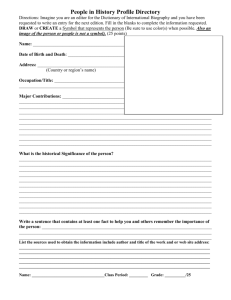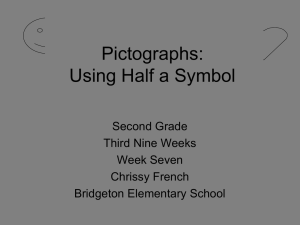Chapter 8: Sequence Diagram The Sequence Diagram Creating the
advertisement

UML Tutorial for C++ - Windows Platform GDPro 5.0 Chapter 8: Sequence Diagram The Sequence Diagram What is a Sequence Diagram This diagram is a model describing how groups of objects collaborate in some behavior over time. The diagram captures the behavior of a single use case. It shows objects and the messages that are passed between these objects in the use case. When to use a sequence diagram A good design can have lots of small methods in different classes. Because of this it can be difficult to figure out the overall sequence of behavior. This diagram is simple and visually logical, so it is easy to see the sequence of the flow of control. A sequence diagram also clearly shows concurrent processes and activations. Characteristics Represents an interaction (messages) exchanged among collaborating objects for a specific result It shows time sequence not easily shown in a collaboration diagram It does not show relations between objects It can show general forms that do not deal with objects but with class interaction Used more for real time types of applications Creating the Sequence Diagram You use the Sequence Diagram model to describe the aspects of your new system that change over time. These are events that mark changes, sequences of events, and so forth. In other words, this model is used to specify and implement the control aspects of a system. It includes time sequences but does not include object relationships. The Sequence Diagram model allows you to graphically display various interactions among objects as they send messages to one another over time. The time sequence interaction is shown on this diagram. It shows the time sequence of the objects participating in the interaction. The two dimensions of a sequence diagram consist of the vertical dimension (time), and the horizontal dimension (different objects). In this tutorial, you will create the Sequence Diagram using GDPro’s automatic model generation feature. After using this feature some enhancements to the diagram are required but it requires much less effort than starting from the beginning. When you have completed your Sequence Diagram portion of the tutorial your model should be similar to the following example. -1©2000 Advanced Software Technologies, Inc. UML Tutorial for C++ - Windows Platform GDPro 5.0 Note: The diagram shown is for reference only. Use the instructions beginning on the next page to draw your Sequence diagram. To Draw the Sequence Diagram Automatically 1. Open the previously created class diagram called CLD_1_Members Institution if it is not presently the current diagram. 2. We do not want all the classes in this diagram to appear in the sequence diagram so select only the following classes in the CLD_1_Members Institution diagram: - User - ATM - Consortium - Branch Note: You can select multiple classes by holding down the Shift key and clicking on each class you want included. 3. Right-click anywhere on the background of the design. The Utilities background menu opens. -2©2000 Advanced Software Technologies, Inc. UML Tutorial for C++ - Windows Platform GDPro 5.0 4. Choose CREATE ASSOCIATED DIAGRAM ->AUTOMATIC ->SEQUENCE DIAGRAM. The Diagram Name dialog box opens. The name of this diagram is automatically generated based on the name of the diagram. However you can edit this name if you want. A description of the diagram is also automatically created and can be edited. 5. Click the drop-down arrow in the text box located below the Classes label. A drop down menu opens. 6. Select the option "Selected" and click . After the new diagram is created, the dialog box closes and a new Diagram Window opens. The new diagram created should resemble the following Sequence Diagram. -3©2000 Advanced Software Technologies, Inc. UML Tutorial for C++ - Windows Platform GDPro 5.0 Note: The diagram you just created is now the active design model. When the Sequence model is created, the Diagram Window displays a palette with icon symbols used to create sequence diagrams. Note: When the Sequence Diagram is created, the class diagram remains open as well. 7. Since the sequence diagram layout works better in the landscape setting, we need to change the page setup for this diagram. Choose FILE->PAGE SETUP from the main menu. The Page Setup dialog box opens. 8. Change the Orientation from Portrait to Landscape and click and the page orientation is changed. . The dialog box closes Sequence Diagram Enhancements In previous releases the Sequence Diagram interface had features that made some things difficult to do. Moving items around was tedious - things had to be moved individually or the diagram had to be zoomed in order to select all your desired items. This release includes enhancements that makes laying out and modifying the elements much easier. One enhancement involves adding a track to the diagram that lists all the objects on the diagram. This track can be used to move objects around, view the names of objects associated to life lines, and help with spacing between objects for message placement. -4©2000 Advanced Software Technologies, Inc. UML Tutorial for C++ - Windows Platform GDPro 5.0 Another enhancement is a manipulation bar at the left side of the diagram that allows you to extend or shrink lifelines and activation bars. These enhancements are explained as you create the sequence diagram. The Sequence Diagram Palette Each icon on this palette represents a notation used to create a sequence diagram. Icon Notation Actor Definition Actors represent roles of entities outside of a system that interact directly with the system. Actors can be anything - humans, devices, other systems One physical object can play several roles and so can be modeled by several actors. Object Tag The diagram shows an interaction arranged in time sequence. It shows the objects participating in the interaction by their lifelines and the messages that they exchange arranged in time sequence. It does not show the associations among the objects. When you place an object tag in the design area, a lifeline is automatically drawn and attached to that object tag. Message A message is a communication between objects that conveys information with the expectation that action will ensue. A message is a horizontal solid arrow from the lifeline of one object to the lifeline of another object. The arrow is labeled with the name of the message (operation or signal) and its argument values. The arrow can also be labeled with a sequence number to show the sequence of the message in the overall interaction. However, sequence numbers are usually omitted in sequence diagrams, because the physical location of the arrow shows the relative sequences. A message can also be labeled with a guard condition. -5©2000 Advanced Software Technologies, Inc. UML Tutorial for C++ - Windows Platform GDPro 5.0 Object Activation An activation is shown as a tall thin rectangle. Its top is aligned with its start time and bottom is aligned with its completion time. The action being performed can be labeled next to the activation symbol or in the left margin, depending on style. The incoming message can indicate the action, in which case it may be omitted on the activation itself. In procedural flow of control, the top of the activation symbol is at the tip of an incoming message (the one that initiates the action) and the base of the symbol is at the end of a return message. Reflects the relative period in time when an object’s operation is executing. Object Lifeline The lifeline represents the existence of the object at a particular time. If the object is created or destroyed during the period of time shown on the diagram, then its lifeline starts or stops at the appropriate point; otherwise it goes from the top to the bottom of the diagram. Branch Point The branch point symbol is used to change the sequence when a particular condition is met. You set the condition on which to branch the sequence in the dialog box. Conditional Thread Frame The lifeline may split into two or more concurrent lifelines to show conditionality. Each separate track corresponds to a conditional branch in the message flow. The lifelines may merge together at some subsequent point. In the case of concurrent objects each with their own threads of control, an activation shows the duration when each object is performing an operation; operations by other objects are not relevant. Control Focus It represents that it is the controlling thread or focus of the process until the activation is completed. An activation (focus of control) shows the period during which an object is performing an action either directly or through a subordinate procedure. It represents both the duration of the action in time and the control relationship between the activation and its callers. Object Block Represents an activation or process that blocks all other threads from processing. This is usually used in real time or concurrent processing. -6©2000 Advanced Software Technologies, Inc. UML Tutorial for C++ - Windows Platform GDPro 5.0 Recursive Activation The recursive activation symbol is also known as “self-delegation activation”. Used to model recursive calls in which an operation is invoked from within the body of that operation. Object Destructor If the object is destroyed during the diagram, then its destruction is marked by a large “X”, either at the message that causes the destruction or (in the case of self-destruction) at the final return message from the destroyed object. Binary Constraint The binary constraint notation is available on all diagram palettes. A constraint is a semantic relationship among model elements that specifies conditions and propositions that must be maintained as true. Otherwise the system described by the model is invalid. Certain kinds of constraints (such as association "or" constraint) are predefined in UML, others can be user defined. A constraint represents semantic information attached to a model element, not just a view of it. A binary constraint allows a constraint to be defined between any symbols on the diagram. The binary constraint allows the constraint to be defined on the link rather than in a note symbol. If there is a need for a single constraint or three or more way constraint, then a note symbol is used to explain the constraint and the note symbol is linked to the constrained symbols using a note link. Note Link The note link notation is available on all diagram palettes. The note pad can be used to record information for a object or link in a diagram. This information is not included in generated code but is for information only. Each note pad can contain unlimited text, can be numbered, a stereotype defined, and a noted element entered. Note Pad The note pad notation is available on all diagram palettes. The note pad can be used to record information for an object or link in a diagram. This information is not included in generated code but is for information only. Each note pad can contain unlimited text, and be numbered. You can also define a stereotype, and enter a noted element. Adding a New Page Because of the way the sequence diagram is set up you need to add another page to this diagram. 1. Choose FILE->PAGE SETUP from the menu. The Page Setup Options dialog box opens. -7©2000 Advanced Software Technologies, Inc. UML Tutorial for C++ - Windows Platform GDPro 5.0 2. Click the Print Size tab to open the related dialog box. 3. Click in the black portion of the Diagram Pages list box. Pages are added based on the x and y axis. Pages are added to the left of the y axis and above the x axis. 4. Click to close the Page Setup dialog box. Note: To show the line breaks choose LAYOUT->PAGE BREAKS from the menu. The pages are separated by a solid black line when viewed in the design area. The Object Lifeline Symbol Objects in a transaction are drawn as dotted vertical lines; their names showing at the top. The automatically-created sequence diagram is drawn with object tags and object lifelines. -8©2000 Advanced Software Technologies, Inc. UML Tutorial for C++ - Windows Platform GDPro 5.0 Note: Lifelines are automatically drawn and attached to all object tags when you place them in the design area. For this tutorial, in order to complete the rest of the sequence diagram, we need to lengthen the object lifeline symbols. 1. Place the cursor in the ruler along the left side of the design area. A blue dotted line appears across the four object lifelines and the cursor changes to a "hand". 2. While holding down the left mouse button, drag the hand down approximately one-half (½) inch. A solid blue line widens as you pull the mouse down the ruler. 3. Once you have pulled the "hand" down ½ inch, release the mouse. All the lifelines are lengthened. -9©2000 Advanced Software Technologies, Inc. UML Tutorial for C++ - Windows Platform GDPro 5.0 The Object Activation Symbol Once the lifeline symbols are the correct length we are ready for the next step in creating the sequence diagram. The activation symbol represents a thread that can execute concurrently with other threads. In the sequence diagram, the activation symbols are placed on top of the object lifeline symbols. 1. Click the SQD Object Activation icon 2. Place the cursor near the top of the object lifeline symbol labeled "User" and click once. The Object Activation symbol is placed on the lifeline symbol. 3. To stretch the symbol, place the cursor on the bottom edge of the blue box. The cursor changes to the stretch cursor symbol. 4. in the Sequence Diagram palette. . Drag the cursor until the activation symbol is just above the end of the lifeline Repeat steps 1 through 3 to place activation symbols on the remaining object lifeline symbols. Your diagram should resemble the following graphic. -10©2000 Advanced Software Technologies, Inc. UML Tutorial for C++ - Windows Platform GDPro 5.0 The Branch Point and Conditional Thread Frame The Branch Point Symbol The branch point symbol is used to change the sequence when a particular condition is met. You set the condition on which to branch the sequence in the dialog box. 1. Click the Branch Point symbol icon in the Sequence Diagram palette. Remember that this icon is available from the pull-down menu located under the Object Lifeline icon. 2. Click once in the center of the top activation bar of the Branch object lifeline. The Branch Point symbol is placed in the center of the activation bar. -11©2000 Advanced Software Technologies, Inc. UML Tutorial for C++ - Windows Platform GDPro 5.0 The Conditional Thread Frame The lifeline can split into two or more concurrent lifelines to show conditionality. Each separate track corresponds to a conditional branch in the message flow. In the case of concurrent objects, each with their own threads of control, an activation shows the duration when each object is performing an operation; operations by other objects are not relevant. 1. Click the CondThreadFrame symbol icon in the Sequence Diagram palette. 2. Click once on the branch point symbol, drag the cursor to the right one inch and click again. The Cond Thread Frame is drawn. 3. The frame symbol has a lifeline attached to it. Click the ObjectLifeLine symbol icon in the Sequence Diagram palette. Click the end of the Frame symbol and drag the cursor down approximately one and one-half inches and click again. -12©2000 Advanced Software Technologies, Inc. UML Tutorial for C++ - Windows Platform GDPro 5.0 The Object Destructor Symbol An event begins when the object is created and ends when the object is destroyed. The object destructs once the sequence of messages is complete. 1. Click the Object Destructor icon in the Sequence diagram palette. 2. Click the end of the object lifeline attached to conditional thread frame and an object destructor symbol appears. -13©2000 Advanced Software Technologies, Inc. UML Tutorial for C++ - Windows Platform GDPro 5.0 The Focus of Control 1. Click the ControlFocus symbol icon in the Sequence Diagram palette. 2. Click once near the top of the concurrent lifeline. The Control Focus symbol is placed near the top of the line. Adding an Internal Operation Call To show an internal operation you would place an activation bar on an existing activation bar. The internal operation in this sequence diagram will be to validate the cash on hand in the ATM symbol. 1. Click on the Object Activation symbol icon 2. Click on the lower section of the activation bar on the ATM symbol. An activation bar is placed on top of the existing activation symbol. 3. To widen this activation bar place the cursor on the right edge of the blue box. The cursor changes to the stretch cursor 4. in the Sequence Diagram palette. . Drag the cursor approximately one-fourth inch to the right. -14©2000 Advanced Software Technologies, Inc. UML Tutorial for C++ - Windows Platform GDPro 5.0 5. To label this activation bar double-click the symbol. The Properties Editor for Object Activation dialog box opens. 6. Enter "validateCashOnHandOperation" in the Name text box and click to close the Properties Editor dialog box. Note that this name does not appear on the diagram. Using the Call Message Since the validate cash on hand operation is part of the ATM object, we need to place a message flow on the activation bar to call that operation. 1. Click the SQD Message symbol icon in the Sequence Diagram palette. -15©2000 Advanced Software Technologies, Inc. UML Tutorial for C++ - Windows Platform GDPro 5.0 2. While holding down the Ctrl key click the ATM activation bar just above the internal operation call and drag the cursor one-fourth inch to the right. Click again and drag the cursor down one-fourth inch. Click, release the mouse button and drag the cursor to the left until it comes in contact with the internal operation call. Click again to complete the message. 3. Following the same technique draw another message from the internal operation symbol back to the activation bar. This is the return message. 4. The top message (or the call) will be added as an operation. Double-click the top message and the Properties Editor for Message dialog box opens. -16©2000 Advanced Software Technologies, Inc. UML Tutorial for C++ - Windows Platform 5. GDPro 5.0 Type “validateCashOnHand” in the Name text box and click opens asking "Do you want to add this operation?" . A prompt dialog box Click . The prompt dialog box and the Properties Editor dialog box closes. The text “validateCashOnHand( )” is entered in the Message Identifier text box. Note: When you select Yes in the prompt dialog box, the message is also added as an operation in the ATM class symbol in the CLD_1_Member Institutions class diagram. 6. When you click in the Message Identifier dialog box, it is closed and the label "validateCashOnHand()" appears on the message link symbol. -17©2000 Advanced Software Technologies, Inc. UML Tutorial for C++ - Windows Platform GDPro 5.0 Add Message Symbols 1. Double-click the SQD Message symbol icon in the Sequence Diagram palette to draw multiple messages. Once you have finished drawing all the required symbols, click the cursor icon deselect the Message symbol. 2. to Click in the center of the activation graphic for "User" near the top of the process symbol. Drag the cursor across to the ATM graphic and click once again. A message symbol with the arrow pointing to the ATM event is drawn. Note: To help draw the SQD Message graphic as a straight line, hold the shift key down when moving the mouse to complete the graphic. 3. Draw another message link from the ATM to the User tag and a third message link from the User to the ATM tag. Your diagram should resemble the illustration below. 4. Draw the rest of the message links as illustrated in the next graphic. -18©2000 Advanced Software Technologies, Inc. UML Tutorial for C++ - Windows Platform GDPro 5.0 Auto-Expand to Messages Option To help in the design process, the option to auto-expand messages has been added to the user interface of the Sequence diagram. If this option is selected, when a new message is placed within the space the space expands when the message is too wide for the existing minimum width. 1. To set the auto-expand option, right-click in the track between the User and ATM symbols. A dropdown menu opens. -19©2000 Advanced Software Technologies, Inc. UML Tutorial for C++ - Windows Platform GDPro 5.0 2. Choose AUTO-EXPAND TO MESSAGES from the menu. The drop-down menu closes and an indicator bar appears between the two symbols in the track. As you enter message labels, the width between the two symbols automatically adjusts when you enter a label that is wider than the existing width. 3. Set the auto-expand option between the ATM and Consortium symbols, and the Consortium and Branch symbols. Labeling the Message Symbols 1. Right -click the Message symbol that will become the “processBankCard” Message symbol. The SQD Message background menu opens. 2. Choose Properties from the menu and the dialog box opens. -20©2000 Advanced Software Technologies, Inc. UML Tutorial for C++ - Windows Platform 3. GDPro 5.0 Type “processBankCard” in the Name text box and click asking "Do you want to add the entered text as a method?" . A prompt dialog box opens Click . The prompt dialog box and the MessageNumber dialog box closes. The text “processBankCard( )” is entered in the Message Identifier text box. Key: When you select in prompt dialog box, the message is also added as an operation in the ATM class symbol in the CLD_1_Member Institutions class diagram. Each message in the sequence diagram can be added as an operation in the associated class diagram. -21©2000 Advanced Software Technologies, Inc. UML Tutorial for C++ - Windows Platform 4. GDPro 5.0 When you click in the Message Identifier dialog box, it is closed and the label "processBankCard" appears on the message link symbol. Using the Direct Method to Enter the Message Symbol Name 1. Select the second Message symbol. Click once and a Message Identifier pop-up editor opens. 2. Enter "requestPin" in the MessageName text box and click anywhere outside the text box. You are asked if you want to add this method the the class. 3. Click closes. 4. Repeat steps 1-3 for the remaining message symbols using the names shown in the completed drawing. and the text is entered above the symbol and the Message Identifier pop-up editor Key: When you label the message between "ATM" and "Consortium", "validateAccountInfo" is an operation on the class diagram and so is available from the pick-list in the MessageName text box. Note: The return messages from Branch to Consortium and Consortium to ATM are not labeled. Changing the message type is explained in the next topic. When you have completed this section your drawing should look similar to the one displayed below. -22©2000 Advanced Software Technologies, Inc. UML Tutorial for C++ - Windows Platform GDPro 5.0 Changing the Message Type We have different message types in this sequence diagrams. Two messages are return types, and two are asynchronous. Return Messages 1. Double-click the message link from the Branch object tag to the Consortium object tab. The Properties Editor for Message dialog box opens. -23©2000 Advanced Software Technologies, Inc. UML Tutorial for C++ - Windows Platform 2. GDPro 5.0 Click the drop-down arrow by the MessageType text box. A list of available options opens. A visual representations for each message type is shown in the following graphic. 3. Select Return from the list. The list box closes. 4. Click link. 5. Following the steps outlined above, change the message from the Consortium object tag to the ATM object tag to Return also. , the dialog box closes and the message link arrowhead changes to show a return -24©2000 Advanced Software Technologies, Inc. UML Tutorial for C++ - Windows Platform GDPro 5.0 Asynchronous Messages The two messages labeled "acceptAccountInfo()" and "updateAccount Transaction()" are asynchronous. 1. Double-click the message labeled "acceptAccountInfo()". The Properties dialog box opens. 2. Select Asynchronous from the Message Type drop-down menu. The drop-down menu closes. 3. Click asynchronous. 4. Repeat steps 1-3 to change the message type for the "updateAccount Transaction()" message. . The Properties dialog box closes and the message type changes to -25©2000 Advanced Software Technologies, Inc. UML Tutorial for C++ - Windows Platform GDPro 5.0 The Class Diagram with Added Operations When you have completed the sequence diagram, open the class diagram by clicking CLD_1_Member Institutions in the System Hierarchy Window. All the messages that you added in the sequence diagram and collaboration diagram now appear as operations in the appropriate class symbol. -26©2000 Advanced Software Technologies, Inc. UML Tutorial for C++ - Windows Platform GDPro 5.0 Using the Navigate To Command The Navigate To command appears on the Object Background menu for a class symbol or a utility class symbol. This menu displays all symbols that the class symbol is semantically associated with. The command is active only if the symbol you selected is referenced in other system diagram. We will use the Navigate To command to return to the Sequence diagram. 1. Right-click on the ATM class symbol. The Class (ATM) background menu opens. 2. Select the Navigate To command and a pull-right menu opens showing the ATM symbol referenced on the collaboration and sequence diagrams. -27©2000 Advanced Software Technologies, Inc. UML Tutorial for C++ - Windows Platform 3. GDPro 5.0 Select :ATM on CLD_1_Member Institutions - SQD diagram from the menu and the sequence diagram opens. -28©2000 Advanced Software Technologies, Inc.