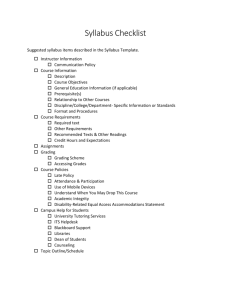Blackboard – Online Classes at UAA - Mat
advertisement

Blackboard – Online Classes at UAA Ed Bennett afeab1@uaa.alaska.edu 355-2183 Agenda Items Where to find the Blackboard site; How to log into Blackboard The Opening Window The course’s default shell How to mount/upload your syllabus on Blackboard How to load assessments o Safe Assignment How to access and modify your IDEA How to load class notes and PowerPoint presentation My personal use of Blackboard I have been using Blackboard since, I think, when UAA first made it available; perhaps 2001/2? It can be used as a full web-based class with no direct instructor intervention to an instructor aid tool. I personally use it as a blended platform where I keep announcements, syllabus, assignments, exams, contact information, schedules, student data files, links to UAA resources and the like; more of an assistant than as a web-based class. My students are told from the onset that approximately onehalf of their class is on Blackboard. They are expected to log onto BB at least once per day to review announcements. They are told that their homework is on BB at pre-defined times (immediately following class) and is available for three days. They are also informed that all the files they need for the class have been made available as well. I simply use BB as an extension. By setting up the class in this manner it saves me a lot of time; time, like you, you cannot afford to burn away. I do not use all the features of BB; only the ones that satisfy my use. Where to find the Blackboard site; Go to the Matsu College Homepage Click on the Blackboard From any browser, enter in the above address From the UAA main site, move the vertical scroll bar down to display the list you see on the right side. The list is a series of links to various resources at UAA; among them is a link to Blackboard. The list is in alphabetical order for easy find and click. How to Log on To Blackboard Blackboard’s main page navigation/features. A B C A If you know your UAA Username and Password, enter them in these boxes and click on the login button. This will take you to your class selection page. B This window will help you find your UAA Username and allow you to set your password. Click on Option 3: Find My UA Username and ID# 1) Enter your date of birth from the drop down selection boxes. 2) Enter your last name only 3) Enter the last four digits of your SSN 4) Click on the “Manage my identity” button Here you’re being asked to enter at least five known facts about yourself. This is information that is stored on UAA’s system and is simply additional verification information. Once complete, click on the “Confirm” button From this point, you confirm your UA ID# and retrieve your UA Username. Personal experience. On the right side of the window you can reset your password. At the top of that window is a drop down for user name. I have found that the UA ID# does not work for Blackboard but instead, the alternate user name found in this drop down does – mine is “afeab1.” I use that to log onto BB. You can select this alternate and set its password from here. C Instructional Design and Faculty Development Resources. A nice little resource. There are many items from this page available to you. IT Call Center. I have had pretty good luck with the folks that work in this customer service area. From personal experience though, be patient. When sending an email to them, be as detailed as you feel is necessary. For example, don’t send a message that simply says, “my password doesn’t work.” This really doesn’t tell them much. Keep in mind these items, “who, what, where, when, why and how.” Answer those questions in your email to them. You will find that you will get a much quicker answer. The Opening Window The “My Courses” box lists the classes that you are currently an instructor/member of. Simply hover over the links and click your mouse button to navigate to the course you wish to review. These two links in the top right corner of the window for you to set some personal settings; in particular, the “Modify Layout” link. Giv’r a whirl. The Course’s Default Shell The Navigation Pane The navigation pane will hold links to various parts of the course. Via the Control Panel, you can modify the pane from changing the look and fell to adding and removing links. The window differs in look and feel from what the student sees. For example, at the bottom of the pane is a “Control Panel” link that is not available on the student’s view. You can set any one of the links to be the default section that is displayed when the student’s enter your BB class site. I have always default mine to the Announcements page. The Control Panel Panels and Features of the Control Panel The breadcrumb trail The breadcrumb is simply a line of links that expand and contract while you navigate through the maze of pages. Using the breadcrumb, you can easily move back up the chain. Course Tools Announcements Course Calendar Staff Information Send Email Digital Dropbox Manage Course Menu Course Design Settings Import/Export Course Test Manager Grading Center How to mount your syllabus on Blackboard The steps 1) Create a syllabus using your favorite word editor – MS WORD 2) Save your editor in four formats a) .docx (Office WORD 2007 Format) b) .doc (Office WORD pre-2007 Format) c) .rtf (Rich Text Format – can be opened by any RTF compliant editor – free from MS) d) .html (Internet compatibility) NOTE: Start by saving your syllabus in a docx format, then complete a “Save As” for each of the other formats. When you have completed the .html format, do not close MS WORD – keep it open, you’ll need it later. 3) Create a “Content Area” in BB via the control panel’s manage course menu a) Choose Syllabus from the drop down list 4) Order the Syllabus content area in your list of menus 5) Return to the opening page of your BB site 6) Click on the “Syllabus” link 7) Chose “Edit/View” (upper right corner) 8) Enter the title – Syllabus 9) Choose Item from the tool bar 10) Name your entry “Syllabus” 11) Go back to MS WORD with the “html” version still open a) Click anywhere in the document b) While holding down the “control” key, push the “A” key i) This will highlight the contents of the entire document c) While holding down the “control” key, push the “C” key i) This will copy the highlighted contents to the clipboard d) Return to BB and click on the text area (the editor window ) i) This is directly below the “Name” e) Whiling holding down the “control” key, push the “V” key i) This will paste the contents of the clipboard into the text editor. Why’d we do that? The text editor in BB is actually an HTML open editor. If you were copy any of the other formats into this area, you most likely would have lost some formatting. By creating the HTML version in MS WORD, it will format your content for you and so when you paste it into BB, it will retain this formatting. Exception, the html editor in Word does seem to understand centering of text so there may be some minor adjustments. f) Move the vertical bar down on the BB page to see the Content area g) Click the browse button to upload the .docx file i) Navigate to the folder on the computer to where you saved your syllabus ii) Click on the file and then click the “open” button on the dialog window (1) This will place the “path” of your .docx file into the box to the left of the “Browse” button iii) In the box below, enter a name ie. “Syllabus.docx MS WORD 2007/10 Format” h) Move the vertical bar down on the page to expose the “Cancel” and “Submit” buttons i) Click on the “Submit” button. i) To add the “doc” and “rft” files i) Open the syllabus page again for editing ii) Go back to step “f” and repeat the steps for each format. How to Load Assessments You have a number of choices when it comes time to creating assignments or exams. You could have the students complete an assignment/exam on line however, my personal experience with this not very good. Here is a list of pros and cons that I’ve had Pros Set up is relatively simple Graded on BB – students know the grade immediately. Monitoring (and making changes - you forgot something) Cons Time consuming Dependent on BB being available If BB goes down in the middle of taking an exam or assignment – student, in some cases, have to start over. Time Consuming My preferred method Steps 1) Create an “Assignments” content area 2) Add a new assignment to your class. For Exams, I follow the same steps as above but rather than name it assignments, I name it “Exams”. To BB, they’re treated as assignments but to you they’re exams. I do this because I can manage both relatively easily. !) Creating an “Assignment’s” Content Area From the main screen, click on the “Control Panel” button Choose, “Manage Course Menu” from the “Course Options” box in the bottom left corner of the window. Click on “Add” “Content Area” Choose “Assignments” from the drop down menu Check to make sure the availability option is checked. Click the “Submit” button On the next window, click the “OK” button to proceed to the next step. Choose the position you want the Assignments button to show in. Click the dropdown button and choose the number position. For example, if you want it to follow the syllabus button, choose “3” from the list. This will place your new “Assignments” button in position 3 and move the others down. Choose the “Ok” button when done. You should be back at the control panel. Using the breadcrumb at the top of the window, return the main page. You should see the “Assignments” link. 3) #2) Add a new assignment to your class. Click on the “Assignments” link in the navigation pane. Click the “Edit View” link in the top right corner. Choose “Safe Assignment” from the drop down list. Click the “GO” button. Warning, adding an assignment any other way, will not put the assignment in the grade book. Give your assignment a name Give Assignment some points Give your assignment instructions Check the display boxes Choose an availability timeframe Click the submit button Once you click on the “Submit” button, you’ll be brought to this page. There are a number of option buttons to the right of the assignment. Modify: If you need to make changes, use this button – it’ll take you back to the previous page and allow you to make changes. Manage: Choose this page and you can complete a number of tasks. If you have accompanying files for your assignment, I have created another general area called, “Student Data Files”. Here I put entries for each assignment. I can upload files to the content area and set the same time frame as I set for the assignment. Students are instructed in the assignment instructions to go to this area and download any files that they need. Once the student completes the assignment, they are instructed to return to this assignment where they will click on the “View/Complete” link. From there I have them upload their digital work. I can then log onto the grading center, via the control panel, and grade their work. The Next section will show/demonstrate how to set up a content area called “Student Data Files” to make files available to students at given times. Setting up a Content Area –Student Data Files From the main screen, choose Control Panel Choose Manage Course Menu from the Course Options block On the Manage Course Menu window, choose Add -> Content Area If you look in the drop down content area box, you’ll notice that there is no “Student Data Files” predefined area. Use the textbox below it to enter the name of the content area; “Student Data Files” When complete, choose Submit button at bottom to create your new content area. You’ll be directed to a “success” page where you can simply click on the “OK” button. On the Manage Course Menu page, find your new content area and choose its location in the list of menus. When complete, use the breadcrumb to return to the main page. Adding content to the Student Data Files content area From the main navigation pane, choose “Student Data Files” In the upper right corner of the Student Data Files page, click on “Edit View” If you completed the previous steps correctly, you should be at a page that looks similar to the one on the left. Here you’re given a number of options. Items, add individual items for students to use or view. Folder, add a folder so you can group like items Choose “Item” Top Half View Of Window Give your entry a name In the textbox, enter in any instructions you may have for the students. I generally put at the top of this window the open and closing dates/times of this entry. Bottom Half View Of Window In the Attach local file box, click on the “Browse” button. This will display a open dialog box where you can navigate on your local machine for a file to upload. In this box, give your file a name. It will default to the filename you chose if you don’t give it one. Next, select a date and time of when you want this entry to be displayed. Don’t forget to check the Display After/Until checkboxes. Click the submit button. The next pages show an example of grading student’s work. The example picks up at the point where the student has completed their work and have uploaded it to Blackboard for grading. Grading Student’s Work From the Control Panel, choose “Grade Center” from the Assessment block. From here you can see the students that are currently enrolled in your class and the assignments you have created for them in a grid. Notice the little green exclamation symbol? This indicates the student has completed their assignment by submitting their work. It is now ready to grade. If you click on it you’ll get a dropdown. Click on “Grade Details” There are a number of items on this page – a bit of a tour…. Choose the assignment or student Student information Action items – to grade, click on “View Attempt” From here you’ll want to download the student’s work, grade it, upload their graded work to them, provide some feedback and give them a grade. Download student’s work by click on the paper clip. Give them a grade Provide feedback Upload their graded work Click the submit button