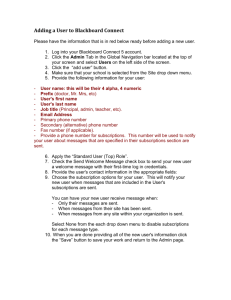Getting Started Using Blackboard 9.1: Quick Tips My Blackboard
advertisement

Getting Started Using Blackboard 9.1: Quick Tips Blackboard: http://blackboard.bowdoin.edu/. Blackboard 9.1 offers a web 2.0 interface that allows faculty to drag and drop items that appear on the screen, select options from drop-down menus, and access contextual help. Overall there are many fewer clicks to navigate as you develop your course and organization content. You will see five tabs along the top of the page: My Blackboard, Courses, Organizations, Content Collection, and Bearings. My Blackboard Each time you enter Blackboard you will find yourself on this page. You can customize the "look and feel" of this page. To rearrange the content on the My Blackboard page, grab the title of each module and drag and drop it to a new location. To customize the design, click on the Personalize Page button in the upper right-hand corner. To customize the content, click on Add Module in the upper left-hand corner. The three content items that you cannot modify or remove are My Announcements, Semester Courses, and Placement Exams. My Announcements allows us to share information system-wide. Semester Courses lists the courses you are teaching as well as the courses that your students are enrolled in. Placement Exams gives first-year students access to exams that they need to take in order to enroll in certain courses. Under Semester Courses, you will find the list of courses that you are teaching in Fall 2010 as well as the list of courses that you taught in previous semesters. Click on each link to go to your courses. Courses / Organizations Once you are in your course or organization, you can add, modify, and remove content. In Blackboard 9.1, there are three new tools to use to work with your content. The Chevron: The Edit Mode button: The Drag and Drop arrows: 1 The Chevron: You will find the Chevron everywhere! It is next to each of the items on your left-hand menu. It is next to content that already exists. It is in the options available to you for building content. Click on it to create, edit, and delete content. The Edit Mode button: This button is in the upper right-hand corner of your course. When the Edit Mode button is on (note: this is the default), you will be able to create, edit, and delete content. When the Edit Mode button is off, you can view your content the way that your students see it. Remember to turn the Edit Mode button back on! The Drag and Drop arrows: The double arrows indicate that you can move the content. In your left-hand menu, you can use the double arrows to rearrange and reorder the items. After you begin adding content to your course, you can use the double arrows to rearrange and reorder your course materials. Course Menu By default there are five menu items (Course Information, Syllabus, Library Reserves, Library / Research, and Photo Roster) in your course. You may change the names of the existing items, add items, or delete items. Adding new menu items: Click on the + button in the upper left-hand corner of the menu. Choose New Content Area from the list of options to create an area where you can upload files (e.g. syllabus, schedule, lectures, etc.) Choose Create Tool Link to add Blackboard-specific tools, including the Discussion Board, Announcements, or course blog. Note: Be sure to check the Available to Users box so that your students can see the new menu item. Note: If you accidentally delete the links to Library Reserves and the Photo Roster, you can get them back. Click on the + button and choose Create Tool Link. Select bwdnLibrary Reserves for Library Reserves and bwPhoto Roster for the Photo Roster. Changing the name of a menu item: Click the Chevron and choose Rename. Rearranging/reordering the menu items: Grab the drag and drop arrows and move the items into the preferred order. Changing the background color on the menu: Beneath the menu in the left-hand column locate Customization in the Control Panel under Course Management. Click the double arrows to expand the options. Choose Style to modify the menu’s background and font color. Setting the Course Entry point: To make sure that your students enter your course into the section that you want them to, go to Customization in the Control Panel under Course Management. Click the double arrows to expand the options. Choose Style. 2 In the section called Select Course Entry Point, use the drop-down menu to choose the section that you want your students to see when they enter your course. Adding Content Adding text: In a section, (e.g. Course Information), click the Chevron on the Build Content button. Choose Create Item. Give your content a name and then enter your text directly into the box provided. Click Submit, now at the top and bottom of the page. Uploading a file: In a section (e.g. Syllabus), click the Chevron on the Build Content button. Choose Create Item. Give your content a name and scroll down to the Attachments section. Browse your computer or the network for the file to attach. Click Submit. Note: You can also use the Create File option to upload a file. Adding a link to a web site: In any section, click the Chevron on the Build Content button. Choose Create URL. Enter a name for the link and then the full URL (e.g., http://www.bowdoin.edu/). Click Submit. Note: You can create tests and assignments in the Create Assessments button. Via the Add Interactive Tool, you can add blogs, private journals, and wikis to your course. Modifying Content Editing content: After you add text, upload files, or create links, you can modify them. When you are looking at the content, click the Chevron next to it to reveal many options. Click Edit to begin the process of modifying the content. Click Submit when you are finished. Note: By default any content that you create is immediately available to your students. You can make it unavailable and you can set date and time restrictions so that the content becomes available only when you are ready. Course Management > Control Panel Beneath the course menu, there are many useful options available to you in the Course Management > Control Panel. Click the double arrows next to any of the options to reveal the contents. Content Collection: Link to Blackboard’s content collection for each course. Course Tools: Access to Announcements, Discussion Board, Send Email, etc. Evaluation: Link to course reports and statistics. Grade Center: Access to the Full Grade Center. Users and Groups: Access the list of students enrolled in your course. Create groups of students for project assignments. Customization: Make your course available; set the course entry point, etc. 3 Packages and Utilities: Access to course copy. Organizations Organizations are similar to courses. The Hatch Science Library, the Baldwin Program for Academic Development, and the Bowdoin Student Government are examples of organizations using Blackboard to share content with their students, colleagues, and fellow officers. Content Collection Each course has a space on the Blackboard server to upload and share files. This space is more collaborative in nature than the Courses tab and allows you to upload multiple files and folders. Files and folders that you upload to the Content Collection are then accessible from your course via Browse Content Collection when you add or modify content in your course. You have control of the permissions for these folders and can give your students read and write access as necessary. 4 Additional Information Discussion Board Add the Discussion Board to your Course Menu for easy student access: On the left-hand menu, click the + and choose Create Tool Link. From the options in the drop-down menu, choose Discussion Board. Provide a name in the Name text box. Select Available to Users. Click Submit. Create a New Forum: Click on Discussion Board in the left-hand menu. Click the Create Forum button. Enter a name for the forum in the Name box. Enter text for the forum in the Description box. Determine whether the new forum will be available to students in the Forum Availability section. Select from the options under Forum Settings. Click Submit. Create a Discussion Thread: Click on the newly created forum. Click the Create Thread button. Enter a subject in the Subject box. Type text in the Message box. Click Submit. Reading and Replying to a Thread: In the forum, click the thread name and then click Reply. Type text in the Message box. Click Submit. Guest Access In Blackboard, by default your course is closed to the public, i.e., there is no "guest access." The public includes anyone who is NOT enrolled in your class. If you want to open your entire course or parts of it to others, there are three places where you will need to configure settings. First: Go to Customization in the Control Panel under Course Management and choose Guest and Observer Access. In the Allow Guest Access section, click Yes. Click Submit. Second: Go to go to Customization in the Control Panel under Course Management and choose Tool Availability. 5 In the Visible to Guests column, add check boxes to the tools that you would like to make accessible to guests. Click Submit. Third: Go to your course menu. Click the Chevron next to each menu item (Course Information, Syllabus, etc.) and choose Permit Guests. (Note: Do not allow guest access for Library Reserves or Photo Roster.) For each menu item, all information can be available to guests or none at all. If you have an item that you want to make public, but that you would normally fit into an area that is closed to guest access, you can either put that item into another section that is public, or create a new section, and make it public. Copying Content from One Course to Another Log into Blackboard and go to the course that you want to copy content FROM. (This will be a course that you taught in Spring 2010 or Fall 2009.) Beneath the menu in the left-hand column locate Packages and Utilities in the Control Panel under Course Management. Click the double arrows to expand the options. Choose Course Copy. In the right-hand window, choose Copy Course Materials into an Existing Course from the drop-down menu in the Select Copy Type section. Under Select Copy Options, browse for the course you want to copy TO. This will be a course that you are teaching in Fall 2010. Select the course and click Submit. Under Select Course Materials, choose the content that you want to copy from the original course. Scroll down to the Course Files section and make sure that Copy links and copies of the content (include all Course Files) is selected. (Note: It is the default.) Do NOT copy the Enrollments. Click Submit. You will receive an email when the copy process is complete. Then you can go into your Fall 2010 course and begin modifying and updating the course content. 6 Making Your Courses Available in Blackboard Courses in Blackboard are unavailable until faculty are ready to share the content with their students. Below are the steps for making your courses available. Log into Blackboard and click on each of your courses individually. You will note that this semester's courses have "(Unavailable)" after the title. Beneath the course menu in the left-hand column locate Customization in the Control Panel under Course Management. Click the double arrows to expand the options and choose Properties. In the Set Availability section, choose Yes. Click Submit. **If you do not want last semester's courses to be available to those students enrolled in those courses, follow the above instructions for your previous courses and change the course availability option to no.** Note: Courses Will Become Unavailable at the End of the Semester In order to comply with copyright standards, all Blackboard courses will be unavailable to students enrolled in them at the end of each semester. The Fall 2010 courses in Blackboard will remain open and available to students until Friday, January 21, 2011 when the system will make them unavailable. Questions Please contact Jennifer Snow (jsnow@bowdoin.edu / 725.3707). 7