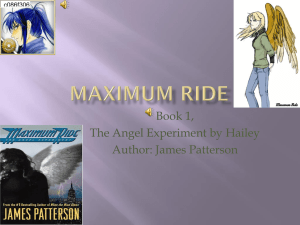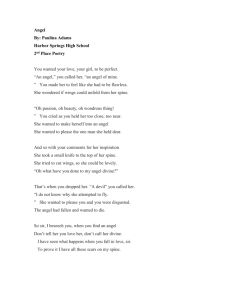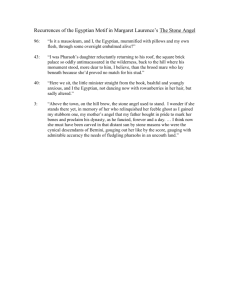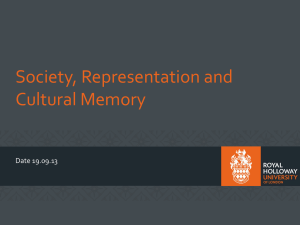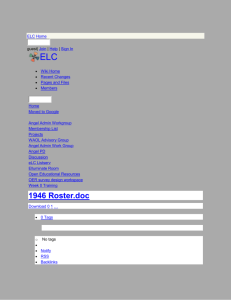ANGEL Guide for Students
advertisement

ANGEL® 7.3 Student Quickstart Guide 6510 Telecom Drive, Suite 400 Indianapolis, IN 46278 www.angellearning.com Copyright 2006 ANGEL Learning, Inc. A N G E L ® 7 . 3 S T U D E N T E S S E N T I A L S G U I D E Table of Contents Introduction .................................................................................................................................... 4 Special Features Used in This Manual ......................................................................................... 4 ANGEL Home ................................................................................................................................. 5 Navigation Tools ........................................................................................................................... 5 Public Resources .......................................................................................................................... 6 Search and Help ........................................................................................................................... 6 Personal Home............................................................................................................................... 7 Navigation Tools ........................................................................................................................... 7 Help ............................................................................................................................................ 9 Preferences .............................................................................................................................. 10 Instant Messenger .................................................................................................................... 11 Courses....................................................................................................................................... 12 Community Groups ..................................................................................................................... 13 Toolbox ....................................................................................................................................... 13 Course Mail ................................................................................................................................. 14 Course Overview ......................................................................................................................... 15 Navigation Tabs .......................................................................................................................... 15 Course Guide .............................................................................................................................. 16 Course Tab ................................................................................................................................... 17 Calendar Tab ................................................................................................................................ 18 Lessons Tab ................................................................................................................................. 19 Resources Tab ............................................................................................................................. 20 Communicate Tab........................................................................................................................ 21 Course Mail ................................................................................................................................. 22 How to Send Course Mail ......................................................................................................... 22 How to Read Course Mail ........................................................................................................ 24 Report Tab .................................................................................................................................... 26 Common Tasks ............................................................................................................................ 27 How to Log into ANGEL .............................................................................................................. 27 2 A N G E L ® 7 . 3 S T U D E N T E S S E N T I A L S G U I D E How to Forward Course Mail ...................................................................................................... 27 How to Take an Assessment ...................................................................................................... 29 How to Post a Message to a Discussion Forum ......................................................................... 31 How to Post to Live Chat ............................................................................................................ 33 How to Submit an Assignment to a Drop Box ............................................................................ 34 How to Use the Inline HTML Editor ............................................................................................ 36 Accessing Menus ........................................................................................................................ 36 3 A N G E L ® 7 . 3 S T U D E N T E S S E N T I A L S G U I D E Introduction Welcome to the ANGEL 7.3® Student Essentials Guide. This guide is designed to provide students with a basic understanding of ANGEL and its primary tools. ANGEL is a Web-based course management and collaboration portal that enables educators to manage course materials and to communicate with students. ANGEL can function both as a complement to traditional courses and as a site for distance learning. With ANGEL, you can take surveys, quizzes, and tests; send and receive course mail; post messages to threaded discussions and chat rooms; upload assignments using online drop boxes; and more. You can check your progress and grades at any time during a course. You can also create groups and teams for project or committee work. A significant portion of ANGEL’s power lies in its ability to be tailored to specific institutional needs. Please note that because your institution determines which tools are made accessible, some parts of this guide may not apply to your use of ANGEL. Contact your institution’s support desk if you have questions regarding ANGEL administration. Special Features Used in This Manual This document includes a variety of special features to help you master ANGEL’s features and capabilities. Each feature is marked with an icon for easy identification. The following table describes these features. Icon Name – Description Tip – A Tip helps you apply the procedures described in the text to your specific needs. A Tip may also suggest an alternative method for performing a task, or may explain the benefits and capabilities of a feature. Note – A Note calls your attention to information of special importance. Reference – A Reference points you to another source of information. Caution – A Caution alerts you when an action could cause problems. 4 Introduction A N G E L ® 7 . 3 S T U D E N T E S S E N T I A L S G U I D E ANGEL Home The ANGEL Home page (ANGEL Home) functions primarily as the log-in screen and starting point for each ANGEL session. Power Strip icons The left edge of the ANGEL Home page is called the Power Strip; this area contains basic system navigation tools. Other sections of the screen enable you to log into ANGEL and access various resources. Navigation Tools There are three system navigation tools at the top of the Power Strip. These icons are always available on the ANGEL Home page and when you are working in a course or a group. 5 ANGEL Home A N G E L ® 7 . 3 S T U D E N T E S S E N T I A L S G U I D E The following table explains these navigation tools. Icon Name - Description Home – Returns you to your home page Help – Displays ANGEL online help, guides, and resources Log Off – Logs you out of the ANGEL environment Public Resources ANGEL Home offers a variety of public resources for instructor and students. To access a resource, simply click its hyperlinked title. All these resources may not be available at your institution. Further, your institution may offer additional customized resources. Standard resources include the following: Library Resources provides access your institution’s library resources, such as electronic journals, catalogs, and databases. Event Calendar provides access to your institution’s public calendar, including events, significant academic or training dates, and other entries. In the News keeps you up to date on your institution’s latest news. Public Surveys enables you to participate in public surveys at your institution. Public Forums lets you join public discussions at your institution. These resources are also available in the Toolbox section of your personal home page. Search and Help The Course Search, Community Search, and People Search links enable you to find and view any course, group, or user profile that is viewable by the general public. Log into ANGEL before performing this search to view a larger selection of courses, groups, and profiles, including those that have been made viewable only to authenticated ANGEL users. Click the Help link to access documentation or to request help from your institution’s support desk. Take the Guided Tour to view highlights and features of the ANGEL application. 6 ANGEL HomeANGEL Home A N G E L ® 7 . 3 S T U D E N T E S S E N T I A L S G U I D E Personal Home When you log into ANGEL, your personal home page (Home) appears. Home enables you to access all the courses and groups in which you are enrolled. The page also provides a variety of tools to assist you with your coursework. To customize the selection and appearance of tools on your personal home page, click the Edit Page link in the Home menu bar. Navigation Tools Your personal home page features a set of navigation tools, located in the Power Strip along the left edge of the screen. These icons are always available on your personal home page and whenever you are working in a course or group. 7 Personal Home A N G E L ® 7 . 3 S T U D E N T E S S E N T I A L S G U I D E 8 Personal Home A N G E L ® 7 . 3 S T U D E N T E S S E N T I A L S G U I D E The following table describes these navigation tools. Icon Name - Description Home – Returns you to your home page Help – Displays ANGEL online help, guides, and resources Log Off – Logs you out of the ANGEL environment ePortfolio – Launches ePortfolio (only appears if your institution has ePortfolio installed.) Personal Preferences – Provides access to your user settings, such as your personal information, password, theme selector, system settings, and PDA agent ANGEL IM – Opens the online ANGEL instant messenger There are two additional accessibility-related icons at the bottom of the page that function as illustrated and described below. Icon Name - Description 508 – Allows you to create a profile that describes your particular needs for accessing course material. If necessary, you can access an ACCLIP for use with ANGEL. The acronym ACCLIP stands for “Accessibility for Learner Information Profile.” ANGEL’s Accessibility menu allows you to creaate, save, or import ACCLIP profiles. PDA – Allows you to activate ANGEL in PDA mode. Page layout and navigation are customized to suit your selection. Help You can open ANGEL’s online help system by clicking the Help icon ( ). By default, ANGEL’s online help system displays a searchable copy of this Essentials guide. 9 Personal Home A N G E L ® 7 . 3 S T U D E N T E S S E N T I A L S G U I D E The left-hand pane of the Help window displays the Student Essentials contents. When you click a help topic’s heading in the left pane, the topic’s text appears in the right-hand pane. In the upper right corner of the window, three links let you access different parts of the help system: The Online Help link returns you to the searchable Essentials guide. The Guides hyperlink opens a list of guides that are available in PDF format, which you can download and print. The Resources hyperlink provides access to your institution’s resources, which can be made available by your institution’s ANGEL Administrator. Preferences Clicking the Personal Preferences icon ( ) opens the Preferences window. From this window, you can customize the information about your profile and courses, change your password (if applicable), adjust system settings, and further configure ANGEL to suit your needs. The Personal Preferences icon has changed to a silhouette image ( ) from the previous wrench icon ( 10 Personal Home ). A N G E L ® 7 . 3 S T U D E N T E S S E N T I A L S G U I D E The Preferences window contains the following links: Personal Information allows you to change your personal information and determine who can view it. Change Password enables you to change your ANGEL password. As a precaution, you must provide your current password and confirm your new password before applying the change. Theme Selector allows you to select different ANGEL themes or even create your own to change how the environment looks when you log in. System Settings lets you specify local media drives to map online course material to CD-ROMs or other media for enhanced instruction. In the System Settings window, you can also configure ANGEL to send a copy of all course mail to your favorite e-mail account. Instant Messenger Clicking the Instant Messenger icon ( ) launches ANGEL’s built-in Instant Messenger (IM) utility. This convenient tool enables you to communicate with other ANGEL users online, in real time. 11 Personal Home A N G E L ® 7 . 3 S T U D E N T E S S E N T I A L S G U I D E To converse with an online user, select a name from the To: drop-down list, type your message, and click the Send button. Courses The Courses section of your personal home page gives you access to all the courses for which you are enrolled, either as a student or instructor. To access a course, simply click its name; information about the selected course appears on a new page. ANGEL’s course-related tools are described in more detail later in this guide. 12 Personal Home A N G E L ® 7 . 3 S T U D E N T E S S E N T I A L S G U I D E Community Groups The Community Groups section of your personal home page gives you access to all the groups you have joined, either as a student or instructor. To access a group, simply click its name; information about the selected group appears on a new page. ANGEL’s group-related tools are described in more detail later in this guide. Toolbox The Toolbox section features tools that can increase your productivity and further customize your ANGEL environment. The Toolbox contains the following links: Bookmarks lets you place links to your favorite Web sites on your personal home page. You can also sort your links by category, and set permissions for individual bookmarks to make them accessible to other ANGEL users. Files enables you to set up folders and create text files, and to upload documents and images for storage. You can also use ANGEL’s built-in HTML Editor to create new Web pages or edit existing ones with an easy-to-use word processor-style interface. Calendar lets you view or add personal calendar events or public institutional events. Public Resources provides the resources found on the ANGEL Home page. 13 Personal Home A N G E L ® 7 . 3 S T U D E N T E S S E N T I A L S G U I D E Course Mail The Course Mail section functions like most other e-mail programs: it enables you to exchange e-mail messages with other ANGEL users. The Course Mail section contains the following three options: View Inbox opens the Course Mail application and shows all the messages in your inbox. Quick Message lets you bypass the inbox and start composing a message. Unread Messages displays a count of unread messages in your inbox. 14 Personal Home A N G E L ® 7 . 3 S T U D E N T E S S E N T I A L S G U I D E Course Overview ANGEL’s course-related tools enhance the learning and collaborative experience and make it easy to manage many aspects of your courses. To access a course, click its name in the Courses section of your personal home page. When the course opens, you can navigate the course-related information by using two different sets navigation tools: the navigation tabs or the course guide. These navigation tools are described briefly in the following sections. Navigation Tabs When you access a course, a set of navigation tabs appears across the top of the ANGEL window. Click a tab to view a page containing one or more specific types of information about the course. As you navigate through the tabs, the Bread Crumb frame updates to show your current location within the course-related information. The following tabs are available for each course: The Course tab is the “dashboard” into your course. The tools on this tab let you see your level of participation in the course, check your grades, view discussions and announcements, and perform other basic tasks related to the course. The Calendar tab displays events that have been assigned or Milestones within the course (such as exams or assignment due dates). The Lessons tab provides access to all the lessons that have been created and posted for the course. The Resources tab provides a set of helpful resources made available by the course’s instructor. These items can include a syllabus, links to Web sites related to the course, institutional resources such as library records, a Web search tool, and others. The Communicate tab displays tools that let you communicate with others in the course via e-mail and discussion groups. The tab also provides a course roster and displays any course related news, events, or announcements. The Report tab’s tools enable you to generate and save various types of reports related to the course, such as reports on your grades or course milestone achievement. These tabs and their functions are discussed in greater detail later in this guide. 15 Course Overview A N G E L ® 7 . 3 S T U D E N T E S S E N T I A L S G U I D E Course Guide The Course Guide opens the same pages as the navigation tabs, but also provides additional tools. To open and close the Course Guide, click the Guide bar located to the right of the Home button. In addition to the names of the navigation tabs, the Course Guide includes the following tools: The Contents tool provides a course-at-a-glance view and one-click access to all course content. The What’s New link displays a list of new mail messages, calendar items, content items, and other items for the course. The Tasks link displays Milestones, Personal Tasks, Unread Mail, and Unread Discussion Posts as task items you need to complete. The Search link lets you search calendar, content, mail, or roster entries. 16 Course Overview A N G E L ® 7 . 3 S T U D E N T E S S E N T I A L S G U I D E Course Tab By default, the Course tab appears when you enter a course. This page contains several sections that provide at-a-glance information about the course. By default, the Course tab includes the following sections: Activity at a Glance shows a summary of course-related activities that have occurred during the past week, including the number of log-ins, discussion posts, mail messages, and submissions. Grades displays a summary of your grades for the course. Course Mail provides an entry point to Course Mail. Use View Inbox to jump to your inbox; use Quick Message to bypass the inbox and compose a new message; and use Unread Messages to see a count of unread messages. Course Polls allow you to participate in any polls that are being conducted as part of the course. Course Announcements displays any recent announcements that have been posted for the course. 17 Course Tab A N G E L ® 7 . 3 S T U D E N T E S S E N T I A L S G U I D E Calendar Tab The Calendar tab allows you to view course-specific schedule items for the day, week, month, or year. To change your calendar view, click the Day, Week, Month, or Year link in the toolbar located near the top of the tab. The Calendar tab’s toolbar contains the following options: The List and Grid links let you view calendar dates and events as a list or in standard calendar grid format. When viewing calendar entries in List format, you can choose a specific date from the small calendar navigator or choose a month and year from the drop-down menus. By default, the calendar appears in Grid format. The Day, Week, Month, and Year links (at the right end of the toolbar) let you change your calendar view. The Next and Previous links enable you jump forward to the next day, week, month, or year, or backward to the previous time frame, depending on your current view. Click Today to bring up the current day’s events. In the All Entries box (located below the calendar grid), there are links that let you view public entries, entries made by members of a given team, or just your personal entries. 18 Calendar Tab A N G E L ® 7 . 3 S T U D E N T E S S E N T I A L S G U I D E Lessons Tab The bulk of your instructional material is located on the Lessons tab. On this tab, your instructor can place create lecture notes, links, quizzes, discussion forums, drop-box assignments, and other objects. To open any content item, simply click its name on the Lessons tab. The Lessons tab’s toolbar contains the following options: The My Notes link allows you to create or view personal notes for specific content items. The Previous and Next links let you navigate through the lesson content. 19 Lessons Tab A N G E L ® 7 . 3 S T U D E N T E S S E N T I A L S G U I D E Resources Tab The Resources tab provides resources that are important to your course. Your instructor and your institution’s ANGEL administrator can make specific resources available. To access any resource, you can simply click the links in the appropriate section of the tab. Typically, the Resources tab includes the following sections: Syllabus provides access to the course’s syllabus, if one has been provided by the instructor. Click the Course Syllabus link to open the syllabus in a new window. Wikipedia includes the standard search tools found on the Wikipedia Web site. Wikipedia is an online encyclopedia that anyone can edit. The Wikipedia section also provides access to the Wiktionary (a free wiki dictionary) and Wikibooks (a collection of free texts written collaboratively on the Wikipedia Web site). Google provides the standard Web-search tools from the Google Web site. Course Resources includes links provided by your instructor that can assist you in your course studies. Institutional Resources are resources provided by your institution. These may include links to your institution’s help desk, libraries, events, organizations, and others. 20 Resources Tab A N G E L ® 7 . 3 S T U D E N T E S S E N T I A L S G U I D E Communicate Tab The Communicate tab provides access to the course’s communication tools. By default, the Communicate tab contains the following items: The Course Mail area provides access to ANGEL’s e-mail tools, so you can exchange messages with other ANGEL users. Course Roster provides a list of people in the course. Team Files provides a space for student teams to share project files and other documents. (This item is available only if file sharing has been enabled for teams). The Team Projects section provides a page describing the requirements for any team projects. (This section is made available as needed by your instructor.) The Course News and Events area allows you to view course announcements, class news, and polls. Live Office Hours provides a virtual office, including scheduling capabilities and a queue manager to control student access. Discussion Forums are accessible through the Communicate tab, just as they are on the Lessons tab. 21 Communicate Tab A N G E L ® 7 . 3 S T U D E N T E S S E N T I A L S G U I D E Course Mail The Course Mail tool allows students and instructors to correspond with each other without the use of an Internet e-mail account. The Course Mail tool provides access to the HTML Editor and Spell Checker utilities, and supports attachments. Course Mail can forward messages to Internet email addresses and allows the sender and recipients to monitor who has and has not read a message. How to Send Course Mail To send a course mail message: 1. Log into your ANGEL course and click the Communicate tab. You’ll see the Course Mail section of the tab, as shown in the following figure. 2. Click the Quick Message link. The Compose Message interface appears and displays the message composition window. 22 Communicate Tab A N G E L ® 7 . 3 S T U D E N T E S S E N T I A L S G U I D E 3. Click the To: button to open the Select Message Recipients dialog box. Press and hold the Control key on your keyboard (or the Apple key on a Macintosh) to select multiple recipients. You may also send the message to students in other courses by selecting a different course from the View Section drop-down list. 23 Communicate Tab A N G E L ® 7 . 3 S T U D E N T E S S E N T I A L S G U I D E 4. To select a recipient for your message, click his or her name in the left-hand pane of the dialog box, then click the To button to add the name to the list of recipients. (Click the Cc or Bcc button to “copy” or “blind copy” the message to the selected recipient.) 5. Click OK to close the dialog box and return to the message window. 6. Click in the Subject field and enter a subject for your message. 7. Select a priority from the Priority drop-down list. By default, Normal is selected. 8. Click in the large text box and type your message. Alternatively, you can use the inline HTML Editor to format your message. 9. Click the Send button. Click the Attach files link if you want to add an attachment to your message. Select the Send a copy to each recipient’s Internet e-mail checkbox to send a duplicate message outside the ANGEL environment to the recipients' e-mail address. You can save a draft of your message by clicking the Save Draft button. How to Read Course Mail To read a course mail message: 1. Log into your ANGEL course and click the Communicate tab. 2. In the Course Mail section of the tab, click the View Inbox hyperlink. Your Course Mail Inbox appears. 24 Communicate Tab A N G E L ® 7 . 3 S T U D E N T E S S E N T I A L S G U I D E In the Inbox, messages have the following attributes: New and unread messages appear in bold. After a message has been opened, it appears non-bold. If a message has an attachment, a paperclip icon appears to the left of the sender’s name. The message’s importance is displayed in the column marked by the red exclamation point. 3. To open and read a message, click the sender’s name or the message’s subject. 4. To return to your inbox, click the Inbox link in the list of folders that appears in the left-hand pane of the message window. 5. You can perform the following tasks from the inbox: To delete a message, select the checkbox located at the left end of the message header. Click the Actions drop-down arrow and select Delete, then click the Go button. Deleted messages are moved to the Trash folder. To completely delete a message, you must delete it from the Trash folder. To select all your messages, select the checkbox on the Menu icon ( ). You can then move the selected messages to another folder, delete them, and perform other tasks. To move a message to another folder, select its checkbox, select Send to Folder from the Actions drop-down list, then click the Go button. Select the desired folder from the Send to Folder pop-up list, then click the Continue button. The selected message is removed from the inbox and placed in the selected folder. To view a different folder, select a folder from the System Folders or My Folders list located on the left side of the Course Mail window. Click the Preferences link to configure mail preferences for viewing, signatures, editing, and privacy. 25 Communicate Tab A N G E L ® 7 . 3 S T U D E N T E S S E N T I A L S G U I D E Report Tab The Report tab includes common course tools to help you track your course progress, grades, and more. The default reports include the following: Learner Profile provides an analysis of your activity, submissions, and grades, and can compare them with the class average. Your learner profile also includes a place to store personal notes about the course. Grades allows you to check your grades for all assignments (both online and offline assignments) and provides a cumulative grade at any point of the semester. Milestones tracks your progress on key course objectives and assignments. 26 Report Tab A N G E L ® 7 . 3 S T U D E N T E S S E N T I A L S G U I D E Common Tasks The following sections explain the procedures for performing common tasks in ANGEL. How to Log into ANGEL To log into ANGEL: 1. On the ANGEL home page, type your username and password in the appropriate fields. 2. Click the Log On button. Click the I forgot my password link to have an e-mail message sent to you in order to reset your password. If you don’t have an account, click the Request an account link to request a username and password for the system. The password reminder and account request options are not available at all institutions. For information regarding how to request an ANGEL user account, contact your institution’s support desk How to Forward Course Mail By default, users must log into ANGEL to send or read course mail messages. You can optionally configure ANGEL’s course mail forwarding settings to automatically forward course mail to an Internet e-mail address. Course mail forwarding is a global setting. Therefore, enabling course mail forwarding forwards all course mail messages received in any course or group for which you are enrolled. To forward your ANGEL course mail to an Internet e-mail account: 1. Log into ANGEL and click the Personal Settings icon ( The Preferences page appears. 27 Common Tasks ) in Power Strip. A N G E L ® 7 . 3 S T U D E N T E S S E N T I A L S G U I D E 2. Click System Settings in the General User Settings area. The System Settings page appears. 3. Locate the Mail Settings area, click the Forwarding Address field, and type the full e-mail address where your ANGEL mail should be sent. 28 Common Tasks A N G E L ® 7 . 3 S T U D E N T E S S E N T I A L S G U I D E 4. Click the Forwarding Mode drop-down list and select the forwarding mode of your choice. 5. Click the Save button. How to Take an Assessment Your instructor can create several kinds of online assessments, including quizzes, tests, and surveys. An assessment can include images or other multimedia elements, as well as various types of questions (multiple choice, essay, fill-in-the-blank, etc.). The following steps apply to taking a quiz, test, or survey. To take an assessment: 1. Log into your ANGEL course and click the Lessons tab. 2. Navigate to the assessment you want to take and click its icon or title. An instruction page appears. 29 Common Tasks A N G E L ® 7 . 3 S T U D E N T E S S E N T I A L S G U I D E 3. Click the Begin Now button. The assessment appears on the screen. 30 Common Tasks A N G E L ® 7 . 3 S T U D E N T E S S E N T I A L S G U I D E If your instructor has imposed a time limit on the assessment, the amount of time remaining is displayed in the upper right corner of the assessment. 4. Select a choice or provide a response for each question. ANGEL attempts to automatically grade fill-in-the-blank question types based on an instructor-provided answer key. It is important to answer fillin-the-blank question types as concisely as possible. 5. When you have answered all of the questions, scroll to the bottom of the page and click the Submit button. A pop-up message asks you to confirm that you’re really ready to submit the assessment for grading. If the instructor has imposed a time limit on the assessment, you may receive a pop-up warning message when your time is about to expire. If you do not submit the assessment before your time expires, a message appears asking you to submit the assessment. If the instructor has configured the assessment to auto-submit when time expires, the assessment automatically submits when you click the OK button. 6. Click the OK button to submit the assessment. A results/confirmation page appears on the screen. Your instructor determines the amount of information that appears on the confirmation screen. This may include any combination of questions, responses, answers, score, instructor comments, and more. How to Post a Message to a Discussion Forum Threaded discussion forums allow you to post, reply to, and search messages from the instructor and other students. To post a message to a discussion forum: 1. Log into your ANGEL course and click the Lessons (or Communicate) tab. 2. Navigate to the discussion forum you want to post to and click its icon or title. The discussion forum appears on the screen. 31 Common Tasks A N G E L ® 7 . 3 S T U D E N T E S S E N T I A L S G U I D E 3. Click the New Topic button. The Post a New Message window appears. 4. Click in the Topic field and enter a topic for your message. 5. Click in the Message field and type your message. 32 Common Tasks A N G E L ® 7 . 3 S T U D E N T E S S E N T I A L S G U I D E To attach a file to your post, click the add a file link, which appears under the Message field. 6. When your message is finished, click the Save button. How to Post to Live Chat Live Chat supports real-time communication between students and instructors. If the feature is enabled, users can view a log of previous chat conversations by clicking the View Logs link, located below the hyperlinked chat room title. To post to Live Chat: 1. Log into your ANGEL course and click the Communicate tab. 2. Navigate to the Live Chat you want to join and click its title. The Live Chat interface appears on the screen. 3. Type a message in the empty text box (located at the bottom of the screen) and click Send. 4. Click the Options hyperlink to adjust the font color and message scroll options. 5. When complete, click the Save Options hyperlink. 33 Common Tasks A N G E L ® 7 . 3 S T U D E N T E S S E N T I A L S G U I D E How to Submit an Assignment to a Drop Box Uploading electronic files to a drop box is a convenient way to submit assignments to your instructor. The Drop Box accepts virtually any type of electronic file, including word processing documents, images, Web pages, and others. When uploading electronic files from a Macintosh computer, it is important to add the proper file extension to the file name (e.g. .doc, .jpg, .htm, etc.) before uploading the file. To submit an assignment to a drop box: 1. Log into your ANGEL course and click the Lessons tab. 2. Navigate to your drop box and click its title or icon. The dropbox page appears. 3. Enter a Title and Message for your submission. 4. Click the Attachments button to locate and add one or more file. The attachments window appears. 34 Common Tasks A N G E L ® 7 . 3 S T U D E N T E S S E N T I A L S G U I D E 5. Click the Browse… button, locate the file you want to upload, and click Open. You are returned to the attachments window. 6. Click Upload File. The file you selected is added to the Uploaded Files section. Repeat this process to upload multiple files. 7. When you’ve uploaded all the files you need, click the Finished button. You are returned to the Dropbox page; the files you uploaded are displayed. 8. From the Dropbox page, if you’re ready to turn your work in, click the Submit button. If you need to delete files you’ve uploaded before submitting, click the Attachments button, select a file, and click Delete. 35 Common Tasks A N G E L ® 7 . 3 S T U D E N T E S S E N T I A L S G U I D E How to Use the Inline HTML Editor ANGEL’s editor is a full WYSIWYG (what you see is what you get) HTML Editor specifically designed to work within the ANGEL LMS. The editor is present any place text can be formatted or edited. Notable features include: Full WYSIWYG editing is available everywhere you can edit content within ANGEL. Simple menu options allow you find and link to any other content item within your course or the World Wide Web. The Insert Image tool features an integrated file/Web browser with the ability to select a graphic, seamlessly upload it to the course, and then insert the image into the document. Content template support allows for the creation of course content with a consistent look and feel. Integrated equation editor from industry-leader WebEQ Full table support makes it easy to present complex tabular data. Paste from MS Word feature allows you to paste into your HTML Editor directly from MS Word. Edit window automatically resizes as you enter text, allowing the window to start small and expand dynamically as you add text. Accessing Menus The HTML Editor is a toolbar that contains a menu of tools to help you enhance your pages within ANGEL. The editor has three modes that are implemented to best support the user’s current task: Full Menu – The menu bar with all 32 menu features active. Partial Menu – The menu bar with 16 menu features active. Available in ANGEL’s Announcement Editor, Page Banner, Data Management nugget, Page Folder, Institutional Resource nugget, Did You Know nugget, About This Section nugget, Course News and Events nugget, and Syllabus nugget. Slim Menu – The menu bar with 13 menu features active. Available in ANGEL’s Calendar feature. 36 How to Use the Inline HTML Editor A N G E L 7 . 3 ® S T U D E N T E S S E N T I A L S G U I D E The HTML editor includes the following menus and tools: A B C D Letter Menu/Tool A B C D E F G E F G H I J K Description L Full Collapse/Expand toolbar arrow Allows you to hide the HTML Editor toolbar Macro Icon Allows you to create and edit macros. Edit menu Allows you to cut, copy, paste, undo/redo, find, replace, select all and remove. Font Style menu Allows you to bold, underline, italicize, strikethrough, superscript and subscript text. Link menu Allows you to enter content and web links, remove links and create anchors. Media menu Allows you to insert and format images, movies and Flash presentations. Insert menu Allows you to use an HTML Widget, create and modify equations, insert special characters, use the universal keyboard, insert lines and page breaks. M Partial N Slim Bold, italic and underline only Bold, italic and underline only Content link, web link only Content link, web link only Images Equation editor and special characters only 37 How to Use the Inline HTML Editor Equation editor only A N G E L H I J K L M N ® 7 . 3 S T U D E N T E S S E N T I A L S G U I D E Table menu Allows you to manipulate rows, columns and cells. Form menu Allows you to create forms using elements such as buttons, text fields and form parameters. List menu Allows you to add bullets, numberings and indents. Justify menu Allows you to justify your text either left, right, center or block. Text & Background color Allows you to change your text and background colors. Formatting & Styles arrow Allows you to change your styles, fonts, font size and format your text. File Menu Allows you to view HTML source code, spell check, preview, save or change document properties. Numbered and bulleted only Numbered and bulleted only Font and Size only Font and Size only Spell check only Spell check only You will need to enable pop-ups to use some tools in the HTML editor. Failing to enable pop-ups may result in loss of information in the HTML editor. 38 How to Use the Inline HTML Editor