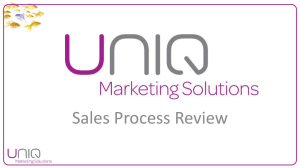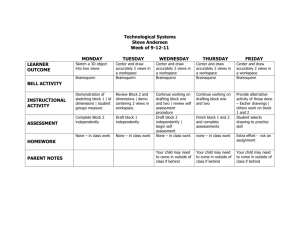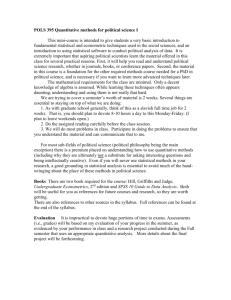OpenGDA 8.26 walk through
advertisement

OpenGDA 8.26 walk through
Introduction
In this walk through, we will be installing GDA from scratch in a 32 bit Linux virtual machine and on a 32 bit
Windows XP machine using files downloaded from the web.
If you wish to follow the walk through using the Linux virtual machine, you will need to download & install
VMware player (for Windows this is currently VMware-player-5.0.2-1031769.exe ; 76 MB) and either
download the OpenGDA CentOS 6.4 appliance ( CentOS-6.4-i386.zip 807MB from http://www.opengda.or
g/downloads/opengda/826walkthrough) or create your own VM and install CentOS 6.4 yourself.
This virtual machine was created as a VMware Workstation 5.x VM, so should work with VMware Workstation 4
or later, VMware Server 1 or later and VMware Player 2 or later. When extracted from the archive, the virtual
machine will be approximately 2.3GB in size, but by the end of this walk through the Virtual machine will have
expanded to over 6GB. It should never expand to more than 20GB however.
The downloadable virtual machine has two users, root and guest both with guest1 as the password.
If you wish to follow the walk through on a Windows machine, please bear in mind that we do not do this often so
the process may not be quite as smooth as with a Linux installation.
Note: Some of the steps in this walk through (such as installing VMware player on windows or the jdk on
Linux), require Administrator or root privileges on Windows or Linux. If you do not have the required
privileges on your machine, then unfortunately you may not be able to complete this walk through.
Virtual machine setup
The Linux virtual machine is an Easy Install of the 32bit CentOS 6.4 DVD, plus VMware tools. While most
Diamond workstations are now 64 bit, I use the 32 bit version for this walk through because 64 bit virtual
machines won't work on all 32bit host machines.
The only other modifications I made to the CentOS 6.4 installation were to configure it for UK timezone and
keyboard, and to perform a yum update , to make sure that it was up to date:
su
yum update
exit
I then removed any unnecessary temporary files, zeroed free space and compacted the virtual disk, to minimise
the download size.
As is usual with Linux, you should log in as guest and only su to root when needed.
Compiling and running GDA
OpenGDA Documentation
The GDA documentation page is a good place to start.
Launch http://www.opengda.org/documentation/ in your browser.
Alternatively, google for opengda , click on the Documentation link, then click on the Master
documentation page link.
The specific documents we will be using are:
The Reference Card: http://www.opengda.org/documentation/manuals/Reference_Card/t
runk/reference.html
The Infrastructure Guide: http://www.opengda.org/documentation/manuals/Infrastructu
re_Guide/trunk/contents.html
The GDA QuickStart Guide: http://www.opengda.org/documentation/manuals/GDA_QuickS
tart_Guide/trunk/contents.html
While the Quickstart Guide is very out of date, we can still use it to guide our steps using the newer
Infrastructure Guide.
Install JDK
See the Infrastructure Guide section 1.1
The first step is to download the current Java 6 development kit from http://www.oracle.com/technetwork/java/jav
ase/downloads/index.html and install it.
For the 32 bit CentOS VM we currently need jdk-6u43-linux-i586-rpm.bin which using Firefox defaults
to downloading to ~/Downloads .
Following the linked instructions, provided by Oracle, for an rpm capable Linux like CentOS, Fedora or Red Hat
Enterprise Linux we need to:
cd ~/Downloads/
chmod a+x ./jdk-6u43-linux-i586-rpm.bin
su
./jdk-6u43-linux-i586-rpm.bin
exit
If you are using a 64bit Linux you will need to download the appropriate x64 rpm (currently jdk-6u43-linux-x
64-rpm.bin ), while if you are using a non rpm based Linux, you will need to follow the relevant instructions
provided by Oracle.
On a Windows machine, we need to download and run the appropriate installer: jdk-6u43-windows-i586.e
xe for 32 bit or jdk-6u43-windows-x64.exe for 64 bit.
Install Eclipse
From the Infrastructure Guide section 1.2 (for Eclipse Juno) or section 1.3 (for Eclipse Indigo)
For this walk through I will be using Eclipse Indigo, but Juno should be similar if you would prefer to use a more
recent version of Eclipse.
Following the instructions at section 1.3.1 for "Using a previously-configured Eclipse" I need to download one of
the Eclipse Indigo 32 bit archives. From outside Diamond, we can access these files via http://www.opengda.org
/downloads/opengda/826walkthrough.
On a 32bit Linux VM we need to download eclipse372_32bit.tar.gz 251 MB from http://www.opengda.or
g/downloads/opengda/826walkthrough and extract it to /var/tmp , for example:
cd /var/tmp
tar -zxf ~/Downloads/eclipse372_32bit.tar.gz
Since typing /var/tmp/eclipse372_32bit_20120830/eclipse would be a hassle and CentOS defaults
to having ~/bin on the user path, for convenience we can create a bin directory in home and add a link:
mkdir ~/bin
ln -s /var/tmp/eclipse372_32bit_20120830/eclipse ~/bin/eclipse
On a 64bit Linux, we would benefit from downloading eclipse372_64bit.tar.gz 249 MB from http://www.o
pengda.org/downloads/opengda/826walkthrough instead.
On a 32 bit Windows box, we need to download eclipse372_32bit.zip 280 MB from http://www.opengda.o
rg/downloads/opengda/826walkthrough and extract it to C:\OpenGDA using Extract All in windows explorer, and
giving it C:\OpenGDA as the destination.
Again, for ease of access, we can create a shortcut on the desktop to the Eclipse executable: C:\OpenGDA\ec
lipse372_32bit\eclipse.exe
On 64bit Windows, we would want to download eclipse372_64bit.zip 284 MB from http://www.opengda.or
g/downloads/opengda/826walkthrough instead.
As an alternative to using a previously configured Eclipse Indigo, you can follow the instructions in section 1.2.2
or section 1.3.2 of the Infrastructure Guide to build your own Indigo or Juno Eclipse installation. If you do so, you
may also want to install the Spring Source Tool Suite, see section 1.4.1 of the Infrastructure Guide.
Copy over the template workspace
From the Infrastructure Guide section 3.1.2
The easiest way to get started is to use a template workspace from http://www.opengda.org/buckminster/templat
es/. This configures various eclipse settings for you, removing the need to do so yourself.
On Linux we can download the latest template (currently template_workspace_v2.4.zip 47 KB from http://
www.opengda.org/buckminster/templates/) and extract it to /var/tmp/gda_8.26/workspace , for example:
mkdir -p /var/tmp/gda_8.26/workspace
cd /var/tmp/gda_8.26/workspace
unzip ~/Downloads/template_workspace_v2.4.zip
On Windows, we can download the same template (again template_workspace_v2.4.zip 47 KB from http:/
/www.opengda.org/buckminster/templates/) and extract it to C:\OpenGDA\gda_8.26\workspace using Extract All
in Windows Explorer, and typing C:\OpenGDA \gda_8.26\workspace as the destination.
As an alternative, you may want to configure your workspace manually. To do this, see the Infrastructure Guide
section 3.1.3
Start Eclipse with the new workspace
To start Eclipse with the workspace we have just set up, on Linux we run:
eclipse -data /var/tmp/gda_8.26/workspace &
On Windows, we can just run eclipse.exe (from the desktop shortcut) and browse to c:\OpenGDA\gda_8.
26\workspace (you can also do this on Linux too of course).
Eclipse fails to start
If starting Eclipse fails, it may be because it is trying to use a default java rather than the jdk we installed earlier.
This is easily fixed by editing the eclipse initialisation file.
On Linux, edit the eclipse.ini file:
gedit /var/tmp/eclipse372_32bit_20120830/eclipse.ini
Since the jdk installed java to /usr/java/default , we need to add a -vm line and a /usr/java/default
/bin/java line immediately before the -vmargs line:
...
-vm
/usr/java/default/bin/java
-vmargs
...
Similarly, on Windows,you can use notepad to edit the eclipse.ini file in C:\OpenGDA\eclipse372_32b
it
Since the sdk installed java to c:\Program Files\Java\jdk1.6.0_43 , we need to add a -vm line anda c:
\Program Files\Java\jdk1.6.0_43\bin\java line immediately before the -vmargs line:
...
-vm
c:\Program Files\Java\jdk1.6.0_43\bin\java
-vmargs
...
Alternatively you could set the JAVA_HOME environment variable such that $JAVA_HOME/bin/java exists.
Update proxy settings
From v.2.4 the template workspace configures Eclipse to make HTTP and HTTPS connections via the
Rutherford lab webcache and bypass the proxy for all diamond.ac.uk domains. Outside of Diamond these
settings will cause problems, so they will need to be removed or adjusted for your local proxy. To do this:
Open the Preferences dialog (on the Window menu)
Navigate to General, Network Connections and then either
Select Direct as your Active Provider if you don't need any proxy settings for your internet
connection
or, if you do need proxy settings, leave Direct selected and as your Active Provider,
remove the *.diamond.ac.uk proxy bypass and edit the HTTP & HTTPS schemas to
provide the correct proxy settings
Materialize OpenGDA
From the Reference Card, under Checking Out, Using the IDE, Materialising in Eclipse
Since we have already set up the workspace and started eclipse, we can skip to:
File > Open a Component Query...and enter the full CQuery URL
For GDA 8.26 the CQuery is http://www.opengda.org/buckminster/base/gda-v8.26.cquery (normall
y a copy and paste from the reference card webpage is the easiest way to do this)
This should open the CQuery, if not then you may need to check your http and https proxy settings, see above.
Before we can materialize the workspace, there are a few parameters we need to change to select the correct
configuration and access the public github repositories rather than the internal diamond git repositories.
On the Main tab:
In Component Name, replace $(component) with example-config
In the future, this should work with example , but for the moment we need to specify we
mean the config.
On the Properties tab:
For the key download.location replace diamond with public
For the key skip_uk.ac.gda..test replace false with true
Now we can actually start the materialization:
Click on Resolve and Materialize
Note, there may be a few non fatal errors, but these can be safely ignored.
An important note about the workspace location
Once the materialize has completed, the Eclipse workspace contains absolute paths, so you must not rename
, move or copy the workspace , it's corresponding workspace_git directory (created during the
materialization process) or any directory above it. If you do then those workspaces will not work and will corrupt
any workspace you materialize with the same path.
If you need to your workspace to be elsewhere, extract the template workspace at the new location, perform a
fresh materialize from within that workspace and then clean up your old workspace (commit or stash any
changes and then pull those changes or unstash them into the new workspace).
Warning: Do not rename, move or copy a GDA eclipse workspace after materialization.
Build GDA
In the Navigator pane, find uk.ac.gda.example.site , open buckminster.properties , comment out
the all platforms entries ( target ... =* ), un-comment the appropriate target for your installation and save.
On 32 bit Linux buckminster.properties will look like this:
#target.os=*
#target.ws=*
#target.arch=*
target.os=linux
target.ws=gtk
target.arch=x86
...
While on 32 bit Windows box, it will look like this:
#target.os=*
#target.ws=*
#target.arch=*
...
target.os=win32
target.ws=win32
target.arch=x86
Then we can attempt to build the product using buckminster:
Then, right click on uk.ac.gda.example.site and select Buckminster > Invoke Action...
Select the following Properties File from the Workspace: uk.ac.gda.example.site/buckminster
.properties
Select create.product and Ok
This may error, in which case, you may need to restart your Eclipse & try again:
File > Restart
Right click on uk.ac.gda.example.site and select Buckminster > Invoke Action...
Select create.product and Ok
Often this won't work unless you do a clean build of the project first:
Project > Clean...
Select Clean all projects, Build the entire workspace and Ok
If you get a "Jython not configured" dialog:
Select Manual config
New...
Browse the following directory and select jython.jar from
/var/tmp/gda_8.26/workspace_git/gda-libs.git/uk.ac.gda.libs/jy
thon2.5.1 on Linux
C:\OpenGDA\gda_8.26\workspace_git\gda-libs.git\uk.ac.gda.libs\
jython2.5.1 on Windows
Set Interpreter Name: to Jython2.5.1
If you get a "Python not configured" dialog, just click Don't ask again as Python is not required to build the
product.
Sometimes, a clean build isn't enough and you have to tell eclipse to build again, one or more times, until all of
the dependencies are built. You can do this by running:
Project > Build All
Once there are no errors in the Problems view, you know that you no longer need to keep rebuilding, and the
buckminster product creation should now complete:
Right click uk.ac.gda.example.site and select Buckminster > Invoke Action...
Select create.product and Ok
Install Python (Windows only)
Most Linux distributions contain a version of python suitable for the GDA start up scripts to use, but windows
machines rarely do.
You can install Python 2.7.3 on a windows machine by running the appropriate msi installer, python-2.7.3.m
si for 32 bit or python-2.7.3.amd64.msi for 64 bit, from http://www.python.org/getit/.
This walk through assumes that you install this to the default C:\Python27 directory.
Launch the GDA Servers
GDA consists of a series of servers and a client. On Diamond beamlines the servers are run on a beamline
control machine, while a client is run on one or more Beamline workstations. For development, both the servers
and client can run on a single machine.
To launch, or relaunch, the servers:
On Linux select Run > External Tools > example gda servers dummy restart
On Windows select Run > External Tools > example gda servers dummy restart (win)
If these options don't appear in the External Tools list, then select Run > External Tools > External Tools
Configurations... expand the Program collection in the browsing pane on the left, select the launcher mentione
d above and then click on the Run button. After this has been done one, this launcher will appear in the External
Tools list,
JAVA_HOME problems
If starting the servers fails with an error about JAVA_HOME being incorrect or not being set, then we may need
to adjust the gda servers script that the launcher relies on.
On Linux, edit the example-config/bin/gda_servers_from_ide script and add the line the following line
to the top of the file with the location of the jdk we installed earlier:
export JAVA_HOME="/usr/java/default"
On Windows, we need to edit the example-config/bin/gda_servers_from_ide.bat script to modify the
JAVA_HOME line, such that the java executable can be found at JAVA_HOME\bin\java.exe
For example:
set JAVA_HOME=C:\Program Files\Java\jdk1.6.0_43
Alternatively, if JAVA_HOME is set in the environment, we may just need to comment out the set JAVA_HOME li
ne or remove it completely.
Python problems
If launching the servers fails with an error about being unable to find python, then we need to point the start up
scripts at the correct version of python.
On Linux, edit the example-config/bin/gda_servers_from_ide script and replace python2.6 with pyt
hon or whatever python2.x is called on your machine (since this may not work with python 3.x).
On Windows, edit the example-config/bin/gda_servers_from_ide.bat script to change c:\python27
\python.exe to point to wherever your python.exe is located.
Windows firewall alert
Since the GDA servers open up various TCP/IP ports for communication, the Windows firewall may pop up an
alert asking in you want to block java. If this happens select Unblock.
Launch the GDA Client
When the console window shows the Server initialisation complete message, then we can start the
client:
Go to uk.ac.gda.example.feature
Right click on uk.ac.gda.example.product.launch and click on Run As > uk.ac.gda.example.
product
If all goes well, the GDA client should now be running and communicating with the GDA servers.
Validation error
If launching the product fails with a Validation error, as it will when using a launcher configured for 64 bit on a
32 bit machine, then we need to
Cancel the Validation dialog (selecting Ok here would continue trying to launch the client but eventually
fail)
Right click on uk.ac.gda.example.product.launch and click on Run As > Run Configurations...
Go to the Plug-ins tab.
Deselect the Include optional dependencies option.
Click on the Deselect All button.
Click on the Add Required Plug-ins button.
Finally click on Apply and then Run.
Windows firewall alert
As the GDA client also opens up various TCP/IP ports for communication, the Windows firewall may pop up an
alert asking in you want to block java. Again, if this happens select Unblock.
Windows peculiarities
We don't use GDA with Windows at Diamond, so rarely try deploying to Windows. While most things should just
work TM there are things which creep in which we might not notice.
Several such issues present themselves with our standard example configuration. Since we have not had much
time to use the Windows installation, there may be other things which fail to work We would be happy to hear
about them, or receive patches or pull requests to fix any that you find. See the collaboration contact information
at the end of this walk through.
Server launchers do not always work as expected
Running example gda servers dummy restart (win) works fine to start the servers the first time, but fails to
shut down the old servers if they are already running, so when they attempt to restart they fail.
Similarly, running example gda servers dummy stop (win) seems to work if you run it before running example
gda servers dummy restart (win) for a second time, but not if you try to run it after. In this case you have to
manually kill the GDA server processes by using the End Process button on the four java.exe processes
listed in the Windows Task Manager.
Jython Script project names
This problem manifests as Project Explorer pane being blank.
The Jython Script project names all contain colons, which appear to cause a problem with the Project Explorer
pane in the Windows GDA client (probably because it is not a valid character in a Windows file path).
To work around this, edit example-config/xml/server/jythonServerFacade.xml to replace all
occurrences of " Script: " with " Script - ".
For example, change:
...
<constructor-arg index="1" value="Scripts: User" />
...
<constructor-arg index="1" value="Scripts: Config" />
...
<constructor-arg index="1" value="Scripts: Core" />
...
to :
...
<constructor-arg index="1" value="Scripts - User" />
...
<constructor-arg index="1" value="Scripts - Config" />
...
<constructor-arg index="1" value="Scripts - Core" />
...
After a restart of the client and servers, the Scripts User entry should now be shown in Project Explorer.
Nexus libraries
This manifests as a NeXus error when trying to run a scan command.
Our NeXus libraries do not appear to be working on windows at the moment.
To work around this, switch to using the old ASCII .dat file. Edit example-config/properties/java.pro
perties and replace NexusDataWriter with SrsDataFile :
gda.data.scan.datawriter.dataFormat
= SrsDataFile
You can also do this temporarily from the Jython prompt by executing the following commands:
from gda.configuration.properties import LocalProperties
LocalProperties.set("gda.data.scan.datawriter.dataFormat", "SrsDataFile")
Scan Data Plot 1 view
This manifests as the default Scan Data Plot 1 view showing nothing but grid lines.
The work around seems to be to show the newer Scan Plot view:
Windows > Show View > Other...
Select Data Acquisition - General > Scan Plot and Ok
The next scan that you do will go to both the new Scan Plot 1 view and the old Scan Data Plot 1 view, but Sc
an Data Plot 1 will be brought to the front and data from old scans re-plotted.
Using OpenGDA
Follow the QuickStart Guide
You should now be able to play with the "Quick Tour" of GDA starting at section 1.5 of the GDA QuickStart
Guide.
As this guide is rather out of date, some things will look different to the screenshots, while some changes to
default settings will have changed the behaviour.
QuickStart section 1.5.1
In this section you will need to open the XY Scan Plot view before you will see the graph of the scan (also see
the Windows peculiarities section above):
Option 1: Select the XY Scan Plot button near the top of the GDA client window.
Option 2: Windows > Show View > Other...
Select Data Acquisition - General > XYScanPlot and Ok
QuickStart section 1.5.4
Since this section assumes that the default data writer is Srs, if you are using Linux this section will not work
unless you pre-emptively switch to using the Srs data writer:
>>> LocalProperties.set("gda.data.scan.datawriter.dataFormat", "SrsDataFile")
You may also find that when you add a plot view, it has a name other than Plot 1. If that is the case then
commands used should be adjusted to specify the actual plot name rather than Plot 1. For example:
>>> RCPPlotter.plot('Plot 3', data[0], data[1])
QuickStart section 1.5.5
On Windows, you will not be able to complete this section due to the issue with the Nexus libraries (see the Win
dows peculiarities section above).
QuickStart section 1.5.6
On Linux, you may not be able to complete this section because the Data Project may not appear in the Project
Explorer.
If this happens then you can load the file manually:
File > Open File...
Navigate to the .nxs file using the filesystem browser
The name of the data file is shown when a scan starts. For example:
>>> scan sgw .2 2. .2 scannableGaussian0 -1. 1. .02
Writing data to file (NeXus):
/var/tmp/gda_8.26/workspace_git/gda-core.git/example-config/users/data/2013/3.nxs
width
x
y
0.2000
-1.0000
-0.010782
...
2.0000
1.0000
0.24555
Scan complete.
Unfortunately, the data may still not show on the graphs.
QuickStart section 1.5.7 & 1.5.8
These sections should be skipped, as we do not include the Object Viewer or Control System Studio in the
example configuration.
Collaboration
We are keen to encourage people to try OpenGDA, find, report and fix bugs, develop new features and
contribute all of these things back.
You can follow the various projects on github:
Go to https://github.com/openGDA and https://github.com/DiamondLightSource
We are happy to help wherever we can, and recommend that people join the OpenGDA Developers mailing list,
or the low traffic Announcement list:
For the OpenGDA Developers mailing list, go to https://lists.opengda.org/mailman/listinfo/developers
For the OpenGDA Announcements mailing list, go to https://lists.opengda.org/mailman/listinfo/announce
The Developers list was created as a place for external collaborators to communicate both with the Diamond
GDA team and other collaborators around the world.
We are also happy to take direct questions to the Diamond GDA team:
E-mail mailto:dag-group@diamond.ac.uk
Thank you for taking the time to try OpenGDA.