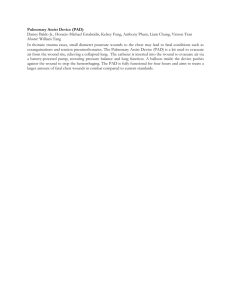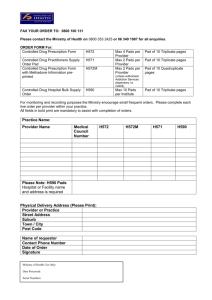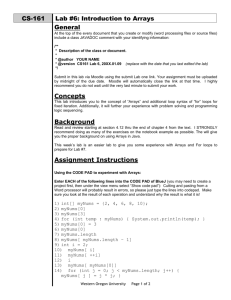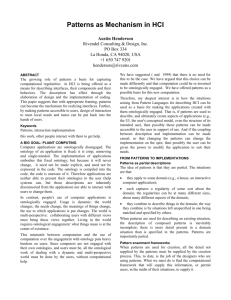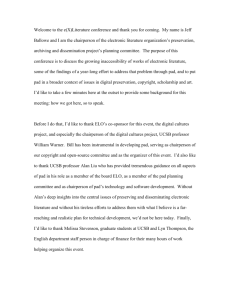How do I enroll my response pad through WebCT
advertisement

Instructions for Enrolling Your Response Pad through WebCT Class Name: This document instructs you how to enroll your response pad through WebCT. This document contains the following sections: • What items do I need to enroll my response pad? • How do I enroll my response pad through WebCT? • Where do I locate my response pad’s serial number? • How do I use my CPSRF response pad? • How do I contact an eInstruction Technical Support Agent? What items do I need to enroll my response pad? You will need the following items to enroll in a class: • Response pad • Internet connection • Method of payment (You may use a credit card, personal check, or an enrollment code/coupon code.) How do I enroll my response pad through WebCT? 1. Log on to WebCT. Your university will provide you with your WebCT username and password. 2. Click the name of the class, from the Course List, you want to enroll your response pad in. 3. 4. 5. 6. Click the icon, your professor created, for registering your response pad. Click the Add/Update CPS Serial Number link. Enter your response pad’s serial number. Enter your CPSOnline username and password in the appropriate box. WebCT offers two boxes for you to choose from: I have used a CPS response pad before, and I have never used a CPS response pad before. Instructions for Enrolling Your Response Pad through WebCT 1 a. I have used a CPS response pad before - If, at anytime, you have created a CPSOnline account, enter your CPSOnline username and password in this box. This will automatically link your information, including your payment history, from CPSOnline to your WebCT class. If you forgot your CPSOnline username and password, please contact eInstruction Technical Support at www.einstruction.com/support to retrieve your CPSOnline username and password. b. I have never used a CPS response pad before – If you have never created a CPSOnline account, you must create a CPSOnline username and password in this box. If, at anytime, you have created a CPSOnline account, do not create a new CPSOnline username and password in this box. If you forgot your CPSOnline username and password, please contact eInstruction Technical Support at www.einstruction.com/support to retrieve your CPSOnline username and password. 7. Enter your enrollment code or coupon code and proceed to step 12. If you do not have an enrollment code or coupon code, leave the enrollment code field blank and proceed to step 8. NOTE: If you enter an enrollment code or coupon code and receive a message similar to, “Enrollment code already in use”, try proceeding with the enrollment code field blank. 8. Click Continue. 9. Fill in your payment information, if a Payment Screen appears. If a Payment Screen does not appear, proceed to step 12. Instructions for Enrolling Your Response Pad through WebCT 2 10. Click Continue. 11. Fill in your billing information. 12. Click Continue. Your Pad ID for the class will appear. 13. Write down your Pad ID because you will need to refer to your Pad ID in your class. Where do I locate my response pad’s serial number? Please refer to this diagram to locate your response pad’s serial number. Instructions for Enrolling Your Response Pad through WebCT 3 How do I use my CPSRF response pad? The eInstruction response pad is easy to use with CPS. Use the information below to learn how to use the buttons on your Gen2 RF response pad. Key Action 0-9 Tap the button - Enters selected value for numeric questions into the response pad. A-H Tap the button – Enters selected answer for multiple choice questions into the response pad. Tap the button - Makes the current response positive (+) or negative (-). Negative Answer - The LCD displays a “-” symbol in the first character of the answer. Positive Answer - The LCD does not show a “-” symbol in the first character of the answer. Positive and Negative (+ -) Sym Clear Tap the button - Create equations by entering symbols into your response pad. You can include the following symbols: X, Y, Equal (=), Parenthesis (()), Decimal (.), Plus (+), Minus (-), Division (/), Multiplication (*), and Space ( ). Tap the button - Clears immediate previous character. Press and hold the button – clears multiple previous characters (similar to the backspace button on a keyboard). Jump/Search Tap the button - Goes to any question within range. In SMA mode you must select a question number. Press and hold the button – searches for the next unanswered question. Power/Join Tap the button – turns on response pad. Send Tap the button – sends the students’ response to the receiver. Instructions for Enrolling Your Response Pad through WebCT 4 Arrow Keys (< >) Tap the button – In SMA mode, the current question number is decreased and/or increased on the LCD screen. • < LCD screen displays a descending question number. This means the question number is decreasing. (e.g.., Q: 23, Q: 22. Q: 21) • > LCD screen displays an increasing question number. This means the question number is increasing. (e.g., Q: 21, Q: 22. Q: 23) Adjust LCD Screen Contrast Higher Ed Pad 1. Press the > button while your response pad’s LCD screen displays your response pad’s serial number. 2. Use the A1 button to decrease the contrast and the C3 button to increase contrast. • This feature becomes disabled after you engage a lesson. K-12 Pad 1. Turn off the pad. 2. Press Power/Join button and the > button at the same time. You will notice the LCD screen displays the pad serial number. 3. Release the Power/Join button and the > button. 4. Press the > button again. This brings you to the contrast screen. 5. Use the A1 button to decrease the contrast and the C3 button to increase the contrast. How do I contact an eInstruction Technical Support Agent? Log on to www.einstruction.com/support to contact a Technical Support Agent. Technical Support Agents are available to assist you Monday-Thursday: 7 A.M to 6 P.M. CST and Friday 7 A.M. to 5 P.M. CST. Instructions for Enrolling Your Response Pad through WebCT 5