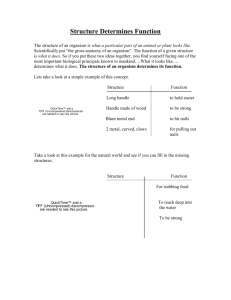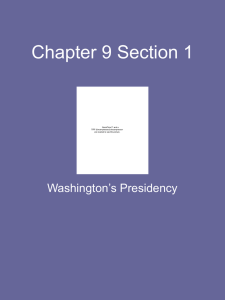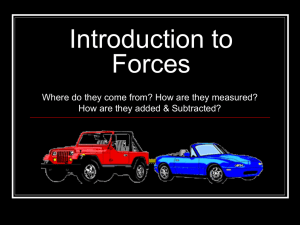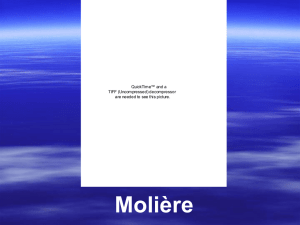Creating Resources
advertisement

Quick Guide Cloze Pro OSX: Creating Resources Created 08/05 This program can enable the user to quickly make cloze exercises from simple picture grids for early or supported learners to more complex topic based material. This guide will take you through how to do both. Picture Exercise – Early Literacy Creating a new activity Load the program from the start menu (should be in Crick Software) or desktop shortcut and choose Create Activity. The new activity will open with the toolbar at the top. QuickTime™ and a TIFF (LZW) decompressor are needed to see this picture. Changing activity settings Choose Activity Settings then make the following changes to the settings: GRID QuickTime™ and a TIFF (LZW) decompressor are needed to see this picture. Options – show different grid for each gap Position and Size – bottom Appearance – change to suit user PICTURES To give you the widest choice of graphics make sure you have all the picture libraries selected and tick both options for graphics. QuickTime™ and a TIFF (LZW) decompressor are needed to see this picture. Instant pictures as you type Instant pictures in grid CALL Centre University of Edinburgh, Paterson’s Land, Holyrood Road, Edinburgh, EH8 8AQ Tel: 0131 651 6236 http://www.callcentrescotland.org.uk Copyright CALL Centre 2005 Now type in the sentence you wish to use (e.g. The cat sat on the mat.) Changing the picture If the picture offered is not one you wish to use then you can change it. Double click on the word and picture to select then scroll along the others (if any) until you get to one you do want. Click on OK to choose. QuickTime™ and a TIFF (LZW) decompressor are needed to see this picture. Creating a gap Select the word you wish to remove (e.g. mat) then click on the Remove Text icon. You will then be prompted to state how you want the grid to be. Change the Number of cells in grid to 2 and leave Use words from word list to <none> QuickTime™ and a TIFF (LZW) decompressor are needed to see this picture. You now have one cell with the word you removed and a blank one ready for you to place another picture in. Shift click on the empty cell and enter another word you wish to appear then click on OK. QuickTime™ and a TIFF (LZW) decompressor are needed to see this picture. Just to tidy up you may wish to select the text and increase the size so that the text and picture fills the page. Page 2 of 7 Save the activity Choose either Command and S or File>Save and enter an appropriate name in an appropriate folder! You may wish to set up folders for particular activities – this can be done when you save. If this is to be the first of a sequence of activities then name it with a 1 at the end. QuickTime™ and a TIFF (LZW) decompressor are needed to see this picture. Creating additional activities To keep the settings and create another file Make sure you are in Edit Mode (Go to Edit and Edit Mode if not) Click on the gap then Replace Text Now delete the whole sentence Enter new words as before and pictures should appear Create the gap as before Add the extra word into the second box Go to File and Save As naming it as filename2, filename3 and so on…. Linking activities To have more than one activity linked you need to be careful in naming them. If you have filename1 then filename2 your activities will automatically link. If however you have filename1 then filename 2 (with a gap!) then they will not sequence. Testing your activity Select Run from the toolbar and complete the activity. When first loaded the cursor is automatically at the gap To listen to the sentence click on the speak tool To enter the answer click in the cell with the word you are choosing To delete an answer click on the word or use the last gap tool To move to the next page click on the flashing right arrow Page 3 of 7 Text based exercise This activity will take the user through creating a new document, entering and formatting text, selecting words to be removed, changing the gap pattern and displaying a selection of the words at the side or as a pop-up. Load the program from the start menu (should be in Crick Software) or desktop shortcut and choose to Create an Activity. The new activity will open with the toolbar at the top. Creating document Enter text or copy and paste from an existing document. Select all the text and change the font and size as desired. QuickTime™ and a TIFF (LZW) decompressor are needed to see this picture. The background colour and text colour can also be changed to suit. If the colour you want is not obvious then click on the top right button of the colour window to see the choice of colour displays and select either Qu i c k Ti m e ™ a n d a TIFF (LZW) d e c o m p res s o r a re n e ed e d to s e e thi s p i c tu re . Crayons QuickTime™ and a TIFF (LZW) decompressor are needed to see this picture. Q uickTim e™ and a TI FF ( LZW) decom pr essor ar e neededt o see t his pict ur e . or Apple Creating gaps - removing words Cloze Pro can automatically take out words at regular intervals, all instances of a word or particular letter patterns. Alternatively, you can delete words manually which is what we will do with this task. Double click on any word you wish to remove then click on Remove Text. The word chosen will appear at the bottom of the screen. Continue until you have all the words you wish to remove. Page 4 of 7 QuickTime™ and a TIFF (LZW) decompressor are needed to see this picture. Save the activity Choose either Command and S or File>Save and enter an appropriate name in an appropriate folder! You may wish to set up folders for particular activities – this can be done when you save. If this is to be the first of a sequence of activities then name it with a 1 at the end. QuickTime™ and a TIFF (LZW) decompressor are needed to see this picture. Running your activity Select Run from the toolbar and complete the activity. When first loaded the cursor is at the first gap Movement between gaps is automatic You can directly click on a gap if you wish to choose the order of answering To delete an answer click on the word Adjusting the page If the words don’t appear as you would wish then you can move the pointer to the edge where the document and the words meet. The pointer will change to a double-headed arrow and the size of both can be adjusted. Changing the layout Although this activity is fine as it is we are going to look at some of the additional features. To make any changes you need to go to the Edit menu and select Edit Mode then select Activity Settings from the toolbar. GRID Position and Size Options for displaying the grid are bottom, left, appearing as a pop up when you click on a gap or not appearing at all. The default is at the bottom so requires no changes, others need selected. You may wish to experiment to see which is best. QuickTime™ and a TIFF (LZW) decompressor are needed to see this picture. With the words at the bottom you can choose how many cells there are on each line. Alter this by changing the Maximum width of grid. Page 5 of 7 With words at the left you can choose whether all or only some of the words are displayed. Alter this by changing the Number of cells visible. Note that you won’t see the effect of this until you Run the activity. With a Pop-up only the text appears on screen and the pop-up, with all or selected words, only appear when the gap is clicked on. Should you wish you could change the Appearance of the text font, size and colours of the pop-up by selecting from the options given. QuickTime™ and a TIFF (LZW) decompressor are needed to see this picture. QuickTime™ and a TIFF (LZW) decompressor are needed to see this picture. GAPS Gap style Changing the gap character may provide greater support for a user letting them see the number of letters in the missing word: using an asterisk looks good. Alternatively making each gap the same length can reduce the support. Using a Blur can provide help in giving an outline of the word. Use the slider to adjust the extend of the blurring. PROMPTS There are a number of options for setting the level of support when the user clicks on the prompt button – choose the one most appropriate for your user. QuickTime™ and a TIFF (LZW) decompressor are needed to see this picture. QuickTime™ and a TIFF (LZW) decompressor are needed to see this picture. QuickTime™ and a TIFF (LZW) decompressor are needed to see this picture. PICTURES This gives you the option to automatically insert pictures into your text, the grid, both or neither. Libraries can be chosen to select from and the picture size to text ratio can be altered. QuickTime™ and a TIFF (LZW) decompressor are needed to see this picture. There are no pictures in this activity although you could insert a graphic at the top of your page from a graphics library to illustrate your topic should you wish. Page 6 of 7 SPEECH Changes can be made to the actual voice, pitch and speed where necessary. The speech options can provide additional support by offering the correct answer, the whole sentence (with answer if selected) or nothing at all. QuickTime™ and a TIFF (LZW) decompressor are needed to see this picture. If you don’t want the gap word to be spoken when the sentence is read then deselect ‘Speak gaps when reading text’ Once all your changes have been made you should select OK then File and Save. Saving activity with different settings If you wish to make changes to an activity to provide appropriate support for an individual, whilst leaving the content the same, you can do so by choosing File Save As and changing the filename. Inserting an illustrative graphic You could add a graphic using the picture library tool and finding a graphic either from the built in library or pictures stored in your own Picture Library. It is worth sorting these before you start creating your activity. Page 7 of 7