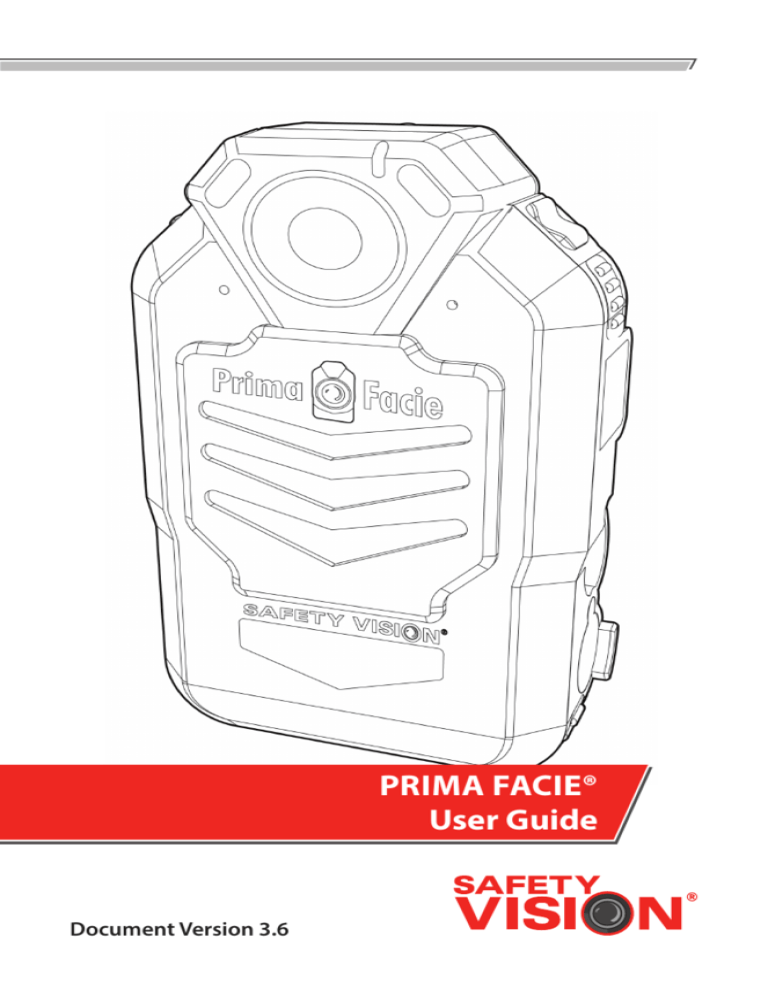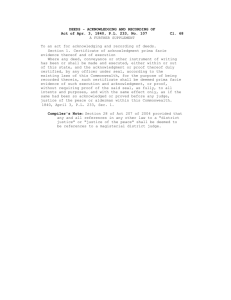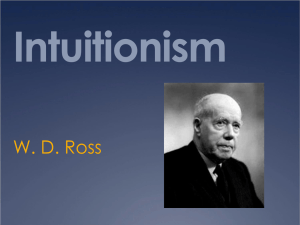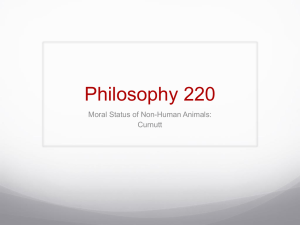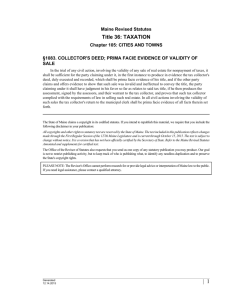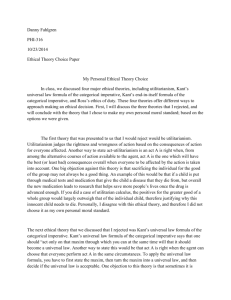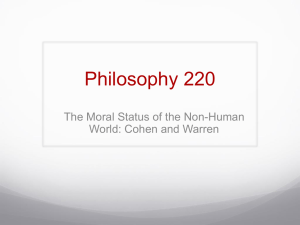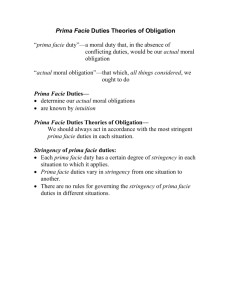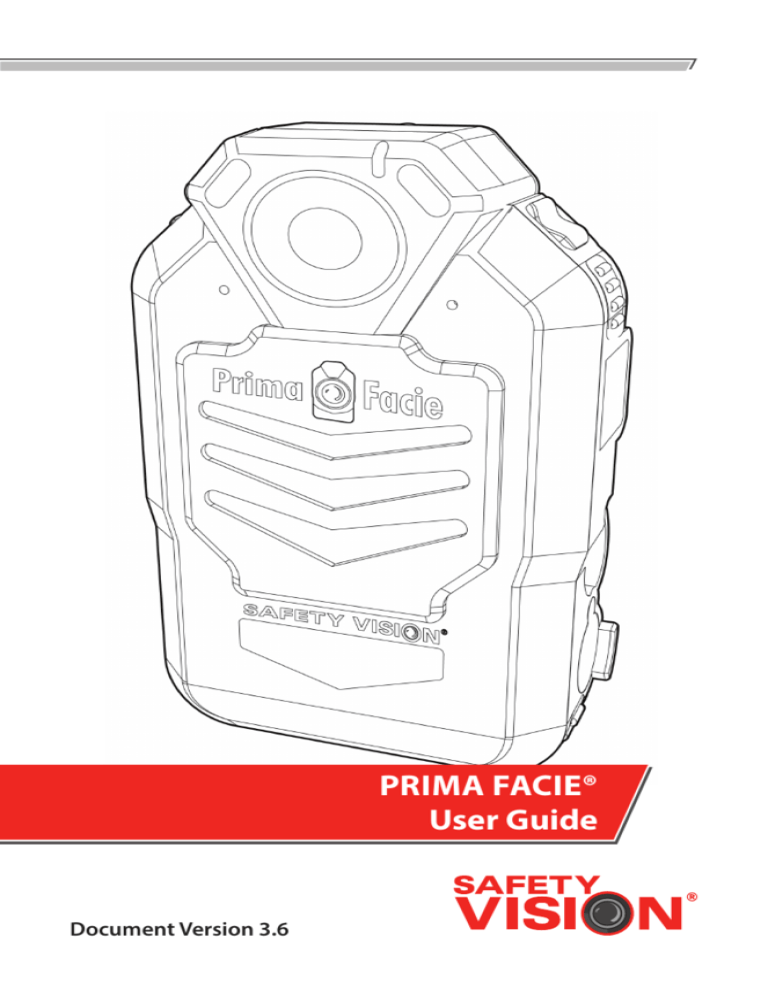
PRIMA FACIE®
User Guide
Document Version 3.6
Important Notices
Title: Prima Facie User Guide
Document Version 3.6
Firmware Versions:
PN: SV-PRIMAFACE32E
1.5.0
PN: SV-PRIMAFACE32G
1.2.4
Software Version: Local Agent 1.2.6
Safety Vision attempts to provide information contained in this manual
based on the latest product information available at the time of publication.
However, because of Safety Vision’s policy of continual product improvement,
Safety Vision reserves the right to amend the information in this document at
any time without prior notice.
This material is confidential and the property of Safety Vision. It is shared with
your company for the sole purpose of helping you with the operation of the
described equipment.
Safety Vision makes no warranty of any kind with regard to this material,
including, but not limited to, the implied warranties of merchantability and
fitness for a particular purpose. Safety Vision shall not be liable for errors
contained herein or for incidental or consequential damages in connection
with the furnishing, performance, or use of this material.
Safety Vision expressly disclaims all responsibility and liability for the
installation, use, performance, maintenance, and support of third-party
products. Customers are advised to make their independent evaluation of
such products.
No part of this document may be photocopied, reproduced, or translated to
another language without the prior written consent of Safety Vision.
Safety Vision® is a registered trademark of Safety Vision, LLC. All other products or
name brands mentioned in this document are trademarks of their respective
owners. For more information about Safety Vision and its products, go to
www.safetyvision.com or call 800-880-8855.
2
Table of Contents
Features..................................................................................4
Parts Included....................................................................................4
Prima Facie Components.................................................................5
LCD Screen Display............................................................................7
Recharging the Battery....................................................................8
Turning the Prima Facie On and Off..........................................9
Stealth Mode......................................................................................9
Digital Zoom.......................................................................................9
Sleep Mode.........................................................................................9
Car Mode............................................................................................9
Recording a Video...........................................................................10
Recording Audio..............................................................................11
Taking a Snapshot............................................................................11
Reviewing Recorded Files...............................................................12
Installing Prima Facie Local Agent................................................13
Using Prima Facie Local Agent.......................................................14
Specifications. ........................................................................18
FCC Compliance Statement...................................................19
3
Features
• 16 or 32 GB of internal storage
• Rechargeable battery with included base station
• Rotating clothing clip and shoulder clip included
• Secure download software ensures no unauthorized access
Parts Included
• Prima Facie unit
• USB cable
• Power cable
• AC adapter
• Base station
• Shoulder clip
• USB Car Charger (optional)
• Two-Way Radio Cable (optional)
4
Prima Facie Components
1. Two-Way Radio Microphone
2. Infrared (IR) illuminators
3. Camera Lens
4. Status LED
5. Infrared (IR) illuminators
6. Voice Recording Microphone
7. Audio Speaker
8. Video Record Button
9. Reset Button
10. Lanyard Attachment
11. LCD Screen
12. Docking Station/Radio Interface Connector
5
Prima Facie Components
1. Camera Snapshot Button
2. Two-Way Radio Push-to-Talk (PTT) Button
3. LCD/Stealth Mode Button
4. Playback Button
5. Power Button
6. Audio Record/Zoom Button
7. USB Port
8. - External Camera Input (model SV-PRIMAFACE32E)
- GPS antenna input (model SV-PRIMAFACIE or SV-PRIMAFACE32G)
9. Headphone output
6
LCD Screen Display
1. Recording Indicator
Blinks when video is being recorded (replaces Available Space display).
2. Available Space
Displays the remaining available storage space for all file types in megabytes (MB).
3. File Quantity
Displays the total number of files of all types saved.
4. Recording Time
Displays the remaining available time for video recording.
5. Battery Life
Displays the battery life remaining in thirds.
6. Time Stamp
Displays the current date (in YYYY/MM/DD format) and time that will be
applied to recorded files.
Note: The Prima Facie Local Agent software automatically updates the time
stamp to the PC’s date and time when the unit is attached and a password is
entered.
7
Recharging the Battery
Using the USB Cable (or optional Car Charger)
Connect the Prima Facie unit to a PC with the supplied USB cable (or Car
Charger). When connected to a computer, the Prima Facie unit turns on
automatically.
Using the Base Station
Plug the 5V DC power adapter to an appropriate power source and connect it
to the Base Station. Insert the Prima Facie unit into the Base Station firmly as
shown.
The Status LED displays red while recharging, and displays green when the
recharge is complete.
Turn the Prima Facie unit off to decrease recharging time. A full recharge
while powered off takes approximately 6 hours using a USB cable and 4 hours
using the Base Station. (Recharging the Prima Facie unit while powered on
increases recharging time.)
Recording video or audio while recharging does not change the Status LED.
8
Turning the Prima Facie On and Off
To turn the Prima Facie on, ensure it is adequately charged, then press and
hold the Power button for one second until the unit beeps once and the
Status LED displays green. The Prima Facie is now in Standby Mode (ready to
record). To turn the Prima Facie off, press and hold the Power button until the
unit beeps twice.
Stealth Mode
Press the LCD/Stealth Mode button quickly to turn the LCD screen on and off.
Press and hold the LCD/Stealth Mode button for 2 seconds to turn off the front
Status LED and the IR illuminators. To exit Stealth Mode, press and hold the
LCD/Stealth Mode button again for 2 seconds or cycle the Prima Facie’s power.
(Note - The ability to turn the status LED and IR illuminators on and off can be
overridden in Local Agent. See page 16.)
Digital Zoom
Press and hold the Audio Record/Zoom button for four (4) seconds to activate
the digital zoom feature. The Zoom Indicator appears on the LCD screen.
Continue holding the Audio Record/Zoom button to digitally zoom in the
camera image up to 10×. Release the Audio Record/Zoom button when the
desired zoom is achieved. Once zoomed all the way in, release and then press
and hold the Audio Record/Zoom button again to zoom out. The zoom is
retained while recording video or taking pictures. The camera reverts to the
normal focal length (1×) when the power is cycled.
Sleep Mode
After three (3) minutes of inactivity, the Prima Facie turns off the LCD, camera, and other non-critical components to conserve power. Simply press the
Camera Snapshot, Audio Record/Zoom, Video Record, or LCD/Stealth Mode
buttons to exit sleep mode and immediately perform the button’s respective
function.
Car Mode
When the Prima Facie is connected to a USB power source (such as the
optional Car Charger), the IR illuminators are disabled to reduce IR reflection
through a vehicle windshield.
9
Recording a Video
The Prima Facie captures video with synchronous sound in MP4 (.mp4) format.
Depending on the configured resolution, the Prima Facie records a set
amount of time before the Video Record button is pressed (pre-event time):
FHD - approx. 5 seconds
HD - approx. 7 seconds
D1 - approx. 10 seconds
Note - If video recording is initiated while the unit is in Sleep Mode, pre-event time
is not recorded.
To record a video:
1. Ensure the unit is on.
Press the Power button. When powered on, the Status LED displays solid
green.
2. Press the Video Record button on the front of the unit.
The unit beeps once.
The Status LED blinks red (unless in Stealth Mode).
3. Point the unit in the direction of the object or event you want to record.
4. To stop recording, press the Video Record button on the front of the
unit again.
The unit beeps twice.
The Status LED returns to displaying solid green.
10
Recording Audio
The Prima Facie records audio files in WAV (.wav) format.
To record an audio file:
1. Ensure the unit is on.
Press the Power button. When powered on, the Status LED displays solid
green.
2. Press the Audio Record/Zoom button on top of the unit.
The unit beeps once.
The Status LED displays blinking yellow.
3. Orient the microphone towards the source of audio you want to record.
4. To stop recording, press the Audio Record/Zoom button on top of the
unit again.
The unit beeps once.
The Status LED returns to displaying solid green.
Taking a Snapshot
The Prima Facie captures still images (snapshots) in JPEG (.jpg) format.
Note: A Snapshot can be captured while a video is being recorded.
To take a snapshot:
1. Ensure the unit is on.
Press the Power button. When powered on, the Status LED displays solid
green.
2. Press the Camera Snapshot button on top of the unit.
The unit makes a camera “shutter” sound.
The LCD Display momentarily displays the still image captured before reverting to the live view.
11
Reviewing Recorded Files
Videos, audio files, and snapshots can be reviewed instantly on the Prima
Facie’s LCD Display.
To review recorded files:
1. Press the Playback button on the side of the unit.
The LCD Display displays a menu showing a camera icon (snapshots),
video icon (videos), and microphone icon (audio files).
2. Use the Audio Record and Camera Snapshot buttons on top of the
unit to highlight the type of file you want to review (video, audio, or
snapshot) and press the Playback button again.
Thumbnails of the available files are displayed.
3. Use the Audio Record and Camera Snapshot buttons to select the file
you want to review and press the Playback button once more.
File playback (for video and audio files) begins, or the still image (for snapshots) is displayed.
4. When viewing video or audio files, press the Playback button to pause
and again to resume. Press the Audio Record button to rewind and the
Camera Snapshot button to fast forward.
5. When finished reviewing files, press the Video Record button to exit
Playback Mode.
12
Installing Prima Facie Local Agent
The Prima Facie requires a USB driver to be installed to properly communicate
with a PC and the Prima Facie Local Agent software. The appropriate software
downloads can be found at www.safetyvisionftp.com/LE. Contact your Safety
Vision Account Executive for access instructions.
Note: Both drivers and the Local Agent software must be installed with
Administrator privileges.
1. Install the Prima Facie USB Device Driver.
Select “Install Anyway” if a prompt appears warning of unsigned drivers.
2. Install the Prima Facie Local Agent software.
3. Connect the Prima Facie unit to the PC and allow Windows to find and
install the appropriate drivers.
Note: Drivers only need to be installed the first time the Prima Facie unit is connected.
13
Using Prima Facie Local Agent
The Prima Facie Local Agent software is required to mount the Prima Facie
as a removeable drive on your PC to securely browse or download recorded
data.
1. Connect the Prima Facie to the PC.
- Insert the Prima Facie unit into a base station connected to the PC via USB
- OR - Connect the Prima Facie unit directly to the PC via the USB cable.
Close or disregard any prompts or messages Windows displays.
2. Open the Local Agent software.
The Transfer Agent window appears and displays the name of the Prima Facie
unit that is connected.
3. Enter the Prima Facie unit’s password in the Password field.
The default password is 123456.
Note:The Import option does not require a password to be entered.
4. Select one of three options: Settings, Browse Files, or Import Files.
See the following pages for details.
Note: After the Browse Files or Import Files options are selected, Settings
becomes unavailable. Disconnect and then reconnect the unit to change settings after importing files.
14
Settings
Click Settings to access configurable settings for both the Prima Facie unit
and the Local Agent software. When finished changing settings, click Save
Changes.
Device Settings:
Change Device ID: Enter a unique alphanumeric ID for the attached Prima
Facie. The Device ID MUST be eight (8) characters long and cannot include
hyphens. The Device ID is added to file names during the import process.
Change Device Password: Enter a unique and secure password for the
attached Prima Facie unit. The password MUST be six (6) characters long.
Device Record Resolution: Select either FHD (1920 x 1080), HD (1280 x 720), or
D1 (720 x 480).
Note: Higher resolution settings create larger files, which may increase file
download times. If you encounter long download times when transferring data,
try decreasing the Device Record Resolution setting.
OSD Name: Enter a unique ID for the attached Prima Facie unit that will
appear on the unit’s on-screen display and embedded into video and picture
files (can be different from the Device ID).
15
Stealth Mode Settings
Enable status LED: deselect this option to turn the status LED on the front of
the Prima Facie unit off (deselecting this option overrides the ability to turn
the status LED on or off using the LCD/Stealth Mode button).
Enable audio: deselect this option to turn off audio during video recordings
(audio-only files still record).
Enable auto IR: deselect this option to turn off the automatic IR functionality
when encountering low-light conditions (deselecting this option overrides the
ability to turn the IRs on or off using the LCD/Stealth Mode button).
Prima Facie Local Agent Settings
When “Import Files” button is clicked: Select either:
• Transfer to file location
Click the Browse button to select a local directory to which files are imported,
or manually enter a file path (including networked paths).
Note for ICOP iVAULT MMS users only: To import files to iVAULT MMS, select the
‘Blob Folder’, typically located at [Storage Drive]\iVAULT\BLOB\.
• Transfer to FTP Server
Enter the FTP Server Address, Port, Username, and Password of the FTP
server to which files are imported.
Once file transfer is complete, append extension: Select this option and
enter an appropriate file extension in the field to append that to file names
after they are imported. These file extensions are used by iVAULT MMS to
identify Prima Facie files.
Note: If you do not have have iVAULT MMS, unselect this option to save files
with standard .mp4 (video), .jpg (images), or .wav (audio) file extensions.
Transfer files separate by device ID and date: When this option is selected,
Local Agent automatically creates a folder for each device ID with files
organized by date upon import.
16
Import Files
Click the Import Files button to automatically import all files resident on the
body camera to the location specified in the Prima Facie Local Agent Settings
as described previously.
A status bar appears displaying the progress of the transfer. Once the transfer
is complete, files are automatically deleted from the Prima Facie.
Browse Files
Click the Browse button to automatically open a Windows Explorer window
to the DCIM folder on the Prima Facie unit. Recorded media is stored in the
100MEDIA folder. From there, the files resident on the Prima Facie unit can be
browsed and transfered to different locations or storage devices manually.
17
Specifications
SPECIFICATIONS
Image Sensor
16 MP CMOS sensor
LCD Screen Size
2 in; color
Field of View
Storage
120° wide angle
Built-in internal NAND flash memory 32 GB
Video Resolution
1080, 720, 480 (30-60 fps)
Image Resolution
4608 × 3456 (16 MP)
File Compression
MP4/H.264 (video); JPEG (image); WAV (audio)
Continuous Record Time
Pre-event Time
Inputs
5 hours (D1)
10 seconds (D1)
Earphone (3.5 mm), mini-USB 2.0,
external video (2.5 mm)
Lux Rating
0 with IRs
IP Rating
IP55
Power Supply
1850 mAh rechargable battery
Standby Time
Approx. 8 hours
Recharging Time
Approx. 4 hours
Operating Temperature
-13°F to approx. 140°F
Storage Temperature
-25°F to approx. 155°F
Dimensions (w × h × d)
Weight
2.3 in × 3.66 in × 1.66 in
0.33 lbs (with battery)
18
FCC Compliance Statement
NOTE
This device has been tested and found to comply with the limits for a Class A
digital device, pursuant to part 15 of the FCC Rules. These limits are designed to
provide reasonable protection against harmful interference when the equipment is operated in a commercial environment. This equipment generates,
uses, and can radiate radio frequency energy and, if not installed and used
in accordance with the instruction manual, may cause harmful interference
in which case the user will be required to correct the interference at his own
expense.
CAUTION
Any changes or modifications in construction of this device which are not expressly approved by the party responsible for the compliance could void the
user’s authority to operate the equipment.
19
CORPORATE HEADQUARTERS
6100 W. Sam Houston Pkwy. N.
Houston, TX 77041-5113
Toll Free: 800.880.8855
Main: 713.896.6600
Fax: 713.896.6640
www.safetyvision.com
Copyright © 2015 Safety Vision, LLC. All Rights Reserved.