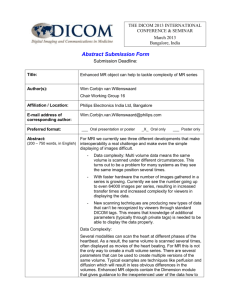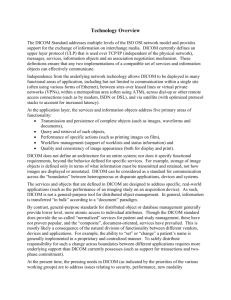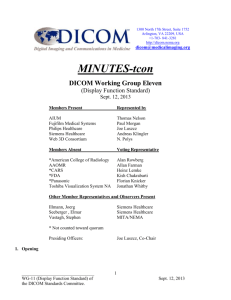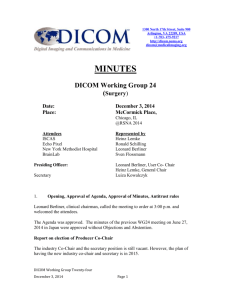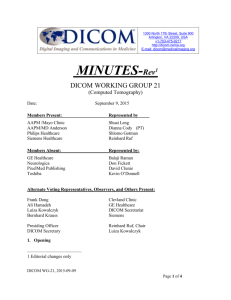Patient Database and PACS Communication Manual
advertisement

Patient Database and PACS Communication Manual March 3, 2016 Software platform v2.0 R4932 MEDVISO AB http://www.medviso.com Griffelvägen 3 SE-224 67 Lund Sweden Tel: +46-76-183 6442 ii Contents 1 Conventions and Trademarks 1.1 Typographic conventions . . . . . . . . . . . . . . . . . . . . 1 1 2 Background 2.1 Related Documents . . . . . . . . . . . . . . . . . . . . . . . 3 3 3 Patient Database 3.1 Search a study . . . . . . . . . . . . . . 3.2 Sort studies . . . . . . . . . . . . . . . . 3.3 Load a study . . . . . . . . . . . . . . . 3.3.1 Graphical image series selection 3.4 Technical details . . . . . . . . . . . . . 3.5 Maintenance of the patient database . . 3.6 Import studies . . . . . . . . . . . . . . 3.7 Export studies . . . . . . . . . . . . . . . . . . . . . . . . . . . . . . . . . . . . . . . . . . . . . . . . . . . . . . . . . . . . . . . . . . . . . . . . . . . . . . . . . . . . . . . . . . . . . . . . . . . . . . . . . . . . . . 5 6 7 7 7 8 9 9 10 4 PACS Connection 4.1 Using the PACS connection . 4.1.1 Searching for studies 4.1.2 Retrieving files . . . 4.1.3 Batch retrieval . . . . . . . . . . . . . . . . . . . . . . . . . . . . . . . . . . . . . . . . . . . . . . . . . . . . 11 11 11 12 13 5 External PACS Module . . . . . . . . . . . . . . . . . . . . . . . . 15 6 Segment DICOM Server Module 17 6.1 Installing Segment DICOM Server . . . . . . . . . . . . . . . 17 6.2 Setting up Segment DICOM Server . . . . . . . . . . . . . . 18 6.3 Making Segment DICOM Server autostart . . . . . . . . . . . 19 iii CONTENTS 6.4 6.5 iv Starting Segment DICOM Server . . . . . . . . . . . . . . . . 20 Troubleshooting . . . . . . . . . . . . . . . . . . . . . . . . . 20 1 Conventions and Trademarks 1.1 Typographic conventions A Ctrl-A *.mat C:/Program File File→Save As Close } Endocardium Single frame Key A at the keyboard. Control key. Hold down Ctrl key and A simultaneously. Icon in toolbar. Filename extension. Folder. Menu, e.g. File menu. Sub menu, e.g. under the File menu the item Save As is found. Push/Toggle button in the graphical user interface. Radiobutton in the graphical user interface. Checkbox in the graphical user interface. 1 2 Background The purpose of this document is to describe Patient Database functionality and DICOM communication tools of Segment or Segment CMR. Please note that the availability of the functionality described in this manual is subject to your system configuration. Patient Database allows you to keep track of studies that are stored on a workstation. This functionality is always included in Segment CMR. PACS connection allows you to query and retreive images from a PACS. It also allows you to send images back to the PACS system for storage. Segment DICOM Server allows you to send images from a PACS or directly from a scanner to Segment or Segment CMR for storage in the Patient Database. This is a server software that listens for incoming images from PACS or DICOM compliant workstations and store them into the patient database. 2.1 Related Documents The following documents are related to this manual: • Medviso DICOM conformance statement • Segment CMR Instructions for Use • Segment Reference Manual 3 3 Patient Database The Patient Database allows you to easily keep track of your patients and effecient and simple loading of image data into Segment or Segment CMR˙ The aim of the patient database is give the user an overview of available patient studies that are stored on the workstation and to facilitate loading of data. It is not designed to replace a hospital PACS for long time image storage. If so desired you should complement Segment by purchasing a commercially available PACS or freely available such as Conquest PACS. For further help with designing an appropriate system for managing large patient image archives, please contact Medviso AB. The graphical user interface of the patient database is shown in Figure 1. Figure 1: Graphical user interface of the patient database. In the listbox all available studies which fullfilles the searchcriteria are shown. 5 CHAPTER 3. PATIENT DATABASE In the listbox information on patient name and ID, imaging modality, study date and file format, either DICOM or Segment is given. 3.1 Search a study Studies can be search for by using the different criteria, patient name, patient id, comment, imaging modality and study date. Search starts immediately when starting to type one of the criteria an the studies which fulfills all searchcriteria is shown in the listbox. To search for a study by patient name start typing and the letters will automatically be placed in the edit box Name and the search will start. The letters typed in the edit box will be searched for at any place in the patient name, that is to say if you type in an ’a’ it will match with both ’anne’ and ’julia’. Wildcards such as ’*’ should never be inserted since the algorithm automatically uses such an approach. If a number is typed instead of letters it will automatically be inserted in the Patient ID edit box. The search for patient id works in the same way as the search for patient name. The search for Comment is not yet available but will be a feature where you can search for a comment on the study after it has been saved in the internal Segment format. To only find studies of a certain imaging modality change in the pop up menu Modality from All to the imaging modality of your choice. Searching for a study by the date can be done in two ways, by searching for studies within a week, month or year by using the radiobuttons This week, This month or This year or by editing Study date in the edit boxes From: and to. To start typing in either of the edit boxes first click in the box. When starting to type the search will immediately start. When typing ’2’ in the from box all studies after ’20000101’ which fullfils the other searchcriterias such as name and patient id will be shown in the listbox. When the whole date has been typed in both the from and to boxes the search will result in only those studies performed between those two dates. To be able to change in the patient id or name edit boxes again a mouse click in the edit box must be performed first. 6 3.2. SORT STUDIES The studies can also be searched for by matching the Format of the file, either Dicom or Segment. This is done by changing the format radiobutton from All to either Segment or Dicom. When deleting in a search criteria a thorough search will be done to show all studies that match the searchcriteria still present. All search criteria can also be deleted by using the button Reset Search 3.2 Sort studies The studies in the list box can be sorted by the different criterias by pushing the buttons Name , Patient ID , Modality , Study Date or Comment . 3.3 Load a study To load a study select it in the list box and push either the button Load all or Select & Load . The button Select & Load is only available if the format of the study is Dicom and it allows you to choose which series to load in the graphical Dicom selector, described in 3.3.1. 3.3.1 Graphical image series selection The graphical series selector tool is shown in Figure 2. While moving the mouse pointer over the image series more information on each image series is shown in the top of the graphical interface. Select which image series to load with left mouse button. Image series outlined in yellow are selected. It is also possible to group image series to one image stack. Image series that are to be grouped are selected by holding down the Shift key while mouse clicking, or by using the middle mouse button. Thereafter, press the pushbutton Group Selected . Grouped image series are shown with a green outline. Multiple image stacks can be selected for loading or grouping by clicking and dragging over the selection. When finished selecting image series, press Load . To speed up the process this operation the generation of the thumbnails is cached. 7 CHAPTER 3. PATIENT DATABASE Note that when using this tool to load the image, then there is no cropping of the images done, and that is highly recommended to crop the images during the image analysis process. Also note that if multiple directions is detected in the dicom folder all the different directions are loaded as separate image stacks. Figure 2: Graphical image series selector. 3.4 Technical details The patient database resides on a simple directory structure and an index file to keep track of the files. In the folder DICOM, raw unprocessed DICOM images are stored. In the folder Analyzed processed files with contours, measurements and annotations are stored. The location where the patient database is stored can be adjusted in Segment preferences. When moving 8 3.5. MAINTENANCE OF THE PATIENT DATABASE the database to a new location, then the index file need to be regenerated. The index file can be regenerated by using maintenance functionality and the option Rebuild database, see Figure 3. This option will scan the patient database folder for studies and rebuild the database from scratch. Do absolutely not attempt to manually insert DICOM files into this file structure. Instead use the importing tools provided under the Tool menu. 3.5 Maintenance of the patient database Currently there is no automation to delete old studies, this has to be scheduled manually. The graphical user interface for database maintenance is shown in Figure 3. Figure 3: Maintenance graphical user interface. It is possible to select to remove old studies (either only DICOMs, or only Analysed files, or both) from a specific date. For analysed files, the date used is the date when the analysis is performed, not when the study is acquired. 3.6 Import studies Studies can be imported to the patientdatabase in three different ways, from CD, from PACS and from network/disc. The import function can be found 9 CHAPTER 3. PATIENT DATABASE under the menu Import. When chosing to import from CD it is possible to restrict the import to be only dicom format otherwise both dicom and segment format files will be imported. When importing from PACS the PACS connection will be started and how to search for and retrieve files from the PACS is further described in Chapter 4. Importing from network or disc is done by choosing from which location to import files and then choosing which format to import. 3.7 Export studies It is also possible to export files in dicom format from the patientdatabase. This can be done by either selecting multiple files, exporting the one file selected in the listbox or by exporting all dicom files. If you want to select multiple files to export you add files to an exportlist by selecting the file in the listbox and then going to the menu Export and selecting Add DICOM files to exportlist. This procedure can be repeated until you have added all the files that you want to export. The files selected can be shown by selecting Show exportlist in the Export menu. When satisfied with the export list select Export DICOM files to PACS in the Export menu. This pops up an GUI in which you choose either to export selected files. To export the files the correct PACS system must be selected from the drop down menu. 10 4 PACS Connection The PACS connection allows to retrieve images directly from a hospital PACS system to the Patient Database. 4.1 Using the PACS connection icon. The graphiThe PACS connection GUI is started by the clicking on cal user interface for the PACS connection functionality is shown in Figure 4. In the upper left corner of the GUI you can select what PACS to connect to. Figure 4: Screen-shot of the PACS search and retreival GUI. 4.1.1 Searching for studies The most common approach is to search for a desired patient. You can enter either patientname or patient ID. The wildcard * is allowed. The wildcard 11 CHAPTER 4. PACS CONNECTION * may represents zero, one or more letters. The patient first name is followed by a ∧ and the surname. For instance the search string bo* will find Bond∧James. Note that there is no difference made on versal or capital letters. The search string *Ja will also find Bond∧James since once at least one wildcard is entered, then an implicit wildcard is added on the end. For Swedish users the PatientID system allows to search on patients born a specific year. Entering *Bert as patientname and 1934* as Patient ID will find patients who are born in 1934 and with names such as Bert or Berta. Note that it will also find Bertilsson∧Arne since the wildcard * may represent no or more letters. Studies can also be searched for by editing the criterias study date and imaging modality. Study date can be entered either as a particular date or by using the radiobuttons This year, This month or Today. When you have found correct study, double click on the desired study and the available image series will be shown. Select the desired image series with the shift or control keys. There is also a Select all pushbutton to select all image series. 4.1.2 Retrieving files When you have selected your desired image series it is time to retrieve the data. This is done by the pushbutton Retrieve . Before starting the retrieve operation ensure that the retrieved images are stored to the desired location. This can be adjusted in the GUI panel termed Store retrieved files to:. The the images are stored in sorted subfolders. The first folder level is the patient name, i.e Bond∧ James. The second folder level is the study data, i.e 20060821. The next folder level is the the series and are named as Seriexxxx where xxxx are a serial series number. After retriving the files you can directly start the file loader with the pushbutton Open files . 12 4.1. USING THE PACS CONNECTION 4.1.3 Batch retrieval It is possible to add studies and series to a batchdownload session. Start by searching for the desired patient. To add entire studies to the batch download list select the desired studie(s) and press Add studies . To add specified image series, select the image series and press Add series . Note that you can select studies and series from several patients at the same time. To view what patients there are in the batch list press View list . It is possible to save the batchlist to a file for future use. To start the batch download retreival press Retreive batch . When retreiving a batch a waitbar is displayed with the number of series done and total number of files. The batch download takes to one series at a time. Some other commercial systems attempts to take several image stacks at the same time. By using so it might be possible for one client to use more band robots if the data have been swapped out to tapes. However, in our experience this leads to more instable systems. 13 5 External PACS Module The External PACS Module consists of two parts. The first is contained in the separate file SegmentAPI.exe. This file is called by an external PACS system and upon this call starts (if it is not already running) and outputs a text file studies2load.txt containing instructions on which file or patient is to be opened. It is therefore necessary that the file is placed in a catalog where the user has write permission. The call to the API has the form SegmentAPI.exe /x "argument/s x" /y "argument/s y" ... It takes the following types of arguments: • /p "PatientID" ID of patient. • /d "StudyDate" Date of study. • /f "Filename" Name of file. • /s STUID Study UID. • /n "Windowname" Beginning of window title in which to do the loading, if such window exists. Default is ”Segment CMR v”. • /c "Callfile" Name of file to call for launching loading application, if no window with suitable title exists. Default is ”SegmentCMR.exe”. • /m "StudyPath" Set data path of . • /l "PathList" Load DICOM files from folders separated by semicolon. Currently not in use. • /g "GraphicalSelector" Including this opens the graphical series selector for the specified study. Takes no arguments. • /a "DynamicPACS" Three input arguments for dynamically setting AE title, IP and port of a PACS. The second part of the module is contained in Segment/Segment CMR. It continuously looks for the file studies2load.txt and parses it for instructions. Once instructions are found, one of the following actions is taken depending on the instructions contained. 15 CHAPTER 5. EXTERNAL PACS MODULE 1. Name of one or several mat-files. The files are loaded. 2. Name of folder of DICOM files. The graphical Series Selector is opened for this path. 3. Patient ID uniquely identified in the Patient Database. (a) DICOM files associated with the patient. The Series Selector is opened for this patient. (b) Mat-file associated with the patient. The file is loaded. (c) Both DICOM and mat-file associated with the patient. The user is asked whether to open the Series Selector for the DICOMs or to load the mat-file. 4. Patient ID found in several database instances containing DICOMs or mat-files. An error message appears. 5. Patient ID not found in database. An error message appears. There is also an optional parameter that can be specified by the external PACS: Dynamic PACS definition (optional). AE title, IP and port are specified for the PACS connection. Then instructions for loading files are parsed. 16 6 Segment DICOM Server Module The Segment DICOM server is a separate program and by having this running on a computer it is possible to send DICOM files directly from a Scanner or DICOM complient workstation to Segment Patient Database. In a typical clinical workflow situation both the PACS connection and the Segment DICOM Server are used to import images into Patient Database for analysis and storage. The Segment DICOM Server allows to receive images that are pushed onto from a Imaging device such an MRI Scanner, or DICOM workstation. The PACS Connection Module allows to query and retrieve images from a PACS system, or a DICOM workstation. Segment uses the well validated OFFIS DICOM Toolkit DCMTK (C) 19932006, OFFIS e.V to do the low level image transfer operations. We use version 3.5.4. Most DICOM workstations and PACS requieres that all clients connecting to the server is added to a security list with Calling AE and IP number. Therefore, you will need to contact the system administrators before you can use this functionality. Often there might be a firewall on your computer that needs to be configured to allow the communication. Ask your local system administrator or segment support for help. Setting Segments AE-title and port is done in the preferences. 6.1 Installing Segment DICOM Server In order to make it possible to retreive images from imaging devices and other DICOM workstations a separate server software needs to be installed and running on the computer. This software is called Segment DICOM Server (or segmentserver). The software is automatically installed when installing , but it will only start if correct license key is present. 17 CHAPTER 6. SEGMENT DICOM SERVER MODULE 6.2 Setting up Segment DICOM Server Configuration of the Segment DICOM Server is done in preferences and under Segment or Segment CMR Advanced System and DICOM Settings. The relevant part of this user interface is shown in Figure 5. Figure 5: User interface for adjusting Segment DICOM Server settings. • DICOM Port for Segment DICOM Server sets the port used for incoming associations. • AE Title of Segment DICOM Server it is the AE title for the Segment DICOM Server, and is set to the hostname of the computer by default. • Receive Options sets options used for negotiating used network transfer syntax. Options can be combined (some but not all). Useful options are: 1. --prefer-uncompr prefer explicit VR local byte order (default) 2. --prefer-little prefer explicit VR little endian TS 3. --prefer-deflated prefer deflated expl. VR little endian TS 4. --implicit accept implicit VR little endian TS only 5. --normal allow implicit format conversions (default) 6. --bit-preserving write data exactly as read (less error checking...) Output transfer syntax (not with –bit-preserving or compressed transmission): 1. --write-xfer-same write with same TS as input (default) 2. --write-xfer-little write with explicit VR little endian TS 18 6.3. MAKING SEGMENT DICOM SERVER AUTOSTART 3. --write-xfer-implicit write with implicit VR little endian TS 4. --write-xfer-deflated write with deflated expl. VR little endian TS Post-1993 value representations (not with –bit-preserving): 1. --enable-new-vr enable support for new VRs (UN/UT) (default) 2. --disable-new-vr disable support for new VRs, convert to OB Group length encoding (not with –bit-preserving): 1. --group-length-recalc recalculate group lengths if present (default) 2. --group-length-create always write with group length elements 3. --group-length-remove always write without group length elements Length encoding in sequences and items (not with –bit-preserving): 1. --length-explicit write with explicit lengths (default) 2. --length-undefined write with undefined lengths If you require help with setting up Segment DICOM Server, please contact Medviso AB support, support@medviso.com. 6.3 Making Segment DICOM Server autostart The simplest method to make Segment DICOM Server autostart is by placing a short cut of to the program in the following folder: C:/Users/All Users/Microsoft/Windows/Start Menu/Programs/Startup Please note that the exact location of the folder do vary depending on language of operating system. Using the above as a clue you should be able to figure it out. It is possible to make the Segment DICOM Server into a service, but we recommend to run it as an application since then the users can see problems directly. 19 CHAPTER 6. SEGMENT DICOM SERVER MODULE 6.4 Starting Segment DICOM Server This software is started by clicking on segmentserver.exe in the folder. For help how to set up the server to automatically start when the computer is started, please contact support@medviso.com. The graphical user interface of the Segment DICOM Server is simple and shown in Figure 6. A green box indicates that the server is idle and are waiting for requests. An orange box indicates that the server is processing incomming connection(s). To get the total number of files received, press the Stats. button. You can also directly access the server and slave log file by the buttons Server log and Slave log , respectively. Figure 6: Example of the Segment DICOM Server GUI. A green box indicates that the server is idle and are waiting for requests. An orange box indicates that the server is processing incomming connection. 6.5 Troubleshooting Segment DICOM Server uses routines from DCMTK to receive images, and also Medviso AB code to sort and store the received images in the Patient Database. These two processes creates their own .log files. The sorting and storing messages are shown in the server log file, and the low level DICOM communication are stored in the slave log file. Please submit both these .log files when contacting Medviso AB support. We also would need to have information about the device that tries to communicate with Segment DICOM Server. If possible it is good to have access to the DICOM conformance statement for this device. 20

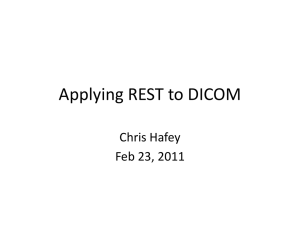
![[#MIRTH-1930] Multiple DICOM messages sent from Mirth (eg 130](http://s3.studylib.net/store/data/007437345_1-6d312f9a12b0aaaddd697de2adda4531-300x300.png)