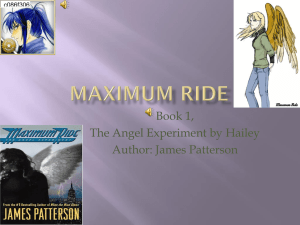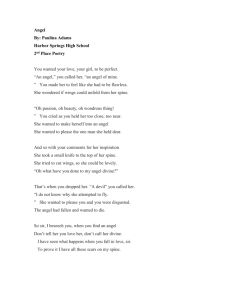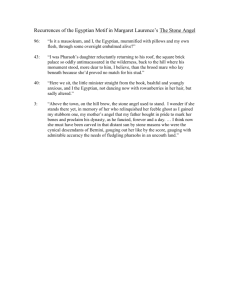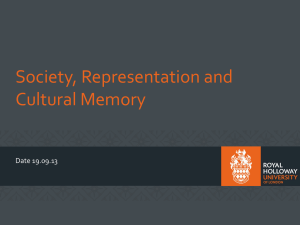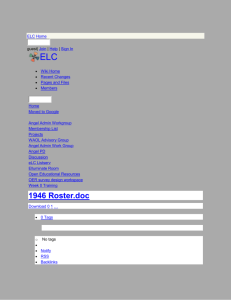Student ANGEL FAQs
advertisement

Student ANGEL FAQs General Issues: What is ANGEL? How do I log in? What is my username and password? How do I activate my account? I forgot my C number/password, what do I do? I registered after the first day of the semester; why can’t I access my ANGEL account? How do I navigate ANGEL? Why is a course I’m taking not listed on my Home Page? What is Course Mail? Do I need to log in to ANGEL in order to read my Course Mail? Is there a way that I can have my ANGEL Course Mails forwarded to my CSN email account or other external accounts? Why Do I See the Message "Session Timeout" in ANGEL? System Requirements: System Check ANGEL requirements on a PC ANGEL requirements on a Mac Software required to access ANGEL Troubleshooting: What version of Internet Explorer are you using? Are any other browser applications, pop-up blockers, or games running? Is ANGEL a trusted site in your browser? Is your security level on the browser set correctly? Are you only logging in once? Is your cache not refreshing with every visit? Are you bookmarking a page inside of ANGEL Are you blocking pop-ups? Are you blocking cookies? Do you regularly scan for spyware, malware, viruses? Do you get red x’s or blank spaces where there should be equations in math tests? Acrobat Files (.pdf) Tips & Troubleshooting Software Requirement Download List Additional Resources Student ANGEL Tutorials Student Lab Monitors ANGEL Online Help Student QuickStart Guide Technical Support General Issues: What Is ANGEL? ANGEL is a Web-based tool that makes online teaching and learning accessible for everyone. Using ANGEL and a Web browser, instructors can easily distribute course content such as a syllabi, course documents, links to articles, slideshows and multi-media. Instructors can use ANGEL features such as the discussion forum, quiz/survey tools, course mail and drop boxes to encourage student participation and collaboration. ANGEL offers a variety of course tool options including: - Syllabus - Lessons (post course materials) - Communication Tools (discussion boards, chat) - Calendar - Quizzes, Surveys Grading and Assessment Tools Student Drop Box Course E-mail And more ANGEL also offers: - A standards compliant interface, intuitive navigation offering both consistency for users and flexibility for instructors and students. - ANGEL is on its own secure Web server and uses SQL database management software. ->Return to Top How do I log in? Open an ANGEL supported Web Browser 1. 2. 3. 4. 5. 6. Go to the web address: http://onlinecampus.csn.edu/default.asp In the logon box, enter your CSN username and password (same as CSN email) Click the 'Log On' button Once logged on you should be on the ANGEL Home page. The ANGEL course Web sites that you have registered for should appear on this page. Click the course title link to enter your course. ->Return to Top What is my username and password? The username used to login to ANGEL is the last 8 digits of your student ID and the password is the same one that you use for your network account (account used to access CSN email or to log in to a campus computer). Username Sample: If Student No. is C000123456, user name would be 00123456 ->Return to Top Account Activation/Forgot C Number/Password To activate your network account or if you’ve forgotten your student C#/password, go to CSN Online Campus and click on Activate Account/Forgot C Number which is located under the ‘Log On’ button. ->Return to Top I registered after the first day of the semester; why can’t I access my ANGEL account? After the first day of the semester, ANGEL accounts are created automatically within 24-48 hours after registering. ->Return to Top How do I navigate ANGEL? Navigation buttons: Once you log on to ANGEL, a set of navigation buttons is always displayed on the left side of the screen. Following is a brief description of each button. Home: Clicking the Home button returns you to your My Home Page from anywhere within ANGEL. The My Home Page page is the initial page displayed when you have logged on to ANGEL, listing your courses and groups. Home button Help: Clicking the Help button displays the searchable knowledge base of ANGEL documentation. Help button Log Off: When you are finished with an ANGEL session, you should click the Log Off button. Log Off button Preferences: Click the Preferences button when you wish to update your personal contact information, or mail forwarding. Preferences button ->Return to Top Why is a course I’m taking not listed on my Home Page? There are multiple reasons why a course may not appear on your profile. Disabled Courses ANGEL courses are disabled by default. A disabled course is visible to instructors, but not to students. Courses are enabled the day classes start and some instructors may not choose to use ANGEL at all. If a course does not appear on your ANGEL My Home Page, please check your Online Registration to verify you are enrolled in the course If the Online Registration indicates that the course should be available to you but you do not see it, please contact ANGEL Support. Make sure that your help request includes the course’s department and number (e.g., MATH 141) as well as your CSN Student ID Number/C Number. Registration Issues To check your enrollment status, please log in to the CSN Web Registration and check Class Schedule for current semester. If one or more courses are missing, check with the Registrar’s office to make sure there is not a problem needing your attention. ANGEL does not synchronize with the Registrar’s database in real time; it may take up to 24-48 hours for registration changes to be reflected on your ANGEL My Home Page. If your courses are correct in CSN Web Registration but they are still not listed in ANGEL, please contact the CSN Help Desk at 702-651-4357. ->Return to Top What is Course Mail? Course Mail is a way for students and instructors to communicate without using external email accounts. It is similar in design and in application to a regular email client in that you can view and compose messages. Course Mail is a convenient and easy way to communicate. Unlike personal or work email accounts, students and faculty can communicate without exchanging email addresses. With Course Mail students and faculty don’t have to worry about full email boxes or if their message will be sent to a spam folder. ->Return to Top Do I need to log in to ANGEL in order to read my Course Mail? You can log in to Angel to view your course mail or have your course mail forwarded to an internet email account. Please read question ways to forward ANGEL Course Mails to other external accounts. ->Return to Top Is there a way that I can have my ANGEL Course Mail forwarded to my CSN email account or other external accounts? Click the Preferences button ( ) on the toolbar on the left side of the screen. Click System Settings, and under Forwarding Address enter the address of the email that you would like your ANGEL mail to be forwarded to. Under Forwarding Mode choose the method you would like to use: "Do not forward my mail" will keep your messages in ANGEL and will not forward to your external account. "Forward my mail and mark as read" will mark your message as read in ANGEL but forward it to your external account. "Forward my mail and keep as new" will keep your message marked as new in ANGEL, and forward it to your account. "Forward my mail and delete" will forward it to your external email, but not forward it. ->Return to Top Why Do I See the Message "Session Timeout" in ANGEL? You may encounter a "Session Timeout" message stating: "Your session has expired due to an extended period of inactivity. You will need to reauthenticate to access the requested information. Session Timeout message In a few instances, the error message will be: Click to Reactivate error Session timeout errors can be caused by any of the following: • • • • • Your ANGEL authentication information (session) has expired. Your browser has cached (saved) an incorrect version of a link or page. You have attempted to open multiple ANGEL pages in your browser's windows or tabs. You have been using your browser's back or forward buttons to navigate on some pages. You have configured your browser to use a proxy server. To avoid this situation, please do not open multiple ANGEL pages in your Web browser or use the Web browser's back or forward buttons. Use the navigation links provided in ANGEL instead. You should also not use a Web proxy while working in ANGEL as most Web proxies prevent secure authentication from working properly. In most cases, you should be able to click the reauthenticate or Click to reactivate link to resume working in ANGEL, or restart your Web browser and log back in if your session has expired. In some cases, however, you may continue to see the session timeout error. To resolve this situation, you will need to clear your Web browser's cache and log back in to ANGEL. For instructions for each Web browser, reference the related article for your browser. • • • • Firefox 3: Clear the Browser Cache and Restart the Browser Internet Explorer 6: Clear the Browser Cache and Restart the Browser Internet Explorer 7: Clear the Browser Cache and Restart the Browser Internet Explorer 8: Clear the Browser Cache and Restart the Browser If you are not sure which Web browser you are using and you are using a Windows or Unix computer, please select About from your Web browser's Help menu. If you are using Mac OS X, the browser's name should be shown in the menu bar immediately to the right of the Apple logo. Firefox 3: Clear the Browser Cache and Restart the Browser From time to time you may need to clear the Firefox browser cache, then restart Firefox to resolve display or authentication issues in ANGEL. To do so: 1. 2. 3. 4. In the Firefox toolbar, select Tools, then Clear Recent History. For Time range to clear, select Everything. Click on the Details arrow to reveal the options available. Select the Cookies, Cache, and Active Logins check boxes. 5. Click the Clear Now button. 6. Quit Firefox. o If you are using Mac OS X, select Firefox from the menu bar, then Quit. o If you are using Windows or a Unix-like operating system, close all open Firefox windows. 7. Start Firefox again. You can then log on to ANGEL. Internet Explorer 6: Clear the Browser Cache and Restart the Browser From time to time you may need to clear the Internet Explorer browser cache, then restart Internet Explorer to resolve display or authentication issues in ANGEL. To do so: 1. In the Internet Explorer toolbar, select Tools, then Internet Options. 2. In the Temporary Internet Files section, click the Delete Files button. When asked to confirm, click OK. 3. In the Temporary Internet Files section, click the Delete Cookies button. When asked to confirm, click OK. 4. In the Temporary Internet Files section, click the Settings button. Select the Every visit to the page radio button. Click OK to close this window. 5. Click OK to close the Internet Options window. 6. You will then need to quit Internet Explorer. To do this, close all open Internet Explorer windows. 7. After the last window is closed, start Internet Explorer. You can then log on to ANGEL. If the problem continues after completing these steps, Internet Explorer might not have quit after you closed all windows in step 6. This can occur if another application on your computer is using Internet Explorer to display information or if Internet Explorer failed to quit. If this occurs, please repeat steps 1 through 6, then restart your computer. If you continue to have trouble, please contact ANGEL Support for assistance. Internet Explorer 7: Clear the Browser Cache and Restart the Browser From time to time you may need to clear the Internet Explorer browser cache, then restart Internet Explorer to resolve display or authentication issues in ANGEL. To do so: 1. In the Internet Explorer toolbar, select Tools, then Internet Options. 2. In the Browsing history section, click the Delete button. 3. In the Temporary Internet Files section, click the Delete files button. When asked to confirm, click Yes. 4. In the Cookies section, click the Delete cookies button. When asked to confirm, click Yes. 5. Click the Close button to close this window. 6. In the Browsing history section, click the Settings button. 7. Select the every time I visit the webpage radio button. Click OK. 8. Click OK to close the Internet Options window. 9. You will then need to quit Internet Explorer. To do this, you will need to close all open Internet Explorer windows. 10. After the last window is closed, start Internet Explorer. You can then log on to ANGEL. If the problem continues after completing these steps, Internet Explorer might not have quit after you closed all windows in step 8. This can occur if another application on your computer is using Internet Explorer to display information or if Internet Explorer failed to quit. If this occurs, please repeat steps one through seven then restart your computer. If you continue to have trouble, please contact the Service Desk (651-HELP or 1-800-630-7563) for assistance. Internet Explorer 8: Clear the Browser Cache and Restart the Browser From time to time you may need to clear the Internet Explorer 8 browser cache, then restart Internet Explorer to resolve display or authentication issues in ANGEL. To do so: 1. In the Internet Explorer toolbar, select Tools, then Internet Options. Select Tools, then Internet Options. 2. In the Browsing history section, click the Delete button. 3. In the Delete Browsing History window, click the boxes for Temporary Internet Files and Cookies; optionally, you can check other boxes. Select Temporary Internet files and Cookies. 4. 5. 6. 7. Click the Delete button. When the process completes, it will take you back to the Internet Options window. Again working in the Browsing history section, click the Settings button. Select the every time I visit the webpage radio button. Click OK. Select Every time I visit the webpage. 8. Click OK to close the Internet Options window. 9. You will then need to quit Internet Explorer. To do this, you will need to close all open Internet Explorer windows. 10. After the last window is closed, start Internet Explorer. You can then log on to ANGEL. If the problem continues after completing these steps, Internet Explorer might not have quit after you closed all windows in step 8. This can occur if another application on your computer is using Internet Explorer to display information or if Internet Explorer failed to quit. If this occurs, please repeat steps one through seven then restart your computer. If you continue to have trouble, contact the Service Desk (651-HELP or 1-800-630-7563) for assistance. ->Return to Top System Requirements: System Check: System Check verifies if your system has all the plug-ins required to run ANGEL. If one of the plug-ins shows a box before it, please go to the System Check Tutorial to fix the problem. ->Return to Top ANGEL requirements on a PC: Operating System: ANGEL supports Windows 2000, WindowsXP on the PC. To verify your operating system: - Boot up your computer - From the start Menu, Select Settings > Control Panel > System A window should pop-up with information about the Windows OS installed on your computer. Browsers: ANGEL supports the following browsers on a PC: - Internet Explorer 7 or higher (download) Firefox 2 and or higher (download) ->Return to Top ANGEL requirements on a Mac: Operating System: ANGEL supports Macs running Mac OS X (10.x+) aka Jaguar, Panther, Tiger, or Snow Leopard. To determine what operating system you are running: - Boot up your computer From the main menu, Click on the Apple icon From the dropdown menu, Select ‘About this Mac’ - Look for the version number 10.X and above. If the version you are running is OS9, you will have to upgrade your system in order to fully use ANGEL. Browsers: ANGEL supports the following browsers on a MAC: - Firefox 2 or higher (download) IMPORTANT NOTE : You will not be able to login to ANGEL using the Internet Explorer on the Mac. If you try using Safari, you will see this browser does not render the pages properly and you will have difficulty using certain ANGEL features. ANGEL plans to support Safari in a future release. ->Return to Top Software required to access ANGEL ANGEL requires the Java software to be installed, and JavaScript to be enabled in your web browser. Additionally, to view special content such as Word or PowerPoint presentations without Microsoft Office, you will need to download an appropriate viewer. You can download all essential software from the ANGEL Software Download page by clicking on this link. ->Return to Top Troubleshooting What version of Internet Explorer are you using? ANGEL requires that Internet Explorer users be running version 7 or 8. If you are using an unsupported version, a message will pop up that will notify you of this when you visit ANGEL's home page. You can update yourself to Internet Explorer 7 or 8 by using Windows Update, or by visiting Microsoft's web site. ->Return to Top Are any other browser applications, pop-up blockers, or games running? This can severely affect your system performance. This includes browser add-ons like Google or Yahoo toolbars. Close or disable any other browser applications, add-ons or games while you are accessing ANGEL. Do not use these applications while taking tests. ->Return to Top Is ANGEL a trusted site in your browser? From the Menu Bar, choose Tools > Properties > Security >Trusted Sites Icon>Sites button> add the following: http://onlinecampus.csn.edu/default.asp. Turn off the "require https" check box before clicking OK. ->Return to Top Is your security level on the browser set correctly? It is highly recommended that your browser settings be set medium to medium high. ->Return to Top Are you only logging in once? For your security, ANGEL uses browser security and cookies to ensure that you are logged in only one time. If you log in a second time after you have logged in, your first session will become invalid. This is particularly important while taking tests: while you are taking tests, never log in to ANGEL twice, or you will receive an authentication error on your test because your test taking session will be invalidated by the second log-in. ->Return to Top Is your cache not refreshing with every visit? To check your cache settings choose Tools>Internet Options>General Tab> Temporary Internet Files >Settings – Here you need to select Choose ‘Every Visit to the Page’ and click the OK button. ->Return to Top Are you bookmarking a page inside of ANGEL? While you may bookmark the ANGEL sign-on page, bookmarking pages inside of ANGEL will result in various errors including messages that you are a guest and that your session has timed out. You must log-in to ANGEL each time you wish to use it. ->Return to Top Are you blocking pop-ups? Some ANGEL pages make use of pop-up pages. Ensure that you have either added ANGEL as a trusted site (see above) or disabled any pop-up blockers that you may be running. Please note that programs such as Yahoo! Toolbar and Google Toolbar have pop-up blockers that function separately of the one for your web browser, and you will need to disable these separately of your web browser's pop-up blocker by following the instructions in your pop-up software. ->Return to Top Are you blocking cookies? Cookies are required to verify that you are logged in to your ANGEL and ensure that you have the appropriate access to enter areas you have been granted permission to enter, including your tests. Therefore, under the Privacy tab, ensure that your security level is set to at least Medium. Additionally, software such as Norton Internet Security has options to block cookies. You should be allowing cookies to be set on your computer, or you may get an authentication error when taking tests. ->Return to Top Do you regularly scan for spyware, malware, viruses? Spyware and malware can cause many applications on your computer to function poorly or not at all. You should ensure that you scan your computer regularly, as they can cause you to not be able to access ANGEL at all, or can interfere with the normal operation of your computer. ->Return to Top Do you get red x’s or blank spaces where there should be equations in math tests? If you do, you’ll need to install the Java software. ->Return to Top Acrobat Files (.pdf) Tips & Troubleshooting Some PDF files may not be able to be displayed in a browser window. For those who prefer Acrobat to display in the browser: 1. Download and install the latest Adobe Acrobat Reader 2. Open Adobe Acrobat Reader 3. From the main menu, Select Edit > Preferences 4. From Categories, Select Internet 5. Uncheck 'Display PDF in browser' 6. Uncheck 'allow fast web view' ->Return to Top Software Requirement Download List: Word Viewer PowerPoint Viewer Adobe Acrobat PDF Reader Real Player Flash Player Java JavaScript QuickTime Player Windows Media Player ->Return to Top Additional Resources Student ANGEL Tutorials CSN has provided tutorials to help students learn more about ANGEL. To view this, simply go to the CSN ANGEL login page and click on Student Angel Tutorials or click here. ->Return to Top Student Lab Monitors Student monitors in the Computer Labs have been trained how to use ANGEL. If you are confused, drop-in and see if a monitor is available to assist you. ->Return to Top ANGEL Online Help • Click on the 'Help' icon from the menu bar on the left. • The online help index will appear: • Choose a topic from the index, or search by keyword. The associated content will appear on the right. ->Return to Top Student QuickStart Guide • Click on the 'Help' icon from the menu bar on the left. • Choose the 'Guides' link from the upper right menu: • Click the 'Student QuickStart' guide to download the PDF document. ->Return to Top Technical Support For more help, please contact the Help Desk at: (702) 651- 4357 Local (800) 630-7563 Toll-free Fax: (702) 651-4404 Email: mailto:help.desk@csn.edu ->Return to Top