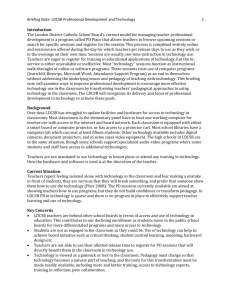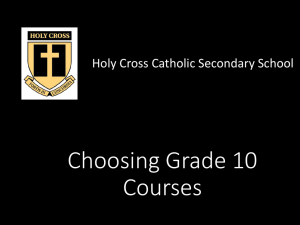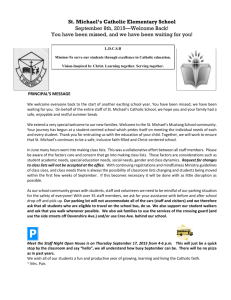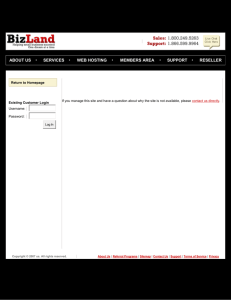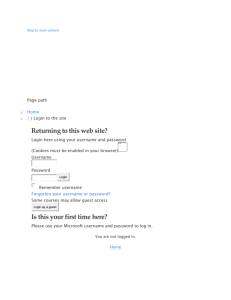HOMEWORK HELP STEP 1: Access the vLE (Virtual Learning
advertisement
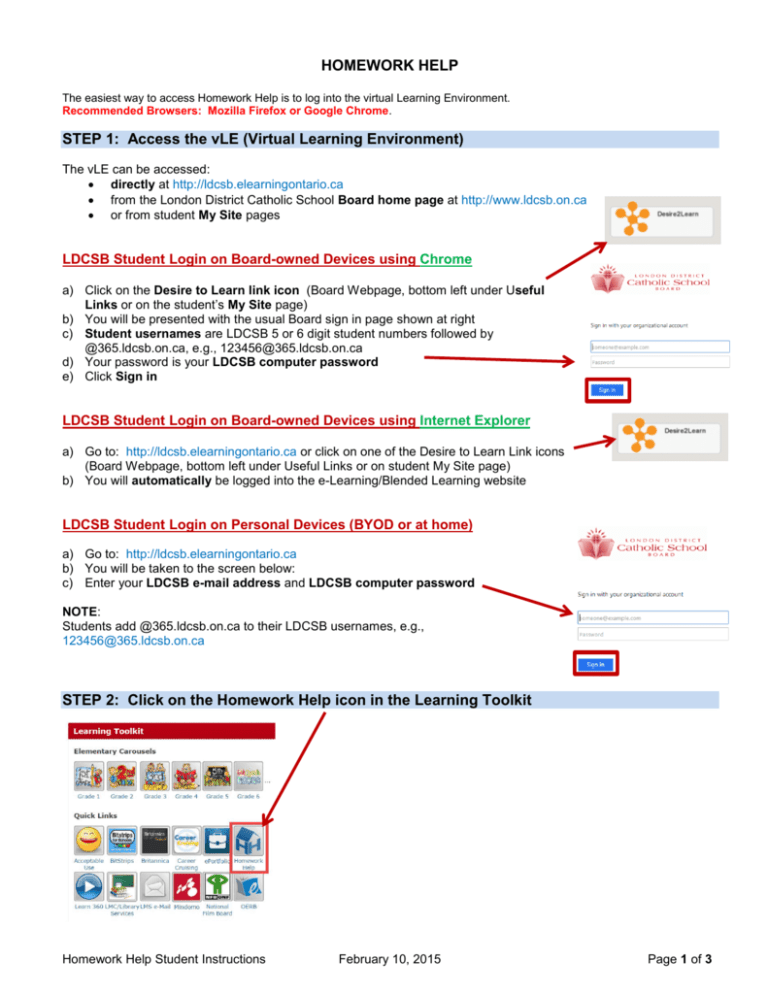
HOMEWORK HELP The easiest way to access Homework Help is to log into the virtual Learning Environment. Recommended Browsers: Mozilla Firefox or Google Chrome. STEP 1: Access the vLE (Virtual Learning Environment) The vLE can be accessed: directly at http://ldcsb.elearningontario.ca from the London District Catholic School Board home page at http://www.ldcsb.on.ca or from student My Site pages LDCSB Student Login on Board-owned Devices using Chrome a) Click on the Desire to Learn link icon (Board Webpage, bottom left under Useful Links or on the student’s My Site page) b) You will be presented with the usual Board sign in page shown at right c) Student usernames are LDCSB 5 or 6 digit student numbers followed by @365.ldcsb.on.ca, e.g., 123456@365.ldcsb.on.ca d) Your password is your LDCSB computer password e) Click Sign in LDCSB Student Login on Board-owned Devices using Internet Explorer a) Go to: http://ldcsb.elearningontario.ca or click on one of the Desire to Learn Link icons (Board Webpage, bottom left under Useful Links or on student My Site page) b) You will automatically be logged into the e-Learning/Blended Learning website LDCSB Student Login on Personal Devices (BYOD or at home) a) Go to: http://ldcsb.elearningontario.ca b) You will be taken to the screen below: c) Enter your LDCSB e-mail address and LDCSB computer password NOTE: Students add @365.ldcsb.on.ca to their LDCSB usernames, e.g., 123456@365.ldcsb.on.ca STEP 2: Click on the Homework Help icon in the Learning Toolkit Homework Help Student Instructions February 10, 2015 Page 1 of 3 STEP 3: Fill in the required information on the Homework Help website If you have previously registered at the site, you will see the screen shown on the right. Ensure that your 9 digit OEN number has been filled in. This should be done automatically for you. If there is no number, please see your teacher Select your date of birthday using the dropdowns. This is a security measure. Click Continue If you have not previously registered, you should be taken to the screen shown below. Ensure that your 9 digit OEN number has been filled in. This should be done automatically for you. If there is no number, please see your teacher. Select your date of birthday using the dropdowns. This is a security measure. Click Register Please review the video found at How do I register? before proceeding. You will then be taken through a series of registration steps. Homework Help Student Instructions February 10, 2015 Page 2 of 3 STEP 4: Create and enter a username and password a. Username: (5 or more characters – no spaces) Choose a Username that allows you to remain anonymous. The Username entered will be your Username for future years. Be sure to pick something appropriate. b. Password: (6 or more characters – case-sensitive) – retype it c. Click on Continue On the next screen: d. Enter your e-mail address (optional) e. Read the Terms of Use and Privacy Policy, then check to agree f. Click on the Register button This will give you access to the site. Notes: You should see your Username at the top right of the screen. If you receive a message that you are a Temporary User, it means that your student data has not yet been uploaded to the ILC. Tell your teacher if you get this message so that he/she can contact the proper person. Temporary Users will not have access to ‘Ask A Tutor’ until their data is uploaded. Only Gr. 7-10 math students with OEN numbers are able to ask questions of the tutors in the Chat Rooms. Ask a Tutor rooms are open Sunday – Thursday, 5:30 – 9:30 p.m. only. You may use all other features at the site including: Best Sessions, Interactive Tutorials, Listen and Learn sessions, recordings stored in your Virtual Locker, the Calculator and/or the Glossary 24 hours a day, 7 days a week. Homework Help Student Instructions February 10, 2015 Page 3 of 3