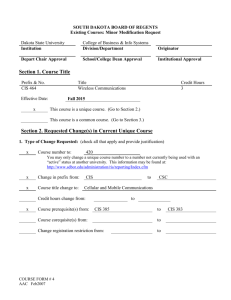92 GlobeSurfer II Quickstart V2
advertisement

Surf on the Internet everyday use See ‘Step 7’ You can access and browse the Internet through GlobeSurfer® II and use your e-mail just as if your computer is always connected. If the GlobeSurfer® II does not connect automatically, then use the checklist below to connect your GlobeSurfer® II to the Internet. GlobeSurfer II 1.8 - 7.2 - 7.2 S ® Making phone calls Quick Start Guide Plug your telephone into the phone socket on GlobeSurfer® II and you are ready to make calls through the mobile network. • Step 1 To change telephone settings from the GlobeSurfer® II management console: Make sure that the power adapter is connected, the GlobeSurfer® II unit is on and the SIM card is inserted correctly. > Click on ‘System setup’ and ‘Telephone’ and you can access the telephone settings and see the Missed, Incoming and Outgoing calls. • Step 2 Open an Internet browser on your computer and click the bookmarked link to GlobeSurfer® II, or type http://192.168.1.1 in the address bar. Note: If this does not work make sure that your computer is connected to GlobeSurfer® II using either LAN or WLAN. If you are uncertain, check the ’Network Connections’ in ’My Network Places’ or in the Windows® Control Panel. • Step 3 Enter the PIN code, if requested, and click ‘OK’. 1. The ‘Connection Status’ window is displayed. 2. Click ‘Connect’, or press the connect button on the top of your GlobeSurfer® II, to connect to the Internet. ‘UMTS connected’ (or ‘GPRS connected’) is displayed on the GlobeSurfer® II display when the connection is established and ‘Connected’ is displayed in the Connection Status window. You are now connected to the Internet and you can open a new browser window and start surfing on the Internet. Gaston Geenslaan 14 - 3001 Leuven Belgium T +32 16 317 411 - F +32 16 207 164 www.option.com Note: No need to login to make phone calls or surf on the Internet. If you want to change settings or to send or read SMS text messages then you have to login to GlobeSurfer® II. First time setup • Step 4: Log in to GlobeSurfer® II • Step 6: Entering the PIN code WLAN connection Note: You need a SIM card from your mobile operator to use GlobeSurfer® II. Please insert the SIM card before you plug in the power adapter. Log in to GlobeSurfer® II: Enter the PIN code: The PIN code is specific to your SIM card. You are now asked to key-in the PIN code: Your computer must have a WLAN adapter that supports IEEE 802.11 b/g to set up a wireless connection. If encryption is used, make sure that each computer uses the same type of encryption as configured in the ‘Quick Setup Wizard’. Connect the power adapter: 1. Start your web browser. Enable cookies or allow them for this address. 2. Type http://192.168.1.1 in the browser address bar, and press ‘Enter’ or click ‘Go’: The GlobeSurfer® II Management Console opens up with the Welcome page. 3. Tip: Save the link (URL) to this page as a bookmark in your browser (follow the instructions in your web browser). You can then easily access the GlobeSurfer® II Management Console in the future by using the bookmark. 4. Select the language you want to use. 5. Enter a password for this account in the ‘New password’ field and again in the ‘Retype password’ field. Note: The User name for the default account is ‘admin’, use this together with your password next time you are asked to login. 6. Click ‘OK’ to save the new password. The ‘Quick Setup Wizard’ opens. Caution: Use the power adapter supplied with GlobeSurfer® II. Using a different power adapter can damage GlobeSurfer® II. • Step 5: Set up • Step 1: Insert SIM card Insert the SIM card: Insert the SIM card into the slot on the right-hand side of the GlobeSurfer® II. Press carefully until it snaps into place. Note: The orientation notch must face downwards to the left with the gold plated contacts facing away from you. • Step 2: Connect power Plug the power adapter into the AC mains and plug the DC cable firmly into the 5V DC input of GlobeSurfer® II. The unit powers-up within about 30 seconds. Set up GlobeSurfer® II with the ‘Quick Setup Wizard’: The ‘Quick Setup Wizard’ guides you through the main settings for your GlobeSurfer® II and, most importantly, gets you connected straight away. • Step 3: Connect your computer 1. Read the instructions on each page and fill in the requested details and click ‘Next’ to carry on. 2. When you get to the ‘Finish’ page, read the summary of the settings you have chosen. 3. Click ‘Finish’ to accept settings and confirm with ‘OK’. Connect your computer: Note: DO NOT enter the PIN code now! Enter it during ‘Step 6’. When the message ‘Enter PIN’ is displayed, connect your computer to the GlobeSurfer® II using a LAN cable or a WLAN network. Note: If you want to use a wireless (WLAN) connection to perform the initial setup, WLAN must be installed and activated on your computer. For information on how to set up WLAN on your computer please see WLAN connection in ‘Step 8’. Note: Finish the ‘Quick Setup Wizard’ before going on to ‘Step 6’. 1. Enter the PIN code and click ‘OK’. 2. When you get the ‘PIN OK’ response then click ‘OK’. The Connection window is displayed. • Step 7: Connecting Connect to the Internet: 1. Click ‘Connect’. 2. The status initially shows ‘Connecting’ and then ‘Connected’. 3. Open a new browser window and go to a page on the Internet. Note: Alternatively, you can press the ‘Connect’ button on the GlobeSurfer® II unit. • Step 8: Configuring your computers: Configuring your computers: Once GlobeSurfer® II is configured as above it is ready to be used. If you are only using the Ethernet LAN connection with the GlobeSurfer® II, no further configuration is needed. Simply open a browser window and use your computer to “surf” the Internet with GlobeSurfer® II. If you want to use the wireless connection (WLAN), additional settings are required on each computer that is connected to GlobeSurfer® II via the WLAN. Use the following instructions to connect your computer to the GlobeSurfer® II if you are using Windows® XP: 1. 2. 3. 4. Turn on your computer and enable the WLAN adapter, if necessary. From the Windows® ‘Start’ menu, select ‘Control Panel’. Click ‘Network Connections’. Click ‘Wireless Network Connection’ and then ‘Show Wireless Networks’. A list of available wireless networks is displayed. 5. Select the device with the SSID that you entered in the ‘Quick Setup Wizard’, or the default SSID, and click ‘Connect’. If encryption is set on your GlobeSurfer® II, a window is displayed that requests a ‘Network key’. Type in the same pre-shared key that was entered in the ‘Quick Setup Wizard’. 6. Enter the pre-shared key in both fields and click ‘Connect’.After about a minute the message ‘Connected’ is displayed in the window and an icon is displayed in the Windows® XP notification area. 7. In future, your computer will automatically connect to GlobeSurfer® II. Turn page >>