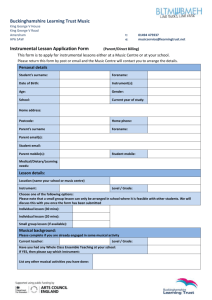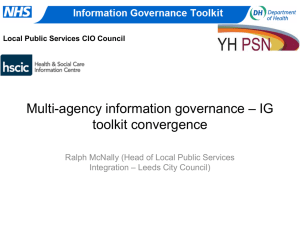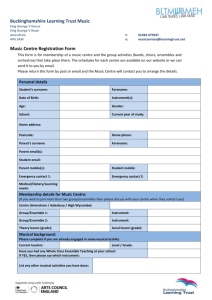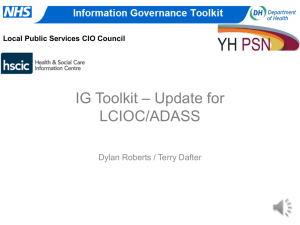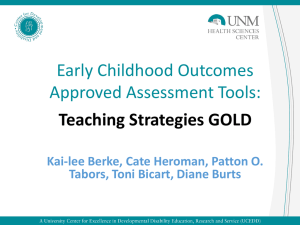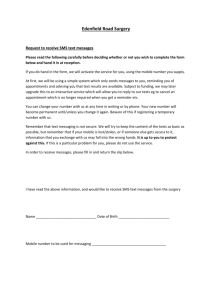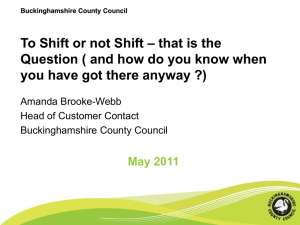SMS Outlook plugin installation guide
advertisement
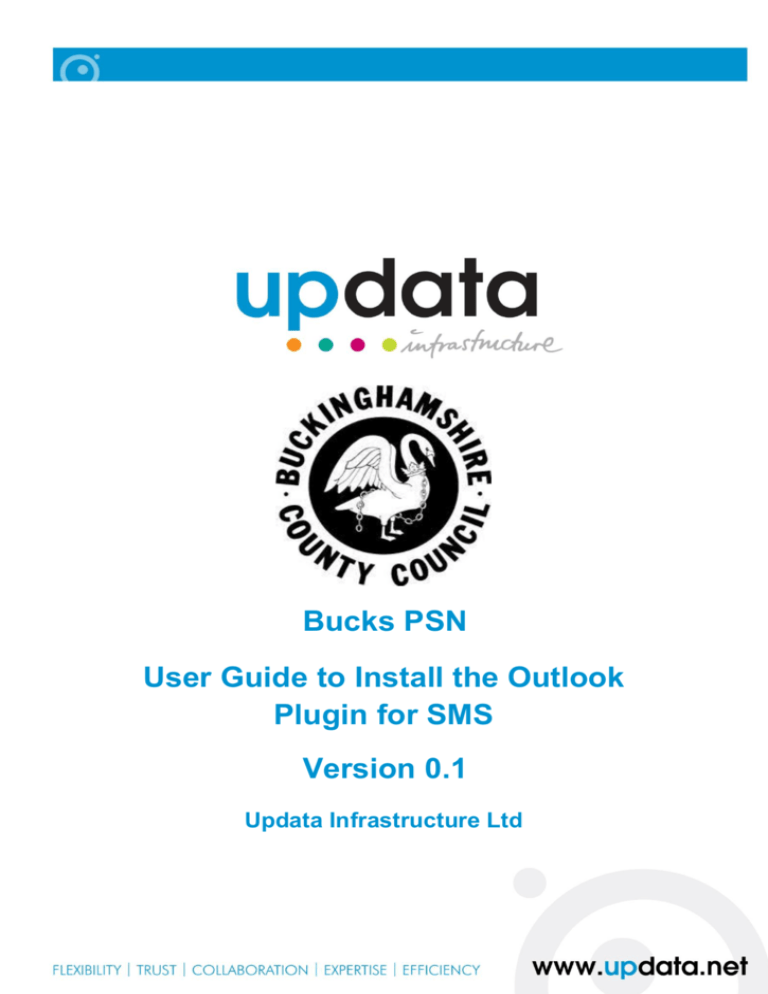
Bucks PSN User Guide to Install the Outlook Plugin for SMS Version 0.1 Updata Infrastructure Ltd Page 2 of 13 Document Admin Document History Version Name 0.1 Leonie Clemo Date Comments Draft issue for comment Contents Bucks PSN ................................................................................................................................................ 1 Version 0.1 .............................................................................................................................................. 1 Document Admin .................................................................................................................................... 2 Contents .................................................................................................................................................. 2 Introduction ............................................................................................................................................ 3 System requirements .............................................................................................................................. 3 Installing the SMS plugin......................................................................................................................... 3 Appendix A – Creating distribution groups from SIMS ........................................................................... 8 Buckinghamshire PSN - Basic User guide for managing School AD integrated filtering policies Page 2 of 12 BB Page 3 of 13 Introduction This user guide details the actions required to install the Outlook plugin for the Intellisoftware SMS solution managed by Updata to enable users to send SMS text messages to contact groups within Outlook. This will enable schools to export contact groups from SIMS into Outlook and manage their SMS texting via Outlook rather than the Online Intellisoftware portal. System requirements Microsoft® Windows 8, Microsoft® Windows 7, Windows Vista, Windows® 2008, Windows® 2003, Windows® 2000, Windows® XP, Windows® NT Microsoft® Outlook® 2000, 2002, 2003, 2007, 2010, 2013 2Mbytes of free Disk Space Installing the SMS plugin 1) Verify the version of MS Outlook you are using via the help menu, i.e. the 32-bit or 64-bit version. The example below shows the 64-bit version using Outlook 2010. 2) Go to the Intellisoftware download page for the Outlook plugin: http://www.intellisoftware.co.uk/products/downloads/downloadfiles/default.aspx?prgid=2 Buckinghamshire PSN - Basic User guide for managing School AD integrated filtering policies Page 3 of 12 BB Page 4 of 13 Select the corresponding .exe file to download (i.e. either the 32-bit or 64-bit version): 3) Once downloaded click run to start the .exe file installation. Click ‘Next’ Buckinghamshire PSN - Basic User guide for managing School AD integrated filtering policies Page 4 of 12 BB Page 5 of 13 4) Click ‘Next’ on the following screen: 5) Select whether you want to install the plugin for you or everyone who uses the computer: Buckinghamshire PSN - Basic User guide for managing School AD integrated filtering policies Page 5 of 12 BB Page 6 of 13 6) Click ‘Next’ to start the installation: 7) You will see the following screen: Buckinghamshire PSN - Basic User guide for managing School AD integrated filtering policies Page 6 of 12 BB Page 7 of 13 8) Followed by the next screen to confirm installation is complete, click ‘Close’ to exit the installation: 9) The SMS plugin can be viewed in Outlook by clicking your Add-in tab, and clicking on ‘Send SMS’: 10) On first time log in the following box will appear, enter your username and password, and click OK: Buckinghamshire PSN - Basic User guide for managing School AD integrated filtering policies Page 7 of 12 BB Page 8 of 13 11) To Send an SMS message, enter the number or Contact (see further on in this document), type the message and click ‘Send SMS’: Responses to the SMS will appear in your email inbox. Appendix A – Creating distribution groups from SIMS Export data from SIMS – SIMS team to create report to run to extract detail per the attached example – file needs to be csv format: Outlook-import.csv N.B. All phone number fields need to be populated for this to work. In the example all Work/home/Mobile numbers are set to the same. 1. Create contact group in Outlook. From the contacts menu, right click on ‘contacts’, 2. Select ‘new folder’ and type folder name (for e.g. Year 1), which will appear under contacts: Buckinghamshire PSN - Basic User guide for managing School AD integrated filtering policies Page 8 of 12 BB Page 9 of 13 3. Go to the file tab, click Open, select Import: 4. In the popup, select ‘Import from another program or file’, and click ‘Next’: 5. In the next popup select ‘Comma Separated Values (Windows), and click ‘Next’: Buckinghamshire PSN - Basic User guide for managing School AD integrated filtering policies Page 9 of 12 BB Page 10 of 13 6. In the next popup select your CSV file to import, click ‘Next’: 7. In the next popup highlight the Contact group to import and click ‘Next’: 8. Click ‘Finish’ to import the file: Buckinghamshire PSN - Basic User guide for managing School AD integrated filtering policies Page 10 of 12 BB Page 11 of 13 9. Your contacts will now appear in the folder: 10. Return to the send SMS add-in and click on ‘To’ to locate the new contact group: 11. Select the group name (NB do not chose the name with ‘(Mobile)’ in the name: Buckinghamshire PSN - Basic User guide for managing School AD integrated filtering policies Page 11 of 12 BB Page 12 of 13 12. Left click the names you want to send to (using Shift key to select multiples), and add them to the ‘Message Recipients’ box, and click ‘OK’: 13. Type the message and send: -----------------------End of Document ----------------------- Buckinghamshire PSN - Basic User guide for managing School AD integrated filtering policies Page 12 of 12 BB