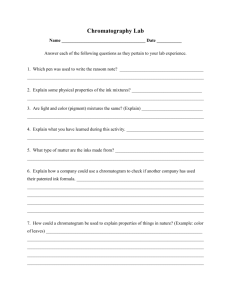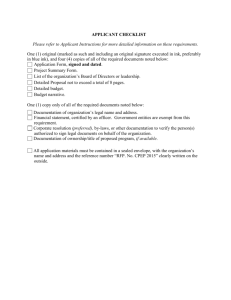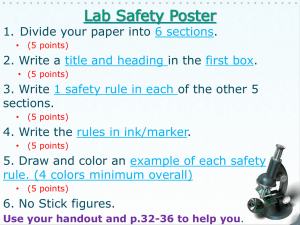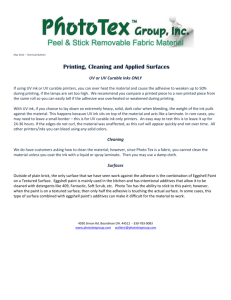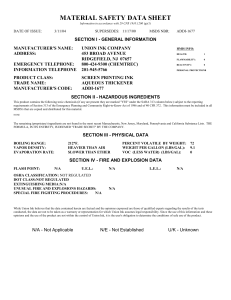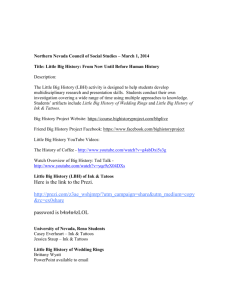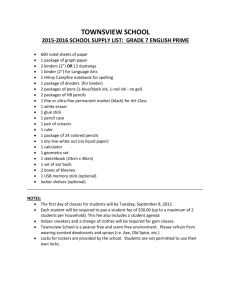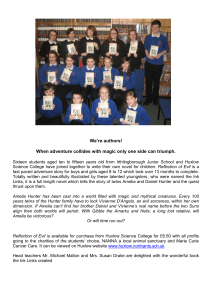Color Engine Pilot User Guide - Product Documentation
advertisement

Color Engine Pilot
User Guide
Color Engine Pilot
Contents
1. Introduction.....................................................................................................................................................................................6
1.1 What is the Color Engine Pilot?.................................................................................................................................. 6
1.1.1 Color Charts Measurement...............................................................................................................................6
1.1.2 Color Profiles Generation.................................................................................................................................. 6
1.2
1.3
1.4
1.5
1.6
1.7
1.1.3 A Color Management Module......................................................................................................................... 6
1.1.4 A Database..............................................................................................................................................................7
1.1.5 Reference Matching.............................................................................................................................................7
Solution for Special Colors........................................................................................................................................... 8
Unique Tools........................................................................................................................................................................8
Dot Gain Simulation Curves..........................................................................................................................................9
Multi-Color Profiles........................................................................................................................................................... 9
System Solution for Color Management..................................................................................................................9
The Color Engine Pilot Pane......................................................................................................................................10
2. Prerequisites................................................................................................................................................................................ 12
3. Using a Spectrophotometer................................................................................................................................................. 13
3.1 Supported Spectrophotometers................................................................................................................................13
3.2 Connecting a Spectrophotometer............................................................................................................................ 13
3.2.1 Connecting a Spectrophotometer to the Serial Port............................................................................13
3.2.2 Connecting a Spectrophotometer to a USB Port................................................................................. 14
3.3 Calibrating the Spectrophotometer......................................................................................................................... 14
3.4 Working with Filters........................................................................................................................................................15
3.4.1 Gretag SpectroScan..........................................................................................................................................16
3.4.2 X-Rite DTP41....................................................................................................................................................... 16
3.4.3 Gretag SPM.......................................................................................................................................................... 17
4. Inks...................................................................................................................................................................................................18
4.1 Predefined Ink Books....................................................................................................................................................19
4.2 PantoneLIVE inks............................................................................................................................................................ 19
4.2.1 Setting up PantoneLIVE...................................................................................................................................19
4.3
4.4
4.5
4.6
ii
4.2.2 Downloading PantoneLIVE inks from the cloud.....................................................................................21
4.2.3 Opening a PantoneLIVE ink book............................................................................................................... 22
Creating your Own Inks............................................................................................................................................... 24
4.3.1 Copying an Existing Ink to an Ink Book................................................................................................... 24
4.3.2 Measuring an Ink with a Spectrophotometer..........................................................................................24
4.3.3 Creating an Ink using Lab or LCH Values................................................................................................28
Finding Information on Inks........................................................................................................................................28
Exporting an Ink Book.................................................................................................................................................. 30
Importing an Ink Book.................................................................................................................................................. 30
Contents
4.7 Proofing an Ink Book.................................................................................................................................................... 30
5. Profiles............................................................................................................................................................................................32
5.1 Esko Profiles..................................................................................................................................................................... 32
5.2 ICC Profiles........................................................................................................................................................................32
5.2.1 Definition of ICC Profiles.................................................................................................................................32
5.2.2 Exporting to ICC Profiles................................................................................................................................ 33
5.2.3 Importing ICC Profiles...................................................................................................................................... 34
5.2.4 Viewing ICC Profiles..........................................................................................................................................36
5.3 Importing an Equinox Profile......................................................................................................................................37
6. Device Links................................................................................................................................................................................ 38
6.1 RGB to CMYK..................................................................................................................................................................38
6.2 Viewing................................................................................................................................................................................ 39
6.2.1 Using a Viewing Device Link in PackEdge.............................................................................................. 39
6.2.2 Using a Viewing Device Link in Automation Engine.............................................................................39
6.3 Proofing............................................................................................................................................................................... 40
6.4 InkSwitch............................................................................................................................................................................ 40
6.4.1 How to Make a Destination Profile for InkSwitch..................................................................................40
6.4.2 How to Make an InkSwitch Device Link...................................................................................................41
6.5 BlackSmith......................................................................................................................................................................... 42
6.5.1 How to Make a BlackSmith Device Link.................................................................................................. 42
6.6 Equinox................................................................................................................................................................................42
6.6.1 Importing an Equinox Device Link.............................................................................................................. 43
6.6.2 Exporting an Equinox Device Link.............................................................................................................. 43
6.6.3 Using an Equinox Device Link in a Color Strategy...............................................................................43
7. General Conversion Settings............................................................................................................................................... 45
7.1 Rendering Intent.............................................................................................................................................................. 45
7.2 Black Generation.............................................................................................................................................................45
7.2.1 Custom Black Generation...............................................................................................................................47
7.3 Illuminant.............................................................................................................................................................................48
7.4 Gamut Mapping...............................................................................................................................................................49
7.5 Output Channels............................................................................................................................................................. 50
8. Color Strategies......................................................................................................................................................................... 51
8.1 Input and Output Color Space..................................................................................................................................51
8.2 Ink Order.............................................................................................................................................................................52
8.3 Overrule Substrate Color.............................................................................................................................................53
8.4 Ink Mapping......................................................................................................................................................................53
8.5 Refine Inks........................................................................................................................................................................ 53
8.6 Illuminant.............................................................................................................................................................................55
8.7 Dot Gain Simulation...................................................................................................................................................... 55
8.7.1 Using a Reverse Curve for Proofing...........................................................................................................56
8.7.2 Specifying a Highlight Correction Curve for Digital Proofs................................................................56
iii
Color Engine Pilot
8.7.3 Using Dot Gain Curves for Different Workflows.....................................................................................57
8.7.4 Different Dot Gain for Special Color and Process Colors.................................................................. 57
8.8 Convert Process Inks.................................................................................................................................................... 58
8.8.1 Device Link Refinement...................................................................................................................................58
8.9 Convert Special Inks..................................................................................................................................................... 61
8.9.1 Match Inks / Match Solids............................................................................................................................. 61
8.9.2 PANTONE Conversion Values....................................................................................................................... 61
8.9.3 Conversion Settings.......................................................................................................................................... 63
8.9.4 Exceptions.............................................................................................................................................................64
8.9.5 Refine Tool............................................................................................................................................................ 67
8.10 Tuning Curve.................................................................................................................................................................. 72
8.11 Extra Output Inks......................................................................................................................................................... 72
8.12 Equinox Color Strategies...........................................................................................................................................73
8.12.1 Creating an Equinox Color Strategy........................................................................................................ 73
8.13 Exporting a Color Strategy.......................................................................................................................................80
8.14 Importing a Color Strategy.......................................................................................................................................80
9. Devices...........................................................................................................................................................................................82
9.1 Device Manager Requirements................................................................................................................................. 82
9.2 Changing a Device’s Profile........................................................................................................................................82
9.3 Checking and Recalibrating a Profile..................................................................................................................... 84
9.3.1 Performing Check and Recalibrate Inline................................................................................................. 87
9.4 Restoring a Recalibration when Switching Profiles...........................................................................................89
9.5 Setting an Ink Limitation.............................................................................................................................................. 91
9.5.1 What is an Ink Limitation?..............................................................................................................................91
9.5.2 Requirements....................................................................................................................................................... 92
9.5.3 Creating an Ink Limitation...............................................................................................................................92
9.5.4 Viewing an Ink Limitation................................................................................................................................ 97
9.5.5 Using an Ink Limitation in the Color Engine Pilot..................................................................................98
9.5.6 Using an Ink Limitation in the DFE Client................................................................................................ 99
9.5.7 Ink Limitations and Profiles......................................................................................................................... 100
9.5.8 Ink Limitation History..................................................................................................................................... 101
10. Tools........................................................................................................................................................................................... 102
10.1 Compare Inks..............................................................................................................................................................102
10.2 Gamut Check..............................................................................................................................................................103
10.3 Gamut View..................................................................................................................................................................105
10.3.1 Comparing Gamuts...................................................................................................................................... 107
10.3.2 Viewing the Gamut of a Multichannel Profile..................................................................................... 108
10.3.3 Viewing an Ink in a Gamut........................................................................................................................109
10.4 Find Best Ink Set...................................................................................................................................................... 110
10.5 Average Profiles......................................................................................................................................................... 111
10.6 Replace Profile........................................................................................................................................................... 112
10.7 Find.................................................................................................................................................................................. 113
iv
Contents
10.8 Links................................................................................................................................................................................ 115
10.8.1 How to Use Links......................................................................................................................................... 115
10.8.2 How to Use Links to Delete Objects.....................................................................................................116
11. Preferences..............................................................................................................................................................................117
11.1 Spectrophotometer....................................................................................................................................................117
11.2 Color Settings..............................................................................................................................................................117
11.3 Chart Settings..............................................................................................................................................................118
11.4 ICC Profiles...................................................................................................................................................................118
11.5 Proofer............................................................................................................................................................................ 118
11.6 Devices........................................................................................................................................................................... 118
11.7 Workspace.................................................................................................................................................................... 119
11.7.1 Predefined Workspaces.............................................................................................................................. 119
11.7.2 Defining a Custom Workspace................................................................................................................ 119
12. Using the Color Engine Pilot for Digital Proofing.................................................................................................. 121
12.1 Linearizing the Press................................................................................................................................................ 121
12.2 Measuring the Reference or Press Profile....................................................................................................... 122
12.2.1 Using a Standard Reference Profile...................................................................................................... 122
12.2.2 Making a Reference or Press Profile.....................................................................................................122
12.2.3 Exporting a Profile........................................................................................................................................ 133
12.2.4 Importing a Profile........................................................................................................................................ 134
12.3 Linearizing the Proofer.............................................................................................................................................134
12.3.1 Proofers Linearized by the Color Engine Pilot...................................................................................134
12.3.2 Before You Linearize.................................................................................................................................... 135
12.3.3 Proofing a Gradation Chart....................................................................................................................... 135
12.3.4 Measuring the Gradation Chart............................................................................................................... 136
12.3.5 Reference..........................................................................................................................................................138
12.4 Measuring a Proofer Profile................................................................................................................................... 139
12.4.1 Printing the Chart on the Proofer........................................................................................................... 139
12.4.2 Measuring the Test Chart...........................................................................................................................141
12.4.3 Verifying the Profile.......................................................................................................................................143
12.4.4 Recovering the Profile................................................................................................................................. 143
12.4.5 Exporting a Proofer Profile........................................................................................................................ 143
12.4.6 Importing a Proofer Profile........................................................................................................................ 144
12.4.7 Using the Profiles..........................................................................................................................................144
12.5 Proofing a Job using Both Profiles.....................................................................................................................147
12.6 Maintaining the Calibration.................................................................................................................................... 148
12.6.1 Checking if the Calibration was Successful....................................................................................... 148
12.6.2 Fine-tuning the Calibration with Refinements....................................................................................153
12.6.3 Proofer Recalibration................................................................................................................................... 153
13. Useful Links............................................................................................................................................................................ 154
v
1
Color Engine Pilot
1. Introduction
The Color Engine Pilot is the general name for the Esko color management software. It includes:
•
•
•
•
software to measure color charts,
software to generate profiles (both native and ICC),
a Color Management module that plugs into other Esko products,
a database with charts, profiles and inks.
1.1 What is the Color Engine Pilot?
The Color Engine Pilot is a complete color system. It offers profiling tools to profile presses and
proofing devices, and all required features to create, modify and execute profiles.
In addition, the Color Engine Pilot uses a central color database which digitizes all color knowledge.
The Color Engine Pilot goes well beyond ICC capabilities where special colors (PANTONE and brand
colors) are concerned. Esko profiles are 100% spectral profiles that provide, in addition to LAB
values, much more information about color behavior and characteristics than ICC profiles and ICC
based color management systems.
To profile devices (proofing devices, conventional and digital presses) the Color Engine Pilot uses
special measuring charts for up to 7 color processes.
1.1.1 Color Charts Measurement
The Color Engine Pilot comes with its own layouts to measure CMYK and multi-color profiles, but
you can also measure IT8 or ECI2002 charts. Interfaces with the most common spectrophotometers
are available. See Supported Spectrophotometers.
1.1.2 Color Profiles Generation
Both native Esko profiles and ICC profiles can be generated from measured charts.
1.1.3 A Color Management Module
The Color Engine Pilot also includes a 'Color management module' which plugs into other Esko
products. This set of algorithms takes care of the color conversion between two profiles for example.
The fact that all Esko products use the same algorithms guarantees color consistency between the
different applications.
6
Color Engine Pilot
Note: The Color Engine Pilot module is not an actual CMM that can be used on a MAC.
1.1.4 A Database
The Color Engine Pilot keeps track of all the proofer, press and ink profiles in a central database.
Thanks to this database, it is possible to tell when the profile was made, which chart and how many
patches were used to make the profile, and what kind of profile it is: a proofer, press, monitor or
scanner profile. It will also tell you if the profile is referenced in a device link profile.
Additionally, when using color strategies, the database keeps track of conversion tables. It will tell
you what kind of color match was used to make a proof (with which kind of black generation and
rendering intent, with or without dot gain simulation curves...).
Automation Engine will print the name of the color strategy along with the proof so it 100% clear
which options were used when making the proof.
In other words, the CMS database provides an enormous amount of quality control.
1.1.5 Reference Matching
On a Digital Proofer
The procedure to match a reference on a digital proofer could be visualized as follows:
1.
2.
3.
4.
5.
6.
Print a test chart.
Make a reference profile.
Proof a test chart.
Make a proofer profile.
Proof a job using both profiles.
The color calibrated proof predicts the result on the press.
Note: The overview is simplified since linearization of the proofer and the press is not shown.
7
1
1
Color Engine Pilot
On a Monitor
The procedure to match a reference on a monitor could be visualized like this:
1.2 Solution for Special Colors
A traditional color management system relies on colorimetric modeling only. The goal is to obtain a
color match between input, monitor, proof and printed output. But what about special colors?
The problem of special colors becomes dramatically complex when dealing with overprints between
special inks, a technique often used in packaging.
The Color Engine Pilot can start from a characterization for each individual ink to predict its interaction
with other inks. This makes it possible for example, to correctly preview how a color image will look
when one or more of the process color separations are printed using special inks, without further
corrections.
See Creating your Own Inks.
1.3 Unique Tools
InkSwitch and BlackSmith are unique tools that use Esko's color management technology. InkSwitch
re-separates CMYK scans to any other ink combination and BlackSmith re-separates CMYK images
to make UCR and GCR images, without having to actually re-scan.
8
Color Engine Pilot
1.4 Dot Gain Simulation Curves
With the Color Engine Pilot, you can add dot gain simulation curves to a profile (ICC and native
profiles). There are multiple reasons to use these, but the most important one is probably to simulate
the flexo highlight dot gain on a digital proof.
1.5 Multi-Color Profiles
With the Color Engine Pilot, you can create multi-color profiles. They can either be:
• output profiles (for proofing devices or digital presses that run more than 4 colors, such as the
HP Indigo press),
• press profiles.
Multi-color press profiles can be very handy when dealing with a standardized set of 6 or 7 inks.
The profile will help converting legacy jobs into the press color space (with Equinox) and making an
accurate simulation of the press on the digital proofing system.
1.6 System Solution for Color Management
Fully integrated with the Esko Software Suite applications (Automation Engine, PackEdge and
FlexProof), the Color Engine Pilot offers a solution for every step in the color workflow:
• Measuring profile charts: whether you choose to use IT8 charts or Esko charts for press or proofer,
or you advance to the ink profiles, the Color Engine Pilot will measure them for you.
• Generating profiles: the Color Engine Pilot can deliver an Esko profile or an ICC profile.
• CMS: the Color Engine Pilot also provides the CMS kernel which converts from one color space
to another (comparable to a CMM in an ICC environment), which is built into all Esko products
mentioned above.
• Softproofing: PackEdge relies on Color Engine Pilot to accurately visualize linework and contone
data on screen.
• Digital proofing: the Color Engine Pilot, together with FlexProof, can calibrate any proofer that is
worth calibrating and match with a reference profile.
• Digital Printing : the Color Engine Pilot can also be used in Digital Print workflows to match CMYK
and spot colors on a production press that is using 4 up to 7 inks.
9
1
1
Color Engine Pilot
Note: The Color Engine Pilot does not generate scanner or monitor profiles.
1.7 The Color Engine Pilot Pane
When you open the Color Engine Pilot, you can see a pane with icons in the left side of the application
window.
Each icon gives you access to specific Color Engine Pilot functionality.
10
Color Engine Pilot
11
1
2
Color Engine Pilot
2. Prerequisites
Before using the Color Engine Pilot, you need to have:
• A spectrophotometer: To measure multi-color profiles, a high-speed measuring device (like an
Eye-One IO) is recommended. See: Supported Spectrophotometers.
• A stable printing and/or proofing process: If your printing and/or proofing process shows rather
wide variations it is impossible to build an accurate match with the profiles.
• The Color Engine Pilot licenses on your system.
• All the Esko and IT8 color charts: You can find them on your system after the software has been
installed.
• D50 viewing conditions: This is required in order to have a reliable optical comparison between
colors from your proofing device and from your press.
12
Color Engine Pilot
3. Using a Spectrophotometer
3.1 Supported Spectrophotometers
The following spectrophotometers are supported for COM port:
•
•
•
•
•
•
•
•
Gretag Spectrolino/Spectroscan
Gretag SPM50/55/60/100/100 II
Gretag SpectroEye
X-Rite 938/968, DTP22,DTP41,SP88,SP68, Spectrofiler
Minolta 3300/3600,CM-2002,CM-508,CM-3000
Gretag Eye-One
Gretag ICColor
X-Rite DTP70
The following spectrophotometers are supported for USB:
• Barbieri SpectroSwing
Note:
It is not possible to measure individual inks with a Barbieri SpectroSwing
Spectrophotometer in the Color Engine Pilot.
•
•
•
•
•
Gretag Eye-One
Gretag ICColor
Gretag SpectroEye
X-Rite DTP70
Gretag Eye-One IO
3.2 Connecting a Spectrophotometer
Please connect your spectrophotometer to your system. The Color Engine Pilot will detect the meter
automatically.
3.2.1 Connecting a Spectrophotometer to the Serial Port
The following meters can be connected to a serial port:
•
•
•
•
•
Gretag Spectrolino/Spectroscan
Gretag SPM50/55/60/100/100 II
Gretag SpectroEye
X-Rite 938/968, DTP22,DTP41,SP88,SP68,
Spectrofiler Minolta 3300/3600,CM-2002,CM-508,CM-3000
13
3
3
Color Engine Pilot
Please connect your spectrophotometer to a serial port of your system. The Color Engine Pilot will
detect the meter automatically.
3.2.2 Connecting a Spectrophotometer to a USB Port
The following meters can be connected to a USB port:
•
•
•
•
Gretag Eye-One
Gretag Eye-One IO
DTP70, ICColor
Barbieri SpectroSwing
If you have not installed the drivers yet, proceed as follows:
1. Connect the meter to a USB port on your PC (not via the keyboard).
The system detects the new hardware and will prompt you to install the drivers.
2. Install the drivers using the CD or DVD supplied by the manufacturer.
Note: No USB drivers for Windows NT are available.
3.3 Calibrating the Spectrophotometer
Note: You don't need to calibrate the Barbieri Spectroswing or the ICColor. They are self-calibrating.
To calibrate other spectrophotometers:
1.
Double-click the spectrophotometer icon
.
First, the Color Engine Pilot will automatically detect the type of spectrophotometer that is
connected.
Note: If no spectrophotometer is connected, the Color Engine Pilot will show an error message.
2. Click Calibrate in the Spectrophotometer settings dialog.
14
Color Engine Pilot
Note: For hand-held spectrophotometers, you will be asked to put the meter on the absolute
white reference first.
3. If the calibration was successful, you will see the message Calibration was successful at
the bottom of the Spectrophotometer settings dialog.
4. Click OK.
3.4 Working with Filters
Different filters can be used on a spectrophotometer:
• a Polarization filter, which can be used to take away the disturbing effect of measuring on a glossy
substrate.
• a D65 filter, which has to be used if D65 is used as reference light temperature.
15
3
3
Color Engine Pilot
• a UV filter, which can be used to take away UV light from the spectrophotometer light source.
This can be helpful if you are measuring on substrates with optical brighteners.
The default setting in the Color Engine Pilot is no filter. If you want to work with a filter please proceed
as follows:
1.
2.
3.
4.
5.
6.
7.
8.
Make sure your spectrophotometer is connected to your workstation.
Put on the right filter.
Double-click the Spectrophotometer button (or go to File > Settings).
Change the Settings to Custom.
Select the right Geometry (D65 or Pol).
Click Calibrate.
Click OK and you come back to the same window.
Click OK again.
If you see a message saying The geometry you selected does not correspond to
the settings of the spectrophotometer, it means that the filter that you used does not
correspond to the settings in the Color Engine Pilot.
Please change either the filter or the settings and recalibrate.
Attention: If you have decided to use a filter, please use this filter to measure all profiles.
Mixing profiles measured with and without a filter might cause unwanted effects.
3.4.1 Gretag SpectroScan
You can use 3 types of filters on your GRETAG SpectroScan spectrophotometer:
• a Polarization filter
• a D65 filter
• a UV filter
You can put the filter on the head of the spectrophotometer. Before you start to measure, please
verify that the correct filter is used.
•
•
•
•
Pol stands for Polarization filter
D65 stands for D65 filter
UV stands for Ultraviolet
U indicates that no filter is used
3.4.2 X-Rite DTP41
On a X-Rite DTP41, the filter is pre-set and cannot be changed. You can find out whether your
spectrophotometer has a filter or not at the bottom of the meter.
16
Color Engine Pilot
UV filters are quite common in the US but not in Europe and the rest of the world.
3.4.3 Gretag SPM
You can use 2 types of filters on your GRETAG SPM spectrophotometer:
• a Polarization filter
• a D65 filter
You can change the filter easily by turning the filter wheel on the spectrophotometer itself. Before
you start to measure, please verify that the filter wheel is set to the correct filter.
• Pol stands for Polarization filter.
• D65 stands for D65 filter.
• NO indicates that no filter is used.
17
3
4
Color Engine Pilot
4. Inks
The Color Engine Pilot comes with predefined ink books, but also features tools that enable you to
characterize inks.
Every ink is characterized on a white, grey and black background and the measurements are stored
in spectral values.
This allows all Esko applications (like PackEdge or FlexProof) to predict overprints with any other ink
and avoids having to profile every combination of special colors. Instead, profiles are generated onthe-fly when needed, from the spectral information stored in the database, as shown in the example
below:
The standard library of PANTONE inks also contains spectral values.
With the Color Engine Pilot, you can also create your inks (and ink database).
There are various ways to create an ink, with different levels of accuracy. Here is an overview:
18
Color Engine Pilot
4.1 Predefined Ink Books
The following predefined ink books come with the Color Engine Pilot:
•
•
•
•
•
•
•
•
•
•
•
•
ClassicColors,
designer,
PANTONE Colors Matte,
PANTONE GoeGuide Coated,
PANTONE GoeGuide Uncoated,
PANTONE+ Pastels & Neons Coated,
PANTONE+ Pastels & Neons Uncoated,
PANTONE+ Premium Metallics Coated,
PANTONE+ Solid Coated,
PANTONE+ Solid Uncoated,
process,
Visualizer Standard Finishes.
Note:
Predefined ink books are read-only
(you cannot edit or delete them).
Inks in read-only ink books are also read-only.
4.2 PantoneLIVE inks
4.2.1 Setting up PantoneLIVE
Downloading PantoneLIVE inks from the cloud is only possible when you have a PantoneLIVE
account plus activation code.
1. Open the PantoneLIVE of the Color Engine Pilot preferences by choosing Edit > Preferences .
19
4
4
Color Engine Pilot
2. Enter the User Identification, Password and URL of the PantoneLIVE server.
The User Identification and Password is defined during the creation of a My X-rite account, which
is part of the process to create a PantoneLIVE account.
3. Click the Check Login button to verify your account.
The message An activation code for the application has not been registered to the user will
appear next to the button after a successful verification. Color Engine Pilot will ask to enter a
PantoneLIVE activation code.
The PantoneLIVE activation code is part of the PantoneLIVE account.
4. Restart Color Engine Pilot after the activation of the PantoneLIVE activation code.
The PantoneLIVE ink book will now appear in the Color Engine Pilot toolbar.
20
Color Engine Pilot
What if I don't have an internet connection
An internet connection is mandatory when:
• entering the PantoneLIVE account in the Color Engine Pilot Preferences,
• entering the PantoneLIVE activation code (when the PantoneLIVE account is accepted),
• During the start-up of Color Engine Pilot to check for new and updated libraries.
The consequences when no internet connection is available:
• The PantoneLIVE ink book icon in the toolbar is not available anymore. As a result, no libraries
can be downloaded, and already downloaded libraries cannot be updated.
• PantoneLIVE inks are still available on disk at the central CMS, even when Color Engine Pilot
has no internet connection. This means that PantoneLIVE inks used in a color strategy are still
recognized and Esko editors still have access to the PantoneLIVE ink books.
4.2.2 Downloading PantoneLIVE inks from the cloud
1. Right click the PantoneLIVE ink book icon, and choose Synchronize ...
This will open the Synchronize PantoneLIVE Libraries window.
21
4
4
Color Engine Pilot
2. Select the library or libraries you want to synchronize (i.e. download from the cloud)
Note: The available libraries depend on the type of PantoneLIVE account you have. In case you
are convinced a specific library is missing for your account, contact X-rite.
3. Click the Update Selected Libraries button to start the download process
Note: Downloading multiple libraries can require quite some time (over 10 minutes).
4.2.3 Opening a PantoneLIVE ink book
1. Double click the PantoneLIVE ink book icon, to open the Open PantoneLIVE Ink Book window.
22
Color Engine Pilot
All the libraries which were selected before are now available at the central CMS and therefore
listed in this window.
2. Select an ink book, and click the Open button to open it.
23
4
4
Color Engine Pilot
4.3 Creating your Own Inks
You can create your own special inks in several ways.
4.3.1 Copying an Existing Ink to an Ink Book
This can be useful for example if you want to use the spectral information and accuracy of a
PANTONE ink but you want to give the ink another name.
Note: If you copy a PANTONE color into a Designer book in PackEdge, you lose the accuracy and
it becomes an RGB color.
1. Open the ink book you want to copy an ink from (e.g. the PANTONE Colors Coated book).
2. Open the ink book you want to copy the ink to.
3. Drag and drop the ink into the ink book (or use Copy/Paste).
Note:
When dragging an ink from one position to another inside the same book, the ink is not copied but
moved.
To make a copy, right-click the ink and choose Copy Ink, then right-click an empty patch and choose
Paste Ink.
Note:
When working with large ink books, finding the next empty patch to add your new ink can be
cumbersome.
The Color Engine Pilot can select the next empty patch for you. Open the ink book you want to add
the new ink to, then go to Edit > Go To Empty Patch.
4.3.2 Measuring an Ink with a Spectrophotometer
Note: It is not possible to measure individual inks with a Barbieri SpectroSwing Spectrophotometer
in the Color Engine Pilot.
Note: Before measuring an ink, open the ink book in which you want this ink to be.
There are three ways of adding an ink with a spectrophotometer:
• By measuring an ink profiling chart (high accuracy). Click
• By measuring a gradation or control strip. Click
.
.
Note: If you want to use this type of ink in your workflow, please use Match Inks for your Color
Strategies (see Match Inks / Match Solids on page 61).
• By measuring only the 100% patch (low accuracy). Click
24
.
Color Engine Pilot
Measuring an Ink Profiling Chart
Deciding on a Test Chart
Two types of test charts are available for high accuracy ink profiling. One with 11 steps and one with
25 steps. The chart with 25 steps will be more accurate, especially in the highlights.
Choose a chart layout. If you want, you can click File Info to see which PDF files are involved in this
layout and where to find them.
Note: All charts can be scaled (except for the DTP41 and EyeOne strip reading charts) as long as
it is proportional.
Printing the Test Chart
The Ink Profiler test charts can be printed along with a job.
It is very important though, that black is printed first. If you are planning to profile CMYK, make sure
you print black first and then the other inks on top.
Do not forget to also print black on black.
Using a Customized Chart
You can make your own Ink Profiling chart by adapting the ‘ink_profile’ SmartMark set.
In the dialog for measuring an ink with a customized chart, you can select the same number of steps
as in the SmartMark and specify the correct percentages for each step.
Measuring a Gradation or Control Strip
This tool allows you to create an ink from a control strip that was printed along the job. It also avoids
having to print special charts.
Note: Make sure that the patch is big enough for the meter to read it.
You can define the number of steps, the percentages of the steps and the opacity of the ink.
25
4
4
Color Engine Pilot
To enter such an ink in your designer ink book, proceed as follows:
1. Open the designer ink book.
2. Choose an empty patch.
3. Click the second icon
.
Note: If your meter was not calibrated before, the Color Engine Pilot will prompt you to do so now.
4. Specify the number of steps (default is 2).
5. Edit the steps (if necessary) by selecting the number and filling in the right raster percentage.
6. Measure the steps by selecting the measurement button that applies to your type of meter.
7. Once all steps have been measured, you can specify the opacity and click OK.
The default opacity is 0, which makes the ink fully transparent. If you specify 100 (the maximum),
the ink is defined as fully opaque.
8. The new ink now appears in your ink book. Change the ink name and save the ink book.
The new ink can be used now throughout the workflow.
Measuring the 100% Patch
You can also "profile" an ink with only one measurement. This can be very useful if you want to
simulate a special flat tint and the thing you have is an original.
In this case you can measure this single color with your spectrophotometer. Proceed as follows:
1. Open the ink book you want to add the ink to.
2. Select an empty color patch.
3. Put the head of your spectrophotometer on the color that you want to measure.
Note: If you are working with a Gretag SpectroScan, you will have to align the crosshair on the
patch that you want to measure.
4. Click the "one measurement" button:
(the third button from the top)
5. Enter an appropriate name for the ink.
6. Choose File > Save to save the changes you made to the ink book.
Editing a Profiled Ink
If necessary, you can tweak the definition of profiled inks (for example you can add measurements
to extend the ink definition).
26
4
Color Engine Pilot
1. In your ink book, right-click the ink you want to edit and select Edit Ink...
This opens the Edit Ink dialog, which shows the measured ink percentages and their Lab values.
2. If necessary, use the
and
buttons to add or remove ink percentages.
The ink values of the added percentages will be calculated from the existing ink percentages
values.
If you want to measure the actual ink value for a percentage you have added, select it and click
.
Note: You can only remove percentages that you have added. You cannot remove percentages
from the measured ink profile.
3. Use the Range slider to either:
• change ink values one by one without affecting the rest of the measurements (slider to the left),
• also change the neighboring values proportionally when you change an ink value (slider to
the right).
4. Choose the Color Space to use when tweaking the values: Lab or LCH.
5. Tweak the values as necessary. You can either:
• edit the absolute values (in the bottom-right corner of the dialog) for L, a and b (or L, C and H),
• select Difference to enter the difference between the Measured and the Refined values (for
example, enter 5 in L to add 5 to the measured lightness value),
• click a point on one of the curves and move it up or down (this is less precise).
Note: The editing is limited to +/- 15 Lab and by the borders of the Lab color space.
When you select a percentage, you can see the difference between the measured and the refined
color in the color patches on the right.
27
4
Color Engine Pilot
6. You can also change the Opacity. This affects all ink percentages (not just the selected
percentage).
Note: You can use the
button to reset all changes.
7. Click OK.
In the ink book, you can see a slider icon at the bottom right corner of the ink color patch. This shows
that the ink measurements were refined.
Note: Remember that this tool is used for tweaking, and there is no guarantee that refinements will
be matched exactly on the proof.
4.3.3 Creating an Ink using Lab or LCH Values
A third way to add an ink to the database is by entering an Lab or LCH value:
1. Open the ink book you want to add the ink to.
2. Select an empty color patch.
3. Click the Lab icon
to open the Add Lab Color dialog.
4. Choose the Lab or LCH Color Space.
5. Enter Lab / LCH values or use the sliders to determine the color.
Note:
For Lab, "L" determines the Lightness, "a" is the Green-Red axis and "b" is the Yellow-Blue axis.
LCH is Lightness, Chroma and Hue.
4.4 Finding Information on Inks
You can easily find out how an ink has been measured: select the ink in the ink book then click the
Info button
28
.
Color Engine Pilot
The Ink Info window shows Lab and LCH values for all inks, and additional information related to
the ink type:
• Profiled inks (with 3 times 25 patches or 3 times 11 patches):
• Inks from the standard Esko ink books:
• Inks based on a single measurement:
• Inks based on an Lab value:
29
4
4
Color Engine Pilot
• Inks based on an RGB definition (these are typically created in PackEdge):
4.5 Exporting an Ink Book
1. Open the ink book you want to export.
2. Go to File > Export...
3. Browse to a location, enter an appropriate file name and click Export.
This will result in a .fp (File Packer) file, which can be sent to a remote site.
4.6 Importing an Ink Book
1.
2.
3.
4.
Click Ink Books.
Go to File > Import...
Browse to the location where the packed ink book (a .fp file) is located and click Import.
Choose File > Save As... to save the ink book with an appropriate name.
4.7 Proofing an Ink Book
Proofing ink books is a quality control that allows you to see how good your color strategy is. It
shows you easily which colors are good, and which colors need some refinement.
1. Open the ink book and click the Proof button in the tool bar on the right:
This opens the Proof Ink Book dialog, where you can specify print settings.
2. In the Color tab you can select the proofer configuration and color conversion settings.
30
Color Engine Pilot
You can proof to a Profile, or a Color Strategy. This is similar to the Gamut Check tool.
When proofing to a Color Strategy, you can Add white underprint or simulate the background
(Show background) if your color strategy allows this.
3. In the Layout tab you can select the Layout Style for the ink book.
You can make the book look like the standard PANTONE book, or make a smaller book or print
patches only if you want to use less ink and substrate.
You can also limit the page dimensions (by default, the full page width will always be used) and
specify a page range.
Note:
For PANTONE books, the page numbers of the ink book in the database do not match those on the
official printed books, because additional pages with numbers like for example 10.5 are inserted.
So when specifying a page range, make sure that you specify numbers from the book in the CMS
database.
4. In the Advanced tab, you can specify whether or not to keep the ink book's layout as it is shown
in the Color Engine Pilot, or to put all patches next to each other and skip empty patches.
You can also specify to print various information about the inks next to the patches.
Note: Pages and columns that are completely empty will be skipped automatically.
31
4
5
Color Engine Pilot
5. Profiles
5.1 Esko Profiles
Attention:
Before making your profiles, you need to make an Ink Limitation for each combination of ink
set and substrate you want to profile!
See the Ink Limitation documentation for details.
Measuring a profile in the Color Engine Pilot creates an Esko profile.
Like ICC profiles, Esko profiles can be CMYK, or multicolor profiles (for example CMYKOGB). The
main difference between ICC and Esko profiles is how they are used in device links.
Conversion to Output Profile Accuracy
A device link converts a device's color space to LAB using the input profile, then converts those LAB
values to another device's color space using the output profile.
• When using an Esko profile as output profile, the LAB values are converted to the destination
color space on the fly, for maximum accuracy.
• When using an ICC profile as output profile, a pre-calculated table of values (LAB to destination
color space) is used, and the missing values are interpolated. This is faster, but less accurate.
Black to CMY Balance
Esko profiles are also more flexible when creating device links. You can set black generation options
to adjust the Black to CMY balance when converting your colors to another profile.
By default, ICC profiles use embedded information to determine the black balance when using an
ICC profile in a device link. However, you can still adjust it by selecting any black generation option
other than Use B2A Tag.
See Black Generation.
5.2 ICC Profiles
5.2.1 Definition of ICC Profiles
An ICC Profile defines the color and reproduction characteristics of a device. ICC profiles files are
written in a standard data format that is OS independent.
Any application can read and write ICC profiles if they know the data format.
32
Color Engine Pilot
In order to represent a color on a device, we need to know the color's coordinates for that device.
This is done by the Color Management System.
The CMS is capable of translating colors specified in a device dependent coordinate into the
coordinates for another device, thus matching colors between an original image, scanner, monitor,
printer...
ColorSync is the built-in CMS for Apple computers and is also used by some third party vendors.
ColorSync "links together" ICC profiles to get a translation from one device to another. This can be
compared to process links in the Color Engine Pilot.
Another important CMS is Image Color Matching (ICM) for a Windows platform.
An ICC Profile can be compared to an Esko profile since it also defines the colors of a specific device.
5.2.2 Exporting to ICC Profiles
All types of Esko profiles (except special color and multi color profiles) can be converted to ICC
profiles. Proceed as follows:
1. In the Color Engine Pilot pane, click ICC Profiles then Monitor or Press or Proofer.
Note: You cannot export to an ICC scanner profile as there are no Esko scanner profiles.
2.
3.
4.
5.
6.
Choose File > New.
In the General tab, choose the Esko profile you want to export in Measured Profile.
Choose a Profile Quality and a Gamut Mapping technique.
The Inks tab shows the inks used in the profile.
In the Dotgain Simulation tab, choose dot gain simulation curves if desired.
This type of dot gain simulation can be compared to the dot gain simulation used in color
strategies.
Note: These curves will only have an effect if the profile is used as a reference profile.
7. In the Separation tab, you can choose a Black Generation preset when exporting a CMYK profile.
See Black Generation for more information.
8. In the Refinement tab, choose refinement curves if desired.
Note: These curves will have an effect only if the profile is used as an output profile.
Refinement curves can be used to fine-tune the output colors. For example, if the reds on your
calibrated proofer are too strong, refinement curves can be used to cut back the magenta and
yellow.
This information will be stored in the ICC profile.
9. Choose File > Save As... .
10.Enter a name and click OK. The ICC profile will now be calculated.
Note: Depending on the quality chosen and the speed of your computer, calculation time may vary.
33
5
5
Color Engine Pilot
Notes on Exporting to an ICC Profile
When exporting to ICC, bear in mind that different CMS vendors will make different color matches,
even if the same profiles were used. These differences can be caused by the fact that:
• ICC profiles do not contain measured data points. The relation between data points in the profile
and the measured data points is profile vendor specific.
• The accuracy of the algorithms and the techniques that are used in the CMM and by the different
answers to the following questions:
• What to do with out-of-gamut colors?
• How to interpolate between the measured points in the Profiles?
In other words, if you export an Esko profile to an ICC profile and use that ICC profile in e.g.
Photoshop, it will not necessarily give the same results as e.g. in FlexProof simply because a different
CMM was used.
5.2.3 Importing ICC Profiles
Importing an ICC Profile
To import an ICC profile (.icc or .icm file) into the Color Engine Pilot database, proceed as follows:
1. Go to ICC Profiles.
2. Choose File > Register.
3. Browse to the directory where the profile is located. Select the profile(s) and click OK.
Note: ICC profiles are not converted to Esko profiles.
For Esko profiles, ink names are always assigned to a profile's channel (for example Process Cyan,
Magenta, Yellow and Black for a typical CMYK profile).
For ICC profiles this is not the case. Therefore, when importing an ICC profile, the Color Engine Pilot
will assign ink names.
Sometimes however, the Color Engine Pilot cannot do this automatically and will ask you to assign
the inks. For example, when importing a 6-color profile, a dialog will appear, showing suggested ink
names:
34
Color Engine Pilot
Follow the instructions and assign the ink names of your choice.
Click OK to finish importing the ICC profile.
Note: If you want to assign ink names for all your ICC profiles, you can specify this as an option in
Edit > Preferences > ICC Profiles > Always assign the ink names manually.
Notes on Importing an ICC Profile
When importing ICC profiles into the Color Engine Pilot, bear in mind that the quality of the profile
strongly depends on:
• The precision of the spectrophotometer with which the profiles are made. Not all
spectrophotometers are high-end and produce accurate data. Esko has carefully selected a list
of accurate spectrophotometers (See: Supported Spectrophotometers.)
35
5
5
Color Engine Pilot
• The stability of the devices. If you downloaded a profile of a particular monitor, it does not
necessarily mean that your monitor produces the same colors, even though it concerns exactly the
same model. Every device can be different and should be profiled separately for optimal results.
• The stability of the device over time. The colors of the device might have drifted since the profile
was made.
Also bear in mind that ICC has standardized the data format of the profiles, not the characterization
of devices, for color matching. ICC allows for private tags which makes that a profile can contain
information that cannot be read by everyone.
In other words, if you have a proofer profile which produced good results with a particular RIP, it does
not mean that it will yield the same results with FlexProof, because of the private tags.
Using the ICC Profile in any Esko Application
Once the profile has been imported, it can be used throughout the Esko workflow:
• In PackEdge to preview or convert PostScript files according to a certain ICC profile (File >
Preferences > ICC Profiles).
• In Automation Engine to export to PDF according to a certain ICC profile for example.
• In FlexProof to match a press on a proof.
• ...
Note: If your application was running when importing the ICC profile, please restart your application
to see the newly imported ICC profile.
Building Device Links and Color Strategies with ICC Profiles
ICC profiles can also be used to build device links and color strategies.
Note that using device links and color strategies will generate a more accurate result than just using
the profiles.
5.2.4 Viewing ICC Profiles
You can use the Color Engine Pilot to view the conversion tables stored inside an ICC profile
by opening an ICC profile and then selecting File > Show Measurements. This function is very
similar to verifying a measured Esko profile, except that for an Esko profile you can see the actual
measurements, while for an ICC profile the conversion table generated from the measurement data
is shown.
Imported as well as Esko-generated ICC profiles can be viewed. Both the A2B and B2A Absolute
Colorimetric tags can be viewed, for profiles with up to 7 inks. For the B2A tag, you can view both the
input Lab and the Lab after gamut mapping, as well as the CIELab dE between input and mapped
Lab values.
36
Color Engine Pilot
5.3 Importing an Equinox Profile
Equinox is a set of tools for gamut expansion from CMYK to (maximum) 7 color multichannel
processes. It is currently available in ArtPro, Nexus and as a plug-in in Photoshop. Equinox uses a
special type of multichannel profiles, consisting of up to 4 sets of 4-ink part-profiles. These profiles
can be imported in the Color Engine Pilot to use throughout your entire workflow.
1.
2.
3.
4.
5.
6.
Click the Esko Profiles category.
Click Press for a conventional press or Proofer for a digital press.
Choose File > Import Equinox Profile.
Select an Ink Set.
Use the buttons on the right to browse to and select each data set.
Enter a name for the new profile and click OK.
The imported equinox profile can now be used as a regular multichannel profile.
37
5
6
Color Engine Pilot
6. Device Links
A device link combines two profiles into a look-up table, which is stored on disk. Device links can
be used to generate even more accurate color matches.
For proofing, the look-up table contains a list of CMYK values and their corresponding Lab values.
For these Lab values there is also a corresponding output CMYK value.
When a device link is used to match a color, first the corresponding Lab value is looked up, then
the nearest Lab value for the proofer is looked up and then the corresponding CMYK value for the
proofer is looked up.
Note:
This way of working is fundamentally different when working with ICC profiles.
ICC profiles contain a fixed list of Lab values in the B2A table. Compared to device links (that only
contain relevant Lab values), an ICC profile contain a lot of irrelevant points.
For FlexProof, device links have to be included in a color strategy (see Color Strategies on page
51).
There are several types of device links (RGB to CMYK, Viewing, Proofing, InkSwitch and BlackSmith).
6.1 RGB to CMYK
As the name suggests, the RGB to CMYK device link converts from an RGB color space into a
CMYK color space. The device links can be used in PackEdge or Automation Engine when converting
PostScript or PDF files containing RGB images.
To make a RGB to CMYK device link, proceed as follows:
1.
2.
3.
4.
5.
6.
7.
8.
Go to Device Links.
Select RGB -> CMYK.
Choose File > New.
Choose an RGB profile (which can be a scanner profile or a monitor profile).
Choose a CMYK profile (which can be your reference profile or a proofer profile).
Choose a Rendering Intent (typically Relative Colorimetric is chosen here).
Choose File > Save As....
Enter a name for the device link and click Save.
Wait until the progress bar reaches 100% before using the device link.
38
Color Engine Pilot
6.2 Viewing
Viewing device links can be used in PackEdge and Automation Engine, to convert a file from a CMYK
to an RGB color space.
To make a new Viewing device link (Link Profile), proceed as follows:
1.
2.
3.
4.
5.
6.
7.
In the Color Engine Pilot pane, click Device Links then Viewing.
Go to File > New.
Choose a CMYK Press or Proofer Profile as Source.
Choose an RGB Monitor Profile as Destination.
Choose a Rendering Intent (typically Relative Colorimetric).
Choose File > Save As....
Enter a name for the device link and click Save.
Wait until the progress bar reaches 100% before using the device link.
6.2.1 Using a Viewing Device Link in PackEdge
You can use a Viewing device link when exporting a file to an RGB PDF in PackEdge.
With your PDF open in PackEdge:
1. Go to File > Export...
2. In the Export dialog:
a) select PDF File as file type,
b) click the Setup... button near Profiles.
3. In the PDF Export dialog that opens:
a)
b)
c)
d)
go to the Color Management tab,
select the Color management option,
choose RGB in the Convert to list,
select Use Link Profile and choose a Viewing device link in the Use Link Profile list.
4. Close the PDF Export dialog and click Save in the Export dialog.
6.2.2 Using a Viewing Device Link in Automation Engine
You can use a Viewing device link when launching the Export to PDF File task on a file in Automation
Engine.
In the Export to PDF File ticket:
1. Go to the Color Management tab.
2. Select the Use Color Management option.
3. Choose RGB in the Convert to list.
39
6
6
Color Engine Pilot
4. Select Use Link Profile and choose a Viewing device link in the Use Link Profile list.
6.3 Proofing
Proofing device links are used to match a reference on a proofer or to convert from one CMYK color
space to another CMYK color space.
Proofing device links can only be used directly in PackEdge or Automation Engine (in the Export
or Print tasks).
To use them in FlexProof, they need to be included in a color strategy.
To make a new Proofing device link, proceed as follows:
1.
2.
3.
4.
5.
In the Color Engine Pilot pane, click Device Links then Proofing.
Go to File > New .
Choose a Source (Press Profile) and a Destination (Proofer Profile).
Choose a Rendering Intent (typically Relative Colorimetric).
Choose a Black Generation mode (typically Map Black on Black).
See Black Generation.
6. Choose an Illuminant if the user interface allows this. This option is only available if both source
profile and destination profile contain spectral data.
7. Choose a type of Gamut Mapping.
8. Choose an Output Channels mode. .
9. Choose a device link Refinement (see Device Link Refinement).
10.Choose File > Save As...
11.Enter a name for the device link and click Save.
Wait until the progress bar reaches 100% before using the device link.
6.4 InkSwitch
InkSwitch is a feature that re-separates CMYK images to a set of 2, 3 or 4 special inks.
InkSwitch allows for an automatic re-separation based on 2, 3 or 4 inks ('destination inks'), based
on a profile (Destination Profile) or on an InkSwitch Link Profile.
6.4.1 How to Make a Destination Profile for InkSwitch
1.
2.
3.
4.
Click the Esko Profiles category.
Right-click Press and select New.
In the dialog that opens, choose a 3-ink set like CMY.
Click the ink book icon
to open an ink book (e.g. PANTONE Colors Coated).
5. Drag and drop the inks of your choice from the ink book window onto the inks to define. You
should get something like this:
40
Color Engine Pilot
6. In the Procedure tab, select Calculate Overprints.
7. Go to File > Save As...
8. Enter a name for the profile and click Save.
Note: The profile is made while saving.
Note: It is also possible to use custom inks to make this kind of profile. In that case the inks need
to be profiled first. Then the inks can be dragged and dropped from the ink book.
6.4.2 How to Make an InkSwitch Device Link
1.
2.
3.
4.
Click the Device Links category.
Right-click InkSwitch and select New.
Select the CMYK Press Profile you want to use.
Select the Special Ink Press Profile to use.
5. Choose a Rendering Intent (see Rendering Intent).
6. Choose the type of Black Generation you want (see Black Generation).
7. In case both profiles are spectral profiles, you can select under which Illuminant to make a match
(see Illuminant).
8. Choose a technique (see Gamut Mapping).
9. Go to File Save As... to save the InkSwitch device link.
The device link profile will be calculated now. Once the calculation is finished, please restart
PackEdge to see the new Link Profile.
41
6
6
Color Engine Pilot
6.5 BlackSmith
6.5.1 How to Make a BlackSmith Device Link
BlackSmith device link calculates the use of the black channel in an output image. A source profile
is used to calculate a destination profile that is linked automatically when saving the device links.
Note:
Until Kaleidoscope 4.0, black generation functionality was only available through dedicated
BlackSmith device links. To allow better control of separation behavior, black generation functionality
is now also available in:
• Proofing device links, InkSwitch device links, RGB-to-CMYK device links,
• ICC profiles,
• Color strategies, for both process and special inks.
The dedicated BlackSmith device link still exists and is important for image retouching in PackEdge
and Automation Engine.
To make a BlackSmith device link, proceed as follows:
1. Go to Device Links
2. Choose BlackSmith.
3. Choose File > New.
4. Choose your Press or Proofer profile.
5. Choose the type of Black Generation that you want (see Black Generation).
6. Choose an Illuminant if the user interface allows this. This option is only available if both source
profile and destination profile contain spectral data (see Illuminant).
7. Go to File > Save to save your BlackSmith device link.
6.6 Equinox
Equinox device links are created in the Equinox plug-in for Photoshop (see the Equinox
documentation for more information).
42
Color Engine Pilot
In the Color Engine Pilot, you can import and export them, or use them in a color strategy.
6.6.1 Importing an Equinox Device Link
1. In the Color Engine Pilot pane, click Device Links then Equinox.
2. Go to File > Import .
3. Browse to the FilePacker (.fp) file containing your Equinox device link, and click Import.
This open the Equinox device link in the Color Engine Pilot. You can see the press profile it was made
for (click
to open this press profile).
6.6.2 Exporting an Equinox Device Link
1. Open the Equinox device link you want to export.
2. Go to File > Export.
3. Browse to a location, enter an appropriate file name and click OK.
This will result in a .fp (File Packer) file, which can be sent to a remote site.
6.6.3 Using an Equinox Device Link in a Color Strategy
You can only use Equinox device links in Equinox color strategies.
1. Create a strategy using the press profile the Equinox device link was made for as Input and Output
Profile.
2. In the color strategy’s Settings For CMYK, click Convert CMYK and select your Equinox Device
Link.
43
6
6
Color Engine Pilot
See Equinox Color Strategies on page 73 for more information about Equinox Color Strategies.
44
Color Engine Pilot
7. General Conversion Settings
7.1 Rendering Intent
If the destination profile is a native profile, the following options are available from the list:
• Relative Colorimetric: Use this option if do not want any background simulation. The white point
of the source will be mapped on the white point of the destination process. This rendering intent
takes into account the ability of the human eye to adapt to the surrounding white.
• Absolute Colorimetric: Use this option if you want background simulation and you want an exact
color match, including the paper simulation.
If the destination profile is an ICC profile, the following options are available from the list:
• Perceptual: Use this option if you do not care too much about an exact color match but you want
the pictures at least to look nice on your proofer. It will give a visually pleasing result. If the gamut
of the source is wider than the proofer, the entire gamut is shrunk so that it should fit inside the
gamut of the proofer.
Example: you have a nice picture of a palm tree on screen and you want it to come out of the
proofer nicely as well. You will not compare the proof right beside the monitor because an exact
color match is not what counts.
• Relative Colorimetric: Use this option if you do not want any background simulation. The white
point of the source will be mapped on the white point of the destination profile. This rendering
intent takes into account the ability of the human eye to adapt to the surrounding white.
Example: although you are simulating a flexo profile (printed on brown cardboard), you do not
want the brown to be simulated on the proof.
• Saturation: Use this option if you care especially about saturated colors. This rendering intent will
map saturated colors on saturated colors.
Example: this rendering intent is most commonly used in presentations with graphics.
• Absolute Colorimetric: Use this option if you want background simulation and you want an exact
color match, including the paper simulation.
Example: you have measured a test chart off your gravure press on a low quality paper which
looks quite gray. You want the gray paper to show on your proof because you want the proof to
look as if it was printed on stock paper.
7.2 Black Generation
You can use black generation in color strategies, device links and ICC profiles.
Note: Black generation is only available when you choose a CMYK profile as destination, not if your
destination profile is a CMY profile for GDI proofers.
45
7
7
Color Engine Pilot
Wherever black generation is possible in the Color Engine Pilot it is available in a standard element.
This element consists of:
• A list containing all black generation modes. It contains predefined modes, all presets created
earlier, and the “Custom…” option.
• An Information button which provides information on the black generation mode you selected.
• A Customize button to edit a selected preset. Clicking this button will open the Black Generation
dialog (see Custom Black Generation). Note that you cannot customize predefined black
generation modes.
Black Generation Modes
The predefined black generation modes you can find in the list differ for color strategies, device links
and ICC profiles:
• Minimal Black
This generates the lowest possible amount of black, so black is used only in the shadows.
• No Black Mapping
This uses the same amount of black in the target as in the source profile, wherever possible. This
keeps the general level of black (e.g. skeleton black), but black objects may contain some CMY
after conversion.
• Map Black on Black
This converts black separately from CMY, and maps the source black channel onto the destination
black channel. This means that objects that are black in the source profile will still be black (with
no CMY) in the destination profile.
Note that the general level of black may change slightly due to dot gain.
Note:
For optimal results, switch this option on if you are using SPSCAN chart for both references as
proofer profile.
If you are using Non-uniform chart for both references as proofer profiles, you will get the best
results, switching this option off.
• Single Color Black
This combines the advantages of No Black Mapping and Map Black on Black.
The source's black channel is mapped onto the destination's black channel, but this black
generation mode puts color first in the rest of the color space. This provides an accurate
conversion of CMY+K overprints, as black text, barcodes... stay 100% black.
• Use B2A Tag (only available when you select an ICC target profile)
This uses the target ICC profile's B2A tag to convert separations.
A B2A tag is a part of an ICC profile used to convert data from a device-independent color space
into a device-dependent color space.
• Custom
46
Color Engine Pilot
This opens the Black Generation dialog (see Custom Black Generation).
7.2.1 Custom Black Generation
The Black Generation dialog allows to create a set of values determining black generation for a
device link, ICC profile or color strategy.
The title of the dialog will either be “<custom>” when creating a new preset, or the name of the
preset that is loaded.
Set the control points and the color saturation range:
1. Use the Start slider (or enter a percentage) to set the starting point of the black generation curve.
The entire black curve shifts with the starting point, but its shape is not affected.
If for example black only starts at 20%, then after application of the BlackSmith device link there
will be no K-component below 20% of lightness.
2. Use the Maximum Output K slider to set the maximum value for the black generation curve.
The black generation curve is cut off where it meets the Maximum Output K curve.
When Maximum Output K changes, Total Area Coverage changes by an equal amount.
3. Use the Strength slider to set the angle of the Black Generation curve where it is not affected by
Maximum Output K or Smoothing.
4. Use the Smoothing slider to set the smoothing of the Black Generation curve.
There are two forms of smoothing: upward and downward. If the end point of the base Black
Generation Curve (determined by Start and Strength) is below Maximum Output K, upward
smoothing will occur. Otherwise downward smoothing will occur.
• In the case of downward smoothing, smoothing will take place around the point where the
base Black Generation Curve reaches Maximum Output K.
When smoothing is increased, the interval over which smoothing takes place will increase. At
a value of 100, smoothing will take place over the entire interval from Start to the end point
of the curve.
47
7
7
Color Engine Pilot
• In the case of upward smoothing, smoothing will take place around the end of the base Black
Generation Curve, and expand to the left with increasing value.
5. Use the TAC (Total Area Coverage) slider if your press can print only a certain amount of ink on
top of others because the drying of the ink becomes problematic at a certain speed.
TAC stands for the total amount of C, M, Y and K on top of each other. BlackSmith can reduce
the total amount of ink with the TAC.
The minimum value for TAC is the value of Maximum Output K.
The maximum value of TAC is 400% minus the difference between 100 and the value of Maximum
Output K.
6. Use the Color Saturation Range slider to define which colors will be replaced by black when
performing Under Color Removal / Gray Component Replacement.
100% means you will affect even the most saturated colors. The closer the value comes to 0%,
the more you will only affect neutral colors.
7. Select the Single Color Black option if you want to keep black text, barcodes... 100% black.
8. You can now:
• save your settings (click Save As Preset... and give your preset a name),
• use the black generation settings you just defined without saving them as a preset (click OK),
• discard your settings (click Cancel).
Note: If you want to delete a black generation preset, select it in the Black Generation list, click the
Custom button then click Delete this Preset in the Black Generation dialog.
7.3 Illuminant
When profiles are measured in the Color Engine Pilot, for each color patch the spectral reflection
spectrum is stored in the profile. The reflection spectrum of a color is the most complete description
of a color, more complete than Lab or XYZ values.
With spectral profiles it is possible to make a match under multiple illuminants. With profiles
containing Lab or XYZ values, like all ICC profiles, it is only possible to make a match under the one
illuminant for which the Lab or XYZ values were calculated, which is most of the times CIE Illuminant
D50.
When both the source and the destination profile are spectral profiles then the illuminant selection
is enabled.
Clicking the info button opens the Illuminant information window, which shows spectral information
for the illuminant.
48
Color Engine Pilot
7.4 Gamut Mapping
When the color space described by the source profile does not fit completely in the color space
described by the destination profile, some colors in the source profile will not have an accurate match
through the device link.
Out-of-gamut colors can be rendered in different ways:
• Closest Color (Classic): out-of-gamut colors are mapped to the closest color on the border of
the destination profile’s gamut. The distance is calculated in CIE Lab Delta E 76.
This might introduce a hue shift.
• Constant Hue: out-of-gamut colors are mapped to a color on the border of the destination profile’s
gamut that has the same hue. This option tries to keep the hue when performing gamut mapping.
For example, when trying to reproduce PMS Purple on an HP Indigo press, the Closest Color gamut
mapping technique causes the PMS Purple to shift to a blue-ish color (1).
To avoid this, the Constant Hue gamut mapping technique can be used instead. This technique tries
to maintain the hue of the color. The result in the example above would be that PMS Purple would
be reproduced as a much less saturated purple (2).
49
7
7
Color Engine Pilot
Note: Closest Color and Constant Hue give the same result for colors that fall inside the gamut
of the destination profile.
7.5 Output Channels
Use this option to define how to simulate the CMYK of the source profile using the destination profile.
If you are working with an Esko multi-color profile as destination, you can decide whether you want
to use the full color gamut (5, 6 or 7 colors) to simulate the source CMYK, or limit the output inks
to CMYK.
• Generate all channels means you will use the full color gamut (including . Spot colors will be
simulated using 3 colors (2 neighboring colors + black).
• Generate only CMYK means that, even though you are specifying a multi-color profile, you would
like spot colors to be simulated with CMYK only. This option makes spot color simulation cheaper
(in case of Kodak Approval less donors will be used; in case of Indigo less impressions) but less
accurate.
• Generate preferably CMYK means you would like to simulate spot colors using CMYK if the
color deviation is not bigger than a certain Tolerance. If the deviation is bigger than the Delta E
tolerance you entered, it will use all available output colors.
50
Color Engine Pilot
8. Color Strategies
A color strategy is a bundle of color management settings. By bundling these options, it becomes
very easy to select the right "strategy".
Trained Color Engine Pilot users can generate these strategies, and other operators just pick one.
This makes life easier for operators and makes a color workflow less error prone.
Color strategies are only used in FlexProof and can be selected in Automation Engine, in the
Dispatcher and in the Image Downloader (task). Color strategies may contain:
•
•
•
•
•
•
input and output color spaces,
settings for a CMYK color conversion (typically a device link),
settings to determine the ink order,
settings to overrule a substrate color,
settings for conversion of special inks,
one or more dot gain simulation curve(s) / fine-tuning curves.
To create a color strategy:
1. Click Color Strategies then Proofing in the Color Engine Pilot pane.
2. Go to File > New .
3. Fill in the desired settings in the color strategy dialog.
8.1 Input and Output Color Space
A color strategy should contain an input (reference profile) and an output (proofer or destination)
color profile.
51
8
8
Color Engine Pilot
Using only these two options defeats the purpose of a strategy to some extent since the result will be
identical to using an input and an output profile in the different front-end applications like FlexProof.
Note:
• The output profile can be set to Automatic, in which case the input profile will also serve as output
profile.
• The default Rendering Intent for this kind of strategy is Relative Colorimetric.
• By default Black Generation is on.
8.2 Ink Order
First of all, it should be clear that all Esko applications take into account the ink order. The ink order
in the job is considered to be the printing order on the press. Since a different print order on the press
will give a different result, so will the visualization on screen or on a proof.
In the example below, cyan and magenta will be printed first, followed by gold and then by yellow
and black.
If you want the color strategy to keep the ink order shown in the ink list, select Respect Ink Order. This
option is recommended. It guarantees 100% consistency with the visualization in PackEdge/Plato.
The option Print Opaque inks last can be used if opaque inks are not last in the list but should
simulate as if they were printed last. In the example, the 'gold' separation is not set as last ink.
Choosing Print Opaque inks last can force it.
When Respect Ink Order is selected and opaque inks are not last in the list, by default a warning
will be given in the Proof task, but the job will be proofed. You can also choose to give an error and
stop proofing, and reevaluate the job. To do this, click the button on the right of the Ink Order list. A
dialog will appear, as shown below, where you can choose to have the Proof task end with an error.
52
Color Engine Pilot
8.3 Overrule Substrate Color...
The Overrule Substrate Color... option allows you to overrule the background simulation of a device
link with a designer ink.
Proceed as follows:
1. Double-click Overrule Substrate Color... to open the Substrate Color window.
2. Drag and drop a designer ink.
3. Make sure Overrule Substrate Color... is switched on in the Color Strategy.
8.4 Ink Mapping...
Ink Mapping allows you to map a job ink to another ink.
This is particularly interesting in an ink profiler workflow.
Note:
We recommend you also use ink mapping when your customers have alternative ink names for the
white separation.
If your customer uses for example blanc, bianco or weiss, you should not use those ink names
as extra output ink, but:
1. map those ink names to the White ink from the Classic Colors ink book,
2. use the White ink as an extra output ink.
8.5 Refine Inks...
With the Refine Inks... option, you can tweak the simulation of profiled inks (inks you measured in
the Color Engine Pilot) for proofing on one particular device.
53
8
8
Color Engine Pilot
Note:
• When an ink is refined using the Refine Inks... option, the overprints are also refined. For example,
if a solid is made lighter by increasing the L value, the solid will be lighter both when printed on
substrate or on top of or under another ink.
• To ensure that your refinements are correctly applied, we strongly recommend enabling the
Optimized conversion for profiled inks option in the Convert Special Inks dialog box.
This option will ensure that adjustments of a few ink percent are also taken into account to some
extent. However, the effect of these small adjustments will still be limited.
• An ink that is added to the Refine Inks dialog box cannot be customized anymore in the Convert
Special Inks dialog.
The ink will be added to the inks Exceptions list (see Exceptions) and will always use the
Destination Profile conversion method.
1. In the Color Strategy dialog, double-click Refine Inks... to open the Refine Inks dialog.
2. Select the ink to refine by either:
• typing part of the ink name in the Name column and pressing Enter,
•
opening an ink book using
then dragging the ink from the ink book into a patch of the
Ink column.
You can add or remove inks to refine with the
and
buttons.
3. Refine the ink values as explained in Editing a Profiled Ink.
4. To copy the refinement values from one ink to refine to another, use
to copy and
to paste.
In the example below, the refinement values applied to PANTONE Red 032C were copied from
PANTONE Warm Red’s refinement.
54
Color Engine Pilot
Note: You can use the
button to reset all changes.
5. Click:
• Apply Selected to only apply the refinement to the ink you selected,
• Apply All to apply the refinement to all inks you refined,
• Close to leave the Refine Ink dialog without applying the refinements.
Note: Remember that this tool is used for tweaking, and there is no guarantee that refinements will
be matched exactly on the proof.
8.6 Illuminant
The Illuminant is always CIE Illuminant D50, unless both the source and destination color space are
spectral profiles. See Illuminant for details.
8.7 Dot Gain Simulation...
Dot gain simulation is a dot gain compensation curve (DGC), or a group of dot gain curves that can
be specified when making digital proofs.
55
8
8
Color Engine Pilot
You can also specify a different curve per ink in your job.
Note:
• Click the
button to see the curve and the input / output values.
• Specific sets of dot gain simulation curves can be saved under a Quick Set. Custom can be
created with Curve Pilot, which is an optional installation. You can find the installer for Curve Pilot
on the DFE DVD in the Extra/intellicurve_v101 folder.
• Workflow corrections (WFCs) can be loaded from the Color Engine Pilot V2.2 under Quick Sets.
8.7.1 Using a Reverse Curve for Proofing
In some workflows for Flexo pre-press, the CT and LW information is pre-compensated to take into
account the dot gain on the press.
Instead of applying a DGC when making films or plates, the dot gain compensation is applied in the
file. This means that no DGC has to be applied when making films or plates.
When making proofs however, a reverse curve has to be applied. With analog proofs, these curves
could be specified when making films but for digital proofs, the only solution is 'Dot gain simulation'.
Here is an example of a dot gain simulation which adds 5% in the midtones.
8.7.2 Specifying a Highlight Correction Curve for Digital Proofs
(Conventional) Flexo usually is typified by high dot gain. This dot gain can be compensated except
for the highlights. To simulate this high dot gain in the highlight area, a special 'bump-up' curve can
be used.
56
Color Engine Pilot
8.7.3 Using Dot Gain Curves for Different Workflows
Dot gain simulation also allows you to correct characterizations: the color chart that was measured
represents only one particular press/proofing device with a particular type of dot gain.
Instead of measuring other presses/proofing devices that have a slightly different type of dot gain, the
same profile can be used with dot gain simulation applied to it. The highlight area can be corrected.
8.7.4 Different Dot Gain for Special Color and Process Colors
If you want to simulate different dot gain behavior for different inks, you can specify a general dot
gain curve, and specific dot gain curves for specific inks.
Example: in Flexo, special inks typically have higher dot gain in case of special colors than in case
of process inks. To simulate this, you can make a set of dot gain simulation curves.
To make a dot gain simulation set with different dot gain curves per ink, proceed as follows:
1.
2.
3.
4.
5.
Make a general dot gain curve.
Make a curve for specific inks.
Select a general dot gain curve.
Open an ink book.
Drag and drop the inks you want to assign a different curve into the Dot Gain Simulation dialog
box.
6. Select a curve for the inks.
In the example below all process inks are left untouched and all other inks will get a 5% boost in
the midtones.
57
8
8
Color Engine Pilot
8.8 Convert Process Inks
To make more color-accurate proofs, a device link should be used.
1. Double-click Convert Process Inks.
2. In the Convert Process Inks dialog, select the Device Link.
Note: Only the device links with the selected input and output color space will be listed.
3. Optionally, select a Refinement for the device link. For more information, see Device Link
Refinement.
4. Make sure that Convert Process Inks is switched on in the color strategy.
8.8.1 Device Link Refinement
In the Color Engine Pilot, you can create and use device link refinements to further fine-tune the
process ink conversion:
1. In the Convert Process Inks dialog, select a device link Refinement from the list.
2. Click the Refine
button to edit its settings in the Device Link Refinement.
3. Click Browse... and select the Image (*.ct, *.psd, *.tiff) that you want use as a sample for
refinement. Note that the Color Engine Pilot uses the monitor profile in the Preferences to
accurately display this image.
4. Click on the sample image to measure the CMYK values of the pixel. The values are displayed in
the Modify by Example panel, and the two color patches in this area represent the color before
refinement and the color after refinement.
5. If necessary, change the refinement by using either the Modify by Example or the Modify by
Region methods.
See Modify By Example and Modify By Region.
58
Color Engine Pilot
6. Once you are satisfied with the device link refinement, you can save it as a Preset (so you can reuse the settings later). See Saving and Managing Device Link Refinement Presets
7. Close the dialog when you are done and save the device link refinement.
Modify By Example
In the Device Link Refinement dialog, you can use the Modify by Example function to fine-tune your
device link:
1. Click a pixel in the sample image that has the color you want to modify. The CMYK values of the
pixel before and after refinement are displayed in the Modify by Region area.
2. Click the Modify by Example button.
3. Adjust the CMYK color percentages until the After color patch displays the color you want to
achieve in your output.
59
8
8
Color Engine Pilot
The Apply in area displays the color regions that are most appropriate for this refinement.
4. Select the color region with the best match percentage and click OK.
Modify By Region
In the Device Link Refinement dialog, you can use the Modify by Region area to fine-tune your device
link based on specific color regions:
1. Click a pixel in the sample image that has the color you want to modify. The CMYK values of the
pixel before and after refinement are displayed in the Modify by Region area.
2. Select a color region to change from the Modify list.
3. Change the refinement values, by:
• using the equalizer underneath the CMYK color patches;
• typing in refinement values directly in the Modified Regions area.
In the example above, we increased Cyan by 5% in the Magenta region, and by 7% in the Yellow
region.
60
Color Engine Pilot
Saving and Managing Device Link Refinement Presets
In the Device Link Refinement dialog, you can use the Save as Preset... and Manage Presets...
buttons to save, open or delete device link refinements, as well as import old .colormix files.
Behind the scenes, device link refinements are saved as .devicelinkref files in the CMS
database.
You can re-use saved device link refinements in other color strategies.
8.9 Convert Special Inks
In the Color Strategy dialog, double-click Convert Special Inks... to open the Convert Special Inks
dialog.
In this dialog, you can set rules to convert PANTONE colors (see PANTONE Conversion Values on
page 61) and custom inks.
8.9.1 Match Inks / Match Solids
Choose Match Solids to maximize the simulation of spot color solids (100% spot color).
Choose Match Inks in case you have:
• an ink profiler workflow (where all inks are profiled and you do not use any overprint profiles),
• spot color overprints.
Note: Match inks is the default behavior and is compatible with previous versions of the Color Engine
Pilot/FlexRip.
8.9.2 PANTONE Conversion Values
Choose the general conversion method to use for your PANTONE spot colors.
Depending on the number of output inks (3, 4, 6 or 7) the list of conversion methods will change.
Conversion methods for Pantone Colors Conversion methods
Coated inks
for Pantone GoeGuide
Coated inks
For CMY Output
(Windows press profiles)
• Destination Profile: PANTONE inks will • Destination Profile
be converted to CMY using the output
61
8
8
Color Engine Pilot
Conversion methods for Pantone Colors Conversion methods
Coated inks
for Pantone GoeGuide
Coated inks
profile. It takes into account the proofer
CMYK color space.
This option is the most accurate if you
have measured a profile of your proofer.
For CMYK Output
• Destination Profile: PANTONE inks
• Destination Profile
will be converted to CMYK using the
• HP Indigo CMYK
destination profile.
Goe emulation:
• PANTONE CMYK: PANTONE inks will
PANTONE inks will
be converted to CMYK according to
be converted to
the PANTONE CMYK table (SWOP or
CMYKOGV according
EURO).
to the HP IndiChrome
Plus 1.0 table.
• PANTONE Color Bridge: PANTONE
inks will be converted to CMYK
according to the PANTONE Color
Bridge table (SWOP or EURO).
• HP Indigo CMYK 1.0: PANTONE inks
will be converted to CMYK according to
HP Indigo CMYK 1.0 table.
For 6 Color Output (e.g.
PANTONE Hexachrome,
HP IndiChrome, or any 6
color Esko profile)
• Destination Profile: PANTONE inks will • Destination Profile
be converted to CMYKOG or CMYKOV • HP Indigo CMYK Goe
using the destination profile.
emulation
• PANTONE Hexachrome (only available
if a Hexachrome profile is selected):
PANTONE inks will be converted to
CMYKOG according to the PANTONE
table.
• HP IndiChrome (only available if
an IndiChrome profile is selected):
PANTONE inks will be converted
to CMYKOV according to the HP
IndiChrome table.
For 7 Color Output
(e.g. Kodak Approval
CMYKOGB or HP Indigo
CMYKOGV)
• Destination Profile: PANTONE inks
• Destination Profile
will be converted to CMYKOGB or
• HP Indigo CMYK Goe
CMYKOGV using the destination profile.
emulation
• HP IndiChrome Plus 1.0: PANTONE
inks will be converted to CMYKOGV
according to the HP IndiChrome Plus
1.0 table.
What is the Difference Between Using a Destination Profile and a Table?
• The way your press prints inks on a given substrate and with individual press conditions is
characterized by means of a profile.
When you rely on information stored in the destination profile, you take into account how that
particular substrate interacts with the inks, and the individual press parameters.
62
Color Engine Pilot
• Working with tables is a more "generic" approach. The resulting output values on press for given
spot colors offer an acceptable quality for a broad range of substrates.
Also, there are no tables for custom inks. For matching your own personalized inks, an accurate
profile is the best choice.
8.9.3 Conversion Settings
Here you can define extra settings to be used when converting the spot colors using the destination
profile.
Black Generation
You can set black generation options to apply during the conversion. For details, see Black
Generation.
Gamut Mapping
Choose the gamut mapping option to apply. See Gamut Mapping.
Output Channels
If you are working with an Esko multi-color profile as destination, you can decide whether you want
to use the full color gamut (5, 6 or 7 colors) or limit the output inks to CMYK. See Output Channels
on page 50 for details.
Note: This is only available when using a multicolor destination profile.
Maximum Coverage for Saturated Colors
When using Generate all channels or Generate preferably CMYK you can specify the maximum
coverage for saturated colors.
By default, the Color Engine Pilot will use ink combinations up to 400 percent to maximize the gamut
of your output profile. However, if your output device requires this for technical reasons, you can
reduce maximum coverage to 300 percent, at the expense of a (small) gamut reduction, as shown
in the example below.
• Maximum coverage of 400 percent:
• Maximum coverage of 300 percent:
Apply device link refinement on spot colors
For spot colors, you can also apply device link refinements using this option. Device link refinements
can be selected when you create an InkSwitch or a Proofing device link.
Optimized conversion for profiled inks
If you are working with profiled inks (inks measured using an ink profiling chart), it is advised to
activate Optimized conversion for profiled inks.
63
8
8
Color Engine Pilot
This option, which is on by default for new strategies, ensures that variations occurring over a few
ink percentages (like a highlight break) are applied.
Switch this option off only when you have already modelled such effects using Dot Gain Simulation,
or when consistency with previous conversions is essential and more important than color accuracy.
Exceptions to these rules can be specified in the Exceptions area.
8.9.4 Exceptions
You can build a fully customized color database by making full use of the Exceptions area. Add inks
or complete ink books to the Exceptions, and specify rules that differ from the general Conversion
Settings for these inks or books.
To make an exception to the special inks conversion rules, proceed as follows:
1. Choose an ink you want to add to the Exceptions list. You can either:
•
Click
to open the ink book containing your ink, then drag and drop the ink to an empty
patch.
• Type (part of) your ink's name in the Name field and press Enter (for example you can type
war for PANTONE Warm Red).
If your ink exists in several ink books, choose the one you want to use in the Ink Book column.
Note:
• You can remove an ink from the list using .
• If you want to add a whole ink book to the list, use
.
2. In the Use column, choose what to do with the ink you added:
64
Options
Description
Destination Profile
PANTONE inks will be converted to CMYK
using the output profile.
Keep in output
An extra separation will be generated.
Do not proof
The ink will not be output at all.
Custom Values
This option allows you to fine-tune spot colors.
When you select Custom Values, the ink
percentage fields become editable.
Color Engine Pilot
Options
Description
Attention:
Some proofers (for example the HP
Indigo press) can print more than
100% of an ink.
For these proofers the Color Engine
Pilot allows to specify custom values
higher than 100% in the color strategy
(for example an ink containing 150%
magenta will contain 2 magenta
separations, respectively 100% and
50% magenta).
However, if one of the custom values
is higher than 100% for an exception
ink, we can no longer calculate
nor guarantee the color accuracy. A
warning sign will appear in the Delta E
column.
Smallest CIELab Delta E
The values obtained from the destination
profile will be further refined to get a lower
CIELab Delta E between target and proof.
65
8
8
Color Engine Pilot
Note:
Depending on the type of ink that you put in the exceptions list and the amount of inks in the
output profile, there may be different conversion tables in the list of options. At this moment there
are only conversion tables for PANTONE inks:
•
•
•
•
•
•
•
•
PANTONE CMYK Swop (overruled by Color Bridge)
PANTONE CMYK Euro (overruled by Color Bridge)
PANTONE Color Bridge Swop (released in June 2006 by PANTONE)
PANTONE Color Bridge Swop
PANTONE Hexachrome
HP Indigo CMYK 1.0
HP IndiChrome
HP IndiChrome Plus 1.0
In the example below, all PANTONE inks are converted to CMYK using the proofer profile, except
for all Cool Gray inks. When you use PANTONE conversion for Cool Gray inks, they will be
converted to K only, which is much less prone to color casts.
3. To refine an ink automatically by measuring a printed patch with your spectrophotometer, click
the refine ink button . This opens the Refine Tool (see Refine Tool).
Using an Extra Separation to Print Special Inks
You can use an extra separation on press to help you print special inks more accurately, using custom
percentages to get the perfect color.
For example, you can use a silver ink to print gold (silver + yellow), gunmetal grey (silver + black),
metallic green (silver + cyan + yellow)...
This is more accurate than using only CMYK, and cheaper and more efficient than getting a different
extra ink for each special color.
You can also add a white underprint under a specific spot color.
1. Add the extra ink (for example Silver from the designer ink book) to the Exceptions list, and
set it to Keep in output, so it won't be color managed.
66
Color Engine Pilot
2. Add this ink to the output inks:
a) click the Actions button and select Output Inks...
b)
in the Output Inks dialog, click
,
c) in the Add Extra Output Ink dialog, click the ink name then OK.
The extra output ink is now added as a separation in the Exceptions list.
3. Define your special inks using this extra output ink:
a) enter the ink Name and Ink Book,
b) set it to Custom Values,
c) define custom values of your separations, including your extra output ink.
8.9.5 Refine Tool
When reproducing spot colors on a proofer, a profile gives you the best first shot possible. However,
fine tuning spot color simulation is common practice and extra tools make fine-tuning easier.
The Refine Tool is accessible from the Convert Special Inks dialog in the color strategy (click
).
The Refine Tool offers the following functionality:
• Refining destination profile values: re-measure the simulated spot color until you obtain an
accurate enough result. See Refining the Values from the Destination Profile on page 68.
67
8
8
Color Engine Pilot
Generally, this refining method is chosen by users who want the software and the
spectrophotometer to be in full control of the color.
• Refining custom values: manually adjust the proofer coordinates and compare the resulting color
to both the input color and the color obtained through custom values, both visually and through
Lab / Delta E. See Refining Custom Values on page 70.
Generally, this refining method is chosen by users who want to control the colors by relying their
own vision and color experience.
• Proofing a grid chart of colors using custom values and selecting the right patch from the proofed
output.
This refining method can be of great help when trying to match out-of-gamut colors.
• Visualizing the fine-tuned colors on the monitor.
Note: The Refine Tool looks slightly different when a color is set to Destination Profile or to Custom
Values.
Refining the Values from the Destination Profile
When opening the Refine Tool for an ink that is using a destination profile, the dialog will look like this:
There are only three buttons: OK, which is unavailable in the beginning, Cancel and the Measure
button
.
If you click the measure button, a single measurement will be made. This measurement is compared
to the proofed color, and from that a refined color is calculated, matching the predicted Lab values
for the destination profile.
68
Color Engine Pilot
Once a refined color is obtained, the OK button becomes available. Clicking it will reopen the Convert
Special Inks dialog, where now, instead of Destination Profile, the Refined Destination Profile option
is selected for the refined ink, while the selected values will be the new refined values.
The difference between Destination Profile and Proofed Color is best illustrated by the description
of a possible workflow.
Typically, a user creating a color strategy will have all his special inks converted using the destination
profile, which is the best possible first guess.
Then, after making a proof containing a number of spot colors he will decide that some spot colors
may need refinement. The user will then add these inks to the special inks exception list, select the
Destination Profile option and start the Refine Tool.
When the user has proofed using the destination profile values, the values in the Destination Profile
and Proofed Color columns will be the same. The Lab values shown in the Destination Profile column
are the values that the CMS expects to be measured.
When making a measurement, the measured Lab values will appear in the Proofed Color column.
Comparing those to the Lab values in the Destination Profile column, the CMS will estimate how
‘wrong’ the profile is (due to drift of the proofer, or inaccuracy due to limited resolution), and shift the
profile a little bit to match the measurement, just for this ink. With this ‘shifted profile’ a new match
will be calculated.
After the user has accepted the refined values, new proofs will be made. At this point the user can
decide to do another refinement, because the refined color still is not accurate enough.
The option in the special inks list for the ink to be refined will now be Refined Destination Profile,
showing the refined values. When opening the Refine Tool, the user will see that Destination Profile
69
8
8
Color Engine Pilot
and Proofed Color have different values: Proofed Color shows the values obtained in the previous
refinement, while Destination Profile is still the same.
Make sure that the patch you are about to measure was proofed using the refined values.
Why is this important? To make any prediction, the CMS must know what ink values were used to
produce the measured color. There is no point in telling the CMS that the measured color is very
different from the target color when it was made with totally unrelated ink values. Without this, there
would be no point in multiple measurements.
Why take multiple measurements? The CMS may be able to make an accurate prediction for smaller
color differences, but as the difference becomes larger, the prediction is likely to become inaccurate.
Making a first refinement will bring you closer, while a second or even third refinement may correct
for the over- or undershoot of the first refinement.
Note that this workflow assumes that the predicted Lab values for the destination profile conversion
are assumed to be the best match. For out-of-gamut colors, depending on the opinion of the user,
this may not be the case. For this reason, the ‘Custom Values’- based workflow (see Refining Custom
Values on page 70) is advised for out-of-gamut colors.
Refining Custom Values
Refining custom values works somewhat differently from refining destination profile values. This is
for users that have already done a manual intervention on the output values, then proceed to further
refinement.
To edit a value, click the ink percentages you want to modify (inside the black rectangle).
You can judge the result either visually or through one of the supplied Delta E formulas.
70
Color Engine Pilot
For example, if the destination profile proposed a value of 1,5% black that you changed to 0%, you
can use the Refine Tool to check how your change affects the Delta E, and the ink appearance visually.
Note:
You should take precautions when interpreting the result, as:
• Even when the monitor has been calibrated, the colors are not absolute, so only color differences
should be judged visually, never absolute colors.
• Colors outside the monitor gamut may seem the same while in reality they are considerably
different.
You can also proof a grid chart.
Proofing a Grid Chart
For inks/colors using customized values, a grid chart can be proofed, allowing to manually select the
right patch from the proofed output. These grid charts contain patches with different ink combinations
that vary around a central value.
How to proceed:
1. Click the Proof a Grid Chart... button in the Refine Custom Values dialog.
This opens the Proof a Grid Chart dialog.
2. Select the proofer to use in Proofer Name.
3. If applicable, you can choose to Show background simulation (when working with a color strategy
using the Absolute Colorimetric rendering intent), Add white underprint and / or Allow values
over 100%.
4. Choose the Patch Size to use.
5. Choose up to three inks to proof the chart.
For each ink, define:
• The central value (Start at): by default this is the new custom value selected in the Refine
Custom Values dialog.
• The difference in ink percentage for each variation (Change per Variation).
• The Number of upward and downward Variations.
6. If needed, you can Align the Grids Horizontally or Vertically.
7. Click the Preview button to preview your chart.
Note: You can also save the chart as a PDF file.
8. Print the chart on the press with the Proof button.
9. Select the color you want and manually enter the corresponding values (found in the row / column
headers) in the Exceptions list.
71
8
8
Color Engine Pilot
8.10 Tuning Curve
With tuning curves, the final output can be fine-tuned.
For example, the proofs turn out to have a red cast. With Tuning Curves you can pull down the yellow
and the magenta to compensate.
8.11 Extra Output Inks
Extra Output Inks allows you to specify extra output inks for printers that have more than CMYK inks.
72
Color Engine Pilot
If you print to such a device with a strategy containing extra output inks, these separations will not
be color managed, but passed on directly to a separate output file.
For example, when proofing to the Latran Prediction (which has Gold and Silver sheets), you can use
a color strategy that contains two extra output inks (Gold and Silver) so these separations will not
be color managed but output as they are.
Example
1.
2.
3.
4.
You have a white separation in your job that needs to be printed with white ink on press.
You specify your White ink as an extra output ink.
The RIP creates an extra separation for the white color.
The press operator prints it with white color.
What happens if you forget to specify the white ink as extra output ink?
The white ink is color-managed. You do not get an extra separation on press.
The white areas in your job are converted into low percentages of for instance cyan and yellow. This
is incorrect.
8.12 Equinox Color Strategies
Equinox color strategies contain color management settings to be used in Equinox conversions.
You can use them in Automation Engine, ArtPro, PackEdge and the Equinox plug-in for Photoshop,
to convert CMYK, RGB or spot color files to CMYKOGB.
8.12.1 Creating an Equinox Color Strategy
1. In the Color Engine Pilot pane, click Color Strategies.
2. Right-click Equinox and select New.
3. In the dialog that opens, select an Input Profile and an Output Profile.
You can:
• Select your press’s multicolor profile as Input and Output Profile (most frequent case).
• Select an ISO profile (for example ISOcoated_v2_eci.icc) as Input Profile and your press’s
multicolor profile as Output Profile (if you have originally printed your file on an ISO standard
press).
73
8
8
Color Engine Pilot
Note: To view information about the input/output profile (inks it contains, measurements...), click
or
.
4. If you have chosen a multi-channel Esko profile as output profile but you don’t want to use some
of its RGB inks, click
then click the RGB inks you don’t want to use so the
turns into a - .
5. Double-click Settings for CMYK... to use an Equinox device link or fill in CMYK conversion
settings. See Settings for CMYK.
6. Double-click Settings for Spot Color Linework... to fill in your spot color conversion settings. See
Settings for Spot Color Linework.
7. When you are finished creating your Equinox color strategy, go to File > Save or use Ctrl+S.
Settings for CMYK
You can fill in different settings depending on the Input Profile and Output Profile you have chosen.
When Using the Same Input and Output Profile
Process colors are not converted but you can choose to use an Equinox device link:
Click Convert CMYK to be able to select a Device Link.
Choose a Device Link for the input / output profile.
You can use Equinox device links here (when the input / output profile you selected is the same as
the press profile the Equinox device link was made for).
When Using Different Input and Output Profiles
Device Link
This list contains all the Color Engine Pilot device links using the selected input and output profiles.
Either:
• choose an existing device link in the list (this makes the rest of the settings unavailable).
• choose <Automatic> and create a custom (but limited) device link using the rest of the settings.
Note: The color accuracy is higher when using an existing device link.
Gamut Mapping
74
Color Engine Pilot
Choose between Closest Color (Classic) and Constant Hue (see Gamut Mapping for details).
Output Channels
Use this option to define how to simulate the CMYK of the source profile using the destination profile.
See Output Channels on page 50 for details.
Black Generation
Choose a black generation mode (see Black Generation).
Settings for Spot Color Linework
Use this dialog to set conversion options for spot colors.
We recommend you do the following to define your settings:
1. Choose if you want to:
• Convert Opaque Inks or not,
• Convert Unregistered Inks (ink that are not in the Color Engine Pilot database) or not.
2. Choose the Delta E Formula you want to use.
Note: By default, the Default Delta E Formula you chose in the Preferences is selected (see
Color Settings for more details).
3. Add a few test inks (to see the effect of the settings and pick the best ones for your inks).
• Click
•
Click
to add an ink, and/or type the ink name in the next available row.
to open an ink book then drag and drop inks from it.
For each ink that you added, you can see the Color Build values (the percentages of each output
ink that will be used) and the Delta E at right.
75
8
8
Color Engine Pilot
The color builds show Best Match, as the software calculates the color builds with the lowest
possible delta E by default.
4. If you wish, you can set Stabilize Settings to smooth the appearance of the color builds on print
(for example, to get rid of really small dots by eliminating an ink with a very low percentage for
a particular color...).
See Stabilizing the Color Builds for details.
5. Add the remaining inks to be converted (click
to add complete ink books).
You will see a progress bar while your settings are applied to the ink books you just added.
6. If necessary, you can then edit individual color builds by:
• changing some of the inks percentages manually (see Editing a Color Build Manually).
• comparing Best Match and edited ink percentages and refining color builds (see Refining a
Color Build).
• keeping some inks always unconverted when using this color strategy (see Keeping an Ink
Unconverted).
Tip: To display the color builds with the highest Delta E at the top of the list, click the Delta E
column twice.
Stabilizing the Color Builds
Stabilizing your color builds avoids having separations, or white space, with very few dots. This
makes the color appear smoother on press.
The example below illustrates that the most accurate separation conversion might not be the best
build for press for a printing process such as flexo: for the spot color on the left, the closest Delta E
color match (Delta E = 2.3) is not the best printable match (Delta E = 3.1).
76
Color Engine Pilot
Using Stabilize Settings
1. In the Settings for Spot Color Linework dialog, click the Stabilize Settings... button to open the
Stabilize Color Builds Settings dialog.
2. Specify your Stabilize Settings (see Stabilize Settings Details).
3. Click OK.
4. Back in the Settings for Spot Color Linework dialog, select Stabilize Color Builds.
5. Click the Apply Settings button to apply the stabilize settings to the appropriate color builds.
Stabilize Settings Details
Total color difference should be less than
In this field you can set the maximum color difference (in Delta E) between the original color and the
color build generated by Equinox.
77
8
8
Color Engine Pilot
After applying all the stabilize settings, the color difference should be less than the one you specify
here.
Note: If the software can’t apply all of the stabilize settings without going over the Total color
difference, it will apply some of the settings, as long as the resulting Delta E is within the Color
difference defined in these settings and the Total color difference.
Maximum number of inks
This option limits the inks used in the color build to 2 or 3.
When using only 2 inks:
• you need to specify a Delta E tolerance,
• you can only use the Force to solid option, not Drop Black or Drop Minimum.
Force to solid when
This option makes the separation with the highest percentage solid (100%), to avoid visible white
dots on the print, if either:
• the Color difference (between the original color and the color build) after applying this option is
less than the Delta E value you enter.
• the highest Ink value is higher than the percentage you enter.
Note: This never makes the Black separation solid.
Drop Black when
This option sets the Black separation to 0%, to avoid visible black dots on the print, if either:
• the Color difference after applying this option is less than the Delta E value you enter.
• the Black Ink value is lower than the percentage you enter.
Drop Minimum when
This option sets the separation with the lowest percentage to 0%, to avoid visible small colored dots
on the print, if either:
• the Color difference after applying this option is less than the Delta E value you enter.
• the lowest Ink value is lower than the percentage you enter.
Note: This never sets the Black separation to 0%. If you wish to do that, use the Drop Black when
option.
Note:
These settings are applied differently to in-gamut and out-of-gamut colors.
• For in-gamut colors, the settings will only be applied if the resulting Delta E is under the number
you specify.
• For out-of-gamut colors, the Delta E tolerance will be loosened gradually as the color gets away
from the gamut.
When a color is very far away from the gamut, the stabilize settings will always be applied
regardless of the Delta E tolerance (if the stabilize settings are enabled).
78
Color Engine Pilot
Editing a Color Build Manually
1. Right-click the ink’s Conversion Type and select Custom Values.
2. Edit the ink percentages fields as you wish.
Note: You can’t edit color builds that are set to remain unconverted (whose Conversion Type
column shows Keep in output).
The Delta E value is updated automatically.
Refining a Color Build
You can refine the color builds by fixing one or more ink value and letting the software recalculate
the other ink values accordingly.
1. Select your ink in the Settings for Spot Color Linework dialog and click
dialog.
to open the Refine
This dialog shows the Best Match color build percentages, the Current Values (which can be for
example stabilized or custom values, depending on what you did to the percentages previously),
and allows you to set New Values.
The schema at the top of the dialog shows a preview of the Original, Best Match, Current Values
and New Values colors.
Note: For best results, your monitor should be calibrated.
2. To change a certain value, select its box in the Fix Values row, then edit it in the New Values row.
79
8
8
Color Engine Pilot
You can also fix all the values if you want.
The software will recalculate all the other values to give a new color build.
3. If you are not satisfied with the result, you can either:
• Reset to Best Match,
• Reset to Stabilized and Fix.
Note: This will only reset the build to the stabilized values if it was stabilized. Otherwise it will
reset it to the best match values (and fix all the values).
4. When you are satisfied with the result, click OK.
Keeping an Ink Unconverted
• If you don’t want to convert a certain ink using your Equinox color strategy, right-click its
Conversion Type and select Keep in output.
8.13 Exporting a Color Strategy
Color strategies can be exported to one single File Packer (.fp) file containing all elements (inks,
profiles, device links, dot gain simulation curves). You can then import that file using the Color Engine
Pilot at a remote site.
1. Open the color strategy.
2. Choose File > Export .
3. Browse to the directory where you want to store the exported file and click OK.
Note:
Ink books, profiles and device links can also be exported separately to a .fp file.
It is therefore good practice to mention the type of element you exported in the file name (e.g.
my_color_strategy.fp).
8.14 Importing a Color Strategy
An exported color strategy can be imported using the Color Engine Pilot at a remote site.
1. Go to Color Strategies.
2. Choose File > Import.
3. Browse to the directory where the .fp file is located.
80
Color Engine Pilot
4. Select the .fp file and click OK.
5. Save the imported strategy with Save As....
Note: If the imported color strategy contains elements that already are in your database, the original
files will not be overwritten. A warning message will appear.
Note: If you are trying to import a .fp file that is not a color strategy, the following error will appear:
The archive does not contain a Color Strategy.
81
8
9
Color Engine Pilot
9. Devices
Right-click Devices in the Color Engine Pilot pane and select Manage... to open the Device Manager.
The Device Manager allows you to manage all of your proofers’ profiles, in one location.
You can:
•
•
•
•
change a device’s profile,
recalibrate a profile to keep it up to date or to use it for two proofers of the same model,
view all the profile-related history of each proofer,
restore a profile’s existing recalibration, after reassigning the profile to your device.
9.1 Device Manager Requirements
License
You must have at least the kalcmyk license.
Spectrophotometers
The Device Manager supports the following spectrophotometers:
• EyeOne
• EyeOne IO
Proofing Devices
The Device Manager works with CMYK proofing devices.
Managing HP Indigo or GDI output devices is not supported.
9.2 Changing a Device’s Profile
To change the color profile of your proofing device, do the following:
1. Right-click Devices and select Manage...
This opens the Devices dialog.
82
Color Engine Pilot
2. Select your proofing device in the Proofer Name column and click Set Profile.
3. In the Set Profile dialog that opens, select the profile to assign to your proofer and click OK.
Note:
• The list contains both Esko
and ICC
profiles.
• For FlexProof/E proofers, you have an additional option: you can either Show only profiles
with matching Linearization File, or show all available profiles.
If you choose a profile made with a different linearization file, you will see a warning icon
in the Devices dialog.
The profile is now assigned to your proofing device, and the profile change registered in the History.
83
9
9
Color Engine Pilot
Note:
• To show information about a proofer, select it and click the Proofer Info button.
• To refresh the proofers list (for example after adding a device), click Refresh List.
9.3 Checking and Recalibrating a Profile
When your proofer profile is no longer up to date (for example after a few months of use the proofer's
colors may have shifted), you can recalibrate it instead of completely re-profiling your proofer.
This is much easier as you don't have to update the Device Links and Color Strategies with a new
profile.
84
Color Engine Pilot
You can also use recalibration to use the same profile for two proofers of the same model, instead
of having to maintain two profiles.
Attention: For FlexProof/E proofers, you should use the same linearization file for both
devices.
1. Right-click Devices and select Manage...
2. In the Devices dialog, select your proofing device and click Check and Recalibrate...
This checks if your spectrophotometer is connected and opens the Check and Recalibrate
wizard.
3. Click Print Test Chart to print a variable test chart based on your original profile and your
spectrophotometer.
This test chart fits on one page.
4. Once the test chart is printed, click Next then measure it with your spectrophotometer.
Measure it row per row as per the instructions you see on your screen.
5. When you are done measuring the test chart, click Next to see the evaluation.
The evaluation shows the differences in Delta E between the values in the profile and the values
you measured.
If a criterion (for example the dE Average) is bigger than the tolerance set for it in the Devices
Preferences (see Devices), it will be shown in red with a cross.
85
9
9
Color Engine Pilot
Note:
• You can highlight some patches, for example the ones with a higher Delta E than average, the
worst 10%, or the patch with the maximum Delta E.
• You can change the Delta E tolerances: click the Criteria link to change them in the Criteria
dialog. This changes the tolerances in the Devices Preferences too.
6. You can then:
• click Finish if you are happy with the differences level,
• click Continue if you aren’t and want to recalibrate your proofer.
7. Click Print Recalibration Chart.
8. Measure the recalibration chart with your spectrophotometer.
9. Click Next to see the evaluation.
10.Depending on the evaluation result:
• click Finish to use this recalibration for your proofer,
86
Color Engine Pilot
• click Continue to refine the calibration if the differences are still too big. Then repeat steps
7, 8 and 9.
Note: A recalibration will never give worse result than before, even if the Delta E goes up: only
the best measurements of all recalibration cycles will be used.
9.3.1 Performing Check and Recalibrate Inline
Certain proofers have a built-in color measurement device (the color is measured automatically, while
the printout is still in the proofer). You can check and recalibrate those proofers inline.
1. In the Devices dialog, select the proofing device (with built-in color measurement) to recalibrate
and click Check and Recalibrate...
2. A message appears, asking if you want to use inline measurement to check and recalibrate the
device. Click Yes.
Note:
Select Remember my choice if you want to always use inline measurement to check and
recalibrate a device that supports it.
You can change this in the Devices Preferences.
3. In the Check and Recalibrate dialog that opens:
87
9
9
Color Engine Pilot
a) Click Set Tolerances to set the Delta E tolerances and Delta E Formula to use during the
check and recalibration, and the Maximum number of cycles to run.
Note: You can set default values for those in the Devices Preferences.
b) Click Start to start the check and recalibration.
This will first check if the proofer needs a recalibration (by printing a test chart and measuring
it automatically), and if it does, recalibrate it and check again.
If the result still isn't within the tolerances you defined, a new recalibration cycle is started (up
to the Maximum number of cycles you defined in the Set Tolerances dialog).
88
Color Engine Pilot
Note: Click Show Details to see details of the check and recalibration in the same window
(at the end of each cycle).
In the Result column, you will see
if all elements are within the Delta E tolerances, and
if some elements are over those tolerances.
9.4 Restoring a Recalibration when Switching Profiles
When you change some of your proofer’s parameters (substrate, linearization, profile...), the
recalibration you performed is no longer valid.
But when you revert back to the original parameters, you can reuse this recalibration without having
to re-do it.
89
9
9
Color Engine Pilot
Note:
When restoring a recalibration on a FlexProof/E device, the corresponding linearization file and media
set will also be restored on the Esko Proof Server.
A recalibration cannot be restored if the linearization file no longer exists.
If the media set no longer exists, the Color Engine Pilot will create a new media set.
1. In the Devices dialog, select your proofing device.
2. Select the recalibration in the History and click Restore as Current.
This also restores the linearization file and the media set.
You can see that the recalibration was restored in the History.
90
Color Engine Pilot
Note: When you change profiles, the Color Engine Pilot will automatically find previous recalibrations
of this profile.
9.5 Setting an Ink Limitation
9.5.1 What is an Ink Limitation?
Before making a digital press profile, the amount of ink that can be laid down on the substrate needs
to be determined.
This avoids excessive ink usage, which leads to lower ink costs and better print quality.
The Color Engine Ink Limitation tool is designed to limit the ink amount in such a way that printing
quality is optimized and a maximum color gamut is maintained.
Ink limitation should be performed per substrate or substrate category and consists of three parts:
• Ink limits per ink,
91
9
9
Color Engine Pilot
• Linearization,
• Total ink limit.
9.5.2 Requirements
You need a spectrophotometer to measure the charts necessary to create an ink limitation.
If no spectrophotometer is connected when you launch the Set Ink Limits wizard:
• The Color Engine Pilot will show a warning.
• You will not be able to measure charts. You will only be able to create an ink limitation by setting
values manually.
Supported Spectrophotometers
You can use any of the following devices to create an ink limitation:
• X-Rite EyeOne,
• X-Rite EyeOne IO,
• Barbieri SpectroSwing.
9.5.3 Creating an Ink Limitation
1. In the Color Engine Pilot pane, right-click Devices and select Manage...
This opens the Devices dialog.
•
•
•
•
•
Click the Add Digital Press... button to add a press.
Select for the DFE option the correct DFE if more then one is available.
Select for the Digital press option the correct press if more then one is available.
Select the correct ink set.
Select a substrate in the substrate list. Note that the substrate is not communicated with the
DFE in this version. You have to specify the substrate again once the ink limit charts appear
as a print job in the DFE.
• Click on the OK button to create the press.
Note: You cannot generate 2 presses with the same settings.
92
Color Engine Pilot
Note: If you have previously created an ink limitation, it is shown in the Ink Limitation Set /
Linearization column.
2. Select the device you want to create an ink limitation for and click the Set Ink Limits... button.
3. In the Set Ink Limits for ... dialog, select Create a new Ink Limitation Set and click OK.
The Color Engine Pilot detects the connected spectrophotometer.
If no spectrophotometer is connected, you will not be able to measure charts. You will only be
able to create an ink limitation by setting values manually.
This opens the Set Ink Limits wizard.
The Set Ink Limits Wizard
The steps pane on the left shows the steps you need to perform (Set Ink Limit per Ink, Linearization
and Set Total Ink Limit).
Each step has a number of sub-steps:
• Selecting a workflow: where you choose how to set the ink limits (by measuring a chart or setting
the values manually).
In the Linearization step, you choose whether or not you need to linearize your device.
Note: Depending on what you choose here, the Printing and Measuring sub-steps may be
skipped.
• Printing Test Chart: where you print a chart to measure.
• Measuring Test Chart: where you measure the chart.
93
9
9
Color Engine Pilot
• Evaluating (Total) Ink Limit: where you review the ink limits and adjust them if necessary (only
for the first and third steps).
During the course of the wizard, you can always click the Back button to go back to previous steps.
Note:
Any measurements you make in a measure step are lost if you click Back.
Values you entered manually are kept.
Quit Now and Continue Later
If necessary, you can quit ink limit creation halfway, save the current settings, and continue later from
where you left off. To do this, click the Quit and Continue Later button.
Attention: This is not possible during a measure step: you must first either finish reading the
chart, or click Back to leave the measure step.
Note:
Ink Limitations can only be used if they are finished.
When selecting an unfinished ink limitation, the Color Engine Pilot will tell you it is unfinished, and
ask if you want to continue the Set Ink Limits wizard for this ink limitation.
Setting Ink Limits per Ink
The Set Ink Limits wizard's first step helps you set the ink limits per ink.
1. In the Selecting a workflow sub-step, choose how you want to set the ink limits per ink:
• Choose With a visual test chart if you want to print a fixed visual chart with percentage labels,
and visually select the ink limits.
• Choose By measuring a test chart if you want to print a measurement chart, and measure it
with your spectrophotometer to get your ink limit values.
• Choose Manually to skip the proofing and measuring steps, and enter the ink limit values
manually.
Click Next.
2. If you have chosen to print a fixed visual chart or a measurement chart, print it in the Printing
Test Chart sub-step.
a) Select Add white underprint if necessary (when printing on transparent substrate).
b) Click the Print "Ink Limit Per Ink" Chart button.
c) Click Next.
3. A print job will appear in the DFE Client within a minute. Print the chart on the substrate you want
to set ink limits for.
4. If you have chosen to use a measurement chart, measure the printed chart in the Measuring Test
Chart sub-step.
Click Next.
5. In the Evaluating Ink Limit sub-step:
94
Color Engine Pilot
If you chose to set ink limits:
do the following:
With a visual test chart
Analyze the visual chart, and enter the
percentage indicated on top of the column that
has the best quality.
By measuring a test chart
• Review the ink limit values calculated by the
spectrophotometer.
• Adjust them if necessary.
Manually
• Select Set Ink Limit of Black to 100.
• Set all ink limit values to 100%.
• Disable Set Ink Limit of Black to 100
• Define your preferred value
Click Next.
Performing a Linearization
In the Set Ink Limits wizard's second step, you can linearize your Digital Press.
In the Set Ink Limits wizard's second step, you can decide to linearize your Digital Press or not.
To linearize your Digital Press:
1. Select Yes in the Selecting a workflow sub-step.
Click Next.
2. In the Printing Test Chart sub-step:
a) Select Add white underprint if necessary.
b) Click the Print Linearization Chart button.
3. A print job will appear in the Digital Front End Client within a minute. Print the chart on the
substrate you want to set ink limits for.
4. Go back to the Set Ink Limits wizard and click Next.
5. In the Measuring Test Chart sub-step, follow the on-screen instructions to measure the printed
chart with the spectrophotometer.
Note: Measuring takes a few minutes (you can see the progress in the user interface).
After the measurement is completed, you can click the View Curves button to have a look at the
resulting curves.
6. Close the View Curves window if necessary, and click Next.
Setting Total Ink Limits
The Set Ink Limits wizard's third step helps you set the total ink limits.
1. In the Selecting a workflow sub-step, choose how you want to set the total ink limits:
• Choose With a visual test chart if you want to print a fixed visual chart with percentage labels,
and visually select the ink limits.
95
9
9
Color Engine Pilot
• Choose By measuring a test chart if you want to print a measurement chart, and measure it
with your spectrophotometer to get your ink limit values.
• Choose Manually to skip the proofing and measuring steps, and enter the ink limit values
manually.
Click Next.
2. If you have chosen to print a fixed visual chart or a measurement chart, print it in the Printing
Test Chart sub-step.
a) Select Add white underprint if necessary.
b) Click the Print "Total Ink Limit" Chart button.
c) Click Next.
3. A print job will appear in the DFE Client within a minute. Print the chart on the substrate you want
to set ink limits for.
4. If you have chosen to use a measurement chart, measure the printed chart in the Measuring Test
Chart sub-step.
Click Next.
5. In the Evaluating Total Ink Limit sub-step:
96
If you chose to set ink limits:
do the following:
With a visual test chart
• Analyze the visual chart, and enter the
percentage indicated on top of the column
that has the best quality.
By measuring a test chart
• Review the ink limit values calculated by the
spectrophotometer.
• Adjust them if necessary.
Color Engine Pilot
If you chose to set ink limits:
do the following:
Manually
• Select Set Ink Limit of Black to 100.
• Set all ink limit values to 100%.
Saving the Ink Limitation
1. After completing the last step of the wizard, click the Finish button.
2. Choose a name for the ink limitation.
Note: Since the ink limitation is unique for each substrate, choose a name that is related to the
substrate you use!
Note:
To copy an ink limitation to a remote system:
1.
Click
and select Manage Ink Limitations...
2. In the Manage Ink Limitations dialog, select the ink limitation to copy, click Export and save the
ink limitation where desired (network location, USB key...).
3. On the remote system, open the Color Engine Pilot's Devices dialog.
4.
Click
and select Manage Ink Limitations...
5. In the Manage Ink Limitations dialog, click Import and browse to the ink limitation you exported.
9.5.4 Viewing an Ink Limitation
To view a device's ink limitation, either:
• Right-click the device in the Devices dialog and select Ink Limit Info...
• Select the device, click
and select Ink Limit Info...
This opens an Info window showing:
•
•
•
•
the ink set,
the ink limit values for individual inks,
the total ink limit value,
the linearization curves (if available).
97
9
9
Color Engine Pilot
9.5.5 Using an Ink Limitation in the Color Engine Pilot
When proofing an ink book or a chart from the Color Engine Pilot, you should always use an ink
limitation adapted to the substrate you are using.
Attention:
Set the substrate's ink limitation in the Devices dialog before proofing!
Measuring a profile chart proofed without the substrate's ink limitation creates a bad profile!
Note: Make sure you set the ink limitation to use to the right device type (CMYK or multicolor).
1. Go to the Devices dialog and check if you have the correct ink limitation set for your device's ink
set and the substrate you want to use.
2. If:
• The correct ink limitation is set: proof your ink book or chart.
• You don't have an ink limitation for that ink set and substrate combination: create an ink
limitation for it (see Creating an Ink Limitation on page 92).
• You do have an ink limitation for that ink set and substrate, but the ink limitation for another
substrate is set for your device: change the ink limitation set for your device (see Setting
Another Ink Limitation When Changing Substrates on page 98).
Setting Another Ink Limitation When Changing Substrates
You have created ink limitations for all of your substrates, and want to change substrates on your
device (for example, you were printing on glossy paper, but now want to use matte paper).
After changing the substrate on your device, do the following to change the ink limitation in the Color
Engine Pilot:
1. In the Color Engine Pilot pane, right-click Devices and select Manage...
This opens the Devices dialog.
2. Select the device whose ink limitation you want to change, and click the Set Ink Limits... button.
98
Color Engine Pilot
3. In the Set Ink Limits for ... dialog:
a) select Choose an existing Ink Limitation Set
b) select the ink limitation set corresponding to the new substrate,
c) click OK.
You are now ready to proof charts or ink books on the new substrate.
9.5.6 Using an Ink Limitation in the DFE Client
Always use an ink limitation when processing production print jobs in the DFE!
This is applicable for all print jobs (created in the DFE Client, through the DFE hot folder, or via
DeskPack).
• Select your Ink Limitation Set in the print job's Color Management properties.
99
9
9
Color Engine Pilot
Tip: After setting the Ink Limitation Set and the Color Strategy for your print job, you can save the
settings as a Ticket, and reuse it later.
9.5.7 Ink Limitations and Profiles
When a new profile is created, the Color Engine Pilot remembers which device the profile was created
for, and what ink limitation was used to print the charts.
This information is stored inside the profile. You can view it the following way:
1. Open the proofer profile.
2. Go to File > Show Measurements .
100
Color Engine Pilot
Tip: Use this for troubleshooting: if the profile does not behave as expected, check if it was output
with an ink limitation that doesn't correspond to the right substrate.
The Device Manager helps you to select the correct ink limitation in two ways:
• When changing a device's profile, the Device Manager will (by default) only list the profiles that
were made with the right ink limitation.
• When a device's ink limitation and profile don't match, a warning icon is shown (hover over the
icon to get more information).
Note: When creating a profile, you can see the current ink limitation for the selected proofer in the
profile's Proofer tab.
Note: The Check and Recalibrate... button in the devices dialog is not used in a Digital Press
workflow.
9.5.8 Ink Limitation History
Every change in a device's ink limitation settings is registered in the Devices dialog's History.
This way you can know what the ink limitation of a device was at any time.
Note: The columns Average dE and Maximum dE are not applicable for the ink limit file.
101
9
10
Color Engine Pilot
10. Tools
You can find the Color Engine Pilot tools under the Tools menu.
10.1 Compare Inks...
This tool allows you to compare colors.
1. Choose the Illuminant if needed.
2. Choose the Color Space and Delta E Formula to use.
3.
Add the first ink to compare (drag and drop it from an ink book
, CMYK
, or Lab/LCH
4. Add the second ink to compare.
, measure it
, or add RGB
values).
You can see the Lab or LCH values of the individual colors, and the Delta E between the two colors.
To remove an ink from the comparison, select it and click
.
To view color patches of an ink at different percentages, select it and click
.
Click Save Report... to save all the comparison information (illuminant used, Delta E...) in a text file.
102
Color Engine Pilot
Click Save Session... to save your comparison session as a .cis file. You will be able to load it again
in the Compare Inks tool and see it exactly as when you saved it.
Use Load Session... to open a .cis file you saved earlier and see your ink comparison in the Compare
Inks tool.
10.2 Gamut Check...
A Gamut Check allows you to check if colors are inside or outside the gamut of a given profile (which
can be a 3, 4, 5, 6 or 7-color profile).
1. Choose the ink book to check in the Check Inkbook list.
2. Choose to check it against a Color Strategy or a Profile, and select that Color Strategy or Profile.
Note: For color strategies, you will find an extra option in the Check Inkbook list: Source Process
Inks. It allows you to do a quick check on your process ink solids, to see if they are in gamut.
3. If needed, select a Rendering Intent, a Gamut Mapping method and a Delta E Formula.
4. Click Check.
103
10
10
Color Engine Pilot
The example above shows how PANTONE colors will be simulated.
For every PANTONE, the Gamut Check window tells you:
• How it will be separated.
• If it is inside the gamut or not ( means it is inside).
• The last column shows how far out of gamut the color is (the higher the Delta E, the further out
of gamut the color is).
Note: If the color has a
but a high Delta E, it means the profile is not accurate in this area
(this can happen with ICC profiles).
• The Statistics at the bottom of the window shows the total amount of Colors in gamut, and the
Average and Maximum Delta E.
You can also check the percentage of inks under a certain delta E.
104
Color Engine Pilot
Double-click an ink to compare the Lab and LCH values of the original and the converted ink, and
to see the difference visually.
Based on this you may decide to change a color strategy's rendering intent, or to use custom values
for this ink.
10.3 Gamut View...
With the Gamut View tool, you can evaluate the color gamut of a device (a press, a proofer or a
monitor) and compare different color gamuts with each other.
You can also check if a specific ink falls inside or outside of your device’s gamut.
In the example below, the ink falls outside the device's gamut.
Profiles
105
10
10
Color Engine Pilot
Choose the profile of your device.
Inks
Add the ink(s) you want to check.
Illuminant
The default illuminant is CIE Illuminant D50. You can only change it when viewing spectral profiles’
gamut, or viewing inks in a spectral profile’s gamut. For more information on Illuminants, see
Illuminant.
Plane Selection
The Gamut Plane shows a 2D section of the gamut. You can choose which type of section to view
in Plane Selection:
• Choose L to view a hue section of the gamut at a certain lightness.
The section’s default lightness value is 50, but you can make it lighter or darker using the field
next to L, or the vertical lightness slider next to the gamut plane.
• Choose Hue to view a lightness section of the gamut at a certain hue.
The section’s default hue value is 0, but you can change it using the field next to Hue, or the
vertical hue slider next to the gamut plane.
Lab Values
106
Color Engine Pilot
To view the Lab values, the LCH values and a color patch of any point of the gamut section shown,
hover on it with the mouse.
10.3.1 Comparing Gamuts
When you are trying to match a reference (for example a flexo press) on a digital proofer, you can
load the press profile and the proofer profile to see if there are any colors on your press that the
proofer cannot reproduce.
The gamut of the proofer is typically wider than the press, so that all color can be reproduced. Gamut
View allows you to verify this, and will show you which areas might be out-of-gamut.
1. Click the
button near Profiles or double-click the first row of the Profiles list.
2. In the Choose Profile pop-up, select the first profile to view and click Open.
You can see the profile’s gamut in the Gamut Plane.
3. If necessary, you can change the color in which the profile’s gamut is displayed: double-click on
the profile’s color patch or select it then click
to open an RBG slider.
4. Select the second profile to view.
You can see the second profile’s gamut superimposed with the first profile’s gamut.
In the example below, the proofer’s color space covers all of the press color space, except a few
blue hues.
107
10
10
Color Engine Pilot
Note:
You can see the volume of color that each color space contains in the Volume column.
You can also compare a profile's gamut to that of a reference profile. To do this:
1. Click Volume, then Compare to, then select your reference profile (for example ISOcoated or
GRACoL).
2. Double-click the first row of the Profiles list (or use
) and select the profile to compare to
your reference.
In the Volume column you can see the percentage of the reference profile that your profile covers
(if this is less than 100%, your profile has a smaller gamut than your reference profile so you might
not be able to reproduce as many colors as when using the reference).
10.3.2 Viewing the Gamut of a Multichannel Profile
The Gamut View... tool can also show you the CMYK part and the full gamut of Esko multichannel
profiles.
In the example below you can see that the CMYK part of the gamut is a slightly darker color than
the full gamut.
108
Color Engine Pilot
To check if a particular ink is inside the CMYK part, inside the extended gamut part, or completely
outside the gamut, see Viewing an Ink in a Gamut.
10.3.3 Viewing an Ink in a Gamut
To check if one of your inks falls inside your proofer device's gamut, do the following:
1. Open your proofer’s profile as explained in Comparing Gamuts.
2.
Double-click an empty ink patch, or click
.
3. Select the ink book containing your ink in the Open Ink Book pop-up.
4. Drag your ink from the ink book into an empty ink patch.
This shows your ink's location in the gamut.
• If the location is marked by a cross like this , your ink is located in the gamut’s 2D section
shown in the Gamut Plane.
• If the location is marked by a cross like this , your ink is not located in the gamut’s 2D
section shown in the Gamut Plane.
5. If your ink is not located in the gamut section shown, click
containing your ink.
to show the gamut section
You can now see if your ink is inside your proofer's gamut or not.
Note: If you are using a 7 color-proofer (for example), you can see if your ink is inside the CMYK
part, inside the gamut area created by one of the additional inks (for example R, G, B), or outside
the 7 color-proofer’s gamut.
109
10
10
Color Engine Pilot
10.4 Find Best Ink Set...
Click Tools > Find Best Ink Set to define which profile channels are mandatory to generate output
with a quality penalty within a predefined tolerance.
Find Best Ink Set offers you the possibility to show ink sets for a number of PDF files.
Make sure all PDF files are prepressed, which means that all inks should be registered in the CMS
database.
Check if the PDF files are true Esko PDF files.
Click Add... or Remove to adjust the Files list.
Select a multichannel Profile from the list. Ink set information is provided next to the selected profile.
As soon as the PDF files and the profile are defined, you can start the calculation by clicking Find
Best Ink Set.
On the X axis, the different ink combinations are displayed. On the Y axis the inks in the chosen
PDF files are displayed.
In this example, four different ink combinations can be used to generate output which has a quality
penalty less than the predefined value (5.00 in this example): CMYK+orange, CMYK+orange+green,
CMYK+orange+blue and CMYK+orange+green+blue.
The ink combinations without orange have a maximum Delta E (7.74 in this example in order to
generate PANTONE 124 C) which is beyond the predefined value of 5.00.
The Best Ink Set marker at the bottom of the table indicates the preferred ink set. In this example it
is CMYK+Orange. In this case no quality increase can be guaranteed should the green or the blue
channel be used in addition to CMYK+orange. Output generated without the green and blue channel
will be similar to output generated by all 7 channels.
110
Color Engine Pilot
10.5 Average Profiles...
The Average Profiles tool allows you to create an averaged profile from a number of measured
profiles. The profile is averaged out sample by sample, and therefore, all profiles need to be based
on the same chart.
Click Tools > Average Profiles to select your base profile. This profile will determine what chart type
you are going to use. This profile will also be the first in the list of profiles to use for averaging.
111
10
10
Color Engine Pilot
Note: To use a profile for averaging, it must be completely measured. ICC profiles and calculated
press profiles cannot be used.
After selecting the base profile, you can add more profiles by clicking the Add Profiles
button.
A list of profiles that are compatible with the base profile will be generated. If you have a large number
of profiles in the database, this may take a while.
Note: To be compatible, only the profile's chart type needs to be the same. The same chart type is
often available for different spectrophotometers. This means that you can measure the same chart
on different instruments and average out, compensating for differences between spectrophotometer
types.
You can give some profiles a greater or smaller weight, which makes a profile have more or less
influence on the averaged profile. By default, all profiles are attributed the same weight.
To generate and save the new profile, click Save Averaged Profile…
10.6 Replace Profile...
Every press or proofer needs a new profile every once in a while. However, profiles which are already
used in the workflow (in device links or color strategies) cannot be removed or re-measured, so you
have to make a new profile.
When the new profile is measured, you will most likely want to use that instead of the old profile in
all your device links and color strategies, which triggers a lot of work if you have to update them
manually.
The Replace Profile tool can help you with this.
1. Choose Tools > Replace Profile.
112
Color Engine Pilot
2. Select the profile to replace, and the newly measured profile. A list of all device links and color
strategies using the profile will be shown.
3. Click OK. All your device links and color strategies will now be automatically updated.
You can cancel at any time and undo changes.
Note: If you have the old profile set as default profile in other applications such as PackEdge,
or in Automation Engine tickets, you will have to update these manually. Proof tickets using color
strategies will be automatically updated.
Note: If you want to revert to an old profile later on, you can use the Replace Profile tool again.
Specify the new profile as the profile to replace and the old profile as profile to replace it with.
10.7 Find
The Find function helps you find objects (inks, profiles, color strategies…) in the CMS database.
1. Go to File > Find... or use Ctrl + F to open the Find Objects dialog.
113
10
10
Color Engine Pilot
Note: When an ink book is open and selected in the application, Ctrl + F will open the Select
Ink dialog to find inks in that ink book.
2. Type part or all of the name of the object you are looking for in the Search field and click Find.
Tip: You can use wildcards * to replace any number of characters.
This shows all objects whose name contains what you typed, for each category.
You can use the scroll bar or resize the dialog to show more.
114
Color Engine Pilot
3. To open an object, right-click it and select Open (or double-click it).
10.8 Links
Links allows you to quickly find out if a certain object (an ink, a profile…) is referenced somewhere
else in the CMS database.
Example: to find out if a profile is used in a device link, you can use Links. The main objective is not
only to find but also to delete objects from the database. Since objects cannot be deleted when they
are still referenced, it is important to know what object needs to be deleted first.
Example: I would like to delete a profile from the database because I do not use it anymore. The
Color Engine Pilot does not allow me to delete it because there is a device link that uses this process.
10.8.1 How to Use Links
Links can be used on inks, measured profiles, ICC profiles, device links and color strategies.
The basic procedure is:
1. Open the object whose links you want to check.
2. Go to File > Links....
Example:
To check Links of a particular press profile, proceed as follows:
1. Open the press profile.
2. Go to File > Links....
115
10
10
Color Engine Pilot
The red arrows tell you that the selected profile "ISOcoated.icc" is referenced more than 10 times
in device links and in 10 color strategies.
Note: Other Links can be found from the first window. Just double-click an object or select an object
and click Links for selected.
10.8.2 How to Use Links to Delete Objects
As soon as the links for a certain object have been found, Links can be used to delete the objects
selected in red.
To delete all red objects at once, click Delete in the Links dialog box and confirm.
Note:
• Only objects selected in red can be deleted.
• Green arrows indicate what the selected objects are made of.
• Read-only objects cannot be deleted from the Links dialog.
116
Color Engine Pilot
11. Preferences
You can specify a number of preferences in the Color Engine Pilot so that these settings are kept
between the different Color Engine Pilot sessions.
This is where you connect to the server driving your digital press or your Automation Engine server,
specify the location of your color database, choose your preferred spectrophotometer, etc.
Go to Edit > Preferences or use Alt+Ctrl+Shift+P.
11.1 Spectrophotometer
By default, the Color Engine Pilot automatically detects the connected spectrophotometer.
If you always connect your spectrophotometer to the same port, you can specify the port name in
the Spectrophotometer tab in order to speed up the automatic detection.
11.2 Color Settings
The Color Engine Pilot offers a number of dialog boxes where you can specify the illuminant under
which the color match is done, for example the Compare tool, Gamut View, Device Links and Color
Strategies.
If the illuminant under which you are matching colors is different from D50 (for example D65), you can
specify this in the Color Settings tab and all dialog boxes will come up with this selection as default.
Note: You can only match under an illuminant different from ‘CIE Illuminant D50’ if you use profiles
with spectral data. This is not the case for ICC profiles.
In a number of dialog boxes the quality of a color match is indicated with a number.
In the past this number was calculated with the classic CIELab Delta E formula also known as Delta
E 76.
Now you can select between 5 different formulas:
•
•
•
•
•
CIELab Delta E (classic),
Delta E 94,
Delta E 2000,
CMC (1:1),
CMC (2:1).
If your company is already using one of those standards, we recommend that you choose the same
one. If not, you should choose the most recent one, Delta E 2000.
The selection that you make in the Color Settings tab will be used as default in the dialog boxes of
the Compare Tool, Gamut Check, and Color Strategies.
You can choose a Monitor Profile amongst the monitor profiles in the Color Engine Pilot database.
117
11
11
Color Engine Pilot
11.3 Chart Settings
A number of dialog boxes shows the dimensions of charts. The Chart Settings option allows you to
specify in which units the dimensions need to be expressed.
11.4 ICC Profiles
Here you can specify what to do with ink names when importing an ICC profile.
For more information, see Importing an ICC Profile.
11.5 Proofer
Sometimes you may want to proof and measure a profile on a different machine than the one you
use for proofing (or RIP to Indigo).
Generating the output is only possible on a machine with a RIP or proof license, but measuring may
be done on another machine. In that case you will want to see your proofer (or Indigo) configurations
on that machine.
You can do this by entering the name of your Proofing Station (for FlexProof configurations) or
FlexRip/Indigo Station (for FlexRip/Indigo ws4500 or ws6000 configurations).
Note:
• FlexProof/E configurations are “plug & play”: just enter the name of the machine running the Esko
Proof Server and the Color Engine Pilot will automatically find the FlexProof/E configurations on
this machine.
• For file output, you need to make the output path point to a shared folder.
• For GDI output, you need to install the printer as a network printer on your Color Engine Pilot
station.
11.6 Devices
Here you can set the Delta E tolerances to use when checking and recalibrating your proofer profiles
in the Device Manager (see Checking and Recalibrating a Profile).
You can give a different Delta E tolerance for each criterion that will be evaluated in the recalibration
(average Delta E, maximum Delta E...).
You can also set preferences for inline check and recalibration (for the proofers who support it):
• Define the Maximum number of cycles to run when performing inline check and recalibration.
• Choose what to do when starting the check and recalibrate function on a proofer supporting inline
check and recalibration:
118
Color Engine Pilot
• Always use inline measurement
• Never use inline measurement
• Ask me every time I start the Check and Recalibrate procedure
11.7 Workspace
A workspace allows you to customize the Color Engine Pilot’s user interface (by showing or hiding
functionality), so you can see as much or as little of it as you want.
You can use a predefined workspace, or create a custom workspace adapted to the tasks you
perform with the Color Engine Pilot.
11.7.1 Predefined Workspaces
You can choose a predefined workspace from the Workspace list.
• All Settings shows the whole Color Engine Pilot user interface, without hiding any functionality.
• Proofing shows the functionality relevant to proofing (ink profiling, gamut mapping, output
profiles, Proofing Colors Strategies...).
• Digital Printing shows the functionality relevant to digital printing (gamut mapping, output profiles,
Proofing Colors Strategies, dot gain curve...).
• Equinox shows the functionality relevant to using Equinox (gamut mapping, output profiles,
Equinox Colors Strategies...).
Attention: After selecting a different workspace, click OK and restart the application to apply
your changes.
11.7.2 Defining a Custom Workspace
For each category at left (Color Conversion, Ink Profiling...), you can see the functionality to show
or hide at right.
1. For each category, select the functionality to show and deselect the functionality to hide.
119
11
11
Color Engine Pilot
Note: To show or hide all the functionality in that category, select or deselect the Show all...
option at the top.
2. When you are done defining what to show and hide, click OK at the bottom of the Preferences
dialog.
3. Restart the Color Engine Pilot to apply your custom workspace.
120
Color Engine Pilot
12. Using the Color Engine Pilot for Digital
Proofing
With the Color Engine Pilot you can adjust the color rendering of your proofing device to match it
to the color rendering on your press. This avoids analogue proofs or even more expensive proofing
on the press.
If you want to simulate a reference (your own press, an offset standard like SWOP or Eurostandard,
etc.) on your digital proofing device, there are 4 basic steps to take:
•
•
•
•
Linearizing the press (if necessary).
Measuring the reference or the press profile (if necessary).
Linearizing the proofer.
Measuring the proofer profile.
12.1 Linearizing the Press
A press is linearized using DGC (Dot Gain Compensation) curves. First a print of a gradation chart
is made without any compensation.
This chart is then measured with a densitometer. The measured values allow you to build a curve
that compensates the dot gain by exposing reduced values on film, resulting in a linear gradation
chart on press.
A more detailed description of how to make DGC curves is given in the IntelliCurve manual that came
with your system.
Note:
Not all presses need to be linearized. If you want to measure your Analogue Cromalin or an Offset
press for example, the dot gain on that press will be fairly low, in which case you do not have to use
a DGC. You can proceed to Measuring the Reference or Press Profile.
For press profiles with high dot gain however (like conventional FLEXO), we need to establish a DGC
before we start matching colors for the simple reason that a profile without a DGC would lose a lot
of information. Highlights as well as dark tones would have lost a lot of valuable detail.
121
12
12
Color Engine Pilot
12.2 Measuring the Reference or Press Profile
12.2.1 Using a Standard Reference Profile
The reference is what you want to simulate on the proofer. This can be a standardized printing process
(SWOP, Eurostandard), a press or an analogue proof (Cromalin/WaterProof, MatchPrint).
Profiles for standardized printing processes are included in the Color Engine Pilot database. Here is
a list with names of standard profiles and what they stand for:
•
•
•
•
•
•
•
•
•
•
crom_offs = cromalin offset
swop_crom_neg_offs = cromalin negative offset according to SWOP standard
matchp_ndtg = Matchprint no dot gain
matchp_ldtg = Matchprint low dot gain
fuji = Fuji analogue proof swop_fuji = fuji analogue proof according to SWOP standard
swop_matchp_ndtg = Matchprint no dot gain according to SWOP standard
euro_glossy = FOGRA Eurostandard on glossy substrate
euro_coat = FOGRA Eurostandard on coated standard
euro_uncoat = FOGRA Eurostandard on uncoated substrate
euro_yellow = FOGRA Eurostandard on slightly yellow substrate
ICC Profiles for standardized (European) printing processes can also be found on http://www.eci.org.
12.2.2 Making a Reference or Press Profile
If your reference does not comply with any of these standardized printing processes or you simply
want to make your own, you can print a chart and measure it with the Color Engine Pilot to generate
a reference profile.
Deciding on a Test Chart
First of all you have to decide which test chart to use. Use the following parameters to determine
which chart is best for you:
• The type of spectrophotometer you will be using to measure the test chart.
• The number of patches you want to measure (normal or high quality).
Note: The choice between normal or high quality is not available for all spectrophotometers.
• Whether you want to include black in your profile or not.
• Whether you want to make a multi-color or just a CMYK press profile.
122
Color Engine Pilot
Note:
Multi-color charts always include black overprints. For CMYK, we recommend you also use a chart
including black overprints. This means that not only overprints of C,M,Y will be measured, but also
overprints of K.
Try to use the highest possible quality.
The following overview will help you decide.
All these test charts can be found in Esko\bg_data_cms_v010\r\tim.
Charts including Black Overprints
Type of meter
Quality
Normal
High
X-Rite DTP41
xritedtp41_non_uni_cmyk (1 to 6)
not available
X-Rite DTP70
xritedtp70_non_uni_cmyk (1 to 3)
xritedtp70_non_uni_hires (1 to 5)
X-Rite Spectrofiler
not available
not available
Gretag SpectroScan
spscan_nonuni_cmyk (1 and 2)
not available
Gretag ICColor
iccolor_non_uni_cmyk (1 to 6)
iccolor_non_uni_hires (1 to 12)
Gretag Eye-One
i1_non_uni_cmyk (1 to 8)
not available
Barbieri Swing
Barbieri_Swing_eci2002
not available
Barbieri_Swing_eci2002_small
Barbieri_Swing_non_uni_cmyk (1
to 3)
Hand-held meters
uccck (0 to 7)
not available
Charts not including Black Overprints
Type of meter
Quality
Normal
High
X-Rite DTP41
overpr11_dtp41_p (1 to 3)
not available
X-Rite DTP70
not available
not available
X-Rite Spectrofiler
overpr11_sprectof
overpr16_sprectof
Gretag SpectroScan
spscan
sp16x16_1234
Gretag ICColor
not available
not available
Gretag Eye-One
overpr11_i1_cmy (1 to 4)
not available
Barbieri Swing
not available
not available
123
12
12
Color Engine Pilot
Type of meter
Hand-held meters
Quality
uccc1_11
not available
Multi-color Charts (always with Black Overprints)
If you are making a multi-color press profile please pick a chart from the table underneath.
Note:
Different charts will be used for press profiles covering different color regions. The naming convention
for the color regions is as follows:
•
•
•
•
CMYK = CMYK
Orange, Red area = R
Green = G
Blue, Violet area = B
So if you are profiling a press with CMYK, Orange, and Violet, please pick the CMYKRB chart that
corresponds to your spectrophotometer.
Type of meter
Number of colors
5 colors
X-Rite DTP41
xritedtp41_cmykr (1 to
3)
xritedtp41_cmykg (1 to
3)
6 colors
7 colors
xritedtp41_cmykrg (1 to 11) xritedtp41_cmykrgb (1 to
15)
xritedtp41_cmykrb (1 to 11)
xritedtp41_cmykgb (1 to
11)
xritedtp41_cmykb (1 to
3)
X-Rite DTP70
xritedtp70_cmykr (1 to
3)
xritedtp70_cmykg (1 to
3)
xritedtp70_cmykrg (1 to 11) xritedtp70_cmykrgb (1 to
15)
xritedtp70_cmykrb (1 to 11)
xritedtp70_cmykgb (1 to
11)
xritedtp70_cmykb (1 to
3)
X-Rite
Spectrofiler
not available
not available
not available
Gretag
SpectroScan
spscan_cmykr (1 to 3)
spscan_cmykrg (1 to 4)
spscan_cmykrgb (1 to 4)
spscan_cmykg (1 to 3)
spscan_cmykrb (1 to 4)
spscan_cmykb (1 to 3)
spscan_cmykgb (1 to 4)
Gretag ICColor iccolor_cmykr (1 to 11)
iccolor_cmykrg (1 to 13)
iccolor_cmykg (1 to 11) iccolor_cmykrb (1 to 13)
iccolor_cmykb (1 to 11) iccolor_cmykgb (1 to 13)
124
iccolor_cmykrgb (1 to 15)
Color Engine Pilot
Type of meter
Number of colors
Gretag Eye-One xritedtp41_cmykr (1 to
3)
xritedtp41_cmykg (1 to
3)
xritedtp41_cmykrg (1 to 11) xritedtp41_cmykrgb (1 to
15)
xritedtp41_cmykrb (1 to 11)
xritedtp41_cmykgb (1 to
11)
xritedtp41_cmykb (1 to
3)
Barbieri Swing
not available
Barbieri_Swing_cmykrb (1 not available
to 3)
Barbieri_Swing_cmykrb_small
(1 to 3)
Hand-held
meters
not available
not available
not available
Printing the Test Chart
Now that we know which test chart to print, we can actually make films/plates and print. It is
very important to print the test chart under optimal conditions and with the same settings (ruling,
resolution, dot shape, angles, etc.) as real production jobs.
Note:
In theory, if any of the printing parameters (lpi, dpi, paper, ink) changes, a different profile should
be made.
In practice this is often impossible and profiles are made with the most common parameters.
Note that Color Engine Pilot can average out different profiles. Please refer to the chapter on Average
Profiles.
If your printing process has high dot gain (e.g. flexo with traditional plates), you should use a Dot
gain compensation curve when making films or plates.
If you do not use a dot gain compensation curve, chances are that you will lose a lot of detail (e.g.
50% dot becomes 85% / 75% is closing). This loss of detail will be in the profile and it is impossible
to get it back (e.g. by applying a curve later).
Measuring the Test Chart
To start measuring the test chart, make sure the spectrophotometer is connected to your system.
See Connecting a Spectrophotometer.
Then proceed as follows:
1.
2.
3.
4.
5.
Start up Color Engine Pilot.
Calibrate the spectrophotometer.
Click the Esko Profiles category.
Right-click Press and select New.
Choose the type of profile you would like to make (e.g. CMYK or CMYKRGB).
125
12
12
Color Engine Pilot
6. Replace the inks by any other ink (drag & drop) if necessary.
The names of the inks need to correspond to the ink names in your job.
You cannot replace a default ink by another that does not belong to another color region. The
following error will come up:
126
Color Engine Pilot
7. Go to the Overprints tab.
The Color Engine Pilot will now check which spectrophotometer is connected to your system. Only
the layouts available for this meter will be shown.
If the meter is not connected the following message will appear:
Please connect the meter, restart Color Engine Pilot and start again.
1.
2.
3.
4.
Choose the quality.
Choose the final layout.
Choose File > Save As....
Enter a profile name and click Save.
Now the measurement buttons are activated.
5. Click the measurement icon that corresponds to your meter.
Note:
For automatic meters, click
.
For hand-held meters, click
.
Automatic meters are: Gretag Spectroscan, X-Rite Spectrofiler, X-Rite DTp70, Gretag ICColor and
Gretag Eye One IO.
All other meters are considered hand-held.
The Gretag Eye-One has 2 modes: it can be used as a strip reader using the ruler. In this case
it is considered an automatic meter. It can also be used to measure individual patches; then it is
considered manual.
If you are working with an ICColor, please refer to the section on the Gretag ICColor.
If you are working with a DTP70 please refer to the section on the DTP70.
127
12
12
Color Engine Pilot
Note: If your spectrophotometer is not supported by the Color Engine Pilot, you can export the
chart’s sample list and print and measure the overprint chart using another measuring application.
1. Choose a chart in the Overprints tab.
2. Click Export Chart…
3. Browse to the directory where you want to save the exported profile.
4. Use another measuring application to print and measure the test chart.
5. Save the measurement data as a CGATS text file containing spectral data.
6. In the Color Engine Pilot, choose Esko Profiles.
7. Choose Press.
8. Choose File > Import and select as file type CGATS Data Files.
9. Browse to the directory where the .txt file is located.
10.Select the .txt file and click OK.
11.Save the imported profile with Save As...
Gretag Eye One (Strip Reading)
1.
2.
3.
4.
5.
6.
7.
8.
Take the first chart and put the ruler along the strip.
Click the manual measurement button (this starts a measurement session).
Press the button on the Eye-One.
Wait for the beep (while keeping the button on the Eye One pressed).
Slide the meter along the ruler at a constant pace (still holding the button pressed).
Release the button.
Wait until all measurements have been transferred.
Repeat this action until all strips have been measured and click OK to stop measuring.
Note: Only when there is a measurement error (e.g. bad reading), you will have to click the
measurement button again (to restart the session).
Gretag Eye One (Manual Mode)
1. Take the first chart and place the meter holder on the first patch (100%C 100%M 100%Y).
2. Click the manual measurement button.
3. Repeat this action until all patches have been measured and click OK to stop measuring.
Gretag SpectroScan
You are prompted to put the overprints chart on the measuring table.
1.
2.
3.
4.
5.
128
Place the (first) overprints chart on the measuring table.
Click OK. Paper hold will now be activated.
Align the crosshair of the meter on the top left crosshair on the paper and press OK to continue.
Align the crosshair of the meter on the top right crosshair on the paper and press OK to continue.
Align the crosshair of the meter on the bottom left crosshair on the paper and press OK to
continue. The SpectroScan will now measure the (first) chart.
Color Engine Pilot
If you are measuring a chart that contains more than one page, you will be asked to put the next
page on the measuring table.
Click OK when the next chart is placed on the table and repeat the alignment procedure to
measure the next page.
Repeat this procedure for every page (e.g. sp16x16_1234 has 4 pages, spscan_nonuni_cmyk has
2 pages).
6. When all pages are measured, click OK to stop measuring.
Hand-held Spectrophotometer
1. Place the spectrophotometer on the first patch (C100%, M100%, Y100%).
2. Choose the amount of measurements that you want to perform in 1 go.
•
will measure 1 patch every time the measurement button is clicked.
•
will measure 11 patches every time the measurement button is clicked.
•
will measure 121 patches every time the measurement button is clicked.
3. Click the measurement button to start measuring.
4. When all patches have been measured, click OK to stop measuring.
X-Rite DTP41
1. Have the first chart ready.
2. Click the manual measurement button. With every click one row will be measured.
3. Feed the first row through the DTP41. The row number is printed on the chart.
4. Wait until all the measurements have been passed on to the Color Engine Pilot.
129
12
12
Color Engine Pilot
Note:
The CMYK combination shown in the Color Engine Pilot corresponds to the next row that needs
to be measured.
If a row was not measured correctly, it should be measured again.
5. Continue to feed all other rows through the meter.
6. When all rows have been measured, click OK to stop measuring.
Gretag ICColor
1.
2.
3.
4.
5.
Have the first page ready (the page number is mentioned on the chart).
Click the automatic measurement button.
Feed the first page through the ICColor.
Feed all other pages through the meter.
When all pages have been measured, click OK to stop measuring.
Note: The chart can be inserted both ways: arrow first or arrow last.
X-Rite DTP70
1.
2.
3.
4.
5.
Have the first page ready (the page number is mentioned on the chart).
Click the automatic measurement button.
Feed the first page through the DTP70.
Feed all other pages through the meter.
When all pages have been measured, click OK to stop measuring.
Gretag Eye-One IO
1. Adjust the height of the meter if necessary. Slide the substrate under the white reference to test
the height. The substrate should not get stuck and should not slide through too easily.
2. Click the automatic measurement button.
3. Follow the instructions to place the page and align.
4. Place the first page on the scanning table (page number is mentioned on the chart).
5. Activate the electro-magnetic field by pressing the button at the top-right of the meter.
6. Align the meter to the 3 crosshairs and click OK (there is no need to click the Eye-One button).
7. Measure all pages and click OK to stop measuring.
Verifying the Profile
To avoid using a profile with measurement mistakes (due to the meter, the operator or the software),
the profile should be verified.
The Color Engine Pilot features a tool to visualize a native profile as an image. Proceed as follows:
• To verify a profile right after measuring it, click
in the Overprints tab (beside 6. View the
measurements).
• To verify a profile that isn't open in the Color Engine Pilot:
130
Color Engine Pilot
a) Go to File > Open to open the proofer profile.
b) Go to File > Show Measurements .
A new window opens, showing all measurements in an image.
• A 3 ink profile will look like this:
• A normal CMYK profile, without any mistakes will look like this:
• A chart that includes black will look like this:
131
12
12
Color Engine Pilot
• A multi-color profile will look like this:
Check for white, black or double patches, or inconsistency in the matrices. If the profile is OK, it is
ready to be used.
Recovering the Profile
If you have found mistakes in the measurement (see Verifying a profile), you can correct the mistakes
by re-measuring the patches that were wrong. Please make sure the flaws are not in the chart itself.
132
Color Engine Pilot
1. Open the press/proofer profile that you want to correct.
2. Go to the Overprint View tab.
3. The Color Engine Pilot will now check which spectrophotometer is connected to your system.
Only the layouts available for this meter will be shown.
If the spectrophotometer is not connected the following message will appear.
Please connect the spectrophotometer and start again.
4. Select the type of chart you used to measure the profile.
5. Click the measurement button that corresponds to your meter.
6. Fill in the combination of C,M,Y and K where you want to start recovering.
Attention: If one of the numbers in the combination of CMYK is 0, please fill in 0, do not
leave the field blank!
7. Click Initialize.
8. Click the measurement button.
Note:
If you have to re-measure several non-subsequent patches, you do not have to re-measure all the
patches in-between.
Once you have re-measured the patches that were wrong you can stop the measurements by clicking
the measurement button.
12.2.3 Exporting a Profile
You can export a profile so it can be used at a remote site.
1.
2.
3.
4.
Open the profile.
Choose File > Export.
Browse to the directory where you want to save the exported profile.
Click OK.
This will result in a .fp file, which can be sent to the remote site.
Attention: A profile must be measured completely before it can be exported.
133
12
12
Color Engine Pilot
Note:
Ink books, color strategies and device links can also be exported separately to a .fp file.
It is therefore good practice to mention the type of element you exported in the file name.
12.2.4 Importing a Profile
An exported profile can be imported using the Color Engine Pilot at a remote site.
1.
2.
3.
4.
5.
Click the Esko Profiles category.
Right-click Press and select Import.
Browse to the directory where the .fp file is located.
Select the .fp file and click OK.
Save the imported profile with Save As....
Note: If you do not know what document type the .fp file is, you can drag it on to the Color Engine
Pilot shortcut on your desktop. The Color Engine Pilot will then open the file, automatically determine
the document type, and import it.
Note:
The profile’s process inks are not stored inside the profile. You cannot import a profile when its
process inks are not in the database.
To make sure that the process inks are available, either export and import the ink book containing
the profile’s process inks first, or export the profile as part of a Color Strategy, in which case the inks
will be stored inside the .fp file.
12.3 Linearizing the Proofer
Digital proofers typically do not print in a linear way by default. 50% might print as 70% and 80%
might print as 100%. A lot of detail is lost. If we were to make a profile of a digital proofer that was
not linearized, the color profile would not contain the detail that it could have contained.
The Color Engine Pilot will generate curves to compensate this dot gain (or dot loss). These curves
are based on Delta E values, not on densities.
12.3.1 Proofers Linearized by the Color Engine Pilot
Not all proofers can be linearized by the Color Engine Pilot.
For the following flavors, the Color Engine Pilot will perform the linearization:
•
•
•
•
134
FlexProof/PS
FlexProof/RTL
FlexProof/IRIS
FlexProof/GDI
Color Engine Pilot
For FlexProof/TIFF it depends. If an EFI or GMG RIP is driving the printer, the linearization should
preferably be done by these vendors.
For FlexProof/DDCW, the linearization is always done by Cromanet.
For FlexProof/E the linearization is done in LinTool in the Esko Proof Client.
HP/Indigo digital presses are not linearized by the Color Engine Pilot either.
When the proofer comes with a front-end (e.g. Digital Cromalin/WaterProof), the linearization and
recalibration are done by the proofer front-end (e.g. Cromanet).
If you are not linearizing the proofer using the Color Engine Pilot, please proceed to Measuring a
Proofer Profile.
12.3.2 Before You Linearize
Make sure the printer performs as it should before you start. Print heads should be clean, the print
quality should be right, etc. Any printer flaws will influence the calibration dramatically.
Also, if you have an extra proofer RIP in front of the proofer (e.g. IQ/MAC to drive an IRIS), make
sure all settings are correct. Typically, all color settings are switched off, since they will be taken care
of by the Color Engine Pilot.
12.3.3 Proofing a Gradation Chart
A proofing device has to be linearized using a DGC curve. First, you should print a proof of a gradation
chart, but without making any corrections.
A DGC curve per color is saved on ..\Esko\bg_data_dgc_v010.
To proof a gradation chart from the Color Engine Pilot, proceed as follows:
1. Click the Esko Profiles category.
2. Right-click Proofer and select New.
3. Choose the proofer you want to linearize from the list.
135
12
12
Color Engine Pilot
Note: If you do not see any proofers in the list, please set up your proofer configuration first in
FlexProof Setup.
4. Go to the Gradation tab.
Note: The spectrophotometer will now be detected.
5. Click the Proof button
.
Note: The gradation chart can also be proofed outside the Color Engine Pilot. The chart can be
found on Esko\bg_data_cms_v010\r\tim.
12.3.4 Measuring the Gradation Chart
Once the gradation chart has been printed, it can be measured:
1. Save the new proofer profile you made with Proof a gradation chart.
Note: Now the measure buttons will be activated.
2. Click Initialize.
3. Click the measurement icon that corresponds to your meter.
Note:
For automatic meters, click
For manual meters, click
Gretag SpectroScan
You are prompted to put the chart on the measuring table.
1.
2.
3.
4.
5.
Place the gradation chart on the measuring table.
Click OK (Paper hold will now be activated).
Align the crosshair of the meter on the top left color patch on the paper and click OK to continue.
Align the crosshair of the meter on the top right color patch on the paper and click OK to continue.
Align the crosshair of the meter on the bottom left color patch on the paper and click OK to
continue. The SpectroScan will now measure the chart.
6. When all patches are measured, click OK.
Hand-held Spectrophotometer
1. Place the spectrophotometer on the first patch (C100%).
2. Choose the amount of measurements that you want to perform in 1 go.
136
•
will measure 1 patch every time the measurement button is clicked.
•
will measure 11 patches every time the measurement button is clicked.
•
will measure 121 patches every time the measurement button is clicked.
Color Engine Pilot
3. Click the measurement button to start measuring.
4. When all patches have been measured, click OK to stop measuring.
X-Rite DTP41
1.
2.
3.
4.
Have the first chart ready.
Click the manual measurement button. With every click one row will be measured.
Feed the first row through the DTP41. The row number is printed on the chart.
Wait until all the measurements have been passed on to the Color Engine Pilot.
Note:
The CMYK combination shown in the Color Engine Pilot corresponds to the next row that needs
to be measured.
If a row was not measured correctly, it should be measured again.
5. Continue to feed all other rows through the meter.
6. When all rows have been fed through, click OK to stop measuring.
The curves have now been generated. The curves will automatically be used in the Configuration
of the selected proofer.
137
12
12
Color Engine Pilot
Note:
It is good practice to open the DGC curves with IntelliCurve to check them and see how much dot
gain your proofer has.
The curves are stored on Esko\bg_data_dgc_v010 either locally or on the server, if there is one.
The name of the curves corresponds to the name of the selected proofer configuration and the color.
So for a configuration called TIFF, you will find 4 curves with the following names:
•
•
•
•
TIFF_c.dgc
TIFF_m.dgc
TIFF_y.dgc
TIFF_k.dgc
These DGC curves are packed in a .icpro file.
This is an example of a linearization curve for Black on an HP5000 (mat paper), which shows about
18% dot gain in the midtones.
12.3.5 Reference
To verify the effect of the linearization a gradation chart can be proofed. Click the proof button next
to step 6.
Store this reference chart in a safe and dark place since it will be used for recalibration.
138
Color Engine Pilot
12.4 Measuring a Proofer Profile
Once the proofer has been linearized by the Color Engine Pilot or any other application, you can
start the color calibration.
12.4.1 Printing the Chart on the Proofer
Since the dot gain curves are automatically stored in the configuration, they will be applied when
proofing the color chart.
You have to use the colorimetric color charts. For proofers, you are advised to use a high resolution
chart with black overprints.
To proof a gradation chart from the Color Engine Pilot, proceed as follows:
1. Open the proofer profile you made (right-click Proofer, choose Open... and select your proofer
profile in the list).
2. In the Proofer tab, choose the proofer in the Proofer Name list.
139
12
12
Color Engine Pilot
Note:
• If you do not see any proofers in the list, please setup your proofer configuration first in
FlexProof Setup ( Start > Programs > Esko > FlexRipProof > FlexProof Setup ).
• The proofer configuration contains information on the number and the type of inks that the
output device is using. To change this, please use FlexProof Setup.
3. In the Inks tab of the proofer profile, check if the number and type of inks are correct.
4. In the Overprints tab, verify if the type of Spectrophotometer is correct.
Note:
The Color Engine Pilot will check which spectrophotometer is connected to your system. Only
the layouts available for this meter will be shown.
If the meter is not connected the following message will appear.
5. Choose a Quality (if necessary).
6. Choose a Chart layout. If you want, you can click File Info... to see which files are involved in
this layout.
140
Color Engine Pilot
7. To avoid paper waste, charts will be aligned horizontally to take as much as possible of the width
of the proofer.
However, for small proofers or digital presses you may want to select the option Rotate chart 90
degrees to avoid clipping.
8. For proofing charts containing multiple pages on large devices you may want to select a ‘merged’
layout to avoid paper waste.
Merged layouts are available for most ink sets and spectrophotometers.
Note: If you are outputting to a digital press and you are using white underprint, do not forget
to select the option Add white underprint.
9. Click the File Info… button to show extra information about the Overprint Chart Files.
Note: See Deciding on a Test Chart.
10.Click the Proof button
.
12.4.2 Measuring the Test Chart
After picking up the chart from the proofer, go back to the Color Engine Pilot, with the proofer profile
still open at the Overprints tab.
1. Click the measurement icon that corresponds to your meter.
• For automatic meters, click
• For manual meters, click
Note: If the meter has not been calibrated yet, the Color Engine Pilot will ask you to do so now.
141
12
12
Color Engine Pilot
After the meter has been properly set up and calibrated:
2. Click Initialize.
3. Click the measurement icon that corresponds to your meter.
• For automatic meters (e.g. Gretag Spectroscan, X-Rite Spectrofiler, Barbieri Swing), click
• For manual meters, click
4. An automatic spectrophotometer will measure the (first) chart now.
Note:
If you are measuring a chart that contains more than one page, you will be asked to put the next
page on the measuring table.
Click OK when the next chart is placed on the table, and repeat the alignment procedure to
measure the next page.
Repeat this procedure for every page (e.g. sp16x16_1234 has 4 pages, spscan_nonuni_cmyk has
2 pages).
When all pages are measured, click OK to stop measuring.
The proofer profile is now ready to be used.
Using an Unsupported Spectrophotometer
If your spectrophotometer is not supported by the Color Engine Pilot, you can export the chart's
sample list then print and measure the overprint chart using another measuring application.
1.
2.
3.
4.
5.
6.
7.
8.
Choose the Chart to use in the Overprints tab.
Click Export Chart… and browse to the directory where you want to save the exported profile.
Use another measuring application to print and measure the test chart.
Save the measurement data as a CGATS text file containing spectral data.
In the Color Engine Pilot pane, click Esko Profiles then Press.
Choose File > Import and select CGATS Data Files as file type.
Browse to the directory where the .txt file is located and select the .txt file.
Save the imported profile using Save As...
Hand-held Spectrophotometer
1. Place the spectrophotometer on the first patch (C100%, M100%, Y100%).
2. Choose the amount of measurements that you want to perform in 1 go.
•
will measure 1 patch every time the measurement button is clicked.
•
will measure 11 patches every time the measurement button is clicked.
•
will measure 121 patches every time the measurement button is clicked.
3. Click the measurement button to start measuring.
4. When all patches have been measured, click OK to stop measuring.
The proofer profile is ready to be used.
142
Color Engine Pilot
X-Rite DTP41
1.
2.
3.
4.
Have the first chart ready.
Click the manual measurement button. With every click one row will be measured.
Feed the first row through the DTP41. The row number is printed on the chart.
Wait until all the measurements have been passed to the Color Engine Pilot.
Note:
The CMYK combination shown in the Color Engine Pilot corresponds to the next row that needs
to be measured.
If a row was not measured correctly, it should be measured again. The following error will appear:
5. Continue to feed all other rows through the meter.
6. When all rows have been measured, click OK to stop measuring.
The proofer profile is ready to be used.
12.4.3 Verifying the Profile
It is important to verify the proofer profile (see Verifying the Profile on page 130).
12.4.4 Recovering the Profile
If there are mistakes in the measurement, they can be corrected through re-measuring the whole
chart (see Recovering the Profile).
12.4.5 Exporting a Proofer Profile
You can export a proofer profile so it can be used at a remote site.
1.
2.
3.
4.
Open the profile.
Choose File > Export.
Browse to the directory where you want to save the exported profile.
Click OK.
This will result in a .fp file, which can be sent to the remote site.
143
12
12
Color Engine Pilot
Note: A profile must be measured completely before it can be exported.
12.4.6 Importing a Proofer Profile
An exported profile can be imported using the Color Engine Pilot at a remote site.
1.
2.
3.
4.
5.
6.
Go to Esko Profiles.
Select Proofer.
Choose File > Import.
Browse to the directory where the .fp file is located.
Select the .fp file and click OK.
Save the imported profile with Save As....
Note: If you do not know what document type the .fp file is, you can drag it on to the Color Engine
Pilot shortcut on your desktop. The Color Engine Pilot will then open the file, automatically determine
the document type, and import it.
Note:
The profile's process inks are not stored inside the profile. You cannot import a profile when its
process inks are not in the database.
To make sure the process inks are available, either export and import the ink book containing the
profile's process inks first, or export the profile as part of a color strategy, in which case the inks
will be stored inside the .fp file.
12.4.7 Using the Profiles
As soon as profiles have been measured and verified, they can be used throughout the Esko workflow
(PackEdge, Automation Engine, FlexProof etc.).
To make a color match you always need two profiles: a reference profile (source profile) and a monitor
profile or a proofer profile (destination profile). Every application allows for those two profiles to be
specified. Here are some examples:
• If you want to match your design on screen, you can fill in the reference profile and a monitor
profile in PackEdge:
144
Color Engine Pilot
• If you want to match PDF files to a certain reference, you can fill in your profiles in the Export to
PDF File task in Automation Engine:
• If you want to match a certain reference on a proof, using FlexProof, you can fill in the reference
profile and a proofer profile in the Proof (FlexProof) task in Automation Engine:
145
12
12
Color Engine Pilot
• Or in the Dispatcher:
146
Color Engine Pilot
Note: The use of precalculated device links in color strategies will generate more accurate matches.
See Proofing.
12.5 Proofing a Job using Both Profiles
Now that we have both a reference profile and a proofer profile, we can proof jobs using these profiles
from Automation Engine for example.
Note: For the highest possible accuracy, device links and color strategies should be made containing
these profiles.
The color calibrated proof predicts what the job is going to look like on the press. A light booth with
D50 light should always be used to evaluate proofs.
147
12
12
Color Engine Pilot
12.6 Maintaining the Calibration
12.6.1 Checking if the Calibration was Successful
To verify how accurate a color calibration is, the Color Engine Pilot offers a unique feature. The Check
Strategy procedure will tell you the deviation between Press and Proof, expressed in Delta E. Outof-gamut colors can easily be detected.
This procedure can be used to objectively evaluate the quality of the proof. To perform a check,
proceed as follows:
1. Open the color strategy you want to verify.
2. Choose File > Check Strategy.
The spectrophotometer will now be detected. If it has not been done before, calibrate if necessary.
3. Choose between automatic or manual mode (depending on the spectrophotometer).
4. Choose the type of "Check" you want to perform.
148
Color Engine Pilot
Note:
If you choose a check strip, like the Esko Strip, only a limited number of samples will be checked.
For all other layouts, the entire layout will be verified.
Typically, you will want to check a layout once, immediately after calibration, to check the quality
of the calibration.
If the calibration is successful, you can use a check strip to verify, on a daily basis or even for
every proof, if the calibration is still valid.
Note:
In addition to the Esko Strip, the Color Engine Pilot also supports standard check strips, such
as FOGRA strips.
You can load such a check strip by choosing Open... from the sample selection list, and selecting
a CGATS reference file.
Some commonly used standard check strips are available in the CMS data kit, in the ‘reference’
folder in the ‘w’ branch, but you can import any check strip as long as it is in the CGATS format.
When opening a strip, the Color Engine Pilot will tell you whether or not the data is encoded in
the correct format.
Note:
Some check strips contain Lab reference values, corresponding to (ISO) standards. You can use
these Lab values as a reference by checking Use Lab values from file as reference.
When using these standards, it is important to also use the corresponding standard profile as
source profile for your color strategy. Profiles for the following standards are included in the CMS
Database:
•
•
•
•
ISOwebcoated.icc for Fogra28
ISOuncoated.icc for Fogra29 and Fogra30
ISOcoated_v2.icc en ISOcoated_v2_300.icc for Fogra39
SC_paper_eci.icc for Fogra40
5. Click Proof to make a proof of the appropriate chart with the color strategy applied.
Note:
Charts and check strips that are loaded from a text file cannot be proofed from the Color Engine
Pilot.
To proof, put the strip or chart inside a job and proof it from Automation Engine or via a FlexProof
HotFolder.
6. Click Initialize.
7. Click the measurement button.
Gretag SpectroScan
1. Place the chart on the measurement table.
149
12
12
Color Engine Pilot
2. Follow the instructions to start the measurement.
Hand-held Spectrophotometer
1. Place the spectrophotometer on the first patch (C80%, M80%, Y100%) in case of a small check.
2. Choose the amount of measurements that you want to perform in 1 go.
•
will measure 1 patch every time the measurement button is clicked.
•
will measure 11 patches every time the measurement button is clicked.
•
will measure 121 patches every time the measurement button is clicked.
3. Click the measurement button to start measuring.
X-Rite DTP41
1. Have the first chart ready.
2. Click the manual measurement button. With every click one row will be measured.
3. Feed the first row through the DTP41. The row number is printed on the chart.
4. Wait until all the measurements have been passed on to the Color Engine Pilot.
Note:
The CMYK combination shown in the Color Engine Pilot corresponds to the next row that needs
to be measured.
If a row was not measured correctly, it should be measured again.
5. Continue to feed all other rows into the meter.
As the meter performs the measurements, the Delta E values are shown.
150
Color Engine Pilot
Under , you will find theoretical Delta E. This is the deviation that you will always have, even if
the calibration is perfect. Gamut problems may be one of the causes. Under
, you will find the
measured Delta E.
Note: Delta E = 1 is the smallest visible difference for the average viewer.
Once the measurements are finished, the Overview tab will be selected, showing averages and
maxima for the measurements you made. For all these values, thresholds can be set in the Thresholds
tab. Color Engine Pilot provides two sets of default threshold values: the ISO 12647-7 standard for
check strips and for charts. You can also set your own default values.
151
12
12
Color Engine Pilot
When a statistic exceeds its threshold, it will turn red and a warning icon will appear next to it. This
way you can spot at a glance whether or not the check procedure was successful.
You can save the Delta E results to a text file by clicking Save As…. An additional dialog box will
open to select a location and file name to store the data. The text file can be edited and printed
from any text editor.
The file will also mention the average and the maximum Delta E for all the measurements done. As
a rule, for a calibration to be successful, the average should be under 3 Delta E. The maximum for
in-gamut color should not be higher than 4.
152
Color Engine Pilot
In the example above, the calibration was successful since the average ('MEAN') is under 3 Delta E.
12.6.2 Fine-tuning the Calibration with Refinements
If the Check Strategy procedure showed an average deviation smaller than 3 Delta E (see Checking
if the Calibration was Successful), but you would still like to fine-tune the calibration, there are two
possibilities:
• Use Refine Inks... in Color Strategies to correct every output separation separately. See Refine
Inks...
• Use the Device Link Refinement feature in Color Strategies to fine-tune device links. See Device
Link Refinement.
12.6.3 Proofer Recalibration
Since digital proofers are not 100% stable over time, they need to be recalibrated from time to time.
With the Device Manager, you can recalibrate your proofer profile without having to generate a new
profile. For more information, see Devices.
153
12
13
Color Engine Pilot
13. Useful Links
European color Initiative: http://www.eci.org
International Color Consortium (ICC): http://www.color.org
FOGRA: http://www.fogra.de
Subscribe to the ColorSync mailing list: http://www.lists.apple.com/mailman/listinfo/colorsync-users
Proofer vendors:
• http://www.hp.com
• http://www.epson.com
Spectrographometer vendors:
• http://www.xrite.com
Hi-fi vendors:
• http://www.fmsix.com
• http://www.opaltone.com
154