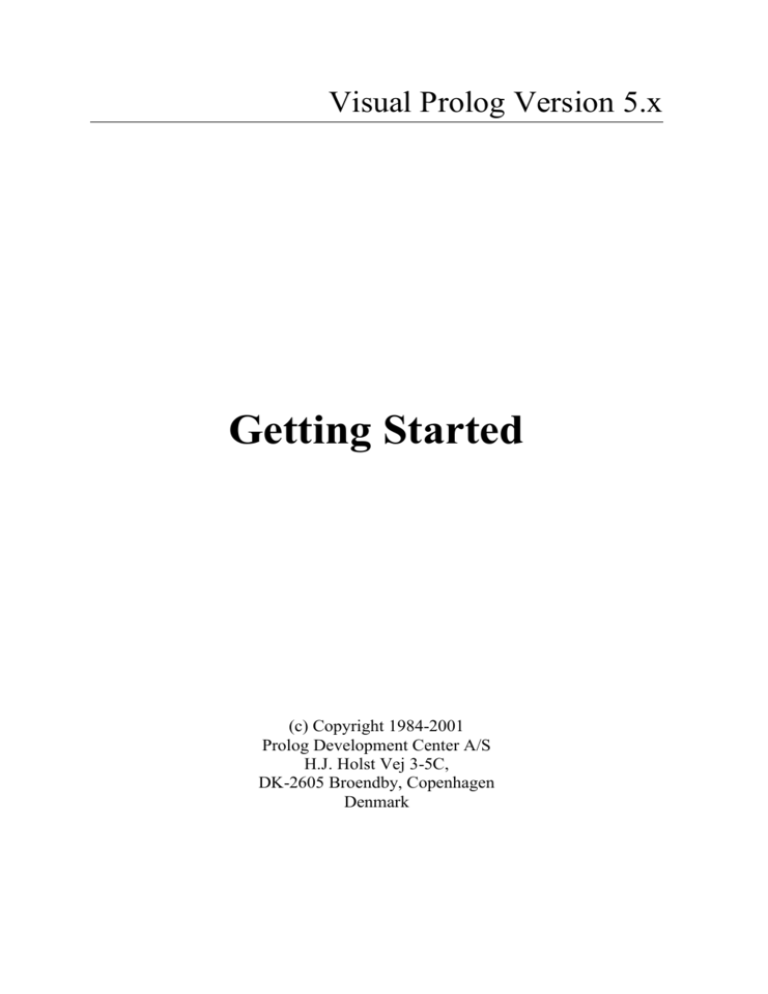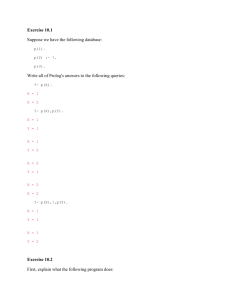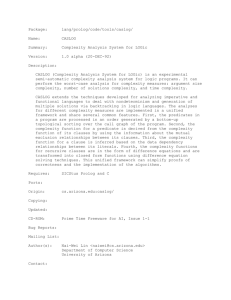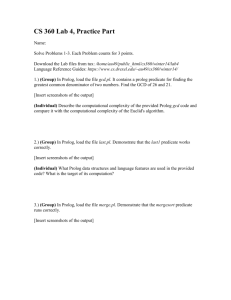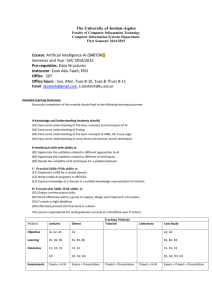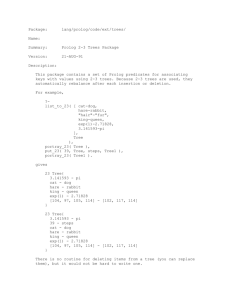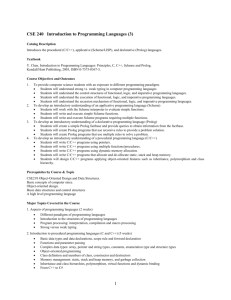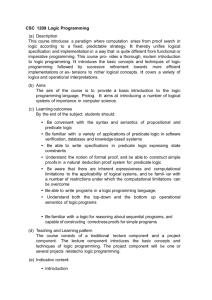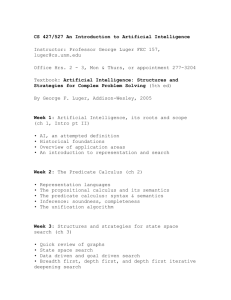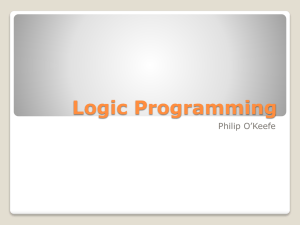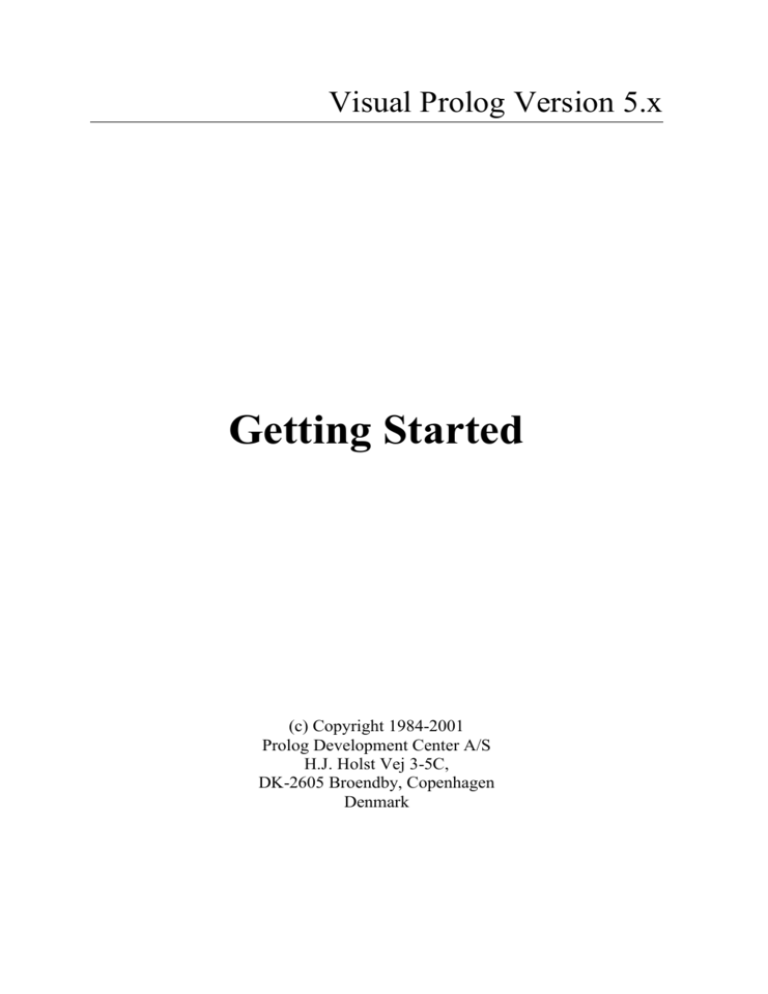
Visual Prolog Version 5.x
Getting Started
(c) Copyright 1984-2001
Prolog Development Center A/S
H.J. Holst Vej 3-5C,
DK-2605 Broendby, Copenhagen
Denmark
Copyright
The documentation for this software is copyrighted, and all rights are reserved. It
may not be reproduced, transmitted, stored in a retrieval system, or translated,
either by electronic, mechanical or any other means, without the prior written
consent of Prolog Development Center A/S.
The software products described in these manuals are also copyrighted, and are
licensed to the End User only for use in accordance with the End User License
Agreement, which is printed on the disk packaging. The prospective user should
read this agreement carefully prior to use of the software.
Visual Prolog is a registered trademark of Prolog Development Center A/S.
Other brand and product names are trademarks or registered trademarks of their
respective holders.
Table of Contents
Introduction to the Prolog................................................................................... 1
What can Prolog be used for?............................................................................. 3
The World of Artificial Intelligence .................................................................. 3
...and much more................................................................................................ 3
Features.............................................................................................................. 3
How Does Prolog Differ From Other Languages?.......................................... 20
Prolog is Descriptive........................................................................................ 20
Prolog Uses Facts and Rules............................................................................ 20
Prolog Can Make Deductions. ......................................................................... 21
About the Visual Prolog Manuals.................................................................... 22
The Getting Started Manual (this manual)................................................... 22
The Language Tutorial................................................................................. 22
The Visual Programming Interface Manual................................................. 24
The Visual Development Environment Manual .......................................... 25
Visual Prolog On-line Help Files..................................................................... 26
The HTML format Documentation.................................................................. 26
Recommended Reading ................................................................................... 27
Manual Conventions ........................................................................................ 28
Acknowledgments............................................................................................ 29
System Requirements....................................................................................... 30
Beginning with Visual Prolog.......................................................................... 30
Installation and Support.................................................................................... 32
Running Visual Prolog directly from a CD-ROM ........................................... 32
Upgrading from a Previous Version of Visual Prolog ..................................... 32
Installation Procedure ...................................................................................... 32
Support from the Prolog Development Center ................................................ 35
Guided Tour in Visual Prolog........................................................................... 37
Testing Goals. .................................................................................................. 37
Rules ............................................................................................................ 39
Start with the Application Expert..................................................................... 42
Use Project | Run.............................................................................................. 44
How to Study the Generated Code................................................................... 45
The Project Window .................................................................................... 45
The Generated Source Code ........................................................................ 45
The Project Tree........................................................................................... 46
The Source Code Browser ........................................................................... 47
Important Hot Keys.......................................................................................... 48
i
Extending the "Hello World" Application ....................................................... 49
Modify the Menu in the Menu Editor. ......................................................... 49
Using the Dialog and Window Expert ......................................................... 53
Creating the "Cross Window".......................................................................... 58
Creating a New Source Module................................................................... 58
How to Create a New Window .................................................................... 61
Generating the Default Code for the Window ............................................. 62
Checking that Events Come to the Window ................................................ 67
More Drawing Operations ........................................................................... 71
Creating the Sweep Window ........................................................................... 72
Creating the SWEEP.PRO Module.............................................................. 72
Creating a New Menu (the Sweep Menu).................................................... 72
Creating a Bitmap ........................................................................................ 73
Creating a Toolbar ....................................................................................... 75
Creating a Window ...................................................................................... 78
The Toolbar Expert...................................................................................... 80
Drawing a Mouse Sweep ............................................................................. 84
Handling the Toolbar ................................................................................... 88
Cleaning Up ................................................................................................. 88
Changing the Mouse Cursor ........................................................................ 89
Setting the Hot Spot for a Cursor................................................................. 90
Creating a Pop-Up Menu ............................................................................. 92
Changing the Drawing Color ....................................................................... 95
Using a Timer - the Clock Window................................................................. 95
The Picture Window ........................................................................................ 97
Creating a Tree Window.................................................................................. 98
Working with the Tree............................................................................... 100
Creating an Editor Window ........................................................................... 100
Handling the Clipboard.................................................................................. 104
Printing........................................................................................................... 105
Adding Controls to the Clock Window ......................................................... 107
Using a List Box ............................................................................................ 111
The Code for the Directory Browser ......................................................... 114
Creating a Dialog ........................................................................................... 116
The Dialog Package Expert ....................................................................... 118
The Generated Code .................................................................................. 122
Doing DDE .................................................................................................... 125
Creating a Help File....................................................................................... 126
Creating a Link to a New Node ................................................................. 127
Formatting the Text in a Paragraph ........................................................... 129
Formatting a Paragraph.............................................................................. 131
Inserting a Bitmap...................................................................................... 131
ii
To Test Your Help File .............................................................................. 132
Adding On-line Help to the Application........................................................ 133
The Framework for On-line Help .............................................................. 133
Debugging Prolog programs ........................................................................... 137
Appendix A................................................................................................... 141
The BIN Directory ......................................................................................... 142
The LIB Directory.......................................................................................... 144
The VPI Directory.......................................................................................... 145
The INCLUDE Directory .............................................................................. 149
The FOREIGN Directory............................................................................... 149
The WINBIND Directory .............................................................................. 150
The SQL Interface.......................................................................................... 151
The VDESRC Directory ................................................................................ 151
The TXTEXAMP Directory .......................................................................... 152
The DOC Directory........................................................................................ 152
The UPGRADE Directory ............................................................................. 152
The OOP Directory ........................................................................................ 153
The WWW Directory..................................................................................... 153
iii
Introduction to the Prolog
Prolog is the result of many years of research work. The first, official version of
Prolog was developed at the University of Marseilles, France by Alain
Colmerauer in the early 1970s as a tool for PROgramming in LOGic. The result
was a language far more powerful than even today's well known programming
languages, like Pascal and C. A Prolog program for a given application will
typically require only one tenth as many program lines as the corresponding C++
program.
Today, Prolog is a very important tool in programming artificial intelligence
applications and in the development of expert systems. The demand for more
"user friendly" and intelligent programs is another reason for Prolog's growing
popularity. But the most important benefits of Prolog apply equally well to any
application domain: By allowing the programmer to model the logical
relationships among objects and processes, complex problems are inherently
easier to solve, and the resulting program is easier to maintain through its
lifecycle. With Visual Prolog, applications such as customized knowledge bases,
expert systems, natural language interfaces, and smart information management
systems are now within your programming domain.
Prolog in general has moved out of the artificial intelligence labs, and PDC's
Visual Prolog is a commercially competitive, general-purpose development
environment. Visual Prolog has increasingly become the tool of choice for many
developers, because of the intelligent features that can be so easily added
programs or even web sites.
Prolog is what is known as a declarative language. This means that given the
necessary facts and rules, Prolog will use deductive reasoning to solve your
programming problems. This is in contrast to traditional computer languages,
such as C, BASIC and Pascal, which are procedural languages. In a procedural
language, the programmer must provide step-by-step instructions that tell the
computer exactly how to solve a given problem. In other words, the programmer
must know how to solve the problem before the computer can do it. The Prolog
programmer, on the other hand, only needs to supply a description of the problem
and the ground rules for solving it. From there, the Prolog system is left to
determine how to find a solution.
Because of this declarative (rather than procedural) approach, well-known
sources of errors such as loops that carry out one too many or one too few
operations are eliminated right from the start. Prolog encourages the programmer
to start with a well-structured description of the problem, so that, with practice,
Introduction
1
Prolog can also be used as both a specification tool, and the implementation
vehicle for the specified product.
Visual Prolog addresses the same target market as SQL Database Systems, C++
development systems and other language tools like Visual Basic, Borland's
Delphi, or IBM's Visual Age. The trend in many organizations today is to solve
everything with database technology, but this approach often leads to bad results
in both development time and in the performance of the final system. An
application developed in Prolog can have far superior performance and user
friendliness along with a shorter development time. PDC's Visual Prolog is
particularly well suited for these kinds of traditional database tasks, because
Visual Prolog has among its programming capabilities a full, very easy-to-use
database engine. Programs created by Visual Prolog are very fast because of the
highly optimizing compiler, almost as fast as C++ based applications.
Both the WEB programming support and the object system contribute heavily to
the commercial usefulness of Visual Prolog. Objects themselves is a very
powerful modeling tool that is almost a defacto standard in languages like Pascal,
C++, Smalltalk, etc. The WEB programming support is an important new feature.
For instance expert systems written in Visual Prolog, can be attached to WEB
pages, which is almost bound to play an important role in support departments,
trade on the Internet and several other of the WEB -based technologies to come.
2
Getting Started
What can Prolog be used for?
Because of Prologs declarative (rather than procedural) approach, well-known
sources of errors - such as loops that carry out one too many or one too few
operations - are eliminated right from the start. Not only that, Prolog encourages
the programmer to start with a well-structured description of the problem, so that,
with practice, Prolog can also be used as both a specification tool, and the
implementation vehicle for the specified product.
Although Prolog makes programming much easier, it can also make severe
demands on the computer. Visual Prolog is the first implementation of Prolog for
the IBM PC and compatible personal computers that is both powerful and
conservative in its memory and computing requirements.
The World of Artificial Intelligence
Prolog was originally designed to be an artificial intelligence (AI) language, and
it is very well suited for expert systems and similar AI applications. Frame or
rule-based systems, forward or backward chaining, pattern-matching systems,
and constraint-resolution systems; all are natural and elegant expressions of
Prolog's underlying semantics.
Many of PDC's customers have been making advisory systems, decision support,
diagnostics, expert system shells or natural language applications, within a wide
range of areas like banking, airline, healthcare, insurance, medical, industry, etc.
...and much more
Yet, the strengths of Prolog extend far beyond the boundaries of AI. The high
level of abstraction, and the ease and simplicity with which complex data
structures are represented, allow a declarative approach to programming that
benefits any discipline or problem solving strategy.
For this reason, Visual Prolog has also been widely used to make administrative
applications, advanced database management, planning and scheduling systems,
WEB-based applications and much more.
Features
Visual Prolog provides more features than many other languages, for instance:
Introduction
3
Visual Development Environment (VDE)
The VDE combines the compiler with an editor, a resource toolkit, a resource
and application Expert, an interactive make facility and various browsing
facilities.
After the interactive visual creation of the user interface components, a running
prototype is automatically generated. The application Expert creates all the
necessary files for a project, and the resource Expert knows how to generate the
Prolog code to support all the selected resources.
The VDE is designed to make it easy, convenient and fast to develop applications
based on a higher-level abstraction of the standard interfaces provided by each of
the native operating systems. Functionally identical Visual Development
Environments are available to run on all Windows platforms.
Figure 1: The VDE.
Code Experts
Code Experts that create and maintain the Prolog control code for the resources.
4
Getting Started
The greatest strength of Visual Prolog is probably the combination of the Layout
tools and the Code Experts. The code experts take care of much of the work for
you, meaning that you can create a new application in a few minutes, and
incrementally enhance this from a prototype to your final application
Figure 2: The Dialog and Windows Expert
The Application Expert that Generates and Configures Projects
The Application Expert can generate a new project. It accounts for thousands of
combinations of Operating systems, UI strategies, C compilers, companion tools
etc. When a new project is generated, it will automatically set up all the basic
tools like a help file, toolbars, menus, etc.
Introduction
5
Figure 3: The Application Expert dialog
Integrated Editors for the Preparation of Resources
These tools make it possible to visually design and modify the user interface in
an interactive way. Use the mouse to lay out controls in dialogs or windows and
access attribute settings with a click of the mouse. Resources consist of the
Windows, Dialogs, Bitmaps, Icons, Cursors and Strings that are necessary for
any application that uses a GUI.
Ability to Import Resources
Resources can be imported from DLLs, applications, RES files, and from other
Visual Prolog projects.
Figure 4: The Import Resources dialog.
6
Getting Started
A Language-sensitive Text Editor
Visual Prolog contains all the features that you expect to find in a modern
development environment, for instance a powerful source code editor with colorcoding of Visual Prolog keywords and other language elements. The colors make
it much easier to differentiate between predicate names, parameters, comments,
etc. For example, integer constants can be assigned to display in red. The editor
supports an unlimited undo and redo facility, search and replace, cut, copy, paste,
drag and drop for quick block movements, even hypertext links can be
embedded. Moreover, as with previous PDC editors, you can include the editor
functionality in your own applications!
Figure 5: The language sensitive editor.
A unique feature of the editor as used within the VDE is that it knows about all
the predicates, user interface components, colors, constants etc. of Visual Prolog.
All these things can be readily pasted into the source code with a click of the
mouse.
Integrated, state-of-the-art Help Maker
The built-in help authoring system makes it very easy to give your application
on-line help. The Help system is based on the PDC Hypertext Abstract Machine
(HAM). In the Help authoring system it is possible to enter the help text
interactively, mark new links with the mouse, and to follow existing links during
the design phase. The help system can output the Windows .RTF format so it is
possible to generate native help systems for Windows.
Introduction
7
The Help compiler (e.g. HCW.EXE) is not included with Visual Prolog, but can
be found in the Visual C++ and the Borland C++ products. If you need a newer
version of the Windows help compiler it may be worth checking out the Softlib
directory at ftp.microsoft.com.
Figure 6: The Visual Prolog help system.
Source Code Browser
The Visual Prolog compiler generates information for the source code browser,
so it is possible to inspect the predicates in a module, browse all the global
predicates in the project or locate where any predicate or domain is either
declared or defined.
Project Sharing and Source Control
With Visual Prolog, it is possible to use source control systems like Visual
SourceSafe, PVCS, and MKS, and it is easy to share resources between several
projects as well as to allow multiple programmers to work on the same project.
Visual Prolog's Large Online Help Reference
This help facility offers a complete guide to the operation of the VDE and full
reference information for the basic Prolog language and the Visual Programming
extensions.
8
Getting Started
Figure 7: Visual Prolog on-line help.
The Visual Programming Interface (VPI)
A portable Visual Prolog API for graphical user interfaces (GUI) has been
defined. This API is an abstraction of the facilities found in the basic windowing
environments of the Windows 3.x, Windows 95/98/ME, and Windows NT/2000
platforms. This Visual Programming Interface (VPI) gives the Visual Prolog
programmer a GUI API that is both portable and easier to use than programming
to the native GUI APIs. However, in order not to restrict users, the VPI also
contains platform-specific facilities and options that are not portable. If platform
specific facilities are used the application is either not portable, or conditional
compilation must be used to provide alternative behavior on different platforms.
It is also possible to program directly to the underlying API as in the WINBIND
or PMBIND subdirectories.
High Level GUI Components
Along with the basic portable VPI, a number of higher-level GUI components
have been implemented on top of the VPI. These components are supplied with
source code, and are, of course, portable to all the platforms supported by the
VPI. These tools include the Grid, the Tree window, the Explorer view, Toolbars,
Tabbed dialogs, advanced Report handling, etc.
Introduction
9
Fast, Highly Optimizing Compiler
Visual Prologs compiler generates tight native code that can compete with the
code generated by Pascal and C compilers. The compiler performs several
different analyses ranging from a global flow analysis and determinism check
down to register allocation and peep-hole optimizations.
In addition to generating efficient code, the compiler performs many advanced
checks to detect potential problems at compile-time. The main analyses are Type
checking, global flow analysis, Determinism checking and Possible Fail
Detection.
Figure 8: The compiler options dialog.
Type Checking System that Detects Mistakes at Compile Time
Many Prologs are un-typed interpreters, but a distinguishing characteristic of
Visual Prolog is its type system that provides an extra level of security in
programming. The type declarations document the code and allow the compiler
to helpfully point out, at the early stages of development, common typing
mistakes as well as more serious errors in logic. Moreover, by serving as a type
of contract between programmer and development system, type declarations help
ensure the integrity of a program over the entire product life cycle. Further, the
declarations help the compiler to generate programs that are more efficient and
save memory space during execution.
10
Getting Started
domains
DETER = none ; deter(string)
NOUNP = nounp(DETER,string,RELCL)
RELCL = none ; relcl(string,VERBP)
VP
= vp(string,string)
NP
= np(string)
SENTENCE = sent(NOUNP,VERBP) ; question(VP,NP)
TOKL =string*
VERBP = verb(string) ; verbp(string,NOUNP)
predicates
append(slist,slist,slist)
fillbox(slist)
tokl(string,TOKL)
Debugger
When you work with larger Prolog programs, you will find the Visual Prolog
debugger an indispensable tool. The debugger works on the compiled code, and
allows setting breakpoints and stepping through the code. While stepping through
the code, the variable values can be inspected as well as the contents of the
asserted facts.
Figure 9: The debugger.
Exception Handling and Error Trapping
Visual Prolog includes powerful mechanisms for handling error situations, as
well as controlling user breaks. The programmer may select among various
levels of error checking and error reporting.
Introduction
11
check_diskette(S):trap(disk(S),ExitCode, errorhandler(ExitCode)).
Classes & Objects
Often people distinguish between object-oriented and declarative programming
languages, but in Visual Prolog you can use features from both paradigms. The
Visual Prolog language has support for Objects and Classes in a design similar to
C++ implementations.
class aclass
predicates
testpred(string)
check()
store()
ndclass
mplement aclass
facts
f(aclass)
clauses
store():this(ORef),
assert(f(ORef)).
heck():f(ORef),
!,
ORef:testpred("Check Virtual methods").
testpred(TXT):write(TXT),nl.
endclass
goal
O = aclass::new(),
O:store,
O:check().
Portable Code
The Visual Prolog system is available on, and can generate programs for, a
variety of platforms. Apart from a few operating system-specific facilities and
limitations, the Prolog code is portable between all of them. Functions like
12
Getting Started
copying, renaming and deleting files, invoking other programs, returning the date
and time, etc. work the same way on all platforms. Applications can be produced
for DOS, DOS Extended, Windows 3.x, Windows 95/98/ME, Windows
NT/2000, and Linux (the VPI is not supported under Linux, DOS, and DOSextended).
An Open Platform
Visual Prolog is well designed to interface with other programming tools. Visual
Prolog can generate routines callable from other languages and can itself call
routines written in other languages. The interface is general and supports all
compilers that generate standard .OBJ modules. In addition, Visual Prolog
programs can both call DLLs and be placed in DLLs.
By declaring global Visual Prolog predicates as being of language C (or stdcall)
calling convention, by declaring the argument types and the input/output flow
patterns, it is possible to call the C routines directly (as if they were Prolog)
without any special glue code between Visual Prolog and C! This interface works
in both directions, when the predicates are being declared as language C, they
can be called directly from C language routines!
GLOBAL PREDICATES
procedure LONG vpi_LoadDll( STRING ) - (I) language c
procedure vpi_FreeDll( LONG ) - (I) language c
procedure LONG vpi_GetDllProc( LONG,
STRING ProcName ) - (I,I) language c
Integrated Make Facility
The make facility handles all the complexity of compiling, linking, resource
compilation and resource binding etc. The make facility checks time stamps in
order to recompile only the necessary files. The dependencies can be displayed as
a tree in order to visualize the structure of the project.
Introduction
13
Figure 10: The make facility.
A Powerful Database Subsystem
A fast and extremely flexible database subsystem makes Visual Prolog a more
suitable choice for database applications than many 4GLs. The database system
supports a collection of distinct ordered chains of Prolog terms, where database
terms can be any abstraction supported by the language itself, from simple
records to trees or graphs. The database system can directly access individual
terms, or it can backtrack through chains of terms to generate or match particular
values. The terms can be stored in any one of three locations: in a file, in memory
or in EMS-type expanded memory under DOS. The database also supports B+
trees, which provide fast data retrieval and the ability to change term ordering
efficiently.
If you are using the database in a LAN application, you can take advantage of
Visual Prolog's support for file sharing in the external database system. Multiuser database access is provided using a mechanism that efficiently serializes file
access inside of transactions. This means that a database can be open by several
users or processes simultaneously.
14
Getting Started
Figure 11 Different types of databases, supported by Visual Prolog
Client - Server Architecture
Visual Prolog is a powerful platform for building Client-Server applications. The
main avenue for this is currently the TCP/IP bindings, but it is also possible to
use NETDDE under Windows. Using any of these facilities, the programmer can
send arbitrarily complex Prolog terms between multiple processes on a single
machine, or between programs on separate machines over a network. Database or
logic servers can easily be constructed with this facility.
ODBC and Portable SQL Bindings
Visual Prolog's external database system is often the fastest and most flexible
way to store large amounts of data. However, data might already exist in another
database system, or the application might need to share data with other
applications that can only make use of particular database technology. In such
cases, it becomes extremely important to be able to link to external database
systems and Visual Prologs portable SQL bindings make this simple for most
databases. The portable SQL bindings are based on either ODBC, Oracle's OCI
libraries, or DB2. Visual Prolog also contains more extensive direct bindings to
Microsoft's ODBC APIs for Windows platforms.
Introduction
15
Document Handling Tools
PDC's DOC tools provide a high-level abstraction for handling richly formatted
documents. Using a Prolog structure to represent the document makes it possible
to be independent of the actual format whether it is RTF, HTML or IPF. There
are both generators from the Prolog term format to these formats, as well as
parsers to convert any of these formats to the Prolog term format. These tools
open up many application possibilities, like generation of Word documents,
Internet assistants etc. The tools are found in the DOC_TOOL subdirectory and
include an example program where you can see how HTML format files look
when converted to the RTF format.
The Source Code for a Prolog Interpreter
We also include PIE (Prolog Inference Engine): the complete source code to a
standard Prolog interpreter written in Visual Prolog. This interpreter is a great
tool for learning more about how Prolog works and how you can add metalanguage capabilities to your applications. You can modify this interpreter to
create your own specialized logic programming languages, inference engines,
expert system shells, or program interfaces.
Figure 12: The Prolog inference engine.
16
Getting Started
Embed the Prolog Compiler into your Application!
In VPI\TOOLEXAMP\BUILD, there is an example on how you can integrate the
Prolog Compiler and Linker into your application in order to compile rules on the
fly. By implementing the rules in a .DLL, you can change your rules even
without closing your application!
This is an extremely powerful feature, for example, for planning and scheduling
applications. But it also requires that you pay a small runtime fee to PDC, and
sign an agreement that you will not use it to create an application that compete
with the Visual Prolog product. If you own the Professional version of Visual
Prolog, you have all the features needed, and as long as your customers own a
licensee to Visual Prolog, you can give them your application. Otherwise, please
contact PDC for more information.
Source Code to the Visual Development Environment
If you have the Professional Version of Visual Prolog, you will find the Prolog
source code for the Visual Development Environment in the VDESRC subdirectory. With this, you can do any customization of the VDE you want, or you
can study how we have done things, appropriate tools and techniques for your
own programs etc.
Installation Program
The installation program that is used to install Visual Prolog is itself written in
Visual Prolog, and the core sources for this are included on the disk. This can be
modified to create installation programs for your own applications.
Expert System for Text Animation (ESTA)
Visual Prolog now includes our Commercial expert system shell ESTA. It is
supplied with full source code for you to customize and include in your own
applications.
Introduction
17
Figure 13: An ESTA consultation.
Many other Nice Examples are Included
Among the many examples have a look at the Label Expert, a small application
for creating and printing labels. We think you will find it a nice example, which
really shows the power of the VPI tools that are included!
Comprehensive Internet Programming Support
Visual Prolog contains many features that make it easy to create Internet-enabled
applications.
Bindings to Sockets
This contains basic low-level bindings as well as a higher-level interface that
makes it easier and safer to use the Sockets interface. Sockets is the API to the
TCP/IP protocol that can be used to establish a communication between
programs over the Internet as well as internally in a network or between two
programs on the same computer.
FTP Support
Visual Prolog contains an API and example programs that show how it is
possible to use the Internet File Transfer Protocol to send and receive Files from
an Internet server.
18
Getting Started
HTTP Support
Visual Prolog contains API and example programs that demonstrate the use of
the Internet HyperText Transfer Protocol. This is the basic protocol used by the
World Wide Web. This API can be used to create WWW client and server
utilities as well as Internet Agents in Visual Prolog.
Figure 14: The Webagent program.
CGI Support & Examples
This CGI example shows how it is possible to create Visual Prolog programs that
generate dynamic WEB pages.
ISAPI Support and Examples
Visual Prolog's support for Microsoft's ISAPI allows high performance scripts on
the Microsoft Information Server or any other HTTP Server that supports the
ISAPI interface.
Communication with JAVA Applets
We've also included some examples that illustrate how to make a Prolog server
communicate with a JAVA applet.
Introduction
19
How Does Prolog Differ From Other
Languages?
Here's a short look at how Prolog differs from traditional programming
languages.
Prolog is Descriptive.
Instead of a series of steps specifying how the computer must work to solve a
problem, a Prolog program consists of a description of the problem.
Conceptually, this description is made up of two components:
1. Descriptions of the objects involved in the problem
2. Facts and rules describing the relations between these objects
The rules in a Prolog program specify relations between the given input data
and the output, which should be generated from that input.
Prolog Uses Facts and Rules.
Apart from some initial declarations, a Prolog program essentially consists of a
list of logical statements, either in the form of facts, such as
father("John","Mary")
"John is the father to Mary"
father("John","Sally")
"John is the father to Sally"
father("John","Sam")
"John is the father to Sam"
mother("Jeanette","Mary")
"Jeanette is the mother to Mary"
mother("Mary","Tom")
"Mary is the mother to Tom"
or in the form of rules, such as
sister(X,Y) :- father(Z,X), father(Z,Y).
"X and Y are sisters if they have the same father"
20
Getting Started
X, Y, Z are here variables, which are used to specify bindings between the
different relations. Variables can be any name starting with an uppercase letter.
Prolog Can Make Deductions.
You can give the Prolog program some goals, for example to conditions:
Goal father("John","Mary").
Prolog will answer true because the goal matches the stored facts.
If you use a variable in the goal, Prolog will find the value for the variable:
Goal father(X,"Mary").
Prolog will answer X=" John" because it can look it up in the facts.
There is no difference between using facts and rules, for example if the goal is:
Goal sister(X,"Mary").
Prolog will answer X="Sally" because "Sally" can satisfy the rule for sister.
Similarly, Prolog can use its deductive ability to find all solutions to the problem:
Goal father("John",X).
Prolog will answer
X="Mary"
X="Sally"
X="Sam"
The solutions are found through backtracking where all combinations are tried.
This automatic backtracking mechanism combined with the built-in database (the
facts) is one of Visual Prolog's most powerful tools. This release of Visual Prolog
is far from the end of the story, and you will see a continuous stream of new
features and facilities. You are encouraged to give us feedbacks on what you
think our future priorities should be.
Prolog Program Execution is Controlled Automatically
When a Visual Prolog program is executed with the Test Goal utility from
Visual Development Environment, the system tries to find all possible sets of
values that satisfy the given goal. During execution, results are displayed.
Visual Prolog uses a backtracking mechanism that, once one solution has
Introduction
21
been found, causes Prolog to re-evaluate any assumptions made to see if some
new variable values will provide new solutions.
Prolog Has a Very Short and Simple Syntax.
Because of this, it is much easier to learn Visual Prolog's syntax than the
syntax of more complicated, traditional programming languages.
Prolog is Powerful.
Prolog is a higher-level language than, for instance, C or Pascal. As
mentioned before, Prolog typically uses one tenth as many program lines
when solving a problem than do C or Pascal. Among other things, this is due
to the fact that Prolog has a built-in pattern-recognition facility, as well as a
simple and efficient way of handling recursive structures.
This has been a brief overview of Prolog's unique features. As you delve more
deeply into this manual and begin writing programs, you will discover more of
Prolog's powerful abilities.
About the Visual Prolog Manuals
The documentation for Visual Prolog comes in four manuals: the Visual Prolog
Getting Started manual (this book), the Visual Prolog Language Tutorial, the
Visual Prolog Visual Programming Interface manual, and the Visual Prolog
Visual Development Environment manual.
The Getting Started Manual (this manual)
The Getting Started manual is divided into five parts: an introduction to Visual
Prolog, installation instructions, a description of the manuals, support
arrangements, acknowledgments, and a Guided Tour which will acquaint you
with the general capabilities of the whole system in a quick and easy manner. In
the appendix, there is a description of the files and subdirectories in the Visual
Prolog system.
The Language Tutorial
The Language Tutorial manual introduces you to the Visual Prolog language.
Many simple examples are included, and the source text for them is also
provided on disk. The manual includes an introduction to a sub-set of the Visual
22
Getting Started
Development Environment sufficient to compile and run the example programs.
It covers the basic concepts of the language only, and does not include any
Windows programming information - this is in the Visual Programming
Interface manual.
The first eleven tutorial chapters teach you how to program in Visual Prolog,
then there are four more specialized tutorial chapters, then comes a chapter of
example Prolog programs, and chapters on Visual Prolog's Language Reference
and Interfacing to Other Languages complete the manual. Here's a summary of
each chapter in this book:
Part 1: Introduction to Visual Prolog
Chapter 1: Getting Started describes how to run Visual Prolog on your system,
and takes you through the hands-on steps involved in creating, saving, and
running your first Visual Prolog program.
Part 2: Tutorial Chapters 2-11: Learning Visual Prolog
Chapter 2: Fundamentals of Prolog provides a general introduction to Prolog
from a natural language perspective and discusses how to convert natural
language statements and questions into Prolog facts, rules, and queries.
Chapter 3: Visual Prolog Programs covers Visual Prolog syntax, discusses the
sections of a Visual Prolog program, and introduces programming in Visual
Prolog.
Chapter 4: Unification and Backtracking describes how Visual Prolog solves
problems and assigns values to variables.
Chapter 5: Simple and Compound Objects discusses declaring and building
structures in Visual Prolog.
Chapter 6: Repetition and Recursion explains how to write repetitive
procedures using backtracking and recursion; also introduces recursive structures
and trees.
Chapter 7: Lists and Recursion introduces lists and their use through recursion,
as well as covers general list manipulation.
Chapter 8: The Internal Fact Database discusses Visual Prolog's internal fact
databases for adding facts to your program at run time and for storing global
information.
Chapter 9: Classes and Objects introduces object oriented programming in
Visual Prolog and some examples that demonstrates how to use classes and
objects in Visual Prolog.
Introduction
23
Chapter 10: Arithmetic and Comparison introduces the full range of
arithmetic and comparison functions built into Visual Prolog and gives examples
that demonstrate how to use them.
Chapter 11: Advanced Techniques controlling the flow analysis, using
reference variables, pointers to predicates, the binary domain, term conversions,
using the dynamic cut, tools and techniques for error and signal handling, and
programming style for efficient programs.
Part 3: Tutorial Chapters 12-16: Using Visual Prolog
Chapter 12: Writing, Reading, and Files introduces I/O in Visual Prolog;
covers reading and writing, file and directory handling.
Chapter 13: String-Handling in Visual Prolog covers string manipulation,
including string comparison and string conversion, plus constructing and parsing
strings.
Chapter 14: The External Database System covers Visual Prolog's external
database system: chained data, B+ trees, storing data (in EMS, conventional
memory, and hard disk), and sorting data. The chapter includes examples of
constructing real database applications.
Chapter 15: System-Level Programming introduces the low-level control
supported within Visual Prolog: system calls, BIOS, low-level memory
addressing, and bit manipulation.
Chapter 16: Example Prolog Programs provides a diverse group of Prolog
program examples demonstrating some of the elegant ways Prolog solves
complex problems.
Part 4: The Language Reference, and Interfacing to Other Languages.
Chapter 17: Elements of the Language gives a systematic overview of all the
features in the Visual Prolog language. The chapter also introduces modular
programming.
Chapter 18: Interfacing with Other Languages gives a description on how to
interface with C and other languages.
The Visual Programming Interface Manual
This manual describes the Visual Programming Interface (VPI) in detail. VPI is a
high-level Application Programming Interface (API) designed for Prolog
applications. It allows the Prolog programmer to create applications for graphical
user interface platforms. The Resources and Tools needed by such applications -
24
Getting Started
Windows, Menus, Dialogs, Controls, Pens, Brushes, Cursors, Carets, Pictures,
etc. all appear as Prolog structures, and these are described in the VPI manual.
The VPI is, basically, platform independent. However, not all facilities of every
GUI appear in the VPI, nor is every facility in the VPI fully portable; rather, the
VPI tries to support all the features found on each platform in a uniform way.
The domains, constants and predicates in the VPI do not change with target
platform. To assist developers not interested in portability, but who need
maximum flexibility on one platform, the VPI also contains a number of
predicates that are not portable, but are very relevant on a given platform. Just as
when using other general purpose programming languages, it is possible to write
a portable VPI application, but it is also possible to write one that is not portable.
The VPI has supporting tools "Packages" to make GUI programming easier.
These include a Dialog package for easy dialog generation and use, an Editor
package for creating a simple editor, a Toolbar package for handling toolbars,
and a Tree package for hierarchical presentation of data.
The manual has two main parts. Part 1 describes the VPI predicates for handling
all GUI elements like windows, controls, menus, and events. Part 2 describes the
various support packages.
The Visual Development Environment Manual
This manual consists of 8 chapters and two appendices.
Chapter 1: Using the VDE, and includes Making a New Application and
descriptions of the Project Window, the Messages Window, the Code Browser,
the Resource Identifier Browser, and the Project Module Tree utility. It also
covers Global Options and the three global initialization files (.VPR, .PRJ, .INI
and .HAM).
Chapter 2: Application Expert, including Project Naming, the Project Base
Directory, the documenting of Authority, Selections that can be made, the VPI
options, and includes a description of the Files in a Project.
Chapter 3: Building, Compiling and Linking of Visual Prolog applications.
The Project options, Directory options, Compiler options, Code Generator
options, the Make Facility with its Symbols, Rules, Scripts (Build, Preview, and
Local), the Menu Commands to Compile a File, do a Build, Rebuild All, Stop
Compiling, Run a project, Link Only, Test a Goal, and to Build Resource Only.
Chapter 4: Resource Editing. Resource Naming, Resource Linking, Bitmaps,
Icons, Cursors, Dialogs, Menus, and Strings are covered. Resources may be
imported from other systems. Many kinds of graphics editors are included for the
preparation of Windows resources. The Window and Dialog Editor (Creating a
Introduction
25
Dialog, Editing a Dialog, Dialog Controls, Creating a Window, Editing a
Window), the Resource String Editor, the Toolbar Editor, the Menu Editor, the
Graphics Editor (Graphics Editor Window, the Title Bar, Menus, The Graphic
Field, the Image Screen, Moving, Rotating and Flipping, Undo / Redo, the
Cursor Hot Spot, Testing a Cursor, Image Attributes, the Color Palette,
Understanding Colors for Bitmaps, Understanding Colors for Cursors,
Understanding Colors for Icons, Using the Draw and Edit Tools).
Chapter 5: Code Generation Experts. The Dialog and Window Expert
(Generating the Default Code for a Window, Looking at The Generated Default
Code for a Window, Event Handling, Code styles), the Dialog Package Expert
(Setting Method, Initiation, Variable Bindings, Variable types, String Values,
Numerical Values, Item lists, Initial selections, scroll bar control, and Radio
Button handling), and the Toolbar Expert.
Chapter 6: Text Editor.
Chapter 7: PDC Help Maker, a very sophisticated tool for generating help files
for Windows.
Chapter 8: The PDC Debugger. This chapter contains everything that is needed
to use the Visual Prolog Debugger.
Visual Prolog On-line Help Files
Reference materials for elements of Visual Prolog language, Visual
Programming Interface, Visual Development Environment, and other supplied
tools and packages are contained in an on-line Visual Prolog Help (VIP.HLP
file). From Visual Development Environment the on-line Help is accessible with
the Help menu commands and hot keys: F1 (general information on the active
tool) and Ctrl+F1 (content-sensitive help by predicate names, domains, etc.).
The HTML format Documentation
An important part of the Visual Prolog documentation is HTML-format files
supplied with Visual Prolog (in HTML and other subdirectories). The
Introduction to Visual Prolog (INTRO.HTM) is supplied on Visual Prolog CD
and is copied into the root Visual Prolog's directory while installation on your
computer. Starting from the INTRO.HTM file (you can open it directly from the
VDE with the Help | Introduction to Visual Prolog), you will find links to other
26
Getting Started
supplied HTML-format documents and to all wealth of information on PDC's
WEBs. Here, in the Exploring Visual Prolog section, many good examples can
be examined and compiled directly. This is probably one of the best ways to get
aquatinted with programming in Prolog and the Visual Prolog development
environment. To find WEB information on Visual Prolog, we recommend you to
use the VDE's submenus under the Help | Visual Prolog on WEB.
Recommended Reading
These are some books we have found to be valuable additions to these user's
guides (Visual Prolog is compatible with PDC Prolog and Turbo Prolog):
Prolog Programming for Artificial Intelligence by Ivan Bratko. (AddisonWesley).
Advanced Prolog. Techniques and Examples by Peter Ross. (AddisonWesley).
Logic Programming. Systematic Program Development by Yves Deville
(Addison-Wesley).
The art of Prolog. Advanced Programming Techniques by Leon Sterling and
Ehud Shapiro (The MIT Press).
Artificial Intelligence by Elaine Rich. (McGraw-Hill).
Using Turbo Prolog by Phil Robinson and Advanced Turbo Prolog by
Herbert Schildt (Osborne/McGraw-Hill).
Turbo Prolog Primer by Dan Shafer and Mastering Expert Systems with
Turbo Prolog by Carl Townsend (Howard W. Sams & Co.).
Turbo Prolog Features for Programmers by Sanjiva Nath (MIS Press).
Introduction to Turbo Prolog and The Turbo Prolog Library by Carl
Townsend (Sybex).
Artificial Intelligence Programming with Turbo Prolog by Keith Weiskamp
and Terry Hengl (John Wiley & Sons).
Illustrated Turbo Prolog by Mick McAllister (WordWare Publishing).
Turbo Prolog: An Introduction by Paul Chirlian (Merrill Publishing).
Introduction
27
Manual Conventions
In addition to normal English usage and the syntax of the Prolog language in the
various examples, the following conventions are used throughout this manual.
Convention
Meaning
Plus Sign
Key combinations are indicated by the using the "+" sign, for
example: Ctrl+Alt+Del.
Bold Face
Menu items, keys, and Prompts in dialogs are indicated by
bold face. Where necessary for clarity in context, the prompts
may be normal-face double-quoted.
Italic Face
Used for titles of manuals and other emphasis purposes.
Vertical Bar
The " | " is used to indicate a sequence of selections in
cascading menus. Example: Options | Project | Directories
says that you select Options in the current menu. Then a submenu appears, you select Project there and in the following
sub-menu you choose the Directories selection.
It is also sometimes used without separating spaces to indicate
an "or" condition. Example: -option{+ | - | value}
Initial
Capitals
Words written with initial capital letters within the normal
text usually refer to tools or names of objects on the screen.
Examples: the Application Expert, the Dialog and Window
Expert, the Graphic Field of the Graphics Editor, etc.
Full Capitals
Full capitals indicate filenames and path names.
<type>
Indicates a generic type of object such that the entire string
must be replaced with the name of an instance of that type of
object before being used.
These typographical conventions apply to all the manuals for Visual Prolog
28
Getting Started
Acknowledgments
We would like to give special credit to the Department of Computer Science at
the Technical University of Denmark, where the ideas for the series of Prolog
compilers, which have culminated in Visual Prolog, were born.
In 1982 Tom Østerby developed a Prolog interpreter for the VAX computer. In
1983-1984 J¢rgen Fischer Nilsson and Heri Nonfjall developed a Prolog to
Pascal compiler in which they introduced a type system for Prolog and
implemented a global flow analysis.
In 1984 Jon Hoffmann, Leo Jensen and Finn Gr¢nskov implemented a Prolog
Compiler for the IBM-PC.
Major contributions have also come from: Per Gregers Bilse - UNIX version of
PDC Prolog, Dan-Ole Johansen - a suite of code-generation routines, and LarsHenrik Jacobsen - direct bindings to 16-bit MS Windows libraries.
Major contributions to the tools in Visual Prolog have come from Alexander
Grachev, Sergey Alexeev and Alexander Butovsky.
Ron Stodden, Albrecht Müller, Henrik Lawætz, Jonathan Lerwill, Claus Witfelt
have made contributions in the writing and reviewing of the documentation.
Since 1993 a team in PDC St. Petersburg has been heavily involved in the
development of Visual Prolog. The team is lead by Victor Yukhtenko. Yuri Illin,
Alexander Gostintcev, and Yuri Fialkin have been responsible for the
implementation of the VPI and the editor, Boris Belov has been responsible for
the Visual Development Environment, Oleg Eryomin has been responsible for
the Help creation system, Eugene Akimov and Anna Vaskiv (Bogdanova) have
been responsible for testing, Alexander Doronin and Sergey Mukhin have been
responsible for the compiler, debugger and library, Alexander Gorlov has been
responsible for the UNIX version, Serge Mironov and Lev Romanov have
developed the PDC Linker, Konstantin Ivanov has been responsible for the
SOCKBIND tools, Michael Zaichenko has been responsible for the Setup utility
and the debugger UI, Andrew Kuchukov and Elizabeth Safro have been
responsible for the on-line Help, .Andrew Kuchukov was responsible for
updating documentation of Visual Prolog.
Leo Jensen, Thomas Linder Puls, Victor Yukhtenko and Yuri Illin have been
leading the Visual Prolog Project.
Introduction
29
System Requirements
To run the Visual Development Environment you need:
• Microsoft Windows operating system version 3.1 or later, Windows for
Workgroups, Windows NT version 3.1 or later, any other 32-bit Windows
(95/98/ME/2000).
• A personal computer equipped with a Pentium or higher microprocessor is
recommended.
• At least 8 MB of RAM is necessary, with 32 or more MB recommended.
• A hard disk with about 15 MB of free space for a minimum, or about 200 MB
for a full installation of the professional edition.
• A display with a Super VGA (SVGA) or higher resolution is recommended.
Beginning with Visual Prolog
While it is possible to generate a complete Visual Prolog program which will run
- but not do any useful work - without having any knowledge of the language, it
is necessary to add Visual Prolog language statements to implement the
application logic.
If you have never programmed in Visual Prolog (or PDC Prolog) before, you
can study the first example in this manual, but after this, you should do a careful
reading of the Language Tutorial manual before you continue with rest of this
manual, that is devoted to the Visual Programming Interface (VPI). You should
study the examples and do the exercises from the Language Tutorial. These
Language Tutorial exercises use only several capabilities of the Visual
Development Environment, and all required instructions are contained in the
Language Tutorial manual. The "Introduction to Visual Prolog" (Help |
Introduction to Visual Prolog VDE menu item) will also be worth a study.
The later chapters of Language Tutorial become very important as soon as you
want to do serious programming. If you program in a procedural programming
language such as C, Pascal, or Basic, pay close attention to the procedural
discussions. You will find a procedural overview of the material covered in the
first three tutorial chapters, and we also provide procedural discussions of
recursion.
If you have programmed in other Prologs and have a good understanding of
Prolog fundamentals, you won't need much review. However, Visual Prolog has
30
Getting Started
several extensions and is different from interpreted Prologs. We recommend that
you read the release notes and take the hands-on Guided Tour, which you will
find later in this manual. The advanced programming chapters provide valuable
information that you will need if you plan to do serious programming.
The next step is to learn the Visual Programming Interface and then the Visual
Development Environment of Visual Prolog. Here we suggest that you start by
working your way through the Guided Tour. If you are a systematic person, you
should then do a careful reading of the Visual Development Environment manual
and the Visual Programming Interface manual before you attack your own
programming problem.
If you have been using previous versions of Visual Prolog, you should read the
Upgrade Notes detailing the differences and necessary changes that may affect
your programs. The Upgrade Notes might be found in the Introduction to Visual
Prolog (you can open it directly from the VDE with the Help | Introduction to
Visual Prolog or by clicking on INTRO.HTM in Visual Prolog root directory).
If you want to learn to debug program, please consult section Debugging Visual
Prolog programs.
Whatever your approach, welcome to the universe of Visual Prolog! You will
never learn a tool completely before you use it to solve a real problem!
Introduction
31
Installation and Support
Running Visual Prolog directly from a CD-ROM
The entire Visual Prolog development environment can be run directly from the
distribution CD-ROM. In this case, no installation process is necessary, and the
VDE can be invoked immediately by running:
<CDROM>:\RUN\BIN\<OperatingSystem>\VIP.EXE
where <OperatingSystem> can be WIN\32or WIN\16.
You may skip forward to "Support from the Prolog Development Center" if you
just run the system from the CD.
Upgrading from a Previous Version of Visual Prolog
If you upgrade from a previous release of Visual Prolog you should not install
this version in the same directory - instead you should create a new directory.
If you have projects developed with a previous version of Visual Prolog you
should carefully read the topic "Upgrading your Programs to Visual Prolog v.
5.x" in the on-line Help. If you have projects developed with Visual Prolog v.
4.x, you will also need to run the UPGRADE utility program to convert the
<project>.VPR files to the correct structure and to modify the project source
files. This UPGRADE utility will be installed if the Upgrade from Previous
Versions selection box has been checked while the Visual Prolog installation
procedure.
Installation Procedure
The installation procedure for all versions is essentially the same.
Place the distribution CD-ROM in your CD-ROM drive. In most cases the
autorun utility automatically initializes Visual Prolog's installation procedure; an
Internet browser window will appear and display the Visual Prolog page. In this
page, press the Install Visual Prolog button. This will initialize the SETUP
32
Getting Started
utility. Otherwise, you should run SETUP utility manually. Run SETUP.EXE file
from the INSTALL subdirectory (on Visual Prolog's CD):
If you want to install the Linux version of Visual Prolog, you should look into
the LINUX subdirectory.
Installing on computers equipped with multiple operating systems where it is
desired to run Visual Prolog from more than one operating system may require
multiple installation runs, but it should not normally be necessary to select and
copy the components more than once.
The SETUP utility will lead you through a series of Visual Prolog's options
dialogs, each of which has a <Back (except the first) and Next> and Cancel and
Help buttons. Therefore, you may always backtrack and revisit previously made
selections. Check on-line Help if you have any questions or problems during
installation.
There is also a Space Indicator window which remains visible and dynamically
will show the kilobytes and percent of available space required as a bar graph in
green (if installation is feasible, otherwise in red) and the kilobytes and percent
of disk capacity available as a bar graph in green. At the beginning of
installation, a default set of component assumptions is active, and the Space
Indicator window reflects these assumptions.
The following component selection dialogs will appear. In all cases, the required
size for each component appears in the dialog. These dialogs are listed below.
Any selected component will not be actually installed until the entire selection
process has been completed.
1. The first Directory dialog requires you to select the drive and the path where
Visual Prolog is to be installed. Use the Browse button to find a suitable place
in your drive directory trees. Then alter or extend the path in the edit box to
provide an empty directory. If any directories in the path do not exist, they
will be created.
2. Compilers dialog. Two groups will appear in this Dialog. The first allows
you to select what versions of Visual Development Environment to install.
The second lets you select which of the command line compilers to install.
3. Libraries dialog. In this dialog you select what libraries (target platforms)
will be installed. Choices are Windows 16-bit, Windows 32-bit, DOS,
PharLap DOS Extended.
4. Bindings. This dialog sets whether to install Visual Programming Interface
support and VPI examples. In addition, it selects installation of packages
providing interface from Visual Prolog to: native 16-bit Windows API, the
Installation and Support
33
portable SQL databases API, ODBC drivers API, portable sockets interface
providing TCP/IP network programming.
5. Utilities. This dialog selects which utilities to install: ESTA expert system
shell; Mixed Language Programming components and examples; VDE
sources; WEB programming support and examples (WWW); DOC_TOOL
package for conversions between HTML, RTF, and IPF formats; PIE sources for Prolog interpreter; UPGRADE – a utility required to upgrade
projects developed with Visual Prolog versions 4.x.
6. Documentation. This dialog sets whether to install electronic versions (MS
Word format files) of Visual Prolog documentation. You can also select
installation of examples used in Visual Prolog manuals.
7. Final. This dialog asks whether to create a Windows Program Manager group
for Visual Prolog and associate the 32-bit Windows VDE with filename
extensions .PRJ and .VPR. It also gives the accumulated space requirement
for installation of the selected Visual Prolog components and the presently
available disk space. This dialog has an Install button.
8. The Installation in Progress dialog. This dialog has a Cancel button, which
will stop installation, but does not remove any directories and files already
installed.
Note that Visual Prolog does not install any DLLs, does not modify any preexisting .INI files, does not alter registry (if you select not to create Visual Prolog
group and not to associate .PRJ and .VPR files), etc. In fact, you can remove
Visual Prolog from your computer by deleting the directory where it is installed.
The installation program does not create an initialization control file
(vip16_52.ini or vip32_52.ini in the Windows directory) for Visual Prolog Visual
Development Environment. It is created automatically when you call the VDE
the first time.
After the installation is completed, the file containing the last minute information
is displayed and we recommend reading it very carefully before using Visual
Prolog.
Visual Prolog is now installed and may be run by double-clicking on the VIP
icon.
34
Getting Started
Support from the Prolog Development Center
Prolog Development Center A/S (PDC) offers a variety of support options to
help you get the most from Visual Prolog.
If you have a problem with Visual Prolog, search for the answer in Visual
Prolog's on-line Help, in Visual Prolog manuals (the electronic versions are
supplied in DOC subdirectory) and in the HTML-format documentation (you can
start this from the Introduction to Visual Prolog (Help | Introduction to Visual
Prolog).
To give you the most up-to-date information about Visual Prolog features, the
VDE's Help | Visual Prolog on WEB menu item includes links to Visual Prolog
Web site (www.visual-prolog.com). News about Visual Prolog, demo examples,
downloads, descriptions of Visual Prolog real-world applications, and other
reference information are available.
Visual Prolog WEB Knowledge Base (Help | Visual Prolog on WEB |
Knowledge Base) is generated directly from Visual Prolog database that is a
primary source of product information. The collection of regularly updated
articles includes information about known problems, fixed bugs, and new
product features. It also contains technical notes and answers to commonly asked
technical support questions.
Prolog Development Center supports Visual Prolog Discussion Forum:
http://discuss.visual-prolog.com/ubbcgi/
forumdisplay.cgi?action=topics&number=1&start=here
You are free to discuss any Visual Prolog problems and suggestions here. Prolog
Development Center will follow and participate as much as possible in the
debates. But we cannot make any "answer guarantee"; this is mainly your forum.
This Discussion Forum will receive all major announcements from Prolog
Development Center.
PDC provides E-mail support to owners of Professional Edition of Visual
Prolog. To send your requests to PDC Support team you must use Visual
Development Environment's command Help | Create Mail to PDC Support.
The Create Mail to PDC Support utility gathers to you the most important
parameters of the loaded project; these parameters are almost always required to
PDC Support team to understand your problem. Therefore, PDC Support team
will not accept user's requests to help, which do not include information prepared
by the Create Mail to PDC Support utility. Before you will send your mail to
PDC Support from the Create Mail to PDC Support dialog, please push the
Installation and Support
35
Help button in this dialog and carefully read instructions supplied in the Help
topic.
Prolog Development Center is interested in bug reports from ALL users of
Visual Prolog (including users of Personal Edition), but please, send you bug
reports only using the Create Mail to PDC Support.
At the PDC Home page (http://www.pdc.dk) you will find links on exhausting
information about Prolog Development Center, our software projects and our
partners.
36
Getting Started
Guided Tour in Visual Prolog
In the following we will show you how to use Visual Development
Environment's Test Goal utility to test goals in simple text-mode programs and
build a small Windows application in Visual Prolog. We will provide some
explanations while we are developing the example application, but to get the full
explanation you will need to read the VPI and VDE manuals.
If you do not know Visual Prolog's syntax, you might still be able to work your
way through the examples in this chapter, but we do suggest that you start with
the Visual Prolog Language Tutorial.
Also, if you have not done it already, now is probably a good time to study how
to use the on-line help system of the Visual Prolog Development Environment. In
particular you must be able to search for a given predicate, and be able to find
and read the overviews of the VPI function groups.
The example and the screen dumps as presented here were done under Windows
95/98/ME/NT/2000, but they can equally well be done under other Windows.
Please start the Visual Prolog Visual Development Environment, and have the
Visual Programming Interface manual nearby.
Testing Goals.
Visual Prolog's Visual Development Environment has the Test Goal facility
which makes it easy to test simple goals. If you open a new editor window (for
editing a new file with the default filename NONAME.PRO) by using the File |
New menu item and type in a GOAL:
Figure 15: An example of a GOAL.
Guided Tour in Visual Prolog
37
You will be able to run the Test Goal utility on this GOAL. (Use the menu
command Project | Test Goal, or press Ctrl+G, or activate the toolbar button
.) You should shortly see a window appears with the result:
Figure 16: Result of testing the GOAL.
The Test Goal utility actually generates, builds, and runs a special separately
executing application (in this example it is C:\TEMP\goal$000.exe) that calls a
specified GOAL in a special Test Goal mode. You see the result of testing of the
specified GOAL in the task window of this application. You will need to close
this application before a subsequent executing of the Test Goal with a new
GOAL.
The Test Goal editor is the same as the one used, when developing projects. Let
us try to examine Visual Prolog, using the Test Goal utility and a little familyrelations program. Type in the following little program:
predicates
nondeterm son(string,string)
clauses
son("John", "Dan").
son(“Allan”,”Dan”).
GOAL
After the GOAL (in the goal section) you can type:
son(“John”, “Dan”).
Run the Test Goal on it. The Prolog system will (of cause) reply
Yes
because there exists a fact that makes the predicate-call son(“John”,
If you try the following
“Dan”)
true.
son(“Richard”, “Alexander”).
38
Getting Started
The Test Goal will answer
No
Because such fact does not exist in the internal list of facts and rules, which are
known to the program.
These examples is just replication of what we already know. With the use of
variables we can produce much more interesting results. In Visual Prolog all
variables must start with capitalized letters like A, Sum or B12.
We can find all Dan's sons by stating
son(A, “Dan”).
after the GOAL, and the Visual Prolog's Test Goal will answer
A=”John”.
A=”Allan”
2 solutions.
Rules
Visual Prolog becomes much more powerful, when we start to add rules.
Open a new window and type in the following program, which is an extension of
the family relations that we have been looking at earlier.
predicates
son(string,string)
sister(string,string)
brother(string,string)
married(string,string)
nondeterm sister_in_law(string,string)
clauses
son("John", "Dan").
sister("Mary","Suzan").
brother("Harold", "Larry").
married("John", "Mary").
married("Larry", "Sue").
married(“Harold”, “Emma”).
Guided Tour in Visual Prolog
39
sister_in_law(A,B):married(A,C),
sister(C,B).
sister_in_law(A,B):brother(A,C),
married(C,B).
goal
sister_in_law("John",Z).
Let us examine this program in detail to understand, how rules in Visual Prolog
actually work.
There is only one predicate-call in the Goal section in this little example:
sister_in_law("John",Z). We want Visual Prolog to figure out: who is John's
sister in law?
Visual Prolog looks in the collection of clauses and find, that there are two
different sister-in-law-rules, which can be used. Be aware, that Prolog is not an
algorithmic language. In algorithmic languages, the program would execute the
first and after that the second, without bothering about success or not. Prolog will
try the first rule, and if a solution is found, the other rules are not used.
Prolog tries to match the Goal with the first rule. To make a rule match, the Goal
and the rule must have the same number of arguments and if the variables in the
arguments have values (we then say that the variables is instantiated or bound),
they must not contradict with each other. For example, if A is instantiated to
Peter, and we try to match child(A) to child(“Emma”), we won’t succeed,
because the arguments contradict. Neither can we match child(A) with
child(A,B), because the number of arguments contradict.
In our small program, Visual Prolog tries to match sister_in_law("John",Z) with
the first rule for sister-in-law, sister_in_law(A,B):- married(A,C), sister(C,B).
A match is always a match between the heads of the clauses (the parts at left of
the colon-dash :-). There is no contradiction, and the number of arguments
matches, so the variable A is instantiated to John, and B is an output-parameter.
To make a predicate-call succeed, every part of the body must be instantiated.
The body of a clause is everything that is at right of the colon-dash, here
married(A,C), sister(C,B).
We have already instantiated A to John, so the task is to make a look-up in the
internal collection of facts and rules that matches married(“John”, C). This is
possible. Prolog finds a match in the fact married("John", "Mary"). The variable
C then gets instantiated to Mary. Next, the predicate sister(C,B) needs to
succeed. C is already instantiated to Mary, so the look-up in the collection of facts
40
Getting Started
and rules is actually
sister(“Mary”, B).
sister("Mary","Suzan")
This is also possible, because the fact
exists.
The whole predicate then succeeds, which means that every variable can be
instantiated. The most important variable is of course the output B. B contains the
answer to: who is John's sister-in-law?
This example is rather straight forward, because the first rule is matched and
every part of the body could be instantiated just by making look-ups in the
database.
If we try the goal sister_in_law(“Harold”, Z), we get a little more interesting
situation, that demonstrates Prologs solution searching mechanism backtracking. Prolog tries, as in the example before, to instantiate
married(“Harold”, C), and Prolog finds out, that Harold has a spouse, Emma
(married(“Harold”, “Emma”)). We continue to instantiate sister(“Emma”, B), but
there are no facts about such a sister. Prolog then uses the very important
backtracking mechanism!
Prolog frees the variable and winds back to the last successful predicate, try to
find alternative solutions that can make the whole predicate true. However, there
is no additional information about Harold's spouses, so Prolog backtracks one
more level. The first sister_in_law predicate fails.
Note a very important difference between algorithmic languages like Pascal and
declarative languages like Visual Prolog: The order of clauses is not sequential.
Remind that in the first case of sister_in_law("John",Z), only the first clause
was ever considered. In Pascal both would be executed, no matter whether the
first clause succeeded or not. Notice that with the goal sister_in_law(“Harold”,
Z) the second clause sister_in_law(A,B):-brother(A,C), married(C,B) is
considered (with backtracking mechanism), because the first clause did not bring
us a successful solution. The second clause then comes out with a successful
result. In this way Prolog restlessly searches for solutions in a much more
intelligent way than traditional, algorithmic languages.
To learn more about Visual Prolog, please consult the Visual Prolog Language
Tutorial manual or study the many examples in the INTRO.HTM-file.
Guided Tour in Visual Prolog
41
Start with the Application Expert
The Application Expert is used to create a new application. The Application
Expert is invoked by selecting the menu entry: Project | New Project:
Figure 17: The Application Expert window.
The Application Expert supports several possible combinations of Platform and
UI Strategy, and for these combinations, several C compilers are supported. You
can change these features, by clicking the Target tab in the top of the Application
Expert dialog. See the VDE documentation for a detailed description of these
possibilities. For now, just accept the default setting (your current platform
(Windows32) for the Platform, "VPI" as the UI Strategy, "exe" as the Target
Type, and "Prolog" as the Main Program). You must type in the Project Name
and select/specify the Base Directory for the project. If you specify a base
directory that does not exist, the Application Expert will create a new directory
for you. You will probably not wish to place your project in the directory that the
Application Expert suggests by default. To place the project in another existing
directory, press the Browse button, which will bring up the directory browser,
where you can browse through a local (or network) disk to find a suitable place
for the new project; here you can type in the desired subdirectory (then you can
edit the Base Directory directly). For this example we will choose the TEMP
directory on our C: drive; within that, the project will be placed in its own
subdirectory called TST.
42
Getting Started
Figure 18: The Directory Browser.
In the Application Expert, the VPI Options tab is used to invoke a dialog where
various VPI options for your new project can be specified.
For now, just enable the Tree tool by checking ON the Tree Package, as we will
use the Tree tool later in our demo application.
Figure 19: The VPI Options Dialog.
All the VPI options, with the exception of the Toolbar and Help Line, can be
changed later. The default toolbars for the project can only be created when a
new project is created by the Project | New Project command. If the Toolbar
and Help Line was not checked ON while a project creation, it is possible to
activate the Application Expert on the existing project (with Ctrl+A) and check
ON the Toolbar and Help Line. This will enable using of toolbars in the project,
Guided Tour in Visual Prolog
43
but to make this work, the code and layout for the toolbar have to be built-up
"manually" by the Toolbar Editor and the Toolbar Expert.
After the VPI options are set as desired, it is time to press the Create button to
generate all the necessary files and set up the default application. The Create
button can be found in the bottom of the Application Expert dialog.
The Visual Development Environment's Project Window should now contain two
source modules, VPITools.pro and Myproj.pro.
Use Project | Run.
After the project has been created, the Project | Run menu command will
compile and execute it. Please run it now (or use the hot key F9 or press the
toolbar button). The following little application should come up:
Figure 20: The default application.
At this stage, there is only functionality in some of the menu items. The default
project is a framework for building your own application. The Help menu should
work, such that you have an About box, and a small help file will also be
generated. In addition, your application will have a toolbar, a help line and a
Messages window (which you can use for debugging and testing purposes).
Some of the generated menu entries (like File | Save) have no functionality yet;
in this case, these entries are disabled (grayed).
44
Getting Started
How to Study the Generated Code
At this stage, you may wish to study the code and components generated for your
default application. This can be done through the Project window.
The Project Window
All components of your application are registered in the Project window. The
buttons on the left side of the Project window select the type (source module,
dialog, menu, toolbar, icon, etc.) of components. All components of the selected
type will be listed in the central part of the Project window. You can select one of
them by the mouse or navigation keys. The buttons in the right side of the Project
window perform actions on the selected component (add New component of the
selected type, Edit the selected component, Delete the selected component, etc.).
Figure 21: The Project Window.
The Generated Source Code
You see that two files were generated for your project: Myproj.pro, which is the
main module and VPITools.pro, which is a module that includes the tools
selected in the Application Expert.
Guided Tour in Visual Prolog
45
Click the Edit button while Myproj.pro is selected, to see the structure of the
code for the main module of the project. You should notice that code is generated
for the following items:
• Event handling for the Task window.
• The main GOAL of the project.
• Creation of the toolbar and help line in the project.
• Creation of the About box.
• Displaying of the default Help.
The Project Tree
The Project Tree facility provides an overview of the files used in the project.
This can be activated by the Project | Tree menu command, or by the Ctrl+T
hot key, or by the toolbar button . If you double click on the name of a text file
within the Project Tree, the text editor will be invoked on that file.
Figure 22: The structure of the program shown in the project tree window.
46
Getting Started
The Source Code Browser
Try to use Project | Browse menu item to invoke the Source Code Browser. This
is an easy way to locate:
• declarations and implementations of classes;
• declarations of domains;
• declarations and clauses of predicates and facts used in a project.
The Code Browser can also be activated by pressing the Toolbar button
the hot key Ctrl+B.
or by
Figure 23: The browser window.
Guided Tour in Visual Prolog
47
Important Hot Keys
It is a very good idea to learn a few hot keys. Using these hot keys makes it much
faster to work with the Visual Development Environment. In addition, most
VDE's windows support a local pop-up menu if you press the right mouse button.
48
Key
Function
Ctrl+I
Invokes the Resource Identifiers browser
Ctrl+A
Invokes the Project Tree browser.
Ctrl+B
Invokes the Source Code browser
Alt+F9
Performs the Build Project command.
F9
Performs the Build Project + Run the created
application.
Ctrl+A
Copy to the clipboard.
Ctrl+B
Paste from the clipboard.
Ctrl+A
Cut to the clipboard.
Ctrl+A
Invokes the Dialog and Window Expert.
Shift+Ctrl+W
Activates the Insert Call of ... dialog that inserts
default calls to the common dialogs or user-defined
dialogs, windows and toolbars
Shift+Ctrl+V
Activates the VPI Predicates dialog, where you
can choose a predicate in the list of VPI predicates
and insert the default call to the selected VPI
predicate
Shift+Ctrl+S
Activates the Standard Predicates dialog, where
you can choose a predicate in the list of built-in
Visual Prolog predicates and insert the default call
to the selected predicate.
Shift+Ctrl+K
Activates the Visual Prolog Keywords dialog,
where you can choose and insert keywords
Shift+Ctrl+C
Jumps to the Clauses for a marked predicate
Shift+Ctrl+D
Jumps to the Declaration for a marked predicate
Getting Started
Table 2: Some handy Hot Keys.
Extending the "Hello World" Application
The first thing we will try is to make a little dialog displaying "Hello World".
We decide that we want to add a menu item, which, when selected, will activate
the predefined common dialog dlg_Note.
To accomplish this, we need to do three things:
1. Add a menu item.
2. Add a clause to enable a reaction when the menu item gets selected (the
event-handler in the Task menu to catch the event).
3. In that clause, make a call to the dlg_Note predicate (our reaction to the
selection of the menu item).
Modify the Menu in the Menu Editor.
In the Project window, click the Menu button in the left toolbar.
Guided Tour in Visual Prolog
49
Figure 24: The Project window showing menus registered in the project.
When the Project window is showing the list of menus registered in the project,
double-click at the Task Menu to activate the menu editor for the Task Menu.
Figure 25: Adding a menu item in the menu editor.
50
Getting Started
Move the selection down to the Edit menu item, and add a new top-level menu
item called Test by pressing the New button. (You do not need to enter a
constant name for the menu entry; it will automatically receive the default
constant id_test.) By the way, the '&' character that you see in names of some
menu items, specifies that the prefixed character appears as an underline
character when the menu is displayed. This is used to define accelerator keys. A
keyboard shortcut can be defined by typing a character in the Accelerator field
and clicking an appropriate Shift, Alt and Ctrl combination.
Figure 26: The menu editor after adding the Test menu item.
Next, press the Submenu push button followed by the New button to create a
sub-menu with a single entry Hello World, which is the entry that we will use to
activate the Hello World prompt:
Guided Tour in Visual Prolog
51
Figure 27: The menu editor in a sub-menu.
You will later connect the menu entry to executable code by using a constant
value, which we will now define. Push the Attributes button, or simply double
click on the Hello World menu item; this activates the Menu Item Attributes
dialog for the Hello World menu item. Change the automatically generated
constant id_Test_hello_world to id_hello. Press OK to confirm your change.
Figure 28: Editing menu attributes.
In the Menu Item Attributes dialog (above), you can specify that the menu
entry will be disabled (grayed) or checked (a little checkmark), or if needed, an
accelerator key for the menu entry can be defined.
Now it is the time to test your menu. Push the Back button until it becomes
disabled, then you can select Test to see a preview of the menu (in the Test mode
52
Getting Started
the tested menu appears instead of the VDE's task menu; you can open and view
its submenus):
Figure 29: The menu editor in test-mode
To exit the Test mode you simply make a click with the mouse in any VDE's
window outside the menu, or, press the Test button again. Close the menu editor
by pressing the Close button.
Using the Dialog and Window Expert
Now we could use the VPI's text editor, and add the small piece of code to create
the Hello World dialog. However, in Visual Prolog it is easier and better to use
the Code Experts. The Code Experts can do much of the routine work, and more
importantly, they promote a standard way for organizing your code. Using the
Code Experts will make it much easier for you to maintain your code - and for
others to take over your code!
We recommend that you always use the Dialog and Window Expert to add the
Prolog source code for the menu entries. Try it now. First push the Window
button in the Project window; the list of names of windows registered in our
project will be displayed. Select (highlight) the window with the name Task
Window by clicking on its entry (currently it is the only window registered in the
project).
Guided Tour in Visual Prolog
53
Figure 30: Invoking the Dialog and Window Expert from the Project window.
Now click the Code Expert button at the right side of the Project window (or use
the hot key Ctrl+A) to invoke the Dialog and Window Expert.
54
Getting Started
Figure 31: The Dialog and Window Expert creating menu code.
When the Dialog and Window Expert comes up, you should perform the
following steps:
1. Select the Menu item in the Event Type (left) pane.
2. Highlight the item id_hello (Or whatever constant you gave as resource
identifier to the menu item Hello World) in the Event or Item pane. (You
may need to use the scroll bar to find it.)
3. Push the Add Clause button to generate a Prolog clause for the event. (The
text on the Add Clause button changes to Edit Clause when code for an
event has been generated).
4. Push the Edit Clause button.
Guided Tour in Visual Prolog
55
Pressing the Edit Clause button will bring up the editor (for the Myproj.pro file)
positioned onto the correspondent event-handling clause. Note that the following
clause has now been added to the event-handler predicate for the Task window:
%BEGIN Task Window, id_hello
task_win_eh(_Win,e_Menu(id_hello,_ShiftCtlAlt),0):-! ,
!.
%END Task Window, id_hello
The %Begin - %End comments are used by the Dialog and Window Expert to
locate the code for the user-interface components.
The variable _Win contains the window handle, in this case, the Task window
handle. The variable _ShiftCtlAlt contains a flag from which you can derive the
combination of the Shift, Alt, and Ctrl keys that were used when the menu was
activated. In both cases, the underscore is a syntactic convention that overrides
the compiler warning for single use of variable names (as might often be the case
with unused variables).
To add code, you can use the editor Insert menu. Try to place the editor cursor at
the point where you want to insert the code (in this case in the beginning of line
following the first cut '!' in the clause), then click with the right mouse button and
select Insert | Predicate Call | Window, Dialog or Toolbar.
Figure 32: The editor insert menu.
56
Getting Started
In the dialog that now appears, use the list button
to select the common dialog
dlg_Note and type in the string "Hello World" (including the quotation marks).
Figure 33: Specifying the predicate to insert.
The default call to the specified predicate (calling the common dialog dlg_Note
with the specified parameters) will then be pasted into the source, so that the final
code for the clause should now look like:
task_win_eh(_Win,e_Menu(id_hello,_ShiftCtlAlt),0):-!,
Title="Title",
dlg_Note(Title,"Hello World"),
!.
The last cut is not really needed and will automatically be optimized away by the
Prolog compiler, but it makes it easier to insert code with the insert menu.
Now select the Project | Run menu item (or press button), and the application
should execute as expected. When the menu entry Test | Hello World is
activated the following dialog will appear:
Figure 34: The dialog box that will appear in the application.
Guided Tour in Visual Prolog
57
Creating the "Cross Window"
`
We will soon make something that is a little more interesting, but first we must
understand the basics of the event handling. To get some understanding of this,
we will create a little window in which lines are drawn across the diagonals.
Creating a New Source Module
We will need to add Prolog source code for the Cross window, and since the
Cross window will have code that is independent from the rest of the code in the
project; we will place this code in a separate (new) module. In Visual Prolog, it is
possible to handle multiple windows and dialogs in the same source module - it
is up to the application programmer to decide how to organize the project. In this
case, we will create a new module. In the Project window, press the Module
button (in the left side) and then the New button.
Figure 35: Adding a new source module.
58
Getting Started
When you have entered the name for the new module press Open, a dialog
appears, where it is possible to specify whether a .DOM and .PRE file should be
generated for the module. It is a good idea to put any exported from the module
global domain declarations into the Cross.DOM file, and any exported global
predicates into the Cross.PRE file.
In our example project, just accept the defaults, but for real (large) projects, you
should consider the following points:
• Do not include any <ModuleName>.PRE files in the Myproj.inc file.
However, include the <ModuleName>.PRE files in each module, which uses
global predicates exported in a <ModuleName>.PRE file. This gives fewer
files for the compiler to go through and decrease the number of predicates
used in each module (the compiler has restriction on the number of predicates
used in a module).
• The file containing symbolic constants that specify resource identifiers (here
Myproj.con) should only be included in a module if it is referred to from the
module (the module uses resource identifiers).
• The file containing symbolic constants for the context numbers of Help topics
(Hlptopic.con) should only be included in a module if it is referred to from
that module.
If you are new to Visual Prolog programming, you may not know that .PRE files
contain the definitions of Prolog predicates and functions (they have a function
similar to .H files in C) or that .DOM files contain information about user
defined domains. If it is so, do not worry. These examples do not need an
extensive knowledge about Visual Prolog language.
Guided Tour in Visual Prolog
59
Figure 36: The attributes dialog for a module.
Press OK to accept the defaults. If you examine the newly generated source
module, you will see that a header, based on the settings in the Application
Expert, has been generated, and that the global include file for the project is
included.
/*****************************************************
Copyright (c) Prolog Development Center
Project: MYPROJ
FileName: CROSS.PRO
Purpose: No description
Written by: Visual Prolog
Comments:
**********************************************************/
include "myproj.inc"
include "myproj.con"
include "hlptopic.con"
A new file Cross.pre has also been generated, and placed in the project directory.
If you look at the global include file, you will see that Cross.pre is included at the
bottom of the file Myproj.inc:
include "cross.pre"
60
Getting Started
The Dialog and Window Experts place declarations of global predicates into
<ModuleName>.PRE files.
How to Create a New Window
We start by registering a new window in our project. Press the Window button
on the left side in the Project window and press the New button (top right).
Figure 37: The Window Attributes dialog
The Window Attributes dialog appears. For this window, you only need to type
in the name "Cross" and press OK.
When the Window Attributes dialog is terminated, the Window Editor will
automatically appear. It is used to place controls in windows or change the
window size and attributes. Since we do not want to do this for our window, we
can just close the window (Ctrl+F4).
Guided Tour in Visual Prolog
61
Figure 38: The window editor.
Generating the Default Code for the Window
The next thing to do for the Cross window is to generate its default Visual
Prolog source code. This source code will provide us with two things:
1. The code to actually create the Cross window with the specified layout
attributes.
4. The event-handler predicate that makes it is possible for the Cross window to
react to the events (messages) that the GUI system sends when something
happens to the window.
The easy way to create and maintain the Visual Prolog source code for the
window is to use the Dialog and Window Expert. To activate it you can either
press Crtl+W or the Code Expert button, when the Cross window is highlighted
in the Project window.
62
Getting Started
Figure 39: Adding the default code in the Dialog and Window Expert.
When the Dialog and Window Expert is invoked, you should select a Prolog
source module to place the code for the window. Here you should press the
and select the Cross.pro source module. Then press the
Module list button
Default Code button. After the default code has been generated, the Edit Code
(and some other) button becomes enabled.
Pressing the Edit Code button will bring up the editor (for the Cross.pro file)
positioned onto the generated code. You will see that the following code has
been added at the bottom of the selected module (Cross.pro):
Guided Tour in Visual Prolog
63
%BEGIN_WIN Cross
/**********************************************************
Creation and event handling for window: Cross
**********************************************************/
constants
%BEGIN Cross, CreateParms, 15:23:34-21.11.2000, Code automatically
updated!
win_cross_WinType = w_TopLevel
win_cross_Flags = [wsf_SizeBorder,wsf_TitleBar,wsf_Maximize,
wsf_Minimize,wsf_Close,wsf_ClipSiblings]
win_cross_RCT = rct(100,80,440,240)
win_cross_Menu = no_menu
win_cross_Title = "Cross"
win_cross_Help = idh_contents
%END Cross, CreateParms
predicates
win_cross_eh : EHANDLER
clauses
win_cross_Create(Parent):win_Create(win_cross_WinType,win_cross_RCT,win_cross_Title,
win_cross_Menu,Parent,win_cross_Flags,win_cross_eh,0).
%BEGIN Cross, e_Create
win_cross_eh(_Win,e_Create(_),0):-!,
%BEGIN Cross, InitControls, 21.11.2000, Code automatically updated!
%END Cross, InitControls
%BEGIN Cross, ToolbarCreate, 21.11.2000, Code automatically updated!
%END Cross, ToolbarCreate
!.
%END Cross, e_Create
%MARK Cross, new events
%BEGIN Cross, e_Size
win_cross_eh(_Win,e_Size(_Width,_Height),0):-!,
ifdef use_tbar
toolbar_Resize(_Win),
enddef
!.
%END Cross, e_Size
64
Getting Started
%BEGIN Cross, e_Menu, Parent window
win_cross_eh(Win,e_Menu(ID,CAS),0):-!,
PARENT = win_GetParent(Win),
win_SendEvent(PARENT,e_Menu(ID,CAS)),
!.
%END Cross, e_Menu, Parent window
%END_WIN Cross
The Visual Prolog system adds various comments to the source code. The system
uses these comments to locate the code later on. If you see a block surrounded
with comments containing
"Code automatically updated!"
it means that the VDE's Code Experts will automatically update this portion of
the code when the correspondent layout or parameters are changed in the VDE.
For this reason you should not add your own changes into these sections, as the
Code Experts will overwrite them during subsequent updates. There are actually
only a few of these sections that will be updated automatically. You are free to
update the rest of the code in any way.
If you do not want to have any code sections updated automatically, go into the
Dialog and Window Expert for the window, and disable the Automatic Source
Update option - alternatively you can put a comment around the section so the
compiler will not see it.
Now that we have finished creating our window, we just need some way to
activate it. Here we will add this functionality under the Test menu in our Task
window. First, we will add one extra menu item for this purpose, and we will call
it CrossWin. Use the Menu end Edit buttons in the project window to edit the
Task Menu. When the Menu Editor comes up, select the Test item and press
the Submenu button. Use the New button to add an entry for CrossWin.
Guided Tour in Visual Prolog
65
Figure 40: A menu item to activate the Cross window
The functionality for the new menu item can easily be added. First, activate the
Code Expert for the Task window press the Window button on the left of the
Project window, select Task Window and press the Code Expert button. When
the Dialog and Window expert appears, in the Event Type control highlight the
Menu, in the Event or Item control find the id_Test_crosswin resource identifier,
and then click on the Add Clause button.
Figure 41: Adding a clause in the Dialog and Window Expert.
66
Getting Started
After pressing the Add Clause, press the Edit Clause button to select the editor.
You should see that the following clause has been added to the event-handler of
your application's main window (the Task window):
task_win_eh(_Win, e_Menu(id_Test_crosswin, _ShiftCtlAlt),0):-!,
!.
Here (at the beginning of the second line) you should use the right mouse button
menu selecting Insert | Predicate Call | Window, Dialog or Toolbar (Or press
Ctrl+Shift+W). This will bring up the following dialog:
Figure 42: Specifying a predicate to insert a user defined window.
Select the User Defined Window option. When you press the OK button here, a
predicate call to create the Cross window will be inserted.
task_win_eh(_WiN, e_Menu(iD_Test_Crosswin, _ShiftCtlAlt),0):-!,
win_cross_Create(_Win),
!.
Now Run the application and check that invoking the Test | CrossWin menu
entry brings up a little window with the title "Cross".
Checking that Events Come to the Window
For the next step, you should try a little experiment. You should locate the
beginning of the event-handler predicate in the cross-module, and type in a new
first clause, which will print out the received event and then fail (be careful not to
add any cut!). This will have no effects on the logic of the Cross window, but in
Guided Tour in Visual Prolog
67
the Messages window (of our MYPROJ application) you can now see all the
events that are sent to the Cross window's event-handler.
win_cross_eh(Win, Event, 0):- %
write(Win, ":", Event),nl,
fail.
<-- Type these three lines
%BEGIN Cross, e_Create
win_cross_eh(_Win, e_Create(_),0):-!,
Try to run the application, and perform various actions like creating, moving and
resizing the window, typing, clicking and closing the window.
Figure 43: Studying events.
So now, you can see that events are sent to the window in various circumstances.
It is possible to add code (win_cross_eh event-handler clauses) that will react
(selectively) to each of these events.
We will now look into the basics of drawing in a window. The application must
always be prepared to redraw the window. If the window has been covered, and
then brought to the foreground again, the contents must be redrawn.
68
Getting Started
Whenever the window needs to be repainted, the event-handler for the window
will receive the e_Update event, and so we need to add code to do this
redrawing.
As an example, here we will draw a cross between the corners of the window. To
do this, we will first go into the Dialog and Windows Expert and add a clause for
the e_Update event:
Figure 44: Adding a clause to handle the e_Update event.
To add VPI predicate calls, you should take advantage of the editor's insert
facility. This can always be found from the editor insert menu (and the mouse
popup menu), but there is also a hot key Shift+Ctrl+V, which immediately
brings up the list of VPI predicates.
To draw the cross between the corners, we must first find the coordinates of the
bottom corner. To do this we will retrieve the client rectangle with a call to
win_GetClientRect; this rectangle contains in the last two parameters the width
and the height of the window, so the code to make a cross looks like this:
Guided Tour in Visual Prolog
69
win_cross_eh(_Win, e_Update(_),0):-!,
RCT = win_GetClientRect(_Win),
RCT = rct(_,_,R,B),
draw_Line(_Win, pnt(0,0),pnt(R,B)),
draw_Line(_Win, pnt(0,B),pnt(R,0)),
!.
%1 Type this four lines here
%2 the RCT coordinates are
%3 related to the window
%4
When you run your application, and activate the Test | CrossWin menu entry,
you should see the following window appear:
Figure 45: The appearance of the Cross window.
You will see that the window behaves almost correctly, that you can create
multiple instances of the window, move the window around, cover it by another
window, and make it visible again. However, if you resize the window, you will
discover a problem. It does not repaint correctly. You will see that only the
newly uncovered area of the window is repainted. This is because the underlying
GUI system tries to paint as little as possible, and to do this it sets up a clipping
region, so that updates will affect only the new part of the window. This is the
correct behavior for many windows like editors, pictures etc. However, in our
case it is not sufficient, we need to redraw the entire window, when the window
gets resized. One way to force this is to make a call to the win_Invalidate
predicate in the e_Size event. Use the Window and Dialog editor, and press the
Edit Clause button for the e_Size event (there is already some default code).
After you have inserted a call to win_Invalidate, your code for the e_Size event
should look like:
70
Getting Started
win_cross_eh(_Win, e_Size(_Width, _Height),0):-!,
win_Invalidate(_Win),
ifdef use_tbar
toolbar_Resize(_Win),
enddef
!.
If you run the application again, you should find that the window now works as
desired.
More Drawing Operations
Now that we are drawing in the update event, we will add a couple of extra
drawing predicates. Append the following code to your event-handler clause for
the e_Update event:
draw_Text(_Win, 55, 20, "This is a text in the Cross Window"),
draw_Ellipse(_Win, rct(30,50,60,100)),
draw_PolyGon(_Win,[pnt(130,130),pnt(180,130),pnt(145,100),
pnt(150,150),pnt(170,110)]),
draw_Rect(_Win, rct(250,50,300,100)),
There are other drawing primitives. It is possible to set font, color, line size, line
style, fill-pattern etc., these settings are described in the VPI Guide or in the online reference.
Figure 46: More drawing in the Cross window.
Guided Tour in Visual Prolog
71
Creating the Sweep Window
To make things a little bit more interesting we will add a window with the
following properties:
• The window should have its own local menu.
• The window should have a toolbar on the right side of the window from
which the window can be cleared.
• The mouse will be used to create a drawing.
Before creating the window, we should create a menu and the toolbar. However,
before creating the toolbar we must design some bitmaps to use for its button. So,
we will create the components in that order.
Creating the SWEEP.PRO Module
Again, we will create a new source module - since the windows are entirely
independent we choose to place them in separate modules. Select modules, press
the New button and enter the name "Sweep" to create the module Sweep.pro. The
source code for the Sweep window will be placed in this module.
Creating a New Menu (the Sweep Menu)
To create a new menu, we should select Menu in the Project window and click
the New button. Give the new menu the name "Sweep menu"; the identifying
constant will be inserted by the system. Press the OK button to close the dialog.
72
Getting Started
Figure 47: Creating a new menu.
When the name "Sweep menu" appears in the menu list, use the Menu Editor,
(activated by pressing the Edit button) to add a single top menu entry called
Sweep, (by pressing the New button).
Now use the Submenu and New buttons to create a single sub-menu entry called
Clear. The default identifier is idr_Sweep_clear. Use the Attributes button to
change the constant for the menu entry to id_clear as we will refer to this
constant later on.
Figure 48: The new menu in test mode.
Creating a Bitmap
To create a new bitmap, click on the Bitmap button in the Project window, and
then on the New button. You must now enter a name for the bitmap
(mybmp_norm) and the desired size. If you do not specify a constant to identify
the bitmap, one will be automatically generated. You can also enter a file name
for the .BMP file (if none is given a default name will be generated). Now click
the OK button.
Guided Tour in Visual Prolog
73
Figure 49: Creating a new bitmap from the Project window.
The Graphics editor that might be used to edit icons, cursors, and bitmaps will be
activated. The title of the editor window displays the name of the file for the
edited bitmap. In general to open the Graphics editor, for a resource registered in
the Project window, double click on the resource name. . Now draw a small
bitmap, which can be used as a button. The Graphics editor is quite simple to use,
designed especially for small buttons, cursors and bitmaps. It is not particularly
well suited for large bitmaps, for these you should use the windows PAINT.EXE,
PBRUSH.EXE or other specialized programs.
Figure 50: The bitmap editor
74
Getting Started
When you have finished drawing your special button, you should close the
Graphics editor, and the drawing will be saved in the file.
Then you should create one more bitmap (mybmp_down) that can be used as the
"pressed" (down) version of the button. Make sure that the picture has the same
size as the first one. (We have copied the mybmp_norm bitmap and used the
button.)
Graphics editor's invert
Notice that the 32-bit Visual Development Environment by default generates
long filenames (for instance, Mybmp_Down.bmp). From the other hand, the 16bit VDE cannot handle filenames longer than eight characters and containing
blank spaces. Therefore, in the supplied examples all filenames are cut to eight
characters.
Creating a Toolbar
Now that we have made the pictures for a button, the next step is to create a
toolbar. Select toolbars in the Project window and click the New button to create
a new toolbar. Give the new toolbar the name "Sweep toolbar"
Figure 51: Creating a new toolbar from the Project window.
Guided Tour in Visual Prolog
75
When you click OK the name of the new toolbar will appear in the list and the
Toolbar Editor, with its Control dialog, will pop-up.
There are five types of controls to add to a Toolbar: Push buttons, which are used
to invoke an action (sending a menu command), check boxes, which are used to
indicate a state, a text field, a context sensitive text which provides an
explanation for other buttons and finally, a list button, which can display a
number of choices.
to add a push button to the toolbar. The Button
Use toolbar button
Properties dialog appears; click the OK button. Now you see the Toolbar editor
for the Sweep toolbar.
Figure 52: The toolbar editor with the Sweep toolbar.
To set the properties for the new push button, you must double click on it. In the
appeared Button Properties dialog three bitmaps can be specified for the button,
one for each of the three possible states: Released, Pressed and Grayed
(Disabled).
76
Getting Started
Figure 53: Specifying button properties.
You should also enter a Constant (the identifier) for the button, so your program
can react when the button is being activated. The default behavior for a toolbar is
that it sends the same event as if a menu was activated. This means that if you
have created a menu for your window, and inserted some code to handle some
menu items, you do not need to create any extra code in order to add some
toolbar buttons that correspond to these menu entries. Please change the default
value of the Constant to id_clear, so that it corresponds to the previously
created menu entry.
Ensure that the bitmap names refer to the bitmaps that you designed earlier.
The original plan was to have a toolbar at the right side of the window. We can
easily change the style of the toolbar by double-clicking inside the toolbar
window (to activate the Toolbar Attributes dialog) and changing the Toolbar
Style property to "Right" (from the default "Top").
Guided Tour in Visual Prolog
77
Figure 54: Specifying toolbar properties.
Creating a Window
Now when we have both a menu and a toolbar, it is the time to create the Sweep
window. The procedure is the same as for the other components. Select Window
and press the New button. The Window Attributes dialog appears.
78
Getting Started
Figure 55: Creating the sweep window.
For the Sweep window, we will specify three things:
1. First, in the Name we type in "Sweep" - the name of the window.
2. Then in the Menu Bar Name, we select the window menu ("Sweep menu").
3. Finally, the toolbar "Sweep Toolbar" will be associated with this window.
Guided Tour in Visual Prolog
79
Notice that the window must be created before the toolbar can be attached.
Therefore, after the second step, press the OK button to accomplish the window
creation, and the Window Editor will appear. A double click in the client area
will again bring up the Window Attributes dialog, but now the Toolbars button
will be enabled. The "Sweep toolbar" can now be attached to the Sweep window
as described below.
The Toolbar Expert
To add the toolbar, we click on the Toolbars button to bring up the Toolbar
Expert from which toolbars can be added to the window.
Figure 56: Joining toolbars to windows.
Note that you can add more than one toolbar to your window, though for our
example, adding Sweep toolbar will suffice.
Note also that the Toolbar Expert dialog performs two different operations:
• In the left part of the dialog, it assigns toolbars to a window (with the Add
button). In the central pane on the left, you see the list of toolbars assigned to
the window selected in the Window list button.
• In the right part of the dialog, it makes it possible to add the source code to
handle a toolbar.
80
Getting Started
Figure 57: Adding code for a toolbar.
After assigning the "Sweep toolbar" to the Sweep window, you should select the
source module that will contain the source code for it (with the Module list
button). In our example, the toolbar code should go into the Sweep.pro module.
Press the Default Code button to generate the necessary code. If you go into the
editor and study the generated code, you will see that the following code is
generated:
%BEGIN_TLB Sweep toolbar, 13:21:47-22.11.2000, Code automatically updated!
/**********************************************************
Creation of toolbar: Sweep toolbar
**********************************************************/
clauses
tb_sweep_toolbar_Create(_Parent):ifdef use_tbar
toolbar_create(tb_right,0x808080,_Parent,
[tb_ctrl(id_clear,pushb,idb_mybmp_norm,idb_mybmp_down,
idb_mybmp_down,"",1,1)]),
enddef
true.
%END_TLB Sweep toolbar
The next step is to create some code for the Sweep window; use Ctrl+A to bring
up the Dialog and Window Expert.
Guided Tour in Visual Prolog
81
Figure 58: The Dialog and Window Expert generating code for a window.
The first thing is to select the proper window (or dialog), which we want to work
with (here the Sweep window). Next, you should select the source module to
contain the code (Sweep.pro). When these settings are correct, click on the
Default Code button to add some default Visual Prolog code for handling the
window.
Now that we have finished creating our window, we just need some way to
activate it. In our application, we create windows from the Test sub-menu in the
Task menu, so you should go into the menu editor and add an extra menu item
called Sweep Window.
Figure 59: The Test menu with the Sweep menu item added.
82
Getting Started
Now, as usual, go into the Dialog and Window Editor, and add a clause for the
creation of the Sweep window when the menu event Test | Sweep Window
arrives in the Task window.
Figure 60: Adding a clause to invoke the Sweep window.
After pressing the Add Clause button, and Edit Clause button, you are placed
into the editor at the appropriate clause, and you should press Shift+Ctrl+W to
bring up the dialog from which you can insert the call to create the Sweep
window. (Remember to move the editor insertion point to the beginning of the
second line).
task_win_eh(_Win,e_Menu(id_Test_sweep_window,_ShiftCtlAlt),0):-!,
win_sweep_Create(_Win),
!.
Now you should run your application and study what happens when you activate
the Test | Sweep Window menu item.
Guided Tour in Visual Prolog
83
Figure 61: Invoking of the Sweep window for the first time.
Your Sweep window should come up with the added toolbar. However, take a
careful look at the menu when the sweep window comes up. The menu in the
Task window changes to contain the local menu for the Sweep window (Sweep
menu). This is the usual behavior in MS-Windows MDI mode ; when the focus
changes to a document window, the MDI container window displays the menu
for the active window. (The behavior of the menu is different for different GUI
platforms). When you set focus to a given window, the menu will change to the
menu attached to this window. In our application, you have the problem that once
in the Sweep window, you need to mouse-click on the Message window (to
return the Task menu) in order to be able to activate the Cross window!
Notice that the current TOOLBAR package version gets the toolbar background
color from the Windows settings (ignoring the color specified in the Toolbar
editor).
Drawing a Mouse Sweep
Now we will try to draw in the window. We will try to use the same techniques
employed in the demo example SWEEP.PRO under VPI\EXAMPLES.
84
Getting Started
Whenever a mouse button is pressed, the program registers the coordinates of the
points that the mouse travels over (by catching the e_MouseMove events from
the time that the mouse button is depressed until it is released) and draws a line
from each point to the other points. We want to obtain a window like the
following:
Figure 62: The appearance of the Sweep window.
First we will make some predicates that can draw lines from any point in a list to
each of the other points in the list. You should type the following clauses in at the
top of the Sweep.pro module, they should be placed just below the include
statements.
/*************************************************************
Drawing the sweep lines
*************************************************************/
predicates
connect(WINDOW,pntlist)
drawlines(WINDOW,PNT,pntlist)
clauses
connect(_,[]):-!.
connect(Win,[From | Rest]):drawlines(Win,From,Rest),
connect(Win,Rest).
drawlines(_,_,[]):-!.
drawlines(Win,pnt(X,Y),[pnt(ToX,ToY) | Rest]):draw_Line(Win,pnt(X,Y),pnt(ToX,ToY)),
drawlines(Win,pnt(X,Y),Rest).
Guided Tour in Visual Prolog
85
The next step is to consider the logic of event handling. We need a database fact
to store the mouse positions; we will call this fact point. Since the e_MouseMove
events arrive independently of changes to the mouse button status (the
e_MouseMove event arrives as the result of the mouse being moved), we also
need to record that a mouse button has been pressed down. The last thing to
consider is that we want to have more than one window, each with its own local
drawing. The way to handle this is to store the window handle, a value that is
guaranteed unique for each window, together with the other data needed in the
facts.
Type these lines at the top of Sweep.pro, after the include statements:
/******************************************************
Facts for doing the sweep
******************************************************/
facts - apl
nocopy point(WINDOW,PNT)
mouse_isdown(WINDOW)
Now we are down to the core of the functionality. Which events should we
capture and how should we react to them? We decide here to handle the
following four events, the default code for which should be added (to the
Sweep.pro module) by using the Dialog and Window Expert.
The e_MouseDown Event
When a mouse button is depressed, we will first retract any facts that may
already be asserted for the window, then assert a fact indicating that a mouse
button is now being pressed down (in the window), and our last action is to make
a call to win_Invalidate, so that if it already contains a drawing, the window will
be cleared.
Select Window in the Project window. Highlight the Sweep window. Use
Ctrl+A to activate the Dialog and Window Expert. In the Event Type, select the
Mouse, and in the Event or Item, select the e_MouseDown. Click the Add
Clause to insert the default code for the event-handler's clause handling the
e_MouseDown event. After the text "Add Clause" on the button is converted to
"Edit Clause", click this button again. You are placed into the editor (with the
Sweep.pro file) at the appropriate clause. Type in the following 4 lines:
86
Getting Started
win_sweep_eh(_Win,e_MouseDown(_PNT,_ShiftCtlAlt,_Button),0):-!,
retractall(mouse_isdown(_Win)),
%1 These 4 lines
retractall(point(_Win,_)),
%2 should be
assert(mouse_isdown(_Win)),
%3 inserted
win_Invalidate(_Win),
%4 manually
!.
The e_MouseMove Event
On the mouse move events, if the mouse is in the down state, we will assert the
position of the mouse. To show where the mouse has traveled, we also change
the color of the pixel. Insert this code as it was described for e_MouseDown
event:
win_sweep_eh(_Win,e_MouseMove(_PNT,_ShiftCtlAlt,_Button),0):-!,
mouse_isdown(_Win),
assert(point(_Win,_PNT)),
draw_Pixel(_Win,_PNT,color_Black),
!.
The e_MouseUp Event
On the mouse up e_MouseUp event, we first remove the flag indicating that a
mouse button is down, and then we call win_Invalidate so that the window can
be redrawn with the created figure.
win_sweep_eh(_Win,e_MouseUp(_PNT,_ShiftCtlAlt,_Button),0):-!,
retractall(mouse_isdown(_Win)),
win_Invalidate(_Win),
!.
The e_Update Event
The update event e_Update contains code that clears the window before it
collects all the points in a list and connect them with each other.
Type the code for the following predicate at the beginning of the Sweep.pro
(after the code for drawlines predicate):
/******************************************************
Draw the sweep window
******************************************************/
predicates
sweep_Draw(WINDOW Win,WINDOW AssertWin)
Guided Tour in Visual Prolog
87
clauses
sweep_Draw(_Win,AssertWin):win_Clear(_Win, color_White),
findall(X,point(AssertWin,X),List),
connect(_Win,List).
Then add the following clause to the Sweep window event-handler predicate.
Notice that in the Dialog and Window Expert you should select the Window in
the Event Type control and the e_Update in the Event or Item control:
win_sweep_eh(_Win,e_Update(_Rct),0):-!,
sweep_Draw(_Win,_Win),!.
Handling the Toolbar
Finally, we want to handle the pressing of the Clear button on the toolbar. When
the toolbar push button is pressed, it sends an e_Menu event, so we can use the
Dialog and Window Expert to add code for the e_Menu event with the id_clear
resource identifier (Constant):
win_sweep_eh(_Win,e_Menu(id_clear,_ShiftCtlAlt),0):-!,
retractall(mouse_isdown(_Win)),
retractall(point(_Win,_)),
win_Clear(_Win, color_White),
!.
Now is a good time to open the Sweep toolbar and check that your button has the
constant id id_clear, this can be done by selecting the Toolbar icon (on the left
side of the Project window), double clicking on the name Sweep toolbar and
then on the face of your button.
It is one thing to clear the window by calling win_Clear, but you must also
remember to retract the facts, so the window will not be redrawn later (in the
e_Update event).
Cleaning Up
If the user closes a window, you should retract all facts that have been stored for
that window. There is a special event e_Destroy for this purpose. The e_Destroy
is the last event that is received by a window.
88
Getting Started
win_sweep_eh(_Win,e_Destroy,0):-!,
retractall(mouse_isdown(_Win)),
retractall(point(_Win,_)),
!.
Changing the Mouse Cursor
The purpose of this application is to experiment, so let us try now to redesign the
mouse cursor for the Sweep window! Cursors are registered in the Project
window, so you should now select the Cursor icon from the toolbar on the left
side of the Project window, and press the New button to create a new cursor
with the name Sweep.
Figure 63: Creating a new cursor.
When the new cursor name appears in the list, you should double click on it in
order to activate the cursor editor (Graphics editor). Here you should use all your
creativity to design an intuitive cursor for the Sweep window. You should notice
that you can use four different colors for a cursor: Black, White, Transparent (=
screen) and Inverse. Try to use all four selections in the cursor you create so you
know in the future that these possibilities exist. However, the mouse cursors are
usually created by using only the Screen and the Inverse selections.
Guided Tour in Visual Prolog
89
Figure 64: Creating a new cursor.
When you have created a cursor, you should check how it looks, and how it
behaves, by selecting Tools | Test cursor:
Figure 65: The menu entry to test a cursor.
Setting the Hot Spot for a Cursor
When you have created a cursor, you will also want to set its hot spot, i.e. the
pixel in the cursor where the position of a mouse click will be registered. To set
90
Getting Started
the cursor hot spot, select the Set Cursor Hotspot command from the Edit
menu:
Figure 66: The menu entry to set the cursor hot spot.
When this menu entry is activated, you may click on your cursor image where
you want the cursor hot spot to be:
Figure 67: Changing the cursor hot spot.
The last step is to make the code work. This requires only a single predicate call
in the create event for the Sweep window. With a call to cursor_Set, it is
possible to change the cursor for a window.
Guided Tour in Visual Prolog
91
win_sweep_eh(_Win,e_Create(_),0):-!,
cursor_Set(_Win, idc_sweep),
When you add the call to cursor_Set, you should use the method suggested
below:
• Activate the Dialog and Window Expert by pressing Ctrl+A; then press Edit
Clause for the e_Create event for the Sweep window - now you are in the
right place in the source code.
• Use Shift+Ctrl+V to insert the call to cursor_Set.
• Highlight (select) the second argument ResId in the cursor_Set predicate call.
Use the editor menus Insert | Resource identifier | Cursors to insert the
name of the cursor.
See how you can actually insert the call typing nothing!
Now run your application and see how the mouse behaves now.
Creating a Pop-Up Menu
Many modern applications use the right mouse button to display a local pop-up
menu for each window - so - we need to have this feature in our Sweep windows.
Pop-up menus are designed in the menu editor just like normal pull-down menus.
You should now create a new (pop-up) menu with the name Sweep Popup, make
sure that the menu Constant is idr_Sweep_popup, and define the following four
menu entries:
92
Getting Started
Figure 68: Designing a pop-up menu.
Make sure that the constant used for the Clear entry is the same as the one for
the Clear entry you defined in the Sweep menu and the Sweep toolbar
(id_clear). For other created menu items Constants should be id_close,
id_maximize, and id_restore (check this and correct if your VDE version
generates different default values).
The clause that brings up the pop-up menu when the right mouse button is
depressed is very simple. Use the editor and add an extra clause for the
e_MouseDown event as shown below. This clause checks to see if the right
mouse button is pressed, if not the other clause for the e_MouseDown event will
be matched.
Remember to place the new clause before the old one, or, alternatively to change
the first line of the old clause so that it reacts to the left mouse button only
win_sweep_eh(_Win,e_MouseDown(PNT,_,mouse_button_right),0):-!,
menu_PopUp(_Win,res_menu(idr_sweep_popup),PNT, align_Right).
win_sweep_eh(_Win,e_MouseDown(_PNT,_, mouse_button_left),0):-!,
..........
Now run the program and try to bring up the window, and use the right mouse
button. You will find that the Clear entry already works (unless you forgot to use
id_clear as the constant name for the clear entry)
Guided Tour in Visual Prolog
93
Figure 69: Showing the pop-up menu.
The reason that the Clear menu entry works is that a pop-up menu generates the
same e_Menu events as the regular menus and toolbars.
When you attempt to add code for the three new menu items you will discover
that they are not among the menu items for the Sweep window as are registered
in the Dialog and Window Expert! The reason for this is that we cannot register
that a pop up menu will be used for the window.
Fortunately, it is possible to type in the three clauses for these events manually,
so the proper functionality can be implemented. You should, at the proper place
in your event-handler predicate, add the following three clauses:
win_sweep_eh(_Win,e_Menu(id_close,_ShiftCtlAlt),0):-!,
win_Destroy(_Win).
win_sweep_eh(_Win,e_Menu(id_maximize,_ShiftCtlAlt),0):-!,
win_SetState(_Win, [wsf_Maximized]).
win_sweep_eh(_Win,e_Menu(id_restore,_ShiftCtlAlt),0):-!,
win_SetState(_Win, [wsf_Restored]).
Also you may find that a click on the right mouse button conflicts with the
behavior of the previously implemented event handling for e_MouseUp. If so,
you must change the clause for this to match only when the left mouse button is
pressed,
win_sweep_eh(_Win,e_MouseUp(_PNT,_,mouse_button_left),0):-!,
or, alternatively, change the order of the clauses.
94
Getting Started
Changing the Drawing Color
Any drawing of lines and pixels uses the selected current pen, which has a width,
a style (solid or hollow), and a color. The current pen state can be retrieved by a
call to win_GetPen and changed by a call to win_SetPen. To select a new color,
we can use one of the common dialogs dlg_ChooseColor, which takes the
current color and returns a new color selected by the user.
We just need a way to invoke the changing sequence and we do this by adding
one extra item to our pop-up-menu called Color. It will have the constant name
id_color:
win_sweep_eh(_Win,e_Menu(id_color,_ShiftCtlAlt),0):-!,
Pen=win_GetPen(_Win),
Pen = pen(Penwidth,PenStyle,Color),
NewColor = dlg_ChooseColor(Color),
win_SetPen(_Win,pen(Penwidth,PenStyle,NewColor)),
win_Invalidate(_Win).
Using a Timer - the Clock Window
There are many things we still need to learn. Now we will try to create a window
that displays the current time. You should know the component actions already,
so see if you can now manage the following:
1. Create a new source module called Clock.pro.
2. Add a menu item in the Task menu under the Test menu called Clock
Window.
3. Create a new window called Clock.
4. Go to the Dialog and Window Expert and add the default code for the Clock
window in the module Clock.pro.
5. Use the Dialog and Window Expert to add a clause for the Task window to
invoke the Clock window when the Test | Clock Window menu is invoked.
6. Run the program and see if you can create the window when you activate
Test | Clock Window.
7. Go back to the Dialog and Window Expert and add a clause for the e_Update
event in the Clock Window.
Guided Tour in Visual Prolog
95
Using Timers
Using a timer is quite straightforward. You can at any time create a new timer for
a window with a call to the predicate timer_Set(Window, Milliseconds). Once the
timer_Set predicate has been called, the window will at the specified time
intervals receive the e_Timer event.
The e_Update Event for the Clock Window
On the update event e_Update, we will draw the current time, centered in the
window. We can get the time by a call to the time/4 predicate. The first three
integers returned by time are then formatted into a string by the format predicate.
Finally, the string is drawn centered in the window using a call to
draw_TextInRect that is given the entire client rectangle as the rectangle in
which to center the text.
win_clock_eh(_Win,e_Update(_),0):-!,
win_Clear(_Win,color_White),
RCT=win_GetClientRect(_Win),
time(Hours,Minutes,Seconds,_),
format(Str,"%02:%02:%02",Hours,Minutes,Seconds),
draw_TextInRect(_Win, RCT, Str, -1,[dtext_center,dtext_vcenter,
dtext_singleline]),
The e_Size Event for the Clock Window
Since we draw something centered in the window, we want to redraw it if the
window changes its size. Remember that the proper way to do this is not to
redraw it on this event, rather to cause a new e_Update event to be issued for the
complete window rectangle
win_clock_eh(_Win,e_Size(_Width,_Height),0):-!,
win_Invalidate(_Win),
The e_Create Event for the Clock Window
On the e_Create event we start the timer. The interval value of 1000 milliseconds
means that we will receive a timer event every second.
win_clock_eh(_Win,e_Create(_),0):-!,
_NewTimerId =timer_Set(_Win, 1000),
96
Getting Started
The e_Timer Event for the Clock Window
On the e_Timer event we will just invalidate the window. This will force an
update of the window - if it is not minimized or covered by another window.
(You will find the e_Timer event under the Misc. group in the Dialog and
Window Expert).
win_clock_eh(_Win,e_Timer(_TimerId),0):-!,
win_Invalidate(_Win),
Note that in a real application you would probably not invalidate the entire
window since it may take too much time to redraw the entire window. If you
want your program to be fast and look professional, you will invalidate as little as
possible. This takes extra programming effort, and can be done as a stepwise
refinement after the basic functionality has been implemented. Note also that
timers are a limited system resource. In a real application the timer identifier
returned by timer_set should be saved for use (released) in the e_destroy event,
where it would be used as an argument to timer_Kill/1.
The Picture Window
Next we will add yet another window, this time where we will display a picture.
The pictures in this example are stored in bitmap files, and handling bitmaps is
quite easy using the VPI. You should probably take a quick look in the VPI guide
to study what can be done with pictures.
Again, we expect you can now perform the following steps:
1. Create a new source module called Picture.pro.
2. Add a menu item in the Task menu under the Test menu called Picture
Window.
3. Create a new window called Picture.
4. Go to the Dialog and Window Expert and add the default code for the Picture
window in the module Picture.pro.
5. Use the Dialog and Window Expert to add a clause for the Task window to
invoke the Picture window when the Test | Picture Window menu is invoked.
6. Run the program and see if you can create the window when you activate Test
| Picture Window.
Guided Tour in Visual Prolog
97
7. Go back to the Dialog and Window Expert and add a clause for the e_Update
event in the Picture window.
8. Add the following code for the e_Update clause:
win_picture_eh(_Win,e_Update(_),0):-!,
/* Remember to use the correct path to the required .BMP file */
Picture=pict_Load("C:\\Program Files\\VIP52\\Bin\\Win\\Prolog.bmp"),
ClntRCT=win_GetClientRect(_Win),
pict_GetSize(Picture, Width, Height, _Size),
pict_Draw(_Win,Picture, ClntRCT, rct(0,0, Width,Height),rop_SrcCopy),
pict_Destroy(Picture),
This clause needs a little explanation:
First the predicate pict_Load is called with a filename that contains a bitmap.
The predicate will return with a handle to the bitmap, which has been loaded into
memory. You can use the Edit | Insert menu to paste in a filename for any
bitmap on your disk.
When drawing a picture, it can be stretched to any size, so for this purpose we
need to find the size of both the window and the picture.
Third we call the predicate pict_Draw with the handles to the window (Win), and
to the picture (Picture), and with the two rectangles. Last parameter to
pict_Draw specifies how the picture is combined with the pixels already in the
window. Here we just specify that we want to copy the picture to the window
(replacing existing pixels).
Finally, we destroy the picture, so it does not take up space in memory.
We need to add win_Invalidate predicate to e_Size event.
Creating a Tree Window
Now we will create a window that displays a tree structure. The tree is drawn by
a tool found in the VPI\INCLUDE\Tree subdirectory, and it is one of the tools
that can be included in the VPITools.pro module. Before creating a Tree
window, you should make sure that the Tree Tool option is enabled (checked
ON) under the VPI options tab in the Application expert (Ctrl+A).
Now prepare the Tree window by performing the following steps:
1. Create a new source module called Tree.pro.
98
Getting Started
2. Add a menu item in the Task menu under the Test menu called Tree
Window.
3. Create a new window called Tree.
4. Go into the Dialog and Window Expert and specify that the code should go
into the Tree.pro module, but then you should select tree_Create as the style
of code for the Code Expert to generate.
Figure 70: Adding the default code for the tree window.
9. After you have added the default code for the Tree window, you should also
add a new item to the Task menu and create a clause to invoke the Tree
window.
You should take a short look at the VPITREE header files and a look at how the
tree is created. In Prolog it is very easy to create a tree from various data
structures such as lists of the files on your hard disk or the records in a database.
Guided Tour in Visual Prolog
99
win_tree_Create(_Parent):ifdef use_tree
Tree = tree("0",unmarked,
[tree("3",unmarked,[],0),
tree("2",unmarked,
[tree("4",unmarked,[],0)],0),
tree("1",unmarked,[],0)
],0),
TreeDir = tree_dirright,
Font = font_Create(ff_Fixed,[],10),
TreeWinInfo = tree_WinInfo(Font,TreeDir,[]),
tree_Create(win_tree_WinType,win_tree_RCT,
win_tree_Title,win_tree_Menu,_Parent,
win_tree_Flags,win_tree_eh,0,Tree,
TreeWinInfo,[]),
enddef
true.
Notice that even though the Tree window is a special kind of window, the code
has the same structure as the windows you create yourself: there is a creation
call, and a standard event-handler.
Working with the Tree
When displaying a tree, you would probably like to be able to click on the tree
nodes and react when a node is selected. Try to add the following clause for the
e_MouseUp event, and see how easily you can get the node information:
win_tree_eh(_Win,e_MouseUp(_PNT,_ShiftCtlAlt,_Button),0):-!,
SelectorText=tree_GetSelectedNode(_Win),
dlg_Note("Node Selected",SelectorText),
!.
Creating an Editor Window
As easy as it was to create a window that displays a tree, it is just as easy to
create an editor window.
There is a very flexible API defined for the VPI editor, so that Visual Prolog
applications can customize and use this editor in many ways. Among its special
features, the editor supports token coloring and hypertext fields, and these
features can easily be used in your programs as well.
100
Getting Started
Now prepare the editor window by performing the following steps:
1. Create a new source module called Edwin.pro.
2. Create a new window called Editor.
3. Go into the Dialog and Window Expert and select that the code should go into
the Edwin.pro module. Select also that the style of code for the Code Expert
to generate will be edit_Create.
4. Add a menu item to the Task menu under the Test submenu called Editor
Window. Insert the code to create the editor window for this event.
5. Try to run your application: open the editor window, and see if you can now
edit some text using the editor.
If you go into the Edwin.pro module to take a look at the generated source code
you will see that the call to create the editor window has default values set for the
various arguments:
win_editor_Create(_Parent):ifdef use_editor
Text = "",
Font = font_Create(ff_Fixed,[],10),
ReadOnly = b_false, Indent = b_true, InitPos = 1,
edit_Create(win_editor_WinType,win_editor_RCT,win_editor_Title,
win_editor_Menu,_Parent,win_editor_Flags,Font,ReadOnly,
Indent,Text,InitPos,win_editor_eh),
enddef
true.
You can easily change this code, for example, to load a specific text into the
editor:
file_str("C:\\TEMP\\TST\\Myproj.con",Text),
In this quick tour we will try adding just a few small features to our editor
window.
Clicking on a Token
To illustrate how to make selections in the editor, and retrieve a part of text from
the editor, we will implement the feature that double-clicking on a word (token)
will bring up a note box with that word.
To accomplish this you will need to use three predicates from the editor.
edit_SelectWord will highlight the selected token. The edit_GetSelection
Guided Tour in Visual Prolog
101
retrieves the start and the end positions of the current selection, and edit_GetText
will return the selected text from the editor.
win_editor_eh(_Win,e_MouseDbl(_PNT,_ShiftCtlAlt,_Button),0):-!,
WordSelected = edit_SelectWord(_Win),
WordSelected = b_true,
edit_GetSelection(_Win,Pos1,Pos2),
Text = edit_GetText(_Win),
NoOfBytes = Pos2-Pos1,
substring(Text,Pos1,NoOfBytes,SubString),
format(Msg,"Got the token: >%<",SubString),
dlg_Note(Msg),
Pasting Text into the Editor
It is very easy to insert text into the editor via predicate calls. The predicate
edit_PasteStr can insert a string in any position in the text (the position is one
relative).
As an example, we can add the new feature that as soon as you type the
beginning of a comment "/*" the termination of the comment "*/" will
automatically be inserted. To do this, we will start to look at the characters that
are typed. When the user presses a key, an e_Char event is sent to the window,
which has the focus. So it is very easy to add a couple of clauses that catch the '/'
and the '*' characters. When the '/' character is seen a flag is set to register the
fact, if it is then immediately followed by a '*' the string "*/" will be pasted,
otherwise the flag will be retracted. We are using edit_GetPos to find the cursor
position in the editor. Finally, as a service to the user, we select the string that is
pasted, so if the user does not want this, he can just type any character and it will
disappear.
102
Getting Started
win_editor_eh(_Win,e_Char('/',_),0):-!,
not(commentflag(_Win)),
assert(commentflag(_Win)),
fail.
win_editor_eh(_Win,e_Char('*',_),0):-!,
retract(commentflag(_Win)),
Pos = edit_GetPos(_Win),
edit_PasteStr( _Win, Pos, "* */" ),
Pos1 = Pos+1, Pos2 = Pos1 + 4,
edit_SetSelection(_Win, Pos1, Pos2),
!.
win_editor_eh(_Win,e_Char(_,_),0):-!,
retract(commentflag(_Win)),
fail.
The two of the clauses above, which merely manipulate the flag status, also fail,
so that the editor itself can do the normal processing for those messages (i.e. to
insert the characters, update the display, etc), just as if these clauses had not been
present.
To define the fact database used above, insert the following code at the beginning
of the file:
facts - editor
commentflag(WINDOW)
Saving the Current Text
The text in the editor can easily be saved on disk by calling edit_GetText,
followed by a call to file_str.
For the editor window, we would like to use the File | Save menu item to invoke
saving the text. To do this we need to access the attributes dialog for the editor
window and register that the editor window should have the Task window as its
menu. Now there is only the small problem that we need to have the File | Save
menu item enabled. Since we don not want that when the other windows have
focus, we will manually enable this menu choice on the e_GetFocus event clause
and similarly disable it in the e_LoseFocus event clause:
win_editor_eh(_Win,e_LoseFocus,0):-!,
menu_Enable(_Win, id_file_save, b_false),
!.
Guided Tour in Visual Prolog
103
win_editor_eh(_Win,e_GetFocus,0):-!,
menu_Enable(_Win, id_file_save, b_true),
!.
The following clause handling the e_Menu event should be added:
win_editor_eh(_Win,e_Menu(id_file_save,_ShiftCtlAlt),0):-!,
Msg="Save As File",
Flags=[dlgfn_Save],
SaveFileName=dlg_GetFileName("*.txt", ["*.txt","*.txt","*.*","*.*"],
Msg, Flags,"", _OutListFiles ),
Text = edit_GetText(_Win),
file_str(SaveFileName, Text),
win_SetText(_Win, SaveFileName),
!.
In the supplied source code of the Edwin.pro file, you can check how to use
e_Initmenu event to enable functionality to menu items from the Edit submenu.
Handling the Clipboard
The clipboard is used to exchange information between applications.
Applications should be able to put information on the clipboard and retrieve
information from the clipboard. In Visual Prolog it is possible to put text,
pictures and private Prolog formats on the clipboard. Text and pictures can be put
on the clipboard by just calling cb_PutString or cb_PutPicture, and they can be
retrieved from the clipboard by calling cb_GetString or cb_GetPicture.
To illustrate, we can enhance our Sweep window to copy the drawing to the
clipboard, whenever the “Copy to Clipboard” menu item is selected, and to paste
the current picture from the clipboard, when the “Paste from Clipboard” item is
selected.
In the Sweep Popup menu, you need to create new menu items Copy to
Clipboard (with id_edit_copy constant) and Paste from Clipboard (with
id_edit_paste constant).Before the picture can be placed on the clipboard, it
must be captured from the window in which it was drawn. One method of doing
this is by using pict_Open, then performing the drawing operations again so they
104
Getting Started
are collected into a picture which is returned when pict_Close is called. The
predicate sweep_Draw just does a findall of the points, and then calls the
connect predicate with the list of points, thus redrawing the picture, so we
replicate this sequence between the pict_Open and pict_Close. As in case of
other clauses handling functionality of the Sweep Popup menu, you need to add
clauses for these events (to the file Sweep.pro) manually:
win_sweep_eh(_Win,e_Menu(id_edit_copy,_),0):!,RCT=win_GetClientRect(_Win),
PictWin = pict_Open(RCT),
sweep_Draw(PictWin,_Win),
Picture = pict_Close(PictWin),
cb_PutPicture(Picture),
pict_Destroy(Picture).
win_sweep_eh(_Win,e_Menu(id_edit_paste,_),0):Picture=cb_GetPicture(),
pict_Draw(_Win,Picture,pnt(0,0),rop_SrcCopy),
pict_Destroy(Picture).
Note that because we copy a bitmap and not the list of points a pasted picture
will not be redrawn in the e_Update event.
Printing
Printing in the VPI is quite straightforward. Printing is initiated by calling
print_StartJob and terminated by print_EndJob. Each page must be surrounded
by a print_StartPage - print_EndPage pair. All drawing predicates work as
usual, except that they must be supplied with the print window handle as the
Window argument:
PRINTWIN=print_StartJob("Printing Sweep drawing"),
print_StartPage(PRINTWIN),
Draw to the Printwindow
print_EndPage(PRINTWIN),
print_EndJob(PRINTWIN).
There is usually a much higher resolution on the printer than on a monitor screen,
so if you just replicate your screen drawing code, the result will most likely be
very small pictures.
Guided Tour in Visual Prolog
105
The solution for this is found in the mapping predicates. The GUI system can
map any coordinates into another coordinate system, in this case scaling the
drawing up. The scaling is done by calling the predicates set_MapMode and
set_MapScale.
First we find out how wide the window is by calling win_GetClient, then we find
out how wide the paper on the printer is by calling vpi_GetAttrVal(
attr_printer_width ).
In the Sweep Popup menu you need to create the menu items Print (with
id_print constant).Given this you can do the printing of the Sweep window
using the following clause:
win_sweep_eh(_Win,e_Menu(id_print,_),0):-!,
ScreenRCT=win_GetClientRect(_Win),
ScreenRCT=rct(_,_,WinSize,_),
PRINTWIN=print_StartJob("Printing Sweep drawing"),
print_StartPage(PRINTWIN),
PrnSize = vpi_GetAttrVal(attr_printer_width),
win_SetMapMode(PRINTWIN,mm_arbitrary),
win_SetMapScale(PRINTWIN,pnt(0,0),pnt(WinSize,WinSize),
pnt(0,0),pnt(PrnSize,PrnSize)),
sweep_Draw(PRINTWIN,_Win),
print_EndPage(PRINTWIN),
print_EndJob(PRINTWIN).
Note carefully that the sweep_Draw predicate has been changed to take two
arguments:
PREDICATES
sweep_Draw(WINDOW Win,WINDOW AssertWin)
CLAUSES
sweep_Draw(_Win,AssertWin):win_Clear(_Win, color_White),
findall(X,point(AssertWin,X),List),
connect(_Win,List).
The reason is that the one of the arguments of the point facts is the handle of the
Sweep window (the window the stored points reside in). So the predicate needs
both the handle to the printer (print window), and the handle to the Sweep
window. - You will probably need these kinds of techniques in your own
applications if you want to be able to open more than one window of the same
type.
106
Getting Started
Adding Controls to the Clock Window
Now it is time to introduce controls. Controls are specialized child windows that
are normally used in dialogs to perform various input/output tasks. To start, we
will add two controls to our Clock window:
• A push button which can start/stop the time.
• A check box to select if the time should be displayed.
We can place these controls in the Clock window using the Dialog and Window
editor. In the Project window you should select Window, highlight the Clock
window, and press the Edit button.
When the Window Editor is opened, the Controls toolbar is displayed. In this
toolbar you can click on a button correspondent to the desired control type, and
drag it into the Clock window. If you release the mouse button in the window,
the control will be placed at the selected position. If you mark a rectangle, the
control will be placed in the marked rectangle. When you release the mouse, the
Control Attributes dialog (PushButton Attributes dialog on the picture below)
activates, in which you can specify attributes for the controls. The important
thing now is to enter the Nameof the control; it should be specified in the Text
edit control (on the picture the push button name is "Start").
Figure 71: Adding Controls to the Clock Window.
You should create the two controls with the following Titles/Constants:
• Push button: Title = Start, Constant =
Guided Tour in Visual Prolog
idc_startstop
107
• Check box: Title = Show Date, Constant =
idc_show_date
At this point you might test some of the various layout/arrangement features of
the Dialog and Window Editor. By dragging an enclosing rectangle or by using
Crtl+Click you can mark a group of controls, and change their layout using the
layout menu or toolbar.
Figure 72: The Clock Window with added controls.
If you now try to run your application, and open the Clock window, you will see
that the clock runs as before, and that the two controls are displayed, but do not
yet have any functionality.
When you press Project | Run, the Code Expert automatically updates the code
for the Clock window. You can go into the code for the e_Create event for the
Clock window, and see that the Code Expert has added the following two calls to
create the two controls as soon as the parent window is created:
win_CreateControl(wc_PushButton,rct(73,29,193,59),"Start",_Win,
[wsf_Group,wsf_TabStop],idc_startstop),
win_CreateControl(wc_CheckBox,rct(45,91,165,116),"Show Date",
Win,[wsf_Group,wsf_TabStop,wsf_Auto],idc_show_date),
When you want to add functionality for the controls, you should go into the
Dialog and Window Expert, and select the Control in the Event Type. Then it is
possible to add events to handle the actions for the controls in a window.
108
Getting Started
Figure 73: Adding functionality to controls.
Use the Add Clause button to add the clause for each control.
First we will add the code to handle starting/stopping of the timer. To make this
easier within the event handler, we will define two small helper predicates
(startTimer and stopTimer) and a local database (clock):
facts - clock
timer(window,long TimerId)
PREDICATES
startTimer(window)
stopTimer(window)
CLAUSES
startTimer(Win):TimerId = timer_Set(Win, 1000),
assert(timer(Win,TimerId)).
stopTimer(Win):retract(timer(Win,TimerId)),!,
timer_Kill(TimerId).
Now you should modify the e_Create event for the Clock window:
Guided Tour in Visual Prolog
109
• Delete the old code for starting the timer;
• Add the code providing manual start/stop to the timer by pressing the Start
push button.
Now select the event-handler clause for the push button (use the Edit Clause),
and add the following code to start/stop the timer:
win_clock_eh(_Win,e_Control(idc_startstop,_,_CtrlWin,_CtlInfo),0):Title = win_GetText(_CtrlWin),
Title = "Start",
stopTimer(_Win),
win_SetText(_CtrlWin,"Stop"),
!.
win_clock_eh(_Win,e_Control(idc_startstop,_,_CtrlWin,_CtlInfo),0):-!,
startTimer(_Win),
win_SetText(_CtrlWin,"Start"),
!.
The code changes the title (Start/Stop) of the push button to show whether the
timer needs to be started or stopped. Calling win_GetText can retrieve the text of
a push button, and calling win_SetText can set new text for the push button.
Note: To change the text, we are referring to the window handle of the Start
push button control (_CtrlWin), not the Clock window's handle. This window
handle is passed inside the e_Control event structure.
As our second change, we would like to update our Clock window depending on
the state of the Show Date check box. For this we use a predicate,
win_IsChecked that, given a handle to a check box window, can return a
Boolean value which indicates if the box is checked or not.
However, in the e_Update event clause there is the small problem - we do not
have the handle to the Show Date check box window. To retrieve the handle, we
use win_GetCtrlHandle, which given a parent window handle and the control
identifier (constant idc_show_date), returns the window handle for the control.
win_clock_eh(_Win,e_Update(_),0):- %Note: no Cut !
/* This must be the first e_Update clause */
_CtrlWin = win_GetCtlHandle(_Win, idc_show_date),
IsChecked = win_IsChecked(_CtrlWin),
IsChecked = checkbox_off,!.
Remember to remove the first Cut "!" of the above clause.
110
Getting Started
The third change is to remove the original call to timer_set from the e_Create
clause:
win_clock_eh(_Win,e_Create(_),0):-!,
_NewTimerId =timer_Set(_Win, 1000), %% <- Remove this line
The last change we need to make is to insure that the window is updated
immediately after the selection of the check box is changed. So, when we receive
an event for the check box, we will invalidate the window.
win_clock_eh(_Win,e_Control(idc_show_date,_,_CtrlWin,_CtlInfo),0):-!,
win_Invalidate(_Win),
Note: In the above example, we have taken advantage of a feature specific to
MS-Windows. When the control was initially created, it has by default the flag
ctl_Auto set. This means that the check box will automatically change its state
when the user clicks on it. On other platforms, this flag does not work; therefore,
it is necessary to add an extra clause that calls the predicate win_Check to
change the setting.
Notice that this simplified code shows only time. To see how to display date and
time - check the code in the Clock.pro file supplied with the example.
Using a List Box
A list box is a special kind of controls that is commonly used. A list box displays
a number of string elements that can be scrolled.
There are several VPI predicates to manipulate list boxes, and their names all
start with the lbox_ prefix. Please take a quick look at list boxes in either the
Visual Programming Interface manual, or in the on-line help.
In this example, we will try to make a simple browser for the directories on your
hard disk. If we click on a subdirectory, we want to display the files and
subdirectories for this directory instead of the present one.
Guided Tour in Visual Prolog
111
Figure 74: The completed directory window.
As usual, to prepare the code for the Directory Browser window, please perform
the following steps:
1. Create a new source module called Dirlist.pro.
2. Add a menu item in the Task menu under the Test menu called Directory
List.
3. Create a new window called Directory.
4. Set its Maximized attribute.
5. Go to the Dialog and Window Expert and add the default code for the
Directory window in the module Dirlist.pro.
6. Use the Dialog and Window Expert to add a clause for the Task window to
invoke the Directory window when the Test | Directory List menu is
invoked.
7. Run the program and see if you can create the window when you activate
Test | Directory List.
Now go to the Window Editor and place a list box in the Directory window. The
position and size does not matter since we will resize the list box to fit the
window.
112
Getting Started
Figure 75: Adding a list box to a window.
When you add the list box, make sure that you change the default identifier to the
idc_listbox. You should then click on the Control Flags push button. There are
a large number of options for controls. There is an explanation in the VPI Guide,
but for now just ignore the ones you do not know.
Figure 76: Selecting Control flags for the list box.
Guided Tour in Visual Prolog
113
There is a particular selection that is important in this example UseTabStops
since we want to add Tab delimited strings to our list box and be able to set the
Tab columns. The MultiSelect option allows more than one item to be selected.
Another option you might want to change is NoBorder. Since we want to have
the list box fill the entire window, a border is not needed.
The Code for the Directory Browser
Before proceeding, we will add a couple of tool predicates. The first thing we
need is a predicate to retrieve the files in a directory. In this example, we will
find it convenient to build the following tool predicate on top of the built-in
predicate dirfiles.
include "iodecl.con"
domains
STAMP = s(INTEGER Hour,INTEGER Min,INTEGER Sec,INTEGER Year,
INTEGER Month,INTEGER Day,LONG Size); dir
predicates
nondeterm get_files(STRING Path,STRING FileName,STAMP)
clauses
get_files(PATH,SUBDIR,dir):concat(PATH,"*.*",PP),
dirfiles(PP,fa_subdir,SUBDIR,_,_,_,_,_,_,_,_),
SUBDIR >< ".".
get_files(PATH,FName,s(Hour,Min,Sec,Year,Month,Day,Size)):concat(PATH,"*.*",PP),
dirfiles(PP,fa_normal,FName,_,Hour,Min,Sec,Year,Month,Day,Size).
Next, we build a predicate that given a handle to a list box, and a Path, will add
the names of the files and subdirectories to the list box. In this predicate we will
use two VPI predicates that work on list boxes: lbox_clear, which removes all
current entries from the list box, and lbox_add, which adds a string at a given
position in the list box. If -1 is given as a position, the element will be added to
the end of the list box.
predicates
fill_lbox(WINDOW,STRING PATH)
fill_lbox(WINDOW,STRING FileName, STAMP)
114
Getting Started
clauses
fill_lbox(Win,Path):lbox_Clear(Win),
get_files(Path,FName,STAMP),
fill_lbox(Win,FName,STAMP),
fail.
fill_lbox(_Win,_Path).
fill_lbox(Win,SubDir,dir):format(Str,"%\t%",SubDir,"<dir>"),
lbox_Add(Win, -1, Str).
fill_lbox(Win,FName,s(Hour,Min,Sec,Year,Month,Day,Size)):format(Str,"%\t%8\t%2:%2:%2\t%4/%2/%2",
FName,Size,Hour,Min,Sec,Year,Month,Day),
lbox_Add(Win, -1, Str).
We need only one more helper predicate. When the user clicks in the list box, we
want to be able to change the directory. For this purpose, we need to be able to
pick out the directory from the string at that entry.
predicates
get_path(STRING Item,STRING Path,STRING Rest)
clauses
get_path(Item,Path,Rest):searchchar(Item,'\t',Pos),
Len = Pos -1,
frontstr(Len,Item,Path,Rest).
Now for the event handling the call to create the list box (win_CreateControl) is
automatically inserted by the Code Expert, which generates the selected list of
flag values.
The first thing we do is to call lbox_SetTabStops to set the Tab positions. Tab
positions are specified in Dialog Base Units (for a description of Dialog Base
Units see Visual Programming Interface manual.
The next thing, which is not absolutely needed, is that we change the font for the
list box. If we do not want to do complicated formatting, it is easier to select a
non-proportional font (ff_fixed).
Then we set the title of the window to show what path we are currently
displaying (win_SetText), and fill in the content of the list box (fill_lbox). Add
the code below to the e_Create clause. The code should be added after the %END
DIRECTORY, ToolbarCreate comment:
Guided Tour in Visual Prolog
115
LBWIN = win_GetCtlHandle(_Win, idc_listbox),
lbox_SetTabStops(LBWIN, [0,75,125,175,225]),
Font=font_Create(ff_Fixed, [], 10),
win_SetFont(LBWIN,Font),
win_SetText(_Win,"C:\\"),
fill_lbox(LBWIN,"C:\\"),
Another issue we need to address is that we want the list box to fill out the entire
window. This is easily accomplished in the e_Size event for the parent window.
We simply resize the list box control to the same size as the parent window by
calling win_Move:
win_directory_eh(_Win,e_Size(_Width,_Height),0):-!,
LBWin = win_GetCtlHandle(_Win, idc_listbox),
win_Move(LBWin,rct(0,0,_Width,_Height)),
At this point, there is only one more thing to do, which is to be able to change the
directory when there is a click in the list box. This is left as an exercise for the
reader. (You can verify your solution comparing it with code in the DirList.pro
file supplied in the example.)
Creating a Dialog
Up to this point, we have only been creating windows. However, most
applications contain more dialogs than windows. Dialogs are used as forms, or
collections of controls. Dialogs are really specialized windows, where your
program generally need not do any drawing or updating of the window contents.
The controls are used as the user interface to do input, output or modification of
values.
There are two kinds of dialogs: modeless and modal. Modeless dialogs are like
the windows we created earlier; you can open a modeless dialog, and still
continue to work with other windows, however when you create a modal dialog,
the system goes into a special mode such that you cannot work with other
windows or dialogs (within the given application) until you terminate the modal
dialog.
The code for handling a dialog can be very similar to that for handling a window.
There is a predicate call to create the dialog, and an event-handler predicate,
which receives all the events for that dialog. On the e_Create event, you can
initialize all of the controls, and, when the OK button is pressed, you can retrieve
all values.
116
Getting Started
However, as one of the project options, there is also a dialog package, which can
automate a lot of the trivial work involved in dialogs. It can initialize the
controls, retrieve the values after termination, and do data validations. To make
things simple, this Dialog Package is supported by the Dialog and Window
Expert, so it is possible for each control to specify the content type, the validation
requirements and a Prolog variable (to contain the return value).
To make an example using dialogs, please prepare the following:
• Create a new source module called Dialogs.
• Create an extra submenu item called Dialog under the Test menu in the Task
menu bar.
• Create a dialog called Person.
• Put the following controls into the dialog:
Edit control: idc_name
Edit control: idc_age
Radio button: idc_male
Radio button: idc_female
Check box: idc_married
ListBox: idc_skills
(Options: Multiselect + Extended selection)
The labels for the Edit controls and the ListBox are Static text controls. The box
that surrounds the Male and Female buttons is a Group Box.
Arrange your dialog to look something like:
Figure 77: Layout of the dialog.
Guided Tour in Visual Prolog
117
Next, invoke the Code Expert for the dialog, choose the source module
DIALOGS.PRO and choose the code style dialog_Create before activating the
push button Default Code.
Figure 78: Adding code for a dialog.
To see how the generated default code works, you should now add an extra
clause for the Task Window menu event for Test | Dialog, insert the call to
create the dialog, and try to run the application.
The Dialog Package Expert
To make the new dialog realistic, you need to supply it with input values, and to
return a set of values after the dialog has been terminated. In addition, for some
of the controls you want to make more specific settings or supply specific
validation rules.
To make all this easier, you can use the Dialog Package Expert - a tool that
reflects all the options available in the dialog package. In addition to specifying
various dialog package options, you can also use it to name the Prolog variables
that will contain input values and receive the output values.
The Dialog Package Expert can be the most easily activated by selecting a dialog
name in the Project window, selecting the Code Expert and then pressing the
Dialog Pack button.
The Dialog Package Expert screen is divided into two parts. The left pane always
contains a list of available controls. Some are prefixed by the '+', which means
118
Getting Started
that a double click on the '+' displays more detailed information. The right side is
used to display and change the various settings for the currently selected control.
Figure 79: The Dialog Package Expert - The Name field.
Select the control that is to contain the person's name idc_name - the Variable
type: it should be "String". Click on the '+', when it changes to '-' select Init
value, in the Setting method click on the list box and set the Variable to specify
that you want the initial value to be set by a variable. Under Variable (init), you
should enter the variable name: "Name". The dialog should now look like the
one below:
Guided Tour in Visual Prolog
119
Figure 80: The Dialog Package Expert - The Age field.
Similarly, for the Age field, you will specify that: 1) it is an Integer, 2) It will be
set by a Variable, 3) The variables name will be "Age", 4) The Setting method
will be User specified, 5) The minimum value will be "0", 6) The maximum
value will be "70".
Figure 81: The Dialog Package Expert - The Married field.
120
Getting Started
The idc_married control is a check box; we specify that it will be set by a
variable Married.
Figure 82: The Dialog Package Expert - The Skills list box
The next control is a list of skills. This is a multi selection list box because the
person can have a number of the possible skills. The intention is that the item list
in the list box is always fixed, and the person's skills are selected (highlighted).
Under Alternatives, you can enter the static item list as strings separated by
commas. Under Init value, you can specify that the variable Skills will return a
list of integers (the index numbers of the selected skills).
Guided Tour in Visual Prolog
121
Figure 83: The Dialog Package Expert - The Radio Button group.
The last thing to do in the Dialog Package Expert is to specify:
• which radio buttons belong to which groups;
• and to give a variable name for each group so that initializing can be done,
and a final value retrieved.
New radio button groups are created by pressing the New button; the Add and
Del buttons can be used to move radio buttons in and out of groups.
The Generated Code
You should now take a look at the generated code, and understand how things
work:
dlg_person_Create(Parent):NAME = "",
AGE = void,
MARRIED = b_false,
SKILLS = [1,3,5],
SEX = idc_male,
%MARK Person, new variables
122
Getting Started
dialog_CreateModal(Parent,[resdlg(dlg_person_ResID,wd_Modal)],
[
%BEGIN Person, ControlList, 16:10:55-23.11.2000, Auto updated!
df(idc_name,editstr(NAME,[]),nopr),
df(idc_age,editint(AGE,[range(0,70)]),nopr),
df(idc_married,checkbox(MARRIED),nopr),
df(idc_skills,listbox(["prolog","c","c++","pascal",
"database","word","excel","basic"],SKILLS),nopr),
df(SEX,radiobuttongroup([idc_male,idc_female]),nopr)
%END Person, ControlList
],
dlg_person_eh,0,VALLIST,ANSWER),
dlg_person_handle_answer(ANSWER,VALLIST).
dlg_person_handle_answer(idc_ok,VALLIST):-!,
dlg_person_update(VALLIST).
dlg_person_handle_answer(idc_cancel,_):-!. % Handle Esc and Cancel
here
dlg_person_handle_answer(_,_):errorexit().
dlg_person_update(_VALLIST):%BEGIN Person, Update controls, 09:07:56-20.6.1999, Auto updated!
_NAME = dialog_VLGetstr(idc_name,_VALLIST),
_AGE = dialog_VLGetint(idc_age,_VALLIST),
_MARRIED = dialog_VLGetCheck(idc_married,_VALLIST),
dialog_VLGetListBox(idc_skills,_VALLIST,
_IDC_LISTBOX_ITEMLIST,_SKILLS),
_SEX = dialog_VLGetRadiobutton(idc_male,_VALLIST),
%END Person, Update controls
true.
%MARK Person, new events
dlg_person_eh(_,_,_):-!,fail.
%END_DLG Person
The important things to know are:
• When the Dialog Package Expert adds new variables, it will add default
settings before the %MARK insertion point. Note: these variable initializations
will not be modified later. This means that you will encounter compiler
errors if you modify the type of the controls in the Dialog Package Expert, or
if you delete them etc. If you make changes, it is up to you to supply a binding
for the variable so that it can receive a proper value.
Guided Tour in Visual Prolog
123
• Once the dialog has been terminated, there is always a call to the predicate
dlg_person_update, where the resulting values can be retrieved from a list.
The intent is that you will modify this predicate to access only those values,
which you actually require.
• The overall intent is that you will ultimately modify generated predicates like
dlg_person_Create to pass in particular input arguments for the dialog and to
return particular output arguments.
We will now change our source to supply some input values to the dialog, to
receive changed output values back, and to store the new values.
For this purpose, we declare a fact employee that can store the information about
a person.
In this case, we decide not to change the global predicate dlg_person_Create;
instead, we create a local predicate my_person_create that has the desired
functionality with input and output values for the dialog.
The last modification is to change the dlg_person_update to return the changed
values back:
domains
PERSON = person(STRING Name,DIALOG_INT Age,BOOLEAN Married,
ILIST Skills,DIALOG_CONTROL_ID Sex)
facts - employes
employee(PERSON)
clauses % Initial value
employee(person("",void,b_false,[],idc_male)).
predicates
dlg_person_eh : EHANDLER
dlg_person_update(DIALOG_VAL_LIST,CTLID,PERSON)
my_person_Create(WINDOW Parent,PERSON In, PERSON Out)
clauses
dlg_person_Create(Parent):retract(employe(Person)),
!,
my_person_Create(Parent,Person,NewPerson),
assert(employe(NewPerson)).
my_person_Create(Parent,person(Name,Age,Married,Skills,Sex),NewPerson):
-
124
Getting Started
%MARK Person, new variables
dialog_Create(Parent,[resdlg(dlg_person_ResID,wd_Modal)],
[
%BEGIN Person, ControlList, 09:07:56-20.6.2000, Auto updated!
df(idc_name,editstr(NAME,[]),nopr),
df(idc_age,editint(AGE,[range(0,70)]),nopr),
df(idc_married,checkbox(MARRIED),nopr),
df(idc_skills,listbox(["prolog","c","c++","pascal",
"database","word","excel","basic"],SKILLS),nopr),
df(SEX,radiobuttongroup([idc_male,idc_female]),nopr)
%END Person, ControlList
],
dlg_person_eh,0,_VALLIST,_ANSWER),
dlg_person_update(_VALLIST,_ANSWER,NewPerson).
dlg_person_update(_VALLIST,idc_ok,
person(_Name,_Age,_Married,_Skills,_Sex)):-!,
%BEGIN Person, Update controls, 09:07:56-20.6.1995, Auto updated!
_NAME = dialog_VLGetstr(idc_name,_VALLIST),
_AGE = dialog_VLGetint(idc_age,_VALLIST),
_MARRIED = dialog_VLGetCheck(idc_married,_VALLIST),
dialog_VLGetListBox(idc_skills,_VALLIST,_ITEMLIST,_SKILLS),
_SEX = dialog_VLGetRadiobutton(idc_male,_VALLIST),
%END Person, Update controls
true.
%MARK Person, new events
Note that while we have reorganized the arguments and structure of the generated
code, by carefully preserving the %BEGIN / %END comments around
automatically updated code, we can continue to maintain that code using the
Dialog Pack Expert.
Doing DDE
Visual Prolog supports Dynamic Data Exchange (DDE), so your programs can
easily communicate with other applications. Before any DDE predicates can be
used, the DDE system must be initialized. This is best done in the e_Create event
for the Task window:
task_win_eh(_Win,e_Create(_),0):-!,
dde_Init([ddef_clientonly]),
Guided Tour in Visual Prolog
125
A small example of using DDE is to send a command to MS-Word to load a new
file. Before sending a command to MS-Word, we must establish a DDE
connection. This is done by calling the predicate dde_Connect, which returns a
connection handle. The predicate dde_Execute can then send a text command
Command to this connection, and afterwards we just disconnect again.
task_win_eh(_Win,e_Menu(id_Test_dde_test,_ShiftCtlAlt),0):-!,
trap(Conv = dde_Connect("WinWord","System"),_,
write("WinWord not running\n")),
filenamepath(FullName,"","..\\MYPROJ.PRO"),
format(Command,"[FileOpen .Name=\"%\"]",FullName),
write("DDE Command=",Command),nl,
dde_Execute(Conv,Command,0),
dde_DisConnect(Conv).
The command to send to MS-Word is in this case: [FileOpen .Name=
"C:\TEMP\TST\MYPROJ.PRO"]. When using DDE, in each case you must
examine the documentation for the program acting as server to see, which DDE
commands the program can accept.
It should be mentioned here that:
• DDE is currently not portable to the non-Windows platforms, and
• Under Windows, DDE is quite advanced, and can even work over a network.
Creating a Help File
Visual Prolog contains a help authoring system that allows you to interactively
produce on-line help for your applications. It is currently possible to produce
MS-Windows help files.
To start developing an on-line Help system for an application, press the Help
Topics icon in the bottom left corner of the Project window. When the Help
Maker is selected, the Project window displays the help topics (or nodes of the
help system).
126
Getting Started
Figure 84: The Visual Prolog Help Creation system.
A help system always begins at the Contents node. The Contents topic is
invoked when the Help | Contents menu item is selected. This node will usually
be the root in the topic tree, with links to all nodes in the help file.
Basically, there are two ways to create new nodes:
• By pressing the New button while the Help Topics icon (in the Project
window) is selected.
• By highlighting a piece of text in an existing node, and creating a new node
from it.
Each of the help topics has an associated constant that is used to invoke the help
topics from the application. Given the name of the help file, and the constant
associated with the help topic, the Help system can be invoked directly from the
program by issuing a call to the vpi_ShowHelpContext predicate:
vpi_ShowHelpContext("myproj.hlp",dlg_person_Help),
Creating a Link to a New Node
The first thing to do is to select the text that is to link to another node:
Guided Tour in Visual Prolog
127
Figure 85: Making a link to another node.
Then use the Topics menu, and invoke the menu item Link To
Figure 86: Using the Topics menu to create a new link.
This opens a dialog that includes the possibility of linking to a node in the current
or another help file (it might be useful in large projects). In our case, we will just
press OK to create a new node in the current help file.
128
Getting Started
Figure 87: The Dialog to create a new link.
After OK is pressed, a new dialog prompts for the name of the new node. There
is a choice between two buttons: Create, that will just create the new node, and
Edit, which will first create the new node, and then enter the editor to allow text
entry for the newly created node.
Figure 88: The Dialog to create a new Topic.
Formatting the Text in a Paragraph
There are several formatting commands in the Format menu you should be
familiar with.
Guided Tour in Visual Prolog
129
Figure 89: Using the Format Menu to Bold some Text.
Using the Bold or Italics Font Attributes
If you want a piece of text to appear in bold. You should first select the text, and
then invoke the Format | Bold menu item. The result is that your text will be
surrounded with two markers like: [B]The Clock Window[b,] where [B] means
start of a boldfaced text, and [b] means end of boldface.
Using Fonts.
Under the menu item Format | Font Style, new font styles can be defined for use
in the program's help file.
These font styles can then be applied to the text by selecting the Format |
Character menu item.
Figure 90: Defining Font Styles.
130
Getting Started
The result is that a font marker {F} is inserted into the text. The {F} marker
contains hidden information that specifies the selected font. The font can be
changed by double clicking on the {F} marker (which will bring up the font
dialog again). If a block of text is selected before invoking the Format |
Character menu, the result is that the selected text will be surrounded by two
markers like: {F}The main purpose of the Clock window {F}. The second {F}
marker restores the "Default Help Text" font. If you delete the second marker, all
text after the first {F} marker will use the new font until other {F} occurs.
Formatting a Paragraph
To change the formatting of a paragraph, first mark a block of text, and then
invoke the Format | Paragraph menu item. This will bring up a dialog
containing the following formatting possibilities:
Figure 91: The Paragraph Formatting dialog.
For example, the above dialog specifies that a paragraph is to be centered in a
Box with a thick border.
Inserting a Bitmap
To insert a bitmap into your help file invoke the Format | Bitmap menu item.
This will bring up a dialog where you can specify the bitmap to include.
Guided Tour in Visual Prolog
131
Figure 92: The Dialog to insert a bitmap.
To Test Your Help File
When a help node is the active window, the Project menu contains some
additional menu items to:
1. Generate a .RTF file
2. Compile the .RTF file into a .HLP file
3. Display the .HLP file
If you perform these three steps, you should see the results of the formatting.
Figure 93: The resulting Help window.
132
Getting Started
Adding On-line Help to the Application
The integration of the Help Maker into Visual Prolog makes it very easy to
support on-line help in your applications.
When selecting Project | Build, Visual Prolog will automatically generate the
help file, as well as a constant file (Hlptopic.con) that contains symbolic
constants identifying the help topics that exist in the help file.
Any of the help topics can be invoked directly by calling the predicate
vpi_ShowHelpContext with the name of the help file and the Help Topic
constant.
vpi_ShowHelpContext("myproj.hlp",dlg_person_Help),
Under the menu entry Options | Project | Code Generator, it is possible to
specify whether the help file and the help topic files should be generated.
Figure 94: The Code and File Generation dialog.
The Framework for On-line Help
Although it is possible to invoke on-line help in many different ways, Visual
Prolog supports a simple framework that makes things a little easier.
Guided Tour in Visual Prolog
133
A Common Predicate to Invoke the Help
When the Application Expert generates the main module, it will generate the
global predicates that should be used to invoke the on-line help. In this way, the
invocations are centralized and any change can be done in one place. Also using
this method the name of the help file will not be spread around over the whole
project.
/**********************************************************
Invoking on-line Help
**********************************************************/
project_ShowHelpContext(HelpTopic):vpi_ShowHelpContext("Myproj.hlp", HelpTopic),!.
The HLPTOPICS.CON File
At each build, the file Hlptopic.con will be regenerated if any changes have been
made to the help system (Myproj.HAM file). The file Hlptopic.con should be
included in every module that needs to activate the on-line help.
/**********************************************************
This file was generated by Visual Prolog a product of:
Prolog Development Center A/S
**********************************************************/
constants
% ----- Help topic constants ----idh_contents = 1
idh_node1 = 2
idh_node2 = 3
The Help Topics for Dialogs and Windows
In the attributes dialog for windows and dialogs, it is possible to register the
name of the help topic associated with the particular window or dialog.
134
Getting Started
Figure 95: Specifying the Help Topic for a dialog.
If the dialog or window contains a control with the constant idc_help, the Code
Expert will recognize this and when Add Clause is selected, it will insert a call
to the global project_ShowHelpContext predicate
dlg_mydlg_eh(_Win, e_Control(idc_help,_,_,_),0):-!,
project_ShowHelpContext(dlg_mydlg_Help),
!.
Invoking Help from the Menus and the Keyboard
The framework for on-line help in Visual Prolog applications suggests that the
Help Menu has two entries, one to invoke the Contents topic, and one to invoke
the local help for the active window. When the Application Expert creates the
initial application, it will create two accelerator keys for these menus F1 and
Ctrl+F1.
Guided Tour in Visual Prolog
135
Figure 96: The Help menu for an application.
If a window must support a local help, it must catch the menu event for the local
help:
win_mywin_eh(_Win, e_Menu(id_help_local, _ShiftCtlAlt),0):-!,
project_ShowHelpContext(win_mywin_Help),
136
Getting Started
Debugging Prolog programs
Finding error in Prolog programs can be a difficult and tedious task. Tracking
long chains of nested logically dependent clauses can be very complicated. To
help in this troublesome, usually unavoidable process we have supplied the
Visual Prolog debugger. Let us see how it works!
The Visual Prolog Debugger can be started both from the Visual Development
Environment and from the operating system. You can debug the executable
modules (programs and DLLs) generated with Visual Prolog. Remember to close
an executable, before debugging it. To be able to debug a program in Visual
Prolog, debug information should be generated for the project. This option is set
in Options | Project | Compiler Options. Click the Output tab, and click in the
Generate Debug Information option. You need to compile the project
afterwards.
Figure 97: The
Compiler Options dialog.
To activate debugging from the VDE, simply select the Project | Debug. The
project will be build (if needed), the application will run, and the PDC Debugger
will start on this application. If you start the Visual Prolog Debugger from the
operating system, then choose Open, from the Files menu and open the
executable, which you want to debug. The program starts running in the
background. Now it is possible to double-click the modules in the program to see
Guided Tour in Visual Prolog
137
the execution of the program. The current execution point is marked by a blue
arrow just like in other debuggers.
Figure 98: Browsing predicates.
The debugging process can here be helped by two functions:
• Trace Into (F7) - steps through the source code call by call, and enters the
source code of each predicate call that is encountered.
• Step Over (F8) - steps through the source code call by call, when you reach a
predicate call, the predicate is executed without stepping through the predicate
clauses.
Another very nice feature to help isolating the erroneous parts of a program is
setting of breakpoints. If a breakpoint is set at some point in the program, the
program will execute to this point and stop waiting for your command. To set a
breakpoint, simply set the cursor at a certain point in the program and click the
red button in the panel.
138
Getting Started
Figure 99: Setting of breakpoints.
Now you can run the program by pressing the F9 and the program will run only
until the first breakpoint.
One of the thing, that can be hard to figure out, when a Visual Prolog program is
debugged, is exactly which facts are asserted at a particular time. The Visual
Prolog Debugger can elegantly solve this problem. Select the View | Facts; the
Facts window will appear. In this window you will be able to see, which facts
are declared in modules, and while the program execution, you will see which
facts are asserted at the moment.
Figure 100: The view facts-dialog.
Precisely as with the facts, so can also the values of variables be a source to
finding errors in a program. These values can be quite difficult to track, but with
Visual Prolog debugger, this is very simple: Just point the mouse at a variable for
Guided Tour in Visual Prolog
139
a short while. Do not move it and do not click any button. Then the value of the
variable is shown in a little yellow box, just like a standard Windows tool tip.
140
Getting Started
Appendix
A
The Directories
Visual Prolog contains bindings to a number of facilities and other products like
the Borland BGI bindings, the portable SQL bindings, direct bindings to the MSWindows API, etc. These bindings with header files and libraries are placed in
separate sub-directories also organized by platform and supported C compiler. In
this manual, we provide a short description of the contents. Please see the Visual
Prolog's on-line help for more information.
If you select a complete installation of Visual Prolog you will have the following
files and sub-directories created in your main directory for Visual Prolog:
Table A.1: The sub-directories installed under the Visual Prolog main directory.
File/Directory
Content
[BIN]
The main executables and supplementary files for
Visual Prolog
[DOC]
This directory contains the Word files for the
documentation of Visual Prolog.
[DOC_TOOL]
Text formats conversions.
[ESTA]
The PDC expert system for Visual Prolog
[EXAMPLES]
Some small logic examples, a good point to start to
learn Prolog.
[FOREIGN]
Source code and header files for C compiler support
[HTML]
Images and HTML files referred from the
Introduction to Visual Prolog (INTRO.HTM).
[INCLUDE]
Some general include files
[LIB]
Main libraries and start up modules.
[ODBCBIND]
Support for Microsoft Open Data Base Connectivity
(MS Windows).
The Directories in Visual Prolog
141
Examples of Object Orientated Prolog programs.
[OOP]
VVPI implementation of the Prolog Inference Engine.
[PIE]
[SQLBIND]
Bindings to the portable SQL interface
[SOCKBIND]
TCP/IP related APIs and application examples.
[TXTEXAMP]
Some DOS text mode examples
[UPGRADE]
If you have been using a previous version of Visual
Prolog, You should look in this directory for a tool
that can upgrade your .VPR files.
[VDESRC]
Professional version only! The source code to the
VDE
[VPI]
The VPI with include directory, libraries and
examples
[WINBIND]
Direct bindings to the MS-Windows API
[WWW]
Examples showing how to use Visual Prolog to
create dynamic HTML pages (require a WEB
server).
The sub-directories are themselves further subdivided. Whenever there are
platform specific differences, the separate files are placed in DOS, WIN\16,
WIN\32, OS2 sub-directories. Files that have same functionality on the different
platforms are named the same, but put into different sub-directories. Files that are
the same for different platforms are put into the directory structure above these
sub-directories.
The BIN Directory
The BIN directory contains the executable files and files that relate to these. The
linker is used both by the Windows and by the DOS compilers, so it is placed in
the root of the BIN directory. The file PROLOG.ERR is used in all compiler
versions.
Table A.2: The files in the BIN (binaries) directory.
File
142
Purpose
Getting Started
?DOS?
Files that are used when running in a DOS
command prompt
?WIN?
All executables and support files for running under
Windows. This directory is further subdivided into
WIN\16 and WIN\32 sub-directories.
PROLOG.ERR
Error messages for the Prolog compiler
The files in the sub-directories under the BIN directory are:
Table A.3: Additional files in the BIN (binaries) directory
File
Purpose
VIP.EXE
The Visual Development Environment
VIP.HLP
The on-line help file of Visual Prolog
PRO.EXE
The command line version of the Prolog compiler
BUILD.BAT,
Batch files to do command line compiling and
linking of a single module
PBUILD.BAT
PBUILDPH.BAT
SETPATH.BAT
ANSIOEM.EXE
A converter between the Windows and the DOS
character sets.
VIPDEBUG.EXE,
Pdcdebug.dll
The Visual Prolog debugger
VIPCONV.EXE
A converter to convert .VPR files, .HAM files and
other files that store data in the format of Visual
Prolog external database to text format and back
again. This is needed when shifting between 16 and
32 bit Visual Development Environments.
PROJNAME.HLP
The default help file for a new project
NONAME.ICO
The default icon for a new project
EDITCOPY.CUR
EDITCOPY.PTR
The default cursor for a new project
The Directories in Visual Prolog
143
NONAME.CUR,
NONAME.PTR
Bitmap files
The default bitmaps for a new project
NOTFOUND.ICO
The icon used when a registered icon file is not
found.
CAPDOS.TXT
A file used to pass input for command lines
PROJECT.FKB
A frame database used by Visual Prolog
CAPDOS.PFF
A default .PIF file
CTL3DV2.DLL
CTL3D32.DLL
A DLL supporting 3D-look for controls.
PROLOG.BMP
The startup picture for Visual Prolog
PDCLINK.EXE,
PDCLINK.DLL
The PDC Link Editor (command line and DLL
versions) used to combine object files and library
modules into a single image file: an executable file
or a dynamic-link library (DLL).
The LIB Directory
The files in the LIB directory are organized in sub-directories depending on the
platform, and depending on which C compiler they support. The Application
Expert can be used to set up the correct libraries and object files for linking. The
files are named for the different platforms and supported C compilers. The
following table gives a brief overview of the purpose of the files:
Table A.4: Purpose of the files in the LIB (libraries) directory.
File
Purpose
PROLOG.LIB
The Prolog library with all standard predicates
COMPILER.LIB
Prolog library but also contains the compiler
PDCLINK.LIB
Library with PDC Linker
INIT.OBJ
Prolog startup file, when C is not used
INIT32.OBJ
144
Getting Started
PDCGROUP.OBJ
Required group definitions when linking with C,
this file must occur before the first Prolog module
during linking.
WIN16.LIB
Windows 16-bit import library
WIN32.LIB
PHAPI.LIB
PharLap 16 bit import library
CMAIN.OBJ
The compilation of FOREIGN\CMAIN.C
EASYWIN.OBJ
GEN.BAT
File to compile the C support files on each platform
The VPI Directory
The VPI sub-directory contains the bindings to Visual Prolog's portable Graphic
Programming Interface. It is divided into sub-directories with include files,
examples and a library sub-directory which itself is divided into sub-directories
for each supported platform:
Table A.5: The sub-directories in the VPI directory.
File
Purpose
[INCLUDE]
This directory contains the header files (.CON, .DOM,
.PRE) for the VPI and VPI text editor; its subdirectories
contain header and .PRO files for the VPI packages.
[LIB]
The library files for the VPI
[EXAMPLES]
Subdirectories of this directory contain examples
illustrating parts of the VPI.
[PROGRAMS]
A few demonstration programs: Towers of Hanoi, symbolic
differentiation, a little database example, sentence
analyzing, and GEOBASE, which is an example of a
natural language interface to a geographic database.
[TOOLEXAM]
Subdirectories of this directory contain examples
illustrating VPI packages.
The Directories in Visual Prolog
145
Table A.6: The VPI\EXAMPLES directory.
File
Illustrates
[APICALLS]
How to call API functions from Visual Prolog
[CLASS]
How to create and use custom controls in Visual Prolog.
[CLIPBRD]
How to handle the clipboard
[COLORS]
Color handling using the VPI
[CONTROLS]
Create, destroy, enable, disable, move, etc. controls
[CTLCOLOR]
Setting a color of text in edit controls. Notice that it works
only under Windows NT/2000.
[CURSOR]
Create and handle cursors
[DDE]
Using DDE under Windows.
[DLL]
Using Dynamic-Link Libraries (DLL) under Windows
[DRAWING]
Handle all the drawing primitives
[EASYWIN]
The EasyWin target
[EDITOR]
How to create an Application handling multiple text editors
[EVENTS]
A good test example for understanding events
[FONT]
How to set and change fonts
[HELP]
How to create an on-line Help
[HOOK]
How to show OS native messages in Visual Prolog
[HYPDEMO]
An example with the Hypertext editor
[LISTBOX]
How to handle list boxes
[MAPPING]
How to do panning, scaling and zooming in the VPI
[MDIWIN]
This MDI mode example can be used only under Windows.
The example demonstrates how to change the standard
"Windows" submenu items with user-defined items.
[METAFILE]
How to handle metafiles
[MSCOM]
Contains tools and examples, which support and
demonstrate using of COM components (ActiveX controls
and other types of servers based on the Microsoft
146
Getting Started
Component Object Model) from Visual Prolog programs.
[PICTDRAW]
Some smart picture drawing capabilities
[PICTURE]
How to do picture masking
[PRINT]
How to print graphics
[PRINTTXT]
How to print text files
[RICHEDIT]
How to use Windows custom control RichEdit in VPI
programs.
[RUNAPPL]
How to run external applications from VPI programs
[RUNTIMER]
How to use timers
[SPEED]
A example to test the speed of various VPI operations
[SPRITES]
Demo of Sprite code in VPI
[SUBCLASS]
How to bind event handler with the edit control
[SWEEP]
How to handle mouse move events.
[WIN32CTL]
Contains tools and examples, that support and demonstrate
using of 32-bit Windows common controls (like a tree view
control, a tab control, a list view control, a "spin button
control" (also known as an up-down control)) from VPI
programs.
Table A.7: The sub-directories in the VPI\INCLUDE directory
File
Purpose
[AAPLAY]
Autodesk Animation Players (WIN16bit only)
[BMPCTL]
Bitmap control
[BUILD]
Demonstrates how you can integrate the Prolog Compiler
and Linker into your application in order to compile rules
on the fly. By implementing the rules in a .DLL, you can
change your rules even without closing your application!
This is an extremely powerful feature, for example, for
planning and scheduling applications.
[DATE]
Tool to manipulate dates.
[DATECUST]
Date Module
The Directories in Visual Prolog
147
[DIALOG]
Dialog Package
[DLGCOLOR]
Color Select Dialog
[DLGDIR]
Directory Browser Dialog
[GREP]
Tool for searching string in files
[GRID]
Grid Custom Control
[MAPCTRL]
Map viewer/editor custom control
[MESSAGES]
Message Window Package
[OWN_DRAW] Ownerdrawing Package
[PALETTE]
Palette Dialog
[PROGRESS]
Progressbar Custom Control. It can be used for graphic
representation of dynamic scaling.
[PROPERTY]
Property Editor
[REPORT]
A tool to make report handling easier.
[SETUP]
A setup tool
[SplitWin]
A split window is a window that can be split into a grid of
panes each containing a child window. The split window
has resize bars between the child windows.
[STARTUP]
Startup example
[SYSINFO]
A little dialog with a memory watcher
[TABDLG]
About designing tabbed dialogs
[TABLEED]
Table Editor object
[TOOLBARS]
How to handle various toolbars
[TREE]
Tree Package
[TREEBRWS]
A tree browser
[VALUESET]
About dialogs with valueset
148
Getting Started
The INCLUDE Directory
The files in the global include directory are some include files that are not
specific to the VPI, WINBIND, SQLBIND etc. Some support the old text mode
windowing system found in previous versions of PDC Prolog:
Table A.8: The files in the INCLUDE directory
File
Purpose
IODECL.CON
Some constant declarations to do portable file handling
IODECL.PRE
Can be used to redirect the default output from write.
ERROR.CON
Constant definitions for error codes in VPRO
ACS.CON
UNIX key definitions
EASYWIN.PRE
Miscellaneous predicates for Easywin strategy
PDCRUNT.PRE
Miscellaneous predicates from PROLOG.LIB
EDITHOOK.PRE
Hook into the old text editor
ERRHND.PRE
Error routine for old text mode editor
READKEY.CON
Constant definitions for keys
VARARG.DOM
Domain definitions for a variable argument call tool
VARARG.PRE
Predicate declarations for vararg call (See the on-line
Help)
OSERRM.PRE
Can be used to change the default error handling under
Win.
The FOREIGN Directory
This sub-directory contains the files that support the interface between Visual
Prolog and foreign languages. The EXAMPLES subdirectory contains examples
demonstrating using of Visual Prolog DLLs from Visual C, Visual Basic, Delphi,
Java.
The Directories in Visual Prolog
149
Table A.9: The files under the FOREIGN directory.
File
Purpose
[INITS]
The source to the versions of INIT.OBJ
[EXAMPLES]
This directory contains a number of examples, all
showing how to use Visual Prolog DLLs from other
languages. All the examples use the same Visual
Prolog DLLs that are placed in the DLLS
subdirectory.
[PRO2C]
A tool to convert Global Prolog declarations to C
header files.
README.TXT
A little information about linking to C.
PDCRUNT.H
C header file for accessing the Prolog library.
CMAIN.C
C main file to call Prolog.
PDCGROUP.ASM
Required Group definition.
MSCINIT.ASM
Start up for Microsoft C under plain DOS
PRAG_ON.H
#pragmas to turn C optimization ON
PRAG_OFF.H
#pragmas to turn C optimization OFF
The WINBIND Directory
This directory contains the direct bindings to the 16-bit MS Windows API
supplied with the previous versions of PDC Prolog.
Table A.10: The sub-directories under the WINBIND directory.
Directory
Content
[DEMOS]
Some demo programs
[DLLDEMO]
An example of producing a Prolog .DLL
[INCLUDE]
Header files for WINBIND
[LIB]
The needed libraries
150
Getting Started
[SOURCE]
Source code for the bindings
[TOOLS]
A couple of tools from the manual
It is possible to use these bindings in conjunction with the VPI libraries. You can
include the .CON, .DOM and the .PRE files in VPI Programs.
The SQL Interface
In the SQLBIND directory, you will find the PDC portable SQL bindings. Under
Windows, it supports the ODBC, which connects to nearly any database under
Windows. There are under Windows also direct bindings to the Oracle database.
The bindings are supplied with full source code. If you want to connect to a new
SQL database that we have not already covered, it should not be too difficult to
add new bindings yourself.
The SQL bindings are at the moment only documented in the on-line help.
Table A.11: The sub-directories under the SQLBIND directory.
Directory
Content
[EXAMPLE]
A little example of using the SQL bindings
[INCLUDE]
Header files.
[LIB]
The needed libraries.
[SOURCE]
Source code for the bindings
The VDESRC Directory
If you have the CD version of Visual Prolog, you will find the Prolog source
code for the Visual Development Environment in the VDESRC subdirectory.
You can compile this yourself by loading the Project VIP.prj and select the
Project | Build All. The result will be a new version of the Visual Prolog VDE
placed in the sub-directory 0_EXE.
In this way you can do any customization of the VDE you want, or you can study
how we have done things, appropriate tools and techniques for your own
The Directories in Visual Prolog
151
programs etc. It is a pretty big project, but the Code Browser should be able to
assist you in studying the code. You should also know that this project was built
before we had the code experts - many things are easier today.
You are also allowed to use some of the tools like the dialog editor or the
Graphics Editor in your own projects.
Note that if you include the PDC Prolog compiler from COMPILER.LIB in your
application, you need to obtain a special license agreement from PDC. In order to
use the Prolog compiler in an application you do also need the PDC Prolog start
up files and runtime libraries.
The TXTEXAMP Directory
This directory contains a collection of the various example programs from
previous PDC Prolog versions. Some of these are now in the process of being
ported to the VPI platform.
The DOC Directory
This directory contains answers to the exercises in the manual. The files in this
directory contain suggested solutions to selected exercises from the manual. The
filenames reflect the page upon which the exercise subsection starts. A
"_number" suffix reflects which exercise within the section, if more than one.
The UPGRADE Directory
If you have been using one of the previous versions of Visual Prolog, you need to
take a look to the UPGRADE directory. You should always take a look at the
UPGRADE.WRI, which.
Table A.12: The files in the UPGRADE directory.
File
UPGRADE.EXE
152
Purpose
Makes source code replacements (described in
UPGRADE.INP file) in files specified in a
command line. It can be used to upgrade source
Getting Started
files (*.PRO, *.PRE, *.DOM, *.CON, *.INC, etc.)
in projects created by previous versions of Visual
Prolog. (Compare with VIPCONV.EXE).
UPGRADE.INP
Standard input file for UPGRADE.EXE. It should
be used to upgrade source files of projects created
by Visual Prolog versions older then the build 471
The OOP Directory
The OOP directory contains some Visual Prolog examples using objects and
classes.
Directory
Content
[EXAMPLES]
Little examples using OOP and graphics
[TEST]
Some illustrative examples using OOP
The WWW Directory
The WWW directory includes the following subdirectories:
Directory
Content
[CGI]
An example showing how to create Prolog
applications that can be used as CGI programs, how
to receive, examine and decode Web Server's
requests and how to generate dynamic HTML
pages.
[INCLUDE]
Some include files containing declarations and
prolog tools that simplify development of CGI
Scripts and ISAPI extensions with Visual Prolog.
[INETPUB]
Target directory of the examples supplied in WWW
subdirectories and additional files to use these
examples. Files from this directory should be copied
to the Internet Server directory.
[ISAPI]
Tools and examples of ISAPI Server extensions.
The Directories in Visual Prolog
153
[LIB]
Contains ISAPI.LIB libraries to support ISAPI
tools.
[Programs]
Some example programs.
154
Getting Started