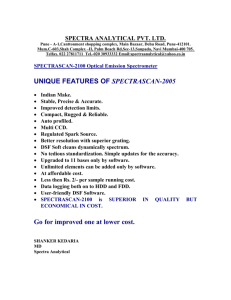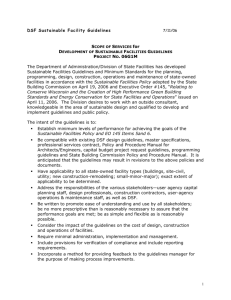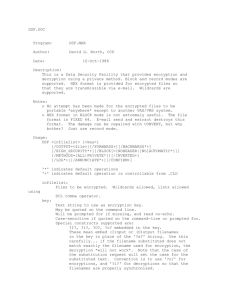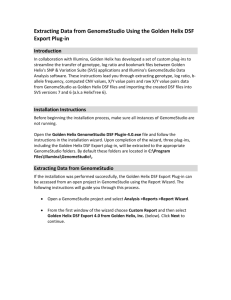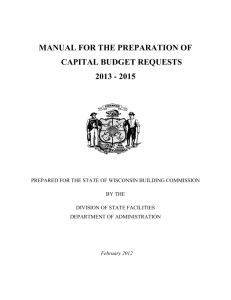Dalhousie Print Centre Digital StoreFront Users Guide
advertisement

Dalhousie Print Centre Digital StoreFront Users Guide Bringing a full service print shop right to your desktop. Dalhousie Print Centre - Digital StoreFront Table of Contents 1) How to Register on DSF Creating an account profile Setting up customers user rights in groups Book marking DSF in browser E-mail pop-blocker settings Installing Print Messenger driver Making sure Adobe Reader is up to date 1 1 3 3 3 4 4 2) Uploading Files to DSF through the Print Messenger Splitting up a document in to sections Individual versus merged upload 5 5 5 3) Creating Print Jobs 6 4) Checking Out process 9 Shopping Cart Ship to locations Due Date Department codes Order Number 9 9 9 10 11 5) Online Catalogue Branded Stock (i.e. Business Cards) Course Packs Manuals Supplies o Search feature o Pricing 12 12 14 14 15 6) Using the My Account Features Address Book Changing Passwords Change Locations Edit Profile Order Status o Sorting o Status o View Detail o Job Summary o Reorder My Files 7) Month End Procedure for Account Balancing 16 16 16 17 17 18 20 20 Dalhousie Print Centre - Digital StoreFront How to Register an Account for Digital StoreFront Step 1: Open your web browser (Microsoft Internet Explorer, Mozilla Firefox, etc.) and type “129.173.1.66/DSF” into the address line as shown below and press Enter on your keyboard. Step 2: Click on “Register” from the screen that opens. Page 1 Step 3: Enter the information to be used for logging in. The User Name will be what you must type in every time you log in to DSF. (Earlier versions of DSF insisted the User Name be your Dalhousie e-mail address but the latest revision has removed this requirement). It is suggested that your password be maintained and changed in unison with your main Dalhousie LDAP Novel/e-mail password. Click continue to move to the Profile Information screen where you must have a valid Dalhousie e-mail address. Step 4: Enter your contact information as follows. Fields with an * are required. The field for Nickname is for your office use (e.g. Pharmacy, Chemistry, Law). In the Address fields enter your work address for delivery purposes. In the Account field please type in the location at which you will be primarily printing. For the majority this will be LSC Print Center (spelling must match perfectly – note the spelling of center for this selection). Step 5: Read the license agreement, check the box that says “I accept the terms in the license agreement” and finally click on the button marked “Register”. You will now be taken to the homepage and automatically logged into your new account. (see next page for image) Page 2 The account field must have a valid location. Please use LSC Print Center as the default entry. Email address must be a valid Dalhousie LDAP address. Step 6: Call Chris Connors at the Print Centre (494-6428) to have him set up your user group access. Access must be given before you attempt your first job submission. Step 7: To bookmark the DSF link click on Favorites in your web browser and add to your Favorite list, renaming it Digital StoreFront. Step 8: Also in your web browser it is necessary to enable pop ups for this software. If using MS Internet Explorer click on Tools, select Pop Up Blocker, then Pop Up Blocker Settings, and allow pop ups for this web site (129.173.1.66). If using a web browser other that MS Internet Explorer consult your desktop support person if assistance is required with this step. Page 3 Step 9: Make sure you are still on the Home tab, and then click on the Windows selection in the bottom right corner to install the Print Messenger driver on your computer. (This will allow you to convert files to PDF format from other formats by simply choosing Digital StoreFront when printing a document). Follow through the instructions for installation of print driver. You do not have to reboot your computer. Step 10: NOTE: DSF requires that users have installed version 7.0.8 of Adobe Reader. These are free updates. To check what version you have start up Adobe Reader, click on Help in the main menu, and click on About Adobe Reader. This will bring up a graphics with the version. If you do not know how to perform an update please contact your desktop support person. Page 4 Uploading Files to DSF through the Print Messenger Once the Print Messenger Driver is installed you are ready to start submitting print jobs to the Dalhousie Print Centre. Open a file (in Word, Excel…) ready to be sent to the Print Centre and choose File, Print (select specific pages to print), and then change the Printer Name to Digital StoreFront. Submit document to print in page ranges to allow separate file creation. You can then specify variable print features to be applied to each file. Click OK and the driver will load and convert your file. The file will then appear in the EFI Print Messenger window. Select Upload Individually to make sure each file goes in to DSF (Digital StoreFront) one at a time. This is the most common process. If you select Upload As One File all the files loaded in the Print Messenger will be combined in to one merged file in DSF (type in a new name to replace merged_file). If required you can edit the name of the PDF file to be uploaded in to DSF. Click Upload Individually to send files separately to DSF or use Upload As One File to merge your files in to one. Page 5 IMPORTANT TRICK: If your DSF order will require multiple formatting of sections or variant paper options, send designated page ranges through the Print Messenger conversion process. This will upload your document to the DSF web software in separate files. These separate files can then have different formatting applied to each section. Once you click on the Upload button DSF will open and take you to the following screen. (With your first upload you will be asked for your User Name and Password. Click on Save for auto login from Print Messenger). Click on Get Started and you will be moved to the Print Services tab where all of the various products are available to choose from. Creating Print Jobs in DSF It is important to think about what you want your finished order to look like before you select a Product on the Print Services page. Each product has unique features. If you click Learn More you will be given a brief description of the product. Begin will select one of the products available on the Print Services tab. Start by selecting your PDF Page 6 file. Always open and review the file to confirm content and formatting. (Print Centre Operators will not edit file contents or formatting and are not responsible for incorrect file selection.) Go through each feature to make sure each selection is appropriate for your job. You may type directions in to the Notes feature for more instructions to the operators in the Print Centre. Some products have separate sections for Covers or Tabs that often require separate files. Place the desired finish product quantity in the Quantity box. Once you are satisfied with the selected features scroll to the bottom of the screen and click View Summary to proceed. Enter the number of finished copies required. Select PDF files that were uploaded using Print Messenger or files uploaded from this tab. You can also access media from memory sticks or CDs. All uploads will be converted to PDF. (Using Offline Material is not recommended). Click on each feature and select print options. TRICK: 3 files were added to this job; one for the front cover, one for the content, and an empty file for a blank back cover. Make sure files are added only in the appropriate section. For instance your cover file should only be in the Front Cover section and the body of the document should only be in the Content Section. Page 7 The Job Summary screen will allow you to confirm the selected print features again by clicking on the arrow next to each section (e.g. content, front cover, back cover). It also requires you to review and approve the attached PDF files to ensure the content and conversion. When satisfied you may type in a Job Title to use as a reference. The job title will stay associated with the user whom submitted the job. Adjusting and recalculating your quantity will impact the finished job price. Click on Add to Cart to submit job to your waiting shopping cart. Once satisfied with all selections click Add to Cart to proceed. Enter a Job Title for your own reference purposes. Click on each PDF file to review contents and to ensure conversion. Once satisfied click off the File Approval tick box before proceeding to Add to Cart. Click on arrow to expand and review feature details. Page 8 Checking Out Process At this point your job is in the yellow Shopping Cart. It is recommended that you complete the checkout of jobs one at a time to ensure the billing of each order is distinct. First select a method of delivery using the drop down box. If you choose Courier or Delivery you will be able to edit the ship to address. Select an address from the drop down box. (These addresses should be set up and maintained in the Address Book section of the My Account tab – see page 16). Delivery Instructions can also be typed in the note field but these will not be saved for future use. If you want to send copies of this job to another address as well as the one already selected, click on the Multiple Shipping Address line and it will double the order allowing you to choose another quantity of this job and a different ship to location. Click on the Checkout button to move to the next step. Defaulted to Customer Pick up. Drop down to select a delivery method and click edit to select a ship to address. Other notes can be added to Delivery Instructions. Enter delivery instructions for this order only. Note does not get saved for future use. step. The system is set up to Once Checkout has been started you are taken to the have your jobs delivered to you in a minimum of 24 hours during off peak times but it might take more depending on the circumstances around each order. On occasion, if you have a special need for an immediate turnaround click the Rush Order box and call 494-6428. Click Continue. Page 9 is the next screen in the checkout process. This screen wants you to enter your Department code for billing. NOTE: For account billing you must type in your 5 digits Fund/Org number, a space, then the 4-digit account code. The account code is 8610 for print jobs or 8660 for supplies from the On-line catalogue (see page 15). The account code will be verified with a list maintained in the DSF system with the help of Financial Services. If your Fund/Org code is new it will need to be added by the DSF system administrator. Any problems with a code you know to be valid call the Print Centre. Click the Continue button. Type in your 5-digit Fund/Org number, then a space, then the 4-digit account code. The final step in the checkout process is . NOTE: once an order is placed you can review it but not change it. Only the Print Centre can make changes. Once satisfied with your order and all details are confirmed click Place Order. Page 10 This will give you a final screen that summarizes your order and assigns an Order Number. This Order Number should be used to reference this job throughout the system. You can review the status of this job and any other jobs that you have placed by going to the My Accounts page under Order Status. Please note that new jobs come in on the bottom of your Order Status list (see page 18 for a more complete description of Order Status). Congratulations, you have completed your first order. Page 11 Guide to the OnLine Catalogue In the Online Catalogue tab you will find 4 sections: Branded Stock, Course Packs, Manuals and Supplies. You can order these products and have them billed to your account. Delivery is available for smaller quantities but larger orders may require a courier. Branded Stock: This section is used to order batches of standardized Dalhousie University letterhead, business cards, envelopes … that are customized with your vitals and departmental information. The lot size is predetermined by the Print Centre, and templates are set by the Communications and Marketing department. Letterhead orders and envelopes are printed in our offset printing workflow to ensure a quality product that can be used in your office’s printer. Select the product you want to order. Page 12 Select the product you want to order and then click . We have chosen Business Cards as an example. Give your job a title (a mandatory step) and complete the template. Fields that are outlined in orange are required fields and must be filled out. If you miss a required field you will not be able to proceed. Fields that are not outlined in orange are there for extra information and are optional. If they are skipped the system will adjust and remove the space otherwise occupied by this information. Must give a Job Title. Fields outlined in orange are required. Fields not outlined can be left blank and will be removed from finished product. When fields are completed click on update to load your information in to the business card template. Click to see a larger sample of your business card. Ensure details are perfect before continuing. Update will load information in to business card template on screen. Page 13 Once you have previewed and confirmed your information and are satisfied with the look of your product, click the box at the bottom of the page and enter how many lots you want to order. For instance, business cards are in lots of 10 so if you order a quantity of 2 you would get 20 cards, 5 will get you 50 cards, and so on. Click Add to Cart to move you to the checkout stage. Proceed with the checkout process as you would with other print orders but make sure you checkout before placing other orders. Remember the quantity is a multiple of the lot size. In this example we are ordering 2 lots of 50 or 100 business cards. Course Pack: This section is to be used to store electronic copies of course materials on-line so it can be easily reproduced. This is presently a work in process. Contact the Print Centre if you want to use this functionality. Course Packs - NOT YET ACTIVATED IN DIGITAL STOREFRONT Manuals: This section is to be used to store manuals electronically for all users to easily access. They can order a hardcopy for themselves or use the Adobe Reader to view the PDF onscreen. Page 14 Supplies: This section is used to order printing supplies for your office. The Print Centre offers boxes of paper in various sizes, colors and weights, as well as packs of 500. A good selection of common and specialty envelopes are also available. Use the search feature on the left hand side of the Online Catalogue tab to help locate your selection. Make sure to Checkout your supplies from the Shopping Cart before you proceed to your next print job. An order that contains both Supplies from the On-line Catalogue and a print job will have to be deleted and resubmitted in separate orders. Important Note: Ensure that when ordering supplies you use the account billing code for supplies. The last 4 digits will be 8660 (e.g. 12345 8660). Page 15 Using the My Account Features Address Book: Use this selection to maintain your ship to locations and telephone numbers as required for ordering and delivery of your print jobs. Click on Add User to enter profile information of other ship to locations. Changing password: It is recommended that you maintain your password in unison with your LDAP (Novel) password. Use this screen to change your Digital StoreFront password. Page 16 My Location: Use this page to select the print center you wish to send your job to, either the LSC Print Centre or the Law School Print centre. Contact a DSF administrator to enable a second print centre location at 494-6428 or Print.centre@dal.ca. The Location highlighted in blue is active My Profile: To change your profile details that you had originally set up when registering DSF in step 4 (page 2), click on the Page 17 button in the My Profile page. Order Status: This page is to view the orders that you have place through DSF and to review their status in the Print Center’s job process. Once place an order can only be edited by the Print Centre but you can view the details. If order needs to be changed or cancelled do so before the status changes to In Production. You can control the Sort by: of this list but it does default from oldest to newest job submission. To help you refine this list you can filter for Time period and Status. If you click on the button a window will open and show you the Order details and if you click on the blue underlined job name you will get a window showing the Job Summary. Once a job is printed and shipped, you can go back to that order and Reorder it. This is also applicable to your previously ordered OnLine Catalogue jobs like special paper business cards, envelopes or letterhead. (Old jobs will be purged from the system periodically so you might have to resubmit an older order.) Page 18 If a Print Centre Operators alters an order (copy quantity, courier fee, volume discounts, taxes…) an approval request may be sent back to the originating customer via e-mail for authorization. The job will remain in the DSF order status system as “UserApprovalRequired” until the customer acknowledges and accepts the changes. You will see the Order Status change to “Order requires approval from customer”. Please call the Print Center (494-6428) to verbally authorize the job and to have the job status changed. My Files: Files Upload - Use this page to upload files (only PDF files will be stored) for your print jobs and to maintain/delete old files. Other file formats will be converted upon uploading. The system keeps track of the date and times files were uploaded to keep you informed of which file version is the most recent upload. To upload files click on Browse to search your computers’ hard drive or your mapped network drives. Click Upload to add files and convert to PDF (your screen will blink and click a couple of times as this processes). Page 19 Use the date and time to ensure you are using the most recent upload. System sort files from oldest to newest. Keep your uploaded files clean and organized by deleting redundant files. To delete a file click on the button. To view a file single click on the underlined file name and it will load for viewing. (Please note that in order to maintain server space the Dalhousie University Print Centre reserves the right to purge files that are beyond a certain age. The DSF system is not to be used as an extensive file storage location.) Orders Waiting for Approval: This feature, from the My Account tab, is not enabled for the decentralized environment at Dalhousie University. Each customer has authority to approve his or her own orders. Month End Procedure for Account Balancing Customers are asked to reconcile the jobs they have ordered through DSF with their monthly billing of print orders and supplies through Banner. This process has not change from present but the Tickets (see next page for an example) that accompany your orders will be generated by DSF. Save these Tickets as your reference for reconciliation. Key reference is the Order #. This number should be quoted for all inquiries. Page 20 Your Org/Fund code as well as the accounting code will appear in this space. If entered incorrectly please notify Print Centre immediately. Page 21