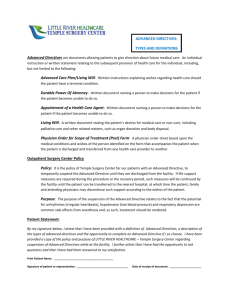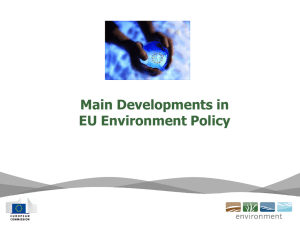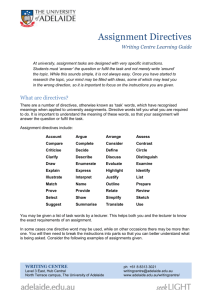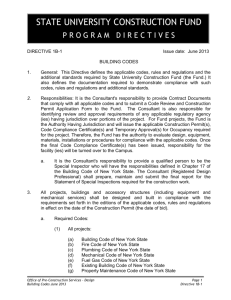Small MicroTec Tutorial
advertisement

Small MicroTec Tutorial This tutorial is designed to give a first time user a general feel for the program. With further questions, please refer to the manual. MicroTecTM is a two dimensional process device simulator for silicone devices that runs under WindowsTM. A finite difference analysis is performed through the structure and the results are presented in a flexible and easy to understand graphical format. MicroTec is fast and easy to use, with a short learning curve. ?Tech Stuff MicroTec stores all project related files (user created files) in the same directory as the MicroTec executable. The project files have extensions *.dbf *.mdx. These files may be backed up and restored. MicroTec has three different modes of operation, which will be presented in the order they are generally encountered. ?Project selection/creation screen This is the initial screen that the user sees once MicroTec has been started. ?A new project may be created by either adding a project, or copying an existing project. ?To create a new project, type in a project name, choose a method that suits the requirements of the project, give the project a brief description (optional), and click Add. ?To copy an existing project, select an existing project that suits the requirements, and click Copy. A new project with “(copy)” appended to the name will be created. ?One of four methods is chosen for the project ?SiDif (Simulation of Diffusion) is used to simulate fabrication processes. ?SemSim (Semiconductor Simulator) is used to simulate semiconductor devices. ?MergIC (Merge IC) is a program that merges fragments of IC elements. It links SiDif and SemSim. SiDif>MergIC>SemSim; accomplished by specifying input files in MergIC (input is output from SiDif) and in SemSim (input is output from MergIC). For MergIC and SemSim, these inputs may be specified in “Project Settings” inside specific directives. ?Batch Mode. While either SiDif or SemSim may be run strictly on their own, it is also possible to fabricate a semiconductor device (SiDif) from several fragments (MergIC) and put it through it’s paces (SemSim); batch mode allows the stringing of these methods one after the other. ?It is helpful to give each project a brief description. ?It is always possible to return to project selection by clicking the Select Project tab. ?Project settings and execution Once a project has been selected or created, clicking on the Project Settings tab will take the user to the next stage. This is the factory and laboratory, where values are set and devices are created and tested. The project settings screen is comprised of a directives and subdirectives tree with parameters leaves. ?Directives ?Depending on the chosen method, different directives will be available. ?To expand a directive branch, click once on the directive folder ?Additional directives may be created by highlighting the root (project name) so as to select it, and then by right clicking to bring up a context sensitive menu. Add Directive is then chosen. The new directive will be added at the bottom of the tree. ?Another way is to select and right click on an existing directive to bring up a context sensitive menu, and then choosing Insert Directive. The new directive will be added above the currently selected directive. ?Subdirectives ?Subdirectives are added the same way directives are added, but now a directive is first highlighted, not the root. Add Subdirective is chosen. A subdirective may be only added under a directive. ?Parameters ?Parameters are added the same way directives are added, but now subdirectives are first highlighted and Add Parameter is chosen. ?Parameters are edited by double clicking on the desired parameter. ?By default, parameters are preset to generally accepted values. ?Once all the desired parameters have been set, the user should click on Save Settings and then on Run. ?If simulation was successful, 2D Output and 3D Output will become bold. ?Viewing output The 3D Output button becoming bold signifies that a simulation was run and completed properly. To view the simulation results, click the 3D Output or 2D Output buttons. The results are displayed by SibGraf. ?Clicking on 2D or 3D Output will bring up an empty 2D or 3D SibGraf window. ?3D Graphs ?In order to view a 3D surface, the user must first click on Surface (on toolbar), and select the desired graph form the list. ?The first four (from the left) buttons allow the user to rotate the graph about any axis. ?The next four buttons allow the user to highlight any X and Y cross section. (This is accomplished with the cursor keys as well). ?The X, Y, as well as the Z value at the intersection of the two highlighted cross sections, may be read from the SibGraf status bar. ?The third last button draws a map graph. ?The last two buttons provide the ability to plot a separate 2D graph of either one of highlighted cross-sections. This may be done repeatedly and for different Surfaces; new functions will continue to be plotted in the same SibGraf 2D window. This is especially helpful in finding correlations as well as getting a feel for parameters. ?Maps ?The map graph view settings are changed from the View menu. ?2D Graphs ?Click on Curve then Add..., and select the variables which will lie on the X and Y axis. Click on Add to add the curve to the graph. ?All curves may be Curve/Copy’d and Curve/Paste’d into existing Sibgraf 2D windows to facilitate comparison. ?All graphs may be zoomed by using the mouse to draw a box. ?After a successful run and display, one may return to Project Settings, change a value, re-Save Settings and re-Run the simulation. Clicking once again on the 3D Output button, new cross-sectional graphs may be plotted for given Surfaces with the old graphs still present in the same 2D window (make sure you didn’t close the SibGraf 2D window after the previous run!). Each new cross-section will go into the proper old window; new Doping concentration cross sections will join the old Doping concentration curves. In this manner it is possible to precisely analyze the impact incurred from changed parameters and additional directives. ?General Tips ?If MicroTec stops responding or crashes (!!) ?Close MicroTec, if it has not done so by-itself. ?Open MicroTec, and without doing anything, Exit. In this way, the database will be properly recovered and rebuilt. ?Re-open MicroTec, and proceed. ?Pay attention to units in the project settings. ?Normally, the default models are sufficient. But to view junction breakdown, impact ionization must be switched on. ?Use the Windows combination Alt-PrtScrn to copy the active window into Word or MSPaint. In Paint, the graph may then be Paste’d and the colouring can be changed; first use the invert colours option, then use the black and white option. A simple black and white bitmap results, which may be pasted or imported into any document. ?Add the Batch Mode parameter under Basic->Numerical Solution Parameters. Setting this parameter to zero will stop the calculations after each iteration giving the user a chance to analyze the data, before letting MicroTec? proceeds with further calculations (by pushing enter). By setting Batch Mode to one, all calculations are performed without stopping.