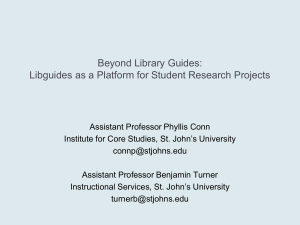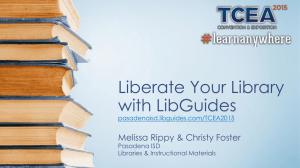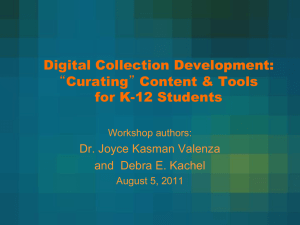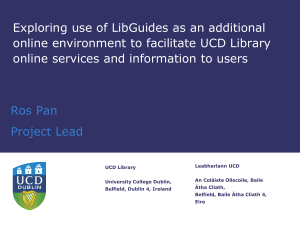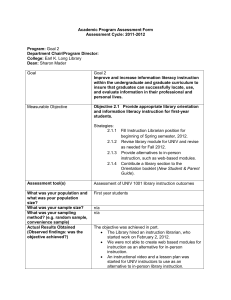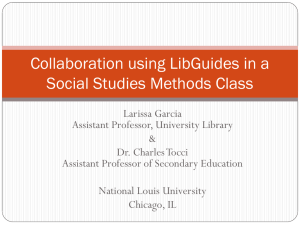LibGuides: Current Practices - Metropolitan New York Library Council
advertisement

LibGuides: Current Practices
Advanced Techniques for Offering Dynamic
Content
Antonio DeRosa, Reference Librarian
Memorial Sloan Kettering Cancer Center Library
Edited by Davis Erin Anderson, Community Engagement Manager
Metropolitan New York Library Council
Table of Contents
I. Getting Started
3
II. Your Sandbox
4
III. The Boxes
5
IV. Additional Page Features
6
V. Color Scheme
8
VI. Images
9
VII. Related Resources
10
VIII. Next Steps: Practice Exercises
11
A. PDF images and documents in table format
11
B. Embed a presentation from SlideShare.net
using resource-generated code
14
C. Create a link and include a PDF icon and
whole document for download
16
D. Add special effects to RICH TEXT boxes
by hand-coding commands
18
E. Insert an RSS feed using the
RSS Feed multimedia box
19
F. Embed search/media widgets
manually in a RICH TEXT box
20
G. Insert an image in a RICH TEXT box
and add a link to download/print the document
21
H. Create a tabbed box within a RICH TEXT box
22
2
LibGuides: Current Practices
I. Getting Started
LibGuides should be
customized to reflect a
dynamic web
environment. Static
pages are a thing of the
past, and LibGuides
lend themselves nicely
to an enhanced web
environment for our
client’s ease of use and
access to our resources.
A little bit of coding knowledge goes a long way in the LibGuide world.
Here are some web sources to help with coding techniques:
http://www.w3schools.com/ - Contains online modules and
tutorials for web development. Covers the beginner level
through the most expert of web designers.
https://www.coursera.org/ - A directory of no-fee courses and
educational sessions including Massive Open Online Courses
(MOOCs). There are courses on web design, computer science,
coding, etc. Be sure to look into Computer Science: Theory and
Information, Tech & Design.
http://www.quackit.com/ - Teaches beginners how to create
websites. Starts off slowly with easier modules and gradually
progresses to more advanced HTML and CSS techniques.
http://guidefaq.com/browse.php - The LibGuide Community
allows you to browse LibGuides created by users of the
software for inspiration, ask questions, and request permission
to re-use or re-purpose a page or guide.
3
LibGuides: Current Practices
http://help.springshare.com/training - The Springshare
training calendar displays upcoming online training available
to the Springshare community. Registration is required.
II. Your Sandbox
A sandbox is the workspace you can use for any unpublished work
you do in LibGuides. It is a space for testing out new boxes, playing
around with different code, or simply getting a feel for what LibGuides
are and what they can do. Playing in a sandbox is a great way to
familiarize oneself with LibGuides.
Be sure to create a sandbox of your own immediately upon logging
into the system. The exercises laid out later in this document will take
place in the sandbox, so it’s important to create a blank LibGuide in
your account and label it “Sandbox” or “My Sandbox.” You can leave it
unpublished while you learn.
4
LibGuides: Current Practices
III. The Boxes
There are many different content types to utilize when building a
LibGuide. To add a new section to your site, look to “add a new box.”
Each type of box has instructions on how to use them properly,
including advice on when each should be used.
Here is a list of some of the more popular boxes that you will use in
LibGuides.
Note: this list is by no means comprehensive; it is only a sampling of
some of the more heavily used content boxes on our LibGuides. Users
should feel free to explore the wide range of box types offered within
LibGuides.
Rich Text – These are the most versatile box type, for any type
of formatted text, HTML, JavaScript code, or embedded
widgets. Contains both a rich-text editor and plain-text editor
for manual code writing processes if desired. Learn more about
what a Rich Text box can do.
Links & Lists - Enables you to create lists of web links and
non-web link items (regular lists, without a URL). Each item
can have a short description (255 characters) which appears
underneath the item, and an optional More Info button which
the user can click to get more information. The benefit of this
5
LibGuides: Current Practices
box is the ability to track statistics on link clicks. Learn more
about Links & Lists boxes.
RSS Feeds & Podcasts - Displays the contents of a RSS feed or
podcast inside a box. You'll enter the feed (must be in
rss/xml/atom format) and the number of items/headlines to
display. Learn more about RSS Feeds & Podcasts.
Embedded Media & Widgets – Displays audio, video, or any
widget inside the box. You will be prompted to enter the full
OBJECT, EMBED, or SCRIPT code provided by the site hosting
the content (e.g. YouTube, Vimeo, Jing, etc.). Learn more about
Embedded Media & Widgets.
Documents & Files - Upload documents and other files for
your users. It's a quick way to distribute links to download
files, but it doesn't display the information in the file. Learn
more about Documents & Files boxes.
IV. Additional Page Features
Aside from putting content onto a page with boxes in LibGuides,
creators can organize their pages to their liking. Keeping in mind good
web design (see pages 5 and 6) and the needs of end user, the
features below can help with easily moving content and categorizing
information.
Add/Reuse page – Add a new page to your LibGuide, or reuse
an already existing page from one of your LibGuides or a
LibGuide created by someone else at your institution. When
reusing a page, be sure to check the box labeled “create a copy
of this page” rather than linking to the original. This way any
changes you make to the new page will not affect the original
you are copying from. Learn more about this process on
Springshare’s website.
6
LibGuides: Current Practices
Change Page Info – Change the name of a page or the visibility
of a page on the public site by making the page private. This
feature can also be used to assign the page a user-friendly URL.
Reorder/Move Pages – Reorder top-level pages in tab order
from left to right, or move top-level pages to sub-level under
other (thereby creating drop-down lists of pages under a single
tab).
Reorder Boxes – An easy way to drag and drop your boxes on
a page to place them in a different order. See example below:
Resize Columns – Comes with three default options to choose
from for sizing/hiding certain columns on a page. You can also
choose to use the slider to manually resize the width of each
column. See example below:
Guide Information – Give your guide a name and easy-to-read
URL. Also, choose to publish, privatize, or password-protect
7
LibGuides: Current Practices
your LibGuide. You may also assign Summon subject
associations and tags for better findability if this search and
discoverability tool is used.
Co-Owners, Editors, and Collaborators – Add other staff as
co-owners or editors to your Guide so you can work on it in
tandem. All owner/co-owner profile boxes will appear on the
LibGuide by default, but any profile box can be removed from a
page like any other content box.
V. Color Scheme
LibGuide creators should keep in mind the color palette of both the
Library website and the LibGuide homepage when choosing colors to
add to their LibGuides. The default colors when a new LibGuide is
created can be retained, but these can be changed if the creator
desires. Take a look at the following LibGuides for examples of pages
with different colors that fit appropriately:
Beyond PowerPoint: Leveraging Technology to Enhance
Instruction and Learning (Memorial Sloan Kettering Cancer
Center (MSKCC))
Full Text (MSKCC)
Greening the OR (MSKCC)
Images (MSKCC)
23 Things MSK (MSKCC)
BrowZine (MSKCC)
When logged into LibGuides and on a guide that you’re editing,
navigate to the orange bar at the top of the page to get to the GUIDE
LOOK & FEEL options. In this drop-down list you will notice an option
for Change Guide Style.
8
LibGuides: Current Practices
This is where you will see all of the available options for changing box
and tab colors.
You may also choose custom colors for boxes by either inputting color
code (Hexadecimal) numbers manually or choosing from a color
palette of all colors available for web design. From a marketing
perspective, it is best to have uniformity with your public facing
websites. Consider developing a color palette that can be leveraged
for all of your interfaces for continuity in how your web properties are
presented.
VI. Images
Adding images to your LibGuide is a great way to engage the user. Use
Rich Text boxes (or Rich-Text Editor portion of other boxes) when
inserting images on a page.
Uploading an image file to a Documents & Files box will merely
provide a link to the image for download.
9
LibGuides: Current Practices
Images are most useful when users can see them directly on the page.
Take a look at the Images LibGuide for examples of embedded images
in boxes as well as links to resources for finding images on the web.
VII. Related Resources
Here are some links to other helpful resources on creating LibGuides,
best practices, getting started, and helpful tips and tricks.
Working Inside the Box: LibGuide Tips for Librarians (Agnes
Scott College – McCain Library)
LibGuides for Guide Authors: Getting Started (Boston College –
University Libraries)
Getting Started with LibGuides (Georgia Institute of
Technology – Georgia Tech Library)
LibGuides Authoring (Kutztown University – Rohrbach
Library)
Waterloo LibGuides for Guide Authors (Waterloo University –
Waterloo Library)
10
LibGuides: Current Practices
VIII. Next Steps: Practice Exercises
Feel comfortable with the basics of LibGuides and their functionality?
Want to give it a go and start creating some content of your own
before making an official LibGuide?
Try your hand at the exercises below to begin your LibGuide journey!
A. PDF images and documents in table format.
1. Go to http://www.w3schools.com/
2. Search for ‘tables’ in search box
3. Choose the first result
4. Notice the HTML tag to hand-code a table (table headers,
columns)
5. Click on TRY IT YOURSELF
6. Add additional header <th> to table called COST
7. Add 2 additional columns <td> to table (insert whatever
amounts you choose)
8. Change border to SOLID RED
9. Click SUBMIT CODE
10. Create a RICH TEXT box in your sandbox
11
LibGuides: Current Practices
11. Copy and paste the table code into the PLAIN-TEXT EDITOR of
a RICH TEXT box in your sandbox
What happens to the search and profile boxes on the page?
12
LibGuides: Current Practices
12. Now, copy and paste the code for the custom table (provided
by Springshare) below in the same RICH TEXT box (PLAINTEXT EDITOR side) and see the difference. Delete the old
code before pasting the new code in the box.
<style>
.red-table, .red-table th, .red-table td {
border: 1px solid red;
border-collapse: collapse;
padding: 5px;
}
</style>
<table class="red-table">
<tr>
<th>Month</th>
<th>Savings</th>
</tr>
<tr>
<td>January</td>
<td>$100</td>
</tr>
<tr>
<td>February</td>
<td>$80</td>
</tr>
</table>
Note: not all code is easily copy and pasted from the web, sometimes
you need help from a programmer or the Springshare support folks.
13
LibGuides: Current Practices
B. Embed a presentation from SlideShare.net using resourcegenerated code.
Note: some embed code contains product information in it.
1. Find the New York City Historical presentation on
slideshare.net by user meball17.
2. Embed into the PLAIN-TEXT EDITOR side of the RICH TEXT
portion in a DOCUMENTS & FILES box.
3. Now try embedding using an EMBEDDED MEDIA/WIDGET
BOX. What’s the difference between the two box types?
4. Create and save a Word document of whatever content you
like. Optional: save Word doc as PDF afterward.
14
LibGuides: Current Practices
5. Upload document to the DOCUMENTS & FILES box and save.
6. Do you see a complete box with both presentation and
document?
15
LibGuides: Current Practices
C. Create a link and include a PDF icon and whole document for
download.
Note: The PDF icon can point to a different location than the
hyperlink.
1. Create a LINKS & LISTS box in your sandbox
2. Go to http://commons.wikimedia.org/wiki/Main_Page
3. Search for PDF icons in the search box
4. Save an image and upload to a DOCUMENTS & FILES box in
your sandbox
5. Go to http://eric.ed.gov/
6. Search for librarian AND informatics and limit to full-text in
ERIC only
7. Choose article titled “Cooperative Ventures between the
University and the Library”
8. Download and save the PDF article
9. Upload the PDF document to your DOCUMENTS & FILES box
10. Create a new link in your LINKS & LISTS box
11. Complete the TITLE and URL fields with the information from
the ERIC database
16
LibGuides: Current Practices
12. Copy and paste the HTML code below into the DESCRIPTION
field of the box
<b>
<font size="2.5">
<a href="http://cid.oxfordjournals.org/content/52/4/e56.long"
target="_blank">
<img
src="http://lgimages.s3.amazonaws.com/data/imagemanager/3929
3/pdf_image.jpg" width="30" height="30" alt="PDF" />
</a>
</font>
</b>
13. Replace my <a href=> URL with your PDF document URL and
my <img src=> URL with your PDF image URL
14. SAVE and CLOSE!
17
LibGuides: Current Practices
D. Add special effects to RICH TEXT boxes by hand-coding
commands. The below example gives the effect of a marquee with
images gliding from right of box to left.
1. Go to your favorite license-free image resource (e.g.
WikimediaCommons); find any image and save
2. Upload the image to a DOCUMENTS & FILES box in your
sandbox
3. Go to http://www.quackit.com/
4. Search for marquee and choose HTML Marquee Code result
5. Scroll down to SCROLLING IMAGES option
6. Copy and paste HTML code into the PLAIN-TEXT EDITOR of a
RICH TEXT box in your sandbox
7. Replace the URL of the smiley face image with the one that you
just saved to the DOCUMENTS & FILES box
8. SAVE and CLOSE and watch your animated box go!
18
LibGuides: Current Practices
E. Insert an RSS feed using the RSS Feed multimedia box.
1. Create a RSS FEED & PODCASTS box (under MULTIMEDIA
boxes)
2. Go to Physician First Watch medical news site:
http://www.jwatch.org/medical-news
3. Click on the RSS feed icon
4. Choose the first option for Physician First Watch
5. Copy the URL for this page
6. Choose “Add RSS Feed” in your RSS FEED & PODCASTS box
7. Paste the RSS feed URL into the Feed URL field
8. Choose any specifics about the RSS field under Description,
if desired
19
LibGuides: Current Practices
F. Embed search/media widgets manually in a RICH TEXT box.
1. Go to EBSCO Search Box Builder:
http://support.ebscohost.com/eit/sbb.php
2. Choose the search box widget you would like to create. I
suggest Library, Information Science & Technology
Abstracts
3. Go through the steps of customizing the widget (display,
technical, proxy, etc.)
4. CREATE SEARCH BOX at the bottom of the page
5. Copy HTML code generated and paste it into the PLAIN-TEXT
EDITOR of a RICH TEXT box in your sandbox
6. Run a search using your newly created and customized search
widget!
20
LibGuides: Current Practices
G. Insert an image in a RICH TEXT box and add a link to
download/print the document.
1. Open a Word document and create a small table containing
information of your choosing
2. Save the document as both a PDF and a JPEG
3. Upload the PDF file to a DOCUMENTS & FILES box in your
sandbox
4. In the RICH-TEXT EDITOR of a RICH TEXT box, type in the title
of the document
5. Hyperlink the title using the URL of the PDF that you uploaded
to the DOCUMENTS & FILES box
6. Insert the JPEG image of the table you saved and hyperlink that
as well, if you desire
21
LibGuides: Current Practices
H. Create a tabbed box within a RICH TEXT box.
1. Go to LibGuide FAQ page: http://guidefaq.com/search.php
2. Search for tabbed box and click on second result displayed
(how do I create a tabbed box?)
3. Follow the instructions for embedding the HTML code into the
PLAIN-TEXT EDITOR of a RICH TEXT box in your
sandbox
4. Add content of your choosing (could just be words for now) to
get a feel for how the tabbed boxes work.
Note: all editing should be done in the PLAIN-TEXT EDITOR.
22
LibGuides: Current Practices
About Antonio DeRosa
Antonio is a reference librarian at
Memorial Sloan Kettering Cancer
Center where he provides timely and
accurate research support services to
a range of clients including
attendings, fellows, residents, nurses,
students, allied health professionals,
and other administrative support
staff. He is also the clinical medical
librarian for the Department of Radiology’s Breast Imaging Service
where he provides current awareness literature updates on a regular
basis as well as training, roving reference, and one-on-one research
consultation. His other duties consist of LibGuide development,
bibliographic and research methods training, collection development,
systematic reviews support, and pursuing emerging mobile apps and
technologies. Antonio is also an active participant in the Medical
Library Association (MLA) as a member of the Hospital Libraries
Section, Medical Informatics Section, and Research Section. He is also
on the board of the MLA NY-NJ Chapter as the Chapter Council
Representative (alternate).
Antonio P. DeRosa, MLIS
Reference Librarian
General Reference: 212.639.7439
iPhone: 646.287.5845
email: derosaa1@mskcc.org
Twitter: @LibTonio
This work is licensed under a Creative Commons 3.0 Attribution License.
23
LibGuides: Current Practices