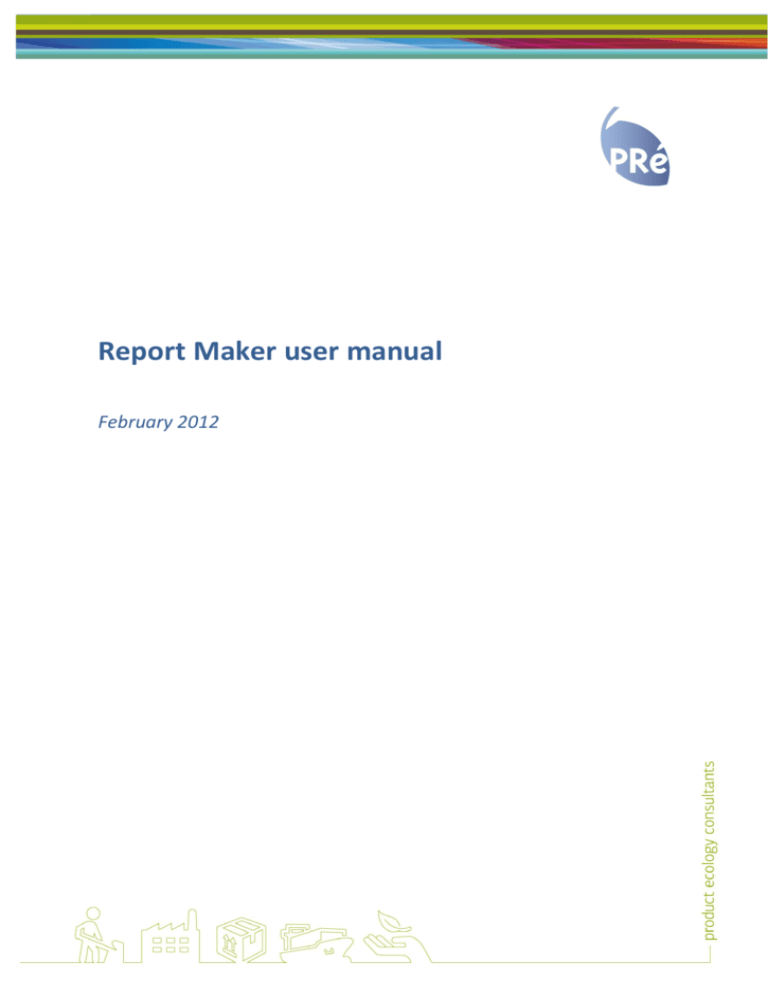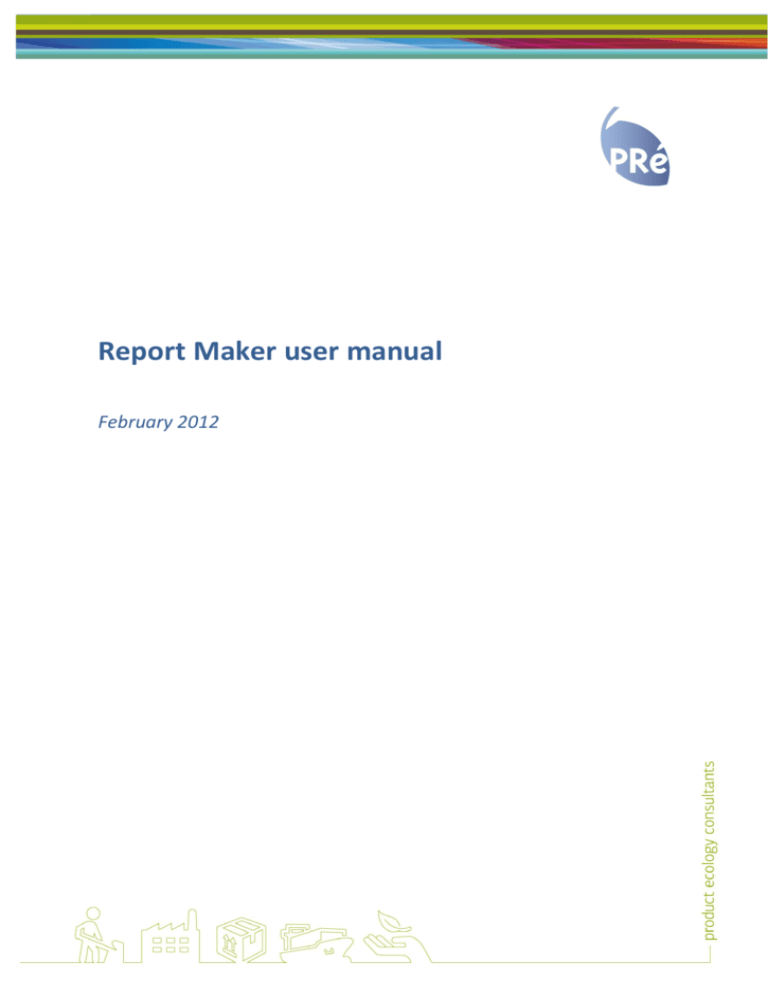
Report Maker user manual
February 2012
1 What to expect from Report Maker
Exporting and updating of graphs, tables and text from SimaPro to MS Word and MS Excel
2007 and up
Why use Report Maker?
Updating draft reports
Easily update reports after adapting a SimaPro model.
Automatically update reports of recurring calculations (EPD calculations for example)
If you’ve ever made a report based upon a LCA study you know that one of the most time consuming
things that can happen is finding an error in your model just before having to present your report.
You have to rerun all the calculations and copy or export all graphs and tables again to Word and
Excel and adjust the layout. Also if you present draft results in a draft report, you know you will have
to do the work all over again.
Report Maker solves that: You create your report in MS Word or Excel, use all the powerful layout
features MS Word and MS Excel provide, and paste your graphs and tables there. After you have
made modifications to your models in SimaPro, you just press one button in your report and all
graphs and tables are updated with the newest results. SimaPro automatically performs the
calculations and Word and Excel import the graphs.
What does Report Maker do?
Report Maker allows you to create updatable graphs and tables in MS Word and Excel 2007 and up.
What does Report Maker not do?
It will not make your reports for you, you will still have to do that yourself.
First time users:
If you use SimaPro for the first time and
don’t have a project to work with yet:
please use the project “Introduction to
SimaPro 7” (File> open project) .
You can use the life cycle of the Coffee
machine model for your calculations (see screenshot).
It is recommended to first learn how to make a model, calculate results and create and interpret
graphs and tables in SimaPro with the manuals “Tutorial” and “Introduction to LCA” (accessible via
Help> SimaPro Manuals>...).
1
2 How to Use Report Maker
1
Copy and paste the Item descriptor
You created your model in SimaPro (1), made a calculation and
found a graph you would like to include in your report (2).
2
If you right click the graph (or table) you will see the option
“Copy Item Descriptor Ctrl+Alt+C”(3) Click on the white space,
not on the bars.
3
Create graphs and tables in your report
You now can paste (Ctrl + V or right click>paste) this item descriptor in your MS Word document or
MS Excel worksheet. It contains the instructions for SimaPro to re-create this graph or table again.
Example of an item descriptor in MS Word:
Example of an item descriptor in MS Excel:
Now you can click the “Update all descriptors” button or
the “Update current descriptor” button (your cursor
needs to be in the item descriptor field) in the SimaPro
Ribbon. SimaPro will start to calculate and after a few
seconds up to a few minutes (depending on the size and complexity of your model
in SimaPro) your graph or table will appear.
The table or graph always appears above the item descriptor in MS Word. The table with results
from SimaPro will appear below the item descriptor in MS Excel, overwriting all data that was
previously in those cells. SO leave enough space below an item descriptor, at least 12 rows more
than the table size of the table itself.
In MS Excel , item descriptors will always create tables, allowing you to use MS Excel’s formatting
power to create the exact layout of the graph that you wish. There is a difference though between
creating an item descriptor from a graph or a table in SimaPro. An item descriptor from a table will
also include the totals per column, whereas the item descriptor from a graph will not include the
totals.
2
Updating graphs and tables
You now created an item descriptor, you updated it and a graph or table appeared in your
document. Now you can go back to SimaPro and make changes to your model. Once you have
finished the changes you can go back to your documents and hit the “Update all descriptors” button
or the “Update current descriptor” button again to get a new version of your graph or table which
will include all the changes that you have made to your model in SimaPro.
Editing the graph layout in MS Word
Double click a graph in MS Word to change its layout and design. This will enable the “Excel modus”
in MS Word (some buttons will now be disabled in the SimaPro Ribbon) and now you can start
changing the layout of your graphs. Please check the layout of a graph after updating it, as the
formatting/layout of a graph may be lost in some cases:
If the number of columns or rows before and after update is different, the layout is lost.
Text from SimaPro that was entered by Report Maker but changed by the user, will be lost
after an update. (if wording in the legend is changes for example)
Moving a table in MS word
If you want to move a table in MS Word, then copy the item descriptor and paste it on the page
where you want to have it. If you just move the table, the link to the item descriptor will be broken
and the table will not be updated anymore.
View Item descriptor in MS Word and MS Excel
To see the exact settings that were used to create the graph
or table in SimaPro, you can click the “View/edit all
descriptors” or “View/edit
current descriptor” button.
Here (under the tab calculation settings) you can
see for example what method was used or if the
calculation includes long term emissions or
infrastructure processes.
Edit Item descriptor in MS Word and MS Excel
In this screen also the database name, location and server can be changed. This allows you to store
the database and accompanying MS Word and MS Excel reports in a different location (for example
send it to a customer or manager) and still allow the reports to be updated. The name of the project
cannot be changed. In MS Word also the caption of a graph or table can be edited.
These are the only possible changes in this screen.
If you want to change what is calculated, you need to make a new calculation in SimaPro, create a
new item descriptor and paste that in Word or Excel.
3
3 Advanced use
Calculating several versions of your model from
within your report
In combination with SimaPro Developer, Report Maker
provides you with a very powerful interactive reporting
feature. It allows you to adapt and recalculate SimaPro
models by changing values within your report in Word or
Excel, using parameter sets. So in MS Excel you can choose an amount (or even material if you model
smart) and update your graph to calculate the new environmental impact of the product you just
adapted.
SimaPro Developer allows you to make models with links to your data in Excel documents:
direct in the amount fields of process sheets or
in the parameters section in the calculation setup (importing parameter sets from MS Excel
in SimaPro)
If you link these fields in SimaPro to your MS Excel report or to an MS Excel document linked in your
MS Word report, then you can change values within in your report and use Report Maker to show
the results in graphs and tables right away.
The section below explains how to do this when using “imported parameter sets from MS Excel” in
the calculation setup:
1. Create a parameterized model in SimaPro.
2. Create a MS Excel document with several sets of the parameters that you want to vary.
3. Create a calculation setup with an imported parameter set (for how to do this: see SimaPro
help topic: “importing parameter sets (‘scenarios’) from MS Excel”).
4. Run the calculation setup.
5. Copy the item descriptors for the graphs (or tables) that you want to use in your report.
6. Paste the item descriptor in your MS Excel worksheet (either the same as where you defined
your parameter values or another worksheet).
7. Now you can change the parameter values in your excel worksheet and press the “update
current item descriptor “button”. Your graphs will represent the currently calculated version
of your model!
4
4 Tips and Troubleshooting
Creating and updating text from SimaPro
Apart from graphs and tables you can also export text from
certain text fields in SimaPro. For example all text fields in the
(Project) Description section of SimaPro can be incorporated in
your reports.
Save changes in SimaPro
Make sure you save the changes you have made in SimaPro (by
closing the process sheet you were working in) before hitting the “Update all descriptors” button or
the “Update current descriptor” button in MS Word or MS Excel.
Using Report Maker and SimaPro simultaneously
Do not press Copy item descriptor while Report Maker is busy updating.
5
Copying individual results
Individual data, like an emission of CO2 to air, can be used in Word by linking to the corresponding
cell in Excel (Office functionality).
Network/Tree and Monte Carlo
Currently, Report Maker does not support the automatic update of Network/Tree views or Monte
Carlo (uncertainty analysis) results.
The graph appears strange in MS Word
If a graph appears only partially or too large in MS Word (which happens very rarely), please double
click the graph to get into the Excel modus of Word and then click somewhere else in the document
again. If the graph then still doesn’t show correctly, select and delete the graph, then select the item
descriptor and press update current item descriptor to create the correct graph again.
MS Word or MS Excel crash during an update of the item descriptors
After you pressed the update buttons, please do not use Word and Excel until updating has finished.
Show Item descriptor code
Pressing Alt + F9 will show the item descriptor code, if you change this you might not be able to
update the graphs and tables anymore or the setup might have changed, thus returning a graph you
did not want to have.
Library switching function does not work
The library switch function which allows you to replace one library for another (e.g. ecoinvent
System library for ecoinvent Unit library) in a calculation setup in SimaPro is not supported in Report
Maker.
COM precautions with multiple SimaPro versions
Because a COM-interface can be registered only once on a computer, there might be a conflict
between multiple suppliers of that COM-interface. In practice it means that the last SimaPro that is
installed will replace the COM-registration. You can influence this in SimaPro by doing an explicit
unregister + register action of the SimaPro version that you want to handle all COM-functionality.
Office 2007 Ribbon bar for other windows users
In Office 2007 the extra Report Maker Ribbon bar will only appear when you log in (in Windows)
with the same user as the one that did the installation.
There are some workarounds for this problem:
Run the Report Maker installer, and choose the repair action
Double click the "Report Maker Excel 2007 Add-In.vsto" and "Report Maker Word 2007.
Add-In.vsto" files in the “C:\Program Files\SimaPro Report Maker” directory when you are
logged in as a different user
Install hotfix package 976477 (can be obtained from Microsoft) (should be done before
installing Report Maker)
Slow on computers with little memory
Please close all other applications (also SimaPro) when you update a MS Word or MS Excel
document on slower computers.
6
5 Backups
Report Maker itself does not store any information. All information you enter is stored in SimaPro,
and the MS Word and MS Excel documents which are updated. So please make regular backups of
your SimaPro database and your documents.
6 Updates
PRé Consultants will regularly make SimaPro software and database updates available to users with
a valid service contract. If you do not have a valid service contract please contact PRé Consultants or
your local partner to renew your service contract.
Updates can be downloaded from http://www.pre-sustainability.com/versioncheck/
To inform you of the availability of new updates, it is important that we have your correct contact
details, most importantly your e-mail address. Please notify us of any changes in your contact
details, or if the main contact person for SimaPro changes.
7 Support
For technical support, please first check the support corner on our website to see if the answer you
are looking for is already there: http://www.pre-sustainability.com/landingpages/support-corner .
If you live in a country where we have a partner, please contact that partner to receive support in
your own language; http://www.pre-sustainability.com/partners.
To contact Pre directly, use the “Contact SimaPro helpdesk” feature under Help in the SimaPro
menu. This will generate an email with technical information about your license, which helps the
helpdesk to answer your question more quickly.
You can contact the SimaPro helpdesk via:
In SimaPro: Help > Contact SimaPro helpdesk (recommended)
Web site : http://www.pre-sustainability.com/contact/support
Phone: +31 33 4504010
E-mail: support@pre-sustainability.com
Colophon
Title :
Report version:
Date:
Written by:
Copyright:
Report Maker user manual
1.0
February 2012
PRé Consultants bv
Sipke Durksz, Anneke Haringsma, Taco Wannee
© 2012 PRé Consultants. All rights reserved.
7