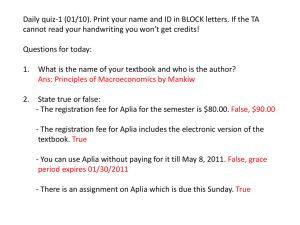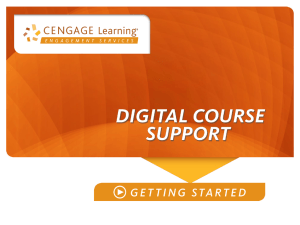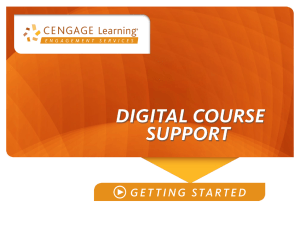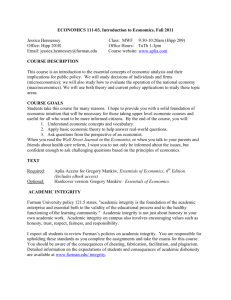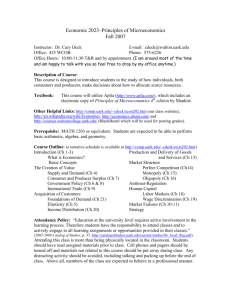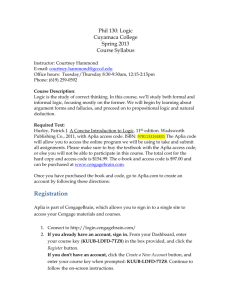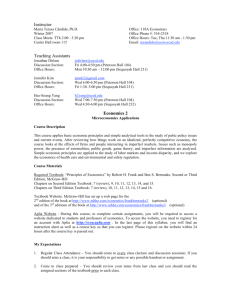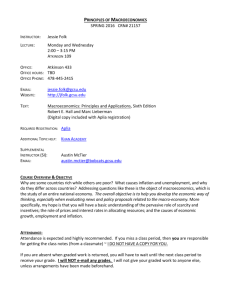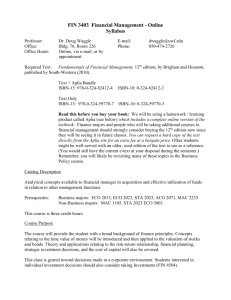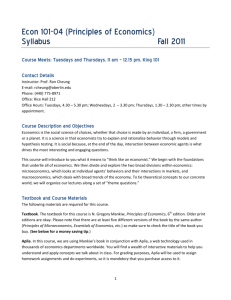using aplia assignments in mindtap
advertisement

USINGAPLIAASSIGNMENTSINMINDTAP Contents Introduction 2 Aplia Assignments in the Aplia Homework App 3 EditinganApliaAssignment 3 CopyinganApliaAssignmentintheApliaHomeworkApp 6 DeletingQuestionsfromanApliaAssignment 7 DeletinganApliaAssignmentintheApliaHomeworkApp 8 Aplia Assignments in MindTap 11 AddingApliaAssignmentstotheLPN 11 EditinganApliaAssignmentontheLPN 18 DeletinganApliaAssignmentfromtheLPN 21 Document Revision History 22 Version # 1.0 MindTap 2.3 Last Edited: 10/19/2012 Introduction MindTap production users can create and add assignments from the Aplia Homework App as distinct activities within Course mode MindTaps. You may already have experience adding, editing and deleting similar activities to MindTap. This document explains how to manage and use Aplia assignments as MindTap activities. IMPORTANT: Do not use AA assignments and assignments from Aplia in the same MindTap; however, when you build a MindTap, you may need to add assignments from CNOW or other Homework Apps along with Aplia assignments. A MindTap must have the Aplia App provisioned to it to enable the addition of Aplia assignments. If you need to review how to provision assignments, read this document. As you build a Master MindTap, you may create distinct Aplia Assignments (displayed on a MindTap Learning Path.) A Learning Path Grid or similar spreadsheet tells you which assignments to include and where to include them. using aplia assignments in mindtap.docx Page 2 Cengage Learning Internal use ApliaAssignmentsintheApliaHomeworkApp You can manage assignments on the Aplia side prior to adding them to a MindTap. This section provides directions to edit, copy, delete questions and delete Aplia assignments. EditinganApliaAssignment Additional editing options are available when you click the Aplia icon on the App Dock to modify Aplia assignment options. Using the procedure in the table below, you can edit questions in an assignment: Step 1 Action Click the Aplia icon on the App Dock. Result: Aplia assignments display. Using Aplia Assignment in MindTap Page 3 MindTap 2.3 10/19/2012 Step 2 Action Click the Add (+) icon next to the assignment you want to edit. Result: Aplia assignment options display. 3 Click the pencil point icon to edit the assignment. Result: The assignment is editable. 4 Modify Title, Grading or Type, if necessary. using aplia assignments in mindtap.docx Page 4 Cengage Learning Internal use Step 5 Action Click the pencil point icon next to a question. Result: Editable options display. 6 Make necessary modifications to the question title or point value. Click Save. Using Aplia Assignment in MindTap Page 5 MindTap 2.3 10/19/2012 CopyinganApliaAssignmentintheApliaHomeworkApp Since you cannot reuse an Aplia assignment in use in the LPN, you can copy an existing Aplia assignment to create an assignment with similar options. Example: Copying an assignment to create a practice test. The steps in the table explain how to copy an Aplia assignment: Step 1 Action Click the Copy icon. Result: A copy of the assignment displays at the bottom. 2 Modify assignment options: Change the title. Select a Grading option. Remove a question. Select a Type. NOTE: The Grade It Now option is not available for Practice assignments. using aplia assignments in mindtap.docx Page 6 Cengage Learning Internal use Step 3 Action Click Save. Result: The copied assignment displays. DeletingQuestionsfromanApliaAssignment If you delete a question from an assignment, it is no longer available for use in the MindTap. You can delete questions from an Aplia assignment by following this procedure: Step 1 Action Click the Add (+) icon next to the question you want to delete. Result: Aplia assignment options display. Using Aplia Assignment in MindTap Page 7 MindTap 2.3 10/19/2012 Step 2 Action Click the Delete icon next to a question. Result: A warning message displays. 3 Select Delete. Result: The question no longer displays. DeletinganApliaAssignmentintheApliaHomeworkApp You can delete an entire assignment (not just the questions within it) in the Aplia Homework App. One use case for this might occur if you use Copy to create an Aplia assignment and later determine that you do not need the copied assignment. Once you delete an assignment, you can restore it within two weeks; after that, it is no longer available. IMPORTANT: You cannot delete an Aplia assignment that is already included on the MindTap Learning Path. The delete icon displays grayed out. If you want to delete an assignment used on a Learning Path, remove the Activity from the Learning Path first. The steps in the table below explain how do delete an Aplia assignment. Step 1 Action Navigate to the Aplia assignments list. using aplia assignments in mindtap.docx Page 8 Cengage Learning Internal use Step 2 Action Select the Delete icon to the right of an assignment title. Result: A confirmation message displays. 3 Click Delete. Result: The assignment no longer displays in the list. Using Aplia Assignment in MindTap Page 9 MindTap 2.3 10/19/2012 Step 4 Action (Optional) You can restore an assignment deleted accidentally. Click the trashcan icon at the lower left. Result: Restorable assignments display on the Deleted Assignments list. Select an assignment to restore. Click Restore. Result: The assignment no longer displays on the Deleted Assignments list. It now displays with available assignments. using aplia assignments in mindtap.docx Page 10 Cengage Learning Internal use ApliaAssignmentsonaMindTapLearningPath Once you create them, you can add Aplia assignments as activities on the Learning Path of a MindTap. When you add an Aplia activity to a MindTap, you can edit its options at that time. You can also go back later, open the MindTap, access the Aplia Homework App from the App Dock and create, edit, delete and manage assignments from there. NOTE: You may see fewer options may be available via the Add Activity flow. AddingApliaAssignments To add existing Aplia assignments as activities on a MindTap Learning Path, follow the steps in the table below: Step 1 Action Click the Add (+) icon. Result: Add options display. Select Add Activity. Result: Activity Manager displays. 2 Select Aplia Assignment from the Activity Manager. Using Aplia Assignment in MindTap Page 11 MindTap 2.3 10/19/2012 Step Action 2 Result: Assignments display. The assignments already used in this MindTap display (cont.) with checks in the In LPN column. 3 (Optional) Enter an assignment title in the search box to search for the assignment. Result: The assignment displays. 4 Select the radio button next to the assignment. Result: Aplia assignment options display. using aplia assignments in mindtap.docx Page 12 Cengage Learning Internal use Step 5 Action Click the Add (+) icon to the left of an assignment. Result: Aplia assignment options expand, displaying question information. 6 Click the Grading drop‐down list to select a grading option for the assignment. Result: Available options display. Graded Practice Using Aplia Assignment in MindTap Page 13 MindTap 2.3 10/19/2012 Step Action 7 Click the Type drop‐down list to select a grading type. Result: Available options display. Grade it Now (not available for Practice grading) Randomized Standard 8 Optional: Click View All Questions. Result: Questions display so you can view them. using aplia assignments in mindtap.docx Page 14 Cengage Learning Internal use Step 9 Action Click Continue. Result: MindTap assignment options display. Using Aplia Assignment in MindTap Page 15 MindTap 2.3 10/19/2012 Step 10 Action Edit these fields: Field Details Description Displays in the Learning Path. Defaults to the description from Aplia. Add to Folder Add the Activity to an existing Folder or specify a new Folder for the Activity. Order Order defaults to current position. Modify to change the order in which the Activity displays. NOTE: You cannot edit the Title here. It defaults from the title in the Aplia App and you can edit it there. 11 Click Save. using aplia assignments in mindtap.docx Page 16 Cengage Learning Internal use Step Action 11 Result: Assignment displays in the Learning Path with the specified title, in the (cont.) folder and order you selected. On the Select Assignment page, when an assignment is added successfully to a MindTap, no radio button displays to the left of the assignment (since you cannot use it again in the MindTap) and a check displays in the In LPN column. Using Aplia Assignment in MindTap Page 17 MindTap 2.3 10/19/2012 EditinganApliaAssignment To edit an Aplia assignment in MindTap, follow the steps in the table below: Step Action 1 Navigate to the Learning Path in which the Activity resides. 2 Select the Edit (pencil) icon in the cell representing the Activity. Result: Assignment options display. using aplia assignments in mindtap.docx Page 18 Cengage Learning Internal use Step 3 Action Click Edit Options. Result: Edit Aplia Options page displays, enabling modification of Title, Grading and Type. 4 Modify Title if needed. 5 Click the Grading drop‐down and select a different Grading option if necessary: Graded Practice 6 Click the Type drop‐down list and select a different grading type if necessary: Grade it Now (not available for Practice grading) Randomized Standard Using Aplia Assignment in MindTap Page 19 MindTap 2.3 10/19/2012 Step 7 Action Click Save. 8 Click Continue. Result: MindTap options redisplay. using aplia assignments in mindtap.docx Page 20 Cengage Learning Internal use Step 9 Action Edit the fields: Field Details Add to Folder Add the Activity to a different Folder or specify a new Folder for the Activity. Order Order defaults to current position. You can modify to change the order in which the Activity displays. 10 Click Save. Result: Assignment displays in the Learning Path with the specified title, in the specified folder and order. DeletinganApliaAssignment You can remove an Aplia assignment from a MindTap Learning Path; however, the assignment is still available in the Aplia App and you can use it again. To delete an Aplia Activity from a MindTap, follow the steps in the table below: Step Action 1 Navigate to the Learning Path in which the Activity resides. 2 Click the Delete (trashcan) icon. Result: A warning message displays. 3 Select OK. Result: The Aplia Assignment is deleted from the MindTap. It still exists in Aplia, if you need to add it later. Using Aplia Assignment in MindTap Page 21 MindTap 2.3 10/19/2012 DocumentRevisionHistory Date Version Description Author/Editor 9/10/2012 .1 Initial draft Cindy Bailen 9/25/2012 .2 Revision of original document Cindy Bailen 10/2/2012 .3 Integrating PO comments Cindy Bailen/Amy Entler 10/19/2012 1.0 Final edit Cindy Bailen using aplia assignments in mindtap.docx Page 22 Cengage Learning Internal use