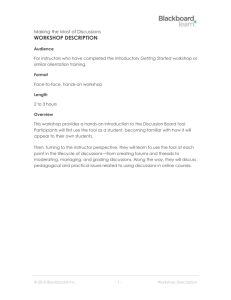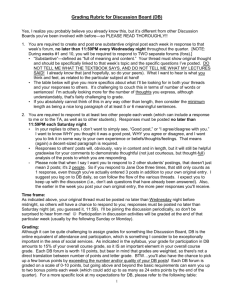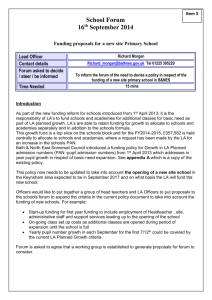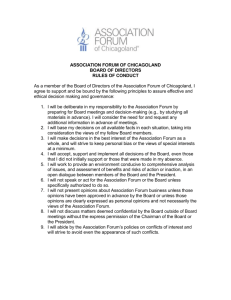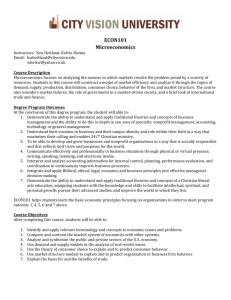Quick Tips - Course Communication
advertisement

Blackboard Quick Tips Course Communication learn.sju.edu Page 1 Create Announcements With announcements, you can post timely information critical to course success. You can add, edit, and delete announcements from the Announcements page. This is an ideal place to post time-sensitive material including: • • • • When assignments are due Changes to the syllabus Corrections/clarifications of materials Exam schedules When you add an announcement, you can also send the announcement as an email to students in your course. This ensures that students receive the announcement even if they do not log in to your course. If you include links to course content, the email will not include links to that content. learn.sju.edu Page 2 learn.sju.edu Page 3 Announcements appear in the order posted, with the most recent announcements appearing first. • On the Control Panel, expand the Course Tools section, and select Announcements. • On the Announcements page, click Create Announcement on the action bar. • On the Create Announcement page, type a Subject. This becomes the title of the announcement on the Announcements page. • In the Message box, you can use the content editor functions to format the text and include files, images, external links, multimedia, and mashups. Any files uploaded from your computer are saved in Course Files or the Content Collection in the top-level folder. learn.sju.edu Page 4 Under the 2. Web Announcements Options section, you can select: Not Date Restricted to keep the announcement visible until you remove it; Date Restricted to limit the announcement's visibility by date and time. If you selected Date Restricted: • Under Select Date Restrictions, you can set announcements to display on a specific date and time and to stop displaying on a specific date and time. Select the Display After and Display Until check boxes to enable the date and time selections. Type dates and times in the boxes or use the pop-up Date Selection Calendar and Time Selection Menu to select dates and times. Display restrictions do not affect the announcement availability, only when it appears. Select the Email Announcement check box to send students an email containing the announcement. The email is sent to all students, even those who choose not to receive announcement notifications through email. learn.sju.edu Page 5 You can also link to a course area, tool or item under the 3. Course Link option • Click Browse • Select the course link from the pop-up window • Click Submit learn.sju.edu Page 6 Reorder Announcements Announcements appear directly below the repositionable bar. Reorder by dragging the bar or announcements to new positions. Move priority announcements above the repositionable bar to pin them to the top of the list and prevent new announcements from superseding them. The order shown is the order presented to students. Students do not see the bar and cannot reorder announcements. learn.sju.edu Page 7 Rate Discussion Board Posts You can use the discussion board for peer review. Students start threads and include their work in their initial posts. Other users review the work, assign a rating to the initial post, and include comments in a response. Rating posts also allows users to focus on messages considered especially informative or useful by others. If you enabled rating, users can rate posts using a five star system. You, the Instructor, can also rate posts. To enable rating, when creating or editing a Discussion Board Forum: • • • • Scroll to 3. Forum Settings Scroll to Additional Options Select the Allow Members to Rate Posts Click Submit To Rate a Discussion Board Post • Access a forum and select a thread • On the thread's page, when you point to a thread's rating area, it changes to show Your Rating. • Select one to five stars. (You can add and delete stars at any time.) learn.sju.edu Page 8 The Overall Rating is the combined rating of all users (including your rating.) learn.sju.edu Page 9 Grade Discussion Forum When you create or edit a forum, you can enable grading options. After you enable grading, a Grade Center column is created automatically. The grade settings appear in the Forum Settings section of the Create Forum page and the Edit Forum page. • Select Grade Discussion Forum and type a point value to evaluate participants on performance throughout a forum. • Select Grade Threads to evaluate participants on performance in each thread. • Optionally, select the check box for Show participants in needs grading status and select the number of posts required to show participants in needs grading status. Applying this setting will show the needs grading icon—the exclamation mark—in the Grade Center after a user makes the specified number of posts. Also, the posts are placed in the queue on the Needs Grading page.If you choose three posts from the drop-down list and a user submits two, the in progress icon appears in the Grade Center cell and the discussion board until the specified number of posts is met. • If you select a grading option and do NOT select the check box, the needs grading icon does not appear in the Grade Center and posts do not appear on the Needs Grading page. In the Grade Center, users' attempts will appear with the in progress icon when they post. • Optionally, associate a rubric by pointing to Add Rubric. This option appears in the Forum Settings section whenGrade Forum is selected, and in the Grading section of the Create Thread page when Grade Threads is selected. learn.sju.edu Page 10 You can assign discussion grades to evaluate participants on performance throughout a forum. When you create or edit a forum, you can enable forum grading options and a Grade Center column is created automatically. Only users with a role of manager or grader can assign grades for posts. However, a grader cannot view his or her own work. You can create rubrics and refer to them while grading forums, but you must create and associate the rubrics in advance. • Access the discussion forum where you enabled forum grading and click Grade Discussion Forum on the action bar. On the Grade Discussion Forum Users page, click Grade in a user's row with a number in the Posts column. learn.sju.edu Page 11 1. On the Grade Discussion Forum page, a collection of the student's posts made to the graded forum appears. Since you can assign a forum grade based on multiple threads, all messages posted by a student are included for review. On the action bar, click Print Preview to open the page in a new window in a printer-friendly format. Posts print in the order they appear on the page. 2. To select which posts appear and in which order, you can filter and sort posts using the Filter function and the Sort By and Order drop-down lists on the action bar. 3. The side panel contains three sections: ◦ Forum Statistics: Includes information about the user's posts, such as Date of Last Post, Average Post Length, and Average Post Position. ◦ Forum Grade: Includes Grade, Grade Date, Feedback, and Grading Notes. ◦ Contributors: Users who have submitted the required number of posts appear with exclamation marks—the needs grading icon or, if they have not yet reached the required number, the in progress icon. In this section, use the Previous User and Next User arrows to navigate among users to grade or click a user's name in the list. Click Show All to view all users in your course. Users who have not posted to the graded forum are included in the list. Click Show with Posts Only to return to the list of users who have posts to grade. learn.sju.edu Page 12 In the content frame, evaluate the currently selected user's posts. To assign a grade, in the Forum Grade section. • Type a numeric value in the Current Grade Value box. Assigning a score here removes any Grade Center override that may exist for this user for this forum grade.If you created and added a rubric for this graded forum, click View Rubric to reference it while grading. • Optionally, type Feedback for the user and Grading Notes, which appear to the forum manager or grader only. Optionally, use the check spelling function in the bottom of each text box. • Optionally, click Text Editor to access the content editor in a pop-up window. Use the functions to format the text and include files, images, web links, multimedia and mashups to your feedback or notes. • Click Save Grade. The information appears in the Forum Grade section. • Click Edit Grade to make changes at any time. The changes appear in the Forum Grade section and in the Grade Center column. The changes are recorded in the Grade Center on the user's Grade Details page on theGrade History tab. • When grading is complete, click OK to return to the Grade Discussion Forum Users page or use the orientation bar to return to the discussion board. Grades appear in the Grade column on the Grade Discussion Forum Users page and in the Grade Center. learn.sju.edu Page 13