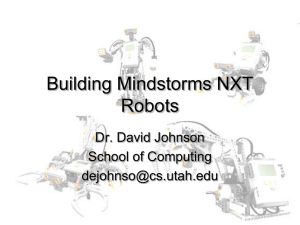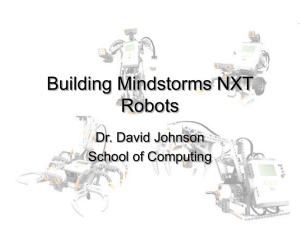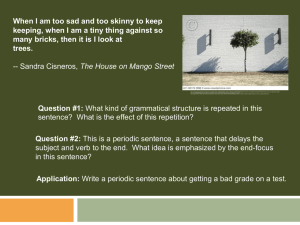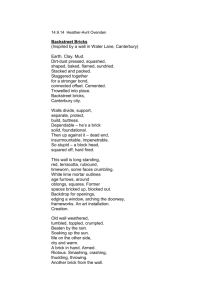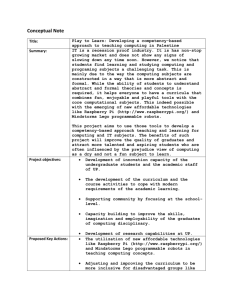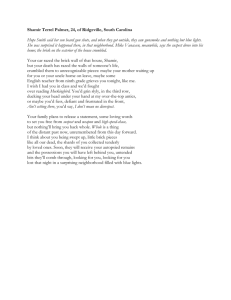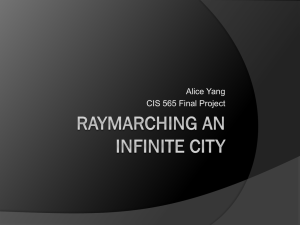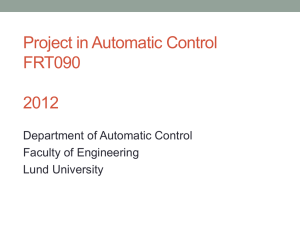Introduction to Programming Logic using LEGO MindstormS
advertisement

Unit 3: Robotics, pages 1 of 6 Department of Computer and Mathematical Sciences Module 8: Introduction to CS 1305 Intro to Computer Technology 8 LEGO MINDSTORMS Objectives: The main objective of this module is to become familiar with a LEGO MINDSTORMS kit and learn how to construct a robot using LEGO MINDSTORMS kit. Introduction LEGO MINDSTORMS kit comes with everything is needed to learn how to build a functional robot. The reverse side of the cover label has a chart of each piece that should be included in the set as well as the amount of each. Pieces are lost easily so every piece may not be accounted for or may have not been included in the set. Familiarize with the pieces listed on the chart as well as try and locate some of pieces in the set. Specialty pieces: Locate and familiarize with the special pieces that perform actions and will be used by a constructed robot. In Figure 1, it illustrates a LEGO MINDSTORMS microcomputer with accessories such as sensors and motors as follows: 1) LEGO MINDSTORMS microcomputer (Brick) 2) Motors 3) Touch Sensors 4) Light Sensors 5) Wires 6) Infrared (IR) Tower Figure 1: LEGO MINDSTORMS Microcomputer and Accessories LEGO MINDSTORMS Microcomputer Locate a LEGO MINDSTORMS microcomputer or Brick, which is how it will be referenced from now on. The middle part of Brick as shown in Figure 1 has: • Four buttons: 1. View: Used to change the view of the display screen 2. Prgm: Cycles threw the stored programs on the brick 3. On – Off: Turns the brick on and off 4. Run: Runs the current program • Program Status is a figure on the display that is still when nothing is happening or will appear to be running when the selected program is set to Run. • Program Number is the current program that the brick is set to. The brick can store up to 5 programs. Unit 3: Robotics, page 2 of 6 • • The numbers 1, 2, and 3 refer to the three input slots above the respective numbers. This is where input devices will be connected to. The letters A, B, and C refer to the three output slots below the respective letters. This is where output devices will be connected to. Motors The motors are high efficient motors that run using the power from Brick. Touch Sensors Touch sensors are sensors that act like a switch or a button switch. They inform Brick if the switch is: • Pressed • Not pressed • Held down Light Sensors The light sensors are light sensitive sensors that can detect: • Light and dark areas of a room • Difference in some shades of color such as red, green, and shades of grey • Infrared light Wires The wires that come with the set are cables used to connect the sensors and motors to the Brick. Infrared (IR) Tower This is used to upload a program from the computer to Brick. Task 1: Building a Robot In this task, you will learn LEGO basic building techniques to build a robot called MyRobot. Activity 1.1: In this activity, we will build a frame with wheels for simple robot that LEGO MINDSTORMS microcomputer (Brick) can be attached. This is the main body (frame) of the robot. Module 8: Introduction to LEGO MINDSTORMS, page 3 of 6 Unit 3: Robotics, page 4 of 6 Task 2: ROBOLAB Software In this task, you will learn how to use ROBOLAB Software to program your robot. Activity 2.1: LEGO MINDSTORMS ROBOLAB software Follow these steps to open ROBOLAB software: and then select All 1) From the All Programs command, click on Start button from the Start menu. Programs command 2) Choose from ROBOLAB 2.5.4 menu, the ROBOLAB start screen should appear as follows: 3) Click on button from ROBOLAB menu as shown in Figure 2. 4) Double click on Inventor 4 from the Inventor menu as shown in Figure 3. A blank workspace similar to Figure 4 will appear and you are ready to program. Figure 2: ROBOLAB Menu Figure 3: Inventor Menu Figure 4: Programming Workspace Module 8: Introduction to LEGO MINDSTORMS, page 5 of 6 Task 3: The First Program In this task you will learn how to write the first inventor program for MyRobot that was built in Task 1 to move forward. Activity 3.1: The Tools Pallet Open Tools pallet as follows:: 1. Select Window from the menu bar as shown in Figure 5. 2. Choose Show Tools Palette from drop-down menu as shown in Figure 5. The Tools Pallet will appear as shown in Figure 6. Figure 5: Window Menu Figure 6: Tools Pallet Activity 3.2: Creating a Program In the workspace, there are two traffic-light objects . The green light represents, Starting Program Object, the starting point of program and the red light represents, Ending Program Object, the ending point of program. On the right side of workspace there is a window labeled Functions as shown in Figure 4 that contains all the functions that will be used to create a program to control a robot as we desire. Now we ready to create a program to control MyRobot built in Task1. . To control this MyRobot has two motors attached to Brick. One is connected to port A motor through the program, you need to insert Motor A Forward Object from the Functions window to the workspace by dragging and place it in between the two lights on your workspace. Then connect or link Starting Program Object to Motor A Forward Object. There are two ways to create a connection: • If you place icon close to Starting Program Object, it will automatically create a wire connection between the Starting Program Object and the Motor A Forward Object • The pink line is a “wire” that connects Starting Program that looks like this Object to the first action of your program is supposed to start doing. If you place the icon anywhere on the workspace you will have to create the connection yourself. This can be done as follows: 1. Select the connect wire icon from the tool pallet.Your mouse pointer will now appear like a spool of wire. 2. Move the pointer towards Starting Program Object. As the pointer gets near the top right corner of the object it will begin flashing a black square. Click once on the flashing black square to establish a connection of a wire to the object. Unit 3: Robotics, page 6 of 6 3. Move the pointer towards Motor A Forward Object. As the pointer gets near the Click top right corner of the object, it will begin flashing a black square. once on the flashing black square to establish a connection of a wire to the object. You should now have a completed connection between Starting Program Object and Motor A Forward Object that looks something like this Activity 3.3: Create another Connection There are two motors on MyRobot. You programed a forward movement to motor A in the previous activity. In order MyRobot to move properly, you need to program a forward movement to another motor that attached to the Robot. The second motor is attached to port C on the Brick. Repeat the steps described in Activity 3.2 to insert Motor C Forward Object between Motor A Forward Object and Ending Program Object in the program. Also connect Motor C Forward Object to Motor A Forward Object and Ending Program Object. Your complete program should look like this. Task 4: Downloading Your Program In this task, you will learn how to upload/send a program to Brick and run it. Activity 4.1: Follow the steps below to upload the program that you created in Activity 3.3 to Brick. 1. Place your completed MyRobot in front of the IR tower. Make sure that the Communications Port is facing the tower. 2. Turn on Brick by pressing the button. underneath the Edit tab on the menu bar. The 3. Locate and click on the Run button button will change into , which means it is trying to establish a communication with Brick. The Robolab software will then connect to Brick and will display a new window that shows the progress of uploading the program. When uploading is complete, Brick will play a tune. A new window will then flash on the screen showing you a picture of Brick and what program number the program was uploaded to. Activity 4.2: Run your program Make sure you place your robot on a flat surface where it will not fall. To run your program, press the button on Brick. MyRobot should immediately begin to turn its wheels and move forward. To stop MyRobot, press the button. You have now successfully programmed your first robot.