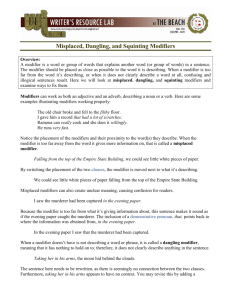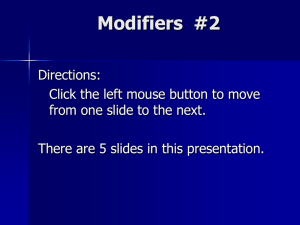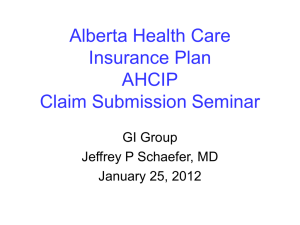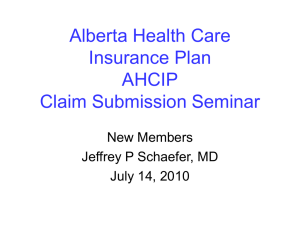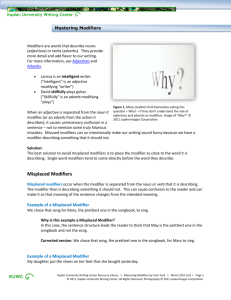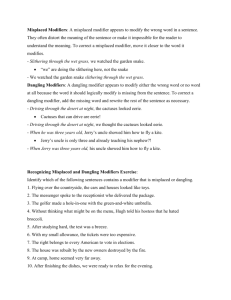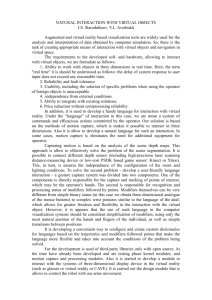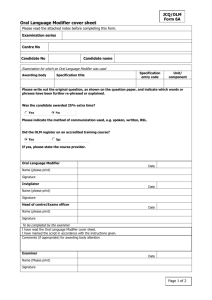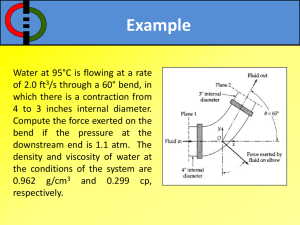03 Working with Modifiers
advertisement

03 Working with Modifiers Introduction to Modeling • 4 kinds of models: 1. Parametric – predefined primitives which can be “modified.” The parameters of these objects can be animated. (Parametric objects have Polygonal surfaces). 2. Polygonal – discreet points form a mesh of planes. 3. Spline surface – like cross contour. Curved lines form an empty “cage” and a surface is filled in. 4. NURBS – “Non Uniform Rational B-Spline.” What are modifiers? • Modifiers are individual and specific procedures you perform on objects. • They can be “stacked” in order to achieve the desired results. • The “modifier stack” is an active history of modifications to an object. o You “navigate” the stack to move backwards or forwards through the list of modifications. o You can go back to an earlier state and make changes – the changes are “passed” up to the next modifier in the stack. • Most modifiers have Gizmos – they are orange and help you see what the modifier is doing. • Modifiers have a sub-object mode – in this mode, you use tools that are specific to that modifier (Gizmos, or spinners and editing modes). The Gizmos turn yellow when you are in sub-object mode. This lets you perform transforms (i.e. Move, Rotate, Scale) on the Gizmo. • Figure 1: Modifier Panel for Cylinder with Bend modifier, in sub-object mode. Work in sub-object mode in order to manipulate the gizmo Using the Bend Modifier • Create a cylinder. • Go to the Modifier Panel • Apply Bend modifier – click only once! • • o Nothing happens…. o Adjust Bend Angle and Direction o Change the Bend Axis Notice that the object looks chunky when it bends. o Click on Cylinder in the Modifier Stack. The Cylinder parameters are now available in the Modifier Panel. o Adjust Height Segments. More segments = smoother curve. o When you “navigate” the Modifier Stack, you move between the object’s parameters and the parameters of the modifiers that have been added to it. Notice the orange Bend Gizmo in the viewport. Leslie Bishko ▪ lbishko@eciad.ca September 19, 2005 3D Computer Animation 1 • Working with Modifiers page 2 of 3 Click the + next to Bend in the Modifier Panel to expand the sub-object modes. Try moving the Gizmo and Center gizmos. o You can Move, Rotate or Scale the Gizmo. This changes its relationship to the object and affects how the object will bend. o Move the Center gizmo to put the “center” of the bend in another location. Using Limits to make a bent pipe • Use the Move tool to select the cylinder. • Type 0, 0, 0 (in X, Y and Z respectively)in the Transform type-in boxes to center the cylinder on the ground plane. • Go to the Modifier Panel. • Go to the Cylinder level of the stack. • Set the parameters as follows: o Radius: 15 o Height: 200.00 o Height Segments: 20 • Navigate to the Bend modifier in the stack. • Click the + next to the Bend to expand the sub-object level gizmos. • Select the Center gizmo. • Still using the Move tool, type 0, 0, 100 in the Transform type-in boxes. This will center the Center gizmo in the middle of the cylinder. • Set the Bend Angle to 90 • Set the Bend Axis to Z • Go to the Limits area in the Bend modifier panel. • Click Limit Effect. This will make your cylinder straight. • Set the Upper Limit to 100. • Experiment with different values for both the Upper and Lower limits to understand how they will affect the object. Using more than one modifier The order of the modifiers in the stack makes a difference! • Create a cylinder – clone it. • Select the cylinder on the left. • Go to the Modifiers menu in the menu bar. • Choose Modifiers Æ Parametric Deformers Æ Taper. • Set the Taper Amount to 1.0, and the Curve to –3.0. • Select the cylinder on the right. • Modifiers Æ Parametric Deformers Æ Bend. • Set Bend Amount to 90. • Modifiers Æ Parametric Deformers Æ Taper. • Set the Taper Amount to 1.0, and the Curve to –3.0. • What’s going on? o L: bend a Tapered cylinder o R: Taper a bent cylinder Bend Taper Taper Bend Leslie Bishko ▪ lbishko@eciad.ca September 19, 2005 3D Computer Animation 1 Working with Modifiers page 3 of 3 Editing the Stack • You can rearrange modifiers in the stack by click/dragging them to a new location. • R-click a modifier to bring up a menu of editing options. • The “Show end result on/off toggle” lets you see the effects of ALL modifiers when it’s turned on. When turned off, you see the effects of each modifier isolated from the rest. Using the FFD modifier • Create any geometric primitive. • Make sure you have enough segments to give a smooth deformation. • Apply an FFD Box. It offers the most parameters and control. Other FFD modifiers are simplifications of the FFD Box. • Click the + next to FFD in the Modifier Panel to expand the sub-object modes. • Click Control Points. • Select the small orange squares on the FFD gizmo. The selected ones turn yellow. • Use the Move tool to modify their positions. • Try both single and multi-selections of control points. • Rotate and scale the control points. • Select the Lattice sub-object mode to reposition the FFD gizmo. • Search for FFD [Box/Cylinder] in the online user reference for full details on the FFD modifier. Summary of using Modifiers • An active history of modifications to an object. • They can be “stacked” in order to achieve the desired results. • Most modifiers have Gizmos – they are orange and help you see what the modifier is doing. • Modifiers have a sub-object mode – the Gizmos turn yellow when you are in sub-object mode. This lets you perform transforms (i.e. Move, Rotate, Scale) on the Gizmo. • Work in sub-object mode in order to manipulate the gizmo Leslie Bishko ▪ lbishko@eciad.ca September 19, 2005