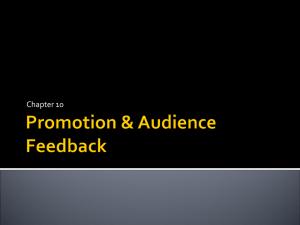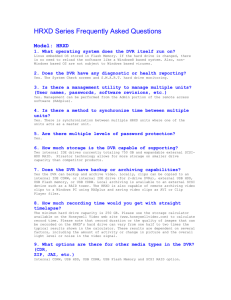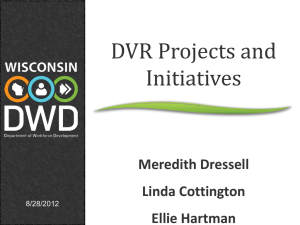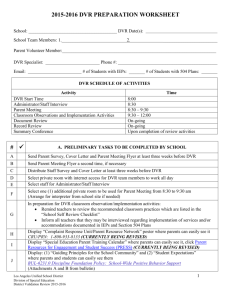Network Setup Overview
advertisement

Networking/Port Forwarding/DDNS Overview Guide www.icrealtime.com 1 Table of Contents 1) Overview………………………………………………................................……………3 2) Initial Setup.…………………………..………………………….................................4 3) Network Setup ..………………….........……………….........................…….....5-6 4) Viewing through a PC/Mac…….….......................................................7-9 5) Port Forwarding (Remote Access)...................................................9-11 6) DDNS (ICDDNS)..............................................................................11-12 2 Overview The purpose of this walkthrough is to help guide you through getting your ICRealtime model DVR on an existing/new network. The guide will have you start at the basics of physically attaching the DVR on to that network then proceed with a total run down of correctly setting the DVR to be viewed from a PC. For advance features dealing with network setup, please refer to our other walkthroughs for further detail. Thank you for choosing ICRealtime! 3 Initial Setup We will start with getting the DVR physically attached to your new or existing network. First let’s locate the network port or also referenced as a 'RJ45' port on the back of the DVR. The picture below shows an example. Use a standard CAT5e to connect the DVR to a common switch, modem or router. These devices serve as a way to communicate to other devices within or outside of that network. The picture below demonstrates how on both ends a standard CAT5e should look like. If connected to a proper routing device, you should see a green indicator light show up right above the RJ45 plug on the DVR. This shows that we have a physical connection between the two devices. Later on you will see a second LED light up yellow/orange indicating the transferring of data. If physically setup correctly, we should now be able to set the DVR up to communicate within that existing network. Note: The example above is presented in a very general way. You may eventually come across multiple networking devices in which you need to understand how the infrastructure is laid out. Always consult the locations network administrator for further instructions. 4 Network Setup (DVR) Let’s start out by logging in to the DVR. Navigate to the main menu by right clicking with your mouse and choosing 'Main Menu'. You will now be prompted to log in. The defaulted values for the usernames and passwords can be seen below. If none of these work, the passwords may have been altered. Username: admin Password: admin (Administrator) Username: user Password: user (Administrator) Username: guest Passwords: guest (Basic user who can only monitor, playback, backup and etc) Note: User accounts may change depending on the unit. In any occasion the password is the same as the username by default and are case sensitive. Now from the 'Main Menu' go to 'Settings' then 'Network'. This location is where you will find all you will need to set up the unit's network access. IP address: Here you can input an IP address. Be sure this IP address is unique and no other device on the network is using it. DHCP: This function will automatically find all network address information for you and assign a unique IP address for the DVR. When you enable the DHCP function, you can not modify IP/Subnet mask /Gateway addressing. These values are from a DHCP server/router. If you do not have a server/router that has an active DHCP pool, the IP/Subnet mask/Gateway should display as '0'. TCP port: Default value is 32789. (Value may also be 37777 by default) 5 UDP port: Default value is 37778. HTTP port: Default value is 80. RTSP port: Default value 554. Used for a second means to stream video/audio from the DVR. Max connection: The system supports a maximum of 20 connections at a time. 0 means there are no possible connections allowed for the DVR. Transfer mode: Here you can select the priority between fluency/video qualities. Unless you are having quality issues, this option should always be set on 'auto'. LAN download: System can process the downloaded data first (prioritize) if you enable this function. Using DHCP: You may attempt to automatically grab all available IP addressing through enabling DHCP. As described above, DHCP will obtain a non-used IP address within your network and assign it to the DVR. DHCP will also automatically grab the subnet mask and gateway of your network. Once you enable DHCP, save and allow it time to obtain the information. Once you go back in to the network menu, the information should be available and filled in. Manually Setting: You can use the IPCONFIG & PING commands in Window’s DOS to check IP information about the network you are setting the DVR up to and also retrieve an address to use. From your 'Start' button on your desktop, click 'Run' then type in 'CMD' and press enter (if you have Vista, the run option will be the search box when you clicked 'Start'). When the command box comes up, type in 'ipconfig' and press enter. You should see a list of information given. The information given should list an IP address (the IP address set to that computer), a subnet mask and a gateway (IP address of your router/modem). Copy only the subnet mask and default gateway to enter it in to the DVR. The IP address listed is set for that computer and can not be used on another device on that network. Now to find a unique address for your DVR to use, we will have to PING a random address to see if any other device on that network is using it. So say we retrieved the information that’s below from using the process above; IP address: 192.168.1.* * being the unique ID of that device Subnet mask 255.255.255.0 And the gateway is 192.168.1.1 We can try pinging the address of 192.168.1.199 (note: this is the defaulted IP address that comes on the unit). If the ping command times out for that address, then no other device is using it and we can apply it to our DVR. Though if it does reply back, another device (or the DVR that’s defaulted to that address) is using that address already. Once you find an address that nothing else is using, apply it to the DVR along with the subnet mask and default gateway that you found earlier. Note: If using a Mac (OSX) to configure network properties, please reference our guide here 6 Viewing through a PC (Windows) Begin with opening an Internet Explorer window and input the DVR’s IP address in the main address column. For example, if your DVR IP is '192.168.1.199', then input 'http://192.168.1.199'. See the figure below. You will eventually be prompted to install an Active X control/plug-in. Left click on the prompt and choose to install. If you can’t download the ActiveX file, please modify your settings as follows. Click on 'Tools' from the top bar of Internet Explorer and click on 'Internet Options'. Click the 'Security' tab at the top then choose 'Custom Level' towards the bottom. View the captures below to understand which options you need to alter. 7 Once done, restart Internet Explorer and type in the IP address again. If it still doesn’t install correctly, please refer to our other how-to notes for further details. You should now be presented with a login screen to get in to the DVR. You may use the defaulted administrative account if not changed already. Username: admin Password: admin If this user account does not work, please refer to an account that was crated or altered before this setup. 8 Viewing through a Mac (OSX) As of current, you will need to download our client software to view our DVRs/NVRs through a Mac (OSX). Begin with downloading the latest Mac Client (typically name iPSS) from our website. Navigate to our software download page and you will locate the latest version listed based on your operating system. Head back to our product manual site to search for the iPSS quickstart guide to get you running. Port Forwarding Now that you understand the basics of accessing the DVR within your own network, we must now strive to get it to be remotely accessible. To achieve this, you most likely will have a router or modem that is locked down for accessing devices within your own private network. This is where port forwarding comes in to place which basically takes the TCP, UDP, HTTP and RTSP ports that are needed to make a connection to the DVR and opens them through the modem/router's built in firewall. There are a few options to go about setting up your modem/router for port forwarding . UPnP: UPnP (Universal Plug and Play) is a series of network protocols that allows common devices to speak with each other on a network to share data and provide other functionality seamlessly without manual human intervention. For UPnP to work, you will need to have the router's UPnP option enabled as well. Most current routers typically have UPnP enabled by default. If you navigate from the 'Main Menu', 'Settings' and finally 'Network', you should find 'UPnP' as in option in the 'Advanced' section. Note: Select 'On' to enable UPnP. When status indicates 'success', use the WAN IP to access from the outside. Use www.CanYouSeeMe.org to assure ports are forwarded. 9 Manual Setup: If you cannot use UPnP, you will need to manually access your network's main router/modem to perform port forwarding yourself. Start by connecting to the router's local IP address (your gateway address). Typically their IP address is the first available within your subnet (e.g 192.168.1.1). Most routers should have a web browser interface. Use Internet Explorer to type in the direct IP of the router in question. Below is an example of a Netgear router's interface when you login to its home page. Most routers should have a 'port forwarding' section like above. Click on this option to begin opening your ports. Refer to your router's manual to note where the port forwarding section is if you cannot find it right away. Note: you can always head to www.PortForward.com to find instructions for various models of routers and modems to help assist navigating through. When in the port forwarding section, you will want to add a custom service (typically our ports are not listed as a common service). Make sure you are referencing the DVR's network menu for each port you need to open. Below is an example of opening the TCP port of the DVR. 10 You will repeat opening each port of the DVR until all are entered and shown to be in the port forwarding table of the router. Be sure to save the router's configuration once completed. You can confirm if your ports are opened correctly by going to www.CanYouSeeMe.org . If ports are all now open, use the external IP that lists on CanYouSeeMe and try accessing through Internet Explorer or our client software from an outside network to test if you can connect. DDNS (ICDDNS) Now that you can access locally and remotely from a network connection, the last step would be to setup DDNS (Dynamic Domain Name System). DDNS allows for you to setup a host name through several online resources (and our own ICDDNS service). The point of DDNS is that if your external IP (provided by your ISP) changes, the DVR can contact the DDNS service provider and update the new IP address that is referencing your custom host name. The hostname is generally structured such as JohnsDVR.ICDDNS.com for an example. This will be used instead of the IP address. You may use several services like www.No-IP.com or www.DynDNS.com to sign up and use as a DDNS host within the DVR. If you have one of our latest units, we have introduced ICDDNS which is our own private DDNS service. If wanting to use our ICDDNS, navigate from the 'Main Menu', 'Settings' and finally 'Network'. Under the 'Advanced' section, double click on the DDNS section. The first option should be for ICDDNS followed by other providers you can use. 11 To enable, first highlight the 'enable' button. The server and most optimal port to use with our DDNS server are already in place. If you want to make your own host name, select the 'custom domain name' option. Now utilize your mouse to click in the 'domain name' space and input a host that you will remember and is unique. Enter in your e-mail address under it so to track it at a later time and date. Once confirmed, test you setup by clicking the 'test' option. You will get a success prompt if everything goes well. Click 'ok' to exit and save your information. You can now use the host name of your system instead of the external IP address to access from the outside. For browsing through Internet Explorer, remember to still add 'http://' to the front of it (e.g http://johnsdvr.icddns.com) 12 You should now be setup and ready to access your DVR from anywhere! For further instructions on how to navigate through the DVR’s web interface or to use our other stand alone clients to connect in, please refer to our other how-to notes. 13