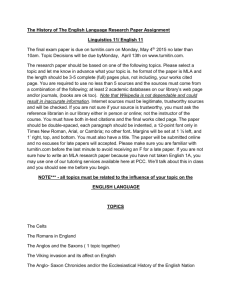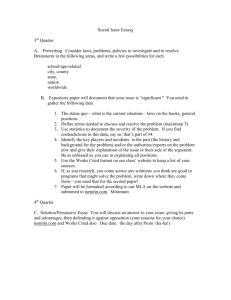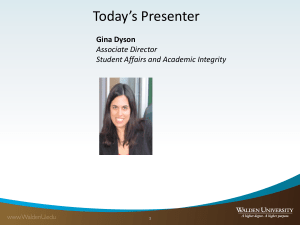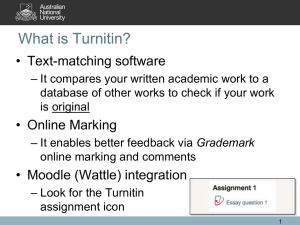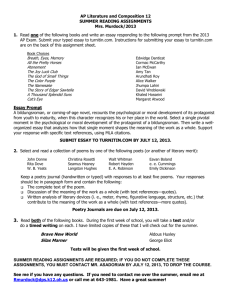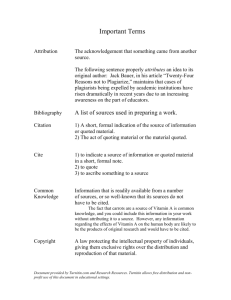Turnitin guide - Learning Management System
advertisement

LEARNING MANAGEMENT SYSTEM USER GUIDE: TURNITIN ASSIGNMENTS CONTENTS Turnitin submission requirements ................................................................................................... 2 Create a paper assignment ............................................................................................................. 2 Create a revision assignment .......................................................................................................... 3 Marking an assignment – the basics ............................................................................................... 3 An assignment with no file submission ........................................................................................ 4 Hide grades from students until the post date .............................................................................. 5 Originality Report ............................................................................................................................ 5 What does the Similarity mean? .................................................................................................. 5 Access Turnitin originality reports ................................................................................................ 6 View original sources................................................................................................................... 7 Locate matched text within the submitted assignment ................................................................. 7 View additional sources ............................................................................................................... 7 Exclude sources .......................................................................................................................... 7 Restore excluded sources ........................................................................................................... 8 Edit filters .................................................................................................................................... 8 Download the originality report .................................................................................................... 8 Originality report statistics for a class .......................................................................................... 8 Further information on interpreting originality reports ................................................................... 9 Student access to originality reports ............................................................................................ 9 Access Turnitin originality reports by groups ................................................................................. 10 Download assignments from Turnitin ............................................................................................ 10 Upload an assignment on behalf of a student ............................................................................... 10 Roster Sync .................................................................................................................................. 11 Sync Grades ................................................................................................................................. 12 Turnitin for students ...................................................................................................................... 12 Turnitin is an assignment submission tool that allows: similarity checking of student submissions against a wide range of web based materials and student submissions; sophisticated feedback options that may save time and encourage consistency when marking; and optional peer feedback. Three types of assignment may be created using Turnitin – Paper assignment, PeerMark assignment and Revision assignment. Paper assignments are the default assignment type and may be used for most assignment submissions. It may be educationally desirable for students to submit an essay draft and receive comment upon the content from teaching staff before submitting a final copy. Create a paper assignment for submission of the draft; then create a revision assignment for submission of the final version. Note: Submissions to multiple Paper assignments by the one student in the one subject will also not match against themselves. However, in the second (and subsequent assignments), the previously submitted documents will be listed in Excluded Sources. This exclusion may be reversed (see page 8 for details). Copyright © The University of Melbourne, July 2015 1 Learning Management System user guide: Turnitin assignments A PeerMark assignment is similarly based on a paper assignment, and permits students to provide peer reviews, either anonymously or identified, using feedback questions provided by staff to assist consistency in review quality. Further information on PeerMark assignments is available in a separate guide at http://www.lms.unimelb.edu.au/user_guides/turnitin_peermark_guide.pdf. Turnitin submission requirements Turnitin can accept any file type if staff choose to allow it. Even if students submit no file, a grading form can be generated with feedback and a mark provided for the student. If this interests you, find out more: http://blog.le.unimelb.edu.au/2014/03/thinking-outside-the-assignment-submission-boxwith-turnitin/ or see page 4 of this guide. Only the following file formats are able to generate a similarity report in Turnitin: Microsoft Word, Powerpoint, Excel, Corel WordPerfect, Adobe PostScript, PDF, HTML, RTF, OpenOffice, Hangul, Google Docs and plain text. Turnitin submissions must not be password protected and the size limit is 20Mb* or 400 pages. * Where the submission is made to a subject created after June 2015, the submission file size limit has increased to 40Mb. Create a paper assignment 1. Navigate to the subject page where you want to add a Turnitin assignment. 2. Ensure Edit Mode is ON. 3. From Assessments select Turnitin Assignment. 4. If this is the first time you have used Turnitin in the LMS, a terms and conditions page appears. Click I Agree - Continue, then go to step 6 as you will be given a Paper assignment by default. 5. If you have used Turnitin before in this subject, the three assignment types of Paper, Revision and PeerMark will be displayed. Select Paper Assignment and click Next Step. 6. Enter the assignment details (title, point value, start, due and post dates, etc). Notes: Point value should be set to a reasonably large number to enable the different skill levels to be discernable. For example, mark out of 100, even if the assignment is only worth 12.5 % of the final mark. The Grade Centre can be used do the necessary calculations. If you unsure about what an option does, click the blue question mark for pop-up assistance. 7. Choose between Allow only file types that Turnitin can check for originality and Allow any file type. The latter will allow students to submit file types that are not suitable for similarity checking such as images, audio, movies and zip files. 8. Click + Optional Settings to enter instructions to students (on naming conventions etc) and to change default options for originality reports, matching and submission. Note: Most options have a blue question mark for pop-up assistance as needed and you are always welcome to ask for advice via our helpdesk form if unsure about the options for you specific needs: http://www.lms.unimelb.edu.au/support/helpdesk/ 9. Click Submit and OK. (Depending on your screen, you may need to scroll up to see the OK button.) Note: If you do not want to reveal the grade to students immediately, see the section Hide grades from students until the post date on page 4. Copyright © The University of Melbourne, July 2015 2 Learning Management System user guide: Turnitin assignments Create a revision assignment 1. Navigate to the subject page where you want to add a Turnitin assignment. 2. Ensure Edit Mode is ON. 3. From Assessments select Turnitin Assignment. 4. Select Revision Assignment and click Next Step. 5. Select the Paper assignment upon which the Revision assignment will be based. 6. Enter the assignment details (point value, start and due date, special instructions and originality report options for students). 7. Click Submit and OK. Marking an assignment – the basics This section describes the basic process for marking an assignment. If you want to use GradeMark for adding rich, inline feedback about the assignment submission, see the GradeMark guide: http://lms.unimelb.edu.au/user_guides/turnitin_grademark_guide.pdf 1. From the Control Panel select Subject Tools, Turnitin Assignments. 2. Click the title of the Turnitin assignment you wish to access. The Assignment Inbox is displayed, listing student submissions in similarity order, lowest to highest. This information may be reordered as needed by clicking the column title. Notes: The default is to view 25 students per page. Click the Preferences tab and change this to 1000 if you have more than 25 students in any of your subjects. If you want to change assignment settings, this may be done here via the Edit Assignment tab. 3. From the Assignment Inbox click on the Title of the student’s assignment. Note: If this assignment type does not have a file, for example if it is an oral presentation or performance, you can still mark and give feedback to the student. See An assignment with no file submission below. 4. In the upper right corner you will see the area for entering a grade. Copyright © The University of Melbourne, July 2015 3 Learning Management System user guide: Turnitin assignments 5. Click the - - icon, enter a grade and press Enter on your keyboard. 6. Click the General Comments button and enter feedback as required. 7. Navigate to other submissions using the arrows in the upper right corner. 8. Close the Document Viewer and return to the Assignment Inbox. Notes: To view grading changes click the Assignment Inbox tab to refresh the page. Only numerical grades are currently available in Turnitin. If required, letter grades can be provided to students via the general comments area then manually entered into the Grade Centre. An assignment with no file submission From the assignment inbox it is easy to see the students who have not submitted a file: they are the ones with -- no submission -- after their name. In the example below, there is an assignment where students were given the option of recording a song and submitting it for marking or giving a live performance. Wei Hoo has submitted a file, but Simon and Terry each presented live. Staff are able to create a grading template for students who have not submitted by clicking the grey Grade pencil in the assignment inbox. The first time you do this per assignment, a message will appear asking you to confirm that you will be grading without a submission. Click OK. If you have allowed late submissions to this assignment, a second message will appear warning you that if a student submits, they could overwrite your grading template. Click OK. Note: If you want to prevent accidental overwriting of the grading template by students, simply edit the assignment and remove the ability to submit late. Staff can click [Grading Template] or the pencil icon again to open and grade the “no file submission” using the same tools as per for a submitted document. Copyright © The University of Melbourne, July 2015 4 Learning Management System user guide: Turnitin assignments Hide grades from students until the post date When a Turnitin assignment is created you nominate a post date (date when feedback may be viewed by students). Under Optional Settings you also have the option to Reveal grades to student only on post date (prevent students from seeing the grade prior to being able to read the feedback). The Reveal grades… option will temporarily hide the grade centre column from students AND will temporarily prevent the grade centre column from being included in any calculations e.g. total or weighted total columns. Once the post date/time has passed, with a couple of hours, the grade centre column will become visible to students and will be included once more in calculations. Originality Report One of the key reasons staff wish to use Turnitin is because it will assist them to determine whether the work submitted by student is original. Once a Turnitin assignment has been submitted by students the originality report can be generated. Exactly when (or even if) a report is generated will depend on assignment settings selected. Even then, an originality report is not generated instantaneously and there may be an hour or more delay after submission before it will be available. Multiple submissions by a single student for the one assignment will have a delay of up to 24 hours before the originality report is generated. Notes: If staff select the option to Allow any file type, students are able to submit documents that will not be checked for similarity. Files not eligible for similarity checking will appear with a doubledash (--) in the similarity column of the assignment inbox. Turnitin uses a similarity score on the Originality Report to represent the percentage of non-original text. It is a similarity score that students see, but an originality page that appears when looking at the matches on a student submission. What does the Similarity mean? When a student submits an eligible paper to a Turnitin assignment this is then matched against web pages, journal articles and previously submitted papers to produce a similarity score. Only the following file formats are able to generate an originality report in Turnitin: Microsoft Word, Powerpoint, Excel, Corel WordPerfect, Adobe PostScript, PDF, HTML, RTF, OpenOffice, Hangul, Google Docs and plain text. The submitted document must not be password protected. The similarity score is shown as a percentage and is linked to the originality report containing the match details. Having a high percentage does not necessarily mean that a student has plagiarised and conversely, having a low percentage does not necessarily mean that they have not plagiarised. In all cases a content expert will need to make a judgement call to determine if plagiarism has taken place as there is no magic number that indicates this. Take a look at the various guides on this page that talk about originality myths and interpreting reports: http://www.lms.unimelb.edu.au/teaching/assessment/turnitin/ Copyright © The University of Melbourne, July 2015 5 Learning Management System user guide: Turnitin assignments Access Turnitin originality reports 1. From the Control Panel select Subject Tools, Turnitin Assignments. 2. Click the title of the Turnitin assignment you wish to access. 3. To review an originality report for a student submission, click the coloured box or percent number displayed in the Similarity column. A new window containing the report will appear. 4. The student paper is displayed on the left with matched text highlighted. Matched sources appear on the right. Copyright © The University of Melbourne, July 2015 6 Learning Management System user guide: Turnitin assignments View original sources To see the matched text in context within the original source: 1. Click any highlighted text within the paper to have a popup appear. The matched text will be highlighted within the popup. Locate matched text within the submitted assignment Click an item in Match Overview (list of coloured matches on the right) to move to the position of that text within the student submission. View additional sources It is important to remember that the primary source displayed is not necessarily the source a student may have copied from. To view additional sources that also match the highlighted text: 1. Position your mouse over a source on the right. A black circle appears. 2. Click the circle to View Match Breakdown. 3. Additional sources are displayed. (see image right ->) 4. Position your mouse over an addition source on the right and View source in webpage as required. 5. Click the arrow next to Match Breakdown to return to viewing all matches. Exclude sources If a source match is unfairly inflating the similarity score it can be excluded from the report: 1. View Additional Sources as in the example above. 2. Click Exclude Sources at the bottom of the list of matches. 3. Click the check box to the left of items you want to exclude. 4. Click Exclude. Copyright © The University of Melbourne, July 2015 7 Learning Management System user guide: Turnitin assignments Restore excluded sources 1. Click View/edit excluded sources on the bottom right. 2. Click the check box to the left of items you want to use again and click Restore (X) where X is the number of sources selected; OR Click Restore All. Note: Even if you have not excluded sources yourself, Turnitin automatically excludes matches for a student against previous submissions by the same student in this subject. Edit filters If a large number of citations or quotes are inflating the similarity index these can be excluded from the report. The option to exclude matches based on number of words or percentage match is also available. The changes can be applied to the current originality report, or a new report can be generated that will update to include newly available sources. Note: Be careful if using these options as the tool is indiscriminate. This method excludes all text in quotes and all small matches; not just the ones you would like to nominate. 1. Click View/edit filters and settings on the bottom right. 2. Select options as required. 3. Click Apply Changes to apply the changes to the existing originality report and display a recalculated similarity index. OR 4. Click New Report to rerun the originality report according to the new settings and including any newly available sources. Download the originality report 1. Click the Print/Download icon on the bottom left of screen. 2. Options for Downloading a PDF of the current view for printing and Downloading a PDF of the digital receipt for printing appear. Note: The digital receipt is also emailed to students when they submit an assignment. 3. Save the file to your local computer. Print as needed. Notes: If you choose to download the current view (Originality report) you get a report containing submission details (date/time/document length etc), the original document showing the matches, a similarity % listing the matches and breakdown of where they came from. You are able to download/print multiple documents from the assignment inbox, but these will only allow you to download the original file, or the GradeMark paper. Originality report statistics for a class 1. Open the Control Panel of the subject containing the Turnitin Assignment. 2. From the Subject Tools module select Turnitin Assignments. 3. Click View for the Turnitin assignment to be checked. 4. The Assignment Inbox displays by default. 5. Click the Class Stats tab. Copyright © The University of Melbourne, July 2015 8 Learning Management System user guide: Turnitin assignments 6. The class statistics are displayed for all assignments including: number of submissions, number of people within each % range in the originality reports, number of Peer reviews and GradeMarks, plus a breakdown of which GradeMarks were used. Further information on interpreting originality reports http://www.lms.unimelb.edu.au/teaching/assessment/turnitin/ and https://academichonesty.unimelb.edu.au/turnitin/staff/originality-reports.html Student access to originality reports At the discretion of teaching staff, student users may be able to view the Originality Reports for their own submissions on Turnitin (may be set by clicking + Optional settings when creating the Turnitin assignment). Originality Report preferences are selected on an assignment-by-assignment basis and may be updated by teaching staff via Edit Assignment. Options include allowing students to view immediately first report is final (one submission only), immediately (can overwrite report until due date), (i.e. multiple submissions allowed, 24 hour delay on displaying similarity on subsequent submissions) or on due date (all originality reports are generated together on the due date). Copyright © The University of Melbourne, July 2015 9 Learning Management System user guide: Turnitin assignments Access Turnitin originality reports by groups This allows teaching staff to view within a single page, all the submissions made by a group of people. There is currently no facility in Turnitin that will allow a group of people to submit a single piece of work between them. Groups must be already created within your subject. For information on creating groups: http://www.lms.unimelb.edu.au/teaching/communication/groups/ 1. From the Control Panel select Subject Tools, Turnitin Assignments by Groups. 2. Click the title of the Turnitin assignment you wish to access. 3. Select a group from the pull-down menu and click Go. 4. To review an individual Originality Report for a student, click the title or the originality score. 5. The student submission will open up in a separate browser window for viewing/marking. Notes: Do not use the navigation options in the top right corner when viewing a submission, as these will show all the papers in the assignment, not just those by members of this group. If planning to use Turnitin by groups for assignments where students are not required to provide a submission, the grading template needs to be created from assignment inbox, before assessing the groups. See page 4 for details on assignments with no submissions. Download assignments from Turnitin If staff wish, they have the ability to download student submissions to Turnitin assignments. These downloaded assignments may be printed and graded manually if desired. Note: There is no facility that allows a downloaded student submission to be automatically uploaded back into the LMS so that students may review feedback. 1. From the Control Panel select Subject Tools, Turnitin Assignments. 2. Click the title of the Turnitin assignment you wish to access. 3. To view an individual assignment click the file icon and select the format for download (original or PDF). 4. To download a number of assignments as a single .zip file, check the boxes next to each student’s details, further paper options will appear at the top of the list. 5. Click the Download button and select Original File or GradeMark Paper from the drop down list. Note: Depending on the file type uploaded, there may be only one choice here. Upload an assignment on behalf of a student If a student has had difficulties uploading the assignment, or has sent the document directly to a staff member, this can be submitted to Turnitin on their behalf by staff in the subject. 1. From the Control Panel select Subject Tools, Turnitin Assignments. 2. Click the title of the Turnitin assignment you wish to access. 3. Click Submit located above the list of submitted assignments. Copyright © The University of Melbourne, July 2015 10 Learning Management System user guide: Turnitin assignments 4. Choose a paper submission method from the first dropdown menu. Note: the option selected here will change the information required. The example used here is the most common one of Single file upload. Note: Although there is a Multiple file upload option, this is for uploading single files for several students, not multiple files for the one student. If multiple submissions are needed per student, multiple assignments will need to be created. 5. Select the Author from the second dropdown menu; this name will automatically populate the first name and last name fields. Note: If the student’s name does not appear follow the instructions for Roster Sync below. 6. Enter the Submission title. 7. Read the requirements text. 8. Choose the file to upload from the computer, Dropbox or Google Drive. 9. Once the file is selected click the Upload button. A preview of the paper, along with some details will be displayed (including author, file name, page and word count). 10. Check that the details shown are correct. 11. Click Confirm. 12. A receipt page will be displayed, including submission ID. 13. Click Go to assignment inbox to return to see a list of students and their submissions. Click Submit another file to continue submitting documents on behalf of students. Note: Staff will see on screen that the submission has been successful. If needed, the digital receipt may be downloaded and printed from the assignment inbox by staff or the student. For details see page 8. Roster Sync Sometimes the visible list of students does not match the enrolled students. The Roster Sync tool can be used to ensure Turnitin displays an up-to-date list. Note: this function should only be needed if teaching staff are submitting an assignment on behalf of students. If a student submits their own assignment they will appear in the list. Once Roster Sync has been used the student will appear in all assignments. 1. From the Control Panel select Subject Tools, Turnitin Assignments. Copyright © The University of Melbourne, July 2015 11 Learning Management System user guide: Turnitin assignments 2. Click the title of the Turnitin assignment you wish to access. 3. Click Roster Sync located above the list of submitted assignments. 4. The list updates and is displayed in the same window. Sync Grades On rare occasions, the grades entered via Turnitin do not flow through to the grade centre. This can be forced through with Sync Grades. 1. From the Control Panel select Subject Tools, Turnitin Assignments. 2. Next to the title of the Turnitin assignment is the option to Sync Grades. 3. Click Sync Grades. 4. A success message will appear when the grade has been synchronised. Turnitin for students Links to Turnitin resources, several aimed directly at assisting students, are available from http://www.lms.unimelb.edu.au/teaching/assessment/turnitin/ Report any errors or omissions in this user guide to: lms-guides@lists.unimelb.edu.au The University of Melbourne has used its best endeavours to ensure that material contained in this publication was correct at the time of printing. The University gives no warranty and accepts no responsibility for the accuracy or completeness of information and the University reserves the right to make changes without notice at any time in its absolute discretion. Users of this publication are advised to reconcile the accuracy and currency of the information provided with the relevant department of the University before acting upon or in consideration of the information. Copyright in this publication is owned by the University and no part of it may be reproduced without the permission of the University Copyright © The University of Melbourne, July 2015 12