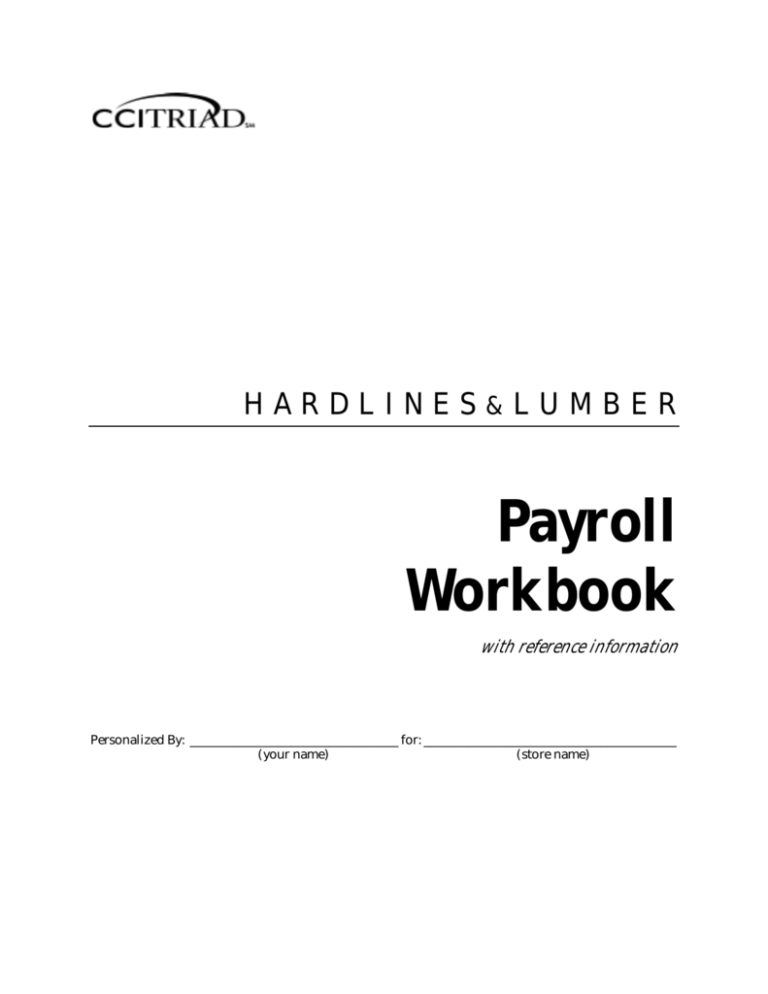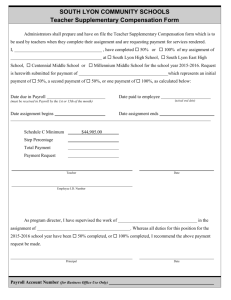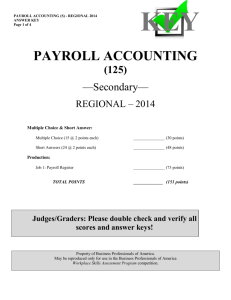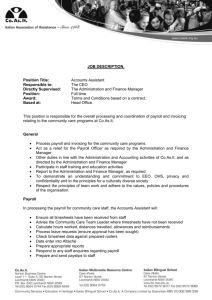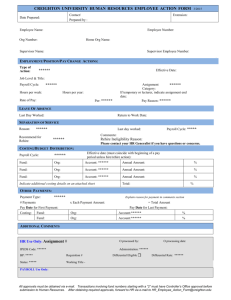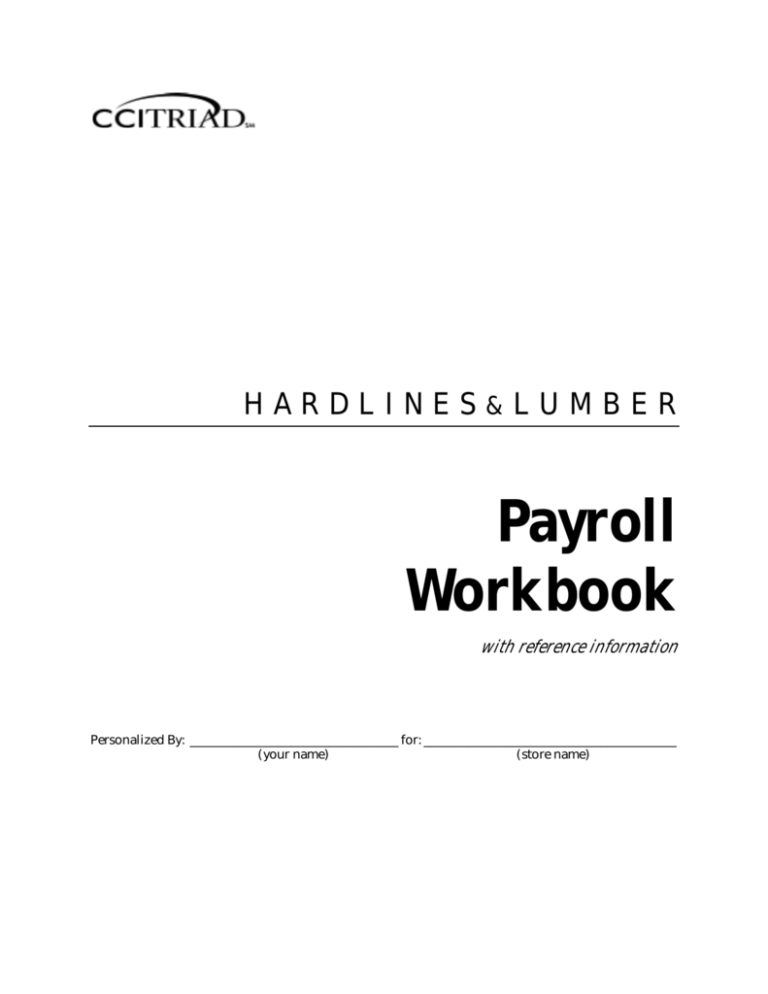
HARDLINES&LUMBER
Payroll
Workbook
with reference information
Personalized By: _________________________________ for: ________________________________________
(your name)
(store name)
Created by
Learning Products Development
Copyright © 1991,1993, 2002 Cooperative Computing, Inc. All rights reserved. No part of this documentation may be
reproduced in any form, or by any means without written permission from Cooperative Computing, Inc.
Printed in the United States of America.
Proprietary Rights Notice: This material contains proprietary information created by MCBA,
Glendale, California, USA, the possession, use and/or disclosure of which is subject to MCBA’s duly authorized license
agreement and or written permission.
Copyright Notice: Copyright © 1986, 1988 MCBA, an unpublished work. All Rights Reserved.
CCITRIAD
Hardlines and Lumber
7683 Southfront Road
Livermore, CA 94550-4200
Publication No.1075038
Revised July 2002
Contents
Using This Workbook
In This Section
About Payroll
Who Should Use This Workbook
About This Workbook
Sections
Conventions Used in This Workbook
Where to Get Help
Introduction to Payroll
What You Should Know About Payroll
Common Payroll Abbreviations
Moving Through Screens
Function Keys
About Account Numbers
Personalizing This Workbook
Before Class
During Class
After Class
The Goal: Producing a Payroll Check
What Does the System Need to Produce a
Check?
Introducing Payroll
Setting Up Payroll Constants
Big Picture
PGMU
PR Valid G/L Account File Maintenance
Step 1—Setting Up Valid G/L Accounts
PCON
Payroll Control File Maintenance
Step 2—Setting Up Payroll Constants
PBMU
Bank Code File Maintenance
1-1
1-1
1-1
1-2
1-2
1-2
1-4
1-6
2-1
2-1
2-1
2-1
2-2
2-2
2-3
2-3
2-3
2-3
2-4
2-4
2-5
3-1
3-1
3-3
3-3
3-6
3-6
3-16
i
Step 3—Setting Up Bank Codes for
Cash Account(s)
PTMU
State and City Tax Codes File Maintenance
Step 4—Setting Up State and City Tax
Codes
PDMU
Deduction and Earning Codes File
Maintenance
Step 5—Setting Up Deduction and
Earning Codes
PEMU
Employee File Maintenance
Step 6—Setting Up Employee Files
Paying Employees
Big Picture
Entering Hours Worked
Calculating Payroll
Printing Payroll Checks
Entering Manual Checks
Voiding Checks
Reconciling Checks
PTTU
Payroll Time Processing
Step 1—Entering Hours Worked
PCTU
Calculate Payroll
Step 2—Calculating Payroll
PPTU
Payment Processing
Step 3—Printing Payroll Checks
PMTU
Manual Payroll Transaction Processing
Step 4—Entering Manual Checks
PMTU
Manual Payroll Transaction Processing for
Voiding Checks
Step 5—Voiding Checks
RPVC
Check Reconciliation
Step 6—Reconciling Checks
ii
3-16
3-18
3-18
3-25
3-25
3-28
3-28
4-1
4-1
4-1
4-2
4-3
4-4
4-5
4-6
4-7
4-7
4-11
4-11
4-13
4-13
4-16
4-16
4-20
4-20
4-21
4-21
Lab Exercise
Step 1—Entering Hours Worked
Step 2—Calculating Payroll
Step 3—Printing Payroll Checks
Step 4—Entering Manual Checks
Step 5—Voiding Checks
Step 6—Reconciling Checks
Checklist
4-25
4-25
4-25
4-25
4-26
4-26
4-26
4-27
Checking Entries for General Ledger
5-1
Big Picture
RPGL
PR Distribution to G/L Report
Steps 1, 2, and 3—Checking Entries for
General Ledger
Lab Exercise
Steps 1, 2, and 3—Checking Entries for
General Ledger
End-of-Month
Big Picture
PCPU
Clear Employee Totals
Steps 1 and 2—Clearing Employee
Totals for a Month
RPEA
Employee Audit Trail Report
Steps 3 and 4—Printing Employee
Maintenance
Lab Exercise
Steps 1 and 2—Clearing Employee
Totals for a Month
Steps 3 and 4—Printing Employee
Maintenance
Checklist
End-of-Quarter
Big Picture
RPAH
Payroll History Report
Step 1—Printing Wage and Tax History
5-1
5-3
5-3
5-5
5-5
6-1
6-1
6-3
6-3
6-5
6-5
6-7
6-7
6-7
6-9
7-1
7-1
7-3
7-3
iii
RPAQ
Quarterly Report
Step 2—Printing Quarterly Tax Report
PCPU
Clear Employee Totals
Step 3—Clearing Employee Totals for a
Quarter
Lab Exercise
Step 1—Printing Wage and Tax History
Step 2—Printing Quarterly Tax Report
Step 3—Clearing Employee Totals for a
Quarter
Checklist
End-of-Year
Big Picture
RPAQ
Quarterly Report
Step 1—Printing Quarterly Reports
PFMU
Deferred Compensation Maintenance
Steps 2, 3, 4, and 5—Loading, Printing,
and Maintaining Deferred Compensation
RPW2 and RP99
W-2 Forms and 1099 Forms
Steps 6 and 7—Printing W-2 and 1099
Forms
PCPU
Clear Employee Totals
Steps 8 and 9—Clearing Employee
Totals for a Year
Lab Exercise
Step 1—Printing Quarterly Reports
Steps 2, 3, 4, and 5—Loading, Printing,
and Maintaining Deferred Compensation
Steps 6 and 7—Printing W-2 and 1099
Forms
Steps 8 and 9—Clearing Employee
Totals for a Year
Checklist
iv
7-5
7-5
7-7
7-7
7-9
7-9
7-9
7-9
7-11
8-1
8-1
8-3
8-3
8-5
8-5
8-6
8-6
8-7
8-7
8-9
8-9
8-9
8-9
8-9
8-11
Questions You May Have
About Setting Up Payroll Constants
About Paying Employees
About Checking Entries For General Ledger
About End-of-Month
About End-of-Quarter
About End-of-Year
Functions
9-1
9-1
9-3
9-5
9-6
9-7
9-8
10-1
What is This Section For?
10-1
Codes in the Screen Samples
10-1
PBMU
10-3
Bank Code File Maintenance
PCON
10-5
Payroll Control File Maintenance
PCPU
10-25
Clear Employee Totals
PCTU
10-29
Calculate Payroll
PDMU
10-35
Deduction/Earning Codes File Maintenance
PEMU
10-43
Employee File Maintenance
PFMU
10-65
Deferred Compensation Maintenance
PGMU
10-67
PA Valid G/L Account File Maintenance
PJMU
10-71
Job File Maintenance
PMTU
10-73
Manual Payroll Transaction Processing
PPTU
10-85
Payment Processing
PTMU
10-93
State and City Tax Codes File Maintenance
PTTU
10-105
Payroll Time Processing
RPVC
10-117
Check Reconciliation
v
Reports
What is This Section For?
PBMU
Bank Code File Maintenance
PCTU
Calculate Payroll
PDMU
Deduction/Earning Codes File Maintenance
PEMU
Employee File Maintenance
PEMU
Employee File Maintenance
PEMU
Employee File Maintenance
PEMU
Employee File Maintenance
PFMU
Deferred Compensation Maintenance
PGMU
PGMU
PA Valid G/L Account File Maintenance
PJMU
Job File Maintenance
PMTU
Manual Payroll Transaction Processing
PPTU
Payment Processing
PPTU
Payment Processing
PTMU
State/City Tax Codes File Maintenance
PTTU
Payroll Time Processing
PTTU
Payroll Time Processing
RP99
Print Federal 1099 Forms
RPAC
Print Job Category/Equal Opportunity
Report
RPAH
Print Payroll History Report
vi
11-1
11-1
11-1
11-2
11-6
11-7
11-9
11-10
11-11
11-12
11-12
11-13
11-15
11-16
11-18
11-20
11-22
11-24
11-26
11-27
11-28
11-30
RPAJ
Print Job Distribution Report
RPAQ
Print Quarterly Payroll Report
RPEA
Print Employee File Audit Trail
RPEO
Print Overtime and Sick Pay Report
RPEU
Print Union Deductions Report
RPEW
Print Worker’s Compensation Report
RPGL
Print PR Distribution to G/L Report
RPVC
Check Reconciliation
RPW2
Print Year-End W-2 Forms
Converting Customers
Who is This Section For?
How This Section is Organized
What’s New In Payroll?
<Clear>
Function Key Prompts
Function MSE
Function MTR
Function PBMU
Function PCON, Screen 2
Function PEMU, Screen 2
Function PCON, Screen 2
Function PCON, Screen 3
Function PCON, Screen 4
Function PCON, Screen 5
Function PEMU, Screen 2
Function PDMU
Function PEMU, Menu Options 6 and 7
Function PEMU, Screens 1 through 6
Function PTMU
Function PTMU, Screen 2
Function PEMU, Screen 3
Function QUE
Function MSP
Function ABO
11-32
11-34
11-38
11-40
11-42
11-44
11-46
11-48
11-49
12-1
12-1
12-1
12-2
12-2
12-2
12-2
12-2
12-2
12-3
12-3
12-3
12-3
12-3
12-4
12-4
12-4
12-4
12-5
12-5
12-5
12-5
12-5
12-5
12-5
vii
Menu Integration
Payroll Check Forms
Report RP99
Function PEMU Screen 1
Report RPAC
Function PEMU Screen 2
Report RPAQ
Report RPEA
Function PCON Screen 2
Report RPW2
Report RP99
List of Payroll Programs
Index
viii
12-6
12-6
12-6
12-6
12-6
12-6
12-6
12-7
12-7
12-7
12-7
12-8
1
Using This Workbook
In This Section
This section introduces this Payroll Workbook and describes, in
general terms, what the Payroll application can do for you. This
section also describes:
!
who should use this workbook
!
how this workbook is structured
!
what conventions are used throughout this workbook
!
where to get help
About Payroll
The Payroll application is designed to meet most government
regulations for calculating and reporting payroll taxes. This
application is flexible, because you can enter specific tax
information to meet your state and/or city’s payroll tax rules. You
can also set up tax-deferred deductions such as 401K Pension Plans
for your employees.
You will be able to print:
!
payroll checks
!
employee labels
!
time card labels
!
employee lists
!
deduction reports
!
quarterly tax reports
!
W-2 forms
!
1099 forms
The Payroll application tracks all General Ledger transactions. You
can post the transactions manually to General Ledger or you can tell
the system to post those transactions to General Ledger for you
(this is called automatic pass-off).
11
1075038
Using This Workbook
In This Section
1-1
NOTE: If you want to use the automatic pass-off feature, you must
have invested in CCITRIAD’s General Ledger application.
Who Should Use This Workbook
The store’s bookkeeper or person in charge of paying employees and
reporting payroll taxes should use this workbook.
The Setting Up Constants section will help you set up the Payroll
application on your system.
After entering your payroll constants, you should attend the Payroll
Class at your CCITRIAD Education Center.
About This Workbook
The Payroll Workbook illustrates basic procedures through Big
Pictures.
For each step in the Setting Up Constants section, you will enter
your store’s information on your system. For each lab in the
remaining sections, you will practice entering CCITRIAD-supplied
information in class.
Sections
The sections included in this workbook are:
USING THIS WORKBOOK—describes the workbook, structure, and
conventions that will help you find the information you need.
INTRODUCTION TO PAYROLL—describes general information
about Payroll and how to move through the screens.
SETTING UP PAYROLL CONST ANTS—covers all aspects of initial
set up for Payroll. Before attending the Payroll class, you must work
through this section.
PAYING EMPLOYEES—covers all procedures for entering hours,
calculating payroll, printing checks, entering manual checks,
voiding checks, and reconciling checks.
CHECKING ENTRIES FOR GENERAL LEDGER—covers all
procedures for checking payroll entries so that you can post
transactions to general ledger.
END-OF-MONTH—covers basic procedures for ending the month.
1-2
Using This Workbook
Who Should Use This Workbook
11
1075038
END-OF-QUARTER—covers basic procedures for ending the quarter.
END-OF-YEAR—covers basic procedures for ending the year.
QUESTIONS YOU MAY HAVE—includes common questions and
answers for each section.
FUNCTIONS—describes in detail every field used in the Payroll
application.
REPORTS—describes the purpose of each Payroll Report. This
section also includes report samples highlighting the important
parts of the reports.
CONVERTING CUSTOMERS—describes the new fields, functions,
and reports in the Payroll application. This section is specifically for
existing CCITRIAD owners using Payroll.
INDEX—helps you find information based on a topic.
11
1075038
Using This Workbook
About This Workbook
1-3
Conventions Used in This Workbook
You will notice several style conventions in this workbook that have
been designed to make the information more accessible. They are
described below:
Convention
Description
Tasks
Tasks are illustrated in the Big Picture. As you
work through the lab exercises, you will follow
these procedural diagrams
Keys
The keys you press to perform a function at
the terminal appear with initial caps, boldface,
within delimiters (for example, <Enter>).
Submenus
The submenus, prompts, and messages that the
system displays are presented in special type.
For example:
Footers
Big Pictures
1-4
Using This Workbook
Conventions Used in This Workbook
1.
ADD BANK CODES
2.
CHANGE BANK CODES
3.
DELETE BANK CODES
4.
PRINT BANK CODES LIST
At the bottom of every page is a footer. Use
these as guides when looking for information.
Look at the bottom of this page to see an
illustration of a footer.
•
On the top line is the name of this
section—Using This Workbook.
•
The software release level is opposite the
name of the section—11.
•
Underneath the section name is the topic
name—Conventions Used in This Workbook.
•
Next to the topic name is the page
number—1-4.
•
The manual part number is opposite the
name of the topic—1075038.
Use the Big Pictures at the beginning of each
section to see the order of tasks to be
completed. Once you are familiar with the
procedures, you can use the Big Pictures as
quick reference guides.
11
1075038
Convention
Description
Mini-Big
Pictures
Use the Mini-Big Pictures at the beginning of
each step to find what task you are on in the
Big Picture.
For example, in the Setting Up Payroll
Constants section, the Mini-Big Picture on page
3-2 is for Function PGMU, which is the first
task in the Big Picture on page 3-1.
Codes in Screen
Samples
On every screen, the information underlined is
the type and amount of characters allowed in
each field.
For example, the code 5N with 2D (–) means:
Five numeric characters including two decimal
positions and an optional minus sign; therefore,
the highest amount allowed would be 999.99.
Here are other codes used in the screen
samples:
Code
Definition
A/N
A
Alpha (letters)
N
Numeric (numbers)
D
Decimal position
Y or N
Yes or No
other codes
Valid codes for the field
(-)
11
1075038
Alphanumeric (letters and
numbers)
Optional negative sign
Using This Workbook
Conventions Used in This Workbook
1-5
Convention
Description
Blank Lines
In all Steps and Questions You May Have
sections, you will see lots of blank lines. You
should use these lines to:
•
write notes from class
•
write questions about setting up the
Payroll application
•
write answers discussed in class
Blank lines were included to help you:
Acronyms
•
prepare for class
•
remember class instructions and
discussions
•
enter specific information to use at your
store
At the beginning of each Step, you will see the
software’s acronym and description.
For example, in the Setting Up Payroll
Constants section, the first step is titled:
PGMU
PA Valid G/L Account File Maintenance
For easy reference, this title looks the same in
the Functions and Reports sections.
Where to Get Help
You should rely on the information in this workbook and the notes
you took in class. The Functions and Reports sections are good
places to look for detailed information about a specific function or
report.
For procedural questions, you should refer to the appropriate
section in this workbook.
1-6
Using This Workbook
Where to Get Help
11
1075038
Introduction to Payroll
What You Should Know About Payroll
This section explains how to:
!
move through the menus and screens
!
personalize this Workbook
This section also describes reasons why you must enter specific
information into the system before you can produce a Payroll check.
Look at the end of this section. You will see a Big Picture that
introduces the Payroll process.
Common Payroll
Abbreviations
Moving Through
Screens
11
1075038
Throughout this Workbook, the following common Payroll
abbreviations are used:
•
CWT—City and/or County Withholding Tax
•
EIC—Earned Income Credit
•
PICA—-Federal Insurance Contributions Act
•
FUI—Federal Unemployment Insurance Tax
•
FWT—Federal Withholding Tax
•
OST—Other State Withholding Tax
•
SUI—State Unemployment Insurance Tax
•
SWT—State Withholding Tax
To move through the screens in the Payroll application, you should
keep in mind the following rules:
•
Use submenus instead of <Change> and <Delete> function
keys.
•
Correct mistakes using the ITEM NUMBER TO CHANGE? prompts
or the submenus.
•
Press <Enter> to skip fields or accept default values.
•
Press <Run> to print reports.
•
Print edit lists either from submenus or unique acronyms.
•
Press <End> to return to the submenus and menus.
Introduction to Payroll
What You Should Know About Payroll
2-1
Function Keys
Below are the available function keys and how they work.
<Clear>
Press <Clear> to leave a screen before entering all the information
in the fields.
<End >
Press <End> to leave programs and return to sub-menus and
menus.
<Enter>
Press <Enter> to skip fields and to accept default values, or after
typing information in a field.
<Next Item>
Press <Next Item> to browse through the information in the file.
This function key moves you forward through the file.
<Prev Item>
Press <Prev Item> to browse through the information in the file.
This function key moves you backward through the file.
<Print>
Press <Print> to print copies of the screen.
<Query>
Press <Query> to display a list of employee names. From the list,
you can select a specific employee.
<Run>
Press <Run> to print or spool reports.
About Account Numbers
You will not need CCITRIAD’s General Ledger application to run the
Payroll application, but you will need to use a standard account
number to track payroll accounting. The account number contains
the following parts:
The account number should remain the same for all subaccount
numbers. In the example above, account number 1001 is assigned to
the cash account in stores 1 and 2 (subaccounts 100 and 200).
2-2
Introduction to Payroll
About Account Numbers
11
1075038
Personalizing This Workbook
Personalizing this workbook will:
Before Class
During Class
After Class
11
1075038
!
help you remember how to complete a procedure
!
help you customize information to meet your store’s needs
!
help you write notes for future reference
Do the following:
•
Organize your source documents (if you need help, talk to your
local CER).
•
Think about how the Payroll application can meet your store’s
needs.
•
Set up your store’s payroll constants.
•
Write down questions to discuss during class—do not call the
Advice Line or your CER. You will have an opportunity during
class to discuss any problems or concerns about setting up the
Payroll application.
Do the following:
•
Ask the questions you wrote down before class.
•
Take notes during instructor’s lectures and class discussions.
•
Practice tasks on the system entering CCITRIAD-supplied
information.
Do the following:
•
Refer to notes taken in class to customize your information.
•
Use the Big Pictures and notes taken in class to remember how
to complete a procedure.
•
Use the reference section for detailed descriptions of fields and
purposes of reports.
•
Use the table of contents and index to find information.
•
Use the Notepad for quick reference.
Introduction to Payroll
Personalizing This Workbook
2-3
The Goal: Producing a Payroll Check
What Does the System Need to Produce a Check?
The system needs:
2-4
!
general ledger account numbers to distribute debits and credits
!
bank codes to identify cash account(s)
!
federal tax information to calculate FWT, FUI, and PICA
!
state tax information to calculate OST, SWT, and SUI
!
city or count tax information to calculate CWT
!
deduction codes to withhold money other than taxes
!
earning codes to add to the employee’s wages
!
tax information to calculate taxes correctly for deduction and
earning codes
!
employee information to calculate and track wages and taxes
Introduction to Payroll
The Goal: Producing a Payroll Check
11
1075038
Introducing Payroll
The diagram below illustrates the Payroll application.
11
1075038
Introduction to Payroll
Introducing Payroll
2-5
Setting Up Payroll Constants
Big Picture
The following diagram shows the six steps you must follow to set up
the Payroll application. The Payroll application will not work
properly unless you enter specific information about taxes, General
Ledger account numbers, cash accounts, deduction and earning
codes, and employees.
Once the constants are entered, you will update tax information
when government regulations change. You will maintain the
employee file as employee information changes and new employees
are hired. Also, you can always add new bank, deduction, or earning
codes during the year.
11
1075038
Setting Up Payroll Constants
Big Picture
3-1
PGMU
PR Valid G/L Account File Maintenance
Step 1—Setting Up Valid G/L Accounts
If you are not using CCITRIAD’s General Ledger application, you
must enter general ledger account numbers in this function to track
payroll accounting.
If you are using CCITRIAD’s General Ledger application, make sure
the account numbers are set up in General Ledger and skip this
step. The Payroll application will use the account numbers set up in
Function GCMU (Chart of Accounts File Maintenance).
NOTE: If you skip this step, enter Y in the Use G/L Chart of Accts
File field in Function PCON (Payroll Control File).
The CCITRIAD system requires specific account numbers. These are:
11
1075038
•
40lK
•
Bonuses
•
Cash
•
CWT Liability
•
EIC Advance
•
Employee FICA Liability
•
Employer FICA Expense
•
Employer FICA Liability
•
FUI Expense
•
FUI Liability
•
FWT Expense
•
FWT Liability
•
Health Insurance
•
Holiday Pay Expense
•
Miscellaneous
•
OST Expense
•
OST Liability “-
•
Salaries Payable
PGMU
PR Valid G/L Account File Maintenance
3-3
Adding General
Ledger Account
Numbers
•
Savings Bond Liability
•
Sick Pay Expense
•
SUI Expense
•
SUI Liability
•
SWT Expense
•
SWT Liability
•
Union Dues Liability
•
Vacation Pay Expense
•
Wage Expense
•
Worker’s Compensation Expense
•
Worker’s Compensation Liability
At any menu, type PGMU and press <Enter>.
The PR Valid G/L Account File Maintenance Submenu appears:
1.
ADD G/L ACCOUNTS
2.
CHANGE/INQUIRE G/L ACCOUNTS
3.
DELETE G/L ACCOUNTS
4.
PRINT LIST OF ACCOUNTS
From the submenu, select 1 to add account numbers.
Here is a sample of the PR Valid G/L Account File Maintenance
Screen.
3-4
PGMU
PR Valid G/L Account File Maintenance
11
1075038
After entering all account numbers, you should print the edit list to
check your work. To print an edit list:
•
select Option 4 from the submenu
•
enter the account number range you want to print
or
•
press <Next Item> to include a11 account numbers
•
at ITEM NUMBER TO CHANGE, press <Enter>
•
press <Run> to print the edit list
Use menu options 2 (Change) and 3 (Delete) to enter necessary
corrections to your account numbers. Once all account numbers are
correct, print another edit list for your records. You may want to
bring this edit list with you to class.
Field Names
1.
Account No
2.
Description
11
1075038
Notes
PGMU
PR Valid G/L Account File Maintenance
3-5
PCON
Payroll Control File Maintenance
Step 2—Setting Up Payroll Constants
The CCITRIAD system needs specific information about federal taxes
in order to calculate payroll and other information such as:
•
Whether or not you will manually distribute labor expense.
•
Whether or not you will use the direct deposit feature.
•
What are the default values for bank code, overtime pay, special
pay.
•
What general ledger account numbers should the Payroll
application use for posting tax and wage expenses and liabilities.
You must customize the control file (five screens) to fit your store’s
accounting needs and meet federal tax requirements.
Setting Up Your
Control File
At any menu, type PCON and press <Enter>. The first time you
display the screens in the Control File, the fields will be blank. Fill in
the fields with your store’s accounting and tax information.
Here is a sample of the first screen of the Payroll Control File.
3-6
PCON
Payroll Control File Maintenance
11
1075038
Field Names
1.
Employer Name
2.
Address-1
3.
Address-2
4.
Address-3
5.
Federal ID No.
6.
Employer SS Pct
7.
Employee SS Pct
8.
Employer Med Pct
9.
Employee Med Pct
Notes
10. Maximum SS Wages
11. Maximum Med
Wages
12. Federal Unemp Pct
13. Federal Unemp Max
14. Fed Minimum Wage
15. Sick Pay SS Exempt?
16. Sick Pay Med
Exempt?
17. Distribute Pay to G/L?
18. Reconcile Checks?
11
1075038
PCON
Payroll Control File Maintenance
3-7
19. Use Job No’s?
20. Union Deduction Cd
21. Savings Bond Code
22 through 34
3-8
Press <Enter> to accept the system’s default values.
PCON
Payroll Control File Maintenance
11
1075038
PCON, Screen 2
After entering information on the first screen, with the cursor at
ITEM NUMBER TO CHANGE? press <Enter>. At the prompt MAKE
CHANGES ON FURTHER CONTROL RECORD?, press <Enter> to
display the second screen.
Field Names
1.
Overtime Pay Factor
2.
Special Pay Factor
3.
Supplement Pay
FWT Pct
4.
Use G/L Chart of
Accts File?
5.
Keep Employee File
Audit Trail?
6.
Auto Deposit of
Checks?
7.
Days After
Prenotification
11
1075038
Notes
PCON
Payroll Control File Maintenance
3-9
8.
Bank Ach ID
9.
Bank Description
10. Company Ach ID
11. Company Description
12. Bank Account No
13. Entry Description
14. Discretionary Data
15. Multiple Cash Accts?
16. Default Bank Code
3-10
PCON
Payroll Control File Maintenance
11
1075038
PCON, Screen 3
After entering information on the second screen, with the cursor at
ITEM NUMBER TO CHANGE? press <Enter>. The third screen
appears:
Field Names
1.
FUI Expense Acct
2.
Employer FICA Exp
Acct
3.
Employee FICA Liab
Acct
4.
FWT Liability Acct
5.
EIC Advance Acct
6.
Vacation Pay Exp
Acct
7.
Holiday Pay Exp Acct
8.
Sick Pay Exp Acct
11
1075038
Notes
PCON
Payroll Control File Maintenance
3-11
9.
FUI Liability Acct
10. Employer FICA Liab
Acct
11. Salaries Payable Acct
3-12
PCON
Payroll Control File Maintenance
11
1075038
PCON, Screen 4
After entering information on the third screen, with the cursor at
ITEM NUMBER TO CHANGE? press <Enter>. The fourth screen
appears:
NOTE: The first time you display this screen all the fields will be
blank. You should enter your tax tables from information in
the IRS Circular E.
Field Names
1.
Fed W/H Allowance
2-9
Single W/H Table
Notes
10-12 Single EIC Table
13-20 Married W/H Table
21-23 Married EIC Table
11
1075038
PCON
Payroll Control File Maintenance
3-13
PCON, Screen 5
After entering information on the fourth screen, with the cursor at
ITEM NUMBER TO CHANGE? press <Enter>. The fifth screen
appears:
Field Names
Notes
**Vacation Hour Accrual Codes**
1.
Code A
2.
Code B
3.
Code C
4.
Code D
5.
Code E
6.
Code F
**Sick Hour Accrual Codes**
6.
Code F
7.
Code A
3-14
PCON
Payroll Control File Maintenance
11
1075038
8.
Code B
9.
Code C
10.
Code D
11.
Max Vac Hours
Carried Past YearEnd
12.
Max Sick Hours
Carried Past YearEnd
13.
Calndr Year-End or
Hire-Date YearEnd?
11
1075038
PCON
Payroll Control File Maintenance
3-15
PBMU
Bank Code File Maintenance
Step 3—Setting Up Bank Codes for Cash Account(s)
For all of your checking account(s), you should assign bank code(s)
so that you can:
Adding Bank Codes
•
run reports based on bank code
•
identify different checking accounts
•
write checks on different checking accounts
At any menu, type PBMU and press <Enter>.
The Bank Code File Maintenance Submenu appears:
1.
ADD BANK CODES
2.
CHANGE/INQUIRE BANK CODES
3.
DELETE BANK CODES
4.
PRINT BANK CODES LIST
From the submenu, select 1 to add bank codes.
Here is a sample of the Bank Code File Maintenance Screen.
3-16
PBMU
Bank Code File Maintenance
11
1075038
After entering all bank codes, you should print the edit list to check
your work. To print an edit list:
•
select Option 4 from the submenu
•
enter the bank code range you want to print
or
•
press <Next Item> to include all bank codes
•
at ITEM NUMBER TO CHANGE, press <Enter>
•
.press <Run> to print the edit list
Use menu options 2 (Change) and 3 (Delete) to enter necessary
corrections to your account numbers. Once all account number are
correct, print another edit list for your records. You may want to
bring this edit list with you to class.
Field Names
1.
Bank Code
2.
Bank Code
Description
3.
Cash Account No.
4.
Maximum Check
Amount Allowed
5.
Last Check No Used
11
1075038
Notes
PBMU
Bank Code File Maintenance
3-17
PTMU
State and City Tax Codes File Maintenance
Step 4—Setting Up State and City Tax Codes
The CCITRIAD system requires specific information about state and
city taxes in order to calculate payroll. You must customize the state
and city tax file (four screens) to fit your tax requirements.
If you and your employees must pay state and/or city taxes, you need
to assign and enter state and city tax codes. You will have to assign
codes for the following tax types:
Setting Up State and
City Tax Codes
•
single
•
married
•
head of household
At any menu, type PTMU and press <Enter>.
The State/City Tax Codes File Maintenance Submenu appears:
1.
ADD TAX CODES
2.
CHANGE/INOUIRETAX CODES
3.
DELETE TAX CODES
4.
PRINTOUTTAXCODES
From the submenu, select 1 to add tax codes.
3-18
PTMU
State and City Tax Codes File Maintenance
11
1075038
Here is a sample of the first State/City Tax Code File Maintenance
Screen.
After entering all tax codes, you should print the edit list to check
your work. To print an edit list:
•
select Option 4 from the submenu
•
enter the account number range you want to print
or
•
press <Next Item> to include all tax codes
•
at ITEM NUMBER TO CHANGE, press <Enter>
•
press <Run> to print the edit list
Use menu options 2 (Change) and 3 (Delete) to enter necessary
corrections to your tax codes. Once all tax codes are correct, print
another edit list for your records. You may want to bring this edit
list with you to class.
Field Names
1.
Tax Entity
2.
Tax Code
3.
Description
4.
W-2 Entity?
5.
W-2 Description
11
1075038
Notes
PTMU
State and City Tax Codes File Maintenance
3-19
6.
Tax Rpt ID No
7.
Tax Liab Acct
8.
Supp Earn W/H %
9.
SU I Percent
10. SUI Maximum $
11. SU I Expense Acct
12. SUI Liab Acct
13. OST Percent
14. OST Maximum $
15. OST W-2 Label
16. OST Liab Acct
17. Minimum Wage
3-20
PTMU
State and City Tax Codes File Maintenance
11
1075038
PTMU, Screen 2
After entering information on the first screen, with the cursor at
ITEM NUMBER TO CHANGE? press <Enter>. The second screen
appears:
Field Names
Notes
**Worker’s Compensation Data**
1.
Calculation Method
2.
Anniversary Date
3.
Maximum Amount
4.
Accumulation Period
5.
Experience Modifier
6.
Expense Account
7.
Liability Account
11
1075038
PTMU
State and City Tax Codes File Maintenance
3-21
PTMU, Screen 3
After entering information on the second screen, with the cursor at
ITEM NUMBER TO CHANGE? press <Enter>. The third screen
appears:
Field Names
1.
Table ID
2.
Description
3.
Calculation Method
4.
% Of FWT To Deduct
5.
Ded For FICA W/H?
6.
Std Ded % Of Grs
Pay
7.
Adjustment To Std
Ded
3-22
Notes
PTMU
State and City Tax Codes File Maintenance
11
1075038
8.
Min Std Ded Amt
9.
Max Std Ded Amt
10. Yearly W/H
Allowance
11. Credit Per Exemption
11
1075038
PTMU
State and City Tax Codes File Maintenance
3-23
PTMU, Screen 4
After entering information on the third screen, with the cursor at
ITEM NUMBER TO CHANGE? press <Enter>. The fourth screen
appears:
NOTE: The first time you display this screen, all the fields will be
blank. You should enter your tax tables from information in
the state and city tax documents.
Field Names
Notes
1-16 Over
1-16 Tax Amt
1-16 Plus %
3-24
PTMU
State and City Tax Codes File Maintenance
11
1075038
PDMU
Deduction and Earning Codes File Maintenance
Step 5—Setting Up Deduction and Earning Codes
The CCITRIAD system requires information about the deduction and
earning codes you will be using to calculate payroll checks. You
should write down all the codes you want to use so that you can
easily enter them into the system.
For each deduction and earning code, you will have to tell the
system whether or not to calculate the various taxes. Refer to PDMU
in the Functions section for more information about taxing these
codes.
At any menu, type PDMU and press <Enter>.
Adding Deduction and
Earning Codes
The Deduction/Earning Codes File Maintenance Submenu appears:
1.
ADD CODES
2.
CHANGE/INQUIRE CODES
3.
DELETE CODES
4.
PRINT CODES LIST
From the submenu, select 1 to add deduction or earning codes.
Here is a sample of the Deduction/Earning Codes File Maintenance
Screen.
11
1075038
PDMU
Deduction and Earning Codes File Maintenance
3-25
After entering all deduction and earning codes, you should print the
edit list to check your work. To print the edit list:
•
select Option 4 from the submenu
•
enter the code rage you want to print
or
•
press <Next Item> to include all account numbers
•
at ITEM NUMBER TO CHANGE, press <Enter>
•
press <Run> to print the edit list
Use menu options 2 (Change) and 3 (Delete) to enter necessary
corrections to your deduction or earning codes. Once all codes are
correct, print another edit list for your records. You may want to
bring this edit list with you to class.
Field Names
1.
Code
2.
Description
3.
Type
4.
G/L Acct No
5.
Max Cutoff?
6.
Calc Method
7.
FWT Taxable?
8.
FICA Taxable?
9.
FUI Taxable?
Notes
10. SWT Taxable?
11. OST Taxable?
12. SUI Taxable?
13. CWT Taxable?
3-26
PDMU
Deduction and Earning Codes File Maintenance
11
1075038
14. W-2 Income?
15. Separate Reg?
11
1075038
PDMU
Deduction and Earning Codes File Maintenance
3-27
PEMU
Employee File Maintenance
Step 6—Setting Up Employee Files
You will use this function to enter all your employees into the
CCITRIAD system (there are six screens). You will also use this
function to add new employees and change information throughout
the years. The CCITRIAD system keeps payroll history by calendar
year for each employee set up on the system.
If you are not beginning to use the Payroll application on January 1,
you will have to enter the employee’s existing wage, PEMU tax, and
deduction history. When you enter prior months’ history, the W-2
forms printed at the end of the year will include wage and tax history
for the entire year.
If you do not want to enter prior months’ wage and tax history, you
will have to print two sets of W-2 forms at the end of the year. You
must print the W-2 forms from the Integrity Payroll application and
from your old payroll system.
CAUTION
Do not delete employees until after running year-end
procedures-including W-2 forms! Deleting employees erases
some important pay and tax history!
3-28
PEMU
Employee File Maintenance
11
1075038
Adding Employee
Files
At any menu, type PEMU and press <Enter>.
The Employee File Maintenance Submenu appears:
1.
ADD EMPLOYEES
2.
CHANGE/INQUIRE EMPLOYEES
3.
DELETE EMPLOYEES
4.
PRINT OUT EMPLOYEES
5.
PRINT ALPHABETIC EMPLOYEE LIST
6.
PRINT ALPHABETIC EMPLOYEE LABELS
7.
PRINT TIME CARD LABELS
From the submenu, select 1 to add employee files.
Here is a sample of the first Employee File Maintenance Screen.
After entering employees, you should print the edit list to check
your work. To print an edit list:
•
select Option 4 from the submenu
•
enter the employee number range you want to print
or
11
1075038
•
press <Next Item> to include all employees
•
at ITEM NUMBER TO CHANGE, press <Enter>
•
press <Run> to print the edit list
PEMU
Employee File Maintenance
3-29
Use menu options 2 (Change) and 3 (Delete) to enter necessary
corrections to your employee files. Once all employee files are
correct, print another edit list for your records. You may want to
bring this edit list with you to class.
REMEMBER
Only use menu option 3 (Delete) when you are initially adding
employee files. Never delete an employee after running payroll
checks.
Field Names
1.
Employee No
2.
Name
3.
Street
4.
City
5.
State
6.
Zip Code
7.
Social Sec No
8.
Birth Date
9.
Marital Status
Notes
10. Hire Date
11. Last Raise Date
12. Review Date
13. Termination Date
14. Employee Type
15. Pay Frequency
3-30
PEMU
Employee File Maintenance
11
1075038
16. Home Phone No
17. Work Phone No
18. Home Dept No
19. Salary
20. Regular Hrs
21. Regular Rate
22. Overtime Rate
23. Special Rate
24. Wage Account No
11
1075038
PEMU
Employee File Maintenance
3-31
PEMU, Screen 2
After entering information on the first screen, with the cursor at
ITEM NUMBER TO CHANGE? press <Enter>. The second screen
appears:
Field Names
Notes
25. No Of EIC Certs
26. No Of FWT Exempts
27. Added FWT
28. Exempt From Med?
29. Exempt from SS?
30. Exempt from FUI?
31. State Tax Code
32. City Tax Code
33. Vac Accrual Code
34. Vac Hours Due
3-32
PEMU
Employee File Maintenance
11
1075038
35. Vac Hours Paid
36. Sick Accrual Code
37. Sick Hours Due
38. Pension?
39. Distribute Pay?
40. Job Category
41. Origin
42. Auto Deposit?
43. Check/Saving
45. Bank Account
46. Fringe Benefit Amt
47. Restrict Access?
11
1075038
PEMU
Employee File Maintenance
3-33
PEMU, Screen 3
After entering information on the second screen, with the cursor at
ITEM NUMBER TO CHANGE? press <Enter>. The third screen
appears:
Field Names
1.
Tax Entity Type
2.
Tax Code
3.
Table ID
4.
No Of Exempts
5.
Dollars Exempt
6.
Added WT Amt
7.
Tax Credit
8.
Ins Premium
9.
No Of OST Exms
Notes
10. Exempt From SUI?
3-34
PEMU
Employee File Maintenance
11
1075038
11. Work Comp Code
12. Work Comp Rate
13. Work Comp Exec?
14. Work Comp Accum
11
1075038
PEMU
Employee File Maintenance
3-35
PEMU, Screen 4
After entering information on the third screen, with the cursor at
ITEM NUMBER TO CHANGE? press <Enter>. The system will display
the fourth screen.
You must enter information on the fourth screen when adding
employees. Use this screen to add employee QTD and YTD wage and
tax history.
NOTE: If you want to change information on this screen, press
<Change> and follow the prompts on the screen.
Notes
3-36
PEMU
Employee File Maintenance
11
1075038
PEMU, Screen 5
After entering or reviewing information on the fourth screen, with
the cursor at ITEM NUMBER TO CHANGE? press <Enter>. The
system will display the fifth screen.
Based on the deduction and earning codes set up in the previous
step, you can assign specific codes to each employee.
Field Names
2.
Amount
3.
Percent/Rate
4.
Frequency
9.
Maximum Amount
Notes
10. Total Amount
11
1075038
PEMU
Employee File Maintenance
3-37
PEMU, Screen 6
After entering information on the fifth screen, with the cursor at
ITEM NUMBER TO CHANGE? press <Enter>. The system will display
the sixth screen.
You must enter information on the sixth screen when adding
employees. If you begin loading employees in the middle of a.
period, use this screen to enter period-to-date information. After
loading employees, use this screen to view hours, pay, and tax
history.
NOTE: If you want to change information on this screen, press
<Change> and follow the prompts.
Notes
3-38
PEMU
Employee File Maintenance
11
1075038
Paying Employees
Big Picture
The following diagram shows the sequence of steps for paying
employees, voiding checks, and reconciling checks. For each step in
this diagram, you will find another Big Picture illustrating the steps.
A normal payroll run must be completed in the following order:
!
enter hours worked
!
calculate payroll
!
print payroll checks
When you need to correct an error or enter an adjustment, enter a
manual check or adjustment, or void a check.
Reconciling checks is optional, but CCITRIAD recommends that you
reconcile your checks on a regular basis (monthly or quarterly).
11
1075038
Paying Employees
Big Picture
4-1
Entering Hours Worked
Big Picture
The following diagram shows the sequence of steps for entering
hours worked. If you do not have a lot of employees, you will not
need to use the Attendance Entry Worksheet. The Worksheet is a
tool to help you organize your information. Remember to check your
transactions before calculating payroll.
11
1075038
Entering Hours Worked
Big Picture
4-1
Calculating Payroll
Big Picture
The following diagram shows the sequence of steps for calculating
payroll. You can calculate Payroll as many times as you need to
before posting, because the payroll transactions are not completed
until posted. If you have to recalculate Payroll, void and destroy any
incorrect checks.
4-2
Calculating Payroll
Big Picture
11
1075038
Printing Payroll Checks
Big Picture
The following diagram shows the sequence of steps for printing
payroll checks and direct deposit notification forms. For more
information about the Direct Deposit feature, see PCON, PEMU, and
PPTU in the Functions section.
11
1075038
Printing Payroll Checks
Big Picture
4-3
Entering Manual Checks
Big Picture
The following diagram shows the sequence of steps for entering
manual checks. Always check the manual check and adjustment edit
list before posting!
4-4
Entering Manual Checks
Big Picture
11
1075038
Voiding Checks
Big Picture
The following diagram shows the sequence of steps for voiding
checks. You will have to void checks in the following situations:
11
1075038
!
When verifying the checks, you see an error that must be
corrected before paying the employee-
!
When printing checks, the printer jams and checks are ruined.
!
When printing checks, you enter the wrong starting check
number and you must reprint checks.
Voiding Checks
Big Picture
4-5
Reconciling Checks
Big Picture
The following diagram shows the sequence of steps for reconciling
checks. You should reconcile checks using the procedure shown in
the diagram below. If you want to reconcile checks, enter Y in the
Reconcile Checks field in Function PCON, Screen 1 (Payroll Control
File).
4-6
Reconciling Checks
Big Picture
11
1075038
PTTU
Payroll Time Processing
Step 1—Entering Hours Worked
Before entering hours worked, you can print the Attendance Entry
Worksheet. The list prints employee names and blanks, so you can fill
in hours, deductions, and any other information you will need. You
can fill in this worksheet to save time when entering hours worked
transactions.
NOTE: If you have a lot of employees who work the same number of
hours every pay period, you will want to use the Generate
Standard Payroll feature. This feature will:
•
save time entering hours worked
•
reduce data entry errors
If you want to use the Generate Standard Payroll feature,
enter transactions in Option 6 (Generate Standard Payroll)
first.
At any menu, type PTTU and press <Enter>.
The Payroll Time Processing Submenu appears:
1.
ADD TRANSACTIONS
2.
CHANGE/INQUIRE TRANSACTIONS
3.
DELETE TRANSACTIONS
4.
PRINT EDIT LIST
5.
PRINT ATTENDANCE ENTRY WORKSHEET
6.
GENERATE STANDARD PAYROLL
The screens are shown in the order that you should complete the
steps for entering hours transactions.
11
1075038
PTTU
Payroll Time Processing
4-7
Menu Option 5
5.
Field Names
Notes
1.
Print Employees With
Pay Frequencies
2.
Number Of
Distribution Lines To
Print
3.
Print Worksheet In
Which Order
Menu Option 1,
Screen 1
4-8
PTTU
Payroll Time Processing
1.
PRINT ATTENDANCE ENTRY WORKSHEET
ADD TRANSACTIONS
11
1075038
Field Names
Notes
1.
Pay Period Ending
Date
The system will assign the date entered to the hours transactions.
This date will also print on the check.
2.
Paying Employees
With Pay Frequencies
Tells the system to include or ignore permanent deductions or
earnings set up in Function PEMU (Employee File Maintenance).
(Press <Enter> to pay all frequencies.)
For example:
You have employees with semi-monthly medical insurance
deductions.
You must enter S (Semi-monthly) in this field to have the insurance
deduction withheld from employees’ wages; otherwise, the system
will not take the insurance deduction.
3.
Holiday Hours This
Period
Tells the system whether or not holiday pay expenses need to be
debited for proper payroll accounting.
Menu Option 1,
Screen 2
1.
Field Names
Notes
1.
ADD TRANSACTIONS
Employee No
11
1075038
PTTU
Payroll Time Processing
4-9
2.
Pay Salary? or
Regular Hours
3.
Overtime Hrs
4.
Special Hrs
5.
Holiday Hrs
6.
Sick Hrs
7.
Vacation Hrs
8.
No Wk Adv Vac
9.
No Wk Worked
10. Suppl Earn
11. Ded/Earn Code
4-10
PTTU
Payroll Time Processing
11
1075038
PCTU
Calculate Payroll
Step 2—Calculating Payroll
After entering hours worked, you will tell the system to calculate
payroll wages, taxes, and permanent deductions for the hourly
transactions you entered in Step 1. You can also print other payroll
reports that help you track these things:
•
overtime (RPEO—Print Overtime and Sick Pay Report)
•
sick pay (RPEO—Print Overtime and Sick Pay Report)
•
union deductions (RPEU—Print Union Deduction Report)
•
worker’s compensation (RPEW—Print Worker’s Compensation
Report)
At any menu, type PCTU and press <Enter>.
The Calculate Payroll Screen appears:
11
1075038
PCTU
Calculate Payroll
4-11
Field Names
1.
This Pay Period
2.
1st Vacation Check
3.
2nd Vacation Check
4.
3rd Vacation Check
5.
4th Vacation Check
4-12
PCTU
Calculate Payroll
Notes
11
1075038
PPTU
Payment Processing
Step 3—Printing Payroll Checks
After calculating payroll, you will print the payroll checks.
In class, you will not practice using the direct deposit feature. For
more information about direct deposits, please see PCON, PEMU,
and PPTU in the Functions section in this workbook.
At any menu, type PPTU and press <Enter>.
The Payment Processing Submenu appears:
1.
PRINT PAYROLL CHECKS
2.
PRINT DIRECT DEPOSIT NOTIFICATION FORMS
3.
CREATE DIRECT DEPOSIT ACH TAPE
4.
POST CHECKS AND DIRECT DEPOSITS
When you select Menu Option 1 (Print Payroll Checks), the system
will display the printer prompt. Press <Run> to continue, the
following prompts will display:
PLEASE MOUNT CHECK FORMS ON PRINTER
ENTER “DONE” WHEN READY
PRINT ALIGNMENT?
11
1075038
PPTU
Payment Processing
4-13
Once checks are on the printer and aligned, the following screen
appears:
After the checks print, the following prompts appear:
ARE THE CHECKS OK?
PRINT ANOTHER RUN USING SAME CHECK FORMS?
ARE CHECKS AND DIRECT DEPOSITS OK TO POST?
Field Names
1.
Bank Code
2.
Starting Check No
3.
Check Date
4.
Starting Department
No
5.
Ending Department
No
4-14
PPTU
Payment Processing
Notes
11
1075038
6.
Starting Employee No
7.
Ending Employee No
HELPFUL HINT!
On your first check run, mark the printer with magic marker or
dark fingernail polish in the following manner to save time when
aligning checks:
11
1075038
•
Mark a line on the left side of the check.
•
Make a connecting line where the top of the check begins.
•
Label the mark PYCK to indicate Payroll Checks.
PPTU
Payment Processing
4-15
PMTU
Manual Payroll Transaction Processing
Step 4—Entering Manual Checks
If you need to write one check, and do not want to complete the
Manual time processing and payment processing cycles, write and
enter Checks a manual check.
If you need to adjust labor expense distributions, do the following:
•
Enter a manual check with zero wages.
•
Enter the corrections on the distribution screen.
You will not practice entering adjustments. For more information
about distributing and adjusting labor expenses, see PMTU in the
Functions section.
At any menu, type PMTU and press <Enter>.
The Manual Payroll Transaction Processing Submenu appears:
4-16
1.
ADD TRANSACTIONS
2.
CHANGE/INQUIRE TRANSACTIONS
3.
DELETE TRANSACTIONS
4.
PRINT TRANSACTION EDIT LIST
5.
POST TRANSACTIONS
PMTU
Manual Payroll Transaction Processing
11
1075038
Menu Option 1
1.
ADDTRANSACTIONS
NOTE: You cannot complete a manual transaction until Gross Pay
equals the sum of the following fields:
7.
Reg/Salary
9.
Ovt Pay
11. Vac Pay
13. Hol Pay
15. Sick Pay
17. Spec Pay
34. Ded/Earn Code
Field Names
1.
Employee #
2.
Check No
3.
Check Date
4.
Bank Code
5.
Pay Prd Dt
6.
Gross Pay
7.
Reg/Salary
11
1075038
Notes
PMTU
Manual Payroll Transaction Processing
4-17
8.
Reg/Hrs
9.
Ovt Pay
10. Ovt Hrs
11. Vac Pay
12. Vac Hrs
13. Hol Pay
14. Hol Hrs
15. Sick Pay
16. Sick Hrs
17. Spec Pay
18. Spec Hrs
19. SS
20. Med
21. EIC
22. St Tx Cd
23. SWT
24. OST
25. Ct Tx Cd
26. CWT
27. Wks Wrk
28. FWT
4-18
PMTU
Manual Payroll Transaction Processing
11
1075038
29. FUI
30. SUI
31. Empr SS
32. Empr Med
33. Net Pay
34. Ded/Earn Code
11
1075038
PMTU
Manual Payroll Transaction Processing
4-19
PMTU
Manual Payroll Transaction Processing for
Voiding Checks
Step 5—Voiding Checks
If you make a mistake on a check, you can void a check.
When you void a check, you must reverse all wages, taxes, and
deductions by entering negative amounts.
At any menu, type PMTU and press <Enter>.
The Manual Payroll Trx Processing Submenu appears:
1.
ADD TRANSACTIONS
2.
CHANGE/INQUIRE TRANSACTIONS
3.
DELETE TRANSACTIONS
4.
PRINT TRANSACTION EDIT LIST
5.
POSTTRANSACTIONS
From the submenu, select 1 (add transactions) to void checks. Here
is a sample of the Manual Transaction Processing Screen:
4-20
PMTU
Manual Payroll Transaction Processing for Voiding Checks
11
1075038
RPVC
Check Reconciliation
Step 6—Reconciling Checks
To complete the check cycle, you can reconcile checks. This feature
is optional, but CCITRIAD suggests that you reconcile checks. Check
reconciliation tracks cashed and uncashed checks.
You will not practice reconciling checks, but the procedures are
illustrated in the Big Picture on page 4-13.
At any menu, type RPVC and press <Enter>.
The Check Reconciliation Submenu appears:
Menu Option 1
11
1075038
1.
SELECT PAID CHECKS
2.
PRINT RECONCILIATION REPORT
1.
SELECT PAID CHECKS
RPVC
Check Reconciliation
4-21
Field Names
1.
Bank Code
2.
Check No
3.
Date Reconciled
Notes
Menu Option 2
2.
Field Names
Notes
1.
Bank Code
2.
Reconciliation Date
3.
Starting Check Date
4.
Ending Check Date
4-22
RPVC
Check Reconciliation
PRINT RECONCILIATION REPORT
11
1075038
5.
Print Reconciled
Checks?
6.
Print Unreconciled
Checks?
7.
Purge Reconciled
Checks?
11
1075038
RPVC
Check Reconciliation
4-23
Lab Exercise
Paying Employees
Step 1—Entering Hours Worked
For this lab, do the following:
!
Print the Attendance Entry Worksheet.
!
Enter hours worked.
!
Print the edit list.
!
Change hours information on two employees.
!
Reprint the edit list.
Step 2—Calculating Payroll
For this lab, do the following:
!
Calculate payroll.
!
Review the reports that print (Time Register, Payroll Register,
and Deductions Register).
NOTE: To print the reports listed above, you must press <Run>
then <End> until all the reports have been queued.
In this lab, you will not practice printing the other payroll reports.
You can learn more about Reports RPEO, RPEU, and RPEW by
referring to the Reports section under the appropriate acronym.
Step 3—Printing Payroll Checks
For this lab, do the following:
11
1075038
!
Print payroll checks.
!
Review the checks that print.
!
Post payroll checks.
Paying Employees
Lab Exercise
4-25
Step 4—Entering Manual Checks
For this lab, do the following:
!
Calculate wages and taxes.
!
Write a manual check.
!
Enter a manual check.
!
Print the edit list.
!
Make corrections, if necessary.
!
Post the manual check.
Step 5—Voiding Checks
For this lab, do the following:
!
Void a check printed in Step 3 (remember to enter negative
amounts).
!
Print the edit list.
!
Make corrections, if necessary.
!
Post the voided check.
Step 6—Reconciling Checks
You should discuss any questions about reconciling checks during
class.
4-26
Paying Employees
Lab Exercise
11
1075038
Checklist
Paying Employees
!
Enter Hours Worked
Function PTTU, Options 1, 2, 3, 4, and 5
!
Calculate Payroll
Function PCTU, Reports RPEO, RPEU, RPEW
!
Print and Post Payroll Checks and Direct Deposits
Function PPTU, Options 1, 2, 3, and 4
11
1075038
Paying Employees
Checklist
4-27
Checking Entries for
General Ledger
Big Picture
The following diagram shows the sequence of steps for checking and
posting entries for General Ledger. During class, you will not
practice using Function GLP (General Ledger Pass-off).
If you use Function GLP, refer to the Big Picture below to find out
how to post payroll transactions to General Ledger.
If you do not use Function GLP, you will have to:
11
1075038
!
enter payroll transactions in General Ledger from Report RPGL
(PR Distribution to G/L Report)
!
print and check the journal transaction edit list
!
post payroll transactions
Checking Entries for General Ledger
Big Picture
5-1
RPGL
PR Distribution to G/L Report
Steps 1, 2, and 3—Checking Entries for General Ledger
To get a listing of debits and credits, you will print Report Print
RPGL. You need to scan this list to make sure the debits equal the
credits. You should also make sure the transactions will be posted
to the correct General Ledger account numbers.
At any menu, type RPGL and press <Enter>.
The PR Distribution G/L Report Screen appears:
Field Names
1.
Print Report
2.
Purge File?
3.
Period Ending Date
4.
Detail or Summary?
5.
Distributions to Print
11
1075038
Notes
RPGL
PR Distribution to G/L Report
5-3
Lab Exercise
Checking Entries for General Ledger
Steps 1, 2, and 3—Checking Entries for General Ledger
For this lab, you will print the Payroll Distribution Report and purge
the file. You will not practice using Function GLP, but you can see
from the Big Picture what steps to follow. For more information
about Function GLP, see the General Ledger Workbook.
If you have any questions about the debits and credits shown on the
report just printed, you should discuss them in class.
11
1075038
Checking Entries for General Ledger
Lab Exercise
5-5
End-of-Month
Big Picture
The following diagram shows the sequence of steps for closing the
month. Completing the end-of-month procedure is important,
because the PTD history on Screen 6 in Function PEMU is kept upto-date. Also, printing Employee History on a monthly basis will help
you manage your employees’ permanent records.
11
1075038
End-of-Month
Big Picture
6-1
PCPU
Clear Employee Totals
Steps 1 and 2—Clearing Employee Totals for a Month
You will use Function PCPU to reset employee period-to-date
totals to zero. Before running Function PCPU, print the
employee history information in Function PEMU, Option 4.
Using Function PCPU keeps totals for employee wage and tax
history current from month-to-month. For more information
about this function, see PCPU in the Functions section.
At any menu, type PCPU and press <Enter>.
The Clear Employee Totals Screen appears:
11
1075038
PCPU
Clear Employee Totals
6-3
Field Names
1.
Period-to-Date?
2.
Quarter-to-Date?
3.
Year-to-Date?
4.
Purge State/City Tax
Records Not In Use?
6-4
PCPU
Clear Employee Totals
Notes
11
1075038
RPEA
Employee Audit Trail Report
Steps 3 and 4—Printing Employee Maintenance
Using Report RPEA is optional, but it provides extra security,
because you can keep track of all changes to employee files.
If the field Keep Employee File Audit Trail is Yes in Function
PCON, Screen 2, then you can print Report RPEA to check for
unauthorized use of the Employee File. This report will list all
additions, changes, and deletions from the Employee File.
At any menu, type RPEA and press <Enter>.
11
1075038
RPEA
Employee Audit Trail Report
6-5
Lab Exercise
End-of-Month
Steps 1 and 2—Clearing Employee Totals for a Month
For this lab, do the following:
!
Print the period-to-date employee history information in
Function PEMU, Option 4.
!
Clear period-to-date employee totals in Function PCPU. (These
totals will be reset to zero when you run Function PCPU.)
!
Display the period-to-date totals in Function PEMU, Screen 6, to
see what happens.
Steps 3 and 4—Printing Employee Maintenance
For this lab, print the Employee Audit Trail Report.
11
1075038
End-of-Month
Lab Exercise
6-7
Checklist
End-of-Month
!
Print Employee PTD History
Function PEMU, Option 4
!
Clear Employee Totals
Function PCPU (PTD = Y)
!
If Keep Employee File Audit Trail is Y
Function PCON
!
Print Employee Maintenance
Report RPEA
11
1075038
End-of-Month
Checklist
6-9
End-of-Quarter
Big Picture
The following diagram shows the sequence of steps for dosing the
quarter. Completing the end-of-quarter procedure is important,
because the QTD history on Screen 4 in Function PEMU is kept upto-date. Also, the end-of-quarter procedure calculates and reports
quarterly taxes that must be paid to the appropriate government
agencies.
When you close the fourth quarter, complete only the end-of-year
procedure described in Section 8.
11
1075038
End-of-Quarter
Big Picture
7-1
RPAH
Payroll History Report
Step 1—Printing Wage and Tax History
You should print the Employee History Report and keep this RPAH
report as a permanent record of employees’ wages earned and taxes
paid during a quarter.
NOTE: The information printed on Report RPAH is not from the
Employee File (Function PEMU). You can answer Y in the
Purge File? field without erasing important wage and tax
history. The system will delete only the previous history
information that will not affect the Employee File.
At any menu, type RPAH and press <Enter>.
The Payroll History Report Screen appears:
Field Names
1.
Print Report?
2.
Purge File?
3.
Starting Date
11
1075038
Notes
RPAH
Payroll History Report
7-3
4.
Ending Date
5.
Starting Employee
6.
Ending Employee
7-4
RPAH
Payroll History Report
11
1075038
RPAQ
Quarterly Report
Step 2—Printing Quarterly Tax Report
You must run the Quarterly Report to calculate federal, state, and
city withholding and unemployment insurance taxes. You will
need to print this information on pre-printed forms provided by
federal and state governments.
At any menu, type RPAQ and press <Enter>.
11
1075038
RPAQ
Quarterly Report
7-5
PCPU
Clear Employee Totals
Step 3—Clearing Employee Totals for a Quarter
You will use Function PCPU to reset employee quarter-to-date
totals to zero. Before running Function PCPU, print the employee
history information in Function PEMU, Option 4.
Using Function PCPU keeps totals for employees’ wage and tax
history current from quarter-to-quarter. For more information
about this function, see PCPU in the Functions section.
At any menu, type PCPU and press <Enter>.
The Clear Employee Totals Screen appears:
11
1075038
PCPU
Clear Employee Totals
7-7
Field Names
1.
Period-to-Date?
2.
Quarter-to-Date?
3.
Year-to-Date?
4.
Purge State/City Tax
Records Not In Use?
7-8
PCPU
Clear Employee Totals
Notes
11
1075038
Lab Exercise
End-of-Quarter
Step 1—Printing Wage and Tax History
For this lab, print the Payroll History Report.
Step 2—Printing Quarterly Tax Report
For this lab, print the Quarterly Tax Report.
Step 3—Clearing Employee Totals for a Quarter
For this lab, do the following:
11
1075038
!
Print the quarter-to-date employee history information in
Function PEMU, Option 4.
!
Clear period-to-date employee totals in Function PCPU.
!
Clear quarter-to-date employee totals in Function PCPU. (These
totals will be reset to zero when you run Function PCPU.)
End-of-Quarter
Lab Exercise
7-9
Checklist
End-of-Quarter
!
Print Employee OTD History
Report RPAH
!
Print Quarterly Tax Report
Report RPAQ
!
Clear Employee Totals
Function PCPU (PTD= Y and OTD= Y)
11
1075038
End-of-Quarter
Checklist
7-11
End-of-Year
Big Picture
The following diagram shows the sequence of steps for closing the
year. At the end-of-year, you must follow the yearly procedure to
ensure the accuracy of your payroll information. At year-end:
!
print quarterly reports
!
prepare information to print on W-2s and 1099s
!
print the final employee list
!
clear employee totals for the period, quarter, and year
During class, you will not practice loading deferred compensation,
but if you plan to implement a 401K plan, then you will need to load
deferred compensation.
11
1075038
End-of-Year
Big Picture
8-1
RPAQ
Quarterly Report
Step 1—Printing Quarterly Reports
Before closing the year, you must run the Quarterly Report to
calculate federal, state, and city withholding and unemployment
insurance taxes. You will need to print this information on preprinted forms provided by federal and state governments.
You can also print Report RPAH (Payroll History Report) for a
permanent record of employees’ wages earned and taxes paid
during the quarter.
At any menu, type RPAQ and press <Enter>.
11
1075038
RPAQ
Quarterly Report
8-3
PFMU
Deferred Compensation Maintenance
Steps 2, 3, 4, and 5—Loading, Printing, and Maintaining
Deferred Compensation
If you do not use tax-deferred deductions, you can skip this part of
the year-end procedure. If you do use tax deferred deductions,
before printing W-2 and 1099 forms you must:
•
load deferred compensation
•
print the Deferred Compensation Report
•
make necessary corrections
•
reprint the Deferred Compensation Report
When you load deferred compensation, the system finds all the
tax deferred deductions withheld during the year. These amounts
will be printed in Box 17 on the employee’s W-2 form. You should
use the Deferred Compensation Report to verify that all the
amounts are correct before printing W-2 and 1099 forms.
At any menu, type PFMU and press <Enter>.
The Deferred Compensation Maintenance Submenu appears:
1.
ADD DEFERRED COMPENSATION
2.
CHANGE DEFERRED COMPENSATION
3.
DELETE DEFERRED COMPENSATION
4.
PRINT DEFERRED COMPENSATION REPORT
5.
INITIAL LOADING OF DEFERRED COMPENSATION
NOTE: For more information about the procedures for reporting
tax deferred deductions, see PFMU in the Functions
section.
11
1075038
PFMU
Deferred Compensation Maintenance
8-5
RPW2 and RP99
W-2 Forms and 1099 Forms
Steps 6 and 7—Printing W-2 and 1099 Forms
Before clearing employee totals for the year, you must print W-2
and 1099 forms. In the employee file (Function PEMU), if you
entered N (Non-Employee) in the Employee Type field, the
employee is responsible for self-employment taxes, and you, as
the employer, must report the earnings to the government using
the 1099 forms.
At your store, you will be using the standard W-2 forms, but
during class you will print the information on plain paper.
You will not print 1099 information during class, but at your
store you will need to print these forms before clearing employee
totals for the year.
At any menu, type RPW2 and press <Enter>.
The Print Year-End W-2 Forms Sub-Menu appears:
1.
PRINT W-2 FORMS
2.
CREATE TAPE OF W-2 INFORMATION (Not in use at this time)
3.
CREATE DISKETTE OF W-2 INFORMATION (Not in use at this
time)
8-6
RPW2 and RP99
W-2 Forms and 1099 Forms
11
1075038
PCPU
Clear Employee Totals
Steps 8 and 9—Clearing Employee Totals for a Year
For a permanent record of this year’s employee wage and tax
history, you should print the Employee List. This list must be
printed before clearing employee totals (Function PEMU,
Option 4).
You will use Function PCPU to reset employee year-to-date totals
to zero. Using Function PCPU clears totals for employees’ wage
and tax history for the year so that the new year begins at zero. For
more information about this function, see PCPU in the Functions
section.
At any menu, type PCPU and press <Enter>.
The Clear Employee Totals Screen appears:
11
1075038
PCPU
Clear Employee Totals
8-7
Field Names
1.
Period-to-Date?
2.
Quarter-to-Date?
3.
Year-to-Date?
4.
Purge State/City Tax
Records Not In Use?
8-8
PCPU
Clear Employee Totals
Notes
11
1075038
Lab Exercise
End-of-Year
Step 1—Printing Quarterly Reports
For this lab, print the Quarterly Tax Report.
Steps 2, 3, 4, and 5—Loading, Printing, and Maintaining
Deferred Compensation
You should discuss any questions about deferred compensation
during class.
Steps 6 and 7—Printing W-2 and 1099 Forms
For this lab, print W-2 forms.
Steps 8 and 9—Clearing Employee Totals for a Year
For this lab, do the following:
11
1075038
!
Print the quarter-to-date employee history information in
Function PEMU, Option 4.
!
Clear period-to-date, quarter-to-date, and year-to-date employee
totals in Function PCPU. (These totals will be reset to zero when
you run Function PCPU.)
End-of-Year
Lab Exercise
8-9
Checklist
End-of-Year
!
Print Quarterly Reports
Report RPAQ and RPAH
!
Print W2 Forms
Report RPW2
!
Clear Print 1099 Forms
Report RP99
!
Print Employee List
Function PEMU, Option 4
!
Clear Employee Totals
Function PCPU (PTD=Y, QTD=Y and YTD =Y)
11
1075038
End-of-Year
Checklist
8-11
Questions You May Have
About Setting Up Payroll Constants
Below are common questions and answers about setting up payroll
constants. Use the blank lines to write questions and answers
discussed during class.
How do I enter a pre-tax
deduction for health
insurance?
In Function PDMU (Deduction and Earning Codes File
Maintenance), answer No to all the Taxable fields.
What happens if my tax
tables are set up wrong?
How can I correct them?
If you saw the error before giving the checks to employees:
•
Void the checks In Function PMTU (Manual Payroll Transaction
Processing).
•
Change the incorrect tax table fields.
•
Re-do payment processing procedures:
–
Enter hours worked.
–
Calculate payroll.
–
Print payroll checks again.
If you saw the error after giving the checks to the employees:
How do I set up a taxexempt employee?
11
1075038
•
The taxes have been posted and the employees’ checks have
been deposited; therefore, you cannot change or make up the
difference in the tax liability owed to the governments.
•
Change the incorrect tax table fields before entering hours for
the next payroll check run.
In Function PEMU, Screen 2:
•
enter Y In the Exempt From FICA field
•
enter Y in the Exempt From FUI field
•
enter 99 in the No Of FWT Exempts field
•
enter 0.00 in the Added FWT field
Questions You May Have
About Setting Up Payroll Constants
9-1
In Function PEMU, Screen 3:
How do I set up temporary
deductions?
•
enter Y in the Exempt From SUI field
•
enter 99 in the No of Exempts field
•
enter 0.00 in the Added WT Amt field
In Function PDMU, enter the deduction code so that you can track
the amounts withheld.
In Function PEMU, Screen 5, enter T (Temporary) in the Frequency
field and leave the Amount field blank.
In Function P’ITU (Payroll Time Processing), enter the deduction
amount for the temporary codes.
9-2
Questions You May Have
About Setting Up Payroll Constants
11
1075038
About Paying Employees
Below are common questions and answers about paying employees.
Use the blank lines to write questions and answers discussed during
class.
How do I produce an
advance vacation check that
withholds permanent
deductions?
How do I produce a taxable
bonus check?
How do I produce a nontaxable bonus check?
Can I add more than one
time transaction per
employee?
11
1075038
You must enter the appropriate frequencies in Function PCTU
(Calculate Payroll). For example:
•
An employee with a weekly pay frequency has a weekly (W) and
bi-weekly (B) deduction.
•
The employee needs to receive his or her regular check and one
vacation check.
•
In Function PTTU, enter 1.00 in the No Wk Adv Vac field.
•
In Function PCTU, enter the following frequencies:
1.
THIS PAY PERIOD W
2.
1ST VACATION CHECK WB
In Function PTTU:
•
enter N in the Pay Salary? or Regular Hrs field
•
enter 0 for all hours worked fields
•
enter the taxable bonus code in the Ded/Earn Code field (the
taxable bonus code must be set up in Function PDMU)
In Function PTTU:
•
enter N in the Pay Salary? or Regular Hrs field
•
enter 0 for all hours worked fields
•
enter the non-taxable bonus code in the Ded/Earn Code field
(the non-taxable bonus code must be set up in Function PDMU)
No. You should enter all the hours worked in one transaction.
Questions You May Have
About Paying Employees
9-3
9-4
Questions You May Have
About Paying Employees
11
1075038
About Checking Entries For General Ledger
Below are common questions and answers about checking and
posting payroll transactions to General Ledger. Use the blank lines
to write questions and answers discussed during class.
When should I post entries
to General Ledger?
CCITRIAD suggests you check and post payroll transactions to
General Ledger every time you run payroll.
When should I purge the
Distribution Report
(RPGL)?
If you use Function GLP, the system will purge the payroll
transactions after posting General Ledger.
If you don’t use Function GLP, purge printing Report RPGL and
manually posting entries to General Ledger.
If you never purge, the Distribution File will get too big and cause
serious file problems.
Why should I use Function
GLP?
11
1075038
If you use CCITRIAD’s General Ledger application, Function GLP
will save time when posting transactions to General Ledger. You
will not have to manually enter every transaction, which reduces
data entry errors.
Questions You May Have
About Checking Entries For General Ledger
9-5
About End-of-Month
Below are common questions and answers about closing the month.
Use the blank lines to write questions and answers discussed during
class.
What if I forget to clear
employee totals for a
month?
9-6
Questions You May Have
About End-of-Month
Wait until the end of next month. In Function PEMU, the period-todate fields will include hours history for two months until you run
Function PCPU (Clear Employee Totals).
11
1075038
About End-of-Quarter
Below are common questions and answers about closing the
quarter. Use the blank lines to write questions and answers
discussed during class.
What if I clear employee
totals before printing the
Quarterly Report (RPAQ)?
You will have to manually calculate and report quarterly taxes.
What if I print my Quarterly
Report after running checks
for the next pay period?
The Quarterly Report will include the extra check run; therefore,
you will have to manually ad just your tax liability.
11
1075038
Questions You May Have
About End-of-Quarter
9-7
About End-of-Year
Below are common questions and answers about closing the year.
Use the blank lines to write questions and answers discussed during
class.
What if I clear employee
totals before printing W-2
forms?
You will have to recreate employee totals from past employee
reports and type W-2 forms for each employee.
What if I delete an employee
before printing W-2 forms?
You should never delete an employee before printing W-2 forms.
However, you can correct the mistake by:
•
Re-entering the year-to-date wage and tax history in Function
PEMU, Screen 4.
•
Print your W-2 forms.
or
•
Type the W-2 form for that employee
.
9-8
Questions You May Have
About End-of-Year
11
1075038
Functions
What is This Section For?
Use the Functions section to find the purposes of functions and
definitions of fields used in the Payroll application. The functions
are in alphabetical order, and the field definitions are in the order
that they appear on the screen.
Codes in the Screen
Samples
Each function includes screen samples with codes to indicate the
type and amount of characters allowed in the field.
For example, the code 5 N with 2 D (–) means:
Five numeric including two decimal positions and an optional
minus sign; therefore, the highest amount allowed would be
999.99.
Here are other codes used in the screen samples:
Code
A/N
Alphanumeric (both letters and numbers)
A
Alpha (letters only)
N
Numeric (numbers only)
D
Decimal Position (how many numbers after the
decimal)
Y or N
Yes or No
other codes
Valid codes for the field (a specific letter or number
code)
(–)
11
1075038
Definition
Optional negative sign
Functions
What is This Section For?
10-1
PBMU
Bank Code File Maintenance
Purpose
For every cash account, you must set up bank codes to identify the
checking account. Bank codes are used throughout the Payroll
application to differentiate between cash accounts.
11
1075038
PBMU
Bank Code File Maintenance
10-3
Field Definitions
You will use this screen to assign every cash account a bank code.
Here are definitions for fields in the order that they appear on the
screen.
1. Bank Code
You must assign a code to each of your checking accounts.
2. Bank Code
Description
The description you want the system to display or print when you
use that bank code. You can use the same description that you used
for the cash account in Function PGMU (PR Valid G/L Account File
Maintenance).
3. Cash Account No
The general ledger cash account number identifying this bank
code.
4. Maximum Check
Amount Allowed
Function PPTU (Payment Processing) will never print a check
greater than the amount entered in this field. If you do not want to
use this feature, enter all 9s.
5. Last Check No Used
You do not need to enter any information. The system will update
this field when you print checks.
NOTE: Before your first check run, you can enter the starting
check number. The system automatically tracks this
number in Function PPTU (Payment Processing); therefore,
entering this number is not necessary.
10-4
PBMU
Bank Code File Maintenance
11
1075038
PCON
Payroll Control File Maintenance
Purpose
Function PCON customizes information based on how you want to
run your store’s payroll. The information entered here will affect
payroll processing of federal taxes, earnings, and deductions, so
make sure what you enter is correct.
11
1075038
PCON
Payroll Control File Maintenance
10-5
Field Definitions for Screen 1
Use Screen 1 to customize the Payroll application by entering
store-specific information and basic tax information. Here are
definitions for fields in the order that they appear on the screen.
Last Pay Prd End
The system displays the latest pay period ending date for which
payroll transactions were posted.
Curr Pay Prd End
The system displays the current pay period ending day that you
entered in Function PTTU (Payroll Time Processing).
1-4 Employer Name and
Address
The Employer Name and Address-1, 2, and 3 fields will appear on
the following forms:
•
year-end W-2
•
federal 1099
•
quarterly payroll report
If you want identical addresses to print on all these forms, you
should use only the Address 1 and 2 fields. The Address 3 field will
not print on federal 1099 or quarterly payroll report forms.
If you want to use all three address lines on W-2 forms, you can
change the address fields before running W-2s. After running the
forms, enter the address in the first two fields (leaving Address-3
blank).
5. Federal ID No.
The employer’s federal identification number that appears on the
following forms:
•
year-end W-2
•
federal 1099
•
quarterly payroll report
The federal ID number looks like this: 99-9999999
Do not enter any spaces or leading zeros in this number.
10-6
PCON
Payroll Control File Maintenance
11
1075038
6. Employer SS Pct
The employer percent used to calculate the employer liability for
Social Security based on wages paid to employees. Check the IRS
Circular E for current values. The Employer Social Security
percentage should be the same as the Employee Social Security
percentage.
7. Employee SS Pct
The employee percent used to calculate the Social Security
deduction withheld from employees’ wages. Check the IRS Circular
E for current values.
8. Employer Med Pct
The employer percent used to calculate the employer liability for
Medicare based on wages paid to employees. Check the IRS
Circular E for current values. The Employer Medicare percentage
should be the same as the Employee Medicare percentage.
9. Employee Med Pct
The employee percent used to calculate the Medicare deduction
withheld from employees’ wages. Check the IRS Circular E for
current values.
10. Maximum SS Wages
The highest amount of an employee’s taxable gross wages on which
Social Security deductions can be calculated. Check the IRS
Circular E for current values.
11. Maximum Med
Wages
The highest amount of an employee’s taxable gross wages on which
Medicare deductions can be calculated. Check the IRS Circular E
for current values.
12. Federal Unemp Pct
Federal Unemployment Insurance (FUI) percent is used to
calculate the employer’s FUI liability which is reported on the
Quarterly Payroll Report (RPAQ). Check the IRS Circular E for
current values. This percentage can vary from state to state.
13. Federal Unemp Max
The highest amount of an employee’s taxable gross wages on which
employer’s FUI (Federal Unemployment Insurance) liability can be
calculated. Check the IRS Circular E for current values.
14. Fed Minimum Wage
The federal minimum wage per hour set by the federal government.
11
1075038
PCON
Payroll Control File Maintenance
10-7
15. Sick Pay SS
Exempt?
16. Sick Pay Med
Exempt?
10-8
Here are the codes and definitions:
Code
Definition
Y
Under special circumstances, Social Security is
calculated on taxable gross wages minus sick pay for
both employers and employees. Any other tax
calculations will include sick pay with taxable gross
wages.
N
Social Security is calculated on taxable gross wages
without regard to sick pay for both employers and
employees.
Here are the codes and definitions:
Code
PCON
Payroll Control File Maintenance
Definition
Y
Under special circumstances, Medicare is calculated
on taxable gross wages minus sick pay for both
employers and employees. Any other tax calculations
will include sick pay with taxable gross wages.
N
Medicare is calculated on taxable gross wages
without regard to sick pay for both employers and
employees.
11
1075038
17. Distribute Pay to
G/L?
This field customizes how wages are distributed to General Ledger.
Here are the codes and definitions.
Code
N
Definition
All wages for the following types of hours will be
automatically distributed by the system to the wage
account set up in the employee file:
•
regular
•
supplemental
•
salary
•
overtime
•
special
The following types of hours will be distributed by the
system based on the expense accounts set up on
Screen 3 in Function PCON:
A
S
11
1075038
•
vacation
•
holiday
•
sick
When entering hours (Function PPTU) and manual
checks (Function PMTU), you will have to manually
distribute expenses to general ledger account
numbers for the following types of wages:
•
regular
•
supplemental
•
overtime
•
vacation
•
holiday
•
special
•
sick
If the employee file is set up for detailed distribution,
then you will have to manually distribute expenses to
general ledger account numbers for those employees
only (in Functions PPTU and PMTU).
PCON
Payroll Control File Maintenance
10-9
IMPORTANT
If you change this field in the following manner:
•
from A to S
or
•
from N to S
then you must change the Distribution Pay field in Function
PEMU for every employee needing detailed general ledger
distributions.
18. Reconcile Checks?
If you want to reconcile payroll checks, enter Y. You will be able to
track cashed and uncashed checks using Report RPVC (Check
Reconciliation).
19. Use Job No’s?
If you want to enter the general ledger account numbers and job
umbers to manually distribute employees’ wages, enter Y.
If the Distribute Pay to G/L field on this screen is N, then you
cannot enter Y in this field.
20. Union Deduction Cd
If you want to print the Union Deduction Report (Report RPEU),
enter the first two characters of all union deduction codes.
RULES
The first two characters must be set up in Function PDMU
(Deduction/Earning Code File Maintenance).
All union deduction codes must begin with the same twocharacter code entered in this field.
10-10
PCON
Payroll Control File Maintenance
11
1075038
21. Savings Bond Code
If you provide a savings bond plan, enter the savings bond code. You
must have this code set up in Function PDMU (Deduction/Earning
Codes File Maintenance).
If you enter a code in this field, the system will calculate the savings
bond deductions and print the Savings Bond Register. The system
prints the Savings Bond Register with the Check Register when you
post checks.
22-28 Hours Fields
All the hours fields have standard defaults. For example, Hours In
Day are 8; therefore, Hours In Week are 40. You should accept the
defaults unless you use different hours standards for paying your
employees.
29-34 Yearly Fields
All the yearly fields have standard defaults. For example, Yearly
Days is 365; therefore, Yearly Weeks is 52. You should accept the
defaults unless you use different yearly standards for paying your
employees.
11
1075038
PCON
Payroll Control File Maintenance
10-11
Field Definitions for Screen 2
This screen sets pay defaults in Function PEMU (Employee File
Maintenance). If you plan to use the direct deposit feature, use this
screen to enter the bank information. Here are definitions for fields
in the order that they appear on the screen.
1. Overtime Pay Factor
If you want the system to display a default overtime pay rate in
Function PEMU, enter that value in this field. The system will use
this calculation:
x
overtime pay factor
regular pay (Function PEMU)
overtime pay rate (Function PEMU)
2. Special Pay Factor
8.475
If you want the system to display a default special pay rate in
Function PEMU, enter that value in this field. The system will use
this calculation:
x
special pay factor
regular pay (Function PEMU)
special pay rate (Function PEMU)
10-12
1.5
5.65
PCON
Payroll Control File Maintenance
2
5.65
11.30
11
1075038
3. Supplement Pay
FWT Pct
If you want to use a flat percentage for taxing supplemental wages,
enter the supplemental tax rate from the IRS Circular E.
If you use a flat percentage, you must enter supplemental pay hours
separately from regular hours in Function PTTU (Payroll Time
Processing).
NOTE: If you want to set up a flat percentage for taxing
supplemental earnings at the state level, use Function
PTMU (State/City Tax Codes File Maintenance).
4. Use G/L Chart of
Accts File?
If you do not want to enter account numbers in Function PGMU
(PR Valid G/L Account File Maintenance), enter Y.
If you enter Y, all account number validation will use the General
Ledger Chart of Accounts.
If you do not have the General Ledger application, you must
enter N.
5. Keep Employee File
Audit Trail?
If you want to track additions, changes, and deletions to the
Employee File, enter Y. You will be able to print Report RPEA
(Employee Audit Trail Report) at any time. This is a security feature
that helps you check for any unauthorized changes
6. Auto Deposit of
Checks?
If you want to use the direct deposit feature, enter Y. You will need
to enter information in the following fields:
7. Days After
Prenotification
11
1075038
•
Days After Prenotification
•
Bank Ach (Automated Gearing House) ID
•
Bank Description
•
Company Ach ID
•
Company Description
•
Bank Account No
•
Entry Description
•
Discretionary Data
If you plan to use the direct deposit feature, enter the number of
days you must wait before creating direct deposit tapes. The
waiting period gives the bank enough time to process
prenotifications that verify the employee’s account number.
PCON
Payroll Control File Maintenance
10-13
8. Bank Ach ID
If you plan to use the direct deposit feature, enter your bank’s
Automated Clearing House identification for your payroll checking
account. This is the account number that will cover payments to
employees.
9. Bank Description
If you plan to use the direct deposit feature, enter the name of your
bank where you keep your payroll checking account.
10. Company Ach ID
If you plan to use the direct deposit feature, enter the company’s
Automated Clearing House identification. You can ask your bank or
local clearinghouse to assign you a unique code.
11. Company
Description
If you plan to use the direct deposit feature, enter your store’s
name that will be included on the direct deposit tape you send to
the bank.
12. Bank Account No
If you plan to use the direct deposit feature, enter the account
number for your payroll checking account. Enter the account
number as it appears on the bottom of your checks and deposit
slips (leaving out non-alphanumeric characters). Here’s an example
of how to enter an account number:
Account Number as it is printed on the check:
|:122000666|:5690122 558981
Account number entered is:
666-5690122558981
13. Entry Description
If you plan to use the direct deposit feature, enter the description
of what transactions will be on the tape. For example, Payroll.
14. Discretionary Data
If you plan to use the direct deposit feature, enter any information
you want to appear on the tape that identifies the payments. You
should change this information every time you process direct
deposits. For example:
10-14
•
Pay Period Ending 1/30/02
•
Happy Holidays
•
Address will appear on W-2 forms
PCON
Payroll Control File Maintenance
11
1075038
15. Multiple Cash
Accts?
If you will be using more than one cash account, enter Y. When you
print payroll checks or enter manual checks, the system will require
a bank code to identify which checking account you are using to
pay your employees.
16. Default Bank Code
If you plan to use the direct deposit feature, enter the bank code
that identifies the bank you use for direct deposit transactions.
If you use more than one cash account, enter the bank code you
want to use as your default.
NOTE: You must have bank codes set up in Function PBMU (Bank
Code File Maintenance).
Field Definitions for Screen 3
Use the third screen of the Payroll Control File to tell the system
what general ledger account numbers to use for posting payroll
wage and tax expenses and liabilities.
11
1075038
PCON
Payroll Control File Maintenance
10-15
Using Wildcard
Account Numbers
A wildcard account number contains asterisks for the subaccount
number (profit center). When you enter asterisks for the
subaccount in Function PCON, the system will distribute to the
subaccount number entered in the Wage Account No field in
Function PEMU, Screen 1.
Wildcard account numbers will be useful for multi store systems
and stores using different subaccount numbers. The wildcard
account number posts payroll expenses and liabilities to the
subaccount number assigned to the employee.
For example:
Here are definitions for fields in the order that they appear on the
screen.
1. FUI Expense Acct
FUI is the acronym for Federal Unemployment Insurance. The
expense account where all employer FUI amounts are posted. If you
do not want the system to post during check runs, you should leave
this field blank. You will then need to manually calculate and post
employer Fill expenses. The balance in this account is typically a
debit.
If you plan to distribute to different profit centers, enter asterisks
for the profit center (last three characters).
10-16
PCON
Payroll Control File Maintenance
11
1075038
2. Employer FICA Exp
Acct
The expense account number where all social security taxes (Social
Security and Medicare) are posted. When the checks are posted,
the employer’s share of social security taxes is distributed to this
expense account number.
The balance in this account is typically a debit. The amounts posted
in this account will be offset by the employer’s liability account on
this screen.
If you don’t want FICA expenses posted during check runs, leave
this field blank. You will have to manually track employer FICA
expenses and liabilities.
If you plan to distribute to different profit centers, enter asterisks
for the profit center (last three characters).
3. Employee FICA Liab
Acct
FICA is the acronym for Federal Insurance Contributions Act. The
liability account number where all social security taxes (Social
Security and Medicare) withheld from employees’ gross wages are
accumulated until you pay quarterly taxes.
The balance in this account is typically a credit. The amounts
posted in this account will be offset by the employee’s wage
account number in Function PEMU, Screen 1.
If you plan to distribute to different profit centers, enter asterisks
for the profit center (last three characters).
4. FWT Liability Acct
FWT is the acronym for Federal Withholding Taxes. The liability
account number where all federal withholding taxes deducted from
employees’ gross wages are accumulated until you pay quarterly
taxes.
The balance in this account is typically a credit. The amounts
posted in this account will be offset by the employee’s wage
account number in Function PEMU, Screen 1.
If you plan to distribute to different profit centers, enter asterisks
for the profit center (last three characters).
5. EIC Advance Acct
The system posts Earned Income Credits (EIC) to this account as
debits, and credits the cash (checking) account. EIC payments
reduce liabilities, not expenses. If you need more information about
EIC, refer to the IRS Circular E or your accountant.
If you plan to distribute to different profit centers, enter asterisks
for the profit center (last three characters).
11
1075038
PCON
Payroll Control File Maintenance
10-17
6. Vacation Pay Exp
Acct
The system will post vacation wages to this account number when
the field Distribute Pay to G/L is N.
If you plan to distribute to different profit centers, enter asterisks
for the profit center (last three characters).
7. Holiday Pay Exp
Acct
The system will post holiday wages to this account number when
the field Distribute Pay to G/L is N.
If you plan to distribute to different profit centers, enter asterisks
for the profit center (last three characters).
8. Sick Pay Exp Acct
The system will post sick wages to this account number when the
field Distribute Pay to G/L is N.
If you plan to distribute to different profit centers, enter asterisks
for the profit center (last three characters).
9. FUI Liab Acct
The liability account where all employer FUI amounts are
accumulated until you pay your FUI tax. The system posts amounts
as credits in this account to offset the debits posted in the FUI
Expense Account.
If you leave the FUI Expense Account blank, you cannot enter an
account number in this field. You wi11 have to manually track
federal unemployment insurance liabilities and expenses.
If you plan to distribute to different profit centers, enter asterisks
for the profit center (last three characters).
10. Employer FICA
Liab Acct
The liability account number where the employer’s share of Social
Security and Medicare taxes is accumulated until you pay quarterly
taxes.
The balance in this account is typically a credit. The amounts
posted in this account wi11 be offset by the Employer FICA Expense
Account on this screen.
You cannot enter an account number in this field if you leave the
Employer FICA Expense Account blank. You will have to manually
track social security and Medicare liabilities and expenses.
If you plan to distribute to different profit centers, enter asterisks
for the profit center (last three characters).
10-18
PCON
Payroll Control File Maintenance
11
1075038
11. Salaries Payable
Acct
The Salaries Payable Acct is where the system posts accrued salary
expense, which is salary owed but not yet paid. This situation
happens when the check date and pay period ending date are not
the same.
If you do not want to accrue payroll expenses, you should leave this
field blank. The system wi1l always post to General Ledger based
on the check date.
If you plan to distribute to different profit centers, enter asterisks
for the profit center (last three characters).
11
1075038
PCON
Payroll Control File Maintenance
10-19
Field Definitions for Screen 4
The fourth screen of the Payroll Control File lets you set up the IRS
Circular E tax tables so that the system can calculate federal
withholding taxes properly. Every year, you should make sure these
tables are current with this year’s IRS Circular E!
Here are definitions for fields in the order that they appear on the
screen.
1.
Fed WIH
Allowance
The Federal Withholding Allowance is the dollar amount for each
exemption that the employee declares on his or her W-4 form. This
allowance is deducted from gross wages before taxes are calculated.
Find the amount for the annual Federal Withholding Allowance in
this year’s IRS Circular E. The system will use the following
calculation:
x
10-20
PCON
Payroll Control File Maintenance
Fed W/H Allowance
Number of Deductions (Function PEMU, Screen 3)
2,050.00
3
Total Deduction before taxes
6,160.00
11
1075038
2-9 Single W/H Table
Over
Tax-Amt
Plus-%
The lower limit of this tax bracket (after deducting federal
withholding allowances). The first Over amount should always be
zero, since the lowest tax bracket begins at zero wages. For more
information, see Function PCTU (Calculate Payroll).
The flat dollar to be withheld from the employee’s wages. For more
information, see Function PCTU (Calculate Payroll).
The percent applied to the Over amount. For more information, see
Function PCTU (Calculate Payroll).
10-12 Single EIC Table
Over
The lower limit of this tax bracket (before deducting federal
withholding allowances). The first Over amount should always be
zero, since the lowest tax bracket begins at zero wages.
CR-Amt
The flat credit amount of this tax bracket before any percentage of
the Over amount is added.
Plus-%
The percent applied to the Over amount. This percentage is added
to the flat credit amount for this tax bracket-the result is the total
tax credit.
NOTE: The last entry in the Plus-% column should be negative.
13-20 Married WIH Table
See Single W/H Table above.
21-23 Married EIC Table
See Single EJC Table above.
11
1075038
PCON
Payroll Control File Maintenance
10-21
Field Definitions for Screen 5
The fifth screen of the Payroll Control File lets you customize how
sick and vacation hours are accrued. If you want to manually
accumulate and track this information, you can leave these fields
blank. However, you will be able to save time by setting up these
codes now so that the system can do the work for you.
Here are definitions for fields in the order that they appear on the
screen.
1-10 Codes A-F or A-D
The number of sick and vacation hours that are accumulated for the
specified hours worked. The system will accumulate total hours due
in the Employee File (Function PEMU, Screen 2).
Hrs Per
The time period employees must work to receive the hours due. For
example, if employees earn 4 hours of vacation for every week
worked, enter this:
Code A: 4 Hrs Per Wk
10-22
PCON
Payroll Control File Maintenance
11
1075038
To A Max Of
If you want to set a maximum limit for the number of hours
employees can accumulate, enter the maximum number of hours in
this field.
If you do not want to set a maximum limit, enter 9999 in this field.
NOTE: You cannot leave this field blank!
11. Max Vac Hours
Carried Past YearEnd
If you want to set the maximum number of vacation hours that can
be carried from one year to the next year, enter the maximum
number of hours to carry over in this field.
If
The field Calndr
Year-End or HireDate Year-End is
C (Calendar)
The field Calndr
Year-End or HireDate Year-End is
H (Hire-Date)
12. Max Sick Hours
Carried Past YearEnd
Then
the system
changes
vacation
hours due to
this
maximum
the system
changes
vacation
hours due to
this
maximum
When
at the end of the
calendar year
(after running
Function PCPU)
on the first pay
period after the
anniversary hire
date (after
posting payroll
checks)
If you want to set the maximum number of sick hours to be carried
from one year to the next year, enter the maximum number of hours
to carry over in this field.
If
The field Calndr
Year-End or HireDate Year-End is
C (Calendar)
The field Calndr
Year-End or HireDate Year-End is
H (Hire-Date)
11
1075038
And
vacation
hours due are
greater than
the number
entered in
this field
vacation
hours due are
greater than
the number
entered in
this field
And
sick hours
due are
greater than
the number
entered in
this field
sick hours
due are
greater than
the number
entered in
this field
Then
the system
changes sick
hours due to
this
maximum
When
at the end of the
calendar year
(after running
Function PCPU)
the system
changes sick
hours due to
this
maximum
on the first pay
period after the
anniversary hire
date (after
running
Function PCPU)
PCON
Payroll Control File Maintenance
10-23
13. Calndr Year-End or
Hire-Date YearEnd?
10-24
Determines when the maximums entered for yearly vacation hour
accruals are changed in the employee file. The codes are as follows:
Code
Definition
C
Calendar Year
H
Hire-Date Year
PCON
Payroll Control File Maintenance
11
1075038
PCPU
Clear Employee Totals
Purpose
At the end of every month, quarter, and year, you must clear
employee wage and tax totals. These totals are the accumulated
wages and taxes for your employees.
The reason you clear employee totals is to keep accurate figures in
the PTD, QTD, and YTD fields so that you can see at any time the
accumulated wages and taxes for an employee. The table below
describes when and how to clear employee totals:
When
Month-End
(before next
month’s first
pay period)
Quarter-End
(before next
quarter’s first
pay period)
Year-End
(before next
year’s first pay
period)
What reports to
print before running
Function PCPU
Print Employee List
(Function PEMU,
Option 4)
Print Employee List
(Function PEMU,
Option 4) and all
quarterly tax reports
(Reports RPAH and
RPAQ)
Print Employee List
(Function PEMU,
Option 4) and all
quarterly and yearly
tax reports (Reports
RPAH, RPAQ, RPW2,
and RP99)
What to enter in
Function PCPU
PERIOD-TO-DATE? Y
QUARTER-TO-DATE? N
YEAR-TO-DATE? N
PERIOD-TO-DATE? Y
QUARTER-TO-DATE? Y
YEAR-TO-DATE? N
PERIOD-TO-DATE? Y
QUARTER-TO-DATE? Y
YEAR-TO-DATE? Y
If the field Work Comp Accum in Function PEMU, Screen 3 is P
(Period-to-Date), Q (Quarter-to-Date), or Y (Year-to-Date), then
worker’s compensation totals will be reset to zero at the
appropriate time.
For example, if the Work Comp Accum field is Q, the worker’s
compensation totals will be reset to zero when clearing quarter- todate totals.
11
1075038
PCPU
Clear Employee Totals
10-25
Field Definitions
Use this screen to clear period-to-date, quarter-to-date, and year-todate totals in Function PEMU (Employee File Maintenance). Here
are definitions for fields in the order that they appear on the
screen.
1. Period-to-Date?
At the end of the month, enter Y in the Period-to-Date field. Make
sure you have printed the employee list (Function PEMU, Option 4)
before clearing totals.
The system clears all PTD fields in the Employee File (Function
PEMU).
2. Quarter-to-Date?
At the end of the quarter, enter Y in the Period-to-Date and
Quarter-to-Date fields. Make sure you have printed the employee
list (Function PEMU, Option 4) and quarterly tax reports before
clearing totals.
The system clears all QTD fields in the Employee File
(Function PEMU).
10-26
PCPU
Clear Employee Totals
11
1075038
3. Year-to-Date?
At the end of the fourth quarter and calendar year, enter Y in the
Period-to-Date, Quarter-to-Date, and Year-to-Date fields. Make sure
you have printed the employee list (Function PEMU, Option 4),
quarterly, and yearly tax reports (including W-2 and 1099 forms)
before clearing totals.
The system clears all YTD fields in the Employee File
(Function PEMU).
4. Purge State/City Tax
Records Not In Use?
At the end of the year, enter Y to clear any old state or city tax
codes from the Employee File. If the old state or city tax
information (period, quarter, and year) is zero, then the system will
delete these codes.
You can select this option at any time—you do not have to clear
employee totals to purge old state or city tax codes.
11
1075038
PCPU
Clear Employee Totals
10-27
PCTU
Calculate Payroll
Purpose
After entering hours worked, you must calculate payroll. This
function calculates earnings, deductions, and withholding taxes in
order to prepare for printing payroll checks. The following reports
will be produced:
•
Payroll Time Register
•
Payroll Register
•
Deductions Register
Please see the Reports section for more information.
All calculations in Function PCTU are based on the information
entered in the following functions:
•
PCON (Payroll Control File)
•
PEMU (Employee File Maintenance)
•
PTMU (State/City Tax Code File Maintenance)
•
PDMU (Deduction Code File Maintenance)
•
PTTU (Payroll Time Processing)
If you have problems with incorrect calculations, you should verify
that the correct information was entered for all of the functions
listed above.
How the System
Calculates FWT
Here is an example of how the system calculates FWT for this
sample employee:
NOTE: The system calculates SWT and CWT in the same manner
using the tax tables set up in Function PTMU (State/City
Tax Code File Maintenance).
11
1075038
PCTU
Calculate Payroll
10-29
The fields in Function PEMU, Screen 1 are as follows:
Calculating Annualized Gross
Wages
2. Employee Name:
Smith, Harry
9. Marital Status:
S (Single)
15. Pay Frequency:
S (Semi-monthly)
18. Salary:
$2000.00
25. No Of FWT Exempts
2
The system annualizes the gross wages of Mr. Smith’s pay check in
the following manner:
x
number of paydays in the year
salary (from Function PEMU)
annualized gross taxable salary
Calculating Total FWT
Deduction
number of exemptions
fed W /H allowance (from Function PCON)
total FWT deduction
annualized wage
total FWT deduction
annualized taxable wage
x
$43,900.00
43,900.00
20,650.00
amount remaining
23,250.00
plus %
+ flat tax amount from table
total FWT annualized tax
PCTU
Calculate Payroll
48,000.00
4,100.00
annualized taxable wage
over amount (43,900 is between 20,650 and 48,250)
tax on amount remaining
10-30
$4,100.00
The system will use the tax tables in Function PCON, Screen 4 to
calculate the FWT to be withheld from Mr. Smith’s pay check in the
following manner:
–
Calculating FWT for Each Pay
Period
2
2,050.00
The system calculates the FWT gross wages in the following
manner:
–
Using the Tax Tables
$48,000.00
The system calculates the FWT deduction in the following manner:
x
Calculating the Annualized
Taxable Gross Wages
24
2,000.00
28%
6,510.00
2,917.50
$9,427.50
The system does the following:
total FWT annualized tax
+ pay periods per year
9,427.50
24
FWT for a pay period
$392.81
11
1075038
Field Definitions
You must tell the system for which frequency the hours
transactions were entered in Function PTTU (Payroll Time
Processing) so that permanent deductions set up in Function
PEMU (Employee File Maintenance) can be withheld.
Following are valid frequencies (pay cycles):
Code
Definition
D
Daily
W
Weekly
B
Bi-Weekly
S
Semi-Monthly
M
Monthly
Q
Quarterly
Here are definitions for fields in the order that they appear on the
screen.
11
1075038
PCTU
Calculate Payroll
10-31
1. This Pay Period
You must enter the appropriate frequency in order to withhold any
permanent deductions or pay additional earnings (with the same
frequency) that were set up in Function PEMU.
If you want to use all frequencies, press <Enter> to accept the
default ALL.
2. 1st Vacation Check
If you are paying the employee for one week of vacation in advance,
enter the frequency that corresponds to that week’s permanent
deductions set up Function PEMU, Screen 5. For example:
The employee has weekly and bi-weekly deductions:
•
In the field This Pay Period, enter W
•
In the 1st Vacation Check field, enter Wand B
If you want to use all frequencies, press <Enter> to accept the
default ALL.
3. 2nd Vacation Check
If you are paying the employee for two weeks of vacation in advance,
enter the frequency that corresponds to that week’s permanent
deductions set up Function PEMU, Screen 5. For example:
The employee has weekly and bi-weekly deductions:
•
In the field This Pay Period, enter W
•
In the 1st Vacation Check field, enter Wand B
•
In the 2nd Vacation Check field, enter W
If you want to use all frequencies, press <Enter> to accept the
default ALL.
10-32
PCTU
Calculate Payroll
11
1075038
4. 3rd Vacation Check
If you are paying the employee for three weeks of vacation in
advance, enter the frequency that corresponds to that week’s
permanent deductions set up Function PEMU, Screen 5. For
example:
The employee has weekly and bi-weekly deductions:
•
In the field This Pay Period, enter W
•
In the 1st Vacation Check field, enter W and B
•
In the 2nd Vacation Check field, enter W
•
In the 3rd Vacation Check field, enter W and B
If you want to use all frequencies, press <Enter> to accept the
default ALL.
5. 4th Vacation Check
If you are paying the employee for four weeks of vacation in
advance, enter the frequency that corresponds to that week’s
permanent deductions set up Function PEMU, Screen 5. For
example:
The employee has weekly and bi-weekly deductions:
•
In the field This Pay Period, enter W
•
In the 1st Vacation Check field, enter W and B
•
In the 2nd Vacation Check field, enter W
•
In the 3rd Vacation Check field, enter W and B
•
In the 4th Vacation Check field, enter W
If you want to use all frequencies, press <Enter> to accept the
default ALL.
11
1075038
PCTU
Calculate Payroll
10-33
PDMU
Deduction/Earning Codes File Maintenance
Purpose
Use Function PDMU to enter all deduction or earning codes you
plan to use in the Payroll application. The information entered in
this function tells the system how to distribute to General Ledger
and how to calculate taxes for the deduction or earning.
Do not include tax deductions—all tax deductions are set up in
Functions PCON (Payroll Control File Maintenance) and PTMU
(State/City Tax Code File Maintenance).
You will set up permanent codes in Function PEMU (Employee File
Maintenance). Permanent codes are any deductions that must be
withheld for the same amount on a regular basis (for example,
insurance, or garnishment).
You will use temporary codes in Function PPTU (Payroll Time
Processing). Temporary codes are any deductions or earnings that
must be withheld or paid for different amounts at different times
(for example, breakage [deduction] or commissions [earnings]).
Also, you can set up temporary codes in Function PEMU. When you
want to track temporary deductions or earnings for an employee,
enter the temporary code with a zero amount in Function PEMU.
When you enter hours in Function PPTU, you will enter the amount
of the temporary deduction or earning.
11
1075038
PDMU
Deduction/Earning Codes File Maintenance
10-35
Field Definitions
For every code, you must enter a general ledger account number and
taxing information. Here are definitions for fields in the order that they
appear on the screen.
1. Code
Assign a unique code to all deductions and earnings you want to use in
the Payroll application. You may use numbers or letters. It may be helpful
to use abbreviations to quickly identify the code, for example GARN for
garnishment, COMM for commissions, and so on. This code will print on
the checks.
2. Description
You should enter a specific description of this earning or deduction code.
This description will print on the check stub and other payroll reports and
display on the screen when this code is used. For example, enter MED INS
for medical insurance deductions.
10-36
PDMU
Deduction/Earning Codes File Maintenance
11
1075038
3. Type
Determine whether you are setting up a deduction or earning.
Code
4. G/L Acct No
Definition
D
Deduction—money will be withheld from employees’ wages
E
Earning—money will be added to employees’ wages
You must specify what account you want to post this earning or deduction
to in General Ledger. The account number must be set up in:
Function PGMU (PR Valid G/L Account File Maintenance)
•
or
Function GCMU (Chart of Accounts File Maintenance)
•
5. Max Cutoff?
Does the deduction or earning code have a limit? If there is a dollar cutoff level, enter Y. In Function PEMU, you must enter the highest dollar
amount for the deduction or earning. When the limit is reached the
deduction or earning will stop being withheld or added to employees’
wages.
6. Calc Method
You must decide the best way to calculate the deduction or earning. Once
you assign this code to an employee as a permanent deduction, the
system will not let you change the calculation method. Here are the
calculation codes and definitions:
Code
11
1075038
Definition
F
Fixed Amount
In Function PEMU (Employee File Maintenance) and
Function PTTU (Payroll Time Processing), you will enter a
flat dollar amount that will be withheld or earned.
P
Percent of Net Pay
In Function PEMU, you will enter a percentage of net pay
that will be withheld.
G
Percent of Gross Pay
In Function PEMU, you will enter a percentage of gross pay
that will be withheld.
R
Rate Per Hour Worked
In Function PEMU, you will enter an amount that will be
earned for every hour worked.
PDMU
Deduction/Earning Codes File Maintenance
10-37
Code
Definition
L
Levy of Wages Allowing a Dollar Amount of Earnings and
Taking the Remainder of Net Pay
In Function PEMU, you will enter the allowed dollar amount
that will be withheld. When the system calculates this
deduction, the dollar amount in the Employee File will be
withheld plus any remaining wages (net pa y).
NOTE:
Use Code L for IRS levies so that deductions are
withheld according to IRS rules. In Function
PEMU, based on information on the IRS levy
form, do the following:
• Enter the allowed amount.
• Enter the number of dependents.
• Enter the pay period.
• Enter the maximum levy amount.
7. FWT Taxable?
You must decide whether or not the deduction or earning should have
FWT taxes withheld.
Type of Code
Earning
If you enter
Y
Earning
N
Deduction
Y
Deduction
N
The system will
add the earnings before
withholding taxes
add the earnings after
withholding taxes
subtract the deduction after
withholding taxes
subtract the deduction before
withholding taxes
If you use calculation methods L or P, then you must enter Y.
10-38
PDMU
Deduction/Earning Codes File Maintenance
11
1075038
8. FICA Taxable?
You must decide whether or not the deduction or earning should have
FICA taxes withheld.
Type of Code
Earning
If you enter
Y
Earning
N
Deduction
Y
Deduction
N
The system will
add the earnings before
withholding taxes
add the earnings after
withholding taxes
subtract the deduction after
withholding taxes
subtract the deduction before
withholding taxes
If you use ca1culation methods L or P, then you must enter Y.
9. FUI Taxable?
You must decide whether or not the deduction or earning should have FUI
taxes calculated.
Type of Code
Earning
If you enter
Y
Earning
N
Deduction
Y
Deduction
N
The system will
add the earnings before
withholding taxes
add the earnings after
withholding taxes
subtract the deduction after
withholding taxes
subtract the deduction before
withholding taxes
If you use calculation methods L or P, then you must enter Y.
11
1075038
PDMU
Deduction/Earning Codes File Maintenance
10-39
10. SWT Taxable?
You must decide whether or not the deduction or earning should have
SWT taxes withheld.
Type of Code
Earning
If you enter
Y
Earning
N
Deduction
Y
Deduction
N
The system will
add the earnings before
withholding taxes
add the earnings after
withholding taxes
subtract the deduction after
withholding taxes
subtract the deduction before
withholding taxes
If you use calculation methods L or P, then you must enter Y.
In Function PEMU, you can override this default when entering
permanent deductions.
11. OST Taxable?
You must decide whether or not the deduction or earning should have
OST taxes withheld.
Type of Code
Earning
If you enter
Y
Earning
N
Deduction
Y
Deduction
N
The system will
add the earnings before
withholding taxes
add the earnings after
withholding taxes
subtract the deduction after
withholding taxes
subtract the deduction before
withholding taxes
If you use calculation methods L or P, then you must enter Y.
In Function PEMU, you can override this default when entering
permanent deductions.
10-40
PDMU
Deduction/Earning Codes File Maintenance
11
1075038
12. SUI Taxable?
You must decide whether or not the deduction or earning should have SUI
taxes calculated.
Type of Code
Earning
If you enter
Y
Earning
N
Deduction
Y
Deduction
N
The system will
add the earnings before
withholding taxes
add the earnings after
withholding taxes
subtract the deduction after
withholding taxes
subtract the deduction before
withholding taxes
If you use calculation methods L or P, then you must enter Y.
In Function PEMU, you can override this default when entering
permanent deductions.
13. CWT Taxable?
You must decide whether or not the deduction or earning should have
CWT taxes withheld.
Type of Code
Earning
If you enter
Y
Earning
N
Deduction
Y
Deduction
N
The system will
add the earnings before
withholding taxes
add the earnings after
withholding taxes
subtract the deduction after
withholding taxes
subtract the deduction before
withholding taxes
If you use calculation methods L or P, then you must enter Y.
In Function PEMU, you can override this default when entering
permanent deductions.
14. W-2 Income
If the earning code needs to be included as taxable income, enter Y. The
total amount earned for the code will be added to total taxable wages
printed on the W-2 form.
15. Separate Reg?
If you want to include the earning or deduction code on the Deduction
Register that prints in Function PCTU (Calculate Payroll), enter Y.
11
1075038
PDMU
Deduction/Earning Codes File Maintenance
10-41
PEMU
Employee File Maintenance
Purpose
Employee File Maintenance is grouped into the following four
categories (totaling six screens):
11
1075038
!
personal and federal tax information
!
employee state and city tax information
!
permanent deductions and/or earnings
!
period-to-date, quarter-to-date, year-to-date hours and wage
history
PEMU
Employee File Maintenance
10-43
Field Definitions for Screen 1
Use Screen 1 to enter personal and federal tax information. Here
are definitions for fields in the order that they appear on Screen 1.
1. Employee No
You must assign a unique number to each employee. You can use
the employee’s social security number or a numbering scheme of
your choice. Also, you may use alpha characters in the Employee No
field. You can never change employee numbers; this is the key that
the system uses to identify employees.
Press <Query> for a list of employee names when using Menu
Options 2 (Change/Inquire) and 3 (Delete).
2. Name
For sorting purposes the best way to enter the employee’s name is:
Last Name, First Name Middle Initial
For example:
Smith, Harry T.
The system will recognize this format and reverse the name when
printing checks and W-2 forms. Also, when you print employee
listings, the system will sort alphabetically by last name.
3. Street
Self-explanatory.
4. City
Self-explanatory.
5. State
Self-explanatory.
6. Zip Code
Self-explanatory.
7. Social Sec No
If the employee does not have a social security number, enter all 9s
until he or she receives a number.
10-44
PEMU
Employee File Maintenance
11
1075038
8. Birth Date
Self-explanatory.
9. Marital Status
What you enter in this field tells the system which federal tax table
(set up in Function PCON) to use in calculating payroll (Function
PCTU) for this employee. Codes are:
Code
Definition
S
Single
M
Married
H
Head-of-Household
10. Hire Date
Self-explanatory.
11. Last Raise Date
Self-explanatory.
12. Review Date
Enter the date that the next performance and pay review is
scheduled.
13. Termination Date
When you enter a termination date, the employee will no longer
appear on payroll reports. You should terminate employees instead
of deleting them. You will need to print wage and tax history for all
terminated employees on W-2 forms at the end of the year.
14. Employee Type
Here are available codes:
Code
11
1075038
Definition
H
Hourly—you pay the employee for the number of
hours he or she works
S
Salary—you pay the employee an annual salary
regardless of the overtime he or she works
N
Non-Employee—you pay the employee for the number
of hours he or she works without deducting taxes
(use this code for contract labor reported on 1099
forms)
PEMU
Employee File Maintenance
10-45
15. Pay Frequency
How often do you pay the employee? The information entered here
will affect tax calculations, because the system deducts more
federal tax for weekly frequencies than bi-weekly or semi-monthly
frequencies.
Code
Definition
D
Daily (the IRS refers to this frequency as
Miscellaneous)
W
Weekly
B
Bi-Weekly
S
Semi-Monthly
M
Monthly
Q
Quarterly
16. Home Phone No
Self-explanatory.
17. Work Phone No
Self-explanatory.
18. Home Dept No
You can enter the store number or department number. The Home
Dept No field is used in various payroll reports to show wages and
deductions by department. You can change this information at any
time. For example:
Multistore users:
Enter the store number where the employee works.
Single-store users:
Enter the department where the employee works.
10-46
PEMU
Employee File Maintenance
11
1075038
19. Salary
If the employee type is S (Salary), enter the amount paid for the
frequency entered on this screen. For example:
•
If the Frequency is S (Semi-Monthly),
and
•
the employee earns $2,000 a month,
then
•
enter $1,000 in the Salary field.
Based on the salary amount entered, the system will calculate the
regular, overtime, and special hourly rates.
20. Regular Hrs
Enter the number of hours in the employee’s regular pay period.
The system displays the default of the number of hours in the pay
period set up in Function PCON.
21. Regular Rate
For hourly employees, enter the regular hourly wage.
For salary employees, the system defaults to the employee’s salary
divided by the number of regular hours. You can change this
information.
22. Overtime Rate
If you entered an overtime pay factor in Function PCON, the system
displays the default, which is overtime pay factor times regular rate.
Otherwise, enter the hourly overtime rate you want to pay the
employee.
23. Special Rate
If you entered a special pay factor in Function PCON, the system
displays the default, which is special pay factor times regular rate..
Otherwise, enter the hourly special rate you want to pay the
employee.
24. Wage Account No
You must enter the General Ledger account number to which all
wage expenses will be posted for this employee. If you manually
distribute expenses in Functions PTTU (Payroll Time Processing)
and PMTU (Manual Payroll Trx Processing), the system will display
this account as the default value.
11
1075038
PEMU
Employee File Maintenance
10-47
Field Definitions for Screen 2
Use Screen 2 to enter personal, federal tax, and state or city tax
information. Here are definitions for fields in the order that they
appear on Screen 2.
25. No Of EIC Certs
If an employee has filed a W-5 form, enter the number of earned
income credit certificates shown on the form. The system uses this
information to calculate how much earned income should be paid
to the employee. Depending on how the employee has filed the W-5
form, you will need to enter one of the following:
Number
Definition
0
No W-5 form was filed
1
The employee is single or married and filed a W-5
form (the married employee’s spouse did not file a
W-5 form)
2
The employee is married and filed a W-5 form (the
spouse also filed a W-5 form)
NOTE: You only need to enter information in No Of EIC Certs field
when an employee has filed a W-5 form. If you need more
information about EIC credits, talk to your accountant.
10-48
PEMU
Employee File Maintenance
11
1075038
26. No Of FWT Exempts
From the employee’s W-4 form, enter the number of exemptions he
or she is claiming.
If you want to ignore the federal withholding tax tables, enter 98 or
99 in the No Of FWT Exempts field.
If the employee only wants to deduct additional FWT, enter the
additional amount in the Added FWT field. The system will
calculate taxes based on the federal withholding tax tables, then
withhold the additional amount entered.
Exemption
Definition
98
The system will calculate taxes based on the percent
entered in the Added FWT field times the employee’s
taxable gross pay.
99
The system will calculate taxes based on the dollar
amount entered in the Added FWT field.
NOTE: The system will calculate FWT using the federal
withholding tax tables, added FWT, and the number of FWT
exemptions. If you enter 98 or 99, then the system will
calculate taxes based on the Added FWT field only.
27. Added FWT
If an employee wants to withhold additional money for Federal
Withholding Tax, enter the amount in this field. Please see the field
definition for No Of FWT Exempts for more information.
28. Exempt From Med?
If the employee is exempt from Medicare tax withholding, enter Y.
The system will not withhold Medicare taxes from the employee’s
wages.
29. Exempt From SS?
If the employee is exempt from Social Security tax withholding,
enter Y. The system will not withhold Social Security taxes from the
employee’s wages.
30. Exempt From FUI
If the employee is exempt from federal unemployment insurance
taxes, enter Y, because the employer is not liable for FUI taxes. The
employer’s FUI liability account will not be updated when this
employee’s wages are distributed.
11
1075038
PEMU
Employee File Maintenance
10-49
31. State Tax Code
If the employee must have state tax withheld from his or her wages,
enter the appropriate state tax code. This code was set up in
Function PTMU (State/City Tax Codes File Maintenance) and is for
employees working in states that require tax withheld from
employees’ gross wages.
NOTE: You must enter a state tax code for all employees, even if
state taxes aren’t withheld from their gross wages.
32. City Tax Code
If this employee needs to have city tax withheld, enter the
appropriate city tax code. This code was set up in Function PTMU
(State/City Tax Codes File Maintenance) and is for employees
working in cities that require tax withheld from employees’ gross
wages.
33. Vac Accrual Code
If you set up accrual codes in Function PCON, Screen 5, enter the
appropriate code in this field. The system will accrue vacation hours
based on this code.
NOTE: If you leave this field blank, no vacation hours will be
accrued.
34. Vac Hours Due
You can enter the total number of vacation hours currently due to
the employee—this total does not include vacation hours used
during this calendar year.
35. Vac Hours Paid
You can enter the total number of vacation hours taken this
calendar year. After initial set up, the system accumulates and
displays the number of vacation hours paid.
36. Sick Accrual Code
If you set up accrual codes in Function PCON, Screen 5, enter the
appropriate code in this field. The system will accrue sick hours
based on this code.
NOTE: If you leave this field blank, no sick hours will be accrued.
37. Sick Hours Due
10-50
PEMU
Employee File Maintenance
You can enter the total number of sick hours currently due to the
employee—this total does not include sick hours used during this
calendar year.
11
1075038
38. Pension?
If the employee participates in a pension plan, enter Y. The income
earned from the pension plan during the year will be reported on
the W-2 form.
39. Distribute Pay?
In Function PCON (Payroll Control File Maintenance):
40. Job Category
•
If you entered N (Never Distribute) or A (Always Distribute),
accept the default.
•
If you entered 5 (Selectively Distribute), and you want to
distribute the employee’s pay in detail to the general ledger,
enter Y.
•
If you entered 5 (Selectively Distribute, and you use Function
PTTU, Option 6 (Generate Standard Payroll) to generate time
transactions for the employee, enter N.
If you want to use the Job Category /Equal Opportunity Report
(RPAC), enter a four-character code to identify the employee’s job
description. You should design a coding scheme that is meaningful
to you and your business.
NOTE: Do not use ZZZZ. It is reserved for CCITRIAD use.
41. Origin
If you want to use the Job Category /Equal Opportunity Report
(RPAC), enter a one-character code to identify the employee’s
ancestry. You should design a coding scheme that is meaningful to
you and your business. You could use the one-character code used
on the Employer Information Report EEO-l that is sent to
government agencies.
42. Auto Deposit?
If an employee wants his pay to be directly deposited to his or her
bank account, enter Y. If you enter Y, enter information in the
following fields:
•
Check/Savings
•
Bank ID
•
Bank Account
NOTE: For more information about direct deposits, see Function
PPTU (Payment Processing).
11
1075038
PEMU
Employee File Maintenance
10-51
43. Check/Saving
If you entered Y in the Auto Deposit field, enter the appropriate
code to identify the type of bank account. Here are the codes:
Code
44. Bank ID
Definition
C
Checking Account
S
Savings Account
If you entered Y in the Auto Deposit field, enter the bank ID. Here’s
an example of how to enter a bank ID:
Account Number as it is printed on the check:
|:122000248|:569 0122 559281
Bank ID entered is:
122000248
45. Bank Account
If you entered Y in the Auto Deposit field, enter the employee’s
checking or savings account number. Here’s an example of how to
enter an account number:
Account Number as it is printed on the check:
|:122000248|:569 0122 559281
Account number entered is:
248-5690122559281
46. Fringe Benefit Amt
Before running W-2 forms, you can enter the total value of the
taxable non-cash fringe benefits included in Box 10 of the W-2 as
other compensation. This amount will print in a special box on the
W-2 form.
47. Restrict Access?
If this field is Y, and you want to post time transactions for this
employee, you must have security bit 524. If this field is N, you do
not need security bit 524 to post time transactions.
10-52
PEMU
Employee File Maintenance
11
1075038
Field Definitions for Screen 3
Use Screen 3 to enter state and city tax information. If an employee
must pay both state and city taxes, you will enter both the state and
city tax codes set up in Function PTMU. Here are definitions for
fields in the order that they appear on Screen 3.
1. Tax Entity Type
What type of tax code is it?
Code
2. Tax Code
11
1075038
Definition
S
State
C
City
You should enter the state and city tax code that applies to where
the employee works and what taxes he or she must pay. You entered
state and city tax codes in Function PTMU
PEMU
Employee File Maintenance
10-53
3. Table ID
You must enter the appropriate tax table to use for calculating
state and city taxes for the employee. If you do not want to
calculate state or city withholding tax for the employee, leave this
field blank. You entered state and city tax codes in Function PTMU.
4. No Of Exempts
If you leave this field blank, enter the flat dollar amount of the
annual exemption for the tax code in the Dollars Exempt field.
If you enter a number in this field, leave the Dollars Exempt field
blank.
If the employee wants to withhold additional SWT or CWT, then you
must enter one of the following exemptions:
Exemption
Definition
98
The system will calculate taxes based on the percent
entered in the Added Wt Amt field times the
employee’s taxable gross pay.
99
The system will withhold taxes based on the dollar
amount entered in the Added Wt Amt field.
NOTE: The system will calculate SWT or CWT using the state or
city withholding tax tables, added SWT, and the number of
SWT exemptions. If you enter 98 or 99, then the system will
calculate taxes based on the Added SWT field only.
5. Dollars Exempt
If you left the No Of Exempts field blank, enter the flat dollar
amount of the annual exemption for the tax code.
If you entered a number in the No Of Exempts field, leave this field
blank.
6. Added Wt Amt
10-54
PEMU
Employee File Maintenance
If an employee wants to withhold additional money for SWT or
CWT, enter the amount in this field. Please see the field definition
for No Of Exempts for more information.
11
1075038
7. Tax Credit
Here are the two ways to calculate a tax credit:
•
You can enter the annual tax credit in this field.
or
•
You can leave this field blank, and the system will calculate the
tax credit in the following manner:
x
No Of Exempts
Credit Per Exemption in Function PTMU
8. Ins Premium
If you provide term insurance over $50,000 to the employee, enter
the dollar amount of the premium over $50,000 in this field. The
amount entered will be included in the wages and other
compensation reported on the W-2 form. If you provide term
insurance less than or equal to $50,000, you do not need to report
this as taxable income; leave this field blank.
9. No Of OST Exms
If you do not want the system to calculate other state tax, enter 99.
If you want to the system to calculate other state tax, enter any
number except 99.
10. Exempt From SUI?
If the employee is exempt from SUI taxes, enter Y. The employer’s
SUI liability account will not be updated when this employee’s
wages are distributed.
NOTE: SUI percent and limit are set up in Function PCON (Payroll
Control File Maintenance).
11. Work Comp Code
If you want to track worker’s compensation for the employee, enter
a code that relates to the person’s job. You should design a coding
scheme that is meaningful to you and your business.
12. Work Comp Rate
Based on the Calculation Method field in Function PTMU, the
system will calculate the premium due in the following manner:
•
an amount per hour (for all hours worked)
or
•
11
1075038
a percent of wages (for all taxable wages received)
PEMU
Employee File Maintenance
10-55
13. Work Comp Exec?
Determines whether or not the employee’s wages should be applied
to the Maximum Amount field entered in the state tax file
(Function PTMU, Screen 2).
If the wages should be applied to the maximum Amount field, enter
Y. Otherwise, you should enter N.
14. Work Comp Accum
The system uses the amount entered in this field to calculate how
much premium is due in hours or wages for this employee. In
Function PTMU, you specified the accumulation period and
calculation method. The calculation method determines whether
this amount will be reported as hours or wages. Amount can be
negative.
NOTE: You cannot change this field in Menu Option 2
(Change/Inquire).
10-56
PEMU
Employee File Maintenance
11
1075038
Field Definitions for Screen 4
Use Screen 4 to review wage and tax history. You can never change
information on this screen. You should understand the following
when reviewing this screen:
–
gross wages
non-taxable earnings
taxable gross wages
and
all W-2 income wages and earnings will be included in taxable
gross wages
and
even if sick pay is exempt from Social Security and Medicare—
it will be included in taxable gross wages
The quarter-to-date and year-to-date fields display the same
information but for different time periods. Here are definitions for
both Qtr-To-Date and Year-To-Date fields in the order that they
appear on Screen 4.
11
1075038
PEMU
Employee File Maintenance
10-57
1 & 16 Gross
The total wages and earnings for the employee.
2 & 17 Tx Grs
The taxable gross wages not including non-taxable earnings for the
employee.
3 & 18 Med
The amount of all Medicare taxes withheld from the employee’s
taxable gross wages.
4 & 19 SS
The amount of all Social Security taxes withheld from the
employee’s taxable gross wages.
5 & 20 FWT
The amount of all FWT taxes withheld from the employee’s taxable
gross wages.
6 & 21 EIC
The amount of all earned income credit payments earned by the
employee.
7 & 22 SWT
The amount of all SWT taxes withheld from the employee’s taxable
gross wages.
8 & 23 SWT Wg
The amount of taxable state wages on which SWT calculations are
based.
9 & 24 OST
The amount of all OST taxes withheld from the employee’s taxable
gross wages.
10 & 25 OST Wg
The amount of taxable other state wages on which OST calculations
arc based.
11 & 26 SUI Wg
The amount of taxable state wages on which SUI calculations are
based.
12 & 27 CWT
The amount of all city taxes withheld from the employee’s taxable
gross wages.
10-58
PEMU
Employee File Maintenance
11
1075038
13 & 28 CWT Wg
The amount of taxable city wages on which CWT calculations are
based.
14 & 29 Sk Pay
The total sick pay earned by the employee.
15 & 30 Wk Wrk
The total number of weeks worked by the employee.
11
1075038
PEMU
Employee File Maintenance
10-59
Field Definitions for Screen 5
Use Screen 5 to set up permanent deduction or earning codes for
employees. Here are definitions for fields in the order they appear
on Screen 5.
1. Ded/Earn Code
In Function PDMU, you set up deduction and earning codes. You
can enter the appropriate code for this employee.
2. Amount
The amount of the deduction to be withheld or the earning to be
paid to the employee.
If you entered F (Fixed) or L (Levy) in the Calc Method field in
Function PDMU, you must enter an amount in this field.
If you entered L (Levy) in Function PDMU, you can enter zero in
this field to tell the system the employee cannot keep any of his or
her net pay.
10-60
PEMU
Employee File Maintenance
11
1075038
3. Percent/Rate
The percent or rate of the deduction to be withheld or the earning
to be paid to the employee.
If you entered P (Percent of Net Pay), G (Percent of Gross Pay), or
R (Rate Per Hour Worked) in the Calc Method field in Function
PDMU, you must enter rate or percent in this field.
4. Frequency
You can accept the default that is the employee’s normal pay
frequency. You should not change the default to a frequency higher
than the employee’s pay frequency, because the deduction or
earning will only be withheld or earned when the employee is paid.
If you want to change the default, use one of the following codes:
Code
*
Definition
D
Daily
W
Weekly
B
Bi-Weekly
M
Monthly
S
Semi-Monthly
Q
Quarterly
T
Temporary*
If you want to track an irregular deduction or earning on the
Deduction Register printed in Function PCTU (Calculate
Payroll), you must do the following:
•
Enter the code in Function PDMU.
•
Enter the code in the employee file without an amount and
code it as a temporary frequency.
•
Enter the code and amount in Function PTTU (Payroll
Time Processing) when needed.
If you do not set up temporary deduction codes in Function PEMU,
the system will never show the deduction information on a report.
If you do not set up temporary earning codes in Function PEMU,
the system will not separate those earnings on the W-2 form—they
will be accumulated with YTD wages.
5. SWT Taxable?
11
1075038
You should accept the default that was set up in Function PDMU.
PEMU
Employee File Maintenance
10-61
6. OST Taxable?
You should accept the default that was set up in Function PDMU.
7. SUI Taxable?
You should accept the default that was set up in Function PDMU.
8. CWT Taxable?
You should accept the default that was set up in Function PDMU.
9. Maximum Amount
If the deduction or earning should stop after reaching a limit, enter
the highest amount to be withheld or earned.
10. Total Amount
You should compare this amount with the Maximum Amount field
to make sure the employee has not exceeded his or her limit.
11. PTD Amount
The amount deducted or earned so far this period. You can never
change this amount.
12. QTD Amount
The amount deducted or earned 50 far this quarter. You can never
change this amount.
13. YTD Amount
The amount deducted or earned 50 far this year. You can never
change this amount.
10-62
PEMU
Employee File Maintenance
11
1075038
Field Definitions for Screen 6
Use Screen 6 to review hours, wage, and tax history. You can never
change information on this screen. The period-to-date, quarter-todate, and year-to-date fields display the same information but for
different time periods.
Here arc definitions for fields in the order that they appear on
Screen 6.
2 6 & 10 Reg Hrs
The number of regular hours worked by the employee for the
period, quarter, or year.
3 7 & 11 Ot Hrs
(Overtime)
The number of overtime hours worked by the employee for the
period, quarter, or year.
4 8 & 12 Spec Hrs
The number of special hours worked by the employee for the
period, quarter, or year.
11
1075038
PEMU
Employee File Maintenance
10-63
5, 9, & 13 Sick Hrs
The number of sick hours taken by the employee for the period,
quarter, or year.
14 & 17 SS Wg
The amount of taxable gross wages on which Social Security
calculations are based.
15 & 18 Med Wg
The amount of taxable gross wages on which Medicare calculations
are based.
16 & 19 FUI Wg
The amount of taxable gross wages on which FUI calculations are
based.
SS
The amount of all Social Security taxes withheld from the
employee’s taxable gross wages.
Med
The amount of all Medicare taxes withheld from the employee’s
taxable gross wages.
Sick Pay (Sk Pay)
The total sick pay earned by the employee.
Wk Wrk
The total number of weeks worked by the employee.
FWT
The amount of all FWT taxes withheld from the employee’s taxable
gross wages.
EIC
The amount of all earned income credit payments earned by the
employee.
Gross
The total wages and earnings for the employee.
10-64
PEMU
Employee File Maintenance
11
1075038
PFMU
Deferred Compensation Maintenance
Purpose
If you do not use a 401K or 403B pension plan, you will not need to
use this function. This function will report all tax-deferred
deductions in Box 16 on the employee’s W-2 form. Here is the
submenu:
Reporting Tax
Deferred Deductions
1.
ADD DEFERRED COMPENSATION
2.
CHANGE DEFERRED COMPENSATION
3.
DELETE DEFERRED COMPENSATION
4.
PRINT DEFERRED COMPENSATION REPORT
5.
INITIAL LOADING OF DEFERRED COMPENSATION
To properly report tax deferred deductions on W-2 forms, you must
complete the following steps:
1
From the Deferred
Compensation Maintenance
Submenu, select 5.
The system will load all deductions with G (Percent of Gross Pay) in
the Calc Method field in Function PDMU.
2
From the Deferred
Compensation Maintenance
Submenu, select 4.
The system will print an edit list. You should review this list and
make any corrections using menu options 2 (Change Deferred
Compensation) or 3 (Delete Deferred Compensation).
3
After correcting the edit list,
print W-2 forms.
11
1075038
PFMU
Deferred Compensation Maintenance
10-65
Field Definitions
Use this screen to edit the deferred tax deductions that the system
loaded into a work file. Here are definitions for fields in the order
that they appear on the screen.
1. Employee
Self-explanatory.
2. Deferred
Compensation
Amount
If you need to change this amount, enter the correct amount of tax
deferred deductions for the employee. This is the amount that
appears 1n Box 16 on the W-2 form.
10-66
PFMU
Deferred Compensation Maintenance
11
1075038
PGMU
PA Valid G/L Account File Maintenance
Purpose
Use this function to define specific general ledger account numbers
to be used by the Payroll application. If you entered Y in the Use
G/L Chart of Accts File field in Function PCON (Payroll Control File
Maintenance), you will not need to use this function. If you are
using this function, the following accounts must be entered:
11
1075038
!
40lK
!
Bonuses
!
Cash
!
CWT Expense
!
CWT Liability
!
EIC Advance
!
Employee FICA Liability
!
Employer FICA Expense
!
Employer FICA Liability
!
FUI Expense
!
FUI Liability
!
FWT Expense
!
FWT Liability
!
Health Insurance
!
Holiday Pay Expense
!
Miscellaneous
!
OST Expense
!
OST Liability
!
Salaries Payable
!
Savings Bond Liability
!
Sick Pay Expense
!
SUI Expense
!
SUI Liability
PGMU
PA Valid G/L Account File Maintenance
10-67
!
SWT Expense
!
SWT Liability
!
Union Dues Liability
!
Vacation Pay Expense
!
Wage Expense
!
Worker’s Compensation Expense
!
Worker’s Compensation Liability
If the account number is not entered here, and you try to use it, the
system will display the message ACCOUNT NUMBER NOT FOUND.
10-68
PGMU
PA Valid G/L Account File Maintenance
11
1075038
Field Definitions
Here are definitions for fields in the order that they appear on the
screen.
1. Account No
The General Ledger account number. The first four digits is the
account number, which is constant. The last three digits is the
subaccount number (profit center), which is variable.
2. Description
The description of the account number. In other functions, the
description will display on the screen after you enter the account
number.
11
1075038
PGMU
PA Valid G/L Account File Maintenance
10-69
PJMU
Job File Maintenance
Purpose
If you want to track expenses for a particular project or activity, you
can use this function to assign job numbers. Make sure the Use Job
No’s field is Y in Function PCON, Screen 1. When you enter hours,
you can distribute expenses to the appropriate job number. You can
print the Job Distribution Report (RPAJ) for a listing of expenses by
job number.
11
1075038
PJMU
Job File Maintenance
10-71
Field Definitions
Here are definitions for fields in the order that they appear on the
screen.
1. Job
The job number you want to assign to the project or activity. You
should design a numbering scheme that is meaningful to you and
your business.
2. Description
The description of the job number. In other functions, the
description displays on the terminal when the job number is
entered.
10-72
PJMU
Job File Maintenance
11
1075038
PMTU
Manual Payroll Transaction Processing
Purpose
You will use this function to do the following tasks:
•
Post hand-written checks.
•
Post non-employee wages.
•
Adjust prior payroll checks-
•
Adjust wage, tax, or deduction history in the Employee File.
•
Adjust genera] ledger distributions.
•
Adjust job distributions.
•
Void payroll checks.
Function PMTU has a detail screen (1) and distribution screen (2).
Posting NonEmployee Wages
11
1075038
Do the following to post non-employee wages:
•
Set up an earning code in Function PDMU to cover this type of
wage.
•
Enter the earning code and amount in the Ded/Earn Code field
in Function PMTU.
•
Manually write the employee a check for the amount entered.
PMTU
Manual Payroll Transaction Processing
10-73
Posting Manual
Transactions
10-74
When you post manual transactions, the system does the following:
•
Manual transactions are posted to the Employee File in the
following manner:
–
Subtracts vacation and sick hours from hours due.
–
Adds vacation hours to the hours paid amount.
–
Accrues vacation and sick hours (if you use the accrual
feature).
•
Posts manual transactions to the Payroll History File.
•
Posts manual transactions with amounts greater than zero to
the Check Reconciliation File (if you use the check
reconciliation feature).
•
Posts manual and automatic distributions to the Payroll
Distribution File.
•
Posts manual transactions with job numbers to the Job
Distribution File (if you use the job tracking feature).
PMTU
Manual Payroll Transaction Processing
11
1075038
Field Definitions for Screen 1
Use this screen to enter all types of manual transactions. Here are
definitions for fields in the order that they appear on the screen.
1. Employee #
Self-explanatory.
Press <Query> to display a list of employee names.
2. Check No
If the transaction is an adjustment that does not involve a check
number, enter 999999.
3. Check Date
If the transaction is an adjustment that does not involve a check,
enter the transaction date you want to use for posting to General
Ledger. Make sure you enter the same date in the Pay Prd Dt field.
4. Bank Code
You can accept the default that was set up in Function PCON. If
you want to change the code, enter the code where you want the
cash amount posted.
11
1075038
PMTU
Manual Payroll Transaction Processing
10-75
5. Pay Prd Dt
The pay period ending date which is used for posting to the Payroll
Distribution File and printing the Payroll History Report (RPAH).
6. Gross Pay
The system calculates gross pay in the following manner:
+
+
+
+
+
+
Regular Pay or Salary
Overtime Pay
Vacation Pay
Holiday Pay
Sick Pay
Special Pay
All other or permanent earnings
You cannot complete the manual transaction until gross pay equals
the total of the above information.
7. Reg/Salary
For hourly employees, enter the rate per hour. For salaried
employees, enter the salary rate. You should include any
supplemental wages in this amount.
8. Reg Hrs
If the transaction is for a salaried employee, leave this field blank
unless you are paying him or her at an hourly rate. When the field is
blank, the system will know that the regular pay is the employee’s
salary.
9. Ovt Pay
Self-explanatory.
10. Ovt Hrs
Self-explanatory.
11. Vac Pay
Self-explanatory.
12. Vac Hrs
The vacation hours entered in this field will not be validated against
the Vacation Hours Due field in Function PEMU.
13. Hol Pay
Self-explanatory.
10-76
PMTU
Manual Payroll Transaction Processing
11
1075038
14. Hol Hrs
Self-explanatory.
15. Sick Pay
Self-explanatory.
16. Sick Hrs
Self-explanatory.
17. Spec Pay
Special Pay based on the number special hours worked.
18. Spec Hrs
Special Hours for employees working on a specific project.
19. SS
The amount of Social Security withheld.
20. Med
The amount of Medicare withheld.
21. EIC
If the manual transaction needs earned income credits, enter the
amount to be added to the employee’s wages.
22. St Tx Cd
If the manual transaction needs state tax withheld or adjusted,
enter the appropriate tax code.
23. SWT
If you entered a state tax code, you must enter the amount
withheld or adjusted.
24. OST
Self-explanatory.
25. Ct Tx Cd
If the manual transaction needs city tax withheld or adjusted, enter
the appropriate tax code.
11
1075038
PMTU
Manual Payroll Transaction Processing
10-77
26. CWT
If you entered a city tax code, you must enter the amount withhe1d
or adjusted.
27. Wks Wrk
The number of weeks worked covered with this manual transaction.
28. FWT
Self-explanatory.
29. FUI
The federal unemployment liability due based on this manual
transaction.
30. SUI
The state unemployment liability due based on this manual
transaction.
31. Empr SS
Employer Social Security. If you do not enter the employer’s share
of social security taxes, the system will automatically adjust the
amount of Employer Social Security by taking more on the next
regular payroll run.
32. Empr Med
Employer Medicare. If you do not enter the employer’s share of
Medicare taxes, the system will automatically adjust the amount of
Employer Medicare by taking more on the next regular payroll run.
33. Net Pay
The system calculates net pay in the following manner:
–
–
–
–
–
–
+
Gross Pay
FICA
FWT
SWT
OST
CWT
Deductions
EIC
You cannot complete the manual transaction until net pay equals
the total of the above information.
10-78
PMTU
Manual Payroll Transaction Processing
11
1075038
34. Ded/Earn Code
The deduction or earning code that was set up in Function PDMU.
Press <Next Item> to display the first deduction or earning code
entered for this transaction.
Press <Prev Item> to display the first deduction or earning code
entered in Function PEMU, Screen 5.
Description
The system displays the description of the deduction or earning
code.
Amount
The amount of the deduction or earning code entered for the
transaction.
11
1075038
PMTU
Manual Payroll Transaction Processing
10-79
Field Definitions for Screen 2
Use this screen to enter labor and job expense distributions. Here arc
definitions for fields in the order that they appear on the screen.
Distributing Labor
Expenses
The second screen for distributing labor and job expense will display
when the following information has been entered:
•
In Function PCON, the field Distribute Pay to G/L is A (Always) or S
(Selectively).
and
•
10-80
In Function PEMU, the field Distribute Pay is Y.
PMTU
Manual Payroll Transaction Processing
11
1075038
If you are using detailed distributions, you must enter distributions to
appropriate accounts for the following hours and wages:
•
regular
•
overtime
•
special
•
vacation
•
holiday
•
sick
Below is an example of how the accounting entries work when
distributing labor expenses:
Wages (Floor)
Wages (Yard)
DR
DR
CR
500
500
CR
Cash
DR
CR
Tax Liab
DR
900
CR
100
When you arc distributing expenses, you are changing the debit side of
the expense accounts.
If you are not using detailed distributions, the system will distribute
labor expenses in the following manner:
Type
•
Regular, overtime, and special wages will be distributed to the wage
account entered in Function PEMU.
•
Vacation, holiday, and sick wages will be distributed to the
appropriate account entered in Function PCON.
You will see two Type fields on the screen. The first type field on the top,
left is where you enter the type of pay you are distributing. Here are the
valid codes:
Code
11
1075038
Definition
R
Regular
S
Salary
O
Overtime
X
Special
V
Vacation
H
Holiday
K
Sick
PMTU
Manual Payroll Transaction Processing
10-81
You can press <Next Item> to review existing distributions.
The Type fields on the lower portion of the screen show the pay times
remaining to be distributed.
Account
The account number set up in Function PGMU (PR Valid G/L Account
File Maintenance) or Function GCMU (Chart of Accounts File
Maintenance) where you want to distribute the labor or job expenses
(debits).
When distributing the fol1owing pay types:
•
salary
•
regular
•
overtime
•
special
press <Next Item>; the account number wil1 default to the wage
account number in Function PEMU.
When distributing the following pay types:
•
vacation
•
holiday
•
sick
press <Next Item>; the account number will default to the appropriate
account numbers in Functions PCON and PEMU.
Job-No
If you want to distribute labor expense to a particular job, enter that job
number. Job numbers must be set up in Function PJMU (Job File
Maintenance).
If you want to use job numbers, remember to enter Y in the Use Job
No’s field in Function PCON, Screen 1.
10-82
PMTU
Manual Payroll Transaction Processing
11
1075038
Hrs-Or-%
You can distribute expenses based on hours or a percentage of pay. For
example:
•
Distributing by hours
–
enter 20 for account number 5001-000 (Sales Floor)
–
enter 20 for account number 5002-000 (Yard)
–
totals 40 hours worked
or
•
Distributing by percentage: (salary pay type only)
–
enter .50 for account number 5001-000 (Sales Floor)
–
enter .50 for account number 5002-000 (Yard)
–
totals 100% salary paid
To delete a salary distribution, enter zero in this field or press <Enter>
to clear this field.
Rate
When distributing the following pay types:
•
regular
•
vacation
•
sick
press <Next Item>; the rate will default to the regular rate in Function
PEMU.
When distributing the following pay types:
•
overtime
•
special
press <Next Item>; the rate will default to the overtime and special
rates in Function PEMU.
Amount
If the employee is salaried, you cannot enter an amount.
Press <Next Item>; the amount distributed will default to the hours
distributed times the rate entered.
Press <Prev Item>; the amount distributed will default to the
remaining amount.
Hrs-%-Rem
11
1075038
The total hours or percent remaining to be distributed for the
transaction. You cannot enter information in this field.
PMTU
Manual Payroll Transaction Processing
10-83
Amt-Remain
10-84
The total dollar amount remaining to be distributed for the transaction.
You cannot enter information in this field.
PMTU
Manual Payroll Transaction Processing
11
1075038
PPTU
Payment Processing
Purpose
Use Function PPTU to do the following:
•
Print payroll checks for employees.
•
Print direct deposit notification forms for employees.
•
Create direct deposit tapes for the bank.
•
Post checks and direct deposits.
The fields on the screens in Function PPTU ask for specific
information about the check run. Since the fields are selfexplanatory, this document will not define each field included on
the screens. The following information will be discussed:
•
setting up and using the direct deposit feature
•
posting payroll transactions to permanent files
•
troubleshooting
From the Payment Processing Submenu, you will select the steps
you need to complete. Here is the submenu:
Setting Up the Direct
Deposit Feature
11
1075038
1.
PRINT PAYROLL CHECKS
2.
PRINT DIRECT DEPOSIT NOTIFICATION FORMS
3.
CREATE DIRECT DEPOSIT ACH TAPE
4.
POST CHECKS AND DIRECT DEPOSITS
If you want to use the direct deposit feature, you will need to do the
following:
•
Enter Y in the Auto Deposit of Checks field in Function PCON
(Payroll Control File), Screen 2.
•
Enter specific information about your payroll checking account
and Automated Clearing House (ACH) in Function PCON,
Screen 2.
•
Enter Y in the Auto Deposit field in Function PEMU, Screen 2
(Employee File Maintenance) for the employee.
•
Enter specific information about the employee’s bank account
in Function PEMU, Screen 2.
PPTU
Payment Processing
10-85
Notifying the
Employee’s Bank
After setting up all employees that want to use the direct deposit
feature:
•
Create a direct deposit tape (Menu Option 3).
•
Send the tape to your Automated Clearing House to notify the
banks that you will be depositing money to employees’
accounts (this is called prenotification).
•
Pay employees by checks until enough time has passed for the
banks to process the tape.
NOTE: The waiting period for direct deposits was set up in the Day
After Prenotification field in Function PCON.
The bank will notify you if there are any errors in the
prenotification so that you can correct the error, create a new tape,
and send a corrected prenotification.
About Prenotification
The system will create prenotifications when you have:
•
started implementing the direct deposit feature
•
added additional direct deposit employee(s) in Function PEMU
•
changed an existing employee to direct deposit in Function
PEMU
•
changed existing direct deposit information for an employee in
Function PEMU
You should not have any time transactions (hours worked) entered
before creating a tape of prenotifications. If you have time
transactions entered, you must complete the check run before
creating a tape of prenotifications.
Using the Direct
Deposit Feature
After notifying banks about employees using the direct deposit
feature:
•
Pay the employee by check until enough time has passed for
the banks to process the tape.
•
Print direct deposit notification forms (Menu Option 2).
•
Create the tape of direct deposits (Menu Option 3).
•
Send the direct deposit tape to your Automated Clearing
House.
NOTE: For more information about Automated Clearing Houses
and direct deposits, talk to your bank or accountant.
10-86
PPTU
Payment Processing
11
1075038
Posting Payroll Transactions to Permanent Files
After printing checks, direct deposit notification forms, and
creating the direct deposit tape, you must post payroll transactions
(Menu Option 4). Transactions are posted to the following files:
•
Employee File (Function PEMU)
•
Payroll Distribution File (Report RPAG)
•
Payroll History File (Report RPAH)
•
Job Distribution File (Report RPAJ—if using job numbers)
•
Check Reconciliation File (Report RPVC—if reconciling
checks)
How the System
Posts Transactions
Following is how the system distributes payroll transactions to
General Ledger:
For Wages
For employees with A or S in the Distribute Pay field in Function
PEMU:
•
Wage transactions will be posted for all pay types as entered in
Function PTTU (Time Processing).
For employees with N in the Distribute Pay field in Function PEMU:
•
Wage transactions for regular or salary pay will be posted to the
wage account number in Function PEMU.
•
Wage transactions for vacation, holiday, and sick pay will be
posted to the appropriate expense account number in Function
PCON.
For Earned Income Credits
Earned Income Credit (EIC) transactions are posted to the EIC
Advance Account in Function PCON. EIC is an advance against
Federal Withholding Tax (FWT); therefore, it is considered a
liability. The EIC Advance Account may be included on the balance
sheet for tax liabilities, even though the account is typically a debit
balance.
For Employer’s FICA
The employer’s Social Security and Medicare contributions are
posted to the Employer PICA Expense Account and Employer PICA
Liability Account in Function PCON.
For FWT
The Federal Withholding Tax (FWT) deductions are posted to the
appropriate liability account numbers in Function PCON.
11
1075038
PPTU
Payment Processing
10-87
For FUI, SUI, and Worker’s
Compensation
The Federal Unemployment Insurance Tax (FUI), State
Unemployment Insurance Tax (SUI), and Worker’s Compensation
liabilities are posted to the appropriate liability account numbers in
Functions PCON and PTMU (State/City Tax Code File
Maintenance). The system will also post to the appropriate expense
accounts in Function PCON.
For SWT and CWT
The State Withholding Tax (SWT) and City Withholding Tax (CWT)
deductions are posted to the appropriate liability account numbers
in Function PTMU.
For Temporary and
Permanent Deductions
All deductions are posted to the appropriate account number in
Function PDMU (Deduction/Earning Codes File Maintenance).
For Net Pay
If you print payroll checks, net pay transactions are posted to the
checking account (cash account) associated with the bank code
entered in Function PPTU.
If you use the direct deposit feature, net pay transactions are
posted to the cash account associated with the default bank code
entered in Function PCON.
For Savings Bonds
10-88
PPTU
Payment Processing
If you use Savings Bond Deductions, the Savings Bond Register will
show how the bond balance is posted to the Employee File
(Function PEMU) after you subtract the value of full bond
purchases.
11
1075038
Sample of Accounting
Entries for Posting a
Payroll Check
The following transactions illustrate how the system makes the
accounting entries for an employee earning $813.00 in gross wages
(net pay is $560.00).
Account Description
Checking (Cash)
Debit
Employee’s Wage Account
650.00
Vacation Pay Expense
25.00
Sick Pay Expense
25.00
Holiday Pay Expense
25.00
Bonus Expense
10.00
Moving Expense
50.00
Credit
560.00
Union Liability
5.00
Saving Bond Liability
10.00
Garnish
20.00
Loan Repayment
30.00
FWT Liability
98.00
SWT Liability
30.00
CWT Liability
12.00
Employee FICA Liability
15.00
Employer FICA Liability
16.00
Employer FICA Expense
16.00
FUI Liability
5.00
FUI Expense
5.00
SUI Liability
4.00
SUI Expense
4.00
OST Liability
5.00
Worker’s Compensation Liability
3.00
Worker’s Compensation Expense
3.00
Totals
11
1075038
813.00
813.00
PPTU
Payment Processing
10-89
Troubleshooting
Below are problems that can occur when processing payments with
corrective actions you can take:
Printer Stops Printing
Checks or Direct
Deposit Notification
Forms
You .are printing checks (or direct deposit notification forms)
starting at check number 2300. At check number 2400, the printer
stops and you cannot get It to print again. The screen is still
displaying PRINTING OCCURRING...PLEASE WAIT, but the printer is
not printing.
What Should You Do?
Do the following:
•
Wait until the system completes processing.
•
Return to Function PPTU, Option 1.
•
Print checks (or direct deposit notification forms) for the
employees whose checks (forms) were not printed or were
messed up by the printer problem.
•
Post the checks in the usual manner.
Checks or Direct
Deposit Notification
Forms Jam In Printer
You are printing checks (or direct deposit notification forms)
starting with check number 2300. At check number 2400, the
paper jams, and the printer starts printing one line on top of the
other, making a dark black line across one check (form).
What Should You Do?
If you don’t notice the problem until all checks (forms) have
printed:
•
At the prompt ARE THE CHECKS OK?, enter Y.
•
Reprint the checks (forms) for the employees whose checks
were not printed correctly. In this case, the system will consider
only the final forms for these employees as valid. The system
will void all previous forms for these employees.
If you notice the problem before all checks (forms) have printed:
10-90
PPTU
Payment Processing
•
Wait until the system completes processing.
•
Return to Function PPTU, Option 1.
•
Print checks (forms) for the employees whose checks (forms)
were not printed or were messed up by the printer problem.
•
Post the checks in the usual manner.
11
1075038
Wrong Starting
Check Number
You entered the wrong starting check number or pre-printed direct
deposit notification form number, and you notice the mistake while
the checks (forms) are printing.
What Should You Do?
Do the following:
•
Finish printing checks (forms).
•
At the prompt ARE THE CHECKS OK?, enter N.
•
The system will automatically void the check forms just printed.
•
Reprint all the checks (forms) on check stock, using the
correct starting check (form) number.
•
Destroy the incorrect checks (forms).
Check or Direct
Deposit Does Not Post
After running Function PPTU, Option 4 (Post Checks and Direct
Deposits), you see that a transaction was not posted on the Payroll
Check Register and/or the Direct Deposit Register.
What Should You Do?
On the reports, you will see the error that prevented the
transaction from posting. You must correct the error.
For example, if you see this error:
DIRECT DEPOSIT NOT ON TAPE YET
you need to create another direct deposit tape and rerun Menu
Option 4.
Duplicate Checks
If you have to reprint checks during a check run, you may have
duplicate checks for an employee.
What Should You Do?
When the system prints two checks for the same employee in the
same check run, the system voids the first check. The first check
will appear on the Check Register as voided; therefore, make sure
you destroy the first check so it cannot be cashed.
11
1075038
PPTU
Payment Processing
10-91
PTMU
State and City Tax Codes File Maintenance
Purpose
Use Function PTMU to define the state and city tax codes you will be
using to withhold state, city, and/or county taxes when calculating
payroll. For each code, you must assign general ledger account
numbers to tell the system where to post tax expenses and
liabilities.
You will also use this function to enter custom information about
worker’s compensation regulations in your state.
11
1075038
PTMU
State and City Tax Codes File Maintenance
10-93
Field Definitions for Screen 1
Use Screen 1 to assign a tax code to your state, city, or county and
enter specific information about SUI (State Unemployment Insurance
Tax) and OST (Other State Withholding Tax). The following fields will
not appear on the screen when using C (City) in the Tax Entity field:
•
SUI Percent
•
SUI Maximum
•
SUI Expense Acct
•
SUI Liab Acct
•
OST Percent
•
OST Maximum $
•
OST W-2 Label
•
OST Liab Acct
NOTE: If you will be withholding county taxes, use C (City) in the Tax
Entity field on Screen 1.
Here are definitions for fields in the order that they appear on Screen
1.
1. Tax Entity
Is the tax code for a city, state, or county? The following codes are
valid:
Code
2. Tax Code
Definition
S
State
C
City (or County)
For a state, enter the two-character postal code abbreviation.
For a city or county, enter a two-character abbreviation of the city or
county name.
3. Description
The state, city, or county name for the tax code.
4. W-2 Entity
If this tax code is set up to deduct money from the employee’s wages,
enter Y. The system will track and report all deductions for this tax
code on the W-2 form.
10-94
PTMU
State and City Tax Codes File Maintenance
11
1075038
5. W-2 Description
The state, city, or county description that will print on the W-2 form
identifying the taxes withheld from the employee’s wages.
6. Tax Rpt ID No
The Tax Reporting Identification Number assigned to the employer by
the state or city .The number is included on tax returns and payments
to identify the employer to the government agency.
7. Tax Liab Acct
The state (SWT) or city (CWT) taxes payable account number where
amounts deducted from employee’s wages are accumulated until you
pay your quarterly taxes.
8. Supp Earn W/H %
The Supplemental Earnings Withholding Percent is for states and
cities that let you calculate taxes differently for supplemental wages,
such as bonuses and commissions.
•
If your state or city allows this alternate calculation method, enter
the tax percentage in this field-
•
If you enter N in the W-2 Entity field, you must enter zero in this
field.
•
If you enter zero, supplemental earnings will be taxed normally.
9. SUI Percent
The percent of annual taxable SUI wages that an employer must pay to
the state government. SUI taxes are not deducted from the employee’s
gross wages.
9. State Tax Code
You will see this field only when you enter city or county tax codes.
You must enter the state code associated with this city or county. The
state code must be set up in Function PTMU, before linking it to the
appropriate city or county.
10. SUI Maximum $
The highest dollar amount of an employee’s annual taxable SUI wages.
11. SUI Expense Acct
The expense account number where all employer SUI amounts are
posted. If you do not want the system to post during check runs, you
should press <Next Item> to leave this field blank. You will then need
to manually calculate and post employer SUI expenses. The typical
balance of this account is a debit.
11
1075038
PTMU
State and City Tax Codes File Maintenance
10-95
12. SUI Liab Acct
The liability account number where all employer SUI amounts are
accumulated until you pay your SUI tax. The system posts amounts as
credits in this account to offset the debits posted in the SUI Expense
Account. If you leave the SUI Expense Acct field blank, you cannot
enter an account number in this field.
13. OST Percent
The percent of OST that should be withheld from the employee’s
taxable gross wages.
14. OST Maximum $
The highest dollar amount of an employee’s annual taxable OST
wages.
15. OST W-2 Label
The description of OST you want to print on the W-2 form identifying
the taxes withheld from the employee’s wages.
16. OST Liab Acct
The liability account number where all employee OST amounts are
accrued until you pay OST tax. The accounting entry for accruing and
paying OST tax is as follows:
Wages
OST Liab
Cash
OST Liab
DR
CR
CR
DB
5.00
5.00
5.00
5.00
NOTE: In California, as in some other states, use the Other State Tax
fields to set up information about SDI (State Disability
Insurance).
17. Minimum Wage
10-96
If the tax code is for a state, this field will display the information
entered in Function PCON (Payroll Control File), Screen 1. You can
change the minimum wage for a state.
PTMU
State and City Tax Codes File Maintenance
11
1075038
Field Definitions for Screen 2
You will use Screen 2 to customize worker’s compensation
information for your state, so the system can calculate the correct
premium. Here are definitions for fields in the order that they
appear on Screen 2.
1. Calculation Method
Determines how the worker’s compensation premium is calculated
by employee. Here are the valid options:
Option
2. Anniversary Date
11
1075038
Definition
H
Hourly
The number in the Work Comp Rate field in Function
PEMU will be an amount per hour worked.
P
Percent of Wages
The number in the Work Comp Rate field in Function
PEMU will be a percent of taxable wages.
The anniversary or start date of the worker’s compensation
insurance policy issued by the state.
PTMU
State and City Tax Codes File Maintenance
10-97
3. Maximum Amount
The highest dollar amount of taxable wages or number of hours
worked covering the time period set up in the Accumulation Period
on this screen.
NOTE: If the employee’s wages or hours worked need to meet the
maximum amount, in Function PEMU, Screen 3, enter Y in
the Work Comp Exec field.
4. Accumulation
Period
Determines when the Work Comp Accum field in Function PEMU,
Screen 3 (Employee File Maintenance) is cleared. The Worker’s
Compensation Report (Report RPEW) calculates the premium due
based on the accumulated wages or hours in the Work Comp
Accum field in Function PEMU. Below are valid options:
Option
10-98
Definition
P
Period
The Work Comp Accum field will be cleared every
time you run Function PCPU (Clear Employee Totals)
with Y in the Period-to-Date field.
Q
Quarter
The Work Comp Accum field will be cleared every
time you run Function PCPU with Y in the Quarterto-Date field.
Y
Calendar Year
The Work Comp Accum field will be cleared every
time you run Function PCPU with Y in the Year-toDate field.
A
Anniversary Year
The Work Comp Accum field can be cleared when you
run Report RPEW .To use Option A, your system
must meet the following requirements:
PTMU
State and City Tax Codes File Maintenance
•
the current date must be on or after
the anniversary date
•
the Anniversary Date field in Function
PTMU was entered
•
the Work Comp Accum field was
cleared before the anniversary date in the current
year
11
1075038
5. Experience Modifier
The state assigns this number to your business. The percentage is
based on past history of employee’s claims. The system uses the
following calculation for worker’s compensation premium due:
x
experience modifier percentage
system calculated worker’s compensation premium
(found on Report RPEW)
total worker’s compensation premium due
6. Expense Account
The expense account number where all worker’s compensation
amounts are posted. If you do not want the system to post during
check runs, you should press <Next Item> to leave this field blank.
You will then need to manually calculate and post worker’s
compensation expenses. The typical balance of this account is a
debit.
7. Liability Account
The liability account number where all worker’s compensation
amounts are accumulated until you pay your worker’s
compensation premium. The system posts amounts as credits in
this account to offset the debits posted in the Expense Account. H
you leave the Expense Acct field blank, you cannot enter an
account number in this field.
11
1075038
PTMU
State and City Tax Codes File Maintenance
10-99
Field Definitions for Screen 3
Use Screen 3 to customize state and city withholding taxes so that
the system calculates the correct deductions. You will also use this
screen to link the tax information to the tax code. State and city
withholding taxes are calculated on annual wages; therefore, enter
annual tax information on this screen.
For example, for the California state tax code, you will have the
following three table IDs:
•
(S) Single
•
(M) Married
•
(H) Head of Household
Here are definitions for fields in the order that they appear on
Screen 3.
1. Table ID
10-100
Links the tax table with the state or city tax code. You will enter
the Table ID in Function PEMU, Screen 3 to tell the system what
tax table to use when calculating SWT or CWT deductions for an
employee.
PTMU
State and City Tax Codes File Maintenance
11
1075038
2. Description
The name for the table ID or calculation method, for example,
California—Married.
3. Calculation Method
You can choose one of these options:
Option
Definition
D
Directly on Earnings
State and city taxes are calculated from the tax tables
set up on Screen 4, based on the employee’s taxable
gross wages.
P
Percentage of FWT
State and city taxes are calculated from the amount
of federal withholding taxes deducted from the
employee’s wages.
S
Percentage of SWT
City taxes are calculated from the amount of state
withholding taxes deducted from the employee’s
wages.
4. % of FWT to Deduct
If your state allows you to adjust employees’ gross pay by
subtracting a percentage of FWT before withholding SWT or CWT,
enter Y. You can find out whether or not your state allows this
adjustment in the state tax circular. (It can be 100.)
5. Ded For FICA W/H?
If your state allows you to adjust employees’ gross pay by
subtracting the PICA deduction before withholding SWT or .CWT,
enter Y. You can find out whether or not your state allows this
adjustment in the state tax circular.
6. Std Ded % of Grs
Pay
If your state allows you to adjust employees’ gross pay by
subtracting a standard percentage of gross pay before withholding
SWT or CWT, enter the percentage amount. You can find out
whether or not your state allows this adjustment in the state tax
circular.
11
1075038
PTMU
State and City Tax Codes File Maintenance
10-101
7. Adjustment to Std
Ded
If your state uses the Standard Deduction Adjustment, you will find
the information in your state tax circular. The Standard Deduction
Adjustment works in the following manner:
x
gross wages
standard deduction percent of gross pay
calculated total of the standard deduction
–
5,000
5%
250
remaining taxable gross wages
adjustment to standard deduction
4,750
200
total taxable city or state gross wages
4,550
8. Min Std Ded Amt
If you entered information in the Std Ded % of Grs Pay field on this
screen, then enter the lowest amount that the state will allow. You
can find out whether or not your state allows a minimum standard
deduction in the state tax circular.
9. Max Std Ded Amt
If you entered information in the Std Ded % of Grs Pay field on this
screen, then enter the highest amount that the state will allow. You
can find out whether or not your state allows a maximum standard
deduction in the state tax circular.
NOTE: If your state or city uses a fixed adjustment amount, enter
this amount for both the minimum and maximum standard
deduction.
10. Yearly W/H
Allowance
If your state provides a single withholding exemption, you will find
the information in your state tax circular. The Yearly W/H
Allowance works in the following manner:
x
yearly withholding allowance
number of exemptions declared by the employee
total yearly withholding allowance
In Function PEMU, Screen 3, if you entered information in the
Dollars Exempt field instead of the No Of Exempts field; the system
will use the amount in the Dollars Exempt field as the Yearly W/H
Allowance.
10-102
PTMU
State and City Tax Codes File Maintenance
11
1075038
11. Credit Per
Exemption
If your state provides exemption credits, you will find the
information in your state tax circular. The Credit Per Exemption
works In the following manner:
x
credit per exemption
number of exemptions declared by the employee
total credits per exemptions
–
annual tax (calculated from the tax tables and the Yearly W/H
Allowance field on this screen)
total annual withholding tax
In Function PEMU, Screen 3, if you entered information:
•
.in the Dollars Exempt field instead of the No Of Exempts field
or
•
.in the Tax Credit field
the system will not use the Credit Per Exemption field to calculate
taxes.
11
1075038
PTMU
State and City Tax Codes File Maintenance
10-103
Field Definitions for Screen 4
The fourth screen lets you set up the tax tables from your state’s or
city’s tax circular so that the system can calculate SWT and CWT
taxes properly. Every year, you should make sure these tables are
current with this year’s state and city tax circulars.
Here are definitions for fields in the order that they appear on
Screen 4.
1-16 Over
The lower limit of this tax bracket (after deducting state
withholding allowances). The first Over amount should always be
zero, since the lowest tax bracket begins at zero wages. For more
information, see Function PCTU (Calculate Payroll).
1-16 Tax-Amt
The flat dollar amount to be withheld from the employee’s wages.
For more information, see Function PCTU (Calculate Payroll).
1-16 Plus-%
The percent corresponding to the Over amount. For more
information, see Function PCTU (Calculate Payroll).
10-104
PTMU
State and City Tax Codes File Maintenance
11
1075038
PTTU
Payroll Time Processing
Purpose
Use Function PTTU to do the following:
11
1075038
!
Enter hours transactions and distributions for employees (Menu
Option 1).
!
Edit time transactions using (Menu Options 2 and 3).
!
Print an edit list to check the hours worked transactions before
calculating payroll (Menu Option 4).
!
Print an attendance entry worksheet to help you record and
enter hours worked (Menu Option 5).
!
Generate hours transactions for salaried employees that work
the same amount of hours during every pay frequency (Menu
Option 6)
PTTU
Payroll Time Processing
10-105
Field Definitions for Screen 1
You will use Screen 1 to enter the following specific information
about this payroll run:
•
pay period ending date
•
pay frequency
•
holiday hours
Here are definitions for fields in the order that they appear on
Screen 1.
1. Pay Period Ending
Date
The date you want to print on checks to indicate the last day of this
pay period.
2. Paying Employees
with Pay
Frequencies
Identifies the pay frequency you are using in this payroll run. This
field also tells the system to include or ignore permanent
deductions or earnings set up in Function PEMU (Employee File
Maintenance). Here are the valid codes:
Code
Definition
D
Daily
W
Weekly
B
Bi-weekly
S
Semi-monthly
M
Monthly
Q
Quarterly
When entering hours, you can press <Next Item> to display
employees with this pay frequency instead of entering their
employee numbers. If you select an employee not having the pay
frequency entered in this field, the system will display a warning
message, but you can still enter hours worked.
NOTE: You can press <Enter> to include all pay frequencies.
3. Holiday Hours This
Period
10-106
PTTU
Payroll Time Processing
If the pay period includes a holiday, you can enter the number of
holiday hours in this field. When you enter hours worked, the
system will display this number as the default in the Holiday Hrs
field. You can override this default amount.
11
1075038
Field Definitions for Screen 2
You will use Screen 2 to enter employees’:
•
regular hours
•
pay rate (hourly or salary)
•
vacation hours
•
holiday hours
•
sick hours
•
supplemental income (bonuses, commissions, etc.)
•
temporary deductions and earnings
•
number of advance vacation weeks
•
number of weeks worked
Here are definitions for fields in the order that they appear on
Screen 2.
11
1075038
PTTU
Payroll Time Processing
10-107
1. Employee No
You cannot pay employees with N (Non-Employee) in the Employee
Type field in Function PEMU, Screen 1. You must pay these
employee types in Function PMTU (Manual Payroll Transaction
Processing).
Press <Next Item> to display the next employee with the
appropriate pay frequency entered on the first screen.
Press <Query> to display a list of employee names.
2. Pay Salary?
or
Regular Hours
If the employee is paid a salary, enter Y.
If the employee is paid by the hour, enter the number of hours
worked.
For salaried employees, press <Next Item>. The system will do the
following:
•
Enter the default value of Y in the Pay Salary field-
•
Enter the default value in the No Of Wk Worked field-
•
Clear all other fields.
•
Enter Y in the Adjust For Vac, Sick and Hol field so that the
holiday hours are automatically deducted from the employee’s
salary.
For hourly employees, press <Next Item>. The system will do the
following:
•
Enter the employee’s regular hours from Function PEMU,
Screen 1.
•
Enter the default value in the No Of Wk Worked field.
•
Clear all other fields.
•
Enter the default value in the Holiday Hrs field and these hours
will be subtracted from the employee’s regular hours.
Press <Prev Item> to enter supplemental earnings for the
employee.
10-108
PTTU
Payroll Time Processing
11
1075038
Adjust for Vac, Sick
and Hol?
If the employee is paid a salary with holiday, sick, or vacation hours,
enter Y to adjust his or her salary .When you .run Function PCTU
(Calculate Payroll), the system will do the following:
x
number of vacation, sick, or holiday hours
regular rate in Function PEMU, Screen 1
total vacation, sick, or holiday pay
–
salary
total vacation, sick, or holiday pay
adjusted salary
If you enter N, the system will add the vacation, sick, or holiday pay
to the employee’s salary.
NOTE: This field only appears on the screen when the employee is
salaried.
3. Overtime Hrs
Self-explanatory.
4. Special Hrs
Self-explanatory.
5. Holiday Hrs
The system will display the default amount entered on Screen 1. If
you want, you can enter a different number of holiday hours.
6. Sick Hrs
If you enter sick hours higher than the sick hours due in Function
PEMU, Screen 2, the system will display a warning message, but you
can still complete the transaction.
7. Vacation Hrs
Self-explanatory.
8. No Wk Adv Vac
The number of advance vacation weeks to pay to the employee in
addition to his or her regular pay. The system calculates the
number of hours in a week based on the information in the Hours
In Week field in Function PCON (Payroll Control File). Advance
vacation will be paid separated by week, and the employee will be
issued a check for each week.
11
1075038
PTTU
Payroll Time Processing
10-109
If:
the number of advance vacation weeks
plus
the vacation hours on this transaction
is
higher than the vacation hours due in Function PEMU, Screen
2
then
the system will display a warning message, but you can still
complete the transaction.
9. No Wk Worked
The number of weeks for which the employee is being paid. For
example:
•
If the employee is paid weekly, enter 1.
•
If the employee is paid monthly, enter 4.33.
The system displays a default amount, which is the calculated weeks
for the hours entered.
10. Suppl Earn
Supplemental earnings are any earnings that are an addition to the
employee’s regular earnings. If you want more information about
supplemental earnings, see the tax and wage publications issued by
the federal and local governments.
You can pay supplemental earnings separately or with the
employee’s regular check. If you pay the employee separately, the
system will calculate taxes based on the amount in the Supplement
Pay FWT Pct field in Function PCON.
11. Ded/Earn Code
The deduction or earning code that was set up in Function PDMU.
This code should be for temporary deductions or earnings only. The
system will automatically calculate permanent deductions or
earnings entered in Function PEMU in the appropriate pay
frequency.
Description
The system displays the description of the deduction or earning
code.
Amount
The amount of the deduction or earning code entered for the
transaction.
10-110
PTTU
Payroll Time Processing
11
1075038
Field Definitions for Screen 3
Use this screen to enter labor and job expense distributions. Here are
definitions for fields in the order that they appear on Screen 3.
Distributing Labor
Expenses
Screen 3 is used to distribute labor and job expense-it will display when
the following information has been entered:
•
In Function PCON, the field Distribute Pay to G/L is A (Always) or S
(Selectively).
and
•
11
1075038
In Function PEMU, the field Distribute Pay is Y.
PTTU
Payroll Time Processing
10-111
If you are using detailed distributions, you must enter distributions to
appropriate accounts for the following hours and wages:
•
regular
•
overtime
•
special
•
vacation
•
holiday
•
sick
Below is an example of the how the accounting entries work when
distributing labor expenses:
Wages (Floor)
Wages (Yard)
DR
DR
CR
500
500
CR
Cash
DR
CR
900
Tax Liab
DR
CR
100
When you are distributing expenses, you are changing the debit side of
the expense accounts.
If you are not using detailed distributions, the system will distribute
labor expenses in the following manner:
Regular, overtime, and special wages will be distributed to the wage
account entered in Function PEMU.
Vacation, holiday, and sick wages will be distributed to the appropriate
account entered in Function PCON.
You will see two Type fields on the screen. The first type field on the top,
left is where you enter the type of pay you are distributing. Here are the
valid codes:
Type
Code
10-112
PTTU
Payroll Time Processing
Definition
R
Regular
S
Salary
O
Overtime
X
Special
V
Vacation
H
Holiday
K
Sick
11
1075038
You can press <Next Item> to review existing distributions.
The Type fields on the lower portion of the screen show the pay times
remaining to be distributed.
Account
The account number set up in Function PGMU (PR Valid G/L Account
File Maintenance) or Function GCMU (Chart of Accounts File
Maintenance) where you want to distribute the labor or job expenses
(debits).
When distributing the following pay types:
•
salary
•
regular
•
overtime
•
special
press <Next Item>; the account number will default to the wage
account number in Function PEMU.
When distributing the following pay types:
•
vacation
•
holiday
•
sick
press <Next Item>; the account number will default to the appropriate
account numbers in Functions PCON and PEMU.
Job-No
If you want to distribute labor expense to a particular job, enter that job
number. Job numbers must be set up in Function PJMU (Job File
Maintenance).
If you want to use job numbers, remember to enter Y in the Use Job
No’s field in Function PCON, Screen 1.
11
1075038
PTTU
Payroll Time Processing
10-113
Hrs-Or-%
You can distribute expenses based on hours or a percentage of pay. For
example:
•
Distributing by hours:
–
enter 20 for account number 5001-000 (Sales Floor)
–
enter 20 for account number 5002-000 (Yard)
–
totals 40 hours worked
or
•
Distributing by percentage: (salary pay type only)
–
enter .50 for account number 5001-000 (Sales Floor)
–
enter .50 for account number 5002-000 (Yard)
–
totals 100% salary paid
To delete a salary distribution, enter zero in this field or press <Enter>
to clear this field.
When distributing the following pay types:
Rate
•
regular
•
vacation
•
sick
press <Next Item>; the rate will default to the regular rate in Function
PEMU.
When distributing the following pay types:
•
overtime
•
special
press <Next Item>; the rate will default to the overtime and special
rates in Function PEMU.
Amount
If the employee is salaried, you cannot enter an amount.
Press <Next Item>; the amount distributed will default to the hours
distributed times the rate entered.
Press <Prev Item>; the amount distributed will default to the
remaining amount.
10-114
PTTU
Payroll Time Processing
11
1075038
Amt-Remain
The total dollar amount remaining to be distributed for the transaction.
You cannot enter information in this field.
Hrs-%-Rem
The total hours or percent remaining to be distributed for the
transaction. You cannot enter information in this field.
11
1075038
PTTU
Payroll Time Processing
10-115
RPVC
Check Reconciliation
Purpose
If you entered Y in the Reconcile Checks field in Function PCON
(Payroll Control File), you will use Function RPVC to compare your
information to the bank’s records. The system keeps track of
manual and computer-generated checks.
When you receive your bank statement, do the following:
•
Organize the checks by check number.
•
Enter the cashed checks into the system (Menu Option 1).
•
Enter the date you are reconciling the checks (Menu Option 1).
•
Print the Payroll Check Reconciliation Report (Menu Option 2)
in the following manner:
–
At the Print Reconciled Checks field, enter Y.
–
At the Print unreconciled Checks field, enter Y.
–
At the Purge Reconciled Checks field, enter N.
NOTE: For more information about the Payroll Check
Reconciliation Report, see the Reports section, “RPVC—
Check Reconciliation.”
Balancing the Bank
Statement to the
Report
You should balance the A/P Check Reconciliation Report to the
bank statement in the following manner:
find the balance in your checkbook record for the statement
ending date
+ total outstanding checks printed on the report
– bank charges listed on the statement
the ending balance on the statement
11
1075038
RPVC
Check Reconciliation
10-117
Field Definitions (Menu Option 1—Select Reconciled
Checks)
Use this screen to enter cashed checks into the system. Here are
definitions for fields in the order that they appear on the screen.
1. Bank Code
If you entered a Default Bank Code in Function PCON, the system
displays that code. The bank code identifies which checking
account you are reconciling.
2. Check No
If you organized your checks by check number:
10-118
RPVC
Check Reconciliation
•
enter the first check number
•
verify the information
•
enter the date reconciled
•
press <Next Item> to display the next check
•
continue this process until all your checks are reconciled
11
1075038
Check Date
The system displays the check date on which the check was written
or printed.
Vendor
The system displays the vendor number and name to which the
check was written or printed.
Amount
The system displays the amount for which the check was written or
printed.
3. Date Reconciled
11
1075038
Enter the ending date from your bank statement.
RPVC
Check Reconciliation
10-119
Reports
What is This Section For?
Use the Reports section to find the purposes and samples of reports
used in the Payroll application. The reports are in alphabetical
order.
NOTE: If you need more information about a specific field on a
report, see the appropriate program abbreviation in the
Functions section.
Cross-Reference
Below is a cross-reference listing of reports that can be printed by
two different methods (the same report prints), either:
•
at a submenu
or
•
by program abbreviation
Reports Printed at Submenus
Reports Printed by Program
Abbreviation
PBMU—Bank Code File Maintenance (Option 4—
Print Bank Codes List)
RPSB—Bank Code List
PDMU—Deduction/Earning Code File Maintenance
(Option 4-Deduction/Earning Codes List)
RPSD—Deduction/Earning Codes List
PEMU—Employee File Maintenance (Option 4—
Print Employee List)
RPEL-Employee List
PEMU—Employee File Maintenance (Option 5—
Alphabetic Employee List)
RPEE—Alphabetic Employee List
PEMU—Employee File Maintenance (Option 6—
Alphabetic Employee Labels)
RPEB—Alphabetic Employee Labels
PEMU—Employee File Maintenance (Option 7—
Print Time Card Labels)
RPET—Employee Time Card Labels
PFMU—Deferred Compensation Maintenance
(Option 4-Deferred Compensation Report)
RPAD—Deferred Compensation Report
11
1075038
Reports
What is This Section For?
11-1
Reports Printed at Submenus
Reports Printed by Program
Abbreviation
PGMU—PR Valid G/L Account File Maintenance
(Option 4-G/L Accounts List)
RPSG—G/L Accounts List
PJMU—Job File Maintenance (Option 4-Job Code
List)
RPSJ—Job Code List
PMTU—Manual Payroll Transaction Processing
(Option 4-Manual Transaction Edit List)
RPVM—Manual Trx Edit List
PMTU—Manual Payroll Transaction Processing
(Option 5-Post Manual Transactions)
PXTU—Post Manual Transactions
PTMU—State/City Tax Codes File Maintenance
(Option 4-State/City Tax Codes List)
RPVX—State/City Tax Codes List
PTTU—Payroll Time Processing (Option 4—Time
Processing Edit List)
RPVT—Time Processing Edit List
PTTU—Payroll Time Processing (Option 5—
Attendance Entry Worksheet)
RPVA—Attendance Entry Worksheet
PTTU—Payroll Time Processing (Option 6—
Generate Standard Payroll)*
PSTU—Generate Standard Payroll
*
This program does not print a report, but you can use either the sub-menu or program abbreviation
to display it.
11-2
Reports
What is This Section For?
11
1075038
PBMU
Bank Code File Maintenance
Menu Option 4 (Print Bank Codes List)
Purpose
Use Menu Option 4 to print an edit list of the bank codes entered in
Function PBMU. You can use this report to help you remember what
bank codes are assigned to your cash accounts.
For more information, see PBMU in the Functions section.
Report Sample
Below is a sample of the Bank Code List.
11
1075038
Reports
PBMU—Bank Code File Maintenance
11-1
PCTU
Calculate Payroll
Print Time Register, Payroll Register, and Deductions Register
Purpose
After entering hours worked (Function PTTU, Option 1), you must
calculate payroll. Function PCTU calculates the payroll taxes,
deductions and earnings to be subtracted/added to the employee’s
pay. The system automatically generates the following reports:
!
Payroll Time Register lists the employees and their hours
worked.
!
Payroll Register shows the wage and tax information that will
appear on each employee’s check.
!
Deductions Register shows the deductions (permanent and
temporary) that will be taken out of each employee’s check.
For more information about how the system calculates payroll, see
PCTU in the Functions section.
Report Samples
On the following pages are samples of the Payroll Time Register,
Payroll Register, and Deductions Register.
11-2
Reports
PCTU—Calculate Payroll
11
1075038
Payroll Time Register
11
1075038
Reports
PCTU—Calculate Payroll
11-3
Payroll Register
11-4
Reports
PCTU—Calculate Payroll
11
1075038
Deductions Register
11
1075038
Reports
PCTU—Calculate Payroll
11-5
PDMU
Deduction/Earning Codes File Maintenance
Menu Option 4 (Deduction/Earning Codes List)
Purpose
Use Menu Option 4 to print an edit list of the deduction and earning
codes entered in Function PDMU. You should use this list to verify
that you entered all the information correctly and make any
necessary corrections. You can also use this list to refer to when
entering deductions and earnings in Function PEMU or Function
PTTU.
For more information, see PDMU in the Functions section.
Report Sample
Below is a sample of the Deduction and Earning Codes List.
11-6
Reports
PDMU—Deduction/Earning Codes File Maintenance
11
1075038
PEMU
Employee File Maintenance
Menu Option 4 (Print Employee List)
Purpose
Use Menu Option 4 to print an edit list of employee information
entered in Function PEMU. You should always verify that
information is correct by reviewing this edit list. This report lists
employees in employee number order, and prints information from
screens one through four from Function PEMU. For more
information, see PEMU in the Functions section.
Report Sample
On the next page is a sample of the Employee File Print-Out.
11
1075038
Reports
PEMU—Employee File Maintenance
11-7
Employee File Print-Out
11-8
Reports
PEMU—Employee File Maintenance
11
1075038
PEMU
Employee File Maintenance
Menu Option 5 (Alphabetic Employee List)
Purpose
Use Menu Option 5 to print an alphabetic list of employees. If you
want to include terminated employees, enter Y in the Include
Terminated Employees field.
For more information, see PEMU in the Functions section.
Report Sample
Below is a sample of the Alphabetical Employee List.
Hourly
Salary
Non-Employee
11
1075038
Reports
PEMU—Employee File Maintenance
11-9
PEMU
Employee File Maintenance
Menu Option 6 (Alphabetic Employee Labels)
Purpose
Use Menu Option 6 to print employee labels for employees entered
in Function PEMU. You can use these labels to create files for
employee information.
For more information, see PEMU in the Functions section.
Report Sample
Below is a sample of the employee labels.
11-10
Reports
PEMU—Employee File Maintenance
11
1075038
PEMU
Employee File Maintenance
Menu Option 7 (Print Time Card Labels)
Purpose
Use Menu Option 7 to print labels for timecards.
For more information, see PEMU in the Functions section.
Report Sample
Below is a sample of timecard labels.
11
1075038
Reports
PEMU—Employee File Maintenance
11-11
PFMU
Deferred Compensation Maintenance
Menu Option 4 (Deferred Compensation Report)
Purpose
Use Menu Option 4 to print an edit list of initial balances for
deferred compensation loaded in Function PFMU. This list shows the
amount that will be reported as deferred compensation in box 16 of
the W-2 forms. You should make necessary corrections to these
deferred balances before printing W-2 forms.
For more information, see PFMU in the Functions section.
Report Sample
Below is a sample of the Deferred Compensation Report.
Employee Number
11-12
Reports
PFMU—Deferred Compensation Maintenance
11
1075038
PGMU
PA Valid G/L Account File Maintenance
Menu Option 4 (G/L Accounts List)
Purpose
Use Menu Option 4 to print an edit list of general ledger account
numbers entered in Function PGMU. You should always review this
report to make sure you have entered the account information
correctly. You can also use this list as a reference when setting up
the Payroll Control File (Function PCON).
For more information, see PGMU in the Functions section.
Report Sample
On the next page is a sample of the PR Valid G/L Accounts List.
11
1075038
Reports
PGMU—PA Valid G/L Account File Maintenance
11-13
PR Valid G/L Accounts List
11-14
Reports
PGMU—PA Valid G/L Account File Maintenance
11
1075038
PJMU
Job File Maintenance
Menu Option 4 (Job Code List)
Purpose
Use Menu Option 4 to print an edit list of jobs entered in Function
PJMU. You should verify that the jobs are entered correctly. You can
also refer to this list when distributing expenses to specific jobs.
For more information, see PJMU in the Functions section.
Report Sample
Below is a sample of the Job File List.
11
1075038
Reports
PJMU—Job File Maintenance
11-15
PMTU
Manual Payroll Transaction Processing
Menu Option 4 (Manual Transaction Edit List)
Purpose
Use Menu Option 4 to print an edit list of manual checks entered in
Function PMTU. Manual checks can be:
!
hand-written checks
!
adjustments to prior checks
!
adjustments to general ledger distributions
!
adjustments to job distributions
You should always make sure this information is correct before
posting in Menu Option 5.
For more information, see PMTU in the Functions section.
Report Sample
On the next page is a sample of the Manual Payroll Transaction Edit
List.
11-16
Reports
PMTU—Manual Payroll Transaction Processing
11
1075038
11
1075038
Reports
PMTU—Manual Payroll Transaction Processing
11-17
PPTU
Payment Processing
Menu Option 1 (Print Payroll Checks)
Purpose
Use Menu Option 1 to print payroll checks. After you calculate
payroll and are sure the time transactions are correct, print payroll
checks for your employees. After printing checks, post the
transactions to the permanent files.
For more information about payment processing, see PPTU in the
Functions section.
Report Sample
On the next page is a sample of a Payroll Check.
11-18
Reports
PPTU—Payment Processing
11
1075038
11
1075038
Reports
PPTU—Payment Processing
11-19
PPTU
Payment Processing
Menu Option 2 (Print Direct Deposit Notification Forms)
Purpose
Use Menu Option 2 to print direct deposit notification forms. If you
have set up the direct deposit feature on your system, print direct
deposit notification forms after calculating payroll. After printing
direct deposit notification forms, create the direct deposit tape for
the clearinghouse, and post the transactions to the permanent files.
For more information about payment processing, see PCON and
PPTU in the Functions section.
Report Sample
On the next page is a sample of a Direct Deposit Notification Form.
11-20
Reports
PPTU—Payment Processing
11
1075038
11
1075038
Reports
PPTU—Payment Processing
11-21
PTMU
State/City Tax Codes File Maintenance
Menu Option 4 (State/City Tax Codes List)
Purpose
Use Menu Option 4 to print an edit list of state and city tax codes
set up in Function PTMU. You should make sure this information is
correct before calculating payroll for the first time. You can use this
information as a master of how your taxes are set up so that you can
keep your tax tables current.
For more information, see PTMU in the Functions section.
Report Sample
On the next page is a sample of the State/City Tax Codes File PrintOut.
11-22
Reports
PTMU—State/City Tax Codes File Maintenance
11
1075038
11
1075038
Reports
PTMU—State/City Tax Codes File Maintenance
11-23
PTTU
Payroll Time Processing
Menu Option 4 (Time Processing Edit List)
Purpose
Use Menu Option 4 to print an edit list of time transactions entered
in Function PTTU. This report prints in employee number order
showing the hours, salary and temporary deductions entered in
Function PTTU. You should check this list carefully, and make
corrections before calculating payroll (Function PCTU).
For more information, see PTTU in the Functions section.
Report Sample
On the next page is a sample of the Payroll Time Edit List.
11-24
Reports
PTTU—Payroll Time Processing
11
1075038
Payroll Time Edit List
11
1075038
Reports
PTTU—Payroll Time Processing
11-25
PTTU
Payroll Time Processing
Menu Option 5 (Attendance Entry Worksheet)
Purpose
Use Menu Option 5 to print a worksheet to help you organize hours
worked, temporary deductions and earnings, and general ledger
distributions for each employee. Then, you can use this worksheet to
enter hours worked for your employees. Using this report is optional!
For more information, see PTTU in the Functions section.
Report Sample
Below is a sample of the Payroll Attendance Entry Worksheet.
11-26
Reports
PTTU—Payroll Time Processing
11
1075038
RP99
Print Federal 1099 Forms
Purpose
Use Report RP99 to print 1099 forms. These forms will only print for
non-employees (Employee Type N, Function PEMU, Screen 1). The
information that prints on the 1099 form comes from the employee
wage history stored in Function PEMU.
Report Sample
Below is a sample of the 1099 form.
11
1075038
Reports
RP99—Print Federal 1099 Forms
11-27
RPAC
Print Job Category/Equal Opportunity Report
Purpose
If you are an Affirmative Action Employer, you may be required to
send an EEO-l (Employer Information Report) to the government.
Report RPAC shows job category and origin entered in Function
PEMU, Screen 2, and gives the total number of employees in each
group.
Report Sample
On the next page is a sample of the Job Category/Equal Opportunity Report.
11-28
Reports
RPAC—Print Job Category/Equal Opportunity Report
11
1075038
11
1075038
Reports
RPAC—Print Job Category/Equal Opportunity Report
11-29
RPAH
Print Payroll History Report
Purpose
Use Report RPAH to print detailed payroll transactions processed
during a specified period. This report includes the following:
!
manual transactions
!
regular payroll checks
!
direct deposit transactions
!
vacation checks.
You can also use this report to purge payroll history information.
CAUTION
When you purge the file, you must make sure that you have
entered the date and employee range correctly. Once the
system purges this information, it is no longer available on the
system.
Report Sample
On the next page is a sample of the Payroll History Report.
11-30
Reports
RPAH—Print Payroll History Report
11
1075038
Payroll History Report
11
1075038
Reports
RPAH—Print Payroll History Report
11-31
RPAJ
Print Job Distribution Report
Purpose
Use Report RPAJ to print the total expenses distributed to jobs set
up in Function PJMU (Job File Maintenance). When you enter hours
worked transactions, you can distribute expenses to specific jobs in
Function PTTU, Screen 2. You can also use this report to purge job
distribution information.
Report Sample
On the next page is a sample of the Job Distribution Report.
11-32
Reports
RPAJ—Print Job Distribution Report
11
1075038
Job Distribution Report
Accounts Payable
Payroll
11
1075038
Reports
RPAJ—Print Job Distribution Report
11-33
RPAQ
Print Quarterly Payroll Report
Purpose
Use Report RPAQ to calculate and print federal, state and city
withholding and unemployment liabilities. Use the information on
this report to fill out your Federal 941 form. Non-employee
information (Employee Type N, Function PEMU, Screen 1) will not
appear on Report RPAQ. The information on this report comes from
Function PEMU, Screens 4 and 6. You must run Report RPAQ before
clearing employee quarter-to- date totals in Function PCPU.
Report Sample
On the next page is a sample of the Quarterly Report.
11-34
Reports
RPAQ—Print Quarterly Payroll Report
11
1075038
Employee Detail
11
1075038
Reports
RPAQ—Print Quarterly Payroll Report
11-35
State Summary
11-36
Reports
RPAQ—Print Quarterly Payroll Report
11
1075038
Federal Summary
11
1075038
Reports
RPAQ—Print Quarterly Payroll Report
11-37
RPEA
Print Employee File Audit Trail
Purpose
Use Report RPEA to print all additions, changes and deletions made
to the employee file (Function PEMU). For Report RPEA to print,
you must enter Y in the field Keep Employee File Audit Trail in
Function PCON, Screen 2. You can also use this report to purge the
Audit Trail File.
The system keeps the same information in the Employee File and
the Employee Audit Trail File. Fields included in these files are the
following action taken fields:
!
A=Add
!
B=Before Change
!
C=After Change
!
D=Delete
!
Date
!
Time
!
User ID
The After Change detail lines show only those fields that were
changed. If an employee has several sets of state/city tax codes and
you change more than one set, then any changes will print separate
audit trail records. Also, any alphanumeric fields in the Employee
File that you changed from value to blank (all spaces) will print
exclamation marks in the After Change fields.
Report Sample
On the next page is a sample of the Employee File Audit Trail.
11-38
Reports
RPEA—Print Employee File Audit Trail
11
1075038
11
1075038
Reports
RPEA—Print Employee File Audit Trail
11-39
RPEO
Print Overtime and Sick Pay Report
Purpose
Use Report RPEO to print the overtime and sick hours and pay for
each employee. You can use this report to help you track overtime
worked and sick hours taken for each employee. This report prints
by department showing PTD, QTD, and YTD totals and averages.
This information comes from:
!
Function PEMU (Employee File Maintenance)
!
Function PTTU (Payroll Time Processing)
Report Sample
On the next page is a sample of the Overtime and Sick Pay Report.
11-40
Reports
RPEO—Print Overtime and Sick Pay Report
11
1075038
11
1075038
Reports
RPEO—Print Overtime and Sick Pay Report
11-41
RPEU
Print Union Deductions Report
Purpose
Use Report RPEU to print an itemized list of union deductions by
employee.
On Report RPEU:
If
Is
Then
Report RPAH (Function
PEMU, Screens 4 and 6)
Purged
Information needed by
Report RPEU will be purged
Function PDMU
(Calculation Method)
Changed
The existing union
deduction amount will not
be recalculated (PEMU,
Screen 5)
The information comes from:
!
Function PCON
!
Function PDMU
!
Function PPTU
Report Sample
On the next page is a sample of the Union Deduction Report.
11-42
Reports
RPEU—Print Union Deductions Report
11
1075038
11
1075038
Reports
RPEU—Print Union Deductions Report
11-43
RPEW
Print Worker’s Compensation Report
Purpose
Use Report RPEW to calculate and print the worker’s compensation
premium due to the state government. Non-employee information
(Employee Type N, Function PEMU, Screen 1) will not appear on the
report.
The information comes from:
!
Function PEMU (Employee File Maintenance)
!
Function PTMU (State and City Tax Codes File Maintenance)
The period covered by this report depends on the field Accumulation
Period in Function PTMU.
If Accumulation
Period in
Function PTMU is
When to print Report
RPEW
Then
Result
P (Period)
every time the employee
PTD totals are cleared in
Function PCPU
the system clears the
accumulated worker’s
compensation hours or
wages
every period before
running Function
PCPU
Q (Quarter)
every time the employee
QTD totals are cleared in
Function PCPU
the system clears the
accumulated worker’s
compensation hours or
wages
every quarter before
running Function
PCPU
Y (Calendar Year)
every time the employee
YTD totals are cleared in
Function PCPU
the system clears the
accumulated worker’s
compensation hours or
wages
every year before
running Function
PCPU
A (Anniversary
Year)
you must clear
accumulated worker’s
compensation hours or
wages using Report
RPEW
the system prompts CLEAR
ACCUM AMOUNTS? when the
the system prints the
report and clears the
accumulated hours or
wages
current date is after the
anniversary date
To clear the totals, enter Y.
Report Sample
Below is a sample of the Worker’s Compensation Report.
11-44
Reports
RPEW—Print Worker’s Compensation Report
11
1075038
11
1075038
Reports
RPEW—Print Worker’s Compensation Report
11-45
RPGL
Print PR Distribution to G/L Report
Purpose
Use Report RPGL to print a list of transactions to be posted to
general ledger. The Period Ending Date field determines what
transactions print. If you want to purge transactions with dates on
or before the Period Ending Date, enter Y in the Purge File field.
If you use Function GLP to pass off payroll distributions to General
Ledger, you may purge the Payroll Distribution File with either:
!
Function GLP
or
!
Report RPGL
WARNING
If you have not run Function GLP 1 do not enter Y in the Purge
File field in Report RPGL.
The information comes from:
!
Function PGMU (PR Valid G/L Account File Maintenance)
!
Function PCTU (Calculate Payroll)
Report Sample
On the next page is a sample of the Payroll Distribution to General
Ledger Report.
11-46
Reports
RPGL—Print PR Distribution to G/L Report
11
1075038
If you are using Function GLP,
the system will post this amount
to account #2019-000
11
1075038
Reports
RPGL—Print PR Distribution to G/L Report
11-47
RPVC
Check Reconciliation
Menu Option 2 (Print Reconciliation Report)
Purpose
Use Menu Option 2 to print cashed and uncashed checks. If you
want to use the check reconciliation feature, you must enter Y in
the Reconcile Checks field in Function PCON, Screen 1. To
maintain the Check Reconciliation File, you should purge reconciled
checks periodically. This information comes from Function RPVC,
Menu Option 1.
Report Sample
Below is a sample of the Payroll Check Reconciliation Report.
11-48
Reports
RPVC—Check Reconciliation
11
1075038
RPW2
Print Year-End W-2 Forms
Purpose
At the end of the year, use Report RPW2 to print W-2 forms. All of
the necessary income and withholding information is printed on
standard W-2 forms. The information that prints on the W-2 form
comes from Function PEMU.
Report Sample
On the next page is a sample of the W-2 Form.
11
1075038
Reports
RPW2—Print Year-End W-2 Forms
11-49
11-50
Reports
RPW2—Print Year-End W-2 Forms
11
1075038
Converting Customers
Who is This Section For?
If you are converting from another CCITRIAD system and were using
Payroll, you should read this section. This section summarizes the
new features in the Payroll application. With each summary, you are
directed to sections where you can find more detailed information.
If you are a new CCITRIAD customer, you can disregard this section,
because it contains only summary information about the new
features. You should concentrate on the other parts of the Payroll
Workbook to learn about the Payroll application.
How This Section is
Organized
11
1075038
This section is organized alphabetically by new function, report, or
field. For each of these categories, you will find a what’s new
summary of the feature and a reference where you can find more
detailed information.
Converting Customers
Who is This Section For?
12-1
What’s New In Payroll?
For More
Information
What’s New?
Explanation/Benefits
<Clear>
You can use <Clear> in all functions and
reports. Instead of pressing <Shift>-<Charge>
to clear the screen, press <Clear>.
Payroll Workbook
section:
When the cursor is in a field, the system displays
a prompt telling you which function key you can
use and what it does. The prompts appear in
every field and application.
Payroll Workbook
section:
Function MSE
You may assign security bits to all Payroll
functions and reports.
Security Guide
Function MTR:
• Lockin Store field
Multistore accounting decisions are set up in
Function MSR.
General Ledger
Workbook section:
Function MSR:
• Which A/P? field
• Which P/R? field
• Which G/L? field
You can set up how you want to pass-off
information to Genera1Ledger using the new
fields in Function MSR.
Functions
• MSR
Function PBMU
You will use Function PBMU to assign bank codes
to each cash account. You will be able to run
checks and reports for multiple cash accounts.
Function Key Prompts
Introduction
• Function Keys
Introduction
• Function Keys
To enter information for different stores, you will
change the Lockin Store field in Function MTR to
work in each store.
Payroll Workbook
section:
Setting Up Payroll
Constants
• PBMU—Bank Code
File Maintenance
Functions
• PBMU
12-2
Converting Customers
What’s New In Payroll?
11
1075038
For More
Information
What’s New?
Explanation/Benefits
Function PCON,
Screen 2
You can set up employees for direct deposit. You
will set up the Control File and Employee File so
that you can create an automated clearinghouse
tape.
Function PEMU,
Screen 2
Once the direct deposit feature IS set up, funds
will be transferred to the employee’s checking or
savings account. You will print a Direct Deposit
Notification form instead of a payroll check.
You can order the Direct Deposit Notification
forms from CCITRIAD Business Products.
Payroll Workbook
section:
Setting Up Payroll
Constants
•
PCON—Payroll
Control File
Maintenance
•
PEMU—Employee
File Maintenance
Functions
Function PCON,
Screen 2:
• Use G/L Chart of
Accts File field
Function PGMU
If you are using the General Ledger application,
you can use the G/L Chart of Accounts instead of
entering account numbers in Function PGMU. To
do this, enter Y in the field Use G/L Chart of
Accts File in Function PCON, Screen 2.
You will not have to enter account numbers
General Ledger and Payroll. The benefits are:
• You will save time, because you don’t have to
enter account numbers twice.
• You can maintain consistency between the
Payroll and General Ledger applications.
•
PCON
•
PEMU
Payroll Workbook
sections:
Setting Up Payroll
Constants
• PGMU—PR Valid
G/L Account File
Maintenance
• PCON—Payroll
Control File
Maintenance
Functions
• PCON
• PGMU
Function PCON,
Screen 3:
• Using Wildcard
Account Numbers
You can distribute payroll expenses and liabilities
to different subaccount numbers so that you can
group expenses by department or store:
• FWT
• FICA
• FUI
• Regular Pay
• Special Pay
Payroll Workbook
section:
Function PCON,
Screen 4
You can enter federal tax tables in the order
shown in the Circular E, not in the reverse order.
Payroll Workbook
section:
Functions
• PCON
Functions
• PCON
11
1075038
Converting Customers
What’s New In Payroll?
12-3
What’s New?
Explanation/Benefits
Function PCON,
Screen 5
You can define different ways you want to accrue
vacation and sick time for your employees. You
will then have to assign the accrual code to the
appropriate employee in Function PEMU.
Function PEMU,
Screen 2
For More
Information
Payroll Workbook
sections:
Setting Up Payroll
Constants
• PCON—Payroll
Control File
Maintenance
• PEMU—Employee
File Maintenance
Functions
• PCON
• PEMU
Function PDMU
You can use different calculation methods and a
maximum cut-off amount for deduction and
earning codes. Here are the calculation methods:
F = Fixed amount
P = Percent of net pay
G = Percent of gross pay
R = Rate per ours worked
L = Levy of wages allowing a dollar amount of
earnings and taking the remainder of net pay.
Payroll Workbook
sections:
Setting Up Payroll
Constants
• PDMU—Deduction
and Earning Codes
File Maintenance
Functions
• PDMU
You can also define how a deduction or earning
should be taxed which means you can set up a
401K or 403B Pension Plan and a cafeteria plan
deduction.
Function PEMU, Menu
Options 6 and 7
12-4
You can order the new employee labels from
CCITRIAD Business Products, which you can use
for time cards or employee mailings. The
measurements of the labels are:
• 15/16 inches by 3 1/4 inches
• four labels across a page
• 12 rows of labels on a page
• 48 labels on a page
Converting Customers
What’s New In Payroll?
Payroll Workbook
section:
Reports
• PEMU
11
1075038
For More
Information
What’s New?
Explanation/Benefits
Function PEMU, Screens
1 through 6
New fields were added and some of the existing
fields were changed in Function PEMU. The
Employee File has been expanded and now
consists of six screens of information. The
following information is new:
• Employee Number field is 9 characters
alphanumeric
• Home Phone No field
• Work Phone No field
• Multiple state tax tables for each employee
• Multiple city or county tax tables for each
employee
• Unlimited number of deduction and earning
codes for each employee
• Savings Bonds and Union Deductions are
more generic
Function PTMU
You have more flexibility in creating state, city,
and county tax tables. You can create tables with
the following calculation methods:
• a percentage of FWT
• a percentage of earnings
• standard tax tables (one state/city tax code
may have up to 36 tax tables)
• a fixed amount
• a combination of two or more of the above
methods
Payroll Workbook
sections:
Setting Up Payroll
Constants
• PEMU—Employee
File Maintenance
Functions
• PEMU
Payroll Workbook
sections:
Setting Up Payroll
Constants
• PTMU—State and
City Tax Codes File
Maintenance
Functions
• PTMU
Function PTMU,
Screen 2
The system will calculate and track worker’s
compensation for each employee.
Payroll Workbook
sections:
Function PEMU,
Screen 3
You will define the worker’s compensation
requirements for your state in Function PTMU,
then assign the appropriate tax code to the
employee. The information is accumulated in the
Employee File (Function PEMU).
Setting Up Payroll
Constants
• PDMU—Deduction
and Earning Codes
File Maintenance
Functions
• PDMU
Function QUE
Function MSP
Function ABO
Reports Reference
Manual
Most payroll reports have been integrated with
CCITRIAD’s Reporting System. You can:
• display printing status with Function QUE
• display spooled reports with Function MSP
• abort reports with Function ABO
Guide to Your Triad
System
The system will prevent any other reports from
printing when you are printing special forms, for
example, checks, W-2s.
11
1075038
Converting Customers
What’s New In Payroll?
12-5
What’s New?
Explanation/Benefits
Menu Integration
All payroll functions and reports have four-letter
acronyms. Please see the list at the end of this
section.
For More
Information
Payroll Workbook
sections:
Functions
Reports
List of programs at the
end of this section
Payroll Check Forms
Report RP99
Function PEMU Screen 1
• Employee Type field
You can order the new Payroll Check forms and
window envelopes from CCITRIAD Business
Products. The new forms have more space to
print employee wage and tax information.
Payroll Workbook
section:
You can print 1099 forms for employees that you
paid for services, but you did not pay payroll
taxes on their wages. You must enter N in the
field Employee Type in Function PEMU, Screen 1
to indicate that this employee is a Non-Employee.
Payroll Workbook
sections:
Reports
• PPTU
Setting Up Payroll
Constants
• PEMU—Employee
File Maintenance
End-of-Year
• RPW2-W-2 Forms
and RP99—1099
Forms
Functions
• PEMU
Reports
• RP99
Report RPAC
Function PEMU
Screen 2:
• Job Category field
• Origin field
Report RPAQ
You can print a report that contains the required
information to fill out the EEOC-1 form. This
form is required for certain employers by the
Equal Employment Opportunity Commission.
Payroll Workbook
sections:
Functions
• PEMU
Reports
• RPAC
You can print employee gross wages instead of
employee taxable wages for quarterly tax
reporting.
Payroll Workbook
sections:
End-of-Quarter
• RPAQ—Quarterly
Report
Reports
• RPAQ
12-6
Converting Customers
What’s New In Payroll?
11
1075038
For More
Information
What’s New?
Explanation/Benefits
Report RPEA
You can print an employee audit report listing all
additions, changes, and deletions to the
Employee File. This is a security feature that
helps you check for any unauthorized changes.
Function PCON
Screen 2:
• Keep Employee File
Functions Audit
Trail? field
Report RPW2
Report RP99
Payroll Workbook
sections:
Functions
• PCON
Reports
• RPEA
You can report payroll information from W-2s
and 1099s on magnetic media. The federal
government requires companies with a specific
number of employees to report year-end
information on magnetic media. You can find out
more about this requirement by calling the IRS.
Payroll Workbook
sections:
End-of-Year
• RPW2—W-2 Forms
and RP99—1099
Forms
Reports
• RPW2
• RP99
11
1075038
Converting Customers
What’s New In Payroll?
12-7
List of Payroll Programs
Program
Description
Old PRM #
PBMU
Bank Code File Maintenance
None
PCON
Payroll Control File Maintenance
#16
PCPU
Clear Employee Totals
#20
PCTU
Calculate Payroll
#3
PDMU
Deduction/Earning Codes File Maintenance
#18
PEMU
Employee File Maintenance
#1
PFMU
Deferred Compensation Maintenance
None
PGMU
PR Valid G/L Account File Maintenance
#17
PJMU
Job File Maintenance
#12
PKTU
Print Register and Post Checks
#4
PMTU
Manual Payroll Transaction Processing
#5
PPTU
Payment Processing
#4
PSTU
Generate Standard Payroll
#2
PTMU
State and City Tax Codes File Maintenance
#19
PTTU
Payroll Time Processing
#2
PXTU
Post Manual Transactions
#5
RP99
Print Federal 1099 Forms
None
RPAC
Print Job Cat/Equal Opportunity Report
None
RPAD
Deferred Compensation Report
None
RPAH
Print Payroll History Report
#7
RPAJ
Print Job Distribution Report
#13
RPAQ
Print Quarterly Payroll Report
#9
RPDE
Deduction/Earning Code Report
None
RPEA
Employee Audit Trail Report
None
RPEB
Alphabetic Employee Labels
None
RPEE
Alphabetical Employee List
#1
RPEL
Employee List
#1
RPEM
Meals Report
None
RPEO
Print Overtime and Sick Pay Report
#8
RPET
Employee Time Card Labels
None
12-8
Converting Customers
List of Payroll Programs
11
1075038
Program
Description
Old PRM #
RPEU
Print Union Deductions Report
#8
RPEW
Print Worker’s Compensation Report
None
RPGL
Print PR Distribution to G/L Report
#6
RPSB
Bank Code List
None
RPSD
Deductions/Earnings Code List
#18
RPSG
G/L Account List
#17
RPSJ
Job Code List
#12
RPVA
Attendance Entry Worksheet
#2
RPVC
Check Reconciliation
#11
RPVM
Manual Transaction Edit List
#5
RPVT
Time Edit List
#2
RPVX
State/City Tax Code List
#19
RPW2
Print Year-End W-2 Forms
#10
11
1075038
Converting Customers
List of Payroll Programs
12-9
Index
A
Account numbers
field definitions, 10-69
general information about, 2-3
purpose of, 10-67
report sample (Menu Option 4), 11-14
required, 10-67
setting up general ledger (PGMU), 3-1, 3-3–
3-5
using wildcard, 10-16
Advance vacation check
producing and withholding permanent
deductions, 9-3
Attendance Entry Worksheet
printing (PTTU), 4-7–4-9
purpose of (Menu Option 5), 11-26
report sample (Menu Option 5), 11-26
Checks. See manual check. See bonus check.
See advance vacation check. See payroll
checks
City tax codes. See Tax codes
Constants
questions about, 9-1–9-2
setting up, 3-1–3-38
Control file
field definitions for screen 1, 10-6–10-11
field definitions for screen 2, 10-12–10-15
field definitions for screen 3, 10-15–10-19
field definitions for screen 4, 10-20–10-21
field definitions for screen 5, 10-22–10-24
purpose of, 10-5
setting up, 3-6–3-15
setting up (PCON), 3-1
D
B
Bank codes
field definitions, 10-4
purpose of, 10-3
report sample (Menu Option 4), 11-1
setting up (PBMU), 3-1, 3-16–3-17
Deduction codes
entering pre-tax for health insurance, 9-1
field definitions, 10-36–10-41
purpose of, 10-35
report sample (Menu Option 4), 11-6
setting up (PDMU), 3-1, 3-25–3-27
setting up temporary, 9-2
Bonus check
producing and not taxing, 9-3
producing and taxing, 9-3
Deductions register
purpose of (PCTU), 11-2
report sample ((PCTU), 11-5
C
Cash accounts. See bank codes
Checklists
end-of-month, 6-9
end-of-quarter, 7-11
end-of-year, 8-11
paying employees, 4-27
11
1075038
Deferred compensation
field definitions, 10-66
lab exercise, 8-9
loading (PFMU), 8-5
purpose of, 10-65
report sample (Menu Option 4), 11-12
reporting tax deferred deductions, 11-12
Index
List of Payroll Programs
1
Deferred Compensation Report
lab exercise, 8-9
printing (PFMU), 8-1, 8-5
purpose of (Menu Option 4), 11-12
report sample (Menu Option 4), 11-12
Direct deposit notification forms
printing (PPTU), 4-3
purpose of (Menu Option 2), 11-20
report sample (Menu Option 2), 11-21
Direct deposit tape
creating (PPTU), 4-3
Direct deposits
notifying the employee’s bank, 10-86
posting (PPTU), 4-3
purpose of, 10-85
setting up, 10-86
using, 10-87
E
Earning codes
field definitions, 10-36–10-41
purpose of, 10-35
report sample (Menu Option 4), 11-6
setting up (PDMU), 3-25–3-27
Employee Audit Trail Report
lab exercise, 6-7
printing (RPEA), 6-1, 6-5
purpose of, 11-38
report sample, 11-39
Employee files. See Employees
field definitions for screen 1, 10-44–10-47
field definitions for screen 2, 10-48–10-52
field definitions for screen 3, 10-53–10-56
field definitions for screen 4, 10-57–10-59
field definitions for screen 5, 10-60–10-62
field definitions for screen 6, 10-63–10-64
purpose of, 10-43
purpose of alphabetic employee labels (Menu
Option 6), 11-10
report sample (Menu Option 6), 11-10
purpose of alphabetic employee list (Menu
Option 5), 11-9
report sample (Menu Option 5), 11-9
purpose of list (Menu Option 4), 11-7
report sample (Menu Option 4), 11-8
2
Index
purpose of time card labels (Menu Option 7),
11-11
report sample (Menu Option 7), 11-11
setting up, 3-28–3-29
Employee maintenance
printing (RPEA), 6-1, 6-5
lab exercise, 6-7
Employee PTD History Report
printing (PEMU), 6-1
lab exercise, 6-7
Employee QTD History Report
printing (RPAH), 7-1, 7-3–7-4, 8-1, 8-3
lab exercise, 7-9
Employee totals. See employees
clearing (PCPU), 6-1, 6-3–6-4, 6-7, 7-1, 7-7–
7-8, 8-1, 8-7–8-8, 8-9, 10-26–10-27
lab exercise, 7-9
purpose of, 10-25
when to, 10-25
Employees
checklist for paying, 4-27
clearing end-of-month totals (PCPU), 6-1, 63–6-4
lab exercise, 6-7
clearing end-of-quarter totals (PCPU), 7-1, 77–7-8
clearing end-of-year totals (PCPU), 8-7–8-8
lab exercise, 8-9
paying, 4-1–4-27
questions about, 9-3
posting non-employee wages, 10-73
purpose of alphabetic employee labels (Menu
Option 6), 11-10
report sample (Menu Option 6), 11-10
purpose of alphabetic employee list (Menu
Option 5), 11-9
report sample (Menu Option 5), 11-9
purpose of list (Menu Option 4), 11-7
report sample (Menu Option 4), 11-8
purpose of time card labels (Menu Option 7),
11-11
report sample (Menu Option 7), 11-11
setting up (PEMU), 3-1, 3-28–3-29
setting up tax-exempt \i, 9-1
End-of-month
Checklist for, 6-9
closing, 6-3–6-4
lab exercise, 6-7
1075038
End-of-quarter
checklist for, 7-11
closing, 7-7–7-8
lab exercise, 7-9
End-of-year
checklist for, 8-11
closing, 8-1–8-7
lab exercise, 8-9
J
Job Category/Equal Opportunity Report (RPAC)
purpose of, 11-28
report sample, 11-29
Job Distribution Report (RPAJ)
purpose of, 11-32
report sample, 11-33
F
Job expense
distributing, 10-111–10-115
Form 1099
printing (RP99), 8-1, 8-6
lab exercise, 8-9
purpose of, 11-27
report sample, 11-27
Job files
field definitions (PJMU), 10-72
purpose of (PJMU), 10-71
purpose of list (Menu Option 4), 11-15
report sample (Menu Option 4), 11-15
Function keys
definitions of, 2-2
L
G
Labor expense
distributing, 10-111–10-115
General Ledger
checking entries for (RPGL), 5-1, 5-3
lab exercise, 5-5
purpose of report RPGL, 11-46
report sample, 11-47
when to post, 9-5
when to purge, 9-5
why use Function GLP, 9-5
H
Help
where to get, 1-6
Hours worked
entering (PTTU), 4-1, 4-7–4-10
lab exercise, 4-25
field definitions for screen 1 (PTTU), 10-106
field definitions for screen 2 (PTTU), 10-107–
10-110
field definitions for screen 3 (PTTU), 10-111–
10-115
purpose of (PTTU), 10-105
11
1075038
M
Manual checks
entering (PMTU), 4-1, 4-4, 4-16–4-19
lab exercise, 4-26
field definitions for screen 1 (PMTU), 10-75–
10-79
field definitions for screen 2 (PMTU), 10-80–
10-84
posting (PMTU), 10-73
purpose of, 10-73
purpose of list (PMTU Menu Option 4), 11-16
report sample (PMTU Menu Option 4), 11-17
Month. See End-of-month
O
Overtime and Sick Pay Report
printing (RPEO), 4-2
purpose of (RPEO), 11-40, 11-41
Index
List of Payroll Programs
3
P
Pass-off
not using Function GLP, 5-1
running automatic (GLP), 5-1
using Function GLP, 5-1
why use Function GLP, 9-5
Payment Processing (PPTU)
purpose of, 10-85
Payroll
calculating (PCTU), 4-1, 4-2, 4-11
field definitions, 10-31–10-33
how the system calculates FWT, 10-29–1030
lab exercise, 4-25
purpose of, 10-29
general information about, 1-1, 2-1
introducing, 2-6
Posting transactions to permanent files, 1087–10-89
Payroll checks
posting (PPTU), 4-3, 4-13–4-14
lab exercise, 4-25
sample of accounting entries, 10-89
printing (PPTU), 4-1, 4-3, 4-13–4-14
lab exercise, 4-25
purpose of, 10-85
troubleshooting, 10-90–10-91
purpose of (PPTU), 10-85, 11-18
reconciling (RPVC), 4-1, 4-6, 10-118–10-119
balancing bank statement to report, 10-117
field definitions for menu option 1, 10-118–
10-119
lab exercise, 4-26
purpose of, 10-117
purpose of report (Menu Option 2), 11-48
report sample (Menu Option 2), 11-48
report sample (Menu Option 1), 11-19
voiding (PMTU), 4-1, 4-5, 4-20
lab exercise, 4-26
what’s needed to produce, 2-5
Payroll Distribution to General Ledger Report
(RPGL)
purpose of, 11-46
report sample, 11-47
Payroll History Report (RPAH)
printing, 7-1, 7-3–7-4, 8-1, 8-3
lab exercise, 7-9
purpose of, 11-30
report sample, 11-31
Payroll register
purpose of (PCTU), 11-2
report sample (PCTU), 11-4
Payroll time processing
field definitions for screen 1 (PTTU), 10-106
field definitions for screen 2 (PTTU), 10-107–
10-110
field definitions for screen 3 (PTTU), 10-111–
10-115
purpose of (PTTU), 10-105
purpose of list (Menu Option 4), 11-24
report sample (Menu Option 4), 11-25
Prenotification
general information about, 10-86
Q
Quarter. See End-of-quarter
Quarterly Tax Report (RPAQ)
printing, 7-1, 7-5, 8-1, 8-3
lab exercise, 7-9, 8-9
purpose of, 11-34
report sample, 11-35–11-37
S
Payroll Constants. See Constants
Screens
define codes in samples, 10-1
moving through, 2-2
Payroll control file. See Control file
State tax codes. See Tax codes
Subaccount numbers. See Account numbers
4
Index
1075038
T
U
Tax codes (PTMU)
correcting, 9-1
field definitions for screen 1, 10-94–10-96
field definitions for screen 2, 10-97–10-99
field definitions for screen 3, 10-100–10-103
field definitions for screen 4, 10-104
purpose of, 10-93
purpose of (Menu Option 4), 11-22
report sample (Menu Option 4), 11-23
setting up city, 3-18
setting up state, 3-18
Union Deductions Report
printing (RPEU), 4-11
purpose of (RPEU), 11-42
report sample (RPEU), 11-43
Tax tables. See Tax codes
correcting, 9-1
Time processing. See Payroll time processing
Time register
purpose of (PCTU), 11-2
report sample (PCTU), 11-3
Troubleshooting
duplicate checks (PPTU), 10-91
forms jam (PPTU), 10-90
not posting (PPTU), 10-91
printer stops (PPTU), 10-90
wrong starting check number (PPTU), 10-91
W
W-2 forms
printing (RPW2), 8-1, 8-6
lab exercise, 8-9
purpose of (RPW2), 11-49
report sample (RPW2), 11-50
Wage and Tax History Report (RPAH)
printing, 7-1, 7-3, 8-1, 8-3, 8-9
Workbook
conventions used, 1-4
descriptions of sections, 1-2
how to use, 1-2
personalizing, 2-4
who should use, 1-2
Worker’s Compensation Report
printing (RPEW), 4-2
purpose of (RPEW), 11-44
report sample (RPEW), 11-45
Y
Year. See End-of-year
11
1075038
Index
List of Payroll Programs
5