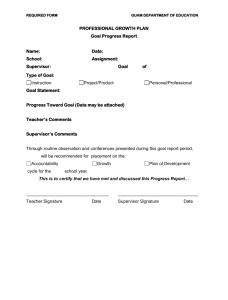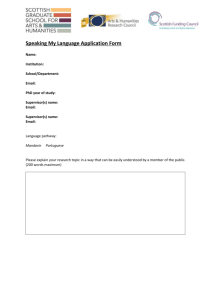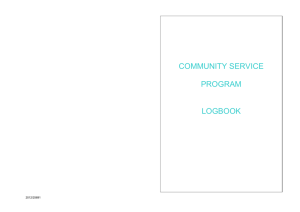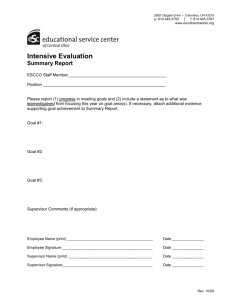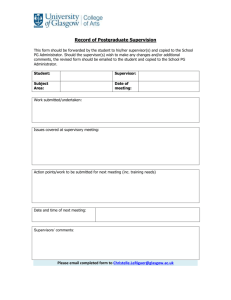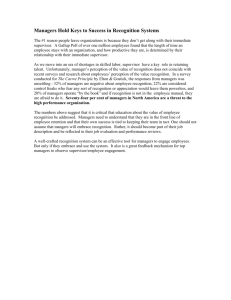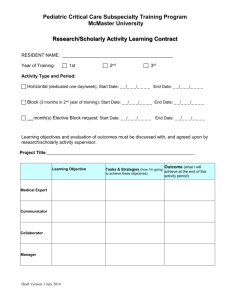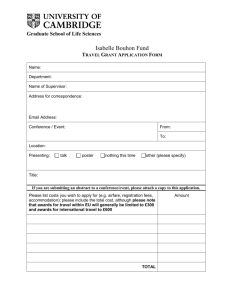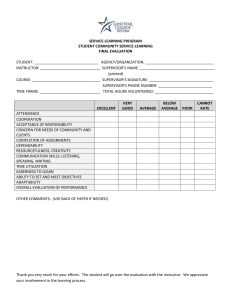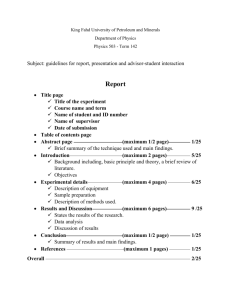Five 9 Supervisors Guide

Cloud Contact Center
Software
Five9 Virtual Contact Center
Supervisor’s Guide
January 2015
The Five9 Supervisor application enables you to monitor and control activities of the VCC, view statistics, generate reports, listen to calls, and communicate with other users.
Five9 and the Five9 logo are registered trademarks of Five9 and its subsidiaries in the United States and other countries. Other marks and brands may be claimed as the property of others. The product plans, specifications, and descriptions herein are provided for information only and subject to change without notice, and are provided without warranty of any kind, express or implied. Copyright © 2015 Five9, Inc.
About Five9
Five9 is the leading provider of cloud contact center software, bringing the power of the cloud to thousands of customers and facilitating more than three billion customer interactions annually. Since 2001, Five9 has led the cloud revolution in contact centers, delivering software to help organizations of every size transition from premise-based software to the cloud. With its extensive expertise, technology, and ecosystem of partners, Five9 delivers secure, reliable, scalable cloud contact center software to help businesses create exceptional customer experiences, increase agent productivity and deliver tangible results. For more information visit www.five9.com.
Trademarks
Five9®
Five9 Logo
Five9® SoCoCare™
Five9® Connect™ ii Supervisor’s Guide
Contents
iii
What’s New in the Five9 Supervisor Guide ......................................... vi
Using the Five9 Supervisor Interface .................................................1
Managing Your Supervisor Station .....................................................6
Softphone ........................................................................................ 6
Gateway.......................................................................................... 7
Supervisor Station IDs .......................................................................... 7
Logging into the Supervisor Station..............................................................10
Restarting The Supervisor Station................................................................11
Customizing the Layout of your Supervisor View ..............................................12
Showing Columns ..............................................................................12
Changing the Column Order of your Displays..............................................13
Using the Show Fields Menu.............................................................13
Using Drag and Drop to Reorder Columns .............................................14
Sorting Lists.....................................................................................15
Resizing Columns and Panes .................................................................15
Managing Views of Contact Center Statistics...................................................16
Selecting a Time Interval.....................................................................16
Selecting the Rolling Period for Outbound Campaign Manager Panel .................16
Creating a Spreadsheet Dashboard ..............................................................17
Managing Fields in the Spreadsheet Dashboard................................................19
Managing Preferences for your Spreadsheet Dashboard ......................................21
Defining General Preferences................................................................22
Defining Alerts Preferences ..................................................................22
Defining the Properties of Alarms...........................................................31
Defining Dashboard Preferences ............................................................32
Configuring Color Coding .....................................................................33
Managing Users .......................................................................... 35
Communicating With Users........................................................................37
Sending Messages ..............................................................................37
Sending a Message to One User.........................................................37
Sending a Message to All Users .........................................................38
Supervisor’s Guide
Contents iv
Creating Chat Sessions ........................................................................39
Managing Agents with Voice Skills ................................................... 43
Supervising Agents with Voice Skills .............................................................43
Monitoring Agent Voice Interaction Activity – the Agents Tab..........................43
Monitoring Agent Activity and Interacting with Agents ..................................44
Customizing the Agent Display Fields for Voice Interactions ...........................45
Agent State Monitoring Fields...........................................................45
Agent Statistics Monitoring Fields ......................................................46
ACD Status Monitoring Fields............................................................48
Viewing the Agent Voice Interaction Status ...............................................49
Viewing Agent Reason Codes for Not Ready State........................................50
Viewing Agent Voice Statistics...............................................................50
Accessing Agent Callbacks....................................................................52
Moving Callbacks to Another Agent .........................................................54
Saving Callbacks ...............................................................................55
Supervising Voice Mail and Recordings ..........................................................56
Enabling Call Recordings......................................................................56
Accessing Voice Mail and Recordings .......................................................57
Listening to Voice Mail........................................................................58
Moving Voice Mail Among Agents............................................................59
Switching Agent Voice Mail State ...........................................................59
Accessing Messages Sent by an Agent ......................................................60
Accessing Messages Received by an Agent.................................................60
Sending a Test Call to an Agent .............................................................62
Sending a Test Call to a Skill Group ........................................................63
Monitoring and Coaching Agents .................................................................64
Starting a Silent Monitoring Session with an Agent.......................................65
Barge-In and Whisper Coaching..............................................................66
Finding the Supervisors Monitoring Agents ................................................67
Stopping an Agent Monitoring Session ......................................................67
Managing Agents with Multichannel Skills .......................................... 68
Supervising Agents with Text Interaction Skills................................................68
Monitoring Agent KPIs and Agent Status ...................................................69
Filtering KPI Statistics from the Table Display ............................................71
Profile and Group Status for Processing Work Items .....................................71
Selecting the Agent Group to Display and Monitor .......................................72
Interacting with Agents through Chat and Messaging ....................................72
Managing Agent Activity Settings for Text Interactions ......................................73
Sorting the Media Stream in the Agent’s Display .........................................76
Filtering the Media Stream on Post Characteristics ......................................76
Saving Filter and Sort Settings...............................................................77
Supervisor’s Guide
Contents
Managing Skill Groups .................................................................. 78
Managing Skill Group Queues .....................................................................78
Viewing the List of Skill Groups .............................................................78
Viewing Calls in Queue........................................................................79
Viewing Queue Details ........................................................................79
Sending Test Calls to a Skill Group..........................................................80
Accessing Skill Voice Mail.....................................................................82
Playing Skill Voice Mail Messages............................................................83
Transfer Skill Voice Mail Messages ..........................................................84
Changing the Status of Skill Voice Mail Messages .........................................84
Supervising Campaigns ................................................................. 86
Specifying Fields to Customize Your Campaigns Display .....................................86
Campaign Status List Fields ..................................................................87
Outbound Campaign Manager List Fields...................................................88
Campaign Statistics Fields....................................................................89
Viewing Campaign Information ...................................................................91
Managing Campaigns ...............................................................................93
v Supervisor’s Guide
vi
Chapter 3
What’s New in the
Five9 Supervisor Guide
This table lists the changes made in the last releases of this document:
Release Changes
January 2015 • Added information about Reason Codes and State Duration displays for supervising agents:
–
Viewing Agent Reason Codes for Not Ready State
July 2014 • Added information about supervising agents with multichannel skills:
–
Managing Agents with Multichannel Skills
June 2014
September
2013
• Added information about Visual IVR to inbound campaign statistics:
–
–
• Added these column headings to campaign statistics:
– All campaigns:
– Inbound and autodial campaigns: IVR Errors
– Inbound and autodial campaigns: Completed in IVR
• Clarified the description of the
Agents Logged In column in the ACD Status pane.
• Added information about new reporting fields about creating custom dispositions when no live party is reached and how they affect dropped call percentage. Updated description of dropped call percentage and dialer dropped call percentage. Added new definitions for No Party Contact-Sys and No Party Contact-Agent dispositions.
–
–
Outbound Campaign Manager List Fields
Supervisor’s Guide
Using the Five9 Supervisor Interface
1
The Five9 Virtual Call Center (VCC) is a communication system for creating and managing inbound and outbound call center campaigns. The VCC comprises users with these roles: administrator, supervisor, and agent.
Your role as a supervisor is assigned by your administrator who determines which activities you can perform by setting your permissions. Your administrator can also assign you a Five9 agent role which allows you to be a working supervisor, enabling you to perform the functions of both supervisor and agent.
In general, supervisors monitoring agents and campaigns. Depending on how your role has been configured, you will be able to monitor and control activities within your VCC, view statistics, generate reports, listen to calls, and communicate with other users.
To see a short description of the data represented in each section of the Supervisor screen, place your cursor on a column heading. For example, placing your cursor over Call
Charges on the Agent Statistics page shows Total long distance charges for selected time period.
•
•
The Supervisor Interface
The Supervisor interface is divided into these sections:
• Main Menu Bar - Provides access to major application functions.
• Status Bar - The Status Bar is located at the bottom of the Supervisor window. It contains the following seven sections:
– Message Tray - Displays broadcast messages sent to the Users in your VCC if applicable.
– Softphone - Displays the status of your softphone connection (if applicable).
Supervisor’s Guide
Using the Five9 Supervisor Interface The Supervisor Interface
– Range - The time range for the current view, as set on the Range option in the
View menu. This time range applies to most dynamic statistics, except for those in the Outbound Campaign Manager panel.
– Campaign Manager Rolling Period - The rolling time period for the Outbound
Campaign Manager Panel, as set on the Campaign Manager Rolling Period option in the View menu.
– Filters - The current User and Agent filters, as set on the Filter By Skills and
Filter Agents By Groups options in the View menu.
– Domain Name - Displays the name of your VCC domain.
– Connection Status - Displays the status of your connection to VCC. A broken connection icon (shown as two separate connectors) indicates you are not connected.
• Tabs - The tabs in the Supervisor screen allow supervisors to view statistics, agent and campaign activity, and mange various aspects of contact center activity.
You can view the information contained in each tab only if you have been assigned the permission by your domain administrator.
2
– Users - Information about every user currently logged in to your VCC. A unique session identification number is generated each time the User
Supervisor’s Guide
3
Using the Five9 Supervisor Interface Useful Terms for Supervisors connects. This number is associated with any calls the User handles during that session. The displayed Users may be filtered by the Filter By Skills option in the View menu.
– Agents - Comprises three sections:
Agent State list: status of each agent
Agents Statistics list: statistics for each agent
ACD Status list: information about your skill group queues. The ACD distributes calls based on the Skill Groups associated to Campaigns and
Agents. The displayed Users and Skills may be filtered by the Filter By
Skills and Filter Agents By Groups options in the View menu.
– Stations - List of the station IDs assigned to your VCC.
– Chat Sessions - Active chat sessions. Once a chat session ends, it is no longer visible in this tab. Double-click on an active chat session to view the chat text.
– Campaigns - Comprises three sections:
Campaign State list: current status of all campaigns (you may need to use the scroll bar at the bottom of this pane to view all the columns)
Outbound Campaign Manager list: information about running outbound campaigns
Campaign Statistics list (with sub-tabs for Outbound, Inbound, and
Autodial Campaign Statistics): statistics on all inbound, outbound, and autodial campaigns.
Useful Terms for Supervisors
Term
ACD
Description
Automatic Call Distributor: telephone facility that manages incoming calls and handles them based on the number called and an associated database of handling instructions.
Supervisor’s Guide
Using the Five9 Supervisor Interface Useful Terms for Supervisors
4
Term Description
ANI
Call List
Automatic Number Identification: telephone number that appears on caller ID displays. All outbound calls use the default
ANI set in the Five9 administrator’s VCC. You must enter a valid number. You cannot start an outbound campaign or make manual outbound calls unless you have the ANI set. If running an inbound campaign, the caller’s ANI number will be looked up.
If there is a match in your VCC CRM database the agent’s screen will display the contact information.
File that contains your dialing list or contact list. It must be formatted into rows and columns and saved as comma, semicolon, or colon delimited. Comma delimited or CSV is the most common format. For outbound telemarketing it is required that your list be scrubbed against the proper state or national
Do Not Call lists. A supplier, such as Contact Center Compliance , can provide these services.
Campaign script
Campaign worksheet Worksheet is a form or list of questions that agents complete while on a call. Answers are stored in the Five9 database and are accessible via reports.
Concurrent agents Number of agents that can log in at the same time. Each license provides one agent login. Administrators and supervisors are not included in the count.
Custom greeting
Script contains the text that agents use when handling a call.
The script should be in HTML format.
DNIS
Greeting played to inbound callers. Greetings or prompts must be in one of these formats: WAV PCM 11 kHz, 16 bit, mono VOX
U-Law 8 kHz, 8 bit, mono.
Direct Number Identification Service. For inbound campaigns
DNIS is the number assigned to the campaign. It is the number contacts call to reach the inbound campaign.
Do not call list (DNC) Database of Do Not Call numbers in your Five9 domain. Initially your local Five9 DNC list is empty. The list is populated by importing a list of numbers or by using a disposition with the
Add to DNC flag. To import DNC numbers the file should be in text format and contain only one column of phone numbers.
The list can only be imported between 11 P.M. and 6 A.M. PST.
For additional information on the Do Not Call Legislation, visit https://telemarketing.donotcall.gov.
Supervisor’s Guide
Using the Five9 Supervisor Interface Useful Terms for Supervisors
Term Description
Domain Your secure area of the Five9 VCC. Your users are identified by your domain name. Please provide your domain name when contacting Five9 Customer Support.
Extension numbers Used for routing inbound calls to agents by extension number.
Although extensions are only used for inbound campaigns, every user account must have one. The system automatically assigns an extension when you create a user. You can change the number to any four digits.
5 Supervisor’s Guide
Managing Your Supervisor Station
6
•
•
•
Logging into the Supervisor Station
•
Restarting The Supervisor Station
•
Customizing the Layout of your Supervisor View
•
Managing Views of Contact Center Statistics
•
Creating a Spreadsheet Dashboard
•
Managing Fields in the Spreadsheet Dashboard
•
Managing Preferences for your Spreadsheet Dashboard
Supervisor Stations
Supervisors can monitor and listen to agent calls using softphone, gateway, or PSTN connections. You select the type of connection when you log in to the Supervisor application.
•
•
•
•
Softphone
A softphone delivers the agent calls to the supervisor using a VoIP call from the Five9 Call
Center using a headset. Since we are making the VoIP connection directly to the PC, the softphone option may require firewall changes to open ports for the SIP protocol. See the
Five9 Technical Requirements document for more details on the required ports.
Supervisor’s Guide
Managing Your Supervisor Station Supervisor Stations
7
Gateway
A gateway uses a network device to manage the VoIP connection. This device, called a
Media Gateway, provides a higher level of security because it can be located outside the firewall. The Media Gateway receives the VoIP connection from the Five9 Call Center over the Internet, converts the digital voice to analog, and connects the call to the agent over a standard phone line.
Selecting this option without specifying a Station ID enables you to log in but not to monitor agent calls.
PSTN
The PSTN (Public Switched Telephone Network) option can use any direct dial phone number. During login, the agent enters a ten-digit phone number. This phone number is dialed from the Five9 Call Center and is used to deliver calls to the agent. This option requires a phone line for each agent.
There are long distance charges for the connection from the Five9 Call Center to the agent’s phone. Use this option only to monitor agents. See also: Signing On To The
Supervisor Station .
Supervisor Station IDs
As a supervisor, you can view the list of the station IDs available in your VCC. There are two types of station IDs. The softphone IDs are used for a headset connected to your PC.
The gateway IDs are used for an analog phone connected to a media gateway. In most cases, the softphone is used.
Station numbers are supplied by Five9. Your administrator assigns to each agent a station number to log into the VCC.
The Stations list provides the information about each station assigned to your VCC. There are no configuration options. To view all the stations available in your VCC, click the
Stations tab. If you cannot see these fields, add them by using View > Show Fields .
Station ID
Group ID
MAC Address unique VoIP station number assigned by Five9.
gateway group of the station ID or blank if using a softphone.
physical port address of the VoIP gateway to which the station is connected. It is blank if using a softphone.
Supervisor’s Guide
Managing Your Supervisor Station Alerts
Station Type
Enabled type of station ID; listed as SIP for the softphone.
whether the station is in service. You cannot enable or disable a station ID from this page. The check box shows if the station has been disabled by Five9.
Alerts
You can configure alerts based on any of the statistics:
• Visual - The items which correspond to the conditions are highlighted by color.
• Audio - Audible signal is played when a specified condition arises.
• Email - If the specified conditions arise, an email notification is sent.
Alerts run only if the corresponding column is displayed in the supervisor application.
Alerts are defined in the Preferences window in the Alerts tab. You can find the step-bystep guidelines in Managing Preferences.
8
One useful example of the Alerts feature is the ability to configure alerts for agents’ readiness states. Using this feature, supervisors can monitor agents who stay in a particular state - Ready, Not Ready, Logged Out, or Wrapping Up - for excessive durations
Supervisor’s Guide
Managing Your Supervisor Station Alerts of time. The following example shows an alert for agents that are idle for more than 10 minutes.
9
The following screen shows how the visual alert looks in the Agents tab:
In this example, the Not Ready State Duration field is displayed:
Supervisor’s Guide
Managing Your Supervisor Station Logging into the Supervisor Station
The alerts settings look like this:
[
Logging into the Supervisor Station
1 Log into your Five9 account.
2 Click Supervisor .
3 Open or save the file, and click OK .
4 When your station is ready, enter your login credentials, a station ID, and a station type.
If the Auto-login function is enabled, the login screen does not appear. If you do not need to monitor the agents calls, you can leave the station ID blank and choose Gateway.
10 Supervisor’s Guide
Managing Your Supervisor Station Restarting The Supervisor Station
5 Click OK .
– If you logged into the softphone, you hear three tones. Click OK . If not, restart the station from the Actions menu.
– If you have logged into the Gateway, click Yes and OK to connect your station.
If you do not hear three tones when you pick up the phone, restart your
Station.
Restarting The Supervisor Station
If you have problems with the audio connection after the login or the Softphone disconnects after logging in, restart your station. If you log in without the station ID, the
Restart Station option is not available.
In the Main Menu, select Actions > Restart Station .
11
You should hear three tones on your headset, indicating a successful connection to the
Five9 VCC.
Supervisor’s Guide
Managing Your Supervisor Station Customizing the Layout of your Supervisor View
Customizing the Layout of your Supervisor View
•
•
Changing the Column Order of your Displays
•
•
Showing Columns
You can customize the working environment by setting which columns will be shown in each window. You can use the steps below to add columns that are not shown by default, or remove any columns that you do not want displayed. Follow the instructions below.
1 Click View > Show Fields .
2 In the Select Columns From menu, select the panel for which you want to add or remove columns.
12
The hidden columns are listed on the left. On the right you can see all currently displayed columns.
Supervisor’s Guide
Managing Your Supervisor Station Customizing the Layout of your Supervisor View
3 Select one or several items from the left side list, and click Add .
4 To hide columns, select them from the right side list, and click Remove .
5 Click OK .
Changing the Column Order of your Displays
You can change the order of the columns under each tab. For example, in the Users tab, the order of the tabs by default is: Session ID, Username, Full Name, Session Type,
Session Start, and Station.
•
•
Using Drag and Drop to Reorder Columns
Using the Show Fields Menu
1 Select View > Show Fields .
13
2 From the Select Columns From menu, select the name of the location where you want to change the column order.
Supervisor’s Guide
Managing Your Supervisor Station Customizing the Layout of your Supervisor View
3 Select one or several user names in the right area.
To select several items, hold <SHIFT> or <CTRL>.
14
4 Move the columns up or down, and click OK .
Using Drag and Drop to Reorder Columns
Session ID always appears first, so it cannot be moved.
1 Click and drag the column header to the new place.
Supervisor’s Guide
Managing Your Supervisor Station Customizing the Layout of your Supervisor View
Sorting Lists
To sort information by a certain category, click the column header. For example, to sort by
Session Start, click the Session Start column header. To reverse the order, click again. A small triangle in the header indicates the sort order.
Resizing Columns and Panes
To resize the columns, click and drag the divider between the column headers. Place the cursor on a horizontal or vertical line between two panes until you see a double-arrow cursor. Click and drag the divider to the position you like, then release your mouse button.
15 Supervisor’s Guide
Managing Your Supervisor Station Managing Views of Contact Center Statistics
Managing Views of Contact Center Statistics
The Supervisor application provides contact center statistics to monitor agents and campaigns in real time. You can customize the information that appears.
•
Selecting a Time Interval
This setting, as with most supervisor settings, applies only for the current supervisor.
1 From the View menu, choose Range.
16
2 Select one of the options:
– Rolling Hour - Last 60 minutes advancing by minute.
– Current Day - Starts from midnight.
– Current Week - Starts from Sunday at midnight.
– Current Month - Starts from the 1st of the month at 12AM.
– Lifetime - All statistics for agents or campaigns.
– Current Shift - A shift is defined in the Preference menu.
Selecting the Rolling Period for Outbound Campaign
Manager Panel
Using the Campaign Manager Rolling Period option, data in the Outbound Campaign
Manager panel can be filtered for most recent interval within the day, such as 1 hour or other common time periods. The chosen range is applied to the data as well as to the statistics. So, the data is controlled by the rolling time period chosen by campaign manager.
1 From the View menu, choose Campaign Manager Rolling Period .
Supervisor’s Guide
Managing Your Supervisor Station Creating a Spreadsheet Dashboard
2 Select one of the options.
Creating a Spreadsheet Dashboard
The spreadsheet dashboard feature enables you to create a customized view of the data provided in the supervisor application. The spreadsheet data is updated automatically at the intervals you set in the Dashboard section of the Preferences menu of the Supervisor application.
You can manipulate and display the data in many ways. You can create charts and graphs to present the data. You can use formulas and pivot tables to perform calculations and combine statistics from the different areas. The data is updated automatically and can be saved for future reference. Here is an example pie chart showing call management statistics for an agent.
17
The spreadsheet dashboard is available if the administrator has activated the User Can
Access Dashboard Menu permission.
Supervisor’s Guide
Managing Your Supervisor Station Creating a Spreadsheet Dashboard
Note This permission is associated only with the spreadsheet dashboard. It is not related to the web-based dashboard in the Dashboard and Reporting Application. Access to the web-based dashboard is available automatically with the Supervisor license.
To create a dashboard, create a template file, select the statistics you want, and modify the file as needed with calculations, charts, and graphs. You create a template only once.
Use the template file to create new dashboards. You can open only one dashboard file at a time, but you can combine the statistics you want to view into one spreadsheet by using multiple worksheets.
Note New spreadsheet dashboards may contain up to 40 columns of data.
1 From the Dashboard menu select Create New File .
2 Click Browse and navigate to the folder where you will save your spreadsheet dashboard template file. The template is saved with an.
xls file extension.
18
3 Click OK to save the dashboard template.
4 Return to the Dashboard menu and select Open Dashboard and browse to your template file.
Supervisor’s Guide
Managing Your Supervisor Station Managing Fields in the Spreadsheet Dashboard
The spreadsheet opens with one worksheet for each category that you selected. The
Supervisor application will now update the spreadsheet automatically. Modify the spreadsheet as needed by adding calculations, pivot tables, graphs, and charts.
To update the template, you have to use a spreadsheet application, not the dashboard.
When you are ready to use it again, open it as a dashboard from the Dashboard menu.
Managing Fields in the Spreadsheet Dashboard
The Show Fields option enables you to customize the on-screen display. You can select which columns (fields) to display and set the order from left to right. You can select various Supervisor Statistics.
1 Select View from the drop-down menu.
All panels can be customized.
View Tab
Active User Sessions
Agent State
Agent Statistics
ACD Status
Stations Licensed
Users
Agents
Agents
Agents
Stations
19 Supervisor’s Guide
Managing Your Supervisor Station Managing Fields in the Spreadsheet Dashboard
View Tab
Active Chat Sessions
Campaign State
Chat Sessions
Campaigns
Outbound Campaign Manager Campaigns
Outbound Campaign Statistics Campaigns/Campaign Statistics
Autodial Campaign Statistics
Inbound Campaign Statistics
Campaigns/Campaign Statistics
Campaigns/Campaign Statistics
2 Select a panel in the Select Columns From menu.
The fields available for the selected panel are listed in the Available Columns list.
The fields displayed in the current view are listed in the Show these columns in this order pane.
20 Supervisor’s Guide
Managing Your Supervisor Station Managing Preferences for your Spreadsheet Dashboard
Add
Remove
Change display order
To add a field to the supervisor display, highlight it in the
Available Columns pane and click Add .
To remove a column, highlight it in the Show these columns in this order pane and click Remove .
To change the display order, highlight a field and click Move
Up or Move Down .
To reset the display to the original defaults, click Default.
Reset
3 Click OK to set your changes.
Managing Preferences for your
Spreadsheet Dashboard
The Preferences option in the View menu enables you to define the shift parameters, create alerts, and intervals for the dashboard. Select View > Preferences .
21
•
•
•
Defining the Properties of Alarms
•
Defining Dashboard Preferences
Supervisor’s Guide
Managing Your Supervisor Station Managing Preferences for your Spreadsheet Dashboard
•
Defining General Preferences
The General tab contains these preferences:
Start of Shift Determines the start time for the shift when viewing
Current Shift from the Range menu.
Time Zone
Time Range
Sets the time zone for the Start of Shift selection.
Changes the time range displayed for statistics. This is the same as selecting the View drop-down menu, then Range.
24-hour or 12-hour time format.
Time Format
Show Sleeping
Campaigns in Outbound
Campaign Manager
If enabled, then Supervisors can see outbound campaign statistics for campaigns that are not running. The statistics are shown on the Campaigns tab, Outbound Campaigns Manager section.
Microphone and speakers volume control
Synchronized with Windows volume control.
Enable Automatic Gain
Control
Available if logged into a Softphone station. This option enables the Softphone microphone volume to automatically adjust to a consistent level.
Defining Alerts Preferences
You can set an alert for any of the statistics being displayed in the Supervisor application screen. You can find general information in Alerts. Follow these steps to create an Alert.
1 In the Supervisor application, select Preferences from the View menu to display the Preferences screen.
2 Access the Alerts tab.
22 Supervisor’s Guide
Managing Your Supervisor Station Managing Preferences for your Spreadsheet Dashboard
23
3 Click Add.
The default alert for Agent Statistics: Total Calls is added.
4 Double-click the value in any column to open a drop-down list with options for configuring the alert. This menu shows the options for the Agent Statistics category.
Supervisor’s Guide
Managing Your Supervisor Station Managing Preferences for your Spreadsheet Dashboard
24
If the names of statistics are not fully visible, expand the Statistics column and double-click again. This table lists all of the statistics available for each category.
Statistics Item
ACD Status
Active Chat Sessions
Active User Sessions
Agent State
Agents Logged In
Agents Not Ready For Calls
Agents On Call
Agents Ready For Call
Agents Ready For VMs (Voice mail)
Call In Queue
Queue Callbacks
Longest Queue Time
VMs (Voice mail) In Process
VMs (Voice mail) In Queue
Start Time
Session Start
Logged Out State Duration
Not Ready State Duration
On Call State Duration
Ready State Duration
State Duration
State Since
VM (Voicemail) State Duration
VM (Voicemail) State Since
Wrap Up State Duration
Supervisor’s Guide
Managing Your Supervisor Station Managing Preferences for your Spreadsheet Dashboard
Statistics
Agent Statistics
Item
3rd Party Transfer
Abandon
Agent Determined Redial
Agent Error
Answering Machine
Avg Call Time
Avg Handle Time
Avg Hold Time
Avg Idle Time
Avg Internal Call Time
Avg Not Ready Time
Avg Preview Time
Avg VM (Voicemail) Processing Time
Avg VM (Voicemail) Ready Time
Avg Wrap Time
Busy
Call Back Scheduled
Call Charges
Caller Disconnected
DNC
25 Supervisor’s Guide
Managing Your Supervisor Station
Statistics
Managing Preferences for your Spreadsheet Dashboard
26
Item
Declined
Dial Error
Do Not Call
Expired
Fax
First Call Resolution
Force Stop
Forward Participant
Forwarded
Hangup
Hardware Time Out
Internal Call
Internal Calls
No Answer
No Disposition
No Response From Caller
Not Accepted
Not Interested
Number of Not Ready
Occupancy
Operator Intercept
Parked
Preview Time
Processed Voice Mails
Recycle
Resource Unavailable
Sent To Voice Mail
Skipped In Preview
Station Session
System Error
System Shutdown
Time Out
Total Calls
Supervisor’s Guide
Managing Your Supervisor Station Managing Preferences for your Spreadsheet Dashboard
Statistics Item
Total Inbound Calls
Total Internal Calls
Total Manual Calls
Total Outbound Calls
Transferred To 3rd Party
Unknown Connection
Utilization
Voice Mail Dump
Voice Mail Processed
Worksheet Filled
Custom Disposition
Autodial Campaign Statistics Avg Avail Time
Avg Call Time
Avg Handle Time
Avg Speed of Answer
Avg Wrap Time
Call Charges
Calls Abandoned
Call Connected
Drop Call %
First Call Resolution
Handled Calls
Longest Hold Time
Longest Queue Time
No Party Contact
Service Level (Queue)
Service Level (Talk)
Total Calls
Campaign State State Since
27 Supervisor’s Guide
Managing Your Supervisor Station
28
Managing Preferences for your Spreadsheet Dashboard
Statistics Item
Inbound Campaign Statistics Avg Avail Time
Avg Call Time
Avg Handle Time
Avg Speed of Answer
Avg Wrap Time
Call Charges
Calls Abandoned
Call Connected
Drop Call %
First Call Resolution
Handled Calls
Longest Hold Time
Longest Queue Time
Missed Calls
Service Level (Queue)
Service Level (Talk)
Total Calls
Outbound Campaign Manager Agents Ready
Answered
Answered (15 mins)
Attempts
Attempts (15 mins)
Considered
Considered (15 mins)
Dispositioned
Dispositioned (15 mins)
List Penetration Speed
Skipped
Skipped (15 mins)
Skipped In Preview
Skipped In Preview (15 mins)
Target Call(s):Agent
Total Records
Supervisor’s Guide
Managing Your Supervisor Station Managing Preferences for your Spreadsheet Dashboard
Statistics Item
Outbound Campaign Statistics Avg Avail Time
Avg Call Time
Avg Handle Time
Avg Speed of Answer
Avg Wrap Time
Call Charges
Calls Abandoned
Call Connected
Drop Call %
First Call Resolution
Handled Calls
Longest Hold Time
Longest Queue Time
No Party Contact
Service Level (Queue)
Service Level (Talk)
Skipped In Preview
Total Calls
Station Licensed Enabled
5 Double-click under Comparison to select a required item, such as less than or more than .
29
6 Double-click Value and enter the value you want to set as the threshold.
Supervisor’s Guide
Managing Your Supervisor Station Managing Preferences for your Spreadsheet Dashboard
The type of value depends on the name of the selected field: number of times, time in hh:mm:ss, or other.
7 If percentage is available for the selected statistic, select the Percent check box and enter a percentage in the value column.
8 Double- click Color, select a color and click OK .
Red is the default. When you double-click on Color, you can choose from a color spectrum to customize the color you want.
30
9 Double-click under Alarm File.
This option enables you to select a WAV file.
Supervisor’s Guide
Managing Your Supervisor Station Managing Preferences for your Spreadsheet Dashboard
10 Optionally, set an email address for the notification.
11 Check the Enabled box.
If you disable the alert, you can later re-enable it.
Multiple alerts are evaluated from top to bottom. You can change the order clicking the
Up or Down buttons. Alerts are configured for the current time range selected. If you change the time range, the alerts disappear. This is an important point because the alert configured with a value for the current hour may not be appropriate for the current month or lifetime statistics. For example, if you set an alert for Abandon Calls with a value appropriate for the current day, changing the view to the current month may inaccurately trigger the alert.
Defining the Properties of Alarms
This section provides the following options for audio alerts when using the alarm file:
• Alarm is switched off - Does not play the audio alarm.
• Play alarm file once - Plays your selected alarm file only once.
• Play alarm files cyclically - While the alert conditions are true - repeats the alarm file at the interval selected. Intervals are in 30-second increments.
31
To turn off the alarm, select Stop Alarm Playing from the Actions menu.
Supervisor’s Guide
Managing Your Supervisor Station Managing Preferences for your Spreadsheet Dashboard
Here is an example of an alert triggered because there are no agents in queue. The alert is set up to trigger when Agents in Call Queue is less than one.
• Statistics: Agents in Queue under ACD Status
• Comparison: Less than
• Value: 1
• Percent: N/A
• Color: Red
• Alarm File: none
• Enabled: checked
Defining Dashboard Preferences
The Dashboard tab in the Preferences window configures the update interval for an active dashboard. See the Dashboard section below for details on how to set up a dashboard. The options are as follows:
• Update dashboard data immediately - The dashboard is updated in 20 to 30 seconds. Note that some Supervisor statistics are configured to update less frequently.
• Update dashboard data periodically - Set the update interval in one-minute increments.
32 Supervisor’s Guide
Managing Your Supervisor Station Managing Preferences for your Spreadsheet Dashboard
Configuring Color Coding
Color coding is similar to Alerts, except that it is not necessarily based on static fields, such as user name or agent state information. Data can be color coded for different values. This feature improves readability and organization.
33
For example, you can use color coding to identify the Agent States. You can configure green to mark that the agents are performing After Call Work (are Wrapping Up a call), and red for agents who are not working.
Another common use case is to color the campaign field to distinguish Inbound and
Outbound campaigns. For example, you can use blue for Inbound campaigns and pink for
Outbound campaigns. You can also highlight inbound and outbound skills or different types of inbound skills.
1 Select the Color Coding tab.
Supervisor’s Guide
Managing Your Supervisor Station Managing Preferences for your Spreadsheet Dashboard
2 Click Add .
3 Double-click each field to select a value.
4 Ensure that all fields are configured in each line.
5 Click OK
34 Supervisor’s Guide
Managing Users
•
•
•
•
Supervising Users
In the Users tab, you can monitor all Users that are logged into your VCC. The Users tab contains the information about every currently logged-in user. A unique session identification number is generated each time the User connects. This number is associated with any calls the user handles during that session.
The Active User Sessions table contains several fields that give you information about the logged-in users. As a supervisor, you can define the fields that are displayed. For more information about managing the fields, see Managing Fields.
If these fields are not visible in your Supervisor view, add them by using the Show Fields option under the View menu.
35
Session ID serial number assigned to the user’s current login session.
This number is unique and changes each time the user logs in.
Supervisor’s Guide
Managing Users Forcing User Logout
Username
Full Name
Session Type
Session Start
Station user name associated with the login session.
full name (actual) of the user associated with the login session.
t type of Five9 Application that is being run by the user: administrator, supervisor, or agent.
beginning of the login session station ID number the User entered when logging in to the
VCC.
In the Users tab, you can disconnect the user, chat, or send a message.
Forcing User Logout
As a supervisor you can forcibly log out users. This option is typically used when the application or the computer has crashed, but the login session remains active, which prevents the user from logging in again. To log out a user, follow these steps:
1 Select the Users tab.
2 Right-click a user, and select Logout User .
3 To confirm your action, click Yes .
You see this message:
36 Supervisor’s Guide
Managing Users Communicating With Users
The user is also notified.
Communicating With Users
As a supervisor, you can communicate with users by sending messages or creating chat sessions.
•
•
Sending a Message to All Users
Sending Messages
Sending a Message to One User
1 Click the Users or Agents tab.
2 Right-click a user in the list, and select Send Message To User .
37
3 In the dialog box, enter your message, and click OK .
Supervisor’s Guide
Managing Users Communicating With Users
The user sees this window.
Sending a Message to All Users
1 In the Actions menu, select Send Broadcast Message .
38
2 Enter your message, and click OK .
Supervisor’s Guide
Managing Users Communicating With Users
Creating Chat Sessions
1 Click the Users or Agents tab.
2 Right-click a user in the list, and select Request Chat With User .
The same menu item is available also from the Actions menu. In this case, the chat session is created with you as the only member.
3 In the chat window, click + to invite users to chat.
39
4 Select one or several users.
Only online users are listed. For multiple choices, use the <SHIFT> or <CTRL> keys.
Supervisor’s Guide
Managing Users Communicating With Users
5 Click OK .
All invited users are shown in the left bottom section of the chat window.
The invited user receives this notification:
40 Supervisor’s Guide
Managing Users Supervising Chat Sessions
If the user does not respond to your invitation or cancels it, you are notified.
After the user enters the chat room, you can enter messages in the box in the lower section of the screen. Chat text appears in the main section of the screen.
6 Optionally click Export Transcript to save the transcript in TXT format on your computer.
7 To end the chat, click X in the upper right corner, and Yes .
Supervising Chat Sessions
In the Chat Sessions tab, you can monitor all active chat sessions in the VCC. If you cannot see these fields, add them by using View > Show Fields .
Chat ID
Leader unique serial number of the chat session user name of the person who initiated the chat session
41 Supervisor’s Guide
Managing Users Supervising Chat Sessions
Participants
Start Time user name of each participant in the chat session when the chat session began
42 Supervisor’s Guide
Managing Agents with Voice Skills
•
Supervising Agents with Voice Skills
•
•
Supervising Voice Mail and Recordings
•
•
•
•
Monitoring and Coaching Agents
Supervising Agents with Voice Skills
You can improve the success of your VCC by learning how to manage your agents. The
Supervisor application provides tools to help monitor agent and campaign activity. The
Supervisor Application opens to display the Users Tab.
•
Monitoring Agent Voice Interaction Activity – the Agents Tab
•
Monitoring Agent Activity and Interacting with Agents
•
Customizing the Agent Display Fields for Voice Interactions
•
Viewing the Agent Voice Interaction Status
•
Viewing Agent Reason Codes for Not Ready StateViewing Agent Voice Statistics
Monitoring Agent Voice Interaction Activity – the Agents Tab
Use the Agents tab to monitor and interact with agents. The Agents tab contains the following three panes:
• Agent State pane - (top) list of all users that have Agent role and current status.
• Agent Statistics pane - (bottom left) cumulative statistics for each agent.
• ACD Status pane - (bottom right) statistics for each skill group.
43 Supervisor’s Guide
Managing Agents with Voice Skills Supervising Agents with Voice Skills
Monitoring Agent Activity and Interacting with Agents
To view specific aspects of an agent’s activity right click on the agent’s record in the
Agents list in the top section of the window. The list of possible actions displays in a popup window:
44 Supervisor’s Guide
Managing Agents with Voice Skills Supervising Agents with Voice Skills
45
Customizing the Agent Display Fields for
Voice Interactions
You can customize the fields (columns) of the displays for each section of the Agents tab.
If the fields you want to use are not visible in your Supervisor view, add them: View >
Show Fields .
•
•
Agent Statistics Monitoring Fields
•
Agent State Monitoring Fields
Name
Username
Full Name
State
State Since
Call Type
Campaign Name
Customer
Media Availability
On Hold Duration, On
Park Duration
Parked Calls
Description
Agent’s user name
Agent’s name
Ready, ringing, on call, after call work, etc.
Date and time the agent entered the current status
If the agent is handling a call, it will be identified as either an inbound or outbound call.
If the agent is handling a call, this field identifies the campaign that delivered the call.
If the agent is handling a call, this displays the first and last name of the contact, if the Contact record was found based on the phone number.
Media the agent can handle - calls and voice mails. Media availability is independent from agent state. The agent now is to be ready for calls or voice mails or both.
Length of time the agent has been in this status. On Hold and
On Park Durations help identify negative agent behavior. Very often it happens that agents forget about the fact that they have calls parked or on hold for a long period of time. These fields enable supervisors to identify such situations.
Number of parked calls shows which agents have calls sitting in the IVR.
Supervisor’s Guide
Managing Agents with Voice Skills Supervising Agents with Voice Skills
46
Name
Reason Code
Description
Reason Code - why an agent is Not Ready or Logged Out.
Agent Statistics Monitoring Fields
Name
Username
Average Idle Time
Occupancy
Utilization
First Call Resolution
Average Handle Time
Total Calls
Call Charges
Average Call Time
Average Wrap Time
Average Break Time
Number of Breaks
Description
Agent’s user name
Average time the agent is waiting for a call (not on a call or in wrap-up). Calculation: total time the agent has waited between calls, divided by number of calls for the selected time period.
Percentage of time the agent logged in but not on break.
Calculation: AVAILABLE TIME + TALK TIME + AFTER CALL WORK
TIME, divided by total login time.
Percentage of time the agent processes calls vs. waiting for calls.
Percentage of calls assigned a disposition with first call resolution flag vs. total calls. Percentage of calls an agent has set that disposition. The percentage is based on the total number of calls processed by the agent.
Average time to process a call (talk time + wrap-up time (after call work time)).
Total number of calls processed by agent.
Total long distance charges for selected time period.
When User Can View Billing Info permission is unchecked in
Administrator application, the Call Charges column in the Agent
Statistics pane is not visible in the Supervisor application for the user.
Average call time from call connection to hang up: (<queue time> + <talk time>)/<number of calls>. Does not include wrapup time.
Average call wrap-up time (AFTER CALL WORK TIME): <total wrap-up time> / <number of calls>.
Total time on break divided by number of calls.
Number of breaks taken during selected time period.
Supervisor’s Guide
Managing Agents with Voice Skills Supervising Agents with Voice Skills
Name Description
Preview Time
Average Preview Time
Skipped in Preview
<Disposition Name>
Total time spent previewing records for the time range selected. Used for Preview campaigns.
Total preview time divided by total number of previews. Used for Preview campaigns.
Total number and percentage of calls skipped for the time range selected. Used for Preview campaigns.
(Columns for each disposition that exist in the system) -
Percentage of calls an agent has set that disposition. The percentage is based on the total number of calls processed by the agent.
Queue Callbacks Assigned Number of calls that are in queue for callbacks.
Queue Callbacks Timeout Number of disabled queue callbacks.
If you double-click a line in the Agent Statistics pane, the Statistics Chart window opens.
47 Supervisor’s Guide
Managing Agents with Voice Skills Supervising Agents with Voice Skills
ACD Status Monitoring Fields
Name Description
Agents Logged In Number of agents are logged in for the skill, for example: 7 (7).
• First number: number of logged-in agents who have selected the skill.
• Number in parentheses: number of agents configured with the skill whether or not they selected it when logging in.
Number of agents that are not ready for calls.
Agents Not Ready For
Calls
Agents On Call
Agents Ready For Calls
Number of many agents are on calls.
Number of agents that a re ready for calls.
Agents Ready for VMs Number of agents that are ready for voice mail.
Calls In Queue Number of calls in queue waiting to be transferred to agents.
Calls In Queue (Visual
IVR)
Current longest Queue
Time
Longest Queue Time
Queue Callbacks
Total VMs
Number of calls that originated from Visual IVR scripts that are waiting to be transferred to agents.
Longest waiting time for calls in the queue.
Longest time that a call has been in queue for the skill group.
Number of callbacks in queue.
VMs In Progress
VMs In Queue
Number of voice mail messages.
Voice mail messages being processed by agents.
Voice mail messages waiting to be processed by an agent.
To see the ACD Details window for a skill group, double-click a line in the ACD Status.
48 Supervisor’s Guide
Managing Agents with Voice Skills Supervising Agents with Voice Skills
49
In the Agents window, you can view the agents available, the status of each agent, details about their session, the productivity of the agents, and you can monitor calls. The functions are available through the right-click menu.
Viewing the Agent Voice Interaction Status
To run your campaigns efficiently, you should know how many agents are assigned to your VCC, the current status of each agent, and which campaigns your active agents are working on.
Click a column heading to sort the list according to that column name. For example, if you click on the State column, the list will be sorted alphabetically according to the status of the agents, e.g., Logged Out, On Break, Ready, etc.
When you click on a column heading, a small triangle appears. When the triangle points downward, the list is sorted alphabetically A to Z or numerically low to high. By clicking the heading again, the triangle is inverted, and the list is sorted in reverse order.
Supervisor’s Guide
Managing Agents with Voice Skills Supervising Agents with Voice Skills
Viewing Agent Reason Codes for Not Ready State
When agents select a Not Ready code the Agent State display changes to reflect state changes. Along with the Reason Code, the display also shows the duration of time the agent spends in that state. If the agent changes the reason code, the Reason Duration timer resets to zero (0) and the timer starts over for each state change.
50
Agent state duration and reason codes are also available in the Agent Status Grid widget of the Dashboards and Reports Application. See Five9 Dashboards and Reports Catalog .
Viewing Agent Voice Statistics
Viewing the Agent Statistics enables you to see the efficiency of each agent. The list is generated using data from the time frame you chose in the View > Range menu. Among other things, you can quickly see how many calls the agent has handled, the long distance charges the agent has incurred, how much time the agent spends wrapping up calls, and how much time the agent spends on breaks.
Supervisor’s Guide
Managing Agents with Voice Skills Supervising Agents with Voice Skills
51
You can determine how the list is sorted by clicking on the column heading of your choice. For example, to sort the list according to toll charges, click Call Charges .
Supervisor’s Guide
Managing Agents with Voice Skills Supervising Callbacks
Supervising Callbacks
As a supervisor, you can view callbacks created by agents. This list displays the callbacks and indicates if they are complete or pending. Knowing how many callbacks your agents have will help you manage their workload as well as your campaigns. By viewing this list you can also reduce the number of missed callbacks caused by absent or unavailable agents.
•
•
Moving Callbacks to Another Agent
•
Accessing Agent Callbacks
Follow these steps.
1 Click Agents .
52 Supervisor’s Guide
Managing Agents with Voice Skills Supervising Callbacks
2 Right-click on an agent to open the drop-down menu. Click View Callbacks .
The list of the agent’s callbacks appears in the Callbacks window.
The following columns appear: Done, Number, Complete By, Campaign, and
Comments.
You can click these buttons:
– Move: Move the selected callbacks to another user.
– Export: Save all listed callback lists as CSV files. You can select columns for export.
– Close: Close the current window.
3 Double-click a callback record to view its details.
Use the navigation pane in this window to proceed to next/previous records.
53 Supervisor’s Guide
Managing Agents with Voice Skills Supervising Callbacks
54
Moving Callbacks to Another Agent
You can move callbacks among agents.
1 Open the agent Callbacks window.
2 Select one or several items, holding <CTRL> or <SHIFT> for multiple choices.
3 Click Move .
4 Select a user, and click OK .
Supervisor’s Guide
Managing Agents with Voice Skills Supervising Callbacks
5 Confirm your request to move the callbacks.
The selected callbacks disappear from the list. You can see now them in the callback list of another agent.
Saving Callbacks
You can save agent callbacks as CSV files.
1 Open the agent Callbacks window.
2 Click Export .
3 Select the destination folder, type file name and click Export
4 In the dialog window, check the fields you want to export.
You can save export templates.
55
5 Click Export .
Supervisor’s Guide
Managing Agents with Voice Skills Supervising Voice Mail and Recordings
Supervising Voice Mail and Recordings
As a supervisor, you can filter, sort, view, listen to, and manage voice mail and recordings received or recorded by agents. Knowing how many voice mail messages your agents have helps you to manage their workload and your campaigns.
Similar to the administrator, the supervisor can manage voice mail for skill groups.
•
•
Accessing Voice Mail and Recordings
•
•
Moving Voice Mail Among Agents
•
Switching Agent Voice Mail State
Enabling Call Recordings
You can choose which logged-in agent calls to record. The setting is accessible in the right-click menu in the Agents tab.
You can record all agent calls while the agent is logged in. If the agent being recorded logs out of the application, the recording stops.
In the Agents tab, right-click the agent’s user name and select Record All Calls This
Session .
56 Supervisor’s Guide
Managing Agents with Voice Skills Supervising Voice Mail and Recordings
57
Accessing Voice Mail and Recordings
To view voice mail and recordings, follow these steps.
In the Agents tab, right-click the agent’s user name, and select View Voicemail/
Recordings .
Supervisor’s Guide
Managing Agents with Voice Skills Supervising Voice Mail and Recordings
The list of the agent’s voice mail and recordings appears.
58
Listening to Voice Mail
1 Access the agent’s voice mail list.
Supervisor’s Guide
Managing Agents with Voice Skills Supervising Messages
2 Select a voice mail folder or recording under folder.
3 Click Play .
Moving Voice Mail Among Agents
1 Access the agent’s voice mail list.
2 Select a voice mail folder in the list.
3 Click Move .
4 Select an agent from the list, and click OK .
5 Confirm your request to move the selected messages.
The message disappears from the list.
Switching Agent Voice Mail State
The Agent application can be in one of two possible voice mail states:
• Ready to receive voice mail - The Ready Call and VM or Ready VM user status is selected.
• Not ready to received voice mail - The Ready Call or Not Ready user status or a
Not Ready reason code is selected.
To change the status, in the Agents tab, right-click an agent, and select Switch VM Ready/
Not Ready State .
The agent is notified.
Supervising Messages
As a supervisor, you can see the list of instant messages sent or received by your agents.
The agent must be logged on to view the message list. Only messages sent and received during the current session are displayed.
•
Accessing Messages Sent by an Agent
•
Accessing Messages Received by an Agent
59 Supervisor’s Guide
Managing Agents with Voice Skills Viewing Session History
Accessing Messages Sent by an Agent
To view the agent's sent messages, follow these steps:
1 In the Agents tab, right-click the selected agent, and select View Messages Sent .
2 Double-click the message to see the details in a separate window.
Accessing Messages Received by an Agent
To view the agent's received messages, follow these steps:
1 In the Agents tab, right-click the selected agent, and select View Messages
Received .
2 Double-click a message to see the details in a separate window.
Viewing Session History
You can use the Session History window to view the list of calls handled by the agent during the current session. The agent must be logged in for you to view the current history.
60 Supervisor’s Guide
Managing Agents with Voice Skills Sending Test Calls
1 In the Agents tab, right-click an agent, and select View Session History .
2 Double-click a call to see the details in a separate dialog window.
– Number
– DNIS
– Call Type
– Start Time
– Talk Time
– Wrap Time (after call work time)
– Disposition
– Campaign
– Comments
Sending Test Calls
Sending a test call is an excellent training tool allowing the agent to practice processing calls. No record of the call is retained nor is the contact database updated with any actions taken during the test call.
•
Sending a Test Call to an Agent
•
Sending a Test Call to a Skill Group
61 Supervisor’s Guide
Managing Agents with Voice Skills Sending Test Calls
Sending a Test Call to an Agent
The agent must be logged in and ready to accept calls in order to receive the test call. To prevent the agent from getting an actual call, make sure there are no campaigns running that are associated with the agent’s skill group, or remove the agent from any active skill groups.
1 In the Agents tab, right-click an agent, and select Send Test Call .
If the agent is not available, you receive a warning message stating Not ready to take a call.
The Send Test Call To Agent window appears.
2 Select a telephone number and a campaign.
62
3 Click Send Test Call .
When the call is successfully sent, you see a confirmation message. If the call was not successful, you will see an error message.
Supervisor’s Guide
Managing Agents with Voice Skills Sending Test Calls
4 Click OK .
Sending a Test Call to a Skill Group
1 In the Agents tab, right-click a skill group in the ACD Status section, and select
Send Test Call To Skill(s) .
2 Define these settings:
– Number of calls to send
– Timeout (in milliseconds)
– Call priority
63
3 Select the Skills tab.
Supervisor’s Guide
Managing Agents with Voice Skills Monitoring and Coaching Agents
4 Select one or more skills.
5 Click Send Test Call(s) .
You receive a confirmation message. If the call was not successful, you see an error message.
6 Click OK .
Monitoring and Coaching Agents
You may want to listen to agent calls to observe performance for training purposes, or to evaluate how a campaign is being received by customers. The monitoring modes are
• Silent - You can listen to the call but cannot talk to the agent or the customer.
Neither party can hear you. You must log in with a softphone or gateway connection.
• Whisper - You can speak to the agent, but the customer cannot hear you.
• Barge In - You can talk to the customer.
•
Starting a Silent Monitoring Session with an Agent
•
•
Finding the Supervisors Monitoring Agents
•
Stopping an Agent Monitoring Session
64 Supervisor’s Guide
Managing Agents with Voice Skills Monitoring and Coaching Agents
Starting a Silent Monitoring Session with an Agent
You may also enable per-campaign random call monitoring by right-clicking on a campaign in the Campaign State panel. Calls associated with those campaigns are continuously delivered for monitoring.
1 In the Agents tab, right-click an agent, and select Start/Stop Monitor Agent .
2 Click Yes .
The agents that are being monitored are highlighted in yellow in the Agent State list. You can now hear the agent. The yellow highlight turns olive after selection.
3 For silent monitoring, right-click and select Monitor Mode .
65 Supervisor’s Guide
Managing Agents with Voice Skills Monitoring and Coaching Agents
66
Barge-In and Whisper Coaching
In addition to silent monitoring, there are two more monitoring options available in the
Supervisor application. This monitoring enhancement helps supervisors to train agents or to instruct them during difficult situations. These options require that you log in with a
Softphone or Gateway connection and a valid Station ID.
• Whisper - gives the supervisor the ability to speak with the agent while not being heard by the customer. This is ideal for coaching of agents or assisting with difficult calls.
• Barge-In - can speak with the customer. This feature is intended for situations when the supervisor needs to help with the call but not take over the call from the agent. The agent needs to stay on the line, and select a disposition for the call when finished.
Administrators may enable or disable these options for each supervisor through the User
Can Monitor, Whisper and Barge into Calls supervisor permissions.
Supervisors can select from three monitoring modes, and by using convenient colorcoding, they can see which agents are currently being monitored, and in which mode they are being monitored.
The agent should be on a call for these options.
Supervisor’s Guide
Managing Agents with Voice Skills Monitoring and Coaching Agents
1 Select the Agents tab.
The Whisper and Barge-In modes require silent monitoring to be turned on first.
2 Right-click the agent’s user name, and select Start/Stop Monitor Agent .
3 Click Yes .
4 Right-click the agent’s user name, and select Monitor Mode > Whisper or Barge-
In .
67
The user name is highlighted in red for whisper and orange for barge in, and On
Call (Whisper or Barge in) appears in the State column.
Finding the Supervisors Monitoring Agents
Other supervisors may also monitor agents. To see the list of supervisors monitoring an agent, right-click the agent, and select List Supervisor(s) Monitoring Agent .
Stopping an Agent Monitoring Session
The agents that have been monitored are highlighted in yellow in the Agent State list. To stop monitoring an agent, right-click the agent, select Start/Stop Monitor Agent , and click Yes .
Supervisor’s Guide
Managing Agents with
Multichannel Skills
•
Supervising Agents with Text Interaction Skills
•
Managing Agent Activity Settings for Text Interactions
Supervising Agents with Text Interaction Skills
To monitor and interact with agents who are working with clients through social, chat and email interactions, use the Text Details tab of the Supervisor Application.
68
The Text Details screen allows you to monitor all text-based interactions for all of your agents, manage their queues and work items, communicate with them, and see their performance all from a single display. You can
• View agents by Agent Group
• Start chats with individual agents
• Send broadcast messages to all agents within a group
• Control how an agent’s interaction statistics are displayed
• Change the status of a logged-in agent
• Monitor an agent’s status within an assigned group
The Text Details display contains one row for each agent. You can see the agent’s activity and relevant statistics. If you are using avatars, the agent’s avatar is included at the beginning of the row next to the agent’s name.
Supervisor’s Guide
Managing Agents with Multichannel Skills Supervising Agents with Text Interaction Skills
•
Monitoring Agent KPIs and Agent Status
•
Filtering KPI Statistics from the Table Display
•
Profile and Group Status for Processing Work Items
•
Selecting the Agent Group to Display and Monitor
•
Interacting with Agents through Chat and Messaging
Monitoring Agent KPIs and Agent Status
The agent’s Key Performance Indicators (KPIs) are displayed in real time and show statistics the active period – the last 24 hours. The KPI categories are each represented as a column in the agent display table.
Agent KPI
Outreached 24 Hours
69
KPI Significance
( Individual metric ) Indicates the number of post items that have been dispositioned as closed in the past 24 hours. A closed disposition has some resolution associated with it.
Supervisor’s Guide
Managing Agents with Multichannel Skills Supervising Agents with Text Interaction Skills
Agent KPI
Currently Assigned
Status
(Agent Presence)
AHT
(Average Handle Time)
MHT
(Maximum Handle Time)
APT
(Average Progress Time)
KPI Significance
( Individual metric ) Currently Assigned indicates the number of post items currently assigned to the agent. The Time of Assignment begins at the point the system assigns an item to an agent or when the agent manually selects and locks an item.
Significance: If the number is high, the supervisor might want to send a chat message instructing the agent to release (unlock) some post items so that they go back into the queue for other agents to work.
( Individual indicator ) Status indicates the agent’s current presence and activity. Possible status indicators are: Logged In, Logged Out, On Email,
On Social, On Chat, or Busy. Busy status indicates the agent is working at the designated capacity for all channels.
( Individual metric ) Average Handle Time is the period of time between
Time of Assignment of a social post item and the point at which it is set to a closed (resolved) disposition. The metric is the average amount of time the agent takes to resolve posts.
Agent Handle Time = Initial Response Time + Progress Time + Resolution
Time
( Individual and Group SLA metric ) Maximum Handle Time is both a Group
SLA and an individual Agent KPI metric – both are calculated differently.
MHT Individual SLA Metric
The longest amount of time to disposition and resolve a single post item during the current period. Measured from the Time of Assignment to the disposition with closed status (Closed Time).
MHT Group SLA Metric
The longest time for the group to process and disposition a post item.
Measured from the time the item appeared in the queue (Start Time) to its disposition with closed status (Closed Time).
Significance: Supervisors can redistribute workload based on the MHT metric.
( Individual KPI metric ) Average Progress Time is the average length of time between Time of Assignment for all posts during the current period and the beginning time stamp of the last open disposition for all posts during the same current period.
Significance: Supervisors can see how long it takes for an individual agent to review assigned items and decide what kind of outreach to apply.
70 Supervisor’s Guide
Managing Agents with Multichannel Skills Supervising Agents with Text Interaction Skills
Agent KPI
ART
(Average Resolution Time)
KPI Significance
( Individual KPI metric ) Average Resolution Time is an average length of time the agent takes to move post items from the last Open disposition to its final Closed disposition as resolved during the current time period.
Significance: Supervisors can see, on average, how long it takes for an agent to work items and close them from the last Open state.
Filtering KPI Statistics from the Table Display
You can use the filtering icons in the table header to filter the statistics shown for each agent.
71
The icons are green when not selected and turn black when selected. Click on the individual icons to see only those posts represented in the agent KPIs displayed in the table. As you activate each icon you see the numbers in the table change instantly. If you activate more than one channel at a time, you see the total of Currently Assigned items rather than just the items for one channel.
Profile and Group Status for Processing Work Items
The Text Details screen also shows you overall status of work items for the entire group and the group profile. The status bar across the bottom of the Supervisor screen displays statistics for the group and the assigned profile. The statistics display refreshes every 10 seconds and toggles between Group and Profile statistics.
Supervisor’s Guide
Managing Agents with Multichannel Skills Supervising Agents with Text Interaction Skills
Profile/Group –
(toggle display)
Social –
Not Reviewed SPAM –
Not Reviewed –
Dropped –
Shows the name of the profile or group name of the group displayed.
Shows the number of items both In Progress and Assigned .
Indicates the number of items not reviewed because they were determined by the NLP (Natural Language Processor) to be SPAM.
Indicates the total number of items not reviewed at the time of the display.
Indicates the number of items dropped from the queue because they did not match predefined criteria.
Selecting the Agent Group to Display and Monitor
You may monitor one agent group at a time. You must be a member of each group that you monitor. Select the agent group name from the right side of the table header. If you are a member of more than one group, all group names will be displayed in a drop-down menu.
72
Interacting with Agents through Chat and Messaging
You can start a chat with an individual agent or send a broadcast message to all agents in the group you are currently monitoring.
Supervisor’s Guide
Managing Agents with Multichannel Skills Managing Agent Activity Settings for Text Interactions
Use the Message To All button to send a one-way broadcast message to the current agent group. Agents cannot reply to a broadcast message.
Click on the conversation balloon above the agent’s name to start an individual chat with that agent.
When you use either the broadcast message or the individual chat, a pop-up window appears where you type your message. Here is an example of an individual chat with an agent. Once you type your message in the text window click Send or Cancel .
Managing Agent Activity Settings for
Text Interactions
You can manage settings for individual agents to change both the agent’s activities and the information displayed to the agent. Filters control information displayed about that agent’s activities and what the agent sees from the media stream.
To display the settings window, click on the gear icon at the right of the agent’s name in the display.
73 Supervisor’s Guide
Managing Agents with Multichannel Skills Managing Agent Activity Settings for Text Interactions
The Settings window appears in the center of the display. The default settings collect all categories of information. You can change the settings to be different for individual agents. Agents see the same Settings window and can make changes to their own settings unless you lock the settings from the Supervisor view. Settings functions:
• Sort the media stream to show items with oldest or newest items at the top of the queue.
• Apply a secondary sort by the author’s influence score so that authors with the highest influence scores sort to the top of the queue.
• Filter multiple aspects of the media stream so that each agent can see the significant items.
• Lock or unlock the Settings window to allow or disallow the agent to make changes to their own settings.
74 Supervisor’s Guide
Managing Agents with Multichannel Skills Managing Agent Activity Settings for Text Interactions
75
•
Sorting the Media Stream in the Agent’s Display
•
Filtering the Media Stream on Post Characteristics
•
Saving Filter and Sort Settings
Supervisor’s Guide
Managing Agents with Multichannel Skills Managing Agent Activity Settings for Text Interactions
Sorting the Media Stream in the Agent’s Display
You can set a multi-level sort on the media stream.
FIFO (First In First Out)
LIFO (Last In First Out)
FIFO displays the queue showing the oldest posts at the top.
LIFO displays the queue showing the newest posts at the top.
Item Sorted By Influence (Secondary sort) Posts for authors with the highest influence scores will be sorted to the top of the queue.
Filtering the Media Stream on Post Characteristics
You can apply filters to an agent’s interactions for the current time period or focus on specific dispositions, profile activity, or feedback and, at the same time, make it easier for agents to find the posts they need. Filters are based on the dispositions, clusters, and profiles assigned to the agent.
Agent filters include
• Disposition – Select any of all of the disposition of items handled by the agent
• Cluster – Select any of all of the clusters (persistent business category) assigned to the interaction to see how media interactions are distributed across the various clusters.
• Profile – Select any combination or all of the profiles assigned to the agent.
• Spam – Select all or specific SPAM categories to see how much SPAM is getting through to the agent.
• Priority – Select all or any of the priorities to monitor urgent issues that might arise.
• Sentiment – Select all of any of the sentiments to monitor customer reactions to interactions with the agent.
76 Supervisor’s Guide
Managing Agents with Multichannel Skills Managing Agent Activity Settings for Text Interactions
77
Saving Filter and Sort Settings
You can save the settings and manually refresh the media queue, or you can save the settings and automatically refresh the media queue to apply your new settings.
Click Save to save settings. They will not be applied until you manually refresh the queue.
Click Save & Search to apply your settings immediately. The media stream queue will refresh as soon as the Settings window closes.
Supervisor’s Guide
Managing Skill Groups
•
•
Managing Skill Group Queues
The skill groups set up in the Five9 Administrator and assigned to campaigns are the call queues. As a Five9 Supervisor you can view the calls waiting in a skill group queue. You can also view the status of agents within a skill group as well as the status of calls in queue for the skill group. In addition, you can send a test call to a skill group.
•
Viewing the List of Skill Groups
•
•
•
Sending Test Calls to a Skill Group
Viewing the List of Skill Groups
To view the list of skill groups, click the Agent tab. You can view the ACD Status pane in the lower right hand side of the window.
Under the Skill column you see all the skill groups associated with your VCC. You can double-click a skill in the list to open a window with detailed information.
These statistics can be very helpful in managing inbound calls. Working with your Five9
Administrator, you can adjust the agents in skill groups according to the actual call volumes. It is important to keep in mind that the agent may be assigned to more than one skill group.
78 Supervisor’s Guide
Managing Skill Groups Managing Skill Group Queues
Viewing Calls in Queue
The Calls In Queue column shows the number of calls on hold waiting for an available agent within that particular skill group.
79
Viewing Queue Details
You can view the actual calls and agents in a skill group queue. To open the details, double-click the skill group name. The following window with ACD Details for the selected skill group opens.
• General - number of agents, calls and voice mail in queue, number of VMs processed by the agents, and the number of agents ready for VMs.
• Agents Logged In - agents logged in for the skill.
• Agents Ready For Calls - agents in ready for calls status.
Supervisor’s Guide
Managing Skill Groups Managing Skill Group Queues
• Agents On Call - agents on calls.
• Agents Not Ready For Calls - agents in not ready for calls status.
• Calls in Queue - details of calls waiting in queue such as the caller’s name (if available), the campaign name, the call type, the priority of the call, and the amount of time in queue.
• VMs In Queue - details of voice mail waiting in queue such as the caller’s name (if available), the campaign name, the amount of time in queue, and the duration of the voice message.
• VMs In Progress - details of voice mail being processed by the agents such as the caller’s name (if available), the campaign name, the amount of time in queue, and the duration of the voice message.
• Agents Ready for VMs - number of agents are in ready for voice mail status.
• Skill Voicemail - for skill voice mail management.
You can open more than one skill group queue window at the same time, which enables you to view the calls and agents moving through the queue for multiple skill groups.
80
Sending Test Calls to a Skill Group
You can send test calls to a skill group. It is a good way to test your campaigns to ensure that calls are going to the correct agents. During the test, an agent does not receive a live call but sees the windows displaying as with a real call from a campaign. Features that require a connected call are not available for test calls. Features such as hold and transfer do not work, but the agent can view scripts, run a worksheet, and assign a disposition to the test call. Agents must be logged in and ready to receive test call.
Supervisor’s Guide
Managing Skill Groups
1 Open the Agents window.
Managing Skill Group Queues
2 From the ACD Status list, click on a skill group, and right-click and select Send Test
Call to Skill(s) .
A menu opens.
81
3 Use the Up and Down arrows in Number of calls to send to set the number of test calls you would like to be sent to the skill group.
4 Use the arrows in Timeout to set the length of time before the call is dropped if an agent is not available to handle the call.
Five9 recommends to leave the default.
5 Use the arrows in Call Priority to set the call priority for your test calls.
This can be used if you want your test calls to take priority over the other calls.
6 If you want to send test calls to a campaign, check Specify Campaign for Test Call , and select a campaign from the list.
7 Click on Send Test Call(s) .
Supervisor’s Guide
Managing Skill Groups Managing Skill Voice Mail
Managing Skill Voice Mail
•
•
Playing Skill Voice Mail Messages
•
Transfer Skill Voice Mail Messages
•
Changing the Status of Skill Voice Mail Messages
Accessing Skill Voice Mail
1 In the Agents tab, double-click a skill name in the ACD Status pane.
82
The Skill Voicemail tab displays all the skill voice mail in a list: Number, Length,
Type, Description, Campaign, Created, Status, and User.
Supervisor’s Guide
Managing Skill Groups Managing Skill Voice Mail
Voice mail messages are separated into folders because they may comprise multiple recordings from the same IVR session. In the Page Size option, you can specify the number of records per page.
Voice mail lists can be sorted or filtered according to status, time created, length, etc:
Number, Length, Type, Description, Campaign, Created, and Status.
83
You can filter the skill voice mail list by the following options: Queued, Accepted,
Processed, and Deleted.
After applying the options, click Refresh .
Playing Skill Voice Mail Messages
1 In the Agents tab, double-click a skill name in the ACD Status pane.
2 Find the voice mail.
3 Select a recording item under the voice mail folder.
4 Click Play .
Supervisor’s Guide
Managing Skill Groups Managing Skill Voice Mail
Transfer Skill Voice Mail Messages
1 In the Agents tab, double-click a skill name in the ACD Status pane.
2 Find the voice mail.
3 Select a voice mail folder.
4 Click Transfer .
5 Select an agent or a skill.
6 Click Transfer .
Changing the Status of Skill Voice Mail Messages
1 In the Agents tab, double-click a skill name in the ACD Status pane.
2 Find the voice mail.
3 Select a voice mail folder.
4 Click Change Status .
84
5 Select an option: Queued, Processed, or Deleted.
Deleted messages can be changed to Queued and delivered to agents.
Supervisor’s Guide
Managing Skill Groups
6 Click OK .
Managing Skill Voice Mail
85 Supervisor’s Guide
Supervising Campaigns
•
Specifying Fields to Customize Your Campaigns Display
•
•
Use the Campaigns tab to view information about the status and statistics for each campaign. You can also start and stop campaigns by right-clicking the campaign name.
Specifying Fields to Customize Your
Campaigns Display
You can customize the tables to include the fields important to your business. Navigate to
View > Show Fields to add or delete fields from a table display.
•
•
Outbound Campaign Manager List Fields
•
86 Supervisor’s Guide
Supervising Campaigns
Campaign Status List Fields
Specifying Fields to Customize Your Campaigns Display
87
Name
Campaign Name
Type
State
State Since
Mode
Profile
Dialer Drop Call %
Current Action
Description
Name of the campaign.
Inbound, outbound, or autodial.
If the campaign is currently running.
Date and time the campaign entered the current state.
Training, basic, or advanced mode.
If the campaign is running in advanced mode, this field shows the profile the campaign is using.
Number of abandoned (dropped) calls, with percentage from total attempts in parentheses. Use this statistic to monitor the abandoned calls percentage for FCC telemarketing regulations.
Note This calculation does not include any custom dispositions created to indicate call dispositions when no live party is reached.
Campaign event, such as out of numbers or waiting for available agents .
Supervisor’s Guide
Supervising Campaigns Specifying Fields to Customize Your Campaigns Display
Outbound Campaign Manager List Fields
The time range for this panel is determined by the Campaign Manager Rolling Period setting rather than the Range setting.
Name Description
Campaign Name
Agents Ready
Avail Records
Avg Calls:Agent
Dispositioned
Name of the campaign.
Number of agents waiting for a call.
Number and percentage of contact records in the campaign’s call list(s) that are currently available to be dialed.
(Target C:A) Ratio of Attempts to Contacted records, with the current configured or targeted Calls-to-Agent ratio for the campaign in parentheses.
Number of records no longer available for dialing, due to a final disposition, with percentage from total records in parentheses.
Total Records
Contacted
Attempts
Dialed - List Cycle
Redialed - timer
Dialed - ASAP
Number of records in the campaign, including all lists.
Number of calls were assigned to an agent, with percentage from total attempts in parentheses.
Number of dialing attempts.
Number of records that were dialed without a timer, with percentage from total attempts in parentheses.
Number of records that were redialed with a timer, with percentage from total attempts in parentheses.
Number of records that were dialed with a Dial ASAP request, via APIs or Web2Campaign, with percentage from total attempts in parentheses.
No Party Contact-Sys Indicates the number of No Answer, Busy, Answering Machine, or Operator Intercept dispositions, with percentage from campaign total attempts in parentheses.
No Party Contact-Agent Indicates the number of times the custom disposition was used when no live party was reached (percentage from total attempts in parentheses).
88 Supervisor’s Guide
Supervising Campaigns Specifying Fields to Customize Your Campaigns Display
Name
Dropped Calls
Unreachable
State
Skipped In Preview
Description
Number of abandoned (dropped) calls, with percentage from total attempts in parentheses. Use this statistic to monitor the abandoned calls percentage for FCC telemarketing regulations.
Note This calculation does not include any custom dispositions created to indicate call dispositions when no live party is reached.
Number of records that are not eligible for dialing due to administrator-configured rules, with percentage from total records in parentheses.
State of the campaign: Running / Not Running (useful if Show
Sleeping Campaigns in Outbound Campaign Manager option is enabled in Preferences).
Number of records that were skipped in preview, with percentage from total attempts in parentheses. Only applicable to campaigns running in Preview Dialing mode.
Campaign Statistics Fields
These fields apply to outbound, inbound, and autodial campaigns.
Name Description
Campaign Name
Visual IVR Sessions
Total Calls
Call Charges
Name of the campaign.
Inbound campaigns: Subset of total calls that contains phone- and Web-initiated Visual IVR sessions.
Outbound or autodial Campaigns: Total calls dialed for the campaign.
Inbound campaigns: Total calls received by the campaign.
Total long distance charges for selected time period. Requires the User Can View Billing Info permission to be visible.
89 Supervisor’s Guide
Supervising Campaigns Specifying Fields to Customize Your Campaigns Display
90
Name Description
Drop Call %
Calls Connected
Calls Abandoned
Avg Call Time
Abandoned calls divided by the sum of abandoned and connected calls minus excluded connected calls . For outbound campaigns, use this statistic to measure a campaign’s abandoned calls percentage for FCC telemarketing regulation compliance.
Where : excluded connected calls are those calls with a custom disposition designated by the customer to be excluded
For Five9 customers to remain compliant with FCC regulations regarding dropped calls in campaigns, custom dispositions created to indicate call dispositions when no party is reached are not included in the calculation for the Dropped Call
Percentage. Refer to FCC regulations for current requirements and call abandonment rate calculation.
Calls connected.
Total abandoned calls for the campaign and percentage from total attempts. For Outbound Campaigns, calls answered but not delivered to an agent due to a high calls-to- agent ratio (in
Predictive and Power dialing modes).
Average time from connection to hang-up for the campaign
(does not include wrap-up time).
Handled Calls
Avg Handle Time
No Party Contact-Sys
Percentage/Count of calls processed by agents or IVR rules. The opposite of No Party Contact. Includes calls processed by an IVR that do not reach an agent, such as those sent to voice mail.
Average time agents spend processing calls. Talk time plus wrap- up time divided by number of calls.
Indicates the number of No Answer, Busy, Answering Machine, or Operator Intercept dispositions, with percentage from campaign total attempts in parentheses.
No Party Contact-Agent Indicates the number of times the custom disposition was used when no live party was reached (percentage from total attempts in parentheses).
Missed Calls Number of missed inbound calls due to lack of resources First call resolution Tracks First Call Resolution dispositions.
Percentage or Count of calls that end with a disposition that has the first call resolution flag selected as opposed to total calls.
Supervisor’s Guide
Supervising Campaigns Viewing Campaign Information
Name
Avg Avail Time
Avg Wrap Time
Longest Hold Time
Longest Queue Time
Avg Speed of Answer
Service Level (Queue)
Service Level (Talk)
Skipped in Preview
First call Resolution
IVR Errors
Completed in IVR
Description
Average time an agent is in ready state - not on call and not on break.
Average agent wrap up time for the campaign.
Longest time a caller waited after being put on hold by an agent.
Longest time a caller has waited in queue.
Average time to answer a call calculated from the call start to agent acceptance.
Percentage of calls answered within the specified Speed of
Answer. Speed of Answer is configured in the administrator application.
Percentage of calls at or under the specified Speed of Answer.
Includes queue time and talk time. Speed of Answer is configured in the Administrator application.
Number and percentage of contact records that were skipped for the time range selected for the campaign. Used for preview campaigns.
All campaigns: Number and percentage of calls resolved during the caller’s first call.
Inbound and autodial campaigns: Number and percentage of errors that occurred in the IVR scripts.
Inbound and autodial campaigns: Number and percentage of calls completed in the IVR scripts.
Viewing Campaign Information
The Campaigns tab contains the following three panes:
• Campaign State pane - campaigns created in your VCC and their status.
• Campaign Statistics pane - performance data for every campaign.
• Outbound Campaign Manager pane - status of running outbound campaigns.
In the Preferences, you can enable outbound campaign statistics for not running campaigns to be shown on the Outbound Campaign Manager.
91 Supervisor’s Guide
Supervising Campaigns Viewing Campaign Information
You may sort any of these lists according to any column you choose. Mouse-over a column heading to view a short description of the statistic. You can customize the view of panes by managing the fields. See detailed information in Managing Fields.
Once you double-click a campaign in the Outbound Campaign Manager, the Campaign
Manager Details window opens.
The Campaign Manager Details window has the following tabs: General, Progress, List
Status, and List Details.
92
The List Details tab provides you information about your list records based on time intervals throughout the day. Here you can see the progress through the list, evaluate whether you are getting many final dispositions compared to the number of records, and how the records are moving from new status to other statuses.
Supervisor’s Guide
Supervising Campaigns Managing Campaigns
The Progress tab provides a graph of dispositions throughout the day.
The List Status tab provides a real-time view of the overall status of records in the campaign, including a break-down of records by lists.
Managing Campaigns
In the Campaign State panel, right-click a campaign name to view the options. Resetting campaigns, list positions, and dispositions apply only to outbound or autodial campaigns.
Do not reset a campaign unless you are sure you want to redial all contacts again.
• View System Messages - Displays errors in the campaign such as out of numbers.
• Start Campaign - Starts the selected campaign. A Campaign must be running in order to dial your list of numbers and send calls to agents. This function requires the User Can Start/Stop/Reset Campaigns permission.
• Stop Campaign - Stops the selected campaign. The campaign stops dialing numbers and waits for all active calls to end before stopping. The time it takes for the campaign to stop depends on how long the active calls take to complete. This function requires the User Can Start/Stop/Reset Campaigns permission.
93 Supervisor’s Guide
Supervising Campaigns Managing Campaigns
• Force Campaign to Stop - Forcibly stops the selected campaign. This option stops dialing numbers and disconnect all calls in process. This function requires the
User Can Start/Stop/Reset Campaigns permission.
• Reset Campaign - Resets the selected campaign. The Reset Campaign feature instructs the campaign to redial every number again, with the exception of Do
Not Call numbers. The same function is also available in the Five9 Administrator application. This function requires the User Can Start/Stop/Reset Campaigns permission.
• Reset Disposition(s) in Campaign - Resets the dispositions in the selected campaign. The same function is also available in the Five9 Administrator application. This function requires the User Can Start/Stop/Reset Campaigns permission.
• Reset List Position - Resetting List position forces the dialer to start from the top of the list at the desired moment of time. The dialing will be started over from either the first records that were added to the list, or from the beginning of a specified sort order. The same function is also available in the Five9
Administrator application. This function requires the User Can Start/Stop/Reset
Campaigns permission.
• Randomly Monitor Agents - Enables automatic continuous delivery of calls to the
Supervisor for monitoring agents. Calls are delivered as they are started, and new calls are delivered as soon as possible, after the current call ends. This option may be enabled for multiple campaigns, in which case calls from any of the selected campaigns may be delivered.
94 Supervisor’s Guide