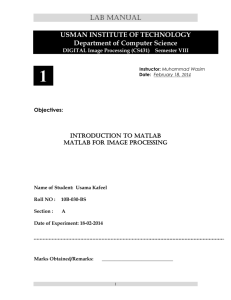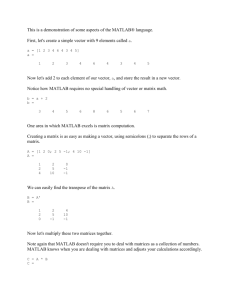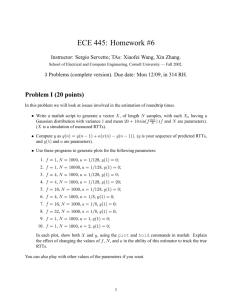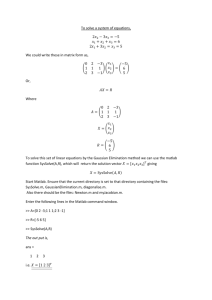Introduction to Matlab - Department of Computing Science
advertisement

Introduction to Matlab
Ela Pekalska,
Marjolein van der Glas
,
Pattern Recognition Group, Faculty of Applied Sciences
Delft University of Technology
January 2002
Send comments to ela@ph.tn.tudelft.nl
Contents
Introduction
Preliminaries . . . . . . . . . . . . . . . . . . . . . . . . . . . . . . . . . . . . . . . . . . . . . .
1 Getting started with Matlab
1.1 Input via the command-line . . . . .
1.2 help-facilities . . . . . . . . . . . . .
1.3 Interrupting a command or program
1.4 Path . . . . . . . . . . . . . . . . . .
1.5 Workspace issues . . . . . . . . . . .
1.6 Saving and loading data . . . . . . .
1
3
.
.
.
.
.
.
4
4
5
6
6
6
7
2 Basic syntax and variables
2.1 Matlab as a calculator . . . . . . . . . . . . . . . . . . . . . . . . . . . . . . . . . . . . . . . .
2.2 An introduction to floating-point numbers . . . . . . . . . . . . . . . . . . . . . . . . . . . . . .
2.3 Assignments and variables . . . . . . . . . . . . . . . . . . . . . . . . . . . . . . . . . . . . . . .
7
7
8
9
.
.
.
.
.
.
.
.
.
.
.
.
.
.
.
.
.
.
.
.
.
.
.
.
.
.
.
.
.
.
.
.
.
.
.
.
.
.
.
.
.
.
.
.
.
.
.
.
.
.
.
.
.
.
.
.
.
.
.
.
.
.
.
.
.
.
.
.
.
.
.
.
.
.
.
.
.
.
.
.
.
.
.
.
.
.
.
.
.
.
.
.
.
.
.
.
.
.
.
.
.
.
.
.
.
.
.
.
.
.
.
.
.
.
.
.
.
.
.
.
.
.
.
.
.
.
.
.
.
.
.
.
.
.
.
.
.
.
.
.
.
.
.
.
.
.
.
.
.
.
.
.
.
.
.
.
.
.
.
.
.
.
.
.
.
.
.
.
.
.
.
.
.
.
.
.
.
.
.
.
.
.
.
.
.
.
.
.
.
.
.
.
3 Mathematics with vectors and matrices
3.1 Vectors . . . . . . . . . . . . . . . . . . . . . . . . . . . .
3.1.1 Colon notation and extracting parts of a vector . .
3.1.2 Column vectors and transposing . . . . . . . . . .
3.1.3 Product, divisions and powers of vectors . . . . . .
3.2 Matrices . . . . . . . . . . . . . . . . . . . . . . . . . . . .
3.2.1 Special matrices . . . . . . . . . . . . . . . . . . .
3.2.2 Building matrices and extracting parts of matrices
3.2.3 Operations on matrices . . . . . . . . . . . . . . .
.
.
.
.
.
.
.
.
.
.
.
.
.
.
.
.
.
.
.
.
.
.
.
.
.
.
.
.
.
.
.
.
.
.
.
.
.
.
.
.
.
.
.
.
.
.
.
.
.
.
.
.
.
.
.
.
.
.
.
.
.
.
.
.
.
.
.
.
.
.
.
.
.
.
.
.
.
.
.
.
.
.
.
.
.
.
.
.
.
.
.
.
.
.
.
.
.
.
.
.
.
.
.
.
.
.
.
.
.
.
.
.
.
.
.
.
.
.
.
.
.
.
.
.
.
.
.
.
.
.
.
.
.
.
.
.
.
.
.
.
.
.
.
.
.
.
.
.
.
.
.
.
.
.
.
.
.
.
.
.
.
.
.
.
.
.
.
.
10
10
11
12
13
16
16
17
20
4 Visualization
4.1 Simple plots . . . . . . . . . . . . . .
4.2 Several functions in one figure . . . .
4.3 Other 2D plotting features - optional
4.4 Printing . . . . . . . . . . . . . . . .
4.5 3D line plots . . . . . . . . . . . . .
4.6 Plotting surfaces . . . . . . . . . . .
4.7 Animations - optional . . . . . . . .
.
.
.
.
.
.
.
.
.
.
.
.
.
.
.
.
.
.
.
.
.
.
.
.
.
.
.
.
.
.
.
.
.
.
.
.
.
.
.
.
.
.
.
.
.
.
.
.
.
.
.
.
.
.
.
.
.
.
.
.
.
.
.
.
.
.
.
.
.
.
.
.
.
.
.
.
.
.
.
.
.
.
.
.
.
.
.
.
.
.
.
.
.
.
.
.
.
.
.
.
.
.
.
.
.
.
.
.
.
.
.
.
.
.
.
.
.
.
.
.
.
.
.
.
.
.
.
.
.
.
.
.
.
.
.
.
.
.
.
.
.
.
.
.
.
.
.
22
22
23
24
25
26
26
27
. . . . . . . . . . . . . . . .
. . . . . . . . . . . . . . . .
. . . . . . . . . . . . . . . .
. . . . . . . . . . . . . . . .
the control flow structures
.
.
.
.
.
.
.
.
.
.
.
.
.
.
.
.
.
.
.
.
.
.
.
.
.
.
.
.
.
.
.
.
.
.
.
.
.
.
.
.
.
.
.
.
.
.
.
.
.
.
28
28
30
31
33
35
.
.
.
.
.
.
.
.
.
.
.
.
.
.
.
.
.
.
.
.
.
.
.
.
.
.
.
.
.
.
.
.
.
.
.
.
.
.
.
.
.
.
.
.
.
.
.
.
.
5 Control flow
5.1 Logical and relational operators . . . . . . . . . .
5.1.1 The command find . . . . . . . . . . . .
5.2 Conditional code execution . . . . . . . . . . . .
5.3 Loops . . . . . . . . . . . . . . . . . . . . . . . .
5.4 Evaluation of logical and relational expressions in
6 Numerical analysis
6.1 Curve fitting . . . . . . . . . . . . . . .
6.2 Interpolation . . . . . . . . . . . . . . .
6.3 Evaluation of a function . . . . . . . . .
6.3.1 Inline functions . . . . . . . . . .
6.4 Integration and differentiation . . . . . .
6.5 Numerical computations and the control
.
.
.
.
.
.
.
.
.
.
.
.
.
.
.
.
.
.
.
.
.
. . . . . . . . .
. . . . . . . . .
. . . . . . . . .
. . . . . . . . .
. . . . . . . . .
flow structures
7 Script and function m-files
7.1 Script m-files . . . . . . . . . . . . . . . . . .
7.2 Function m-file . . . . . . . . . . . . . . . . .
7.2.1 Special function variables . . . . . . .
7.2.2 Local and global variables . . . . . . .
7.2.3 Indirect function evaluation - optional
7.3 Scripts vs. functions . . . . . . . . . . . . . .
8 Text
.
.
.
.
.
.
.
.
.
.
.
.
.
.
.
.
.
.
.
.
.
.
.
.
.
.
.
.
.
.
.
.
.
.
.
.
.
.
.
.
.
.
.
.
.
.
.
.
.
.
.
.
.
.
.
.
.
.
.
.
.
.
.
.
.
.
.
.
.
.
.
.
.
.
.
.
.
.
.
.
.
.
.
.
.
.
.
.
.
.
.
.
.
.
.
.
.
.
.
.
.
.
.
.
.
.
.
.
.
.
.
.
.
.
.
.
.
.
.
.
.
.
.
.
.
.
.
.
.
.
.
.
.
.
.
.
.
.
.
.
.
.
.
.
.
.
.
.
.
.
.
.
.
.
.
.
.
.
.
.
.
.
.
.
.
.
.
.
.
.
.
.
.
.
.
.
.
.
.
.
.
.
36
36
37
37
38
39
40
.
.
.
.
.
.
.
.
.
.
.
.
.
.
.
.
.
.
.
.
.
.
.
.
.
.
.
.
.
.
.
.
.
.
.
.
.
.
.
.
.
.
.
.
.
.
.
.
.
.
.
.
.
.
.
.
.
.
.
.
.
.
.
.
.
.
.
.
.
.
.
.
.
.
.
.
.
.
.
.
.
.
.
.
.
.
.
.
.
.
.
.
.
.
.
.
.
.
.
.
.
.
.
.
.
.
.
.
.
.
.
.
.
.
.
.
.
.
.
.
.
.
.
.
.
.
.
.
.
.
.
.
40
40
41
43
44
44
46
47
8.1
8.2
Character strings . . . . . . . . . . . . . . . . . . . . . . . . . . . . . . . . . . . . . . . . . . . .
Text input and output . . . . . . . . . . . . . . . . . . . . . . . . . . . . . . . . . . . . . . . . .
47
49
9 Cell arrays and structures - optional
9.1 Cell arrays . . . . . . . . . . . . . . . . . . . . . . . . . . . . . . . . . . . . . . . . . . . . . . . .
9.2 Structures . . . . . . . . . . . . . . . . . . . . . . . . . . . . . . . . . . . . . . . . . . . . . . . .
52
52
53
10 Optimizing the performance of Matlab code
10.1 Vectorization - speed-up of computations . . . . . . . . . . . . . . . . . . . . . . . . . . . . . .
10.2 Array preallocation . . . . . . . . . . . . . . . . . . . . . . . . . . . . . . . . . . . . . . . . . . .
10.3 Matlab’s tricks and tips . . . . . . . . . . . . . . . . . . . . . . . . . . . . . . . . . . . . . . .
54
54
55
56
11 File input/output operations
11.1 Text files . . . . . . . . . . . . . . . . . . . . . . . . . . . . . . . . . . . . . . . . . . . . . . . .
11.2 Binary files - optional . . . . . . . . . . . . . . . . . . . . . . . . . . . . . . . . . . . . . . . . .
59
60
61
12 Writing and debugging Matlab programs
12.1 Structural programming . . . . . . . . . . . . . . . . . . . . . . . . . . . . . . . . . . . . . . . .
12.2 Debugging . . . . . . . . . . . . . . . . . . . . . . . . . . . . . . . . . . . . . . . . . . . . . . . .
12.3 Recommended programming style . . . . . . . . . . . . . . . . . . . . . . . . . . . . . . . . . . .
62
62
64
64
Introduction
During this course you will learn how to use Matlab, to design, and to perform mathematical computations.
You will also get acquainted with basic programming. If you learn to use this program well, you will find it
very useful in future, since many technical or mathematical problems can be solved using Matlab.
This text includes all material (with some additional information) that you need to know, however, many
things are treated briefly. Therefore, ”The Student Edition of Matlab” user’s guide should be used as a
complementary book during the course. A sign of a book
accompanied by page numbers, placed in the
left margin, indicates where you can find more information. Read the suggested pages to better understand
the concepts discussed. Where no reference to the book appears, it means that only this text explains some
ideas, since they might be more about general programming than about Matlab. Exercises are marked with
, also in the left margin. The end of an exercise is marked with .
The text of this course includes some optional parts for volunteers or for more advanced students. Such a part
is enclosed between two horizontal lines, with the word ’optional’ on the first line. There is also an ’intermezzo’
part, which is not essential, but provides some important information. If you already know how to program
in a language, like Pascal or C, then you may find it easier or more interesting to do the optional parts as
well. However, if you do not have any idea about programming, please feel free to skip those fragments. It is
important that you spend enough time to learn the Matlab basics.
Please test after each section whether you have sufficient understanding of the issues discussed. Use the lists
provided below.
Sections 1-2.
You should be able to:
• recognize built-in variables;
• define variables and perform computations using them;
• perform basic mathematical operations;
• know how to suppress display with ; (semicolon);
• use the format command to adjust the Command window;
• add and remove variables from the workspace; check which variables are currently present in the
workspace;
• use on-line help to get more information on a command and know how to use the lookfor command;
• use the load and save commands to read/save data to a file;
• access files at different directories (manipulate path-changing commands);
Section 3.
You should be able to:
• create vectors and matrices with direct assignment (using [ ]);
• use linspace to create vectors;
• create random vectors and matrices;
• create matrices via the commands: eye ones, zeros and diag;
• build a larger matrix from smaller ones;
• use colon notation to create vectors and extract ranges of elements from vectors and matrices;
• extract elements from vectors and matrices with subscript notation, e.g. x(5), A(i,j);
• apply transpose operators to vectors and matrices;
• perform legal addition, subtraction, and multiplication operations on vectors and matrices;
• understand the use of dot operators, like .*, ./,... and know why they are different from the regular *,
/,... operators;
• delete elements from vectors and matrices;
• compute inner products and the Euclidean length of vectors;
• create and manipulate complex vectors and matrices.
Section 4.
You should be able to:
• use the plot command to make simple plots;
• know how to use hold on/off
• plot several functions in one figure either in one graphical window or by creating a few smaller ones (the
use of subplot);
• add a title, grid and a legend, describe the axes, change the range of axes;
• use logarithmic axes;
• make simple 3D line plots;
• plot surfaces, contours, change colors;
• send figures to the printer or print them to a file;
• optional: make some fancy plots;
• optional: create Matlab animations.
Section 5.
You should be able to:
• use relational operators: <, <=, >, >=, ==, ~= and logical operators: &, | and ~;
• understand the logical addressing;
• fully understand how to use the command find, both on vectors and matrices;
• use if...end, if...elseif...end and if...elseif...else...end and switch constructs;
• use for-loops and while-loops and know the difference between them;
• understand how logical expressions are evaluated in the control flow structures.
Section 6.
You should be able to:
• create and manipulate Matlab polynomials;
• fit a polynomial to data;
• interpolate the data;
• evaluate a function;
• create inline functions;
• integrate and differentiate a function;
• optional: understand how to make approximations of Taylor expansions with the given precision.
Section 7.
You should be able to:
• edit and run an m-file (both functions and scripts);
• identify the differences between scripts and functions;
• understand the concept of local and global variables;
• create a function with one or more input arguments and one or more output arguments;
• use comment statements to document scripts and functions;
• optional: use the feval command - know how to pass a function name as an input argument to another
function.
Sections 8-9.
You should be able to:
• create and manipulate string variables, e.g. compare two strings, concatenate them, find a substring in
a string, convert a number/string into a string/number etc;
• use freely and with understanding the text input/output commands: input, disp and fprintf;
• optional: operate on cell arrays and structures;
Section 10.
You should be able to:
• preallocate memory for vectors or matrices and know why and when this is beneficial;
• replace basic loops with vectorized operations;
• use colon notation to perform vectorized operations;
• understand the two ways of addressing matrix elements using a vector as an index: traditional and logical
indexing;
• use array indexing instead of loops to select elements from a matrix;
• use logical indexing and logical functions instead of loops to select elements from matrices;
• understand Matlab’s tricks.
Section 11.
You should be able to:
• perform low level input and output with fopen, fscanf and fclose;
• understand how to operate on text files (input/output operations);
• get more understanding on the use of fprintf while writing to a file;
• optional: understand how to operate on binary files (input/output operations);
Section 12.
You should be able to:
• know and understand the importance of structural programming and debugging;
• know how to debug your program;
• have an idea how to write programs using the recommended programming style.
Preliminaries
Below you find a few basic definitions on computers and programming. Please get acquainted with them since
they introduce key concepts needed in the coming sections:
• A bit (short for binary digit) is the smallest unit of information on a computer. A single bit can hold
only one of two values: 0 or 1. More meaningful information is obtained by combining consecutive bits
into larger units, such as byte.
• A byte - a unit of 8 bits, being capable of holding a single character. Large amounts of memory are
indicated in terms of kilobytes (1024 bytes), megabytes (1024 kilobytes), and gigabytes (1024 megabytes).
• Binary system - a number system that has two unique digits: 0 and 1. Computers are based on such
a system, because of its electrical nature (charged versus uncharged). Each digit position represents a
different power of 2. The powers of 2 increase while moving from the right most to the left most position,
starting from 20 = 1. Here is an example of a binary number and its representation in the decimal
system:
10110 = 1 ∗ 24 + 0 ∗ 23 + 1 ∗ 22 + 1 ∗ 21 + 0 ∗ 20 = 16 + 0 + 4 + 2 + 0 = 24
• Data is information represented with symbols, e.g. numbers, words, signals or images.
• A command is a instruction to do a specific task.
• An algorithm is a sequence of instructions for the solution of a specific task in a finite number of steps.
• A program is the implementation of an algorithm suitable for execution by a computer.
• A variable is a container that can hold a value. For example, in the expression: x+y, x and y are variables.
They can represent numeric values, like 25.5, characters, like ’c’ or character strings, like ’Matlab’.
Variables make programs more flexible. When a program is executed, the variables are then replaced
with real data. That is why the same program can process different sets of data.
Every variable has a name (called the variable name) and a data type. A variable’s data type indicates
the sort of value that the variable represents (see below).
• A constant is a value that never changes. That makes it the opposite of a variable. It can be a numeric
value, a character or a string.
• A data type is a classification of a particular type of information. The most basic data types are:
• integer: a whole number; a number that has no fractional part, e.g. 3.
• floating-point: a number with a decimal point, e.g. 3.5 or 1.2e-16 (this stands for 1.2 ∗ 10−16 ).
• character: readable text character, e.g. ’p’.
• A bug is an error in a program, causing the program to stop running, not to run at all or to provide
wrong results. Some bugs can be very subtle and hard to find. The process of finding and removing bugs
is called debugging.
• A file is a collection of data or information that has a name, stored in a computer. There are many
different types of files: data files, program files, text files etc.
• An ASCII file is a standardized, readable and editable plain text file.
• A binary file is a file stored in a format, which is computer-readable but not human-readable. Most
numeric data and all executable programs are stored in binary files. Matlab binary files are those with
the extension ’*.mat’.
1
Getting started with Matlab
Matlab is a tool for mathematical (technical) calculations. First, it can be used as a scientific calculator.
Next, it allows you to plot or visualize data in many different ways, perform matrix algebra, work with
polynomials or integrate functions. Like in a programmable calculator, you can create, execute and save a
sequence of commands in order to make your computational process automatic. It can be used to store or
retrieve data. In the end, Matlab can also be treated as a user-friendly programming language, which gives
the possibility to handle mathematical calculations in an easy way. In summary, as a computing/programming
environment, Matlab is especially designed to work with data sets as a whole such as vectors, matrices and
images. Therefore, PRTOOLS, a toolbox for Pattern Recognition purposes, and DIPLIB, a toolbox for
Image Processing, have been developed under Matlab.
Under Windows, you can start Matlab by double clicking on the Matlab icon that should be on the desktop
of your computer; on unix systems, type matlab at the command line. Running Matlab creates one or more
windows on your screen. The most important is the Command Window , which is the place you interact with
Matlab, i.e. it is used to enter commands and display text results. The string >> is the Matlab prompt (or
EDU>> for the Student Edition). When the Command Window is active, a cursor appears after the prompt,
indicating that Matlab is waiting for your command. Matlab responds by printing text in the Command
Window or by creating a Figure Window for graphics. To exit Matlab use the command exit or quit.
1.1
2-10
Input via the command-line
Matlab is an interactive system; commands followed by Enter are executed immediately. The results are,
if desired, displayed on screen. However, execution of a command will be possible if the command is typed
according to the rules. Table 1 shows a list of commands used to solve indicated mathematical equations (a,
b, x and y are numbers). Below you find basic information to help you starting with Matlab :
• Commands in Matlab are executed by pressing Enter or Return. The output will be displayed on
screen immediately. Try the following:
>> 3 + 7.5
>> 18/4
>> 3 * 7
Note that spaces are not important in Matlab.
• The result of the last performed computation is ascribed to the variable ans, which is an example of a
Matlab built-in variable. It can be used in the next command. For instance:
>> 14/4
ans =
3.5000
>> ans^(-6)
ans =
5.4399e-04
5.4399e-04 is a computer notation of 5.4399 ∗ 10−4 (see Preliminaries). Note that ans is always
overwritten by the last command.
• You can also define your own variables. Look how the information is stored in the variables a and b:
>> a = 14/4
a =
3.5000
>> b = a^(-6)
b =
5.4399e-04
Read Preliminaries to better understand the concept of variables. You will learn more on Matlab
variables in section 2.3.
• When the command is followed by a semicolon ’;’, the output is suppressed. Check the difference between
the following expressions:
>> 3 + 7.5
>> 3 + 7.5;
• It is possible to execute more than one command at the same time; the separate commands should then
be divided by commas (to display the output) or by semicolons (to suppress the output display), e.g.:
>> sin(pi/4), cos(pi); sin(0)
ans =
0.7071
ans =
0
Note that the value of cos(pi) is not printed.
• By default, Matlab displays only 5 digits. The command format long increases this number to 15,
format short reduces it to 5 again. For instance:
>> 312/56
ans =
5.5714
>> format long
>> 312/56
ans =
5.57142857142857
256
• The output may contain some empty lines; this can be suppressed by the command format compact.
In contrast, the command format loose will insert extra empty lines.
• To enter a statement that is too long to be typed in one line, use three periods ’...’ followed by Enter
or Return. For instance:
>> sin(1) + sin(2) - sin(3) + sin(4) - sin(5) + sin(6) - ...
sin(8) + sin(9) - sin(10) + sin(11) - sin(12)
ans =
1.0357
• Matlab is case sensitive, for example, a is written as a in Matlab; A will result then in an error.
• All text after a percent sign % until the end of a line is treated as a comment. Enter e.g. the following:
>> sin(3.14159)
% this is an approximation of sin(pi)
You will notice that some examples in this text are followed by comments. They are meant for you and
you should skip them while typing those examples.
• Previous commands can be fetched back with the ↑ -key. The command can also be changed, the ←
and → -keys may be used to move around in a line and edit it. In case of a long line, Ctrl-a and Ctrl-e
might be useful; they allow to move the cursor at the beginning or the end of the line, respectively.
• To recall the most recent command starting from e.g. c, type c at the prompt followed by the ↑ -key.
Similarly, cos followed by the ↑ -key will find the last command starting from cos.
Since Matlab executes the command immediately, it might be useful to have an idea of the expected outcome.
You might be surprised how long it takes to print out a 1000 × 1000 matrix!
1.2
349-359
help-facilities
Matlab provides assistance through extensive online help. The help command is the simplest way to get
help. It displays the list of all possible topics. To get a more general introduction to help, try:
>> help help
If you already know the topic or command, you can ask for a more specified help. For instance:
>> help ops
gives information on the operators and special characters in Matlab. The topic you want help on must be
exact and spelled correctly. The lookfor command is more useful if you do not know the exact name of the
command or topic. For example:
Mathematical notation
a+b
a−b
ab
a
b
xb
√
x
|x|
π
4 · 103
i
3 − 4i
e, ex
ln x, log x
sin x, arctan x, ...
Matlab command
a + b
a - b
a * b
a / b or b \ a
x^b
sqrt(x) or x^0.5
abs(x)
pi
4e3 or 4*10^3
i or j
3-4*i or 3-4*j
exp(1), exp(x)
log(x), log10(x)
sin(x), atan(x),...
Table 1: Translation of mathematical notation to Matlab commands.
>> lookfor inverse
353-354
displays a list of commands, with a short description, for which the word inverse is included in its help-text.
You can also use an incomplete name, e.g. lookfor inv. Besides the help and lookfor commands, there
is also a separate mouse driven help. The helpwin command opens a new window on screen which can be
browsed in an interactive way.
Exercise 1.
• Is the inverse cosine function, known as cos−1 or arccos, one of the Matlab’s elementary functions?
• Does Matlab have a mathematical function to calculate the greatest common divisor?
• Look for information on logarithms.
Use help or lookfor to find out. 1.3
Interrupting a command or program
Sometimes you might spot an error in your command or program. Due to this error it can happen that
the command or program does not stop. Pressing Ctrl-C (or Ctrl-Break on PC) forces Matlab to stop
the process. Sometimes, however, you may need to press a few times. After this the Matlab prompt (>>)
re-appears. This may take a while, though.
1.4
37-39
Path
In Matlab, commands or programs are contained in m-files, which are just plain text files and have an
extension ’.m’. The m-file must be located in one of the directories which Matlab automatically searches.
The list of these directories can be listed by the command path. One of the directories that is always taken into
account is the current working directory, which can be identified by the command pwd. Use path, addpath and
rmpath functions to modify the path. It is also possible to access the path browser from the File menu-bar,
instead.
Exercise 2.
Type path to check which directories are placed on your path. Add you personal directory to the path
(assuming that you created your personal directory for working with Matlab). 1.5
6
24,25
Workspace issues
If you work in the Command Window, Matlab memorizes all commands that you entered and all variables
that you created. These commands and variables are said to reside in the Matlab workspace. They might be
easily recalled when needed, e.g. to recall previous commands, the ↑ -key is used. Variables can be verified
with the commands who, which gives a list of variables present in the workspace, and whos, which includes
also information on name, number of allocated bytes and class of variables. For example, assuming that you
performed all commands from section 1.1, after typing who you should get the following information:
>> who
Your variables are:
a
ans
b
x
The command clear <name> deletes the variable <name> from the Matlab workspace, clear or clear all
removes all variables. This is useful when starting a new exercise. For example:
>> clear a x
>> who
Your variables are:
ans
b
1.6
26
Saving and loading data
The easiest way to save or load Matlab variables is by using (clicking) the File menu-bar, and then selecting
the Save Workspace as... or Load Workspace... items respectively. Also Matlab commands exist which
save data to files and which load data from files.
The command save allows for saving your workspace variables either into a binary file or an ASCII file (check
Preliminaries on binary and ASCII files). Binary files automatically get the ’.mat’ extension, which is not
true for ASCII files. However, it is recommended to add a ’.txt’ or .dat extension.
Exercise 3.
Learn how to use the save command by exercising:
>>
>>
>>
>>
>>
>>
>>
>>
s1 = sin(pi/4);
c1 = cos(pi/4); c2 = cos(pi/2);
str = ’hello world’;
% this is a string
save
% saves all variables in binary format to matlab.mat
save data
% saves all variables in binary format to data.mat
save numdata s1, c1
% saves numeric variables s1 and c1 to numdata.mat
save strdata str
% saves a string variable str to strdata.mat
save allcos.dat c* -ascii
% saves c1,c2 in 8-digit ascii format to allcos.dat
The load command allows for loading variables into the workspace. It uses the same syntax as save.
Exercise 4.
Assuming that you have done the previous exercise, try to load variables from the created files. Before each
load command, clear the workspace and after loading check which variables are present in the workspace (use
who).
>> load
>> load data s1 c1
>> load str data
% loads all variables from the file matlab.mat
% loads only specified variables from the file data.mat
% loads all variables from the file strdata.mat
It is also possible to read ASCII files that contain rows of space separated values. Such a file may contain
comments that begin with a percent character. The resulting data is placed into a variable with the same
name as the ASCII file (without the extension). Check, for example:
>> load allcos.dat
>> who
% loads data from allcos.dat into variable allcos
% lists variables present in the workspace now
2
2.1
4-7
14-17
27
Basic syntax and variables
Matlab as a calculator
There are three kinds of numbers used in Matlab: integers, real numbers and complex numbers. In addition,
Matlab has representations of the non-numbers: Inf, for positive infinity, generated e.g. by 1/0, and NaN,
Not-a-Number, obtained as a result of the mathematically undefined operations such as 0/0 or ∞ - ∞.
You have already got some experience with Matlab and you know that it can be used as a calculator. To do
that you can, for example, simply type:
>> (23*17)/7
The result will be:
ans =
55.8571
Matlab has six basic arithmetic operations, such as: +, -, *, / or \ (right and left divisions) and ^ (power).
Note that the two division operators are different:
>> 19/3
ans =
6.3333
>> 19\3, 3/19
ans =
0.1579
ans =
0.1579
% mathematically: 19/3
% mathematically: 3/19
Basic built-in functions, trigonometric, exponential, etc, are available for a user. Try help elfun to get the
list of elementary functions.
Exercise 5.
Evaluate the following expressions by hand and use Matlab to check the answers. Note the difference between
the left and right divisors. Use help to learn more on commands rounding numbers, such as: round, floor,
ceil, etc.
• 2/2 ∗ 3
• 3^2/4
• 8 ∗ 5\4
• 3^2^3
• 8 ∗ (5\4)
• 2 + round (6/9 + 3 ∗ 2)/2
• 7 − 5 ∗ 4\9
• 2 + floor (6/9 + 3 ∗ 2)/2
• 6 − 2/5 + 7^2 − 1
• 2 + ceil (6/9 + 3 ∗ 2)/2
• 10/2\5 − 3 + 2 ∗ 4
• x = pi/3, x = x − 1, x = x + 5, x = abs(x)/x
Exercise 6.
Define the format in Matlab such that empty lines are suppressed and the output is given with 15 digits.
Calculate:
>> pi
>> sin(pi)
Note that the answer is not exactly 0. Use the command format to put Matlab in its standard-format. intermezzo
2.2
286
An introduction to floating-point numbers
In a computer, numbers can be represented only in a discrete form. It means that numbers are stored within
a limited range and with a finite precision. Integers can be represented exactly with the base of 2 (read
Preliminaries on bits and the binary system). The typical size of an integer is 16 bits, so the largest
positive integer, which can be stored, is 216 = 65536. If negative integers are permitted, then 16 bits allow for
representing integers between −32768 and 32767. Within this range, operations defined on the set of integers
can be performed exactly.
However, this is not valid for other real numbers. In practice, computers are integer machines and are capable
of representing real numbers only by using complicated codes. The most popular code is the floating point
standard. The term floating point is derived from the fact that there is no fixed number of digits before and
after the decimal point, meaning that the decimal point can float. Note that most floating-point numbers that
a computer can represent are just approximations. Therefore, care should be taken that these approximations
lead to reasonable results. If a programmer is not careful, small discrepancies in the approximations can cause
meaningless results. Note the difference between e.g. the integer arithmetic and floating-point arithmetic:
Integer arithmetic:
2 + 4 = 6
3 * 4 = 12
25/11 = 2
Floating-point arithmetic
18/7 = 2.5714
2.5714 * 7 = 17.9998
10000/3 = 3.3333e+03
When describing floating-point numbers, precision refers to the number of bits used for the fractional part.
The larger the precision, the more exact fractional quantities can be represented. Floating-point numbers are
often classified as single precision or double precision. A double-precision number uses twice as many bits as
a single-precision value, so it can represent fractional values much better. However, the precision itself is not
double. The extra bits are also used to increase the range of magnitudes that can be represented.
408-410
Matlab relies on a computer’s floating point arithmetic. You could have noticed that in the last exercise
since the value of sin(π) was almost zero, and not completely zero. It came from the fact that both the value
of π is represented with a finite precision and the sin function is also approximated.
The fundamental type in Matlab is double, which stands for a representation with a double precision. It uses
64 bits. The single precision obtained by using the single type offers 32 bits. Since most numeric operations
require high accuracy the double type is used by default. This means, that when the user is inputting integer
values in Matlab (for instance, k = 4), the data is still stored in double format.
The relative accuracy might be defined as the smallest positive number that added to 1, creates the result
larger than 1, i.e. 1 + > 1. It means that in floating-point arithmetic, for positive values smaller than , the
result equals to 1 (in exact arithmetic, of course, the result is always larger than 1). In Matlab, is stored
in the built-in variable eps ≈ 2.2204e-16. This means that the relative accuracy of individual arithmetic
operations is about 15 digits.
end intermezzo
2.3
Assignments and variables
Working with complex numbers is easily done with Matlab.
Exercise 7.
Choose two complex numbers, for example -3 + 2i and 5 - 7i. Add, subtract, multiply, and divide these
two numbers. 4-6
10-12
During this exercise, the complex numbers had to be typed four times. To reduce this, assign each number to
a variable. For the previous exercise, this results in:
>>
>>
>>
>>
z
y1
y3
y4
=
=
=
=
-3 + 2*i; w = 5 - 7*i;
z + w; y2 = z - w;
z * w;
z / w; y5 = w \ z;
Formally, there is no need to declare (i.e. define the name, size and the type of) a new variable in Matlab. A
variable is simply created by an assignment (e.g. z = -3 + 2*i), i.e. values are assigned to variables. Each
newly created numerical variable is always of the double type, i.e. real numbers are approximated with the
highest possible precision. You can change this type by converting it into e.g. the single type1 . In some cases,
when huge matrices should be handled and precision is not very important, this might be a way to proceed.
Also, when only integers are taken into consideration, it might be useful to convert the double representations
into e.g. int321 integer type. Note that integer numbers are represented exactly, no matter which numeric
type is used, as long as the number can be represented in the number of bits used in the numeric type.
Bear in mind that undefined values cannot be assigned to variables. So, the following is not possible:
>> clear x;
>> f = x^2 + 4 * sin(x)
% to make sure that x does not exist
It becomes possible by:
>> x = pi / 3;
f = x^2 + 4 * sin(x)
Variable name begins with a letter, followed by letters, numbers or underscores. Matlab recognizes only first
31 characters of the name.
Exercise 8.
Here are some examples of different types of Matlab variables. You do not need to understand them all now,
since you will learn more about them during the course. Create them manually in Matlab:
1a
variable a is converted into a different type by performing e.g. a = single(a), a = int32(a) etc.
Variable name
ans
pi
eps
inf
nan or NaN
i or j
nargin/nargout
realmin/realmax
Value/meaning
the default variable name used for storing the last result
π = 3.14159...
the smallest positive number that added to 1, creates a result larger than 1
representation for positive infinity, e.g. 1/0
representation
for not-a-number, e.g. 0/0
√
i = j = −1
number of function input/output arguments used
the smallest/largest usable positive real number
Table 2: Built-in variables in Matlab.
>>
>>
>>
>>
>>
>>
this_is_my_very_simple_variable_today = 5
2t = 8
M = [1 2; 3 4; 5 6]
c = ’E’
str = ’Hello world’
m
= [’J’,’o’,’h’,’n’]
%
%
%
%
%
%
check what happens; the name is very long
what is the problem with this command?
a matrix
a character
a string
try to guess what it is
Check the types by using the command whos. Use clear <name> to remove a variable from the workspace. 7,45,84
As you already know, Matlab variables can be created by an assignment. There is also a number of built-in
variables, e.g. pi, eps or i, summarized in Table 2. In addition to creating variables by assigning values to
them, another possibility is to copy one variable, e.g. b into another, e.g. a. In this way, the variable a is
automatically created (if a already existed, its previous value is lost):
>> b = 10.5;
>> a = b;
A variable can be also created as a result of the evaluated expression:
>> a = 10.5;
c = a^2 + sin(pi*a)/4;
or by loading data from text or ’*.mat’ files.
If min is the name of a function (see help min), then a defined, e.g. as:
>> b = 5; c = 7;
>> a = min (b,c);
% create a as the minimum of b and c
will call that function, with the values b and c as parameters. The result of this function (its return value) will
be written (assigned) into a. So, variables can be created as results of the execution of built-in or user-defined
functions (you will learn more how to built own functions in section 7.2).
Important: do not use variable names which are defined as function names (for instance mean or error)2 ! If
you are going to use a suspicious variable name, use help <name> to find out if the function already exists.
3
Mathematics with vectors and matrices
The basic element of Matlab is a matrix (or an array). Special cases are:
• a 1 × 1-matrix: a scalar or a single number;
• a matrix existing only of one row or one column: a vector.
Note that Matlab may behave differently depending on the input, whether it is a number, a vector or a 2D
matrix.
3.1
41-49
Vectors
Row vectors are lists of numbers separated either by commas or by spaces. They are examples of simple arrays.
First element has index 1. The number of entries is known as the length of the vector (the command length
exists as well). Their entities are referred to as elements or components. The entries must be enclosed in [ ]:
2 There
is always one exception of the rule: variable i is often used as counter in a loop, while it is also used as i =
√
−1.
>> v = [-1 sin(3) 7]
v =
-1.0000
0.1411
>> length(v)
ans =
3
7.0000
A number of operations can be done on vectors. A vector can be multiplied by a scalar, or added/subtracted
to/from another vector with the same length, or a number can be added/subtracted to/from a vector. All
these operations are carried out element-by-element. Vectors can be also built from the already existing ones.
>> v = [-1 2 7]; w = [2 3 4];
>> z = v + w
z =
1
5
11
>> vv = v + 2
vv =
1
4
9
>> t = [2*v, -w]
ans =
-2
4
14
-2
-3
% an element-by-element sum
% add 2 to all elements of vector v
-4
Also, a particular value can be changed or displayed:
>> v(2) = -1
v =
-1
-1
>> w(2)
ans =
3
3.1.1
% change the 2nd element of v
7
% display the 2nd element of w
Colon notation and extracting parts of a vector
A colon notation is an important shortcut, used when producing row vectors (see Table 3 and help colon):
>> 2:5
ans =
2
>> -2:3
ans =
-2
3
4
5
-1
0
1
2
3
In general, first:step:last produces a vector of entities with the value first, incrementing by the step
until it reaches last:
>> 0.2:0.5:2.4
ans =
0.2000
0.7000
>> -3:3:10
ans =
-3
0
3
>> 1.5:-0.5:-0.5
ans =
1.5000
1.0000
1.2000
6
1.7000
2.2000
9
% negative step is also possible
0.5000
0
-0.5000
Parts of vectors can be extracted by using a colon notation:
>> r = [-1:2:6, 2, 3, -2]
r =
-1
1
3
5
% -1:2:6
2
3
-2
=>
-1
1
3
5
>> r(3:6)
ans =
3
5
>> r(1:2:5)
ans =
-1
3
>> r(5:-1:2)
3.1.2
% get elements of r which are on the positions from 3 to 6
2
3
% get elements of r which are on the positions 1, 3 and 5
2
% what will you get here?
Column vectors and transposing
To create column vectors, you should separate entries by by new lines or by a semicolon ’;’:
>> z = [1
7
7];
z =
1
7
7
>> u = [-1; 3; 5]
u =
-1
3
5
The same operations as on row vectors can be perform on column vectors. However, you cannot for example
add a column vector to a row vector. To do that, you need an operation called transposing, which converts a
column vector into a row vector and vice versa:
>> u’
ans =
-1
3
5
>> v = [-1 2 7];
>> u + v
??? Error using ==> +
Matrix dimensions must agree.
>> u’ + v
ans =
-2
5
12
>> u + v’
ans =
-2
5
12
% u is a column vector and u’ is a row vector
% v is a row vector
% you cannot add a column vector u to a row vector v
If z is a complex vector, then z’ gives the conjugate transpose of z, e.g.:
>> z = [1+2i, -1+i]
z =
1.0000 + 2.0000i
>> z’
ans =
1.0000 - 2.0000i
-1.0000 - 1.0000i
>> z.’
ans =
1.0000 + 2.0000i
-1.0000 + 1.0000i
-1.0000 + 1.0000i
% this is the conjugate transpose
% this is the traditional transpose
3.1.3
Product, divisions and powers of vectors
You can now compute the inner product between two vectors x and y of the same length, xT y =
a simple way:
P
i
xi yi , in
>> u = [-1; 3; 5]
% a column vector
>> v = [-1; 2; 7]
% a column vector
>> u * v
% you cannot multiply a column vector by a column vector
??? Error using ==> *
Inner matrix dimensions must agree.
>> u’ * v
% this is the inner product
ans =
42
An another way to compute the inner product is by the use of the dot product, i.e. .*, which performs alementwise multiplication. For two vectors x and y, of the same length, it is defined as a vector [x1 y1 , x2 y2 , . . . , xn yn ],
thus, the corresponding elements of two vectors are multiplied. For instance:
>> u .* v
1
6
35
>> sum(u.*v)
ans =
42
>> z = [4 3 1];
>> sum(u’.*z)
ans =
10
>> u’*z’
ans =
10
% this is an element-by-element multiplication
% this is an another way to compute the inner product
% z is a row vector
% this is the inner product
% since z is a row vector, u’*z’ is the inner product
You can now tabulate easily values of a function for a given list of arguments. For instance:
>> x = 1:0.5:4;
>> y = sqrt(x) .* cos(x)
y =
0.5403
0.0866
-0.5885
-1.2667
-1.7147
-1.7520
-1.3073
Mathematically, it is not defined how to divide one vector by another. However, in Matlab, the operator ./
is defined to perform an element-by-element division. It is, therefore, defined for vectors of the same size and
type:
>> x = 2:2:10
x =
2
4
6
8
10
>> y = 6:10
y =
6
7
8
9
10
>> x./y
ans =
0.3333
0.5714
0.7500
0.8889
1.0000
>> z = -1:3
z =
-1
0
1
2
3
>> x./z
% division 4/0, resulting in Inf
Warning: Divide by zero.
ans =
-2.0000
Inf
6.0000
4.0000
3.3333
>> z./z
% division 0/0, resulting in NaN
Warning: Divide by zero.
ans =
1
NaN
1
1
1
The operator ./ can be also used to divide a scalar by a vector:
>> x=1:5; 2/x
% this is not possible
??? Error using ==> /
Matrix dimensions must agree.
>> 2./x
% but this is!
ans =
2.0000
1.0000
0.6667
0.5000
0.4000
Exercise 9.
Get acquainted with operating on row and column vectors. Perform, for instance:
• Create a vector consisting of the even numbers between 21 and 47.
• Let x = [4 5 9 6].
– Subtract 3 from each element.
– Add 11 to the odd-index elements.
– Compute the square root of each element.
– Raise to the power 3 each element.
• Create a vector x with the elements:
– 2, 4, 6, 8, ...
– 9, 7, 5, 3, 1, -1, -3, -5
– 1, 1/2, 1/3, 1/4, 1/5, ...
– 0, 1/2, 2/3, 3/4, 4/5, ...
n
• Create a vector x with the elements: xn = (−1)
2n−1 for n = 1, 2, 3, ... Find the sum of the 100-element vector.
• Given a vector t, write down the Matlab expressions that will compute:
– ln (2 + t + t2 )
– cos (t)2 − sin (t)2
– et (1 + cos (3t))
– tan−1 (t)
Test them for t = 1 : 0.2 : 2.
• Given x = [2 1 3 7 9 4 6], explain what the following commands do (note that x(end) points to the last
element of x):
– x (3)
– x (6:-2:1)
– x (1:7)
– x (end-2:-3:2)
– x (1:end)
– sum(x)
– x (1:end-1)
– mean(x)
– x (2:2:6)
– min(x)
• Let x = [1 + 3i, 2 − 2i] be a complex vector. Check the following expressions:
– x0
– x ∗ x0
– x.0
– x ∗ x.0
Exercise 10.
Use the knowledge on computing the inner product to find:
1. the Euclidean length of the vector x = [2 1 3 7 9 4 6].
2. the angle between two column vectors, which is defined as cos α =
the vectors:
• x = [3 2 1] and y = [1 2 3]
• x = 1 : 5 and y = 6 : 10
xT y
||x|| ||y|| .
Compute an angle between
Command
A(i,j)
A(:,j)
A(i,:)
A(k:l,m:n)
v(i:j)’
Result
Aij
j-th column of A
i-th row of A
(l − k + 1) × (n − m + 1) matrix with elements Aij with k ≤ i ≤ l, m ≤ j ≤ n
’vector-part’ (vi , vi+1 , . . . , vj ) of vector v
Table 3: Manipulation of (groups of) matrix elements.
Command
n = rank(A)
x = det(A)
x = size(A)
x = trace(A)
x = norm(v)
C = A + B
C = A - B
C = A * B
C = A .* B
C = A ^ k
C = A .^ k
C = A’
C = A ./ B
X = A \ B
X = B / A
C = inv(A)
C = null(A)
C = orth(A)
C = rref(A)
L = eig(A)
[X,D] = eig(A)
S = svd(A)
[U,S,V] = svd(A)
x
x
A
A
A
A
X
X
A
A
v
=
=
=
=
=
=
=
=
=
=
=
linspace(a,b,n)
logspace(a,b,n)
eye(n)
zeros(n,m)
ones(n,m)
diag(v)
tril(A)
triu(A)
rand(n,m)
randn(n,m)
max(A)
v = min(A)
v = sum(A)
Result
n becomes the rank of matrix A
x becomes the determinant of matrix A
x becomes a row-vector with 2 elements: the number of rows and columns of A
x becomes the trace (sum of diagonal elements) of matrix A
x becomes the Euclidean length of vector v
sum of two matrices
subtraction of two matrices
multiplication of two matrices
’element-by-element’ multiplication (A and B are of equal size)
power of a matrix (k ∈ Z; can also be used for A−1 )
’element-by-element’ power of a matrix
the transposed of a matrix; AT
’element-by-element’ division (A and B are of equal size)
finds the solution in the least squares sense to the system of equations AX = B
finds the solution of XA = B, analogous to the previous command
C becomes the inverse of A
C is an orthonormal basis for the null space of A obtained from the singular
value decomposition
C is an orthonormal basis for the range of A
C is the reduced row echelon form of A
L is a vector containing the (possibly complex) eigenvalues of a square matrix A
produces a diagonal matrix D of eigenvalues and a full matrix X whose columns
are the corresponding eigenvectors of A
S is a vector containing the singular values of A
S is a diagonal matrix with nonnegative diagonal elements in decreasing order;
columns of U and V are the accompanying singular vectors
generates a vector x of n equally spaced points between a and b
generates a vector x starting at 10a and ended at 10b containing n values
A is an n × n identity matrix
A is an n × m matrix with zeros (default m = n)
A is an n × m matrix with ones (default m = n)
gives a diagonal matrix with the elements v1 , v2 , . . . , vn on the diagonal
X is lower triangular part of A
X is upper triangular part of A
A is an n × m matrix with elements uniformly distributed between 0 and 1
ditto - with elements standard normal distributed
v is a vector with the maximum value of the elements in each column of A
or v is the maximum of all elements if A is a vector
ditto - with minimum
ditto - with sum
Table 4: Frequently used matrix operations and functions.
3.2
49-61
75-86
Matrices
Row and column vectors are special types of matrices. An n × k matrix is a rectangular array of numbers
having n rows and k columns. Defining a matrix in Matlab is similar to defining a vector. The generalization
is straightforward, if you see that a matrix consists of row vectors (or column vectors). Commas or spaces are
used to separate
elements
in a row, and semicolons are used to separate individual rows. For example, the
1
2
3
matrix A = 4 5 6 is defined as:
7
8
9
>> A = [1 2 3; 4 5 6; 7 8 9]
A =
1
2
3
4
5
6
7
8
9
% row by row input
Another examples are, for instance:
>> A2 = [1:4; -1:2:5]
A2 =
1
2
3
-1
1
3
>> A3 = [1 3
-4 7]
A3 =
1
3
-4
7
4
5
From that point of view, a row vector is a 1 × k matrix and a column vector is an n × 1 matrix. Transposing
a vector changes it from a row to a column or the other way around. This idea can be extended to a matrix,
where transposing interchanges rows with the corresponding columns, as in the example:
>> A2
A2 =
1
2
-1
1
>> A2’
ans =
1
-1
2
1
3
3
4
5
>> size(A2)
ans =
2
4
>> size(A2’)
ans =
4
2
3.2.1
3
3
4
5
% transpose of A2
% returns the size (dimensions) of A2: 2 rows, 4 columns
Special matrices
There is a number of built-in matrices of size specified by the user (see Table 4). A few examples are given
below:
>> E = []
E =
[]
>> size(E)
ans =
0
0
>> I = eye(3);
I =
% an empty matrix of 0-by-0 elements!
% the 3-by-3 identity matrix
1
0
0
0
1
0
0
0
1
>> x = [2; -1; 7]; I*x
ans =
2
-1
7
>> r = [1 3 -2]; R = diag(r)
R =
1
0
0
0
3
0
0
0
-2
>> A = [1 2 3; 4 5 6; 7 8 9];
>> diag(A)
ans =
1
5
9
>> B = ones(3,2)
B =
1
1
1
1
1
1
>> C = zeros (size(C’))
C =
0
0
0
0
0
0
>> D = rand(2,3)
D =
0.0227
0.9101
0.9222
0.0299
0.0640
0.3309
>> v = linspace(1,2,4)
v =
1.0000
1.3333
1.6667
3.2.2
% I is such that for any 3-by-1 x holds I*x = x
% create a diagonal matrix with r on the diagonal
% extracts the diagonal entries of A
% a matrix of all zeros of the size given by C’
% a matrix of random numbers; you will get a different one!
% a vector is also an example of a matrix
2.0000
Building matrices and extracting parts of matrices
It is often needed to build a larger matrix from the smaller ones:
>> x = [4; -1], y = [-1 3]
x =
4
-1
y =
-1
3
>> X = [x y’]
% X consists of the columns x and y’
X =
4
-1
-1
3
>> T = [ -1 3 4; 4 5 6]; t = 1:3;
>> T = [T; t]
% add to T a new row, namely the row vector t
T =
-1
3
4
4
5
6
1
2
3
>> G = [1 5; 4 5; 0 2];
% G is a matrix of the 3-by-2 size; check size(G)
>> T2 = [T G]
% concatenate two matrices
T2 =
-1
3
4
1
5
4
5
6
4
5
1
2
3
0
2
>> T3 = [T; G ones(3,1)]
% G is 3-by-2, T is 3-by-3
T3 =
-1
3
4
4
5
6
1
2
3
1
5
1
4
5
1
0
2
1
>> T3 = [T; G’];
% this is also possible; what do you get here?
>> [G’ diag(5:6); ones(3,2) T] % you can concatenate many matrices
ans =
1
4
0
5
0
5
5
2
0
6
1
1
-1
3
4
1
1
4
5
6
1
1
1
2
3
A part can be extract from a matrix in a similar way as from a vector. Each element in the matrix is indexed
by a row and a column to which it belongs. Mathematically, the element from the i-th row and the j-th
column of the matrix A is denoted by Aij ; Matlab provides the A(i,j) notation.
>> A = [1:3; 4:6; 7:9]
A =
1
2
3
4
5
6
7
8
9
>> A(1,2), A(2,3), A(3,1)
ans =
2
ans =
6
ans =
7
>> A(4,3)
% this is not possible: A is a 3-by-3 matrix!
??? Index exceeds matrix dimensions.
>> A(2,3) = A(2,3) + 2*A(1,1) % change the value of A(2,3)
A =
1
2
3
4
5
8
7
8
9
It is easy to extend a matrix automatically. For the matrix A it can be done e.g. as follows:
>> A(5,2) = 5
A =
1
2
4
5
7
8
0
0
0
5
% assign 5 to the position (5,2); the uninitialized
% elements become zeros
3
8
9
0
0
If needed, the other zero elements of the matrix A can be also defined, by e.g.:
>> A(4,:) = [2, 1, 2];
>> A(5,[1,3]) = [4, 4];
>> A
% assign vector [2, 1, 2] to the 4th row of A
% assign: A(5,1) = 4 and A(5,3) = 4
% how does the matrix A look like now?
Different parts of the matrix A can be now extracted:
>> A(3,:)
ans =
7
8
>> A(:,2)
ans =
2
5
8
1
5
>> A(1:2,:)
ans =
1
2
4
5
>> A([2,5],1:2)
ans =
4
5
4
5
% extract the 3rd row of A
9
% extract the 2nd column of A
% extract the rows 1st and 2nd of A
3
8
% extract a part of A
As you have seen in the examples above, it is possible to manipulate (groups of) matrix-elements. The
commands are shortly explained in Table 3.
The concept of an empty matrix [] is also very useful in Matlab. For instance, a few columns or rows can
be removed from a matrix by assigning an empty matrix to it. Try for example:
>> C = [1 2 3 4; 5 6 7 8; 1 1 1 1];
>> D = C; D(:,2) = []
% now a copy of C is in D; remove the 2nd column of D
>> C ([1,3],:) = []
% remove the rows 1 and 3 from C
Exercise 11.
Clear all variables. Define the matrix: A = [1:4; 5:8; 1 1 1 1]. Predict and check the result of:
• x = A(:, 3)
• y = A(3 : 3, 1 : 4)
• B = A(1 : 3, 2 : 2)
• A = [A; 2 1 7 7; 7 7 4 5]
• A(1, 1) = 9 + A(2, 3)
• C = A([1, 3], 2)
• A(2 : 3, 1 : 3) = [0 0 0; 0 0 0]
• D = A([2, 3, 5], [1, 3, 4])
• A(2 : 3, 1 : 2) = [1 1; 3 3]
• D(2, :) = [ ]
Exercise 12.
Define the matrices: T = [ 3 4; 1 8; -4 3]; A = [diag(-1:2:3) T; -4 4 1 2 1]. Perform the following
operations on the matrix A:
• extract a vector consisting of the 2nd and 4th elements of the 3rd row
• find the minimum of the 3rd column
• find the maximum of the 2nd row
• compute the sum of the 2nd column
• compute the mean of the 1st and 4th rows
• extract the submatrix consisting of the 1st and 3rd rows and all columns
• extract the submatrix consisting of the 1st and 2nd rows and the 3rd, 4th and 5th columns
• compute the total sum of the 1st and 2nd rows
• add 3 to all elements of the 2nd and 3rd columns
Exercise 13.
Let A = [2 4 1; 6 7 2; 3 5 9]. Provide the commands which:
• assign the first row of A to a vector x;
• assign the last 2 rows of A to a vector y;
• add up the columns of A;
• add up the rows of A;
• compute the standard error of the mean of each column of A (i.e. the standard deviation divided by the
square root of the number of elements used to compute the mean).
Exercise 14.
Let A = [2 7 9 7; 3 1 5 6; 8 1 2 5]. Explain the results or perform the following commands:
• A0
• sum (A)
• max (min(A))
• A(1, :)0
• sum (A0 )
• [[A; sum (A)] [sum (A, 2); sum (A(:))]]
• A(:, [14])
• mean (A)
• assign the even-numbered columns of A to an array B
• A([23], [31])
• mean (A0 )
• assign the odd-numbered rows to an array C
• reshape (A, 2, 6)
• sum (A, 2)
• convert A into a 4-by-3 array
• A(:)
• mean (A, 2)
• compute the reciprocal of each element of A
• flipud (A)
• min (A)
• compute the square-root of each element of A
• fliplr (A)
• max (A0 )
• remove the second column of A
• [A A(end, :)]
• min (A(:, 4))
• add a row of all 1’s at the beginning and at the end
• [A; A(1 : 2, :)]
• [min(A)0 max(A)0 ]
• swap the 2nd row and the last row
3.2.3
Operations on matrices
Table 4 shows some frequently used matrix operations and functions. The important ones are dot operations
on matrices, matrix-vector products and matrix-matrix products. In the class of the dot operations, there are
dot product, dot division and dot power. Those operations work as for vectors: they address matrices in the
element-by-element way, therefore they can be performed on matrices of the same sizes. They also allow for
scalar-matrix operations. For the dot product or division, corresponding elements are multiplied together or
divided one by another. A few examples of basic operations are provided below:
>> B = [1 -1 3; 4 0 7]
B =
1
-1
3
4
0
7
>> B2 = [1 2; 5 1; 5 6];
>> B = B + B2’
%
B =
2
4
8
6
1
13
>> B-2
%
ans =
0
2
6
4
-1
11
>> ans = B./4
%
ans =
0.5000
1.0000
2.0000
1.5000
0.2500
3.2500
>> 4/B
%
??? Error using ==> /
Matrix dimensions must agree.
add two matrices; why B2’ is needed instead of B2?
subtract 2 from all elements of B
divide all elements of the matrix B by 4
this is not possible
>> 4./B
% this is possible; equivalent to: 4.*ones(size(B)) ./ B
ans =
2.0000
1.0000
0.5000
0.6667
4.0000
0.3077
>> C = [1 -1 4; 7 0 -1];
>> B .* C
% multiply element-by-element
ans =
2
-4
32
42
0
-13
>> ans.^3 - 2
% do for all elements: raise to the power 3 and subtract 2
ans =
6
-66
32766
74086
-2
-2199
>> ans ./ B.^2
% element-by-element division
ans =
0.7500
-1.0312
63.9961
342.9907
-2.0000
-1.0009
>> r = [1 3 -2]; r * B2
% this is a legal operation: r is a 1-by-3 matrix and B2 is
ans =
% 3-by-2 matrix; B2 * r is an illegal operation
6
-7
Concerning the matrix-vector and matrix-matrix products, two things should be reminded. First, an n × k
matrix A (having n rows and k columns) can be multiply by a k × 1 (column) vector x, resulting in a column
Pk
n × 1 vector y, i.e.: A x = y such that yi = p=1 Aip xp . Multiplying a 1 × n (row) vector x by a matrix A,
results in a 1 × k (row) vector y. Secondly, an n × k matrix A can be multiply by a matrix B, only if B has
k rows, i.e. B is k × m (m is arbitrary). As a result, you get n × m matrix C, such that A B = C, where
Pk
Cij = p=1 Aip Bpj .
>> b = [1 3 -2];
>> B = [1 -1 3; 4 0 7]
B =
1
-1
3
4
0
7
>> b * B
% not possible: b is 1-by-3 and B is 2-by-3
??? Error using ==> *
Inner matrix dimensions must agree.
>> b * B’
% this is possible: a row vector multiplied by a matrix
ans =
-8
-10
>> B’ *ones(2,1)
ans =
5
-1
10
>> C = [3 1; 1 -3];
>> C * B
ans =
7
-3
16
-11
-1
-18
>> C.^3
% this is element-by-element power
ans =
27
1
1
-27
>> C^3
% this is equivalent to C*C*C
ans =
30
10
10
-30
>> ones(3,4)./4 * diag(1:4)
ans =
0.2500
0.5000
0.7500
1.0000
0.2500
0.5000
0.7500
1.0000
0.2500
0.5000
0.7500
1.0000
Exercise 15.
Perform all operations from Table 4, using chosen matrices A and B, vector v and scalars k, a, b, n, and m. Exercise 16.
Let A be a square matrix.
1. Create a matrix B, whose elements are the same as those of A except the entries on the main diagonal.
The diagonal of B should consist of 1s.
2. Create a tridiagonal matrix T, whose three diagonal are taken from the matrix A. Hint: you may use the
commands triu and tril.
Symbol
r
g
b
y
m
c
k
Color
red
green
blue
yellow
magenta
cyan
black
Symbol
., o
*
x, +
-:
-.
Line style
point, circle
star
x-mark, plus
solid line
dash line
dot line
dash-dot line
Table 5: Plot colors and styles.
Exercise 17.
Given the vectors x = [1 3 7], y = [2 4 2] and the matrices A = [3 1 6; 5 2 7], B = [1 4; 7 8; 2 2], determine
which of the following statements will correctly execute (and if not, try to understand why) and provide the
result:
• x+y
• B∗A
• B./x0
• [x; y0 ]
• x+A
• A. ∗ B
• B./[x0 x0 ]
• [x; y]
0
0
• x +y
• A.∗B
• 2/A
• A−3
0 0
• A − [x y ]
• 2∗B
• ones(1, 3) ∗ A
• A+B
0
• [x; y] + A
•
2.
∗
B
• ones(1, 3) ∗ B
• B +A
76-79
Exercise 18.
Let A be a random 5 × 5 matrix, and b a random 5 × 1 vector. Given that Ax = b, try to find x (look at
Table 4). Explain what is the difference between the operators \, / and the command inv. Having found x,
check whether Ax − b is close to a zero vector. Exercise 19.
Let A = ones(6) + eye(6). Normalize columns of the matrix A so that all columns of the resulting matrix,
say B, have the Euclidean norm (length) equal to 1. Then, find the angles between consecutive columns of the
matrix B. Exercise 20.
Find two 2 × 2 matrices A and B which fulfill that A. ∗ B 6= A ∗ B. Then, try to find all 2 × 2 matrices A and
B for which the following holds: A. ∗ B = A ∗ B (make use one or more from the following operations: /, \, or
the command inv). 4
Visualization
Matlab can be used to visualize the results of an experiment. Therefore, you should define variables, each of
them containing all values of one parameter to plot.
4.1
184
Simple plots
With the command plot, a graphical display can be made. For a vector y, plot(y) draws the points [1, y(1)],
[2, y(2)], . . ., [n, y(n)] and connects them with a straight line. plot(x,y) does the same for the points
[x(1), y(1)], [x(2), y(2)], . . . , [x(n), y(n)]. Note that x and y have to be both either row or column vectors
of the same length (i.e. the number of elements).
The commands loglog, semilogx and semilogy are similar to plot, except that they use either one or two
logarithmic axes.
Exercise 21.
Type the following commands after predicting the result:
>>
>>
>>
>>
x = 0:10;
y = 2.^x;
plot(x,y)
semilogy(x,y)
% this is the same as y = [1 2 4 8 16 32 64 128 256 512 1024]
% to get a graphic representation
% to make the y-axis logarithmic
As you can see, the same figure is used for both plot commands. The previous function is removed as soon
as the next is displayed. The command figure gives you an extra figure. Repeat the previous commands,
but generate a new figure before plotting the second function, so that you can see both functions in separate
windows. You can also switch back to a figure using figure(n), where n is its number. To plot a graph of a function, it is important to sample the function sufficiently well. Compare the following
examples:
1
0.8
0.6
>>
>>
>>
>>
n = 5;
x = 0:1/n:3;
y = sin(5*x);
plot(x,y)
0.4
% coarse sampling
0.2
0
−0.2
−0.4
−0.6
−0.8
−1
0
0.5
1
1.5
2
2.5
3
0.5
1
1.5
2
2.5
3
1
0.8
>>
>>
>>
>>
n = 25;
x = 0:1/n:3;
y = sin(5*x);
plot(x,y)
0.6
0.4
% good sampling
0.2
0
−0.2
−0.4
−0.6
−0.8
−1
0
The solid line is used by plot by default. It is possible to change the style and the color, e.g.:
>> x = 0:04:3; y = sin(5*x);
>> plot(x,y,’r--’)
produces the dashed red line. The third argument of plot specifies the color (optional) and the line style.
Table 5 shows a few possibilities, help plot shows all. To add a title, grid and to label the axes, one uses:
>>
>>
>>
>>
title(’Function y = sin(5*x)’);
xlabel(’x-axis’);
ylabel(’y-axis’);
grid
% remove grid by calling grid off
Exercise 22.
Make a plot connecting the coordinates: (2, 6), (2.5, 18), (5, 17.5), (4.2, 12.5) and (2,12) by a line. Exercise 23.
Plot the function y = sin(x) + x − x cos(x) in two separate figures for the intervals: 0 < x < 30 and
−100 < x < 100. Add a title and axes description. Exercise 24.
Plot a circle with the radius r = 2, knowing that the parametric equation of a circle is [x(t), y(t)] =
[r cos(t), r sin(t)] for t = [0, 2π]. 4.2
184-188
197-201
Several functions in one figure
There are different ways to draw several functions in the same figure. The first one is with the command hold
on. After this command, all functions will be plotted in the same figure until the command hold off is used.
When a number of functions is plotted in a figure, it is useful to use different symbols and colors. An example
is:
>>
>>
>>
>>
>>
>>
>>
x1 = 1:.1:3.1; y1 = sin(x1);
plot(x1,y1,’md’);
x2 = 1:.3:3.1; y2 = sin(-x2+pi/3);
hold on
plot(x2,y2,’k*-.’)
plot(x1,y1,’m-’)
hold off
A second method to display a few functions in one figure is to plot several functions at the same time. The
next commands will produce the same output as the commands in the previous example:
Command
grid on/off
axis([xmin xmax ymin ymax])
box off/on
xlabel(’text’)
ylabel(’text’)
title(’text’)
text(x,y,’text’)
gtext(’text’)
legend(’fun1’,’fun2’)
legend off
clf
subplot
Result
adds a grid to the plot at the tick marks or removes it
sets the minimum and maximum values of the axes
removes the axes box or shows it
plots the label text on the x axis
plots the label text on the y axis
plots a title above the graph
adds text at the point (x,y)
adds text at a manually (with a mouse) indicated point
plots a legend box (move it with your mouse) to name your functions
deletes the legend box
clear the current figure
create a subplot in the current figure
Table 6: Plot-manipulations.
>> x1 = 1:.1:3.1; y1 = sin(x1);
>> x2 = 1:.3:3.1; y2 = sin(-x2+pi/3);
>> plot(x1, y1,’md’, x2, y2, ’k*-.’, x1, y1, ’m-’)
To make the axes better fitting the curves, perform:
>> axis([1,3.1,-1,1])
The same can be achieved by axis tight. It might be also useful to exercise with axis options (see help),
e.g. axis on/off, axis equal, axis image or axis normal. A descriptive legend can be included with the
command legend, e.g.:
>> legend (’sin(x)’, ’sin(-x+pi/3)’);
It is also possible to produce a few subplots in one figure window. With the command subplot, the window
can be horizontally and vertically divided into p × r subfigures, which are counted from 1 to pr, row-wise,
starting from the top left. The commands: plot, title, grid etc work only in the current subfigure.
>>
>>
>>
>>
>>
>>
>>
x = 1:.1:4;
y1 = sin(3*x);
y2 = cos(5*x);
y3 = sin(3*x).*cos(5*x);
subplot(1,3,1); plot(x,y1,’m-’);
subplot(1,3,2); plot(x,y2,’g-’);
subplot(1,3,3); plot(x,y3,’k-’);
title(’sin(3*x)’)
title(’cos(5*x)’)
title(’sin(3*x) * cos(5*x)’)
Exercise 25.
2
Plot the functions f (x) = x, g(x) = x3 , h(x) = ex and z(x) = ex over the interval [0, 4] on the normal scale
and on the log-log scale. Use an appropriate sampling to get smooth curves. Describe your plots by using the
functions: xlabel, ylabel, title and legend. Exercise 26.
Make a plot of the functions: f (x) = sin(1/x) and f (x) = cos(1/x) over the interval [0.01, 0.1]. How do you
create x so that the plots look good? optional
4.3
201-211
Other 2D plotting features
In the introduction of this section, some commands similar to plot, loglog, semilogx and semilogy were
mentioned. There are, however, more ways to display data. Matlab has a number of functions designed for
plotting specialized 2D graphs, e.g.: fill, polar, bar, barh, pie, hist, errorbar or stem. In the example
below, fill is used to create a polygon:
>> N = 5; k = -N:N;
>> x = sin(k*pi/N);
>>
>>
>>
>>
y = cos(k*pi/N);
% x and y - vertices of the polygon to be filled
fill(x,y,’g’)
axis square
text(-0.45,0,’I am a green polygon’)
Exercise 27.
To get an impression of other visualizations, type the following commands and describe the result (note that
the command figure creates a new figure window):
>>
>>
>>
>>
>>
>>
>>
>>
>>
>>
>>
>>
>>
>>
>>
>>
>>
>>
figure
x = -2.9:0.2:2.9;
bar(x,exp(-x.*x));
figure
x = 0:0.25:10;
stairs(x,sin(x));
figure
x = -2:0.1:2;
y = erf(x);
e = rand(size(x)) / 10;
errorbar (x,y,e);
figure
r = rand(5,3);
subplot(1,2,1); bar(r,’grouped’)
subplot(1,2,2); bar(r,’stacked’)
figure
x = randn(200,1);
hist(x,15)
% bar plot of a bell shaped curve
% stairstep plot of a sine wave
% errorbar plot
% error function; check help if you are interested
% bar plot
% normally distributed random numbers
% histogram with 15 bins
end optional
4.4
189-196
Printing
Before printing a figure, you might want to add some information, such as a title, or change somewhat in the
lay-out. Table 6 shows some of the commands that can be used.
Exercise 28.
√
Plot the functions y1 = sin(4x), y2 = x cos(x), y3 = (x + 1)−1 x for x = 1 : 0.25 : 10; and a single point
(x, y) = (4, 5) in one figure. Use different colors and styles. Add a legend, labels for both axes and a title.
Add also a text to the single point saying: ’single point’. Change the minimum and maximum values of the
axes such that one can look at the function y3 in more detail. When you like the displayed figure, you can print it to paper. The easiest way is to click on File in the
menu-bar and to choose Print. If you click OK in the print window, your figure will be sent to the printer
indicated there.
There exists also a print command, which can be used to send a figure to a printer or output it to a file. You
can optionally specify a print device (i.e. an output format such as tiff or postscript) and options that control
various characteristics of the printed file (i.e., which Figure to print etc). You can also print to a file if you
specify the file name. If you do not provide an extension, print adds one. Since they are many parameters
they will not be explained here (check help print to learn more). Instead, try to understand the examples:
>>
>>
>>
>>
>>
>>
print
print
print
print
print
print
-dwinc
-f1 -deps myfile.eps
-f1 -depsc myfilec.eps
-dtiff myfile1.tiff
-dpsc myfile1c.ps
-f2 -djpeg myfile2
%
%
%
%
%
%
print
print
print
print
print
print
the current
Figure no.1
Figure no.1
the current
the current
Figure no.2
Figure
to the
to the
Figure
Figure
to the
to the current printer in color
file myfile.eps in black
file myfilecol.eps in color
to the file myfile1.tiff
to the file myfile1.ps in color
file myfile2.jpg
Exercise 29.
Practise with printing (especially to a file) the figures from previous exercises. 4.5
214
3D line plots
The command plot3 to plot lines in 3D is equivalent to the command plot in 2D. The format is the same
as for plot, it is, however, extended by an extra coordinate. An example is plotting the curve r defined
parametrically as r(t) = [t sin(t), t cos(t), t] over the interval [−10 π, 10 π].
>> t = linspace(-10*pi,10*pi,200);
>> plot3(t.*sin(t), t.*cos(t), t, ’md-’);
% plot the curve in magenta
>> title(’Curve r(t) = [t sin(t), t cos(t), t]’);
>> xlabel(’x-axis’); ylabel(’y-axis’); zlabel(’z-axis’);
>> grid
Exercise 30.
Make a 3D smooth plot of the curve defined parametrically as: [x(t), y(t), z(t)] = [sin(t), cos(t), sin2 (t)] for
t = [0, 2π]. Plot the curve in green, with the points marked by circles. Add a title, description of axes and the
grid. You can rotate the image by clicking Tools at the Figure window and choosing the Rotate 3D option
or by typing rotate3D at the prompt. Then by clicking at the image and dragging your mouse you can rotate
the axes. Exercise with this option. 4.6
216-220
Plotting surfaces
Matlab provides a number of commands to plot 3D data. A surface is defined by a function f (x, y), where
for each pair of (x, y), the height z is computed as z = f (x, y). To plot a surface, a rectangular domain of the
(x, y)-plane should be sampled. The mesh (or grid) is constructed by the use of the command meshgrid as
follows:
>> [X, Y] = meshgrid (-1:.5:1, 0:.5:2)
X =
-1.0000
-0.5000
0
0.5000
-1.0000
-0.5000
0
0.5000
-1.0000
-0.5000
0
0.5000
-1.0000
-0.5000
0
0.5000
-1.0000
-0.5000
0
0.5000
Y =
0
0
0
0
0.5000
0.5000
0.5000
0.5000
1.0000
1.0000
1.0000
1.0000
1.5000
1.5000
1.5000
1.5000
2.0000
2.0000
2.0000
2.0000
1.0000
1.0000
1.0000
1.0000
1.0000
0
0.5000
1.0000
1.5000
2.0000
The domain [−1, 1] × [0, 2] is now sampled with 0.5 in both directions and it is described by points
[X(i, j), Y (i, j)]. To plot a smooth surface, the chosen domain should be sampled in a more dense way.
To plot a surface, the command mesh or surf can be used:
>> [X,Y] = meshgrid(-1:.05:1, 0:.05:2);
>> Z = sin(5*X) .* cos(2*Y);
>> mesh(X,Y,Z);
>> title (’Function z = sin(5x) * cos(2y)’)
You can also try waterfall instead of mesh.
Exercise 31.
Produce a nice graph which demonstrates as clearly as possible the behavior of the function f (x, y) =
near the point (0, 0). Note that the sampling around this points should be dense enough. x y2
x2 +y 4
Exercise 32.
Plot a sphere, which is parametrically defined as [x(t, s), y(t, s), z(t, s)] = [cos(t) cos(s), cos(t) sin(s), sin(t)]
for t, s = [0, 2 π] (use surf). Make first equal axes, then remove them. Use shading interp to remove black
lines (use shading faceted to restore the original picture). Exercise 33.
Plot the parametric function of r and θ: [x(r, θ), y(r, θ), z(r, θ)] = [r cos(θ), r sin(θ), sin(6 cos(r)−nθ)]. Choose
n to be constant. Observe, how the graph changes depending on different n. The Matlab function peaks is a function of two variables, obtained by translating and scaling Gaussian
distributions. Perform, for instance:
>>
>>
>>
>>
>>
>>
>>
>>
>>
>>
231-236
[X,Y,Z] = peaks;
% create values for plotting the function
surf(X,Y,Z);
% plot the surface
figure
contour (X,Y,Z,30);
% draw the contour lines in 2D
colorbar
% adds a bar with colors corresponding to the z-axis
title(’2D-contour of PEAKS’);
figure
contour3(X,Y,Z,30);
% draw the contour lines in 3D
title(’3D-contour of PEAKS’);
pcolor(X,Y,Z);
% z-values are mapped to the colors and presented as
% a ’checkboard’ plot; similar to contour
Use close all to close all figures and start a new task (or use close 1 to close Figure no.1 etc). Use colormap
to define different colors for plotting.
To locate e.g. the minimum value of the peaks function on the grid, you can proceed as follows:
>> [mm,I] = min(Z);
>>
>> [Zmin, j] = min (mm);
>>
>>
>>
>>
>>
>>
>>
>>
%
%
%
%
%
%
a row vector of the min. elements from each column
I is a vector of corresponding
Zmin is the minimum value, j is the index
Zmin is the value of Z(I(j),j)
xpos = X(I(j),j);
ypos = Y(I(j),j);
position of the minimum value
contour (X,Y,Z,25);
xlabel(’x-axis’); ylabel(’y-axis’);
hold on
plot(xpos(1),ypos,’*’);
text(xpos(1)+0.1,ypos,’Minimum’);
hold off
It is also possible to combine two or more plots into one figure. For instance:
>> surf(peaks(25)+6);
>> hold on
>> pcolor(peaks(25));
% move the z-values with the vector [0,0,6]
Exercise 34.
2
2
Plot the surface f (x, y) = x y e−x −y over the domain [−2, 2] × [−2, 2]. Find the values and the locations of
the minima and maxima of this function. optional
4.7
Animations
A sequence of graphs can be put in motion in Matlab(the version should be at least 5.0), i.e. you can make
a movie using Matlab graphics tools. To learn how to create a movie, analyze first the script below which
shows the plots of f (x) = sin(nx) over the interval [0, 2π] and = 1, . . . , 5:
N = 5;
M = moviein(N);
x = linspace (0,2*pi);
for n=1:N
plot (x,cos(n*x),’r-’);
xlabel(’x-axis’)
if n > 1,
ss = strcat(’cos(’,num2str(n),’x)’);
else
ss = ’cos(x)’;
end
ylabel(ss)
title(’Cosine functions cos(nx)’,’FontSize’,12)
axis tight
grid
M(:,n) = getframe;
pause(1.8)
end
movie(M)
% this plays a quick movie
Here, a for-loop construction has been used to create the movie frames. You will learn more on loops in
section 5.3. Also the command strcat has been used to concatenate strings. Use help to understand or learn
more from section 8.1.
Play this movie to get acquainted. Five frames are first displayed and at the end, the same frames are played
again faster. Command moviein, with an integral parameter, tells Matlab that a movie consisting of N
frames is going to be created. Consecutive frames are generated inside the loop. Via the command getframe
each frame is stored in the column of the matrix m. The command movie(M) plays the movie just created
and saved in columns of the matrix M. Note that to create a movie requires quite some memory. It might be
useful to clear M from the workspace later on.
Exercise 35.
Write a script that makes a movie consisting of 5 frames of the surface f (x, y) = sin(nx) sin(ky) over the
domain [0, 2π] × [0, 2π] and n = 1 : 5. Add a title, description of axes and shading. end optional
5
Control flow
A control flow structure is a block of commands that allows conditional code execution and making loops.
5.1
88-91
Logical and relational operators
To use control flow commands, it is necessary to perform operations that result in logical values: TRUE or
FALSE. In Matlab the result of a logical operation is 1 if it is true and 0 if it is false. Table 7 shows the
relational and logical operations3 . Another way to get to know more about them is to type help relop. The
relational operators <, <=, >, >=, == and ~= can be used to compare two arrays of the same size or an
array to a scalar. The logical operators &, | and ~ allow for the logical combination or negation of relational
operators. In addition, three functions are also available: xor, any and all (use help to find out more).
Command
a = (b > c)
a = (b == c)
a = (b ~= c)
a = ~b
a = (b & c)
a = (b | c)
Result
a is 1 if b is larger than c. Similar are: <, >= and <=
a is 1 if b is equal to c
a is 1 if b is not equal c
logical complement: a is 1 if b is 0
logical AND: a is 1 if b = TRUE AND c = TRUE
logical OR: a is 1 if b = TRUE OR c = TRUE
Table 7: Relational and logical operations.
Important: The logical & and | have the equal precedence in Matlab, which means that those operators
associate from left to right. A common situation is:
>> b = 10;
>> 1 | b > 0 & 0
ans =
0
>> (1 | b > 0) & 0
ans =
0
>> 1 | (b > 0 & 0)
ans =
1
3 ”equal
% this indicates the same as above
to” in the table on page 88 of ”The Student Edition of Matlab” must be ”==” instead of ”=”
This shows that you should always use brackets to indicate in which way the operators should be evaluated.
The introduction of the logical data type has forced some changes in the use of non-logical 0-1 vectors as
indices for subscripting. You can see the differences by executing the following commands that attempt to
extract the elements of y that correspond to either the odd or even elements of x:
• y (rem (x, 2)) vs. y (logical (rem (x, 2)))
• y (~rem (x, 2)) vs. y (~logical (rem (x, 2)))
% odd elements
% even elements
Exercise 36.
Exercise with logical and relational operators:
1. Predict and check the result of each of the operations of Table 7 for b = 0 and c = -1.
2. Predict and check the result of each logical operator for b = [2 31 -40 0] and c = 0.
3. Define two random vectors (randn(1,7)) and perform all logical operations, including xor, any and all.
Exercise 37.
Exercise with logical and relational operators:
1. Let x = [1 5 2 8 9 0 1] and y = [5 2 2 6 0 0 2]. Execute and explain the results of the following commands:
• x <= y
• x>y
• x & (~y)
• y >= x
• y<x
• (x > y) | (y < x)
• x|y
• x == y
• (x > y) & (y < x)
2. Let x = 1 : 10 and y = [3 5 6 1 8 2 9 4 0 7]. The exercises here show the techniques of logical-indexing.
Execute and interpret the results of the following commands:
• (x > 3) & (x < 8)
• x ((x < 2) | (x >= 8))
• x (x > 5)
• y ((x < 2) | (x >= 8))
• y (x <= 4)
• x (y < 0)
Exercise 38.
Let x = [3 16 9 12 -1 0 -12 9 6 1]. Provide the command(s) that will:
•
•
•
•
•
•
set the positive values of x to zero;
set values that are multiples of 3 to 3 (make use of rem);
multiply the even values of x by 5;
extract the values of x that are greater than 10 into a vector called y;
set the values in x that are less than the mean to 0;
set the values in x that are above the mean to their difference from the mean.
Exercise 39.
Execute the following commands and try to understand how z is defined.
>>
>>
>>
>>
>>
>>
hold on
x = -3:0.05:3; y = sin(3*x);
subplot(1,2,1); plot(x,y); axis tight
z = (y < 0.5) .* y;
subplot(1,2,2); plot(x,y,’r:’); plot(x,z,’r’); axis tight
hold off
Before moving on, check whether you now understand the following relations:
>> a = randperm(10);
% random permutation
>> b = 1:10;
>> b - (a <= 7)
% subtracts from b a 0-1 vector, taking 1 for a <= 7 and 0 otherwise
>> (a >= 2) & (a < 4) % returns ones at positions where 2 <= a < 4
>> ~(b > 4)
% returns ones at positions where b <= 4
>> (a == b) | b == 3
% returns ones at positions where a is equal to b or b is equal to 3
>> any(a > 5)
% returns 1 when ANY of the a elements are larger than 5
>> any(b < 5 & a > 8) % returns 1 when there in the evaluated expression
>>
% (b < 5 & a > 8) appears at least one 1
>> all(b > 2)
% returns 1 when ALL b elements are larger than 2
5.1.1
61-62
The command find
You can extract all elements from the vector or the matrix satisfying a given condition, e.g. equal to 1 or
larger than 5, by using logical addressing. The same result can be obtained via the command find, which
return the positions (indices) of such elements. For instance:
>> x = [1 1 3 4 1];
>> i = (x == 1)
i =
1
1
0
>> y = x(i)
y =
1
1
1
>> j = find(x == 1)
j =
1
2
5
>> z = x(j)
z =
1
1
1
0
1
% j holds indices of those elements satisfying x == 1
An another example is:
>> x = -1:0.05:1;
>> y = sin(x) .* sin(3*pi*x);
>> plot (x,y, ’-’); hold on
>> k = find (y <= -0.1)
k =
9
10
11
12
13
29
30
>> plot (x(k), y(k), ’ro’);
>> r = find (x > 0.5 & y > 0)
r =
35
36
37
38
39
40
41
>> plot (x(r), y(r), ’r*’);
find operates in a similar way on matrices:
>> A = [1 3 -3 -5; -1 2 -1 0; 3 -7 2 7];
>> k = find (A >= 2.5)
k =
3
4
12
>> A(k)
ans =
3
3
7
31
32
33
In this way, finds reshapes first the matrix A into a column vector, i.e. it operates on A(:), i.e. all columns
are concatenated one after another. Therefore, k is a list of indices of elements larger than or equal to 2.5 and
A(k) gives the values of the selected elements. Also the row and column indices can be returned, as shown
below:
>> [I,J] = find (A >= 2.5)
I =
3
1
3
J =
1
2
4
>> [A(I(1),J(1)), A(I(2),J(2)), A(I(3),J(3))]
ans =
3
3
7
% lists the values
Exercise 40.
Let A = ceil(5 ∗ randn(6, 6)). Perform the following:
• find the indices and list all elements of A which are smaller than -3;
• find the indices and list all elements of A which are smaller than 5 and larger than -1;
• remove those columns of A which contain at least one 0 element.
Exercise with both: logical indexing and the command find. 5.2
117-119
Conditional code execution
Selection control structures, if-blocks, are used to decide which instruction to execute next depending whether
expression is TRUE or not. The general description is given below. In the examples below the command disp
is frequently used. This command displays on the screen the text between the quotes.
• if ...
end
Syntax
Example
if logical_expression
statement1
statement2
....
end
• if ...
else ...
if (a > 0)
b = a;
disp (’a is positive’);
end
end
Syntax
Example
if logical_expression
block of statements
evaluated if TRUE
else
block of statements
evaluated if FALSE
end
• if ...
elseif ...
else ...
if (temperature > 100)
disp (’Above boiling.’);
toohigh = 1;
else
disp (’Temperature is OK.’);
toohigh = 0;
end
end
Syntax
if logical_expression1
block of statements evaluated
if logical_expression1 is TRUE
elseif logical_expression2
block of statements evaluated
if logical_expression2 is TRUE
else
block of statements evaluated
if no other expression is TRUE
end
Example
if (height > 190)
disp (’very tall’);
elseif (height > 170)
disp (’tall’);
elseif (height < 150)
disp (’small’);
else
disp (’average’);
end
Important: To do the exercises below, a script m-file can be of use. It is an external file that contains a
sequence of Matlab commands. What you need to do is to open an editor, enter all commands needed for
the solution of a task, save it with the extension ’.m’ (e.g. mytask.m) and then run it from the Command
Window, by typing mytask. To open the Matlab editor, go to the File menu-bar, choose the Open option
and then m-file. A new window will appear where you can write your scripts and save them on the disk. All
commands in the script will be executed in Matlab. You will learn more on script m-files in section 7.1.
m-script file must be saved in one of the directories in Matlab’s path.
An example: A script short.m can be created from the two lines given below and run by calling short.
x = 0:0.5:4;
plot(x,sin(x),’*-’);
Exercise 41.
In each of the following questions, evaluate the given code fragments. Investigate each of the fragments for
the various starting values given on the right. Use Matlab to check your answers (be careful, since those
fragments are not always the proper Matlab expressions):
1. if n > 1
m = n + 2
else
m = n - 2
end
a) n = 7
b) n = 0
c) n = -7
m = ?
m = ?
m = ?
2. if s <= 1
t = 2z
elseif s < 10
t = 9 - z
elseif s < 100
t = sqrt(s)
else
t = s
end
a)
b)
c)
d)
s
s
s
s
=
1
=
7
= 57
= 300
t
t
t
t
=
=
=
=
?
?
?
?
3. if t >= 24
z = 3t + 1
elseif t < 9
z = t^2/3 - 2t
else
z = -t
end
a)
b)
c)
d)
t
t
t
t
= 50
= 19
= -6
= 0
h
h
h
h
=
=
=
=
?
?
?
?
4. if 0 < x < 7
y = 4x
elseif 7 < x < 55
y = -10x
else
y = 333
end
a)
b)
c)
d)
x
x
x
x
= -1
= 5
= 30
= 56
y
y
y
y
=
=
=
=
?
?
?
?
32-33
Exercise 42.
Create a script that asks for a number N and computes the drag coefficient C, depending on the Reynold’s
number N (make use of the if ... elseif ... construction). The command input might be useful here
(use help if needed).
0,
N ≤0
24/N,
N
∈ (0, 0.1]
24/N (1 + 0.14 N 0.7 ), N ∈ (0.1, 1e3]
C=
0.43,
N ∈ (1e3, 5e5]
0.19 − 8e4/N,
N > 5e5
Check whether your script works correctly. Compute the drag coefficient for e.g. N = -3e3, 0.01, 56, 1e3, 3e6
(remember that e.g. 3e3 is a Matlab notation of 3 ∗ 103 ). Exercise 43.
Write a script that asks for an integer and checks whether it can be divided by 2 or 3. Consider all possibilities,
such as: divisible by both 2 and 3, divisible by 2 and not by 3 etc (use the command rem). 119-120
Another selection structure is switch, which switches between several cases depending on an expression, which
is either a scalar or a string.
Syntax
Example
switch expression
case choice1
block of commands1
case {choice2a, choice2b,...}
block of commands2
...
otherwise
block of commands
end
method = 2;
switch method
case {1,2}
disp(’Method is linear.’);
case 3
disp(’Method is cubic.’);
case 4
disp(’Method is nearest.’);
otherwise
disp(’Unknown method.’);
end
The statements following the first case where the expression matches the choice are executed. This construction can be very handy to avoid long if .. elseif ... else ... end constructions. The expression can
be a scalar or a string. A scalar expression matches a choice if expression == choice. A string expression
matches a choice if strcmp(expression, choice) returns 1 (is true) (strcmp compares two strings).
Important: Note that the switch-construction only allows the execution of one group of commands.
Exercise 44.
Assume that the months are represented by numbers from 1 to 12. Write a script that asks you to provide a
month and returns the number of days in that particular month. Alternatively, write a script that asks you
to provide a month name (e.g. ’June’) instead of a number. Use the switch-construction. 5.3
114-117
Loops
Iteration control structures, loops, are used to repeat a block of statements until some condition is met. Two
types of loops exist:
• the for loop that repeats a group of statements a fixed number of times;
Syntax
Example
for index = first:step:last
block of statements
end
sumx = 0;
for i=1:length(x)
sumx = sumx + x(i);
end
You can specify any step, including a negative value. The index of the for-loop can be also a vector.
See some examples of possible variations:
Example 1
for i=1:2:n
...
end
Example 2
for i=n:-1:3
....
end
Example 3
for x=0:0.5:4
disp(x^2);
end
Example 4
for x=[25 9 81]
disp(sqrt(x));
end
• while loop, which evaluates a group of commands as long as expression is TRUE.
Syntax
while expression
statement1
statement2
statement3
...
end
Example
N = 100;
iter = 1;
msum = 0;
while iter <= N
msum = msum + iter;
iter = iter + 1;
end;
A simple example how to use the loop construct can be to draw graphs of f (x) = cos(n x) for n = 1, . . . , 9 in
different subplots. Execute the following script:
figure
hold on
x = linspace(0,2*pi);
for n=1:9
subplot(3,3,n);
y = cos(n*x);
plot(x,y);
axis tight
end
Given two vectors x and y, an example use of the loop construction is to create a matrix A whose elements are
defined, e.g. as Aij = xi yj . Enter the following commands to a script:
n = length(x);
m = length(y);
for i=1:n
for j=1:m
A(i,j) = x(i) * y(j);
end
end
and create A for x = [1 2 -1 5 -7 2 4] and y = [3 1 -5 7]. Note that A is of size n-by-m. The same problem
can be solved by using the while-loop, as follows:
n = length(x);
m = length(y);
i = 1; j = 1;
while i <= n
while j <= m
A(i,j) = x(i) * y(j);
j = j+1;
end
i = i+1;
end
% initialize i and j
% increment j; it does not happen automatically
% increment i
Exercise 45.
Determine the sum of the first 50 squared numbers with a control loop. Exercise 46.
√
√
√
Write a script to find the largest value n such that the sum: 13 + 23 + . . . + n3 is less than 1000. Exercise 47.
Use a loop construction to carry out the computations. Write short scripts.
1. Given the vector x = [1 8 3 9 0 1], create a short set of commands that will:
• add up the values of the elements (check with sum);
• computes the running sum (for element j, the running sum is the sum of the elements from 1 to j;
check with cumsum);
• computes the sine of the given x-values (should be a vector).
2. Given x = [4 1 6 -1 -2 2] and y = [6 2 -7 1 5 -1], compute matrices whose elements are created according to the following formulas:
• aij = yi /xj ;
• bi = xi yi and add up the elements of c;
• cij = xi /(2 + xi + yj );
• dij = 1/ max (xi , yj ).
3. Write a script that transposes a matrix A. Check its correctness with the Matlab operation: A’.
4. Create an m-by-n array of random numbers (use rand). Move through the array, element by element,
and set any value that is less than 0.5 to 0 and any value that is greater than (or equal to) 0.5 to 1.
5. Write a script that will use the random-number generator rand to determine:
• the number of random numbers it takes to add up to 10 (or more);
• the number of random numbers it takes before a number between 0.8 and 0.85 occurs;
• the number of random numbers it takes before the mean of those numbers is within 0.01 and 0.5.
It will be worthwhile to run your script several times because you are dealing with random numbers.
Can you predict any of the results that are described above?
Exercise 48.
Write a script that asks for a temperature in degrees Celsius tc and computes the equivalent temperature in
degrees Fahrenheit tf (use the formula tf = 9/5 ∗ tc + 32). The script should keep running until no number
is provided to convert. The functions input and isempty (use help to learn more) should be useful here. 5.4
Evaluation of logical and relational expressions in the control flow structures
The relational and logical expressions may become more complicated. It is not difficult to operate on them if
you understand how they are evaluated. To explain more details, let us consider the following example:
if (~isempty(data)) & (max(data) < 5)
....
end
This construction of the if-block is necessary to avoid comparison if data happens to be an empty matrix.
In such a case you cannot evaluate the right logical expression and Matlab gives an error. The & operator
returns 1 only if both expressions: ~isempty (data) and max(data) < 5 are true, and 0 otherwise. When
data is an empty matrix, the next expression is not evaluated since the whole &-expression is already known
to be false. The second expression is checked only if data is a non-empty matrix. Remember to put logical
expression units between brackets to avoid wrong evaluations!
Important: The fact that computers make use of floating-point arithmetic means that often you should be
careful when comparing two floating-point numbers just by:
if (x == y)
....
end
(Of course, such a construction is allowed e.g. when you know that x and y represent integers.) Instead of the
above construction, you may try using this:
if (abs (x - y) < tolerance)
....
end
% e.g. tolerance = 1e-10
Exercise 49.
Consider the following example:
max_iter = 50;
tolerance = 1e-4;
iter = 0;
xold = 0.1;
x
= 1;
while (abs (x - xold) > tolerance) & (iter < max_iter)
xold = x;
x
= cos(xold);
iter = iter + 1;
end
This short program tries to solve the equation cos(x) = x (x is the solution found). Make the script solve cos
from the presented code. Note that the while-loop is repeated as long as both conditions are true. If either
the condition (|x - xold| <= tolerance) or (iter >= max iter) is fulfilled then the loop is quitted. Run
the script solve cos for different tolerance parameters, e.g.: 1e-3, 1e-6, 1e-8, 1e-10 etc. Use format long to
check more precisely how much the found x is really different from cos(x). For each tolerance value check
the number of performed iterations (iter value). Exercise 50.
Create the script solve cos2, which is equal to the one given, replacing the while-loop condition by:
while (abs (x - xold) > tolerance) | (iter < max_iter)
Try to understand the difference and confirm your expectations by running solve cos2. What happens to
iter? 6
Numerical analysis
Numerical analysis can be used whenever it is impossible or very difficult to determine the analytical solution.
Matlab can be used to find, for example, the minimum, maximum or integral of a certain function.
There are two ways to describe data with an analytical function:
• curve fitting or regression; finding a smooth curve that best fits (approximates) the data according
to a criterion (e.g. best least square fit). The curve does not have to go through any of the data points.
• interpolation; the data are assumed to be correct, desired in a way to describe what happens between
the data points. In other words, given a finite set of points, the goal of interpolation is to find a function
from a given class of functions (e.g. polynomials) which passes through the specified points.
The figure below illustrates the difference between regression (curve fitting) and interpolation:
10
8
fiting a 3rd order polynomial
interpolation
6
4
2
0
−2
−4
−6
−5
179-182
5
In this section we will briefly discuss some issues on curve fitting, interpolation, function evaluation, integration
and differentiation. It is also possible to solve differential equations which are shortly treated in ”The Student
Edition of Matlab”book.
6.1
153-156
0
Curve fitting
Matlab interprets the best fit of a curve by the ‘least squares curve fitting’. The curve used is restricted
to polynomials. With the command polyfit any polynomial can be fitted to the data. polyfit (x, y, n)
finds the coefficients of a polynomial of degree n that fits the data (finds the linear relation between x and y).
Let’s start with finding a linear regression of some data:
>> x = 0:10;
>> y = [-.10 .24 1.02 1.58 2.84 2.76 2.99 4.05 4.83 5.22 7.51]
>> p = polyfit (x, y, 1)
% find the fitting polynomial of order 1
p = 0.6772
-0.3914
The output of polyfit is a row vector of the polynomial coefficients, the solution of this example is therefore
y = 0.6772x − 0.3914.
Exercise 51.
Execute the above example. Plot the data and the fitted curve in a figure. Determine the 2nd and 9th order
polynomial of these data as well, and display the solution in a figure.
Hint: x1 = linspace(xmin,xmax,n); results in a vector with n element evenly distributed from xmin till
xmax. z = polyval(p,x1); calculates the values of the polynomial for every element of x1. Exercise 52.
Define x and y as follows:
>> x = -5:5;
>> y = 0.2*x.^3 - x + 2;
>> y = y + randn(11,1);
% a 3rd order polynomial
% add some noise to y
Determine the 3rd order polynomial fitting y (note that because of added noise the coefficients are different
that originally chosen). Try some other polynomials as well. Plot the results in a figure. 6.2
157-161
The simplest way to examine an interpolation is by displaying the function plots with the command plot.
The neighboring data points are connected with straight lines. This is called a linear interpolation. When
more data-points are taken into account the effect of interpolation becomes less visible. Analyze:
>>
>>
>>
>>
>>
>>
157-165
Interpolation
x1 = linspace(0,2*pi,2);
x2 = linspace(0,2*pi,4);
x3 = linspace(0,2*pi,16);
x4 = linspace(0,2*pi,256);
plot(x1,sin(x1),x2,sin(x2),x3,sin(x3),x4,sin(x4))
legend(’2 points’,’4 points’,’16 points’,’256 points’)
There exist also Matlab functions which interpolate between points, e.g. interp1 or spline, as a 1D
interpolation and interp2, as a 2D interpolation. Perform the following commands:
>>
>>
>>
>>
>>
>>
>>
>>
>>
>>
>>
>>
>>
>>
>>
>>
>>
>>
>>
>>
>>
>>
>>
>>
N = 50;
x = linspace(0,5,N);
y = sin(x) .*sin(6*x);
subplot(2,1,1); plot(x,y);
hold on
p = randperm(N);
pp = p(1:round(N/2));
% choose randomly N/2 indices of points from [0,5]
pp = sort(pp);
% sort the indices
xx = x(pp);
% select the points
yy = y(pp);
plot(xx,yy,’ro-’)
% this is a ’coarse’ version
yn = interp1(xx,yy,x,’nearest’); % nearest neighbor interpolation on all x points
plot(x,yn,’g’)
axis tight
legend(’Original’,’Crude version’,’Nearest neighbor interpolation’)
subplot(2,1,2); plot(xx,yy,’ro-’);
hold on
yc = interp1(xx,yy,x,’linear’); % linear interpolation on all x points
plot(x,yc,’g’)
ys = spline(xx,yy,x);
% spline interpolation
plot(x,ys,’k’)
axis tight
legend(’Crude version’,’Linear interpolation’,’Spline interpolation’)
You can also see a coarse approximation of the function peaks:
>>
>>
>>
>>
[X,Y,Z] = peaks(10);
[Xi,Yi] = meshgrid(-3:.25:3,-3:.25:3);
Zi = interp2(X,Y,Z,Xi,Yi);
mesh(Xi,Yi,Zi);
6.3
168-173
Evaluation of a function
As said before, the command plot plots a function by connecting defined data points. When a function is
constant and not very interesting over some range and then acts unexpectedly wildly over another, it might
be misinterpreted by using plot. The command fplot is then more useful. An example is:
Command
fplot(’f’,[min x max x])
fmin(’f’,min x,max x)
fzero(’f’,x0)
Result
plots the function f on [min x, max x]
returns the x-value for which the function f reaches minimum on [min x, max x]
returns the x-value for which the function f is zero in the neighborhood of x0
Table 8: Evaluation of a function.
>>
>>
>>
>>
>>
>>
>>
x = 0:pi/8:2*pi;
y = sin(8*x);
plot(x,y,’b’)
hold on
fplot(’sin(8*z)’,[0 2*pi],’r’)
title(’sin(8*z)’)
hold off
Execution of these commands results in a figure with an almost straight blue line and a red sine. fplot can
also be used to plot a defined function:
>> f = ’sin(8*z)’;
>> fplot(f,[0 2*pi],’r’)
>> title(f)
6.3.1
Inline functions
It might be useful to define a function that will be only used during the current Matlab session. Matlab
offers a command inline to define the so-called inline functions in the Command Window, e.g.:
>> f = inline(’cos(x).*sin(2*x)’)
f =
Inline function:
f(x) = cos(x).*sin(2*x)
>> g = inline(’sqrt(x.^2+y.^2)’,’x’,’y’)
g =
Inline function:
g(x,y) = sqrt(x.^2+y.^2)
You can evaluate this function in a usual way:
>> f(-2)
ans =
-0.3149
>> g(3,4)
ans =
5
>> A = [1 2; 3 4];
>> B = [2 3; 4 5];
>> g(A,B)
ans =
2.2361
3.6056
5.0000
6.4031
% the function also works with arrays
1
1
Let f (x) = (x−0.1)
2 +0.1 + (x−1)2 +0.1 . The point at which f takes its minimum is found using fmin (or fminbnd
in Matlab version 6.0). By default, the relative error is of 1e-4. It is possible, however, to obtain a higher
accuracy, by specifying an extra parameter while calling fmin.
>>
>>
>>
>>
>>
>>
format long
% you need this format to see the change in accuracy
f = inline (’1./((x-0.1).^2 + 0.1) + 1./((x-1).^2 + 0.1)’);
fplot(f,[0 2]);
xm1 = fmin(f,0.3,1); fm1 = f(xm1);
xm2 = fmin(f,0.3,1,[0,1e-8]); fm2 = f(xm2);
[xm1, xm2]
% compare the two answers
Important: Note that format does not change the accuracy of the numbers or calculations; it just changes
the numbers of digits displayed on the screen.
Exercise 53.
1
1
Use fmin (fminbnd when applicable) to find the maximum of f (x) = (x−0.1)
2 +0.1 + (x−1)2 +0.1 in the interval
[0, 0.5]. Choose an error tolerance such that the maximum is correct to ±10−6 . If xm denotes the computed
solution, check the answer by evaluating f at xm + 10−6 and xm − 10−6 . The values should be smaller at both
these neighboring points. Hint: there is no function fmax. Find the minimum of −f (x), instead. Exercise 54.
Determine the maximum of the function f (x) = x cos(x) over the interval 10 < x < 15. Exercise 55.
Find the zero, i.e x0 , of the functions f (x) = cos(x) and g(x) = sin(2x) around the point 2. Use a command
from Table 8. Check that the values are approximately zero for x0 and the signs of f at x0 ± 10−4 . 6.4
173-182
Integration and differentiation
The integral, or the surface underneath a 2D function, can be determined with the command trapz. trapz
does this by measuring the surface between the x-axis and the data points, connected by the straight lines.
The accuracy of this method depends on the distance between the data points:
>> x = 0:0.5:10; y = 0.5 * sqrt(x) + x .* sin(x);
>> integral1 = trapz(x,y)
integral1 =
18.1655
>> x = 0:0.05:10; y = 0.5 * sqrt(x) + x .* sin(x);
>> integral2 = trapz(x,y)
integral2 =
18.3846
A more accurate result can be obtained by using the command quad or quadl, which also numerically evaluate
1
1
an integral of the function f specified by a string or by an inline definition. Let f = (x−0.1)
2 +0.1 + (x−1)2 +0.1 .
>> f = ’1./((x-0.1).^2 + 0.1) + 1./((x-1).^2 + 0.1)’;
>> integral1 = quad(f,0,2)
>> integral2 = quadl(f,0,2)
You can also add an extra parameter to quad and quadl, specifying the accuracy.
Exercise 56.
2
Find the integral of the function f (x) = e−x /2 over the interval [−3, 3]. Exercise with different Matlab
commands and different accuracy. Differentiation is done by determining the slope in each data point. Numerically this is done by first fitting a
polynomial, followed by differentiating this function:
>> x = 0:10;
>> y = [-.10 .24 1.02 -1.58 2.84 2.76 7.75 .35 4.83 5.22 7.51];
>> p = polyfit(x,y,5)
p =
0.0026
-0.0554
0.3634
-0.6888
0.2747
0.0877
>> dp = polyder(p)
dp =
0.0132
-0.2216
1.0903
-1.3776
0.2747
>> x1 = linspace(0,10,200);
>> z = polyval(p,x1);
>> dz = polyval(dp,x1);
>> plot(x,y,’g.-’,x1,z,’b’,x1,dz,’r:’)
>> legend(’data points’,’curve fit’,’derivative’)
Exercise 57.
Determine the integral and derivative of the 4th polynomial fitted through (x,y) with x = 4:13 and y =
[12.84 12.00 7.24 -0.96 -11.16 -20.96 -27.00 -24.96 -9.56 25.44]. 6.5
Numerical computations and the control flow structures
Take a look at the problem of a Taylor expansion. The series will be determined numerically until the additional
1
terms are smaller than a defined precision. Look at the Taylor expansion of 1−x
= 1+x+x2 +. . . with x = 0.42:
s = 0; x = 1;
x0 = 0.42;
while (x > 1e-6)
s = s + x;
x = x * x0;
end
s = 0; x = 1;
x0 = 0.42;
while (x > (1e-6)*s)
s = s + x;
x = x * x0;
end
or
1
The approximation of 1−x
is returned in s (from sum). In the first case (on the left), the iteration process is
stopped as soon as the next term t is smaller than an absolute value of 1e-6. In the other case, this value is
relative to the outcome.
Exercise 58.
Find the Taylor expansion of
and x = −0.4. 1
1−x
3
It is also possible to determine the Taylor expansion of
s = 1; x = 1;
x0 = 0.42;
n = 30;
for k = 1:n
x = x * x0;
s = s + x;
end
5
and sin(x) = x − x3! + x5! − . . . with the absolute precision of 1e-5 for x = 0.4
or
1
1−x
= 1 + x + x2 + . . . with 30 terms (x = 0.42):
s = 1; x = 1; x0 = 0.42;
n1 = 1; n2 = 30;
step = 1;
for k = n1:step:n2
x = x * x0;
s = s + x;
end
showing that the index, k, can be indicated with a starting point, step size and end point.
7
7.1
29-33
Script and function m-files
Script m-files
Matlab commands can be entered at the Matlab prompt. When a problem is more complicated this becomes
inefficient. A solution is using script m-files. They are useful when the number of commands increases or when
you want to change values of some variables and re-evaluate them quickly. Formally, a script is an external file
that contains a sequence of Matlab commands (statements). However, it is not a function, since there are
no input/output parameters and the script variables remain in the workspace. So, when you run a script,
the commands in it are executed as if they have been entered through the keyboard.
Exercise 59.
Create yourself a script: open the Matlab editor (go to the File menu-bar, choose the Open option and
then m-file; the Matlab Editor Window will appear), enter the lines listed below and save as sinplot.m:
x = 0:0.2:6;
y = sin(x);
plot(x,y);
title(’Plot of y = sin(x)’);
and then run it by:
>> sinplot
The sinplot script affects the workspace. Check:
>> clear
>> who
>> sinplot
>> who
Your variables are:
x
y
% all variables are removed from the workspace
% no variables present
These generic names, x and y, may be easily used in further computations and this can cause side effects. Side
effects occur in general when a set of commands change variables other than the input arguments. Since scripts
create and change variables in the workspace (without warning), a bug, hard to track down, may easily appear.
So, it is important to remember that the commands within a script have access to all variables in the
workspace and all variables created in this script become a part of the workspace. Therefore, it
is better to use function m-files (see section 7.2), when there is a specific problem to be solved.
Exercise 60.
Create a script which:
1. plots the function y = 2cos(x) at the range [−10, 10]. Choose a sufficient length for x in order to obtain
a smooth plot.
2. plots the functions y = x2 and x = y 2 in the same figure. Add a title, legend and axes descriptions.
optional
The diary command can be also useful when creating scripts. diary on begins saving the text that is entered
and displayed in the Command Window into a file called diary. Another name can be used alternatively, when
it is provided instead of on and after the diary. diary off stops the saving procedure.
Exercise 61.
Check yourself the following:
>> diary myplot.m
>> x = 0:0.2:6;
>> y = sin(x);
>> z = x * y;
??? Error using ==> *
Inner matrix dimensions must agree.
>> z = x .* y;
% correction
>> plot(x,z);
>> title(’Plot of y = x * sin(x)’);
>> diary off
Note, that before running myplot, its contents must be edited by removing the >> signs and the error note. end optional
Exercise 62.
Write the script cubic roots that for given a, b and c returns the roots of the cubic equation: a x2 +b x+c = 0.
Exercise 63.
Write a script that plots the graph of equilateral triangle with two vertices [a, a] and [b, a]. Find the third
vertex. Use fill to paint the triangle. 7.2
126-134
Function m-file
Functions m-files are true subprograms, since they take input arguments and/or return output parameters.
They can call other functions, as well. Variables defined and used inside a function, different from the input/output arguments, are invisible to other functions and the command environment. The general syntax of
a function is presented below:
function [outputArgs] = function_name (inputArgs)
outputArgs are enclosed in [ ]:
– a comma-separated list of variable names;
– [ ] is optional when only one argument is present;
– functions without outputArgs are legal4 .
4 in
other programming languages, functions without output arguments are called procedures
inputArgs are enclosed in ( ):
– a comma-separated list of variable names;
– functions without inputArgs are legal.
Matlab provides a structure for creating your own functions. The first line of the file should be a definition of
a new function (also called a header). After that, a continuous sequence of comment lines should appear. Their
goal is to explain what the function does, especially when this is not trivial. Not only a general description,
but also the expected input parameters, returned output parameters and synopsis should appear there. The
comment lines (counted up to the first non-comment line) are important since they are displayed in response
to the help command. Finally, the remainder of the function is called the body. Function m-files terminate
execution and return when they reached the end of the file or, alternatively, when the command return is
encountered. As an example, the function average is defined as follows:
output argument
the first line must be
the function definition
comment
function name
input argument
function avr = average (x)
%AVERAGE computes the average value of a vector x
%
and returns it in avr
% Notes: an example of a function
function body
n
= length(x);
avr = sum(x)/n;
return;
a blank line within the comment;
Notes information will NOT appear
when you ask: help average
Important: The name of the function and the name of the file stored on disk should be identical . In our
case, the function should be stored in a file called average.m.
Exercise 64.
Create the function average and store it on disk as average.m. Remember about the comment lines. Check
its usability by calling help average. Run average.m by typing avr1 = average(1:10); Here is an another example of a function:
function [avr,sd] = stat(x)
%STAT Simple statistics.
%
Computes the average value and the standard deviation of a vector x.
n
= length(x);
avr = sum(x)/n;
sd = sqrt(sum((x - avr).^2)/n);
return;
Warning: The functions mean and std already exist in Matlab. As long as a function name is used as
variable name, Matlab can not perform the function. Many other, easily appealing names, such as sum or
prod are reserved by Matlab functions, so be careful when choosing your names (see section 12.3).
The return statement can be used to force an early return. An exemplary use of the return is given below:
function d = determinant(A)
%DETERMINANT Computes the determinant of a matrix A
[m,n] = size(A);
if (m ~= n)
disp (’Error. Matrix should be square.’);
return;
else
d = det(A);
% standard Matlab function
end
return;
Analyze the use of the return command in the function checkarg, which is presented in section 7.2.1 as well.
129
When controlling the proper use of parameters, the function error may become useful. It displays an error
message, aborts function execution, and returns to the command environment. Here is an example:
if (a >= 1)
error (’a must be smaller than 1’);
end
Change some scripts that you created into functions, e.g. create the function drag, computing the drag
coefficient (see section 5.2), or solve cos (see section 5.4) or cubic roots (see section 7.1).
Exercise 65.
Write the function [elems, mns] = nonzero(A) that takes as the input argument a matrix A and returns all
nonzero elements of A in the column vector elems. The output parameter mns holds values of the means of all
columns of A. Exercise 66.
Create the function [A,B,C] = sides(a,b,c) that takes three positive numbers a, b and c. If they are sides
of a triangle, then the function returns its angles A, B and C, measured in degrees. Display an error when
necessary. Exercise 67.
p
The area of a triangle with sides of length a, b, and c is given by: ar = s (s − a) (s − b) (s − c), where
s = (a + b + c)/2. Write a function that accepts a, b and c as inputs and returns the value ar as output.
Note that the sides should be non-negative and should fulfill the triangle inequality. Make use of the error
command. Exercise 68.
Create the function randint that randomly generates a matrix of integer numbers (use the command rand).
These integers should come from the interval [a, b]. Exercise in documenting the function. Use the following
function header:
function r = randint(m,n,a,b)
% a m-by-n matrix
If this seems too difficult, start first with the fixed interval, e.g. [a, b] = [0, 5] (and remove a and b from the
function definition) and then try to make it work for an arbitrary interval. optional
A function m-file may contain more than one function. The function appearing first in the m-file shares
the file name, as mentioned before. Other functions are subfunctions and can be called from the primary
function only. So, they cannot be accessed from outside the file, in which they are defined (neither from
the Command Window nor via other m-files). A subfunction is created by defining a new function with the
function statement after the body of the preceding function. The use of subfunctions is recommended to
keep the function readable when it becomes too long and too complicated. For example, average is now a
subfunction within the file stat.m:
function [a,sd] = stat(x)
%STAT Simple statistics.
%
Computes the average value and the standard deviation of a vector x.
n = length(x);
a = average(x,n);
sd = sqrt(sum((x - avr).^2)/n);
return;
function a = average (x,n)
%AVERAGE subfunction
a = sum(x)/n;
return;
end optional
7.2.1
Special function variables
Each function has two internal variables: nargin - the number of function input arguments that were used to
call the function and nargout - the number of output arguments. Analyze the following function:
function [out1,out2] = checkarg (in1,in2,in3)
%CHECKARG Demo on using the nargin and nargout variables.
if (nargin == 0)
disp(’no input arguments’);
return;
elseif (nargin == 1)
s = in1;
p = in1;
disp(’1 input argument’);
elseif (nargin == 2)
s = in1+in2;
p = in1*in2;
disp(’2 input arguments’);
elseif (nargin == 3)
s = in1+in2+in3;
p = in1*in2*in3;
disp(’3 input arguments’);
else
error(’Too many inputs.’);
end
if (nargout == 0)
return;
elseif (nargout == 1)
out1 = s;
else
out1 = s;
out2 = p;
end
Exercise 69.
Construct the function checkarg, call it with different number of input and output arguments and try to
understand its behavior. For example:
>>
>>
>>
>>
checkarg
s = checkarg(-6)
s = checkarg(23,7)
[s,p] = checkarg(3,4,5)
7.2.2
Local and global variables
Each m-file function has access to a part of memory separate from Matlab ’s workspace. This is called the
function workspace. This means that each m-file function has its own local variables, which are separate from
those of other function and from the workspace. To understand it better analyze the following diagram:
Matlab workspace
>> a = -1;
>> b = 20;
>> c = myfun (a,b)
(a, b) −→ (x, y)
c ←− z
myfun.m
function z = myfun (x,y)
...
z = x + cos(x-y);
return;
In the Matlab workspace, variables a, b and c are available. Variables x, y and z are visible only in the
function myfun. However, if several functions and/or the workspace, all declare a particular variable as global,
then they all share this variable (see help global). Any assignment to that variable is available to all other
functions and/or the workspace. However, you should be careful when using global variables. It is very easy
to get confused and end up with serious errors.
optional
7.2.3
Indirect function evaluation
Using indirect function evaluation makes programming even more general, since functions can become input
arguments. The crucial Matlab command here is feval, an abbreviation of function evaluation. The feval
command allows execution of a function specified by a string. The general definition is as follows:
[y1,..,yn] = feval (F,x1,...,xn),
where F is a name of a function defined in Matlab, x1,...,xn are input arguments and y1,...,yn are
possible output parameters. Consider an example:
>> x = pi; y = cos(x);
>> z = feval(’cos’,x);
The last command is also equivalent to the following two expressions:
>> F = ’cos’;
>> z = feval(F,x)
Indirect function evaluation is a nice tool to build a program with a function given as an argument.
Exercise 70.
Create the function funplot and try to understand how it works:
function funplot (F, xstart, xend, col);
%FUNPLOT makes a plot of the function F at the interval [xstart, xend].
%
The plot should be made in one of the standard Matlab colors, so
%
’col’ is one of the following value: ’b’,’k’,’m’,’g’,’w’,’y’ or ’r’.
% default values:
%
[xstart,xend] = [0,10]
%
col = ’b’
% Note: illustrates the use of feval command
if (nargin == 0)
error (’No function is provided.’);
end
if (nargin < 2)
xstart = 0;
xend
= 10;
end
if (nargin == 2)
error (’Wrong number of arguments. You should provide xstart and xend.’);
end
if (nargin < 4)
col = ’b’;
end
if (xstart == xend),
error (’The [xstart, xend] should be a non-zero range.’);
elseif (xstart > xend),
exchange = xend;
xend
= xstart;
xstart
= exchange;
end
switch col
case {’b’,’k’,’m’,’g’,’w’,’y’,’r’}
;
otherwise
error (’Wrong col value provided.’)
end
x = linspace(xstart, xend);
y = feval(F,x);
plot (x,y,col);
description = [’Plot of ’, F];
title (description);
return;
% do nothing; the right color choice
Note the use of comments, the nargin variable and the switch-construction. Call funplot for different builtin functions, like sin, exp, etc. Test it for your own functions as well. Write for example a function myfun that
computes sin(x cos(x)) or log( |x sin(x)| ). Explain why it would be wrong to use the fragment given below
instead of its equivalent part in funplot.
if nargin < 2
xstart = 0;
xend
= 10;
elseif nargin < 3
error (’Wrong number of arguments. You should provide xstart and xend.’);
elseif nargin < 4
col = ’b’;
end
end optional
7.3
Scripts vs. functions
The most important difference between a script and a function is that all script’s parameters and variables
are externally accessible (i.e. in the workspace), where function variables are not. Therefore, a script is a
good tool for documenting work, designing experiments and testing. In general, create a function to solve a
given problem for arbitrary parameters. Use a script to run functions for specific parameters required by the
assignment.
Exercise 71.
Create the function binom that computes the value of the binomial symbol nk . Make the function header:
function b = binom (n,k). Note that in order to write this function, you will have to create the factorial
function, which computes the value of n! = 1 ∗ 2 ∗ ... ∗ n. This may become a separate function (enclosed
in a new file) or a subfunction in the binom.m file. Try to implement both cases if you got acquainted with
the notion of a subfunction. Having created the binom function, write a script that displays on screen all the
binomial symbols for n = 8 and k = 1, 2, ..., 8 or write a script that displays on screen the following ’triangle’
(use the fprintf command; try help fprintf or see section 8.2):
1
1
2
2
1
2
3
3
3
1
2
3
4
4
4
4
1
2
3
4
Exercise 72.
Solve the following exercises by using either a script or a function. The nature of the input/output and display
options is left to you. Problems are presented with the increasing difficulty; start simple and add complexity.
If possible, try to solve all of them.
1. Write a function which computes the cumulative product of a vector
Qj elements. The cumulative product
up to xj - the j-th element of the vector x is defined by Cj = k=1 xk for j = 1 : length(x). Check
your results with the built-in function cumprod.
2. Write Matlab function m = wmean (x,w) computing the weighted arithmetic
mean, given the vector x
Pn
Pn
i=1 wi xi
P
. Add error messages to
and a vector of nonnegative weights w, such that i=1 wi > 0, i.e.
n
i=1 wi
terminate execution of the function in the case when:
– x and w are of different lengths,
– at least one element of w s negative,
– sum of all weights is equal to zero.
3. Compute the value of π using the following series:
∞
π2 − 8 X
1
=
2 (2n + 1)2
16
(2n
−
1)
n=1
How many terms are needed to obtain an accuracy of 1e-12? How accurate is the sum of 100 terms?
4. Write a program that approximates π by computing the sum:
m
X
π
(−1)n
≈
4
2n + 1
n=0
The more terms in summation the larger the accuracy (although this is not an efficient formula, since
you add and subtract numbers). How many terms are needed to approximate π with 5 decimals? Use
the sum to approximate π using 10, 100, 1e3, 1e4, 5e4, 1e5, 5e5 and 1e6 terms. For each of these numbers
compute the approximation error. Plot the error as a function of the term numbers used in a summation.
5. The Fibonacci numbers are computed according to the following relation:
Fn = Fn−1 + Fn−2 ,
with F0 = F1 = 1
– Compute the first 10 Fibonacci numbers.
– For the first 50 Fibonacci numbers, compute the ratio
√
the value of the golden mean
1+ 5
2 .
Fn
Fn−1 .
It is claimed that this ratio approaches
What do your results show?
6. Consider a problem of computing the n-th Fibonacci number. Find three different ways to implement
this and construct three different functions, say fib1, fib2 and fib3. Measure the execution time of
each function (use the commands tic and toc) for, say, n = 20, 40 or 100.
7. The Legendre polynomials Pn (x) are defined by the following recurrence relation:
(n + 1) Pn+1 (x) − (2n + 1) x Pn (x) + n Pn−1 (x) = 0
with P0 (x) = 1, P1 (x) = x and P2 (x) = (3x2 − 1)/2. Compute the next 3 Legendre polynomials and
plot all 6 over the interval [−1, 1].
8. Write a script that asks for an integer n (or a function that has n as the input argument) and then
computes the following: while the value of n is greater than 1, replace the integer with (n/2) if the
integer is even. Otherwise, replace the integer with (3n + 1). Make provision to count the number of
values in (or the length of) the sequence that results.
Example calculation: If n = 10, the sequence of integers is 5, 16, 8, 4, 2, 1, so the length is 6.
Make a plot of the length of the sequence that occurs as a function of the integers from 2 to 30. For
example, when n = 10, the length is 6 while for n = 15, the length is 17. Is there any pattern? Try larger
numbers to see if any pattern occurs. Is there any integer for which the sequence does not terminate?
9. Provide all prime numbers smaller then the given N .
8
8.1
94-99
Text
Character strings
Although Matlab mainly works with numbers, it might occasionally be necessary to operate on text. Text
is saved as a character string. The string is a vector of ASCII values which are displayed as their character
string representation. Since text is a vector of characters, it can be addressed in the same way as any vector.
An example:
>> t = ’This is a character string’
t =
This is a character string
>> size(t)
ans =
1
27
>> whos
Name
Size
Bytes Class
t
1x27
54 char array
>> t(10:19)
ans =
character
>> t([2,3,10,17])
ans =
hi t
To see the underlying ASCII representation, the string has to be converted using the command double or abs:
>> double(t(1:12))
ans =
84
104
105
115
32
105
115
32
97
32
99
104
The function char provides the reverse transformation:
>> t([16:17])
ans =
ct
>> t([16:17])+3
ans =
102
119
>> t([16:17])-3
ans =
96
113
>> char(t([16:17])-2)
ans =
ar
% to perform a mathematical operation ASCII codes are used
% ASCII codes again
% transform ASCII codes to characters
Exercise 73.
Perform the described commands. Use string t to form a new string u that contains the word ”character”
only. Convert string u to form the same word spelled backwards, i.e. u1 = retcarahc. The tables on page 97 and 98 of ”The Student Edition of Matlab” book give an overview of string conversions
and functions. With e.g. findstr, a string can be searched for a character or a combination of characters.
Some examples on the use of different string functions are given below:
>> findstr(t, ’c’)
% finds a character ’c’ in string t; positions are returned
ans =
11 16
>> findstr(t, ’racter’)
% finds the beginning of a string ’racter’ in t
ans =
14
>> findstr(t,u)
% finds string u in string t; returns the position
ans =
11
>> strcat(u,u1)
% concatenates multiple strings: u and u1
ans =
characterretcarahc
>> strcmp(u,u1)
% comparison of two strings;
ans =
% 1 for identical strings; 0 for different strings
0
>> q = num2str(34.35)
% converts a number into a string
q =
34.35
>> z = str2num(’7.6’)
% converts a string into a number
z =
7.6
>> whos q z
% q is now a string, i.e. a character array; z is a number
Name
Size
Bytes Class
q
1x5
10 char array
z
1x1
8 double array
>> t = str2num(’1 -7 2’)
% converts a string into a vector of number
t =
1
-7
2
>> t = str2num(’1 - 7 2’) % here spaces around the sign - or + are important!
t =
% performs: [1-7, 2]
-6
2
>> A = round(4*rand(3,3))+0.5;
>> ss = num2str(A)
% since A is random, you will get different numbers here
ss =
-3.5
-3.5
6.5
-2.5
-1.5
0.5
5.5
-1.5
-3.5
>> whos ss
Name
Size
Bytes Class
ss
3x28
168 char array
>> ss(2,1), ss(3,15:28)
% ss is a char array; you can address it in a standard way
ans =
ans =
.5
-3.5
>> ss(1:2,1:3)
ans =
-3.
-2.
Exercise 74.
Perform the commands shown in the example above. Define another string, e.g. s = ’Nothing wastes more
energy than worrying’ and exercise with findstr. Exercise 75.
Become familiar with the commands: num2str and str2num. Check e.g. what happens with ss = num2str([1
2 3; 4 5 6]) or q = str2num(’1 3.25; 5 5.5’). Analyze also the commands str2double and int2str
(use help to get more information). 8.2
Text input and output
The input command can be used to prompt (ask) the user for numeric or string input:
31-33
>> myname = input(’Enter your name: ’,’s’);
>> age = input(’Enter your age: ’);
You have learned in section 7.2 that inputs can be passed on to functions. This is a recommended approach,
since using the input command for more complex programs makes automatic computation impossible.
There are two common text output functions: disp and fprintf. The disp function only displays the value
of one parameter, either a numerical array or a string (the recognition is done automatically). For example:
>> disp(’This is a statement.’)
This is a statement.
>> disp(rand(3))
0.2221
0.0129
0.8519
0.4885
0.0538
0.5039
0.2290
0.3949
0.4239
97
% a string
% a matrix
The fprintf function (familiar to C programmers) is useful for writing data to a file (see section 11.1) or
printing on screen when precise formatting is important. Try, for instance (an explanation will follow):
>> x = 2;
>> fprintf(’Square root of %g is %8.6f.\n’, x, sqrt(x));
Square root of 2 is 1.414214.
>> str = ’beginning’;
>> fprintf(’Every %s is difficult.\n’,str);
Every beginning is difficult.
Formally, fprintf converts, formats and prints its arguments to a file or displays them on screen according
to a format specification. For displaying on screen, the following syntax is used:
fprintf (format,a,...)
The format string contains ordinary characters, which are copied to the output, and conversion specifications,
each of which converts and prints the next successive argument to fprintf. Each conversion specification is
introduced by the character ’%’ and ended by a conversion character. Between the ’%’ and the conversion
character there may appear:
• a minus sign; controlling the alignment within the field defined.
• a digit string specifying a minimum field length; The converted number will be printed in a field at least
this wide, and wider if necessary.
• a period which separates the field width from the next digit string;
• a digit string - the precision which specifies the maximum number of characters to be printed from a
string or the number of digits printed after decimal point of a single or double type.
Format specification is given below in terms of the conversion characters and their meanings:
d
u
c
s
e
f
g
The argument
is converted into decimal notation;
is converted into unsigned decimal notation;
is taken to be a single character;
is a string;
is taken to be a single or double and converted into decimal notation of
the form: [-]m.nnnnnnE[±]xx, where the length of n’s is specified by the precision;
is taken to be a single or double and converted into decimal notation of
the form:[-]mmm.nnnnn, where the length of n’s is specified by the precision;
is specified by e or f, whichever is shorter; non-significant zeros are not printed;
The special formats \n, \r, \t, \b can be used to produce next line (i.e. makes sure that the next command
or output will be written on the next line), carriage return, tab, and backspace respectively. Use \\ to produce
a backslash character and %% to produce the percent character.
Analyze the following example:
>> fprintf(’look at %20.6e!\n’, 1000*sqrt(2))
look at
1.414214e+3!
>> fprintf(’look at %-20.6f!’, 1000*sqrt(2))
look at 1414.213562
! >>
For both commands, the minimum field length is 20 and the number of digits after the decimal point is 6.
In the first case, the value of 1000*sqrt(2) is padded on the right, in the second case, because of the ’-’, it
appears on the left. The difference in the presentation is caused by the conversion characters e and f .
Exercise 76.
Try to exercise to understand how to use the input, disp and fprintf commands. For instance, try to read
a vector with real numbers using input. Then, try to display this vector, both by calling disp and formatting
an output by fprintf. Make a few variations. Try the same with a string. Exercise 77.
Study the following examples in order to become familiar with the fprintf possibilities and exercise yourself
to understand how to use these specifications:
>>
>>
My
>>
My
>>
My
>>
My
>>
>>
>>
str = ’life is beautiful’;
fprintf(’My sentence is: %s\n’,str);
sentence is: life is beautiful
fprintf(’My sentence is: %30s\n’,str);
sentence is:
life is beautiful
fprintf(’My sentence is: %30.10s\n’,str);
sentence is:
life is be
fprintf(’My sentence is: %-20.10s\n’,str);
sentence is: life is be
name = ’John’;
age = 30;
% note the \n format
>> salary = 6130.50;
>> fprintf(’My name is %4s. I am %2d. My salary is f %7.2f.\n’,name, age, salary);
>> My name is John. I am 30. My salary is f 6130.50.
>>
>> x = [0, 0.5, 1];
>> y = [x; exp(x)];
>> fprintf(’%6.2f %12.8f\n’,y);
0.00
1.00000000
0.50
1.64872127
1.00
2.71828183
>>
>> fprintf(’%6.1e %12.4e\n’,y);
0.0e+00
1.0000e+00
5.0e-01
1.6487e+00
1.0e+00
2.7183e+00
>>
>> x = 1:3:7;
>> y = [x; sin(x)];
>> fprintf(’%2d %10.4g\n’,y);
1
0.8415
4
-0.7568
7
0.657
Warning: fprintf uses its first argument to decide how many arguments follow and what their types are.
If you provide a wrong type or there are not enough arguments, you will get nonsense for an answers. So, be
careful with formatting your output. Look, e.g., what happens in the following case (age is not provided):
>> fprintf(’My name is %4s. I am %2d. My salary is f %7.2f.\n’,name,salary);
My name is John. I am 6.130500e+03. My salary is f >>
Remark: The function sprintf is related to fprintf, but writes to a string instead. Analyze the example:
>> str = sprintf(’My name is %4s. I am %2d. My salary is f %7.2f.\n’,name,age,salary)
str =
My name is John. I am 30. My salary is f 6500.50.
Exercise 78.
Define a string s = ’How much wood could a wood-chuck chuck if a wood-chuck could chuck wood?’.
Exercise with findstr, i.e. find all appearances of the substrings ’wood’, ’o’, ’uc’ or ’could’. Try to build
ss by concatenation of separate words. Try to do this in a few ways, e.g. make use of strcat, disp, sprintf
or fprintf. Exercise 79.
• Write a script/function that converts a Roman numeral to its decimal equivalent. There are two distinct
situations. The ’old’ style where the order of the symbols does not matter. In this case, IX and XI both
mean 10 + 1 or 11. You should be able to handle the following conversion table:
Roman
I
V
X
L
C
D
M
Decimal
1
5
10
50
100
500
1000
The ’new’ style where the order of the symbols does matter. For example, IX is 9 (10 - 1), XC is 90
(100 - 10). The conversion table given above still holds and you may assume for this case that the only
instances of order you will encounter are: IV (4), IX (9), XL (40), XC (90), CD (400) and CM (900).
The function input will be useful here. Hint: try the case of the ’old’ style first.
• Write a function that will do the inverse of the previous problem - convert a decimal number into a
Roman number.
Exercise 80.
Write a coder (and a decoder) based on a Caesar encoding scheme. This scheme is based on a fixed shift of
all letters of the alphabet to the right, e.g., say with a shift 1, ’abcde’ becomes ’bcdef’ and ’alphabet’ becomes
’bmqibcfu’. Of course, ’z’ becomes then ’a’. You can imagine a shift with 2, 3, etc, but the shift 26 gives
again the same alphabet. Write two functions coder and decoder whose one of the input arguments is shift.
The second input argument should be a string or a text file where the message is written. In case of coding,
the string or the text file should contain the original message, and in case of decoding, you should provide an
encoded string or file. optional
9
9.1
239-245
99-102
Cell arrays and structures
Cell arrays
Cell arrays are arrays whose elements are cells. Each cell can contain any data, including numeric arrays,
strings, cell arrays etc. For instance, one cell can contain a string, another a numeric array etc. Below, there
is a schematic representation of an exemplar cell array:
cell 1,1
3
7
0
7
cell 1,2
1
2
-1
3
-7
4
6
7
cell 2,1
cell 1,3
John Smith
1 + 3i
35
5900 6000 6100
cell 2,2
’Hi’
cell 2,3
[7,7]
’this is a text’
-1 0
0 -1
’Bye’
’Living’
’implies effort’
Cell arrays can be built up by assigning data to each cell. The cell contents are accessed by brackets {}. For
example:
>> A(1,1) = {[3 1 -7;7 2 4;0 -1 6;7 3 7]};
>> A(2,1) = {’this is a text’};
>> B(1,1) = {’John Smith’}; B(2,1) = {35}; B(3,1) = {[5900 6000 6100]}
>> A(1,2) = {B};
% cell array B becomes one of the cells of A
>> C(1,1) = {’Hi’}; C(2,1) = {[-1 0;0 -1]}; C(1,2) = {[7,7]}; C(2,2) = {’Bye’};
>> A(2,2) = {C};
% cell array C becomes one of the cells of A
>> A
% A represents now the first 2 columns of the exemplar cell array
A =
[4x3 double]
{3x1 cell}
’this is a text’
{2x2 cell}
>> A(2,2)
% access the cell but not its contents
ans =
{2x2 cell}
>> A{2,2}
% use {} to display the contents
ans =
’Hi’
[1x2 double]
[2x2 double]
’Bye’
>> A{2,2}{2,1}
% take the (2,1) element of the cell A{2,2}
ans =
-1
0
0
-1
There are also two useful functions with meaningful names: celldisp and cellplot. Use help to learn more.
241
The common application of cell arrays is the creation of text arrays. Consider the following example:
>> M = {’January’;’February’;’March’;’April’;’May’;’June’;’July’;’August’;
’September’;’October’;’November’;’December’};
>> fprintf (’It is %s.\n’, M{9});
It is September.
Exercise 81.
Exercise with the concept of a cell array, first by typing the examples presented above. Next, create a cell
array W with the names of week days, and using the command fprintf, display on screen the current date
with the day of the week. The goal of this exercise is also to use fprintf with a format for a day name and a
date, in the spirit of the above example. 9.2
245-249
Structures
Structures are Matlab arrays with data objects composed of fields. Each field contains one item of information. For example, one field might include a string representing a name, another a scalar representing age or
an array of the last few salaries. Structures are especially useful for creating and handling a database. One
of the possible ways to create a structure is by assigning data to individual fields. Imagine that you want to
construct a database with some information on workers of a company:
>>
>>
>>
>>
worker.name = ’John Smith’;
worker.age = 35;
worker.salary = [5900, 6000, 6100];
worker =
name: ’John Smith’
age: 35
salary: [5900 6000 6100]
In this way, a 1 × 1 structure array worker with three fields: name, age and salary is constructed. To expand
the structure, add a subscript after the structure name:
>> worker(2).name = ’Linda Murphy’;
>> worker(2).age = 41;
>> worker(2).salary = [7301, 7301];
>> worker
1x2 struct array with fields:
name
age
salary
% after this, a 2nd subarray is created
% field sizes do not need to match!
Since the structure has now size 1 × 2, Matlab does not display contents of all fields. The data is now
organized as follows:
worker array
worker(1)
worker(2)
.name
John Smith
.name
Linda Murphy
.age
35
.age
41
.salary
5900, 6000, 6100
.salary
7301, 7301
Structures can also be build by using the struct function, for example:
>> employee=struct( ’name’,’John Smith’,’age’,35,’salary’,[5900, 6000, 6100]);
To access an entire field, include a field name after a period. To access a subarray, follow the standard way of
using subscripts:
>> worker(1).age
35
>> worker(2).salary(2)
7301
>> worker(2)
name: ’Linda Murphy’
age: 41
salary: [7301 7301]
An alternative way is to use the getfield function:
>> getfield(worker,{2},’salary’)
7301
7301
248
There exist also the function setfield, which allows assigning values . New fields can be added or deleted
from every structure. To delete a field, use the command rmfield. Analyze the following example:
>>
>>
>>
>>
worker2 = worker;
worker2 = rmfield (worker, ’age’);
worker2(2).street = ’Bakerstreet 5’;
worker2(2)
name: ’Linda Murphy’
salary: [7301 7301]
street: ’Bakerstreet 5’
>> worker2(1)
name: ’John Smith’
salary: [5900 6000 6100]
% in all other substructures address field is empty
street: []
% you should assign new values for each substructure
Operating on fields and field elements is done in the same way as on any other array. Consider the following
example, where the average salary for each worker is computed.
avr_salary(1) = mean (worker(1).salary);
avr_salary(2) = mean (worker(2).salary);
Remark: structures as a concept are common organizations of data in other programming languages. They
are created in different ways, but the intention remains the same.
Exercise 82.
Construct a structure friend, with the following fields: name, address, age, birthday. Insert a few friends
with related information. Remove e.g. the field age and add the field phone. General remark: Classes and objects allow for adding new data types and new operations to Matlab. For
instance, the class of a variable describes the structure of the variables and the operations permitted as well
as functions to be used. An object is an instance of a particular classs. The use of classes and objects is the
base of object-oriented programming, which is also possible in Matlab.
end optional
10
Optimizing the performance of Matlab code
Matlab is a matrix language, so it is designed for matrix operations. For best performance you should take
advantage of this fact.
10.1
43-62
Vectorization - speed-up of computations
Vectorization is simply the use of compact expressions that operate on all elements of a vector without explicitly
executing a loop. Matlab is optimized such that vector or matrix operations are much more efficient than
loops. Most built-in functions support vectorized operations. So, try to replace loops with vector operations,
when possible. For example, instead of using:
for i = 1:10
t(i) = 2*i;
y(i) = sin (t(i));
end
try this:
t = 2:2:20;
y = sin (t);
Copying or transforming matrices can be vectorized, as well. Check the equivalence between the scalar version:
n = 10;
A = rand(n,n);
B = ones(n,n);
for k=1:n
B(2,k) = A(2,k);
end
% A and B have the same size
and the vectorized code of the last loop:
B(2,:) = A(2,:);
or between the following loop:
for k=1:n
B(k,1) = A(k,k);
end
and the vectorized expression:
B(1:n,1) = diag(A(1:n,1:n));
Logical operations and proper use of the colon notation make the programs work faster. However, some
experience is needed to do this correctly. Therefore, the advice is: start first with the scalar code and
then vectorize it where possible, by removing loops.
Exercise 83.
Look at your script or function m-files already written, especially your loop exercises. Try to vectorize their
codes when possible. Exercise 84.
Try to vectorize the following codes:
% code 1
n = 20;
m = 10;
A = rand(n,m);
for i=1:n
for k=1:m
if (A(i,j) > 0.5)
A(i,j) = 1;
else
A(i,j) = 0;
end
end
end
10.2
% code 2
n = 20;
m = 10;
A = randn(n,m);
x = randn(n,1);
p = zeros(1,m);
for i=1:m
p(i) = sum (x .* A(:,i));
end
% what is p here?
Array preallocation
In ’real’ programming languages memory allocation is necessary. In Matlab, it is not needed, but it improves
the execution speed and besides, practicing it, is a good habit. Preallocate the arrays, which store output
results. This prevents Matlab from resizing an array each time you enlarge it. Preallocation also helps to
reduce memory fragmentation if you work with large matrices. During the Matlab session memory can be
fragmented. As a result, there may be plenty of free memory, but not enough continuous space to store a large
variable.
Exercise 85.
Create two scripts with the listings given below, run them and compare the results, i.e. measured times of their
performances. The pair of commands tic and toc is used to measure the execution time of the operations:
% script 1
clear s x;
tic;
x = -250:0.1:250;
% script 2
clear s x;
tic;
x = -250:0.1:250;
s = zeros (size(x));
for i=1:length(x)
if (x(i) > 0)
s(i) = sqrt(x(i));
end
for i=1:length(x)
if (x(i) > 0)
s(i) = sqrt(x(i));
else
s(i) = 0;
end
end
toc;
107;128
% preallocate memory
end
toc;
Remember that scripts work in the workspace, interfering with the existing variables. Therefore, for a fair
comparison the variables s and x should be removed before running each script. Having done this, try to
vectorize the code. Exercise 86.
Consider the following sequence of commands:
>>
>>
>>
>>
>>
>>
>>
>>
>>
>>
>>
d = pi/50;
n = round(2 + pi/d);
m = round(n/2);
for j = 1:m
x(j) = (j+3)*d;
y(j) = cos(2*x(j));
end
for j = m+1:n
x(j) = (j-1)*d;
y(j) = cos(4*x(j));
end
Improve the performance of the code above. Pre-allocate memory for the vectors x and y. Vectorize the
calculation of these vectors. 10.3
Matlab’s tricks and tips
Many of the Matlab’s tricks use the fact that there are two ways of addressing matrix elements using a vector
as an index:
1. If x and y are vectors, then x(y) is the vector [x(y(1)), x(y(2)), ..., x(y(n))], where
n=length(y). For instance:
>> x =
>> y =
ans =
3
>> y =
ans =
7
>> y =
ans =
3
[3 -1 4 2 7 2 3 5 4];
1:2:9; x(y)
4
7
3
[5 5 5]; x(y)
4
7
7
[1 5 1 1 7]; x(y)
7
3
3
3
2. If x and y are vectors of the same size and y only consists of 0s and 1s then Matlab interprets y via
logical-indexing. As a result, the elements of x are returned whose position corresponds to the location
of a 1 in x. For instance:
>> x = [3 -1 4 2 7 2 3 5 4];
>> y = x < 4, x(y)
y =
1
1
0
1
0
1
1
0
0
ans =
3
-1
2
2
3
>> y = (x == 2) | (x > 6), x(y)
y =
0
0
0
1
1
ans =
2
7
2
1
0
0
0
The examples before should serve you to optimize your Matlab routines. Use help when necessary to learn
more about commands used and test them with small matrices. When more solutions are given, try to use
tic and toc to measure the performance for large matrices to decide which solution is faster.
• Create a row (column) vector of n uniformly spaced elements:
>>
>>
>>
>>
>>
a
x1
y1
x2
y2
=
=
=
=
=
-1; b = 1; n = 50;
a:2/(n-1):b;
(a:2/(n-1):b)’;
linspace(a,b,n);
linspace(a,b,n)’;
%
%
%
%
a
a
a
a
row vector
column vector
row vector
column vector
• Shift k (k should be positive) elements of a vector:
>>
>>
>>
>>
>>
>>
x = [3 -1 4 2 7 2 3 5 4];
x([end 1:end-1]);
k = 5;
x([end-k+1:end 1:end-k]);
x([2: end 1]);
x([k+1:end 1:k]);
% shift right (or down for columns) 1 element
% shift right (or down for columns) k elements
% shift left (or up for columns) 1 element
% shift left (or up for columns) k elements
• Initialize a vector with a constant.
>>
>>
>>
>>
n
x
y
z
=
=
=
=
10000;
5 * ones(n,1);
repmat(5,n,1);
zeros(n,1); z(:)=5;
% 1st solution
% 2nd solution - should be faster
% 3rd solution - should be the fastest
• Create an n × n matrix of 3’s.
>> n = 1000;
>> A = 3 * ones(n,n);
>> B = repmat(3,n,n);
% 1st solution
% 2nd solution - should be much, much faster!
• Create a matrix consisting of a row vector duplicated m times:
>>
>>
>>
>>
m
x
A
B
=
=
=
=
10;
1:5;
ones(m,1) * x;
x(ones(m,1),:);
% 1st solution
% 2nd solution - should be faster
Create a matrix consisting of a column vector duplicated n times:
>>
>>
>>
>>
n
x
A
B
=
=
=
=
5;
(1:5)’;
x * ones(1,n);
x(:,ones(n,1));
% 1st solution
% 2nd solution - should be faster
• Given a vector x, create a vector y in which each element is replicated n times:
>>
>>
>>
>>
>>
n
x
y
x
y
=
=
=
=
=
5;
[2 1 4];
x(ones(1,n),:); y = y(:)’;
[2 1 4]’;
x(:,ones(1,n))’; y = y(:);
• Reverse a vector:
>>
>>
>>
>>
x = [3 -1 4 2 7 2 3 5 4];
n =length(x);
x(n:-1:1)
% 1st solution
fliplr(x)
% 2nd solution - should be faster
Reverse one column of a matrix:
>> A = round (5*rand(4,5));
>> c = 2;
>> A(:,c) = flipud (A(:,c));
• Interchange rows or columns of a matrix:
>>
>>
>>
>>
A = round (5*rand(4,5));
i1 = 1; i2 = 4;
A([i1,i2],:) = A([i2,i1],:);
A(:,[i1,i2]) = A(:,[i2,i1]);
% swap rows
% swap columns
• Making a row from a matrix A is done by A(:).
• Find out those elements which are shared by two matrices (or vectors):
>> A = round (5*rand(4,5));
>> B = round (6*rand(3,6));
>> intersect (A(:),B(:))
% different sizes of A and B are permitted
• Combine two vectors into one, removing repetitive elements:
>> x = 1:10;
>> y = [1 5 4 1 7 -1 2 2 6];
>> union (x,y)
• Find unique elements in a vector:
>> x = [1 5 4 1 7 -1 2 2 6 1 1];
>> unique (x)
• Keep only the diagonal elements of the matrix multiplication, i.e. vectorize the loop (both A and B are
of n-by-m matrices):
z = zeros(n,1);
for i=1:n
z(i) = A(i,:) * B(i,:)’;
end
The solutions:
>> z = diag(A * B’);
>> z = sum (A .* B, 2);
% 1st solution
% 2nd solution solution - should be faster
• Scale all columns of the matrix A by a column x:
>>
>>
>>
>>
A = round (7*rand(4,5));
[n,m] = size(A);
x = (1:n)’;
B = A ./ x(:,ones(m,1));
% x is n-by-1
Scale all rows of the matrix A by a row vector x:
>>
>>
>>
>>
A = round (7*rand(4,5));
[n,m] = size(A);
x = 1:m;
B = A ./ x(ones(n,1),:);
% x is 1-by-m
Other useful tips are:
• Use the ginput command to to input data with a mouse. Try, for instance:
>> x = 0; y = 0;
>> while ~isempty(x)
[x1,y1] = ginput(1);
plot([x x1],[y y1],’b.-’);
hold on
x = x1; y = y1;
end
• If you want to find out what takes so long in you Matlab code, use the command profile, which ’helps
you debug and optimize M-files by tracking their execution time. For each function, the profiler records
information about execution time, number of calls, parent functions, child functions, code line hit count,
and code line execution time.’ Try, e.g.:
>> profile on -detail builtin
>> rgb = imread(’ngc6543a.jpg’);
>> profile report
11
404-406
File input/output operations
Matlab file input and output (I/O) functions read and write arbitrary binary and formatted text files. This
enables you to read data collected in other formats and to save data for other programs, as well. Before reading
or writing a file you must open it with the fopen command:
>> fid = fopen (file_name, permission);
The permission string specifies the type of access you want to have:
• ’r’ - for reading only
• ’w’ - for writing only
• ’a’ - for appending only
• ’r+’ - both for reading and writing
Here is an example:
>> fid = fopen (’results.txt’,’w’)
% tries to open the file results.txt for writing
The fopen statement returns an integer file identifier, which is a handle to the file (used later for addressing
and accessing your file). When fopen fails (e.g. by trying to open a non-existing file), the file identifier becomes
−1. It is also possible to get an error message, which is returned as the second optional output argument.
It is a good habit to test the file identifier each time when you open a file, especially for reading. Below, the
example is given, when the user provides a string until it is a name of a readable file:
fid = 0;
while fid < 1
fname = input (’Open file: ’, ’s’);
[fid, message] = fopen (fname, ’r’);
if (fid == -1)
disp (message);
end
end
Exercise 87.
Create a script with the code given above and check its behavior when you give a name of a non-existing file
(e.g. noname.txt) and a readable file (e.g. one of your functions). When you finish working on a file, use fclose to close it up. Matlab automatically closes all open files when
you exit it. However, you should close your file when you finished using it:
fid = fopen (’results.txt’, ’w’);
...
fclose(fid);
11.1
Text files
The fprintf command converts data to character strings and displays it on screen or writes it to a file. The
general syntax is:
fprintf (fid,format,a,...)
For more detailed description, see section 8.2. Consider the following example:
>>
>>
>>
>>
>>
>>
x = 0:0.1:1;
y = [x; exp(x)];
fid = fopen (’exptab.txt’,’w’);
fprintf(fid, ’Exponential function\n’);
fprintf(fid, ’%6.2f %12.8f\n’,y);
fclose(fid);
Exercise 88.
Prepare a script that creates the sintab.txt file, containing a short table of the sinus function. The fscanf command is used to read a formatted text file. The general function definition is:
[A,count] = fscanf (fid, format, size)
This function reads text from a file specified by file identifier fid, converts it according to the given format
(the same rules apply as in case of the fprintf command) and returns it in a matrix A. count is an optional
output argument standing for the number of elements successfully read. The optional argument size says how
many elements should be read from the file. If it is not given, then the entire file is considered. The following
specifications can be used:
• n - read at most n elements into a column vector;
• inf - read at most to the end of the file;
• [m, n] - read at most m n elements filling at least an m-by-n matrix, in column order; n can be inf.
Here is an example:
>> a = fscanf (fid, ’%5d’, 25);
>> A = fscanf (fid, ’%5d’, [5 5]);
% read 25 integers into a vector a
% read 25 integers into a 5 x 5 matrix A
Matlab can also read lines from a formatted text and store it in strings. Two functions can be used: fgets
and fgetl. The only difference is that fgetl copies the newline character while fgets does not.
Exercise 89.
Create the following script and try to understand how it works (use the help command to learn more on the
feof function):
fid = fopen (’exptab.txt’,’r’);
title = fgetl (fid);
k = 0;
while ~feof(fid)
k = k+1;
line = fgetl (fid);
tab(k,:) = str2num (line);
end
fclose(fid);
% as long as end-of-file is not reached do ...
% get a line from the exponential table
% convert the line into a vector from tab matrix
Look at the matrix tab. How does it differ from the originally created matrix? Reading lines from a formatted text file may be especially useful when you want to modify an existing file.
Then, you may read a specified number of lines of a file and add something at the found spot.
Exercise 90.
Create a script that reads the exptab.txt file and at the end of the file adds new exponential values, say, for
x = 1.1 : 0.1 : 3. Note that you should open the exptab.txt file both for reading and writing. optional
Exercise 91.
Write the function countlet that: opens a file specified by a name, reads this file line by line and counts the
number of appearance of the specified letter (so, there are two input arguments: the name and the letter).
Remember to return an error message when there is a problem with opening the file. Create a text file
test.txt with some text, e.g. by writing random words or retyping a few sentences of a book. Test your
function by calling:
>> c = countlet (’test.txt’, ’d’);
>> c = countlet (’countlet.m’, ’a’);
11.2
% YES, you can do this!
end optional
Binary files
There are two important variables to write and read from a binary file: fread and fwrite. The definition of
the function fwrite is given below:
count = fwrite (fid, A, precision)
This command writes the elements of matrix A to the provided file, while converting values to the specified
precision. The data is written in column order. count is the number of successfully written elements.
The definition of the function fread is given below:
[A, count] = fread (fid, size, precision)
This reads binary data from the specified file and writes it into matrix A. count is an optional parameter,
which returns the number of elements successfully read. The size argument is optional and its specification is
the same as in case of the fscanf function (see section 11.1). The precision argument controls the number
of bits read for each value and their interpretation as character, integer or floating-point values, e.g. ’uchar’,
’int16’ or ’single’ (learn more from help). By default, numeric values are returned in double precision.
optional
Exercise 92.
Exercise with the following scripts:
% Write the 5-by-5 magic square into binary file
M = magic(5);
% creates a magic square
fid1 = fopen (’magic5.bin’,’w’);
count = fwrite (fid1, M, ’int16’);
% count should be 25
fclose(fid1);
Note that a 50-byte binary file should appear (25 integer numbers, each stored in 2 bytes).
% Read the 5-by-5 magic square into binary file
fid2 = fopen (’magic5.bin’,’rb’);
[A, count] = fread (fid2, [5,5], ’int16’);
% count should be 25
fclose(fid2);
Check what will happen if you skip the specification of either size or type, e.g.
[B, count] = fread (fid2);
or
[B, count] = fread (fid2, [5,5]);
Note that each time you should open and close the magic5.bin file. A particular location within a file is specified by a file position indicator. This indicator is used to determine
where in the file the next read or write operation will begin. The Matlab functions operating on the file
position indicator are summarized below:
Function
feof
fseek
ftell
frewind
Purpose
determines if file position indicator reached the end-of-file
sets file position indicator to the specified byte with respect to the given origin
returns the location of file position indicator
resets file position indicator to beginning of file
To understand how fseek and ftell work, consider this script (you can use on-line help to learn more about
these function’s specifications):
a = 1:5;
fid = fopen (’five.bin’,’w’);
count = fwrite (fid, a, ’single’);
fclose(fid);
Five integers are written to the file five.bin with a single precision, so each number uses 4 bytes. Try to
understand what is happening here:
>>
>>
>>
>>
>>
>>
>>
>>
>>
>>
>>
>>
>>
fid = fopen (’five.bin’,’r’);
status = fseek (fid, 12, ’bof’);
four = fread (fid, 1, ’single’);
pos = ftell (fid);
status = fseek (fid, -8, ’cof’);
pos = ftell (fid);
three = fread (fid, 1, ’single’);
fclose(fid);
%
%
%
%
%
%
%
%
%
%
%
%
open for reading
move the file position indicator forward 12 bytes
from the beginning of file ’bof’; status is 0 when
the operation was successful
read one element at the current position, starting
from byte 13 so it should be the number 4
check the position; the number 4 is read, so it
should be 16 now
move the file position indicator backward 8 bytes
from the current position ’cof’
check the position; it should be 8
read one element, so it should be 3
end optional
12
Writing and debugging Matlab programs
The recommendations in this section are general for programming in any language. Learning them now will
turn out to be beneficial in the future or while learning real programming languages like C, where structured
programming is indispensable.
12.1
Structural programming
Never write all code at once; program in small steps and make sure that each of these small steps works as
expected, before proceeding to the next one. Each step should be devoted to only one task. Do not solve too
many tasks in one module, because you may easily make a mess. This is called a structured or modular way of
programming. Formally, modularity is the hierarchical organization of a system or a task into self-contained
subtasks and subsystems, each having a prescribed input-output communication. It is an essential feature of
a well designed program. The benefit of structural programming are: easier error detection and correction,
modifiability, extensibility and portability. A general approach to a program development is presented below:
1. Specification.
Read and understand the problem. The computer cannot do anything itself: you have to tell it how
to operate. Before using the computer, some level of preparation and thought is required. Some basic
questions to be asked are:
• What are the parameters/inputs for this problem?
• What are the results/outputs for this problem?
• What form should the inputs/outputs be provided in?
• What sort of algorithms is needed to find the outputs from the inputs?
2. Design.
Split your problem into a number of smaller and easier tasks. Decide how to implement them. Start with
a schematic implementation to solve your problem, e.g. create function headers or script descriptions
(decide about the input and output arguments). To do this, you may use, for example, a top-down
approach. You start at the most general level, where your first functions are defined. Each function may
be again composed of a number of functions (subfunctions). While ’going down’ your functions become
more precise and more detailed.
As an example, imagine that you have to compare the results of the given problem for two different
datasets, stored in the files data1.dat and data2.dat. Schematically, such a top-down approach could
be designed as:
This is the top (the most general) level. A script solve it is created:
[d1, d2] = read_data (’data1.dat’, ’data2.dat’);
[res1, err1] = solve_problem (d1);
[res2, err2] = solve_problem (d2);
compare_results (res1, res2, err1, err2);
This is the second level. The following functions read data, solve problem and compare results
belong here. Each of them has to be defined in a separate file:
• function [d1, d2] = read_data (fname1, fname2)
% Here should be some description.
%
fid1 = fopen (fname1,’w’);
....
% check whether the file fname1 exists
fclose(fid1);
fid2 = fopen (fname2,’w’);
....
% check whether the file fname2 exists
fclose(fid2);
....
d1 = ...
d2 = ...
return;
• function [res, err] = solve_problem (d)
% Here should be some (possibly detailed) description.
%
....
res = ...
% the data d is used to compute res
err = compute_error (res);
return;
• function compare_results (res1, res2, err1, err2)
% Some description.
tol = 1e-6;
....
if abs (err1 - err2) > tol
fprintf (’The difference is significant.’)
else
fprintf (’The difference is NOT significant.’)
end;
return;
In this example, this is the last level. The function solve problem uses the function: compute error,
which has to be defined:
function err = compute_error (res)
% Here should be some (possibly detailed) description.
%
....
err = ....
% the variable res is used to compute err
return;
3. Coding.
Implement the algorithms sequentially (one by one). Turning your algorithm into an efficient code is
not a one-shot process. You will have to try, make errors, correct them and even modify the algorithm.
So, be patient. While implementing, make sure that all your outputs are computed at some point.
Remember about the comments and the style requirements (see section 12.3).
4. Running and debugging (see also section 12.2).
Bugs will often exist in a newly written program. Never, ever, believe or assume that the code you just
created, works. Always check the correctness of each function or script: Twice. You may add
some extra lines to your code which will present the intermediate results (screen displays, plots, writes
to files) to help you controlling what is going on. Those lines can be removed later.
5. Testing and Verification.
After the debugging process, the testing stage starts. Prepare a number of tests to verify whether your
program does what it is expected to do. Remember that good tests are those for which the answers
are known. Your program should produce correct results for normal test conditions as well as boundary
conditions.
6. Maintenance.
In solving your task, new ideas or problems may appear. Some can be interesting and creative and some
can help you to understand the original problem better; you may see an extent to your problem or a way
to incorporate new things. If you have a well-designed problem, you will be able to easily modify it after
some time. Take a responsibility to improve your solutions or correct your errors when found later.
12.2
Debugging
Debugging is the process by which you isolate and fix any problem with your code. Two kinds of errors
may occur: syntax error and runtime error . Syntax errors can usually be easily corrected by Matlab error
messages. Runtime errors are algorithmic in nature and they occur when e.g. you perform a calculation
incorrectly. They are usually difficult to track down, but they are apparent when you notice unexpected
results.
Debugging is an inevitable process. The best way to reduce the possibility of making a runtime error is
defensive programming:
•
•
•
•
Do not assume that input is correct, simply check.
Where reasonable and possible, provide a default option or value.
Provide diagnostic error messages.
Optionally print intermediate results to check the correctness of your code.
Defensive programming is a part of the early debugging process. Another important part is modularity,
breaking large task into small subtasks, which allows for developing tests for each of them more easily. You
should always remember to run the tests again after the changes have been made. To make this easy, provide
extra print statements that can be turned on or off.
Matlab version 5.x provides an interactive debugger. It allows you to set and clear breakpoints, specific lines
in an m-file at which the execution halts. It also allows you to change the workspace and execute the lines
in an m-file one by one. The Matlab m-file editor also has a debugger. The debugging process can be also
done from the command line. To use the debugging facility to find out what is happening, you start with
the dbstop command. This command provides a number of options for stopping execution of a function. A
particularly useful option is:
dbstop if error
This stops any function causing an error. Then just run the Matlab function. Execution will stop at the
point where the error occurs, and you will get the Matlab prompt back so that you can examine variables
or step through execution from that point. The command dbstep allows you to step through execution one
line at a time. You can continue execution with the dbcont. To exit debug mode, type dbquit. For more
information, use help for the following topics: dbstop, dbclear, dbcont, dbstep, dbtype, dbup and dbquit.
12.3
Recommended programming style
Programming style is a set of conventions that programmers follow to standardize their code to some degree
and to make the overall program easier to read and to debug. This will also allow you to quickly understand
what you did in your program when you look at it weeks or months from now. The style conventions are for
the reader only, but you will become that reader one day.
Some style requirements and style guidelines are presented below. These are recommendations, and some
personal variations in style are acceptable, but you should not ignore them. It is important to organize your
programs properly since it will improve the readability, make the debugging task easier and save time of the
potential readers.
1. You should always comment difficult parts of the program! But ... do not explain the obvious.
2. Comments describing tricky parts of the code, assumptions, or design decisions are suggested to be placed
above the part of the code you are attempting to document. Try to avoid big blocks of comments except
for the description of the m-file header.
3. Indent a few spaces (preferably 2 or 3) before lines of the code and comments inside the control flow
structures. The layout should reflect the program ’flow’. Here is an example:
x = 0:0.1:500;
for i=1:length(x)
if x(i) > 0
s(i) = sqrt(x(i));
else
s(i) = 0;
end
end
4. Avoid the use of magic numbers; use a constant variable instead. When you need to change the number,
you will have to do it only once, rather than searching all over your code. An example:
% A BAD code that uses
% magic numbers
r = rand(1,50);
for i = 1:50
data(i) = i * r(i);
end
y = sum(data)/50;
disp([’Number of points is 50.’]);
% This is the way it SHOULD be
n = 50; % number of points
r = rand(1,n);
data = (1:n) .* r;
avr = sum(data)/n;
disp([’Number of points is ’,int2str(n)]);
5. Avoid the use of more than one code statement per line in your script or function m-files.
6. No line of code should exceed 80 characters (it is a rare case when this is not possible).
7. Avoid declaring global variables. You will hardly ever encounter a circumstance under which you will
really need them. Global variables can get you into trouble without your noticing it!
417-429
8. Variables should have meaningful names. You may also use the standard notation, e.g. x, y are realvalued, i, j, k are indices or n is an integer. This will reduce the number of comments and make your
code easier to read. However, here are some pitfalls when choosing variable names:
• A meaningful variable name is good, but when it gets longer than 15 characters, it tends to obscure
rather than improve the code readability.
• Be careful with names since there might be a conflict with Matlab’s built-in functions, or reserved
names like mean, end, sum etc (check in index or ask which <name> in Matlab - if you get the
response <name> not found it means that you can safely use it).
• Avoid names that look similar or differ only slightly from each other.
9. Use white spaces; both horizontally and vertically, since it will greatly improve the readability of your
program. Blank lines should separate larger blocks of the code.
10. Test your program before submitting it. Do not just assume it works.