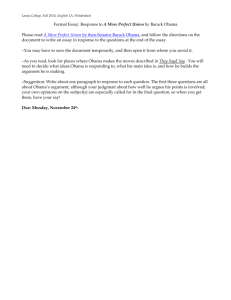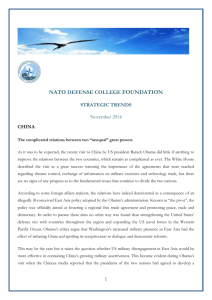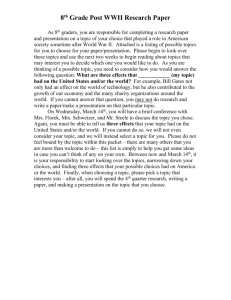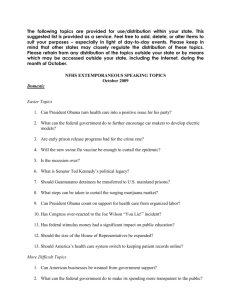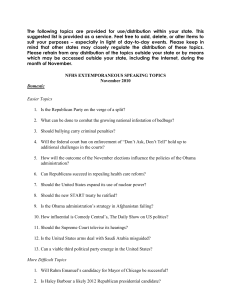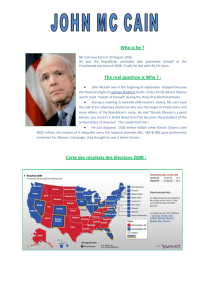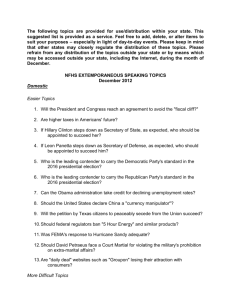REPORT BARACK OBAMA: LONG FORM BIRTH CERTIFICATE
advertisement

REPORT BARACK OBAMA: LONG FORM BIRTH CERTIFICATE Page 1 of 10 Opening Statement: I, Mara Zebest, am preparing this report at the request of Maricopa County Sheriff ’s Office in support of the Cold Case Posse investigation. The PDF birth certificate document released by the White House (shown in Figure 1) is a completely manufactured and fabricated computer generated image. The same source file was used to print a copy handed to the AP (shown in Figure 2), in which the AP scanned in the version handed to them. A third photograph version (Figure 3) was touted by Savannah Guthrie who claimed to have held and felt the seal on the document, but the original Internet posted images have been scrubbed. The White House wants us to believe the PDF document started out in printed form on security paper retrieved from Hawaii—but this is not possible. All three versions manifest itself as a printed document only when the PRINT button is pressed from within the original manufactured document file. This would account for the transformation of a document containing different color backgrounds, and the ability to print with or without safety paper pattern (by turning a layer on or off ). Green safety paper background There is no doubt in my mind that this computer generated image never started out as a paper source document and was never scanned in as described by the White House—it was digitally created and manufactured. The bulk of this report will explain the evidence to support this, which will include the following points: Figure 1: PDF file released from White House Inconsistencies within text characters: All anti-aliased text (in a color scan), or all bitmapped text (in a black & white scan)— not a mixture of both which is impossible in a legitimate document. Image noise should also be consistent throughout. Chromatic aberration absent: A color scanned document would display chromatic aberration. This is physics and occurs in all color scans but is absent in Obama’s PDF document. Layers: A normal scan is a flat file and does not contain multiple layers. The Obama PDF contains 9 layers and grouped to a clipping mask layer. Links: Indicate that components were pasted into the file, rotated, and resized. Clipping Mask Path hides image information: Proof of manipulation. Safety paper and white halo: Manufactured in final steps. Blue background color and no safety paper Safety paper background with a gray/blue color Figure 2: A printout was given to AP which they scanned Figure 3: Savannah Guthrie photo claim to verify document REPORT BARACK OBAMA: LONG FORM BIRTH CERTIFICATE Page 2 of 10 The OCR Argument Not a Factor! Search word in Find box OCR—which stands for Optical Character Recognition—will scan a document for text and convert any images of text to live (editable) text. After OCR is applied to a PDF in Adobe Acrobat Pro, the text responds as if it is in a Word document. The OCR text can be selected, changed, copied and pasted. The Obama PDF document as downloaded cannot be edited in the aforementioned manner. Note: Adobe Acrobat Pro has PDF editing functions, but Adobe Acrobat Reader does not. No text found in file Additionally, if the PDF had been scanned using OCR software; one would be able to search the document with keywords and if the text exists in the document, then those keywords would be found. Figure 4 shows the keyword “Live” typed in the FIND box, and even though the word “Live” exists in the Certificate of Live Birth title, a dialog box responds that “no matches were found.” Figure 4: Search for text is not recognized—No OCR applied Document Font Properties of original PDF file When viewing the font properties dialog box in Figure 5, no fonts are listed. If OCR was used, the image area would be converted to recognized fonts in the document and the fonts would be listed. The dialog box is empty, indicating that Obama’s PDF file does not recognize any text. This dialog box can be viewed by going to the File menu > Properties, then click on the Font tab in the Document Properties dialog box. Font-based text can be created after a file has been processed through the OCR Text Recognition feature in Adobe Acrobat. To run the OCR feature, go to the Document menu and select OCR Text Recognition, and then click Recognize Text Using OCR. Acrobat will then perform a scan on the document and convert any text found in the image to editable text. Note that applying OCR Text Recognition will alter the appearance of the characters in the conversion from image to text. Figure 6 shows that all the fonts recognized during the process are now listed in the Font Properties dialog box. Figure 5: Font Properties of Obama’s PDF file Figure 7 shows another search (after OCR is applied) on the keyword “Live” typed in the FIND box. The word “Live” is found and highlighted within the Certificate of Live Birth title. Search word in Find box Document Font Properties after OCR Text Recognition Figure 6: Font Properties dialog after OCR Text Recognition Text found in OCR file Figure 7: Search for text is recognized after OCR is applied REPORT BARACK OBAMA: LONG FORM BIRTH CERTIFICATE Page 3 of 10 Introduction to Basic Terms Paint strokes—no noise Let’s briefly examine three terms related to graphic programs: Noise, Anti-aliasing, and Bitmap Noise v No Noise Scanned images will have a consistent noise. Any inconsistencies in noise would be a strong telltale sign of tampering. When looking at an image at a normal zoom level (100%) colors may appear as one color of any particular area of an image. Zooming in closer to the area, consistent noise is easily apparent in the slight variations of color from neighboring pixels that make up each color (shown in Figure 8). This is the natural noise level for this image. Note that it is consistent throughout the image; variations can be seen for neighboring pixels of each color area in the original image. Image noise In contrast, Figure 8 also shows an example of no noise as a result of digital manipulation. Two pixels were sampled to match colors within the image. Using a paint brush tool in Adobe Photoshop, a streak of each sampled color is drawn across the image area. Clearly the lack of noise in the digital brush strokes is inconsistent with natural noise of the image. Components added digitally to an image do not contain noise. All neighboring pixels for the sample paint strokes in Figure 8 are solid in color with no variation—not even the slightest of variations. In order to avoid detection when editing an image, an experienced professional will need to mimic the noise to match the document. One common method used is to access the Add Noise filter found on the Photoshop Filter menu. This was not done in the Obama PDF file. If this was a legitimate color scan, noise would be consistently displayed throughout the entire document. Figure 8: Painted brush strokes in digital scan lack noise Bitmap (or Aliasing) v Anti-aliasing Figure 9 offers a visual explanation of aliasing (or bitmap text) contrasted with anti-aliasing. Notice that aliasing is the visual stair-stepping of edges that occurs in an image which yields a jagged edge. Anti-aliasing is the smoothing of jagged edges in digital images by averaging the colors of the pixels at the boundary edges. Also notice the transition of pixel colors that occur in Figure 8 where contrast colors bump up next to each other. This color transition (averaging of color pixels) makes the lines appear smooth when viewed at a normal viewing level. Without anti-aliasing to soften this line edge transition of colors, images will have a choppy jagged edge quality (aliasing or bitmapped quality). Anti-aliasing is either applied globally (to an entire image) during scanning—or not at all. Figure 9: Aliasing (or bitmap) and anti-aliasing No noise Noise Bitmap edges are jagged Anti-aliased edges are smooth Figure 10: Bitmap edges are jagged v smooth anti-aliased edge Figure 10 is a perfect example of an inconsistency that occurs with image manipulation. The numerical characters 064 seen in the Figure are all aliased or bitmapped, and the 1 is anti-aliased as well as containing noise. A color scan would produce anti-aliased results universally. While it is possible to use a bitmap setting when scanning, the results would create a black and white image—no color present. A bitmap setting would turn every pixel to on or off—white or black. So if a bitmap setting was used in a scan, then there shouldn’t be a color background, along with varying colors in the text outside the grayscale range? All text color values have green tone values—not black or grayscale. REPORT BARACK OBAMA: LONG FORM BIRTH CERTIFICATE Page 4 of 10 Scanner Chromatic Aberration Cool blue color at the upper edges What is chromatic aberration? This occurs when different wavelengths of light are refracted differently as it goes through a lens or prism during the scanning process. Light is refracted differently as the scanner encounters one side of a contrasting color (particularly with text) compared to the opposite side of the contrasting color. Warm red color at the lower edges Figure 11: Scanned text and Chromatic Aberration Noise, anti-aliasing, bitmap inconsistency in text—and no chromatic aberration Figure 12: Obama PDF viewed in Acrobat at 1600% zoom level Color variation evidence of manipulation Alvin’s signature suddenly develops a smiley face Spelling error on stamp Green text color values Figure 13: Examples of text inconsistencies In simpler terms, Figure 11 is an example of Chromatic Aberration in which the scanner produced warm red-ish color values at the bottom and left edges of the text, and similarly the scanner produced cool blue-ish color values around the top and right edges of text transitions. Chromatic Aberration can be seen at a high zoom level in color scans such as the AP version of Obama’s BC—but this chromatic aberration is NOT present in Obama’s PDF released by the White House. Because the AP version displays chromatic aberration, this is an indicator that the AP did receive a printed hard copy of the BC from the White House and scanned whatever was presented to them. AP did not do anything wrong. They simply scanned what was handed to them. It’s important to note that the AP version does NOT have a security safety paper background pattern, but rather a baby blue colored background. This sudden difference in background color/pattern is another inconsistency that could NOT happen if the document was simply scanned with no further manipulation and released by the White House—but this inconsistency would only happen if the White House document is a manufactured file. Applying the Terms Reviewed A key problem with the document, as presented, is that it is riddled with inconsistencies. Scanning a document without manipulation produces an image with qualities that are consistent globally (throughout the entire image). Amateurish image manipulation will reveal local (specific areas) of inconsistencies or odd artifacts. Another example of anti-aliased text containing noise for the letter “R” mixed with surrounding bitmap text in Figure 12. The white halo effect surrounding the text with no chromatic aberration is also a strong indicator that the document was manipulated (more on the white halo later). Figure 13 displays text color inconsistencies in dates, along with a misspelling in the official stamp text—”TXE” instead of “THE.” While it may be argued that the misspelling is merely a function of the stamp ink applied unevenly, the odds significantly decrease that this would occur on both vertical bars that affect both sides of the “H” character. Both sides pull in substantially displaying an “X.” The stamp also sports suspicious markings in the “Alvin” signature that has been referred to as a “happy face.” Figure 14 offers a contrast image of Alvin Onaka’s stamp in which the words are spelled correctly and no “happy face” markings in the “Alvin” signature. The “Ph.” spacing between the “P” and “h” is different in both signature images (the period spacing as well). No spelling error Alvin’s signature without smiley face? Figure 14: http://factcheck.org/2008/08/born-in-the-usa/ Also, the stamp version displayed in Figure 13 is a solid bitmap layer—no signs of texture (ink stamp on paper) can be detected. Some semblance of texture would be reflected in an image scan (even with optimization applied), but this overall quality of texture—the ink stamp on paper as seen in Figure 14—is absent from the Obama PDF. REPORT BARACK OBAMA: LONG FORM BIRTH CERTIFICATE Page 5 of 10 Layers: Flat, Man-made, and Optimized Attempts to suggest optimization explains the presence of layers in the Obama PDF is simply not true. While it is true that optimization can cause layers, it is not true that optimization explains the layers displayed in Obama’s PDF. The layers in Obama’s PDF clearly display a decision-making process that would be present with image manipulation. Layer 1 includes the following sub-layers: Outside border edge boundary path One flat image layer A simple definition for optimization is a process that applies suitable compression settings to reduce file size. One Link One flat image Outside border Path Figure 15: Normal one-layer scan document behavior Clipping Path layer Multiple sub-layers As stated—optimization can cause layers—but in the case of optimization; the process of how the document is layered is completely computer-generated based on programming algorithms. Thus, there are certain predictable patterns. Before examining the Figures, it might help to explain that there are two types of graphic programs: Raster-based and Vector-based. Raster-based is a fancy word for pixel-based which is the strength of a program like Adobe Photoshop. Whereas Adobe Illustrator is a vector-based program—meaning it relies on mathematical interpretations. Illustrator operates differently than Photoshop in that lines or shapes drawn in Illustrator are referred to as paths—the mathematical equations that define the line, line segment, or shape. With this in mind, when a pixel-based image is opened in Illustrator, a path is generated to define the outer boundary border of that object. This is why you will see sub-layers in the screen capture Figures with a Path title that corresponds to the visible blue (default color) rectangle-shaped border edges of an object (in the displayed image). The AP file version of Obama’s PDF in Figure 15 will serve to represent a scanned document and when opened in Illustrator, there is only one link, and one layer; the layer breaks down to display the following sub-layers: Outside border path Clipping Path A boundary edge Path—the blue border surrounding the image Multiple links And the flattened Image Figure 16 shows a crucial difference in the number of layers displayed in Obama’s PDF file (compared to the AP file): Obama’s PDF has nine links and nine sub-layers (NOTE: The paths are actively displayed in the image). In addition to the nine sub-layer objects, a clipping path is at the top of the sub-layer list. The clipping path groups all the remaining sub-layers below. Note the location of the clipping path in the image, which will be explained further on the next page. It’s presence within the file and applied in a manner to hide portions of the image also reflects image manipulation. Figure 16: Multiple layers and links in Obama’s PDF One bitmap sub-layer at top No logic to layer object decisions Scroll box Another crucial difference in the number of layers occurs when optimization is applied to the AP scanned image in Figure 17. There is an unreasonable amount of layers generated. Note despite resizing the Links and Layers panels, there is still a scroll box which scrolls the length of the empty scrolling bar area (to offer a sense of how many layers extend beyond the current view). Examine how the layers divide the image into pieces. It is analogous to taking a scissor and cutting the image into random rectangles. Huge amount of links Scroll box Insane number of color sub-layers Figure 17: AP layers and links after optimization is applied Finally, notice that Figure 17 calls out the top layer as a bitmap layer (which means it contains one color value only), while all remaining layers are color layers (contains multiple color values). One bitmap layer and multiple color layers are typical optimization behavior; but the reverse is true in Obama’s PDF in which it contains multiple bitmap layers and only one color layer. REPORT BARACK OBAMA: LONG FORM BIRTH CERTIFICATE Visibility icon Collapsed icon Clipping Path Figure 18: Obama PDF opened in Illustrator with clipping mask Release Clipping Mask Group Expand icon Clipping Path Page 6 of 10 The Clipping Mask Path Let’s return to the previously mentioned Clipping Mask Path. The term mask refers to defining parts of an image to be hidden from view (rather than have to delete unwanted parts). Any vector shape can be used as a clipping path—in this case the rectangle path shape seen in Figure 18 defines an area that acts like a window: Anything within the shape border is visible, and anything that falls outside its boundary is not visible. A benefit derived from using a clipping mask is it allows the mask to be reposition at any time to show or hide different parts of the artwork. A clipping mask that hides image information from view only occurs in a manual process to manipulated a document. If a clipping mask is generated in an optimized file—it will never hide information. Figure 18 displays the clipping mask as the only visible path when the Obama PDF is first opened—all other path objects behave as a group attached to the clipping path. To move and see these objects separately—the clipping mask group needs to be released—or ungrouped. Figure 19 shows an open Layers panel (to display the sub-layers). A right-click inside the clipping mask offers a menu option to Release Clipping Mask. Notice that releasing this path not only exposes the other grouped path objects, but suddenly uncovers additional background pattern that spills outside (and beyond) the clipping mask path boundary—proof of image manipulation. X-Ray Scanner Vision Figure 19: Clipping Mask group released and sub-layers displayed First link actively selected Layer visibility on Top layer selected Layer object path White pixels display Figure 20: Zoom view of top layer reveals white pixels First link deselected Layer visibility off Layer object path turned off White pixels disappear: Pattern pixels uninterrupted Figure 21: Layer turned off reveals uninterrupted pattern below Tom Harrison, a software designer, published a report that examines the top two sub-layer objects. Without a doubt, the implications of these two sub-layers are clear indications of image manipulation. This cannot happen in a normal document. At first glance these layers appear to be empty—but this is not the case. These layers contain odd random white pixel information, while the pixels under the white dots show no disturbance of safety paper pattern (on the bottom layer). This is simply not possible in a normal scan and can only happen in image manipulation. Tom Harrison offers the following analogy in his report: Try to have someone take a picture of a person holding a football hidden behind their back, not visible to the camera. Will you ever be able to extract the person from the photograph and still see the football revealed? Of course not. However, if a picture is taken of a football, and a separate picture is taken of the person, layers can be used to “hide” the picture of the football behind the person (using a program like Photoshop). By placing the picture of a person on a layer “in front of”—or on top—of the layer containing the football in the document—the football would not be visible to the casual viewer unless the layer of the person is turned off. Using the football analogy, look closely at Figure 20—a close-up view to reveal numerous white pixels in the top layer object. Additionally, these pixels are bitmapped rather than displaying a soft blending quality to transition into the background pattern— another indication that the white pixels are not a normal part of the background pattern. Figure 21 shows the white dot layer turned off to expose the undisturbed safety pattern in the background (under the white pixel dots). To paraphrase Mr. Harrison, no scanner in the world has x-ray vision that can detect uninterrupted safety paper pattern under another object (such as the random white dots). REPORT BARACK OBAMA: LONG FORM BIRTH CERTIFICATE Page 7 of 10 Selected active links Stamp Layer Appearance Selected active layers Date stamp Certification stamp Figure 22: Target layers and objects for date and certify stamps The main purpose and strength of layers is they allow parts of an image to be isolated to make it easy to repositioned, or adjust visibility (on or off) independently of surrounding image layered parts—thus layers are a powerful image manipulation tool. It makes sense to have a date and a certification stamp on separate layers—to move, rotate, or reposition for the purpose of manipulation and alteration. Figures 22–24 demonstrate how objects can be moved around independently. The Obama PDF has a clean separation of text isolated on each layer, unlike the AP optimization layer results for the same information in Figures 25– 26. The layer results seen in the Obama PDF cannot be duplicated through optimization, but can be easily duplicated (and explained) with an understanding of image manipulation. The date stamp and certification stamp are the selected layers in Figure 22. The Links and Layers panels verify the selection along with the active blue paths that display around the layered objects. Date & certification stamps moved Figure 23: Layers allow for moving the date and certify stamps Background selected & moved Figure 23 demonstrates that the objects can be moved independent of the background (or other text items). Note that in the Obama PDF, the text for the certification stamp is completely and independently separated onto its own layer. The same is true of the date stamp. This is a clear and important indication of image manipulation in which each of these items can be manipulated independently of the surrounding background layer. This clean separation can only be accomplished through image manipulation of document elements. Figure 24 shows the background layer can also be selected and moved independently from the stamp and date layer elements. The white halos are a part of the background layer since white is the typical color present when building a background layer. Thus, whenever the safety paper pattern is not present, the typical color displayed in the absence of pattern will be white. Automation v Manual Manipulation Figure 24: Background layer with white halos can also move Bottom layers selected—text layer off Figure 25: Optimized lacks the human element in layering Text layer on—one background layer off Figure 26: Text layer turned on and one background layer off Figure 25 and Figure 26 shows the lack of predictability when an automation process chops up an image and generates layers during optimization. As previously mentioned, the AP file opens with the appearance of a normal scanned document containing only one layer. For this reason, the AP file was used to demonstrate what happens when optimization is applied. After the optimization process, the AP file displays a multitude of layers. Most of the black text extracts onto one bitmap layer at the top of the layer list. This top text layer is turned off in Figure 25. Note that the text does not separate cleanly onto one layer. Remnants of text remain behind on a variety of the many multi-color layers in the list that still have their visibility turned on in Figure 25. Additionally, the top text layer contains a large portion of all document text and optimization fails to separate text according to usefulness. In other words, all the stamp text does not reside on its own layer—nor is there a different layer for the date text—and again, no clean and complete separation. Figure 26 has the top text layer visibility turned back on again, but instead, one of the bottom background layer’s visibility is turned off this time. The selected paths show how there’s no human quality to the logic in dividing information into layers—the machine is deciding based on an automated process. REPORT BARACK OBAMA: LONG FORM BIRTH CERTIFICATE Page 8 of 10 White Halo Creation Top layer: Certification stamp text The white halo effect presents two common questions; why is there a white halo, and what caused it? Before answering the former question, let’s address the latter. The white halo could simply be a function of a selection created around all the text—before filling the background layer with a green safety pattern. Bottom layer: White background Figure 27: A two-layer stamp text file created to demonstrate Ctrl+click on layer thumbnail Text is selected Figure 28: A text selection created and selection expanded The green safety pattern could have easily been applied to the background layer without any selection—thus a solid pattern would have covered the entire background layer—without a white halo. But for some reason, a white halo effect was generated— either through an active selection when creating the background, or through an enhancement process, or a combination of both. As might be expected, the creation of a background using a text selection is easily demonstrated with step-by-step Figures. Figure 27 shows the demonstration file set-up. The stamp text from the Obama PDF file was copied (from Illustrator) and pasted into a new Photoshop file on a layer that is above a solid white background layer. Note the two layers in the Layers panel: Stamp Text layer and the Background layer (currently filled with white). When working in a graphic program, if you want to apply any changes to an image, you have a choice to use a selection for the target area, or to make changes without a selection. If there is no selection, then any changes can be applied to the entire image without any restrictions. If a selection is created, the changes are limited to the selection area only. Analogous to selecting text in a Word program to apply a change, such as bold formatting; the text is first selected, and the bold formatting is then applied to the selection only. In this example, a selection will be created around the text as the next step shown in Figure 28. Any object separated on a layer can easily be used to create a selection of that object. Simply hold down the Ctrl key and click on the layer thumbnail—in this case click on the Stamp Text layer. A selection that resembles marching ants appears around the text. The next step is to expand the selection to include a little extra space surrounding the text. This can be accomplished from the Select menu, using Modify, and then choosing the Expand option (also seen in Figure 28). Expand Selection dialog box Figure 29: Expand Selection option—expanded 2 pixels Selection Inverse option Text selection expanded by 2 pixels Figure 30: Next the selection needs to be inversed The Expand Selection dialog box displays in Figure 29 which allows a user to specify how many pixels to expand the selection. Since, the idea is to surround the text by a small area, the amount entered in this example will be 2 pixels. The expanded selection in Figure 30 currently surrounds the text. However, the current selection area needs to remain white since the ultimate goal is to apply a pattern fill to the surrounding background area—not the surrounding text area. Therefore, the selection needs to be reversed—also known as inverse—to ensure the pattern will fill everything on the background layer except the text area. Go to the Select menu shown in Figure 30. The Inverse option is chosen. The selection is now ready to fill with a color, or a pattern, or even another scanned image (such as a scan of security safety paper). Everything but the text area is now selected. For purposes of this demonstration, the next step will define a safety paper pattern and fill the background layer using the current active selection. REPORT BARACK OBAMA: LONG FORM BIRTH CERTIFICATE Page 9 of 10 Safety Paper Creation In a program such as Photoshop, a selection can be filled with a solid color of choice, an image, or a pattern can also be defined as a fill option. It should be noted that a full sheet of safety paper could have been scanned and used without going through steps to define it as a pattern—but a pattern can be easily defined from an existing image as an alternative method. Most likely, there was access to a sample of safety paper when creating the Obama PDF. It’s not necessary to reinvent the wheel—the current Obama PDF file will be used as the source pattern for the purpose of this demonstration. Selection of a sample pattern area The Obama PDF is temporarily opened in Figure 31 and a square selection is made to isolate a portion of the pattern that will tile easily—which means that when the selected area is filled repeatedly next to each other, the pattern continues seamlessly—without any noticeable disruptions in the pattern. With the selection active, the Define Pattern option is selected from the Edit menu. The Obama PDF file is closed and no longer needed. Define the selection as a pattern Figure 31: Selection used to define a pattern Back to the demonstration file shown in Figure 32; with the Background selected as the active layer, the Fill option is chosen from the Edit menu. In the Fill dialog box, the Pattern option from the Content list is chosen in Figure 33. Fill option chosen The safety paper pattern defined earlier in Figure 31 is also chosen in the Fill dialog box in Figure 34. Click OK to complete the effect. The results in Figure 35 show a slight white halo outside the text. Background layer active Selection inversed Figure 32: Use the Edit menu to launch the Fill dialog box In Figure 36—the Stamp Text layer’s visibility is turned off, and the marching ants are deselected (Ctrl+D). The white halo effect was easily manufactured in less than a minute, in less time than it took to read the explanation. In summation, the security paper background layer was added as the last step to create the illusion of an image in which text was imprinted on security paper. However, the text had in fact been placed and arranged on a solid white background. This last application gives a created image the false appearance of being an official document. Pattern Fill option chosen Background contains pattern fill Figure 33: The Pattern option is used in the Fill dialog box Figure 35: The pattern fills the selection area Custom Pattern chosen Stamp Text visibility off White halo effect Figure 34: The defined pattern chosen from Custom Pattern list Figure 36: Turn off the text layer: White halo effect is displayed REPORT BARACK OBAMA: LONG FORM BIRTH CERTIFICATE Page 10 of 10 Some Final Thoughts The previous exercise demonstrated how the white halo could be created, but there can be a multitude of ways to accomplish the same task in a program such as Photoshop. Whether or not the exercise presented is the definitive method is not the main point. Forgot to turn off a short form layer The exercise was presented as a possible solution to the question: How did the white halo get into the document? But actually, the only question that matters is: why is the white halo there at all? Any official document obtained by legitimate procedures and scanned would not have the white halo. As previously stated, every anomaly can be easily explained as a manufactured document. Not only does this document display attributes that it was completely manufactured digitally, but there is strong evidence that a master file exists as a source file. What is meant by a master file? A master file is a file in which all the objects still exist on separate layers (in other words, more layers and information than seen in the Obama PDF sub-layers). Forgot to turn off safety-paper layer in manufactured shadow Background color magically shifts to blue Figure 37: Some extra remnants visible in the AP version For example, in the Obama PDF, the bottom layer contains the background pattern with some text elements merged onto that layer. In the master file version, the text still remains on a separate layer—NOT merged with the background layer. It is highly probable that this master file also contains the short form certificate layers (which would explain the problems seen in the AP version of the file). Figure 37 and Figure 38 demonstrate that the AP version of the long form certificate contains a different set of problems as follows: A sudden shift to a different background Safety paper pattern in the shadow at the left edge—but not in the document background Short form embedded into the printout—Figure 38 is an enhanced version which allows the details to be seen more easily Enhancement applied to display short form elements Figure 38: Enhancement applied to easily see short form Once again, all of these additional problems displayed in the AP version would not occur if the source document presented to the AP had been a legitimate scanned document without manipulation. However, all three problems would easily be a result of a manufactured source file—in which layers from a master file were turned off or mistakenly left on.