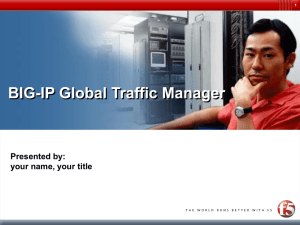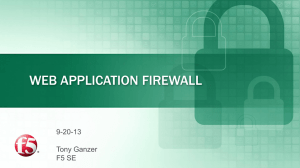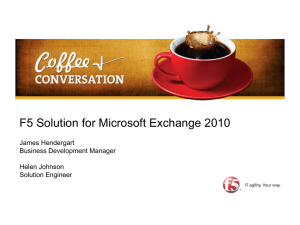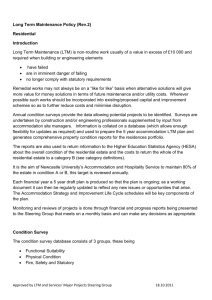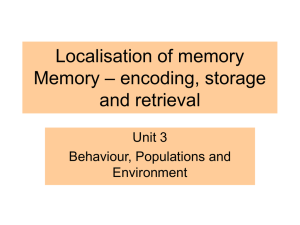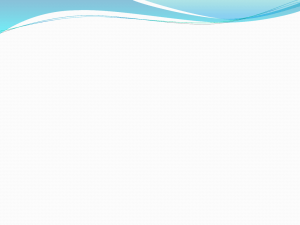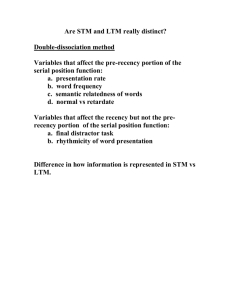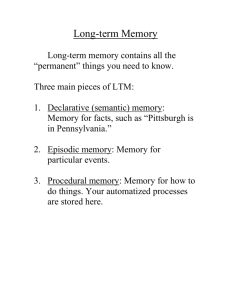Microsoft Windows Server 2008 Terminal Services
advertisement

DEPLOYMENT GUIDE
Deploying the BIG-IP LTM v9.x with
Microsoft Windows Server 2008
Terminal Services
Important: This guide has been archived. While the content in this guide is still
valid for the products and versions listed in the document, it is no longer being
updated and may refer to F5 or third party products or versions that have
reached end-of-life or end-of-support. For a list of current guides, see
https://f5.com/solutions/deployment-guides.
This guide has been archived. For a list of current guides, see https://f5.com/solutions/deployment-guides
Deploying the BIG-IP LTM system and Microsoft
Windows Server 2008 Terminal Services
Welcome to the BIG-IP LTM- Microsoft® Windows® Server 2008 Terminal Services Deployment Guide. This guide gives you step-by-step
configuration procedures for configuring the BIG-IP LTM (Local Traffic
Manager) for directing traffic and maintaining persistence to Microsoft
Windows Terminal Services devices.
Terminal Services in Windows Server 2008 enables users to remotely access
full Windows desktops, or individual Windows-based applications, on
Terminal Server computers. In an environment using BIG-IP LTM system, a
farm of terminal servers have incoming connections distributed in a
balanced manner across the servers in the farm. Additionally, BIG-IP LTM
can offload SSL processing and distribute load for the new Gateway and
Web Access roles in Terminal Services.
For more information on Microsoft Windows Server 2008, including
Windows Terminal Services, see
http://www.microsoft.com/windowsserver2008/default.mspx
For more information on the BIG-IP LTM system, see
http://www.f5.com/products/bigip/ltm/.
This Deployment Guide is broken up into three sections:
• Configuring the BIG-IP LTM with Windows Server 2008 Terminal
Services, including RemoteApp, on page 5
• Configuring the BIG-IP LTM system for deployment with the Gateway
server role, on page 14
• Configuring the BIG-IP LTM system with the Web Access server role, on
page 24
Prerequisites and configuration notes
The following are prerequisites for this deployment:
1
◆
The BIG-IP LTM system should be running version 9.4.2 or later.
◆
This Deployment Guide is written for Windows Server 2008 Terminal
Services. If you are using Windows Server 2003 Terminal Services, see
http://www.f5.com/pdf/deployment-guides/wts-bigip9-dg.pdf
◆
Briefly review the basic configuration tasks and the few pieces of
information, such as IP addresses, that you should gather in preparation
for completing this configuration.
◆
You should be familiar with both the BIG-IP LTM system and Windows
Server 2008 Terminal Services. For more information on configuring
these products, consult the appropriate documentation.
◆
If you are using IPv6 addresses, you must have the IPv6 Gateway
module licensed on the BIG-IP LTM system.
Deploying the BIG-IP LTM System with Microsoft Windows Server 2008 Terminal Services
Special note about Session Broker Servers
The Session Broker role, new to Windows Server 2008 Terminal Servers,
provides simple load balancing and user persistence to farms of Terminal
Server computers. BIG-IP LTM, used in conjunction with a Session Broker
server, fully supports Session Broker persistence tokens. The BIG-IP LTM
also provides additional options and scalability beyond that which Session
Broker offers alone:
• Microsoft documentation states that the Session Broker "provides
significant value to farms of two to five servers." The BIG-IP LTM can
scale efficiently to much higher numbers of servers.
• The BIG-IP LTM offers additional load balancing methods beyond just
least connections or predetermined ratios; for instance, an administrator
can choose to send new connections to those servers that are observed to
be exhibiting the fastest response.
Complete instructions for installing and configuring Session Broker servers
can be found in this Microsoft TechNet article. There are a few
configuration notes you must make sure to follow.
◆
Each Terminal Server computer in this deployment should be enrolled in
a session broker farm.
◆
You must disable Session Broker load balancing on each of the Session
Broker farm members.
◆
Clear the Use IP Address Redirection box on each Session Broker farm
member.
◆
You must select a single IP address on each farm member that will be
used for reconnection. The IP address you select must be the same
address that you configure as a pool member on the BIG-IP LTM, as
described in Creating the pool, on page 7.
In Figure 1, you see a screen shot of the TS Session Broker properties. In
this example, the farm member has been properly configured to work with
BIG-IP LTM. The server has IPv4 address of 10.133.22.117, which is also
configured as a pool member address on the BIG-IP LTM system. Also
notice that Participate in Session Broker Load-Balancing and Use IP
Address Redirection are not checked, as described in the preceding
configuration notes.
Refer to the Microsoft documentation for information on how to configure
the TS Session Broker properties.
F5 Deployment Guide
2
Figure 1 Configuring the TS Session Broker properties
Configuration example
In the scenario used in this Deployment Guide, users connect to a virtual
server (single IP address) on the BIG-IP LTM system using the Microsoft
Remote Desktop Connection client. The connections are load balanced to a
farm of devices running Microsoft Windows Terminal Server. The farm is
managed by a Session Broker server, which works in conjunction with the
BIG-IP LTM system to ensure that each client connects to the same member
of the farm (using persistence on the BIG-IP LTM), across multiple
sessions, in order to keep consistent application and data presented to each
user.
3
Deploying the BIG-IP LTM System with Microsoft Windows Server 2008 Terminal Services
Figure 2 Logical configuration example
Note
The example in Figure 1 is a logical representation of this deployment. Your
configuration may be dramatically different than the one shown.
F5 Deployment Guide
4
Configuring the BIG-IP LTM with Windows Server
2008 Terminal Services, including RemoteApp
In this section, we configure the BIG-IP LTM system for full Terminal
Server sessions, which also supports RemoteApp programs that are accessed
through the Terminal Services Remote Desktop Protocol. Unlike full
Terminal Server sessions, RemoteApp programs run side-by-side with local
programs, and do not require a full remote desktop environment. BIG-IP
LTM can direct traffic to servers providing traditional Terminal Services
sessions, and those that provide RemoteApp programs, in exactly in the
same manner.
More information on deploying RemoteApp programs can be found in this
Microsoft TechNet article.
To configure the BIG-IP LTM system for integration with Windows
Terminal Services, you must complete the following procedures:
• Connecting to the BIG-IP LTM device
• Creating the HTTP health monitor
• Creating the pool
• Creating profiles
• Creating the virtual server
These procedures assume that the Terminal Services clients are coming in
from outside the corporate network. If users are also connecting from inside
the corporate network, be sure to see Deploying the BIG-IP LTM for
internal users of Windows Terminal services, on page 13.
Tip
We recommend you save your existing BIG-IP configuration before you
begin the procedures in this Deployment Guide. To save your BIG-IP
configuration, see Appendix A: Backing up and restoring the BIG-IP LTM
system configuration, on page 1-32.
The BIG-IP LTM system offers both web-based and command line
configuration tools, so that users can work in the environment that they are
most comfortable with. This Deployment Guide contains procedures to
configure the BIG-IP LTM system using the BIG-IP web-based
Configuration utility only. If you are familiar with using the bigpipe
command line interface you can use the command line to configure the
BIG-IP device; however, we recommend using the Configuration utility.
Connecting to the BIG-IP LTM device
Use the following procedure to access the BIG-IP web-based Configuration
utility using a web browser.
5
Deploying the BIG-IP LTM System with Microsoft Windows Server 2008 Terminal Services
To connect to the BIG-IP LTM system using the
Configuration utility
1. In a browser, type the following URL:
https://<administrative IP address of the BIG-IP device>
A Security Alert dialog box appears, click Yes.
The authorization dialog box appears.
2. Type your user name and password, and click OK.
The Welcome screen opens.
Once you are logged onto the BIG-IP LTM system, the Welcome screen of
the new Configuration utility opens. From the Configuration utility, you can
configure and monitor the BIG-IP LTM system, as well as access online
help, download SNMP MIBs and Plug-ins, and even search for specific
objects.
Creating the TCP health monitor
The first step in this configuration is to set up a health monitor for the
Windows Terminal Services devices. This procedure is optional, but very
strongly recommended.
To create a health monitor
1. On the Main tab, expand Local Traffic, and then click Monitors.
The Monitors screen opens.
2. Click the Create button. The New Monitor screen opens.
3. In the Name box, type a name for the Monitor.
In our example, we type wts-tcp.
4. From the Type list, select tcp.
The TCP Monitor configuration options appear.
5. In the Configuration section, in the Interval and Timeout boxes,
type an Interval and Timeout. We recommend at least a 1:3 +1 ratio
between the interval and the timeout (for example, the default
setting has an interval of 5 and an timeout of 16). In our example,
we use a Interval of 30 and a Timeout of 91.
6. In the Send String and Receive Rule sections, you can add an
optional send string and receive rule specific to the device being
checked.
7. Click the Finished button (see Figure 3).
The new monitor is added to the Monitor list.
F5 Deployment Guide
6
Figure 3 Creating the TCP Monitor
Creating the pool
The next step in this configuration is to create a pool on the BIG-IP LTM
system for the Windows Terminal Servers. A BIG-IP pool is a set of devices
grouped together to receive traffic according to a load balancing method. In
this configuration, we create one pool for the Windows Terminal Servers.
To create the Terminal Services pool
1. On the Main tab, expand Local Traffic, and then click Pools.
The Pool screen opens.
2. In the upper right portion of the screen, click the Create button.
The New Pool screen opens.
Note: For more (optional) pool configuration settings, from the
Configuration list, select Advanced. Configure these settings as
applicable for your network.
3. In the Name box, enter a name for your pool.
In our example, we use wts-rdp-pool.
4. In the Health Monitors section, select the name of the monitor you
created in the Creating the HTTP health monitor section, and click
the Add (<<) button. In our example, we select wts-tcp.
5. From the Load Balancing Method list, choose your preferred load
balancing method (different load balancing methods may yield
optimal results for a particular network).
In our example, we select Least Connections (node).
7
Deploying the BIG-IP LTM System with Microsoft Windows Server 2008 Terminal Services
6. For this pool, we leave the Priority Group Activation Disabled.
7. In the New Members section, make sure the New Address option
button is selected.
8. In the Address box, add the first server to the pool. In our example,
we type 10.133.22.117
9. In the Service Port box, type the service number you want to use
for this device, or specify a service by choosing a service name from
the list. In our example, we type 3389, the default port for RDP.
10. Click the Add button to add the member to the list.
11. Repeat steps 8-10 for each server you want to add to the pool.
In our example, we repeat these steps twice for the remaining
servers, 10.133.22.118 and 10.133.22.119.
12. Click the Finished button (see Figure4).
Figure 4 Creating the pool in the BIG-IP Configuration utility
F5 Deployment Guide
8
Creating profiles
BIG-IP version 9.0 and later uses profiles. A profile is an object that
contains user-configurable settings, with default values, for controlling the
behavior of a particular type of network traffic, such as HTTP connections.
Using profiles enhances your control over managing network traffic, and
makes traffic-management tasks easier and more efficient.
Although it is possible to use the default profiles, we strongly recommend
you create new profiles based on the default parent profiles. Creating new
profiles allows you to easily modify the profile settings specific to this
deployment, and ensures you do not accidentally overwrite the default
profile.
These profiles use new optimized profiles available in BIG-IP LTM version
9.4 and later. If you are using a BIG-IP LTM version prior to 9.4, the
Configuration Guide for BIG-IP Local Traffic Management for version
9.4 (available on AskF5) shows the differences between the base profiles
and the optimized profile types. Use this guide to manually configure the
optimization settings.
Creating a persistence profile
The first profile we create is a persistence profile. The BIG-IP LTM system
includes a profile specifically designed for Microsoft Terminal Services:
Microsoft Remote Desktop persistence.
In this profile, we suggest choosing a suitably long timeout to accommodate
Remote Desktop Protocol client usage patterns. In our example, we've
selected 86400 seconds (24 hours); you may find that longer or shorter
timeouts are appropriate for your environment.
To create a new persistence profile
1. On the Main tab, expand Local Traffic, and then click Profiles.
The HTTP Profiles screen opens.
2. On the Menu bar, click Persistence.
The Persistence Profiles screen opens.
3. In the upper right portion of the screen, click the Create button.
The New Persistence Profile screen opens.
4. In the Name box, type a name for this profile. In our example, we
type wts-rdp.
5. From the Persistence Type list, select Microsoft® Remote
Desktop (see Figure 5).
The configuration options for Microsoft Remote Desktop
persistence appear.
6. In the Timeout row, click the Custom box. In the Seconds box, type
86400.
7. Modify any of the settings as applicable for your network.
9
Deploying the BIG-IP LTM with Microsoft Windows Server 2008 Terminal Services
8. Click the Finished button.
Figure 2.5 Configuring Microsoft Remote Desktop persistence
Creating the TCP profiles
The next profiles we create are the TCP profiles. We recommend two TCP
profiles for this configuration: a WAN optimized TCP profile for the clients,
and a LAN optimized profile for the server.
Creating the WAN optimized TCP profile
First we configure the WAN optimized profile.
To create a new TCP WAN optimized profile
1. On the Main tab, expand Local Traffic, and then click Profiles.
The HTTP Profiles screen opens.
2. On the Menu bar, from the Protocol menu, click tcp.
3. Cclick the Create button. The New TCP Profile screen opens.
4. In the Name box, type a name for this profile. In our example, we
type wts-rdp-wan.
5. From the Parent Profile list, select tcp-wan-optimized.
6. In the Idle Timeout row, click the Custom box. In the Seconds box,
type 86400.
7. In the Nagle’s Algorith row, click the Custom box. Clear the check
from the box to disable Nagle’s Algorithm.
8. Modify any of the settings as applicable for your network. In our
example, we leave the settings at their default levels.
9. Click the Finished button.
F5 Deployment Guide
10
Creating the LAN optimized TCP profile
First we configure the LAN optimized profile. If you are not using version
9.4 or do not want to use this optimized profile, you can choose the default
TCP parent profile.
To create a new TCP profile
1. On the Main tab, expand Local Traffic, and then click Profiles.
The HTTP Profiles screen opens.
2. On the Menu bar, from the Protocol menu, click tcp.
3. In the upper right portion of the screen, click the Create button.
The New TCP Profile screen opens.
4. In the Name box, type a name for this profile. In our example, we
type wts-rdp-lan.
5. From the Parent Profile list, select tcp-lan-optimized if you are
using BIG-IP LTM version 9.4 or later; otherwise select tcp.
6. In the Idle Timeout row, click the Custom box. In the Seconds box,
type 86400.
7. Modify any of the settings as applicable for your network. In our
example, we leave the settings at their default levels.
8. Click the Finished button.
Creating the virtual server
Next, we configure a virtual server that references the profiles and pool you
created in the preceding procedures.
To create the virtual server
1. On the Main tab, expand Local Traffic, and then click Virtual
Servers.
The Virtual Servers screen opens.
2. In the upper right portion of the screen, click the Create button.
The New Virtual Server screen opens.
3. In the Name box, type a name for this virtual server. In our
example, we type wts-rdp-vs.
4. In the Destination section, select the Host option button.
5. In the Address box, type the IP address of this virtual server. In our
example, we use 172.27.92.118.
11
Deploying the BIG-IP LTM System with Microsoft Windows Server 2008 Terminal Services
6. In the Service Port box, type 3389.
Figure 6 Adding the Terminal Services virtual server
7. From the Protocol Profile (Client) list, select the profile you
created in the Creating the WAN optimized TCP profile section. In
our example, we select wts-rdp-wan.
8. From the Protocol Profile (Server) list, select the profile you
created in the Creating the LAN optimized TCP profile section. In
our example, we select wts-rdp-lan.
9. In the Resources section, from the Default Pool list, select the pool
you created in the Creating the pool section. In our example, we
select wts-rdp-pool.
10. From the Default Persistence Profile list, select the persistence
profile you created in the Creating a persistence profile section. In
our example, we select wts-rdp.
11. Click the Finished button.
Figure 7 Resources section of the add virtual server page
F5 Deployment Guide
12
Deploying the BIG-IP LTM for internal users of Windows
Terminal services
If your deployment includes internal users of Windows Server 2008
Terminal Services, you must create another virtual server and the associated
objects for these users which will be optimized for LAN traffic.
Creating the health monitor
To create the health monitor, follow Creating the HTTP health monitor, on
page 16. You can alternatively use the same health monitor you created
previously, however we recommend creating a new health monitor.
Creating the pool
To create the pool, follow Creating the pool, on page 7. When configuring
the pool, add the health monitor you created in the preceding procedure.
Creating the profiles
For internal users, we create two profiles, a persistence profile and a LAN
optimized TCP profile. Again, you can use the same profiles you created
previously, however we recommend creating new profiles.
To create the persistence profile, follow Creating a persistence profile, on
page 9.
To create the LAN optimized TCP profile, follow Creating the LAN
optimized TCP profile, on page 11.
Creating the virtual server
To create the virtual server, follow Creating the virtual server, on page 11.
Use the appropriate IP address. From the Protocol Profile (Client) list,
select the LAN optimized profile you created in the preceding procedure.
Leave the Protocol Profile (Server) list at the default setting (Use Client
Profile). Add the pool and persistence profile you created for the internal
users.
This completes the configuration for the internal users of Windows 2008
Terminal Services.
13
Deploying the BIG-IP LTM System with Microsoft Windows Server 2008 Terminal Services
Configuring the BIG-IP LTM system for deployment
with the Gateway server role
The Gateway role, new to Windows Server 2008 Terminal Servers, allows
authorized users to tunnel Remote Desktop Protocol (RDP) connections
over HTTPS, using the standard Terminal Services client. Benefits of
Gateway servers include: remote access without the use of a VPN solution;
the ability to connect from remote networks that do not allow RDP
connections (TCP port 3389) through their firewalls; comprehensive control
over user access policies; and publication of a single name and address to
the public networks, rather than one for each internal Terminal Server
resource. More information on deploying Gateway Servers can be found in
this Microsoft TechNet article.
Prerequisites and configuration notes
The following are prerequisites for this section:
◆
Administrators must enable HTTPS-HTTP Bridging on Gateway
servers to enable offloading of SSL/TLS.
◆
Administrators must add each Gateway Server to a TS Gateway Server
farm. The list of farm members must be identical on each Gateway
server.
In the following screenshots, we show an example of a Gateway server that
has been properly configured to participate in a TS Gateway server farm. In
Figure 8, you can see that HTTPS-HTTP Bridging has been enabled.
Figure 9 shows that two members have been added to the farm. In this
example, we show the IPv6 addresses for the farm members, but the
procedure is the same for IPv4 addressing.
Figure 8 Configuring HTTPS-HTTP bridging on the TS Gateway server
F5 Deployment Guide
14
Figure 9 Configuring the Server Farm properties
For more information on configuring the Gateway Server role, see the
Microsoft documentation.
Connecting to the BIG-IP LTM device
Use the following procedure to access the BIG-IP web-based Configuration
utility using a web browser.
To connect to the BIG-IP LTM system using the
Configuration utility
1. In a browser, type the following URL:
https://<administrative IP address of the BIG-IP device>
A Security Alert dialog box appears, click Yes.
The authorization dialog box appears.
2. Type your user name and password, and click OK.
The Welcome screen opens.
Once you are logged onto the BIG-IP LTM system, the Welcome screen of
the new Configuration utility opens. From the Configuration utility, you can
configure and monitor the BIG-IP LTM system, as well as access online
help, download SNMP MIBs and Plug-ins, and even search for specific
objects.
15
Deploying the BIG-IP LTM System with Microsoft Windows Server 2008 Terminal Services
Importing keys and certificates
Before you can enable the BIG-IP LTM system to offload SSL traffic from
Gateway servers, you must install a SSL certificate and key on the BIG-IP
LTM system. For this Deployment Guide, we assume that you already have
obtained an SSL certificate, but it is not yet installed on the BIG-IP LTM
system. For information on generating certificates, or using the BIG-IP
LTM system to generate a request for a new certificate and key from a
certificate authority, see the Managing SSL Traffic chapter in the
Configuration Guide for Local Traffic Management.
Once you have obtained a certificate, you can import this certificate into the
BIG-IP LTM system using the Configuration utility. You can use the Import
SSL Certificates and Keys screen only when the certificate you are
importing is in Privacy Enhanced Mail (PEM) format.
To import a key or certificate
1. On the Main tab, expand Local Traffic.
2. Click SSL Certificates.
This displays the list of existing certificates.
3. In the upper right corner of the screen, click Import.
4. From the Import Type list, select the type of import (Certificate or
Key).
5. In the Certificate (or Key) Name box, type a unique name for the
certificate or key.
6. In the Certificate (or Key) Source box, choose to either upload the
file or paste the text.
7. Click Import.
If you imported the certificate, repeat this procedure for the key.
Creating the HTTP health monitor
The next step in this configuration is to set up a health monitor for the
Gateway servers. This procedure is optional, but very strongly
recommended.
To create a health monitor
1. On the Main tab, expand Local Traffic, and then click Monitors.
The Monitors screen opens.
2. Click the Create button. The New Monitor screen opens.
3. In the Name box, type a name for the Monitor.
In our example, we type wts-gateway-http.
4. From the Type list, select http.
The TCP Monitor configuration options appear.
F5 Deployment Guide
16
5. In the Configuration section, in the Interval and Timeout boxes,
type an Interval and Timeout. We recommend at least a 1:3 +1 ratio
between the interval and the timeout (for example, the default
setting has an interval of 5 and an timeout of 16). In our example,
we use a Interval of 30 and a Timeout of 91.
6. In the Send String and Receive Rule sections, you can add an
optional send string and receive rule specific to the device being
checked.
7. Click the Finished button.
The new monitor is added to the Monitor list.
Creating the pool
The next step in this configuration is to create a pool on the BIG-IP LTM
system for the Windows Terminal Servers.
In the following example, we use IPv6 addresses for the nodes. This is not a
requirement, and is done to show how to configure a pool using IPv6
addresses. Enter the IP address type appropriate for your configuration.
Note
When using different address types for virtual servers and nodes (for
example. when the BIG-IP LTM provides an IPv4 virtual server for IPv6
nodes), the LTM performs source-NATing of the client IP address
regardless of whether or not a SNAT policy has been set. By default, the
SNAT is set to the local self-IP of the LTM on the network that
communicates with the destination nodes, and is of the same format as the
destination.
For instance, an IPv6 node results in incoming client connections being
SNATed to the IPv6 self-IP of the LTM on the network which carries that
IPv6 traffic. To override the SNAT behavior with your own selection of
addresses, which still must be of the appropriate address type, configure a
SNAT profile and apply it to the virtual server.
To create the Gateway Server pool
1. On the Main tab, expand Local Traffic, and then click Pools.
The Pool screen opens.
2. In the upper right portion of the screen, click the Create button.
The New Pool screen opens.
Note: For more (optional) pool configuration settings, from the
Configuration list, select Advanced. Configure these settings as
applicable for your network.
3. In the Name box, enter a name for your pool.
In our example, we use wts-gateway-IPv6.
17
Deploying the BIG-IP LTM System with Microsoft Windows Server 2008 Terminal Services
4. In the Health Monitors section, select the name of the monitor you
created in the Creating the HTTP health monitor section, and click
the Add (<<) button. In our example, we select wts-gateway-http.
5. From the Load Balancing Method list, choose your preferred load
balancing method (different load balancing methods may yield
optimal results for a particular network).
In our example, we select Least Connections (node).
6. For this pool, we leave the Priority Group Activation Disabled.
7. In the New Members section, make sure the New Address option
button is selected.
8. In the Address box, add the first server to the pool. In our example,
we type the following IPv6 address: 2001:db8:0:0:0:0:0:a85:1673
9. In the Service Port box, type the service number you want to use
for this device, or specify a service by choosing a service name from
the list. In our example, we type 80.
10. Click the Add button to add the member to the list.
11. Repeat steps 8-10 for each server you want to add to the pool.
In our example, we repeat these steps once for
2001:db8:0:0:0:0:0:a85:1674.
12. Click the Finished button (see Figure 10).
Figure 10 Creating the Gateway IPv6 pool
F5 Deployment Guide
18
Creating the iRule
The next object we configure is an iRule that is used for persistence. This
iRule is necessary because Microsoft Remote Desktop protocol does not
support HTTP cookies, so the BIG-IP LTM persists based on this rule. In
some cases you may be able to use other persistence methods such as Source
Address Affinity, which bases persistence on the IP address of the client.
However, because proxy servers or NAT (network address translation)
devices may aggregate clients behind a single IP address, such methods are
not always effective. To ensure reliable persistence, we recommend using
the following iRule and associated persistence profile.
To create the iRule
1. On the Main tab, expand Local Traffic, and then click iRules.
The Virtual Servers screen opens.
2. In the upper right portion of the screen, click the Create button.
The New iRule screen opens.
3. In the Name box, type a name for this iRule. In our example, we
type PersistRule.
4. In the Definition box, copy and paste the following iRule:
when HTTP_REQUEST {
if { [HTTP::header exists "Authorization"] } {
persist uie [HTTP::header "Authorization"]
}
}
5. Click the Finished button.
Creating profiles
For the Gateway servers, we create five profiles: persistence, HTTP, two
TCP profiles, and a Client SSL profile. As previously mentioned, you can
use the default profiles if you are not changing any of the settings; however
we strongly recommend creating new profiles.
Creating the persistence profile
The first profile we create is a persistence profile. This profile uses the iRule
you created in Creating the iRule, on page 19.
To create a new cookie persistence profile
1. On the Main tab, expand Local Traffic, and then click Profiles.
The HTTP Profiles screen opens.
2. On the Menu bar, click Persistence.
The Persistence Profiles screen opens.
19
Deploying the BIG-IP LTM System with Microsoft Windows Server 2008 Terminal Services
3. In the upper right portion of the screen, click the Create button.
The New Persistence Profile screen opens.
4. In the Name box, type a name for this profile. In our example, we
type wts-gateway-persist.
5. From the Persistence Type list, select Universal.
The configuration options for universal persistence appear.
6. Click the Custom boxes for iRule and Timeout.
7. From the iRule list, select the name of the iRule you created in
Creating the iRule, on page 19. In our example, we select
PersistRule.
8. In the Timeout box, type 3600 seconds (one hour).
9. Click the Finished button.
Figure 11 Configuring the persistence profile
Creating an HTTP profile
The next profile we create is an HTTP profile. In the following example, we
base our HTTP profile off of a new profile included with BIG-IP LTM
version 9.4, called http-wan-optimized-compression-caching. This profile
includes some default optimization settings that increase performance over
the WAN.
There are a couple of caveats for using this profile:
F5 Deployment Guide
◆
You must have Compression and RAM Cache licensed on your BIG-IP
LTM system. Contact your Sales Representative for more information.
◆
This profile is only available in BIG-IP LTM version 9.4 and later.
20
To create a new HTTP profile
1. On the Main tab, expand Local Traffic.
2. Click Profiles.
The HTTP Profiles screen opens.
3. In the upper right portion of the screen, click the Create button.
The new HTTP Profile screen opens.
4. In the Name box, type a name for this profile. In our example, we
type wts-gateway-http.
5. From the Parent Profile list, select
http-wan-optimized-compression-caching.
6. Modify any of the other options as applicable for your
configuration. See the online help for more information on the
configuration options.
7. Click the Finished button.
Creating the TCP profiles
The next profiles we create are the TCP profiles. For this configuration, we
recommend two different TCP profiles, one for the client and one for the
server. We recommend a WAN optimized TCP profile for the client, and a
LAN optimized profile for the server.
In our example, we leave these profiles at their default levels; you can
configure any of the options as applicable for your network.
Creating the WAN optimized TCP profile
First we configure the WAN optimized profile.
To create a new TCP WAN optimized profile
1. On the Main tab, expand Local Traffic, and then click Profiles.
The HTTP Profiles screen opens.
2. On the Menu bar, from the Protocol menu, click tcp.
3. In the upper right portion of the screen, click the Create button.
The New TCP Profile screen opens.
4. In the Name box, type a name for this profile. In our example, we
type wts-gateway-wan.
5. From the Parent Profile list, select tcp-wan-optimized.
6. Modify any of the settings as applicable for your network. In our
example, we leave the settings at their default levels.
7. Click the Finished button.
21
Deploying the BIG-IP LTM System with Microsoft Windows Server 2008 Terminal Services
Creating the LAN optimized TCP profile
First we configure the LAN optimized profile. If you are not using version
9.4 or do not want to use this optimized profile, you can choose the default
TCP parent profile.
To create a new TCP profile
1. On the Main tab, expand Local Traffic, and then click Profiles.
The HTTP Profiles screen opens.
2. On the Menu bar, from the Protocol menu, click tcp.
3. In the upper right portion of the screen, click the Create button.
The New TCP Profile screen opens.
4. In the Name box, type a name for this profile. In our example, we
type wts-gateway-lan.
5. From the Parent Profile list, select tcp-lan-optimized if you are
using BIG-IP LTM version 9.4 or later; otherwise select tcp.
6. Modify any of the settings as applicable for your network. In our
example, we leave the settings at their default levels.
7. Click the Finished button.
Creating a Client SSL profile
The next step in this configuration is to create an SSL profile. This profile
contains the SSL certificate and Key information for offloading the SSL
traffic.
To create a new Client SSL profile
1. On the Main tab, expand Local Traffic.
2. Click Profiles.
The HTTP Profiles screen opens.
3. On the Menu bar, from the SSL menu, select Client.
The Client SSL Profiles screen opens.
4. In the upper right portion of the screen, click the Create button.
The New Client SSL Profile screen opens.
5. In the Name box, type a name for this profile. In our example, we
type wts-gateway-ssl.
6. In the Configuration section, click a check in the Certificate and
Key Custom boxes.
7. From the Certificate list, select the name of the Certificate you
imported in the Importing keys and certificates section.
8. From the Key list, select the key you imported in the Importing keys
and certificates section.
9. Click the Finished button.
F5 Deployment Guide
22
Creating the virtual server
Next, we configure a virtual server that references the profiles and pool you
created in the preceding procedures.
To create the virtual server
1. On the Main tab, expand Local Traffic, and then click Virtual
Servers.
The Virtual Servers screen opens.
2. In the upper right portion of the screen, click the Create button.
The New Virtual Server screen opens.
3. In the Name box, type a name for this virtual server. In our
example, we type wts-gateway-vs.
4. In the Destination section, select the Host option button.
5. In the Address box, type the IP address of this virtual server. In our
example, we use 10.133.22.132.
6. In the Service Port box, type 443.
7. From the Protocol Profile (Client) list, select the profile you
created in Creating the WAN optimized TCP profile, on page 21. In
our example, we select wts-gateway-wan.
8. From the Protocol Profile (Server) list, select the profile you
created in Creating the LAN optimized TCP profile, on page 22. In
our example, we select wts-gateway-lan.
9. From the HTTP Profile list, select the profile you created in
Creating an HTTP profile, on page 20. In our example, we select
wts-gateway-http.
10. From the SSL Profile (Client) list, select the profile you created in
Creating a Client SSL profile, on page 22. In our example, we select
wts-gateway-ssl.
11. In the Resources section, from the Default Pool list, select the pool
you created in Creating the pool, on page 17. In our example, we
select wts-gateway-IPv6.
12. From the Default Persistence Profile list, select the persistence
profile you created in Creating the persistence profile, on page 19.
In our example, we select wts-gateway-persist.
13. Click the Finished button.
This concludes the Windows Server 2008 Terminal Services Gateway
Server configuration.
23
Deploying the BIG-IP LTM System with Microsoft Windows Server 2008 Terminal Services
Configuring the BIG-IP LTM system with the Web
Access server role
In this section, we configure the BIG-IP LTM for the Web Access server
component of Windows Server 2008 Terminal Services. The Web Access
role, new to Windows Server 2008 Terminal Servers, allows authorized
users to connect to a web site that presents pre-configured icons for access
to Terminal Servers, Terminal Server farms, or individual applications that
have been made available via RemoteApp functionality. The applications
may be made available either directly via RDP, or through a Gateway
server.
Note that the Web Access Servers should use a separate LTM virtual server
that used for the Gateway servers, whether or not the Gateway roles are
installed on the same devices.
Importing keys and certificates
The first step in this configuration is to import the key and certificate.
To import a key or certificate
1. On the Main tab, expand Local Traffic.
2. Click SSL Certificates.
This displays the list of existing certificates.
3. In the upper right corner of the screen, click Import.
4. From the Import Type list, select the type of import (Certificate or
Key).
5. In the Certificate (or Key) Name box, type a unique name for the
certificate or key.
6. In the Certificate (or Key) Source box, choose to either upload the
file or paste the text.
7. Click Import.
If you imported the certificate, repeat this procedure for the key.
Creating the HTTP health monitor
The next step is to set up health monitors for the Web Access devices. This
procedure is optional, but very strongly recommended. In our example, we
create a simple HTTP health monitor. Although the monitor in the following
example is quite simple, you can configure optional settings such as Send
and Receive Strings to make the monitor much more specific.
F5 Deployment Guide
24
To create a health monitor
1. On the Main tab, expand Local Traffic, and then click Monitors.
2. Click the Create button. The New Monitor screen opens.
3. In the Name box, type a name for the Monitor.
In our example, we type wts-wa-http.
4. From the Type list, select http.
5. In the Configuration section, in the Interval and Timeout boxes,
type an Interval and Timeout. We recommend at least a 1:3 +1 ratio
between the interval and the timeout (for example, the default
setting has an interval of 5 and an timeout of 16). In our example,
we use a Interval of 30 and a Timeout of 91.
6. In the Send String and Receive Rule sections, you can add a Send
String and Receive Rule specific to the device being checked.
7. Click the Finished button.
The new monitor is added to the Monitor list.
Creating the pool
The next step is to define a load balancing pool for the Web Access servers.
To create the Web Access pool
1. On the Main tab, expand Local Traffic, and then click Pools.
The Pool screen opens.
2. In the upper right portion of the screen, click the Create button.
The New Pool screen opens.
3. In the Name box, type a name for your pool.
In our example, we use wts-wa-pool.
4. In the Health Monitors section, select the name of the monitor you
created in the Creating the HTTP health monitor section, and click
the Add (<<) button. In our example, we select wts-wa-http.
5. From the Load Balancing Method list, choose your preferred load
balancing method (different load balancing methods may yield
optimal results for a particular network).
In our example, we select Least Connections (node).
6. In this pool, we leave the Priority Group Activation Disabled.
7. In the New Members section, make sure the New Address option
button is selected.
8. In the Address box, add the first Web Access server to the pool. In
our example, we type 10.133.22.17.
9. In the Service Port box, type 80 or select HTTP from the list.
10. Click the Add button to add the member to the list.
25
Deploying the BIG-IP LTM System with Microsoft Windows Server 2008 Terminal Services
11. Repeat steps 8-10 for each server you want to add to the pool.
12. Click the Finished button.
Creating profiles
For the Web Access configuration, we create the following profiles: an
HTTP profile, two TCP profiles, a persistence profile, a Client SSL profile,
and a OneConnect profile.
Creating an HTTP profile
The first new profile we create is an HTTP profile. For deployments where
the majority of users accessing the Web Access devices are connecting
across a WAN, F5 using a profile introduced in BIG-IP version 9.4 called
http-wan-optimized-compression-caching. This profile uses specific
compression and caching (among other) settings to optimize traffic over the
WAN.
If you are not using version 9.4, or do not have compression or caching
licensed, you can choose the default HTTP parent profile, or one of the other
optimized HTTP parent profiles.
To create a new HTTP profile
1. On the Main tab, expand Local Traffic, and then click Profiles.
The HTTP Profiles screen opens.
2. In the upper right portion of the screen, click the Create button.
The New HTTP Profile screen opens.
3. In the Name box, type a name for this profile. In our example, we
type wts-wa-http.
4. From the Parent Profile list, select
http-wan-optimized-compression-caching.
5. Check the Custom box for Redirect Rewrite, and from the
Redirect Rewrite list, select Match.
6. Modify any of the other settings as applicable for your network. In
our example, we leave the settings at their default levels.
7. Click the Finished button.
Creating the TCP profiles
The next profiles we create are the TCP profiles. If most of the Microsoft
IIS users are accessing the devices via a Local Area Network, we
recommend using the tcp-lan-optimized (for server-side TCP connections)
parent profile. If the majority of the users are accessing the system from
remote or home offices, we recommend using an additional TCP profile,
F5 Deployment Guide
26
called tcp-wan-optimized (for client side TCP connections). In our
example, we leave these profiles at their default levels; you can configure
any of the options as applicable for your network.
Creating the LAN optimized TCP profile
First we configure the LAN optimized profile. If you are not using version
9.4 or do not want to use this optimized profile, you can choose the default
TCP parent profile.
To create a new TCP profile
1. On the Main tab, expand Local Traffic, and then click Profiles.
The HTTP Profiles screen opens.
2. On the Menu bar, from the Protocol menu, click tcp.
3. In the upper right portion of the screen, click the Create button.
The New TCP Profile screen opens.
4. In the Name box, type a name for this profile. In our example, we
type wts-wa-tcp-lan.
5. From the Parent Profile list, select tcp-lan-optimized if you are
using BIG-IP LTM version 9.4 or later; otherwise select tcp.
6. In the Idle Timeout row, click the Custom box. In the Seconds box,
type 86400.
7. Modify any of the settings as applicable for your network. In our
example, we leave the settings at their default levels.
8. Click the Finished button.
Creating the WAN optimized TCP profile
Now we configure the WAN optimized profile. Remember, if most of the
users are accessing the system over the LAN or other low latency links, you
do not need to create this profile.
To create a new TCP WAN optimized profile
1. On the Main tab, expand Local Traffic, and then click Profiles.
The HTTP Profiles screen opens.
2. On the Menu bar, from the Protocol menu, click tcp.
3. In the upper right portion of the screen, click the Create button.
The New TCP Profile screen opens.
4. In the Name box, type a name for this profile. In our example, we
type wts-wa-tcp-wan.
5. From the Parent Profile list, select tcp-wan-optimized.
6. In the Idle Timeout row, click the Custom box. In the Seconds box,
type 86400.
27
Deploying the BIG-IP LTM System with Microsoft Windows Server 2008 Terminal Services
7. Modify any of the settings as applicable for your network. In our
example, we leave the settings at their default levels.
8. Click the Finished button.
Creating persistence profile
The next profile we create is a Persistence profile. We recommend using
cookie persistence (HTTP cookie insert).
To create a new cookie persistence profile based on the
default profile
1. On the Main tab, expand Local Traffic, and then click Profiles.
The HTTP Profiles screen opens.
2. On the Menu bar, click Persistence.
The Persistence Profiles screen opens.
3. In the upper right portion of the screen, click the Create button.
The New Persistence Profile screen opens.
4. In the Name box, type a name for this profile. In our example, we
type wts-wa-cookie.
5. From the Persistence Type list, select Cookie.
The configuration options for cookie persistence appear.
6. Modify any of the settings as applicable for your network. In our
example, we leave the settings at their default levels.
7. Click the Finished button.
Creating a Client SSL profile
The next step in this configuration is to create an SSL profile. This profile
contains the SSL certificate and Key information for offloading the SSL
traffic.
To create a new Client SSL profile
1. On the Main tab, expand Local Traffic.
2. Click Profiles.
The HTTP Profiles screen opens.
3. On the Menu bar, from the SSL menu, select Client.
The Client SSL Profiles screen opens.
4. In the upper right portion of the screen, click the Create button.
The New Client SSL Profile screen opens.
5. In the Name box, type a name for this profile. In our example, we
type wts-wa-ssl.
F5 Deployment Guide
28
6. In the Configuration section, click a check in the Certificate and
Key Custom boxes.
7. From the Certificate list, select the name of the Certificate you
imported in the Importing keys and certificates section.
8. From the Key list, select the key you imported in the Importing keys
and certificates section.
9. Click the Finished button.
Creating a OneConnect profile
The final profile we create is a OneConnect profile. With OneConnect
enabled, client requests can utilize existing, server-side connections, thus
reducing the number of server-side connections that a server must negotiate
to service those requests. This can provide significant performance
improvements for Web Access implementations. For more information on
OneConnect, see the BIG-IP LTM documentation.
In our example, we leave all the options at their default settings. You can
configure these options as appropriate for your network.
Important
If you configure a OneConnect profile, you must disable Windows
Authentication and enable Basic authentication within IIS for the Terminal
Server virtual servers on each Web Access node.
To create a new OneConnect profile
1. On the Main tab, expand Local Traffic, and then click Profiles.
The HTTP Profiles screen opens.
2. On the Menu bar, from the Other menu, click OneConnect.
The Persistence Profiles screen opens.
3. In the upper right portion of the screen, click the Create button.
The New HTTP Profile screen opens.
4. In the Name box, type a name for this profile. In our example, we
type wts-wa-oneconnect.
5. From the Parent Profile list, ensure that oneconnect is selected.
6. Modify any of the other settings as applicable for your network. In
our example, we leave the settings at their default levels.
7. Click the Finished button.
Creating the virtual server
Next, we configure a virtual server that references the profiles and pool you
created in the preceding procedures.
29
Deploying the BIG-IP LTM System with Microsoft Windows Server 2008 Terminal Services
To create the virtual server
1. On the Main tab, expand Local Traffic, and then click Virtual
Servers.
The Virtual Servers screen opens.
2. In the upper right portion of the screen, click the Create button.
The New Virtual Server screen opens.
3. In the Name box, type a name for this virtual server. In our
example, we type wts-wa-vs.
4. In the Destination section, select the Host option button.
5. In the Address box, type the IP address of this virtual server. In our
example, we use 10.133.22.133.
6. In the Service Port box, type 443, or select HTTPS from the list.
Creating the IIS virtual server
7. From the Configuration list, select Advanced.
The Advanced configuration options appear.
8. Leave the Type list at the default setting: Standard.
9. From the Protocol Profile (Client) list select the name of the
profile you created in Creating the WAN optimized TCP profile, on
page 27. If you did not create a WAN optimized profile, select the
LAN optimized profile as in the following Step. In our example, we
select wts-wa-tcp-wan.
10. From the Protocol Profile (Server) list, select the name of the
profile you created in Creating the LAN optimized TCP profile, on
page 27. In our example, we select wts-wa-tcp-lan.
11. From the OneConnect Profile list, select the name of the profile
you created in Creating a OneConnect profile, on page 29. In our
example, we select wts-wa-oneconnect.
12. From the HTTP Profile list, select the name of the profile you
created in Creating an HTTP profile, on page 26. In our example,
we select wts-wa-http.
13. From the SSL Profile (Client) list, select the profile you created in
Creating a Client SSL profile, on page 28. In our example, we select
wts-wa-ssl.
14. In the Resources section, from the Default Pool list, select the pool
you created in Creating the pool, on page 25. In our example, we
select wts-wa-pool.
15. From the Default Persistence Profile list, select the persistence
profile you created in Creating persistence profile, on page 28. In
our example, we select wts-wa-cookie.
16. Click the Finished button.
The BIG-IP LTM configuration for the Microsoft Windows Server
2008 Terminal Services is now complete.
F5 Deployment Guide
30
Synchronizing the BIG-IP configuration if using a redundant system
If you are using a redundant BIG-IP configuration, the final step is to
synchronize the configuration to the peer BIG-IP device.
To synchronize the configuration using the Configuration
utility
1. On the Main tab, expand System.
2. Click High Availability.
The Redundancy screen opens.
3. On the Menu bar, click ConfigSync.
4. Click the Self --> Peer button.
The configuration synchronizes with its peer.
31
Deploying the BIG-IP LTM System with Microsoft Windows Server 2008 Terminal Services
Appendix A: Backing up and restoring the BIG-IP
LTM system configuration
We recommend saving your BIG-IP configuration before you begin this
configuration. When you save the BIG-IP configuration, it collects the
following critical data and compress it into a single User Configuration Set
(UCS) file:
• BIG-IP configuration files
• BIG-IP license and passwords
• SSL certificates
• SSH keys
Backing up and restoring the BIG-IP LTM configuration
The Configuration Management screen allows you to save and restore all
configuration files that you may edit to configure a BIG-IP LTM system.
These configuration files are called a User Configuration Set (UCS). The
Configuration Management screen contains sections for saving and
restoring a configuration. The list boxes in these sections display only files
in the /usr/local/ucs directory. If you want to save or restore files from
another directory, you must type the full path in the box.
To save the BIG-IP configuration using the Configuration
utility
1. In the navigation pane, click System Admin.
The User Administration screen displays.
2. Click the Configuration Management tab.
The Configuration Management screen displays.
3. In the Save Current Configuration section, type the path where
you want your configuration file saved or choose a path from the list
box. If no path is specified, the BIG-IP saves files to /usr/local/ucs.
The BIG-IP appends the extension.ucs to file names without it.
In our example, we type pre_wts_backup.ucs.
4. Click the Save button to save the configuration file.
To restore a BIG-IP configuration
1. In the navigation pane, click System Admin.
The User Administration screen displays.
2. Click the Configuration Management tab.
The Configuration Management screen displays.
F5 Deployment Guide
32
3. In the Restore a Configuration section, choose the configuration
file you want to restore from the list box, or type the path where
your configuration files were saved.
4. Click the Restore button.
To check the status of the restoration, click the View Log button.
You should wait a few moments for the log file to start generating
before you click View Log. Repeated clicking of this button will
update your screen with the most current log file information until
the restoration is complete.
33