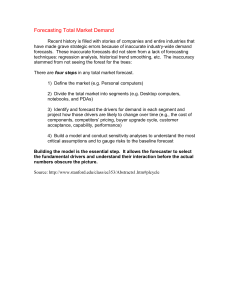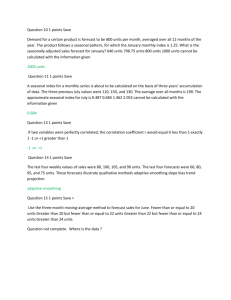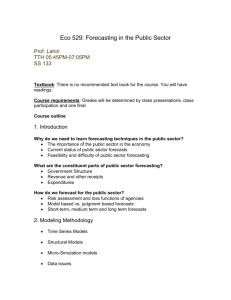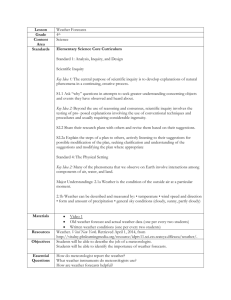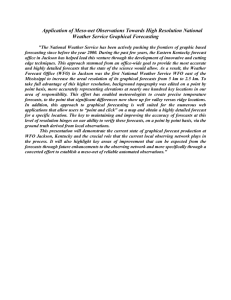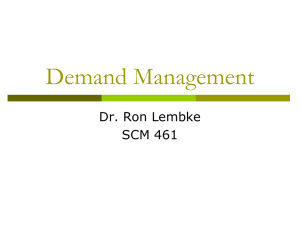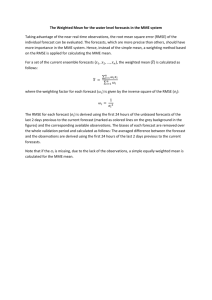Logility Exercises
advertisement

Supply Chain Systems Logility Exercise Overview This exercise exposes you to a software package called Logility Value Chain Solutions (LVCS). This package is a leader in the category of collaborative planning, forecasting, and replenishment (CPFR) software. Logility donated the package to SU1; it has a market value of about $500,000, though there are additional fees for servers, annual maintenance, education, and consulting. The Two Parts of the Exercise The exercise is comprised of two parts that are completed by each group. The first part familiarizes you with some of the forecasting screens and some of the tools that support the development of forecasts. You will 1. select a product from one of the three company divisions (i.e., bakery, office, vending), 2. develop national product forecasts by month using different forecasting methods, 3. select the most accurate forecasting method (when used to forecast demand in past periods) and save these forecasts, 4. force your updated forecasts down to more detailed levels (e.g., so the forecasts for your product at all of the stores in all of the cities add up to your new national forecasts), 5. update the aggregate forecasts that are affected by your new national forecasts for your product (e.g., so the product category forecast is based on the sum of all of the product forecasts in the category, and that the division forecast is based on the sum of all of the product category forecasts). Part I of this exercise gives you a small peek into how the software can be used to help develop and manage demand forecasts. A sample deliverable that you can use as a template for this part of the exercise can be found below. Part II goes after one of your most wonderful of traits—curiosity. This package has an excellent online help facility.2 For Part II, you will play with the system while reading help documents on areas of interest, then show and tell me what you learned. You may wish to take about 15 or 30 minutes more or less randomly scanning categories and subtopics in the help contents, perhaps trying out some of the things you are reading about. Once you find an aspect of the system that interests you, investigate in some depth and try to develop a good understanding of it.3 Here is what you will need to submit: 1. A summary of what you discovered. This is limited to a maximum of one page (12-point font, single-spaced). Make sure that the summary is well written (i.e., free of grammatical and spelling errors, and well organized). 1 You might even send a brief word of thanks to Mr. Bob Cowdrick (bcowdrick@logility.com) if you feel that access to this software is especially useful to you. 2 You can view the contents and the index of the help facility by clicking on the question mark in the upper right of the LVCS window. The help is context sensitive (i.e., brings up information related to the screen where help was accessed). In total, the help facility has the equivalent of about 1,300 8.5”× 11” pages worth of content. 3 If you run into something you’re curious about and you cannot find the answer in the help facility, you may send me the question via email. I will compile and send to Bob Cowdrick. He may not be able to answer, but if he sends a reply, then I’ll post the question and answer on our class website. 1 2. An appendix that contains at least 4 relevant screenshots from your journey along with supporting narrative. Essentially you will be illustrating the things you learned by showing and explaining some of the screenshots related to the aspect of the software you investigated. The supporting narratives should be brief, to the point, and well written. Accessing Logility, and Sources for More Information We have installed the software on machines in Ballentine (3rd floor of SOM), the computer cluster in room 319, and on the machines in the breakout rooms adjacent to Ballentine. If you are using a machine in room 319, then you will need to boot up under Windows 98 (i.e., select “Shutdown”, then “Shutdown and Restart”, then select “Win98 [modifiable]” from the 4 options). This is the second of the four boot options – make sure you do not select the third option. You may find the program under the name of Logility Value Chain Solutions (go to Programs under the Start menu, or click the Logility pyramid icon on the desktop). Once you double click on the application, you will be asked for a user ID and password. User ID: scm Password: scm After you have opened the application, feel free to browse through the system, trying out the various buttons at the top of the window. The work for part I of the exercise is under Day-toDay Planning – Forecasts, so you may wish to focus your browsing here. Here are sources for more information on the package (optional viewing): •= Logility’s home page: http://www.logility.com/ •= VICS CPFR site: http://cpfr.org/ - VICS is a committee that develops guidelines and standards for CPFR •= CPFR for Beginners overheads (available for download on class website) – these overheads give an overview of CPFR. (It is fine to disable macros when opening this file.) •= Demand Planning overheads (available for download on class website) – these overheads cover navigation and functionality related to developing and managing forecasts. The coverage is closely related to part I of the exercise. The beginning talks about setting up a Logility project and provides an overview of the software structure. The content on navigation and forecasting begins on page 29. The Part I Template The following pages illustrate what you will submit for Part I of this exercise. You will need to delete all of the screenshots currently in the file and paste your own screenshots as you work through the 15 steps. Here is one way to paste screenshots into a document in case you haven’t done this before. When viewing a screen in Logility, hit the Alt+Print Screen button. This will copy the image of the current open window into your clipboard. Then go to your Word document, place the cursor where you want the screenshot to appear, and hit Ctrl+V. 2 Part I Example (for use as a template for your assignment) Group number: Group members: [group number here] [list of group members here] 1. Select a level 3 product. When you do this, select a product with forecast inconsistency between levels 2 and 3 (this ensures that you are not picking a product that has already been processed by a different group). You can check for forecast inconsistency by going to the Day-to-Day Planning – Forecasts – View tab screen and select level 3. Then click the Group-to-Item button. This shows all of the level 2 products that make up the higher level 3 product that is identified in the top left of the window. A forecast inconsistency occurs when the numbers in the Item Totals row are different from the Group Forecasts row. You can scan through the products by clicking the blue arrows at the top. Once you have identified a level 3 product with forecast inconsistency, identify the product and paste the screenshot below. Note that you can adjust the width of column 1 (i.e., the column with the Item heading) by dragging the column border with your mouse. In this way you will be able to read the entire item code for all of the “children” of your selected product. Our product: [your product here, e.g., D 3 TART BLUEBERRY for this example; do not select D 3 TART BLUEBERRY as your product] 3 2. Identify the children of the first child of your selected product (move down the pyramid to the first child, then paste the screenshot of the Group-to-Item screen; if necessary, expand the width of column 1 to display the entire item code by dragging the column border with your mouse): 4 3. Display forecasts for the product (paste screenshot from the Day-to-Day Planning – Forecasts – View tab – Demand and Forecast): 5 4. Calculate and display new forecasts for your product using the Moving Average method (go to Day-to-Day Planning – Forecasts – Action tab, click the Calculate forecast… button, select Moving Average as the Forecast Type, then click the Process button, then paste the screenshot of the original and revised forecasts): 6 5. If your new forecast method is more accurate then the original forecast method when used to predict historical demand (i.e., a lower Standard Deviation), then save the forecast (i.e., click the Save button); otherwise Cancel. Now calculate and display new forecasts for your product using the Non-Seasonal method (follow step 4 except select Non-Seasonal as the Forecast Type, then click the Process button, then paste the screenshot of the original and revised forecasts): 7 6. If your new forecast method is more accurate then the original forecast method when used to predict historical demand (i.e., a lower Standard Deviation), then save the forecast (i.e., click the Save button); otherwise Cancel. Now calculate and display new forecasts for your product using the Patterned method (follow step 5 except select Patterned as the Forecast Type, then click the Process button, then paste the screenshot of the original and revised forecasts): 8 7. If your new forecast method is more accurate then the original forecast method when used to predict historical demand (i.e., a lower Standard Deviation), then save the forecast (i.e., click the Save button); otherwise Cancel. Now calculate and display new forecasts for your product using the Seasonal method (follow step 6 except select Seasonal as the Forecast Type, then click the Process button, then paste the screenshot of the original and revised forecasts): 9 8. Which of the methods (including the original) was the most accurate against historical data? [your answer here; an answer for this example: “The patterned method was the most accurate when measured according to the standard deviation (i.e., standard deviation = 3394.1). The second most accurate method against history was the seasonal method with standard deviation = 9546.18. The original method resulted in a standard deviation of 11846.83.”] 9. Review and display the forecasts of the children of your selected product (paste screenshot from the Day-to-Day Planning – Forecasts – View tab – Group-to-Item screen; if necessary, expand the width of column 1 to display the entire item code by dragging the column border with your mouse): 10 10. If any of the group forecasts for the first 3 periods do not match item totals of the children, then you have a forecast inconsistency across levels of this product. The forecast forcing step will force the sum of the forecasts of all the children of a product to equal the forecast of the parent (the percentage contribution of each child to the total will remain fixed). Force the (potentially new) forecasts for your selected product down through its children and grandchildren (i.e., levels 2 and 1) and display the results. In order to do this, go to Calculations – Force Forecasts, set the Highest Forcing Level to 3, the Lowest Forcing Level to 1, and click the Process button followed by the Save button. Display the downward forecast consistency for the children of your selected product (paste screenshot from the Day-to-Day Planning – Forecasts – View tab – Group-to-Item screen; if necessary, expand the width of column 1 to display the entire item code by dragging the column border with your mouse): 11 11. Display the downward forecast consistency for the children of the first child of your selected product (move down the pyramid to the first child, then paste the screenshot of the Group-to-Item screen; if necessary, expand the width of column 1 to display the entire item code by dragging the column border with your mouse): 12 12. Display all the children of the parent of your selected product (from the Day-to-Day Planning – Forecasts – View tab screen with your product selected, click the up pyramid icon on the tool bar at the top, then click the Group-to-Item button, and paste). 13 13. Display the children of the top-level (level 5) category that contains your selected product (from the screen in step 12, click the up pyramid icon on the tool bar at the top, and paste): 14 14. The previous two screenshots may show upward forecast inconsistency (i.e., the sum of the lower level product forecasts to not match the forecasts for the parent). Correct this by summing the level 3 product forecasts to yield the level 4 product forecasts, and summing the level 4 product forecasts to yield the level 5 product forecasts. In order to do this, use the jump feature to go to Calculations – Summarize Demand (i.e., hit Ctrl+J and enter the key code ‘SID’) and set the switches to match the following, and then click the Process button, followed by Save button. 15 15. Display the results of the computation (i.e., the upward forecast consistency). Go to the screens from steps 12 and 13 that now show updated numbers, and paste below: 16 17