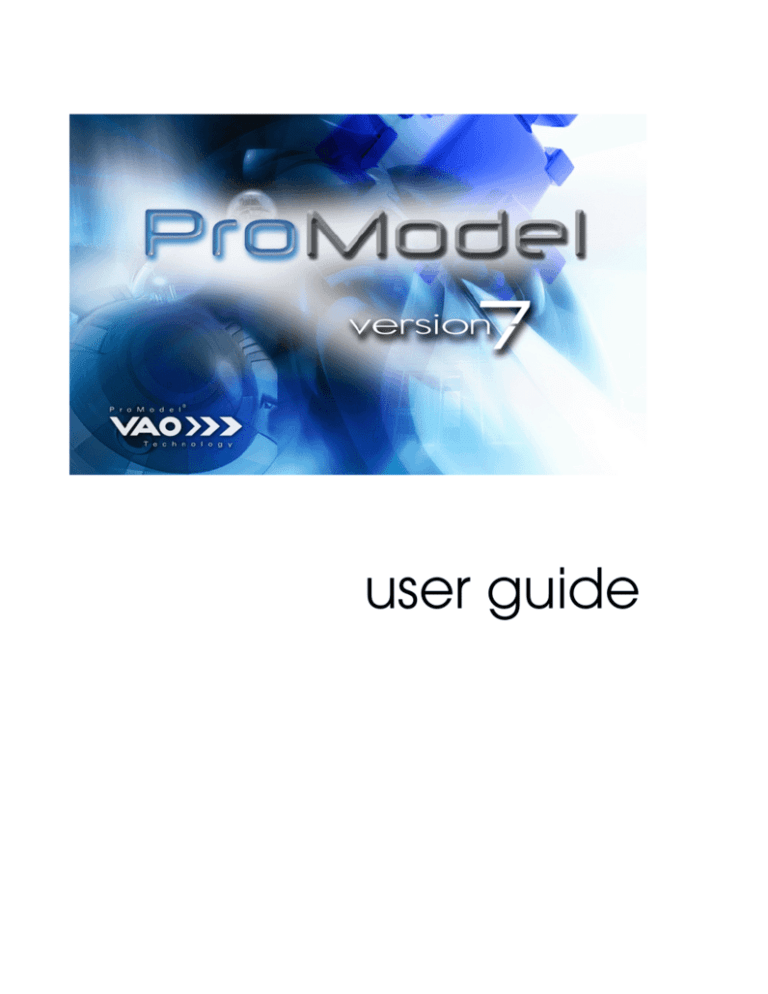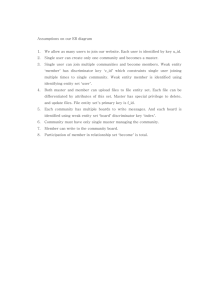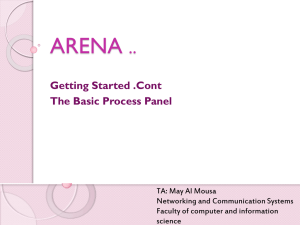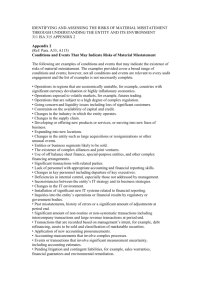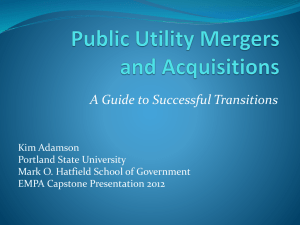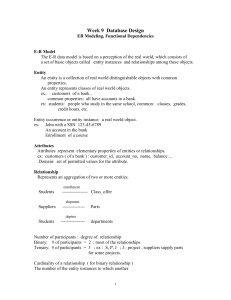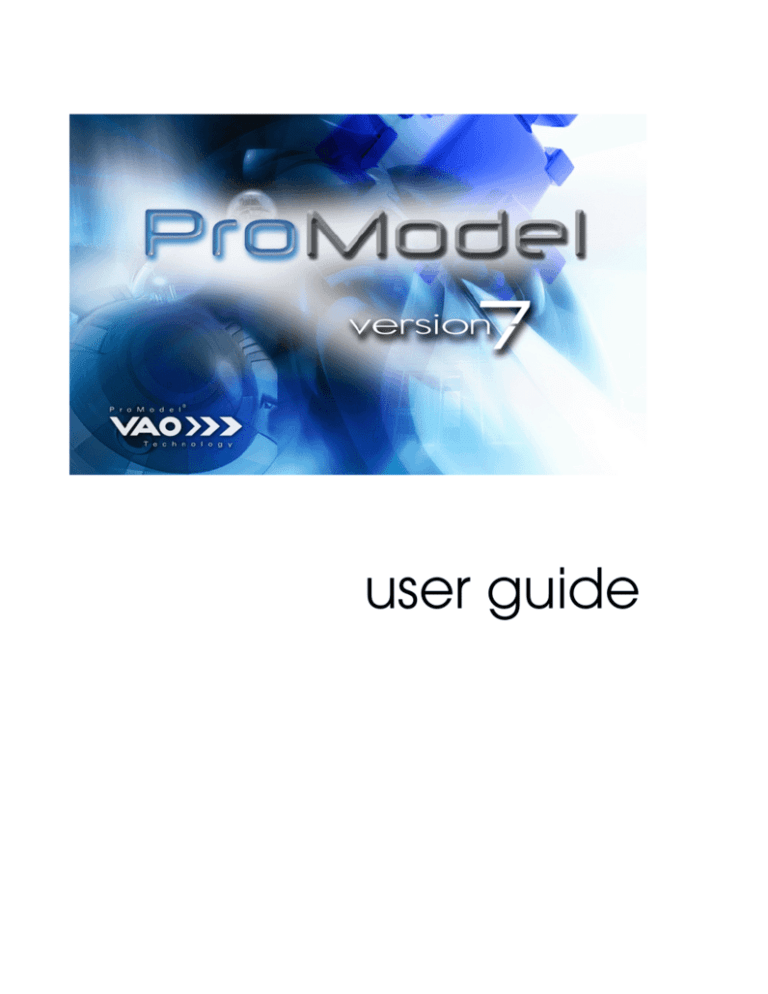
user guide
Disclaimer
Copyright Information
The information in this guide is provided by ProModel Corporation to document ProModel. The
contents of this manual are subject to change
without notice and does not represent a commitment on the part of ProModel Corporation. The
software described in this guide is applied under
a license agreement and may be copied only
under the terms of the license agreement. No part
of this guide may be reproduced, transmitted, or
distributed by any means, electronic or mechanical, for purposes other than the owner’s personal
use without express written permission from ProModel Corporation.
© 1/06 ProModel Corporation
All rights reserved
Printed in the United States of America
ProModel and SimRunner are registered trademarks of ProModel Corporation.
Text indicator graphics Copyright New Vision
Technologies Inc.
Microsoft is a registered trademark and Windows, Excel, and ActiveX are trademarks of
Microsoft Corporation.
Stat::Fit is a trademark of Geer Mountain Corporation.
IBM is a registered trademark of International
Business Machines Corporation.
Netware and Novell are a registered trademarks
of Novell, Inc.
AutoCAD is a registered trademark of Autodesk,
Inc.
1/06
ProModel
User Guide
Table of Contents
Introduction ...................................................................... 1
About the User Guide ........................................................... 1
Symbols and Notation .......................................................... 3
Keyboard ........................................................................ 3
Text ................................................................................ 3
Logic .............................................................................. 3
Product Support .................................................................... 4
Modeling Services ................................................................ 5
Reporting Suggestions .......................................................... 5
Chapter 1: Getting Started ................................................................. 7
Welcome to ProModel .......................................................... 7
Where to Go from here .................................................. 7
Using ProModel .................................................................... 9
Building Models ............................................................. 9
Running Models ........................................................... 11
Creating Run-Time Models ......................................... 11
Trace Window .............................................................. 11
Location Information Windows ................................... 12
Viewing Output ............................................................ 12
Chapter 2: Installation and Registration ........................................... 15
iii
iv
General Setup Information ................................................. 15
Hardware Requirements ............................................... 15
Installation Procedure for a Stand-alone PC ...................... 15
Installation Procedure for Network Version ....................... 17
Overview ...................................................................... 17
Installation Types ......................................................... 17
Local Machine Install ................................................... 18
File Server Install ......................................................... 19
Set Up License Server .................................................. 21
Registering ProModel ......................................................... 24
Checking for ProModel Updates .................................. 28
Software License Key FAQ ......................................... 28
Chapter 3: Planning the Model ........................................................ 31
Steps for Doing Simulation ................................................ 31
Introduction .................................................................. 31
General Procedure ........................................................ 31
Step 1: Planning the Study ........................................... 32
Step 2: Defining the System ......................................... 36
Step 3: Building the Model .......................................... 41
Step 4: Conducting Experiments .................................. 43
Step 5: Analyzing the Output ....................................... 51
Step 6: Reporting the Results ....................................... 51
Pitfalls in Simulation .................................................... 52
Summary ...................................................................... 52
Building a Model ................................................................ 53
Modeling Scenario ....................................................... 53
Phased Modeling Approach ......................................... 54
Phase 1: Basic Model Elements ................................... 55
Phase 2: Adding Resources & Variability ................... 58
Phase 3: Additional Operations .................................... 61
Running a Model ................................................................ 62
Simulation Options ...................................................... 63
Animation Screen ......................................................... 63
Options Menu ............................................................... 64
Information Menu ........................................................ 64
ProModel
User Guide
Viewing Model Statistics & Reports .................................. 65
Chapter 4: Modeling Environment .................................................... 67
Menu Bar ............................................................................ 67
File Menu ............................................................................ 68
File Management .......................................................... 68
Model Merging ............................................................ 70
View/Print Model Text ................................................ 72
Model Packaging/Data Protection ............................... 74
Edit Menu ........................................................................... 76
Editing Tables .............................................................. 76
Editing Process Records ............................................... 77
Editing Notes Windows ............................................... 78
Editing Logic Windows ............................................... 78
Editing Background Graphics ...................................... 80
Editing & Moving Graphics ........................................ 81
View Menu ......................................................................... 83
Switches ....................................................................... 83
Toolbars ....................................................................... 83
Settings ......................................................................... 83
Views ........................................................................... 84
Zoom Feature ............................................................... 86
Layout Settings ............................................................ 86
Edit Tables ................................................................... 90
Commands ................................................................... 90
Window Menu .................................................................... 91
Help Menu .......................................................................... 91
Toolbars .............................................................................. 92
Right-Click Menu ............................................................... 94
Chapter 5: Building the Model: General Elements ............................ 95
Build Menu .................................................................. 95
Locations ............................................................................ 96
v
vi
Locations Editor ........................................................... 96
Location Edit Table ...................................................... 97
Location Graphics Window ......................................... 98
Location Graphics ...................................................... 100
Capacities and Units ................................................... 106
Location Downtimes .................................................. 107
Rules Dialog Box ....................................................... 115
Entities .............................................................................. 118
Entities Editor ............................................................ 118
Defining Entities ........................................................ 119
Entity Graphic Dimensions ........................................ 119
Defining Multiple Entity Graphics ............................ 120
Preemptive Entities .................................................... 121
Path Networks .................................................................. 123
Path Networks Editor ................................................. 123
A Typical Path Network ............................................ 125
Path Segment Edit Table ............................................ 126
Automatic Time and Distance Calculation ................ 127
Interfaces Edit Table .................................................. 127
Mapping Edit Table ................................................... 128
Nodes Edit Table ........................................................ 130
Pre-translation check for Path Networks ................... 131
Resources .......................................................................... 132
Typical Use of Resources .......................................... 132
Resources Editor ........................................................ 133
Static Resources ......................................................... 135
Dynamic Resources .................................................... 136
Multiple Resource Graphics ....................................... 136
Multi-Unit Resources vs.
Multiple Single-Unit Resources ................................. 137
Resource Downtimes ................................................. 138
Resource Priorities and Preemption ........................... 140
Resource Shift Downtime Priorities .......................... 141
Resource Preemption Matrix ..................................... 141
Resource Specifications Dialog Box .......................... 143
Resource Search Routines .......................................... 145
Node Logic Editor ...................................................... 146
Resource Points .......................................................... 147
Processing ......................................................................... 149
ProModel
User Guide
Using the Processing Editor ....................................... 149
Defining Entity Processing ........................................ 150
Processing Editor ....................................................... 151
Process Edit Table ...................................................... 151
Routing Edit Table ..................................................... 155
Processing Tools ........................................................ 159
Arrivals ............................................................................. 163
Arrivals Editor ............................................................ 163
Arrivals Edit Table ..................................................... 163
Defining Arrivals ....................................................... 164
Independent Arrivals .................................................. 165
Arrival Logic .............................................................. 167
Shifts & Breaks ................................................................. 168
Shift Assignments ...................................................... 171
Shift Downtime Principles ......................................... 175
General Information ......................................................... 179
General Information Dialog Box ............................... 179
Cost ................................................................................... 183
Cost Dialog Box ......................................................... 183
Building a Model with Costing .................................. 184
Preemption/Downtime ............................................... 185
Join/Load .................................................................... 185
Combine/Group .......................................................... 185
Special Cost Handling ................................................ 186
Costing Output Statistics ............................................ 186
Enable or Disable Costing .......................................... 187
Tanks ................................................................................ 188
Basic Concepts ........................................................... 189
Tank Logic Builder .................................................... 191
Pre-defined Tank Subroutines .......................................... 193
Tank_Fill .................................................................... 193
Tank_Empty ............................................................... 194
Tank_Transfer ............................................................ 195
Tank_TransferUpTo ................................................... 195
Tank_TransferDownTo .............................................. 196
Tank_SetLevel ........................................................... 197
Tank_Inc .................................................................... 198
Tank_Dec ................................................................... 198
vii
viii
Tank_RiseTrigger ...................................................... 199
Tank_FallTrigger ....................................................... 200
Tank_Cap ................................................................... 200
Tank_FreeCap ............................................................ 200
Tank_DoOperation ..................................................... 201
Tank_GoDown ........................................................... 201
Tank_GoDownSched ................................................. 202
Tank_DoPrep ............................................................. 203
Tank_SetState ............................................................ 204
Tank_SelectOutput ..................................................... 204
Tank_SelectInput ....................................................... 206
Tank_UpdateStats ...................................................... 206
Tank_Rate .................................................................. 207
Pre-defined Data Elements ......................................... 207
Defining Tank Control Subroutines ........................... 209
Examples of Tank Control Logic ............................... 209
Background Graphics ....................................................... 218
Background Graphics Editor Modes .......................... 218
Background Graphics Editor ...................................... 219
Chapter 6: Building the Model: Advanced Elements ...................... 225
Attributes .......................................................................... 225
Attribute Types .......................................................... 225
Memory Allocation for Attributes ............................. 226
Attributes vs. Local Variables .................................... 226
Cloning Attributes ...................................................... 226
Attribute Edit Table ................................................... 227
Example of Attributes in Logic .................................. 227
Attributes and the JOIN Statement ............................ 228
Attributes and the GROUP/UNGROUP Statements . 228
Attributes and the LOAD/UNLOAD Statements ...... 229
Attributes and the COMBINE Statement ................... 230
Variables ........................................................................... 231
Variable Edit Table .................................................... 231
Variable Layout .......................................................... 232
Editing a Variable’s Icon ........................................... 233
Local Variables .......................................................... 233
ProModel
User Guide
Arrays ............................................................................... 235
Arrays Edit Table ....................................................... 236
Initializing Arrays ...................................................... 237
Import Data into Arrays ............................................. 237
Export Arrays to Spreadsheets ................................... 239
Using Arrays .............................................................. 240
Notes on Arrays ......................................................... 240
Macros .............................................................................. 241
Macro Editor .............................................................. 241
Run-Time Interface .................................................... 242
Resource Grouping .................................................... 244
Subroutines ....................................................................... 246
Subroutine Editor ....................................................... 246
Subroutine Format ...................................................... 247
Subroutine Example ................................................... 248
Interactive Subroutines .............................................. 249
External Subroutines .................................................. 250
Subroutines vs. Macros .............................................. 250
Arrival Cycles ................................................................... 252
Arrival Cycles Edit Table .......................................... 252
Arrival Cycles Example ............................................. 252
Cumulative Cycle Tables ........................................... 254
Arrival Cycles by Quantity ........................................ 254
Table Functions ................................................................ 256
Table Functions Editor ............................................... 256
Table Function Edit Table .......................................... 257
User Defined Distributions ............................................... 259
User Distribution Edit Table ...................................... 259
Discrete Distributions ................................................ 259
Continuous Distributions ........................................... 261
External Files .................................................................... 262
External Files Editor .................................................. 262
File Types ................................................................... 262
Streams ............................................................................. 266
Streams Edit Table ..................................................... 266
Using Random Number Streams ................................ 266
Stream Example ......................................................... 267
ix
x
Material Handling Systems .............................................. 269
Crane Systems ............................................................ 269
Conveyors .................................................................. 277
Automated Guided Vehicle Systems ......................... 281
Manual Material Handling Systems ........................... 282
Industrial Vehicles ..................................................... 282
Automated Storage/Retrieval Systems ....................... 283
Modeling Tips .................................................................. 284
Using Entity Attributes .............................................. 284
Customizing Graphics ................................................ 285
Batching & Unbatching Entities ................................ 286
Modeling Priorities .................................................... 288
Displaying Statistics On Screen ................................. 289
Creating Pull Systems ................................................ 290
Making Assemblies .................................................... 291
Chapter 7: Building the Logic ......................................................... 293
Logic Builder .................................................................... 293
Using the Logic Builder ............................................. 293
Operation Logic ................................................................ 299
Preemption Process Logic ................................................ 300
Routing Move Logic ......................................................... 302
Move-Related Statements .......................................... 303
Related Logic Statements ........................................... 304
Statement Processing ................................................. 304
Shift & Break Logic ......................................................... 305
Chapter 8: Using Auxiliary Tools ...................................................... 307
Tools Menu ................................................................ 307
Expression Search ............................................................ 308
Expression Search Sub-Menu Choices ...................... 308
Find Expression .......................................................... 309
Replace Expression .................................................... 309
Important Notes Regarding Expression Searches ...... 310
ProModel
User Guide
Local Find and Replace .............................................. 311
Graphic Editor .................................................................. 312
Overview .................................................................... 312
File Menu ................................................................... 313
Edit Menu ................................................................... 314
Graphics Menu ........................................................... 316
Options Menu ............................................................. 319
Window Menu ............................................................ 321
Library Edit Buttons ................................................... 321
Manipulating Graphics ............................................... 321
Create New Graphics and Libraries ........................... 322
Naming a Graphic ...................................................... 322
Graphic Tools Button Bar .......................................... 323
Editing a Library Graphic .......................................... 331
Options ............................................................................. 334
Customize ......................................................................... 336
Power Tools ...................................................................... 337
ProClare ..................................................................... 338
ProSetter ..................................................................... 339
Shift Library ............................................................... 340
ProActiveX ................................................................. 340
Promodel Player ......................................................... 343
Chapter 9: Running the Model ....................................................... 347
Simulation Menu ........................................................ 347
Simulation Options ........................................................... 348
General Options & Settings ....................................... 348
Output Reporting Options .......................................... 350
Running a Specific Replication .................................. 351
Customized Reporting ................................................ 352
Model Parameters & Scenarios ........................................ 352
Model Parameters ...................................................... 352
Scenarios .................................................................... 353
Running the Simulation .................................................... 355
Run-Time Menus & Controls ........................................... 355
Run-Time File Menu .................................................. 355
xi
xii
Run-Time Simulation Menu ...................................... 356
Run-Time Options Menu ........................................... 356
Debug Option ............................................................. 357
Trace Options ............................................................. 361
Animation Options ..................................................... 363
Run-Time Information Menu ..................................... 363
Dynamic Plots ............................................................ 364
Run-Time Window Menu .......................................... 368
Run-Time Interact Menu ............................................ 368
Run-Time Help Menu ................................................ 368
Run-Time Controls .................................................... 369
Run-Time Right-Click Menu ..................................... 370
SimRunner ................................................................. 370
Chapter 10: Reports and Graphs ................................................... 373
Output Viewer 3DR .......................................................... 374
Menu Bar .................................................................... 374
Toolbar ....................................................................... 379
Right-click Menu ....................................................... 379
Creating Reports ............................................................... 382
Creating Charts ................................................................. 389
Chart Window ............................................................ 389
Category Chart ........................................................... 391
State Chart .................................................................. 392
Histogram ................................................................... 394
Time Plot .................................................................... 397
Chapter 11: Language Elements and Expressions .......................... 403
Language Elements .................................................... 403
Names ............................................................................... 404
Keywords .......................................................................... 405
Numbers ........................................................................... 406
Character Strings .............................................................. 407
Operators .......................................................................... 408
ProModel
User Guide
Mathematical Operators ............................................. 408
Relational Operators .................................................. 408
Comparison Operators ............................................... 408
Operator Precedence .................................................. 408
Expressions ................................................................ 408
Numeric Expressions ....................................................... 409
Boolean Expressions ........................................................ 410
Time Expressions ............................................................. 411
String Expressions ............................................................ 412
Operator Precedence ......................................................... 413
Chapter 12: Routing Rules .............................................................. 415
Routing Rules ............................................................. 415
Alternate ........................................................................... 416
Backup .............................................................................. 417
Continue ........................................................................... 418
Dependent ......................................................................... 420
Empty ............................................................................... 421
First Available .................................................................. 422
Join ................................................................................... 423
Load .................................................................................. 424
Longest Unoccupied ......................................................... 425
Most Available ................................................................. 426
Probability ........................................................................ 427
Random ............................................................................. 428
Send .................................................................................. 429
Turn .................................................................................. 430
Until Full .......................................................................... 431
User Condition .................................................................. 432
Chapter 13: Logic Elements ............................................................ 435
Functions .......................................................................... 435
xiii
xiv
System Functions ....................................................... 435
General Functions ...................................................... 435
Statements ......................................................................... 436
Distribution Functions ...................................................... 437
Priorities ........................................................................... 438
Chapter 14: Statements and Functions .......................................... 439
Accum ............................................................................... 439
Activate ............................................................................. 441
Animate ............................................................................ 442
ArrayDims() ..................................................................... 443
ArrayDimSize() ................................................................ 444
Assignment Statement ...................................................... 445
Begin ................................................................................. 446
Break ................................................................................. 447
BreakBlk ........................................................................... 448
CalDay() ........................................................................... 449
CalDOM() ......................................................................... 450
CalHour() .......................................................................... 451
CalMin() ........................................................................... 452
CalMonth() ....................................................................... 453
CalYear() .......................................................................... 454
Cap() ................................................................................. 455
Char() ................................................................................ 456
Clock() .............................................................................. 457
Close ................................................................................. 458
Combine ........................................................................... 459
Comments ......................................................................... 461
Contents() ......................................................................... 462
Create ................................................................................ 463
Debug ............................................................................... 465
Dec .................................................................................... 466
Display .............................................................................. 467
ProModel
User Guide
Do...Until .......................................................................... 468
Do...While ........................................................................ 469
Down ................................................................................ 470
DownQty() ........................................................................ 471
DTDelay() ......................................................................... 472
DTLeft() ........................................................................... 473
DynPlot() .......................................................................... 474
End .................................................................................... 475
Ent() .................................................................................. 476
Entity() .............................................................................. 477
Entries() ............................................................................ 478
Exp() ................................................................................. 479
ForLocation() .................................................................... 480
Format() ............................................................................ 481
ForResource() ................................................................... 482
Free ................................................................................... 483
FreeCap() .......................................................................... 484
FreeUnits() ........................................................................ 485
Get .................................................................................... 486
GetCost() .......................................................................... 488
GetReplicationNum() ....................................................... 489
GetResRate() .................................................................... 490
Goto .................................................................................. 491
Graphic ............................................................................. 492
Group ................................................................................ 493
GroupQty() ....................................................................... 495
If...Then...Else .................................................................. 496
Inc ..................................................................................... 498
IncEntCost ........................................................................ 499
IncLocCost ....................................................................... 500
IncResCost ........................................................................ 501
Int ...................................................................................... 502
Join ................................................................................... 504
Jointly Get ........................................................................ 506
Last() ................................................................................. 507
xv
xvi
Ln() ................................................................................... 508
Load .................................................................................. 509
Loc() ................................................................................. 511
LocState() ......................................................................... 512
Location() ......................................................................... 513
Log .................................................................................... 514
MapArr ............................................................................. 516
Match ................................................................................ 518
Move ................................................................................. 520
Move For .......................................................................... 522
Move On ........................................................................... 523
Move With ........................................................................ 524
Next() ................................................................................ 526
Order ................................................................................. 527
OwnedResource() ............................................................. 528
Pause ................................................................................. 529
PercentOp() ....................................................................... 530
PercentUtil() ..................................................................... 531
Preemptor() ....................................................................... 532
Priority .............................................................................. 533
Prompt .............................................................................. 534
Rand() ............................................................................... 536
Read .................................................................................. 537
Real ................................................................................... 539
Real() ................................................................................ 540
Rename ............................................................................. 541
Report ............................................................................... 542
Res() ................................................................................. 543
Reset ................................................................................. 544
Reset Stats ........................................................................ 545
Resource() ......................................................................... 546
ResourceUnit() ................................................................. 547
ResQty() ........................................................................... 548
Return ............................................................................... 549
Round() ............................................................................. 551
ProModel
User Guide
Route ................................................................................. 552
Send .................................................................................. 554
SetRate .............................................................................. 556
Sound ................................................................................ 558
Split As ............................................................................. 559
Sqrt() ................................................................................. 561
Stop ................................................................................... 562
ThreadNum() .................................................................... 563
TimeLeft() ........................................................................ 564
TimesUsed() ..................................................................... 565
Trace ................................................................................. 566
Trunc() .............................................................................. 567
Ungroup ............................................................................ 568
Units() ............................................................................... 570
Unload .............................................................................. 571
Use .................................................................................... 573
Variable() .......................................................................... 575
View ................................................................................. 576
Wait .................................................................................. 577
Wait Until ......................................................................... 578
Warmup ............................................................................ 579
While...Do ........................................................................ 580
Write ................................................................................. 581
WriteLine .......................................................................... 582
Xsub() ............................................................................... 583
Xwrite ............................................................................... 585
Appendix A ................................................................... 587
Glossary ........................................................................ 601
Bibliography ................................................................. 606
xvii
xviii
Index ............................................................................. 607
ProModel
User Guide
Introduction
This chapter will introduce you to the user guide, and provide information regarding assumptions this
guide makes. You may also find information on support and consulting services in this chapter.
About the User Guide
The ProModel User Guide is designed as a reference to guide you through the process of building, running, and viewing the results of
simulation models. The guide contains detailed
information on the use of features and capabilities found within ProModel and serves as a compliment to the product training.
Chapter 1
Getting Started
Welcomes you to ProModel and provides information on getting started with the model building
process.
Chapter 2
Installation and Registration
Provides step-by-step instructions on how to
install ProModel.
Chapter 3
Planning the Model
Introduces you to the theory behind simulation
modeling and gives an overview of model building procedure. This chapter outlines six steps to
help you plan and create a successful, valid
model. It then provides an example scenario,
which designs a model from start to finish.
Chapter 4
Modeling Environment
Familiarizes your with the ProModel modeling
environment. You will learn how to use many of
the menus and windows found in ProModel.
Chapter 5
Building the Model: general elements
Brings you face to face with basic modeling components. Discussion revolves around the nuances
of creating and working with locations, entities,
path networks, resources, processing records,
arrivals, shifts, costs, background graphics, and
more.
Chapter 6
Building the Model: advanced
elements
Advanced elements ensure that the models you
create reflect the exact behavior of your system.
Contributing elements include attributes, variables, arrays, spreadsheets, macros, run-time
interfaces, subroutines, arrival cycles, table func-
1
2
About the User Guide
tions, user-defined distributions, external files,
and streams.
Chapter 7
Building the Logic
Chapter 11
Language Elements and Expressions
Applying intelligence and decision-making capabilities to your models makes them true to life.
The logic builder helps you create and implement
logic for operations, routings, shifts, breaks, and
more.
Describes the basics of the language used to
define model objects and logic, as well as expressions and the role they play in creating models.
Discussion focuses on names, reserved words,
numbers, strings, operators, and basic syntactical
structure, as well as operator precedence and
numeric, Boolean, time, and string expressions.
Chapter 8
Using Auxiliary Tools
Chapter 12
Routing Rules
Auxiliary tools allow you to work with many
aspects of your model. You may create and modify graphics, search for expressions, or examine
which statistical distributions best suit your modeling needs.
Provides syntax and examples for the rules you
will use to route between locations in the model.
Chapter 9
Running the Model
Introduces the different types of functions and
statements available to use in building logic for
your model and identifies where you may use
them.
Running the model is the most exciting part of
the modeling process. This chapter discusses the
various conditions under which you may run a
model and how to ensure that the model contains
no logical errors.
Chapter 10
Reports and Graphs
With the simulation complete, you are ready to
examine the results from the model. Options
available include reports, graphs, spreadsheets,
and customized output templates.
Chapter 13
Logic Elements
Chapter 14
Statements and Functions
Provides syntax and examples for the statements
and functions you will use to apply intelligence
and decision-making capabilities to your model.
Appendix A
Presents a categorized list of all expressions,
statements, and functions with a table identifying
which fields evaluate at translation and which
evaluate continuously.
Appendix B
Gives instructions for the Classic Output Viewer
ProModel
User Guide
Glossary
Symbols and Notation
Contains definitions and descriptions for many of
the terms and concepts common to simulation
and modeling.
To better help you navigate this text, please
review the following symbols and conventions.
Bibliography
Keyboard
Referenced materials and suggested readings.
The names of keys are displayed in capital letters.
For example, ESC refers to the Escape key and
CTRL refers to the Control key.
Keys are frequently specified in combinations or
in a sequence of keystrokes. For example,
CTRL + L means to hold down the CTRL key
while pressing L. When key commands are set
off by commas (e.g., ALT + N, R), press and
release each of these keys (or key combinations)
in the order listed. The term “arrow keys” refers
collectively to the ×, Ø, Õ, and Ö cursor keys.
Text
Specific text you are asked to type is shown in
bold type. For example, if you are directed to
type cd pmod, you would type the lowercase
letters “cd” followed by a space and the letters
“pmod.”
Place holders for things such as file names and
directories are shown in italics. For example, if
you are directed to type filename.mod, enter the
name of the file you wish to use (e.g.,
model_1.mod).
Logic
All ProModel reserved keywords are in uppercase.
Syntax example:
IF Start_Time = 10 THEN INC Var1
3
4
Product Support
Product Support
Technical support is available to all licensed ProModel users with current maintenance and support agreements. Support representatives are glad
to answer specific questions you may have and
offer direction in solving specific modeling challenges you encounter.
Technical support
Technical support is available via: telephone, fax,
ftp, and email. When you contact technical support, please be prepared to provide your user profile and a description of any problems you
experience.
User Profile
•Your name and company.
•The license # found on your security key or
ProModel CD.
•Hardware make and configuration.
•Network information (if applicable).
•Version number of Windows and ProModel.
Problem Description
•Brief description of the problem you are
experiencing.
•What you were doing when the problem
occurred.
•The exact wording of any messages that
appeared on your screen.
Telephone (888) PROMODEL
Speak to a technical support engineer and resolve
the problem over the phone. Our support lines are
open Monday through Friday from 6:00 AM to
6:00 PM MST. The technical support number is
(888) PROMODEL.
After Hours Support (801) 362-8324
In our ongoing effort to serve you better, technical support is also available after hours. Please
have ready your user profile and a description of
the problem you encountered.
Fax (801) 226-6046
Send a fax of the listing created when you select
Print Text from the File menu along with your
user profile and a description of the problem you
encountered.
FTP ftp.promodel.com
For file transfers to and from ProModel Corporation via file transfer protocol, contact the ftp
server at “ftp.promodel.com”. ProModel Corporation allows user access via anonymous login
(your e-mail address is your password).
Email support@promodel.com
When you contact technical support via email,
send your user profile and a description of the
problem you encountered.
ProModel
User Guide
Modeling Services
Reporting Suggestions
If you find yourself in need of extra help or specific expertise to complete your simulation
project, let us help you. ProModel Corporation
Modeling Services will meet all of your needs
with fast, accurate results at competitive rates.
It is our goal to make ProModel the ultimate
manufacturing simulation tool. To do this, we
rely on your input. Please feel free to submit
comments and ideas on how we may improve the
ProModel software and documentation.
Whether simple or complex, partial or complete,
ProModel Corporation Modeling Services can
create any model you require. With our vast
experience in producing simulation models for
many diverse applications, we are in a unique
position to evaluate your system and isolate specific improvements. We work closely with you
during the development process to ensure that the
model we create is complete and precise.
With each simulation ProModel Corporation provides a complete, comprehensive analysis of your
system. We document conclusions and results
derived from the project and present you with statistics suitable for company presentations and
briefings. You may even present a limited version of the model which allows repeated executions and minor revision capabilities.
For more information on modeling
services, please contact:
Phone (801) 223-4600
Fax
(801) 226-6046
Send us your comments
ProModel Product Team
ProModel Corporation
556 E. Technology Way
Orem, UT 84097
Phone
Fax
Email
(801) 223-4600
(801) 226-6046
pmteam@promodel.com
5
6
Reporting Suggestions
ProModel
User Guide
Chapter 1: Getting Started
Welcome to ProModel
ProModel is a powerful, Windows-based simulation tool for simulating and analyzing production
systems of all types and sizes. ProModel provides
the perfect combination of ease-of-use and complete flexibility and power for modeling nearly
any situation, and its realistic animation capabilities makes simulation come to life.
ProModel provides engineers and managers the
opportunity to test new ideas for system design or
improvement before committing the time and
resources necessary to build or alter the actual
system. ProModel focuses on issues such as
resource utilization, production capacity, productivity, and inventory levels. By modeling the
important elements of a production system such
as resource utilization, system capacity, and production schedules, you can experiment with different operating strategies and designs to achieve
the best results.
As a discrete event simulator, ProModel is
intended primarily for modeling discrete part
manufacturing systems, although process industries can be modeled by converting bulk material
into discrete units such as gallons or barrels. In
addition, ProModel is designed to model systems
where system events occur mainly at definite
points in time. Time resolution is controllable
and ranges from .01 hours to .00001 seconds.
•Transfer lines• JIT and KANBAN systems
•Flexible Manufacturing systems• Supply
chains & logistics
Use of ProModel requires only a brief orientation
and virtually no programming skills. With ProModel's convenient modeling constructs and
graphical user interface, model building is quick
and easy. All you do is define how your particular system operates, mostly through part flow and
operation logic. Automatic error and consistency
checking help ensure that each model is complete
prior to simulation. During simulation, an animated representation of the system appears on the
screen. After the simulation, performance measures such as resource utilization, productivity
and inventory levels are tabulated and may be
graphed for evaluation
Where to Go from Here
1.
2.
•Typical applications for using ProModel
include:
•Assembly lines• Job Shops
3.
In order to use ProModel effectively, you
must understand the basics of the Microsoft
Windows operating environment. If you are
unfamiliar with Windows you should begin
by reviewing the help information. To do
this, select Help from the Start menu. If you
are an accomplished Windows user, you can
proceed to the next step.
To begin using ProModel you must install
the software. This is described in Chapter 2:
Installation and Registration.
You will want to become familiar with the
basic theory of model building, and review
7
8
Chapter 1:
Welcome to ProModel
4.
5.
6.
7.
8.
the model building scenario, which is covered in chapter 3: Planning the Model. If you
are already familiar with modeling theory, or
just want to jump into model building, skip
to the next step.
ProModel incorporates an easy-to-use as
well as intuitive user interface. Chapter 4:
Modeling Environment will introduce you to
the menus and options you will use to build
your model.
Build your model. Chapters 5 and 6: Building the Model propel you into model building by describing the Build menu, which
gives you access to most of the tools needed
to build your model.
Refer to Chapter 7: Building the Logic during the model building process to learn the
logical elements that will control your model
during simulation.
Run your model. See you model come to life
as its animation runs. Chapter 9: Running the
Model outlines the process of running a
model.
View, analyze, and display the data your
model collected during simulation. With this
information in hand you are ready to make
real-world decisions to achieve your modeling goals. Chapter 10: Reports and Graphs
describes the Output Viewer, which presents
you with your simulation’s data.
Training
Although the tutorial and documentation are both
self contained, first-time users are strongly
encouraged to seek formal training at some point
before embarking on a complex modeling
project. PROMODEL Corporation holds training
courses on a regular basis for beginning and
advanced users of PROMODEL simulation products. For details on course dates and times, or to
register for the course nearest you, call our main
office at (801) 223-4600 and ask for the ProModel Product Team.
ProModel
User Guide
Using ProModel
graphical tools for placing locations, path networks and other modeling elements.
ProModel views a production system as an
arrangement of processing locations, such as
machines or work stations, through which parts
(or entities) are processed according to some processing logic. A system may also include paths,
such as aisle-ways for movement, as well as supporting resources, such as operators and material
handling equipment used in the processing and
movement of parts.
The example below depicts a typical manufacturing workcell with six processing locations
(Receiving, NC_301L, NC_302L, Degrease,
Inspect, Rework), two entity types (Pallets and
Blanks), two operators, and one transporting
device (forklift). Models such as this are developed rapidly and easily using ProModel's graphical user interface and point-and-click approach to
modeling.
Building Models
Models are created by completing the necessary
modules selected from the Build menu shown
below. Each module consists of various edit
tables and dialog boxes used to supply model
information. A layout window also appears with
Modules may be completed in any order and with
any amount of switching back and forth between
modules. However, with certain exceptions, it is
recommended that modules be completed in the
general order in which they appear in the menu.
For example, it is usually best to identify and
place locations in a model, and define the entities
to be processed at those locations, before actually
defining processing logic. This is generally
accepted since processing logic describes the
flow of entities from location to location and the
operations performed on, for, or in behalf entities
at each location.
Edit Tables
Edit tables, such as the Locations edit table, are
used extensively throughout ProModel for defining model elements. Edit tables provide direct
access to model data without wading though several levels of dialog boxes. Each table consists of
records, which consist of fields describing some
aspect of the element. Many of these fields have
heading buttons you can click (or select and press
9
10
Chapter 1:
Using ProModel
F2) to open a dialog box for further definition of
the particular element.
every statement and function, allowing you to
define logic by simply filling in the blanks.
Dialog Boxes
Dialog boxes are used throughout ProModel for
selecting options. The Decision Rules dialog
shown below contains additional information
regarding a location.
To access the Logic Builder, click the right
mouse button in any edit box which accepts an
expression or anywhere inside an open logic window. You may also click the Build button on the
logic window's toolbar.
Model Merging and Submodels
Logic Builder
The Logic Builder in ProModel provides a quick
and powerful way to create and insert valid statements and expressions in logic windows or fields.
It takes you through the process of creating statements or expressions, as well as providing pointand-click access to every element defined in your
model. The Logic Builder handles the syntax for
Another extremely useful feature in ProModel is
the ability to merge two or more models into one
larger model. This supports the concept of modular model building, where models are created and
tested in modules, and then joined together to
produce a final model.
The use of sub-models further allows you to build
common model elements such as work cells and
place them repeatedly in a model. The elements
of each sub-model (i.e., locations, entities,
resources, etc.) may all be given a common prefix
ProModel
User Guide
or suffix to differentiate them from the same elements of another sub-model.
more information on running models, see “Running the Model” on page 347.
For more information on merging models, see
“Model Merging” on page 70.
On-Line Help
Regardless of where you are in the model building process, the on-line help system is available
to provide context specific definitions and
instructions. The help system can even run in the
background, allowing instant access to help
whenever you need it.
Like all Windows applications, you can locate
the help you need quickly using the standard help
tools.
Running Models
Completed models are run using the Simulation
menu. Model data is automatically checked for
consistency and completeness before each simulation begins.
As shown in the dialog below, ProModel allows
you to specify a run length, warm-up period,
number of replications, and other special options
before running a simulation. In addition, you may
run the models with or without animation. For
Creating Run-Time Models
One of the most powerful features in ProModel is
the ability to create models that may be run by
others who do not own the full software. PROMODEL allows you to install the software on any
machine to run a model. However, without the
security key, the user has limited ability to build
or make changes to a model.
You may wish to develop run-time models to
allow the user to perform "what-if" analyses with
the models. PROMODEL encourages you to
develop demonstration models, and allows you to
distribute them freely. These models can be run
by installing ProModel from the CD-Rom onto a
computer without a security key.
Trace Window
Several tools are available to help you verify and
validate your models. During model execution
you may trace the activity of the simulation
events to see exactly what is happening in the
11
12
Chapter 1:
Using ProModel
model. The example below shows a brief portion
of a trace window.
simulation, see “Reports and Graphs” on
page 373.
Simulation results may be presented in either tabular or graphic format, including histograms, pie
charts, plots and bar graphs. Multiple output
results can even be compared on the same chart.
The example below shows a portion of a general
report for a model.
Location Information Windows
In addition to trace files, you may track the activity at any location through a Location Information window. This feature gives up-to-the-minute
information about a selected location, such as
current contents, total entries, and operational
state (i.e., idle, blocked, or in operation).
Viewing Output
The output generator gathers statistics on each
location, entity, resource, path network, and variable in the system. You may, however, turn off
reporting capability for any element you do not
wish to include. The default level of statistics is
at the summary level (i.e., average values, % values, and final values), although detailed history
plots can be gathered on such things as utilization, queue fluctuations, and variable values. For
more information about viewing the results of a
Graphical Analysis
In addition to the general report shown above,
almost all report elements of a model may be displayed graphically. Below is an example of a
Category Chart.
ProModel
User Guide
Utilization Graphs
Quickly generate utilization graphs of various
types such as the State Chart shown below.
Timeplots
In addition to Category and State Charts, Timeplot Charts, which show variable values as they
change over time, can be created.
13
14
Chapter 1:
Using ProModel
ProModel
User Guide
Chapter 2: Installation and
Registration
General Setup Information
This section describes how to install and register
ProModel.
Installation Procedure for a
Stand-alone PC
Hardware Requirements
The installation program will decompress and
copy files from the CD-ROM into user-specified
directories.
Minimum
Technical Support
Pentium 3 - 800 or better
512MB RAM
200 MB Free Disk Space
SVGA Monitor (1024 x 768)
CD ROM
Mouse
Windows 98 SE or higher
If you encounter problems during installation,
please call the Product Team at (888) PROMODEL between 6:00 AM and 6:00 PM MST,
Monday through Friday. We will be glad to help
you get up and running.
Recommended
Pentium 4 or better
1 GB RAM
1 GB Free Disk Space
SVGA Monitor (1280 x 1024 x 32 bit color)
CD ROM
Sound card
Internet access
Mouse
Windows 2000 or Windows XP
How to install ProModel:
1. Start Windows.
2. Insert the CD-ROM.
15
16
Chapter 2:
Installation Procedure for a Stand-alone PC
3. The ProModel Setup program will open
automatically, and display the following window.
and choose a new directory. When you have
chosen the destination directory, click Next.
9. The next dialog allows you to have the
Setup program create backups of any files
that might be replaced during the installation. This is helpful if you are installing this version of the ProModel software on a computer
that already has ProModel installed on it. If
hard drive space permits, it is recommended
that you allow the Setup program to backup
previous files. When you are ready to continue with the installation, click Next.
10. The Setup program will add a new Windows Program group containing ProModel
program icons to the Program Manager.
When you have selected where you want the
Program icons to appear, click Next.
Please note
If the Setup Program did not open automatically,
select Run... from the Windows Start menu. Type
x:\install.exe (where x is the CD-ROM drive letter) and press ENTER. The proper dialog will the
appear
4. Click Next to proceed with the installation
5. Review the License Agreement. If you wish
to accept the agreement and continue with
the installation, , select the button to accept
the agreement, and then click Next.
6. Select Standard Package and click Next.
7. From the dialog that appears, choose the
components that you would like the Setup
program to install. It is recommended that
you allow the Setup program to install all
components, hard drive space permitting.
When you have finished selecting your components, click Next.
8. Choose the destination directory for the
install. If you wish to change the destination
from the default, select the Browse button
11. The Setup program is now ready to install
ProModel on your computer. If you wish to
make changes to the options you have previously selected, click the Back button to return
to any point in the installation you wish. Otherwise, click Next to allow the Setup program to
install ProModel.
The Setup program may require you to reboot
your computer during the setup. If you do so, the
Setup program will automatically launch after the
reboot, and the installation will continue.
When you have completed the installation, you
can run ProModel from the Windows Start menu.
Upon running ProModel for the first time, you
will be prompted to register ProModel. For
instruction on doing so, see the section at the end
of this chapter on registering ProModel.
ProModel
User Guide
Installation Procedure for
Network Version
In a multi-user environment, license tracking
with multiple keys is difficult. To combat this,
PROMODEL Corporation offers a network version of ProModel that allows a single machine to
control license usage (via a network connection)
for several users. To use this method of license
tracking, you must install a network version of
ProModel. The network version of ProModel
includes a hardware security key and the license
manager software you will use to control license
usage at your site.
Overview
When you install and run the network version of
ProModel from a workstation’s local hard drive
or a file server share, the workstation searches
your network for a license key server rather than
check its own printer port for a security key.
Once it locates the license key server, the workstation asks the license manager software (running on the key server) if a license is available. If
a license is available, the license manager software will assign a license to the workstation.
When you exit ProModel, the license you used
becomes available to another user.
Check the support web page for periodic updates
to the installation information, software configuration, and the license server software for ProModel.
http://www.promodel.com/support
Please note
If you are running a network version of ProModel on a routed network and your license key
server and workstations are located on different
sub-nets, see “Find a License Key Server on a
Routed Network” on page 23.
Installation Types
Local Machine Install
This procedure allows you to install to and execute ProModel from the local hard drive of a
workstation, yet still require the workstation to
make a license request from the license server.
Pros
•Locally stored files minimize start-up time.
•One-step installation as opposed to a file
server install.
•Limits network usage to short license
requests only and allows users to connect
remotely due to lower network traffic needs.
Cons
•You must install ProModel from the CD at
each workstation.
•Install occupies more hard drive space on
each workstation than when you install it on
a file server share.
File Server Install
This procedure allows you to install ProModel to
a share on a file server. From each workstation
that will run ProModel, run the workstation setup
program, pmwsetp.exe (this will create a program
group, icons, and copy several files to the windows directory).
Pros
•Saves hard drive space on the workstation by
running ProModel from the file server.
17
18
Chapter 2:
Installation Procedure for Network Version
•End-user can run workstation setup program
without administrative help.
Cons
•File server must always be available.
Set Up Network License Server
Whether you choose to do a file server share or
local hard drive install of the network version of
ProModel, you must set up a license server. The
license server consists of the security key that
plugs into the license server’s printer port, and
the license manager software. When installed, the
license server responds to ProModel license
requests and allows workstations to run either a
full version (if sufficient licenses are available) or
a limited run-time version.
Please note
If the Setup Program did not open automatically,
select Run... from the Windows Start menu. Type
x:\install.exe (where x is the CD-ROM drive letter) and press ENTER. The proper dialog will the
appear
4. Click Next to proceed with the installation
5. Review the License Agreement. If you wish
to accept the agreement and continue with
the installation, , select the button to accept
the agreement, and then click Next.
6. From the dialog that appears, select Network Package. The dialog will then appear as
below:
Local Machine Install
Install Program Files on Local
Machine:
1. Start Windows.
2. Insert the CD-ROM.
3. The ProModel Setup program will open
automatically, and display the following window.
7. Select Install program files on local machine,
and click Next.
ProModel
User Guide
8. Select the type of hardware key you are
using on the network server, and click Next.
When you have selected where you want the
Program icons to appear, click Next.
13. The Setup program is now ready to install
ProModel on your computer. If you wish to
make changes to the options you have previously selected, click the Back button to return
to any point in the installation you wish. Otherwise, click Next to allow the Setup program to
install ProModel.
9. From the dialog that appears, choose the
components that you would like the Setup
program to install. It is recommended that
you allow the Setup program to install all
components, hard drive space permitting.
When you have finished selecting your components, click Next.
10. Choose the destination directory for the
install. If you wish to change the destination
from the default, select the Browse button
and choose a new directory. When you have
chosen the destination directory, click Next.
11. The next dialog allows you to have the
Setup program create backups of any files
that might be replaced during the installation. This is helpful if you are installing this version of the ProModel software on a computer
that already has ProModel installed on it.
Later, if you choose, you can have the installation rolled back and the original files
restored. If hard drive space permits, it is recommended that you allow the Setup program to backup previous files. When you are
ready to continue with the installation, click
Next.
12. The Setup program will add a new Windows Program group containing ProModel
program icons to the Program Manager.
The Setup program may require you to reboot
your computer during the setup. If you do so, the
Setup program will automatically launch after the
reboot, and the installation will continue.
When you have completed the installation, you
must set up a license server. See “Set Up License
Server” on page 21, for information on how to do
so.
Please note
If you are running a network version of ProModel on a routed network and your license key
server and workstations are located on different
sub-nets, see “Find a License Key Server on a
Routed Network” on page 23.
File Server Install
Install Programs & Grant Rights/
Permissions
From a PC on the network, install the software on
the file server and grant appropriate rights. Users
will need at least the equivalent rights of read and
file scan for the PROMODEL directory.
19
20
Chapter 2:
Installation Procedure for Network Version
Install Program Files on File Server:
1. Start Windows.
6. From the dialog that appears, select Network Package. The dialog will then appear as
below:
2. Insert the CD-ROM.
3. The ProModel Setup program will open
automatically, and display the following window.
7. Select Install program files on file server, and
click Next.
8. Select the type of hardware key you are
using on the network server, and click Next.
Please note
If the Setup Program did not open automatically,
select Run... from the Windows Start menu. Type
x:\install.exe (where x is the CD-ROM drive letter) and press ENTER. The proper dialog will the
appear
4. Click Next to proceed with the installation
5. Review the License Agreement. If you wish
to accept the agreement and continue with
the installation, , select the button to accept
the agreement, and then click Next.
9. From the dialog that appears, choose the
components that you would like the Setup
program to install. It is recommended that
you allow the Setup program to install all
components, hard drive space permitting.
When you have finished selecting your components, click Next.
10. Choose the destination directory for the
install. If you wish to change the destination
from the default, select the Browse button
ProModel
User Guide
and choose a new directory. When you have
chosen the destination directory, click Next.
Workstation Set up
11. The next dialog allows you to have the
Setup program create backups of any files
that might be replaced during the installation. This is helpful if you are installing this version of the ProModel software on a computer
that already has ProModel installed on it.
Later, if you choose, you can have the installation rolled back and the original files
restored. If hard drive space permits, it is recommended that you allow the Setup program to backup previous files. When you are
ready to continue with the installation, click
Next.
Set up a Workstation:
12. The Setup program will add a new Windows Program group containing ProModel
program icons to the Program Manager.
When you have selected where you want the
Program icons to appear, click Next.
13. The Setup program is now ready to install
ProModel on your server. If you wish to make
changes to the options you have previously
selected, click the Back button to return to
any point in the installation you wish. Otherwise, click Next to allow the Setup program to
install ProModel.
The Setup program may require you to reboot
your computer during the setup. If you do so, the
Setup program will automatically launch after the
reboot, and the installation will continue.
When you have completed the installation, you
can setup each workstation you will use to run
ProModel. See "Workstation Set up," which is
the next section, for information on setting up
multiple workstations.
When you have completed setting up workstations, you must set up a license server. See “Set
Up License Server” on page 21, for information
on how to do so.
1. Run ProModel Workstation Setup.exeS
(located in the directory to which you
installed ProModel on the file server) from the
workstation you will use to run ProModel.
2. Click Next.
3. Select the components you wish to install
and click Next.
4. Select the folder to which you will to install
ProModel and click Next.
5. Select the program group you wish to use
and click Next. (By default, ProModel creates
its own program group).
6. Click Next to finish installing ProModel.
Please note
If you are running a network version of ProModel on a routed network and your license key
server and workstations are located on different
sub-nets, see “Find a License Key Server on a
Routed Network” on page 23.
Set Up License Server
PROMODEL software monitors licensed user
activity through a security key attached to the
parallel port (for the network version of ProModel, you must have the red key supplied by
PROMODEL Corporation). The machine to
which you attach the key becomes the license
manager—whether it is a dedicated file server or
a workstation. The security server can run on
Windows 95, 98, 2000, or NT 4.0 and listen for
incoming license requests over any of the follow-
21
22
Chapter 2:
Installation Procedure for Network Version
ing network protocols: IPX, TCP/IP, and NetBEUI. If the security server is not functioning,
ProModel will start as a limited run-time version.
Please note
If you are running a network version of ProModel on a routed network and your license key
server and workstations are located on different
sub-nets, see “Find a License Key Server on a
Routed Network” on page 23.
ter) and press ENTER. The proper dialog will the
appear
4. Click Next to proceed with the installation
5. Review the License Agreement. If you wish
to accept the agreement and continue with
the installation, click Next.
6. From the dialog that appears, select Network Package. The dialog will then appear as
below:
Set Up License Server:
1. Start Windows.
2. Insert the CD-ROM.
3. The ProModel Setup program will open
automatically, and display the following window.
7. Select Set up a network license server, and
click Next.
8. Select the type of hardware key you are
using on the network server, and click Next.
Please note
If the Setup Program did not open automatically,
select Run... from the Windows Start menu. Type
x:\install.exe (where x is the CD-ROM drive let-
ProModel
User Guide
9. The Install Wizard for the NetHASP License
Manager will appear. Click Yes, and follow
the on-screen directions to install the manager. If you click No, you will have to set up
the license server manually, which is
described in the next section.
Start the License Manager Software:
1. From the directory to which you installed
the license server, run NHSRVW32.EXE. A window will appear and show the network protocols to which the license manager will listen
for license requests.
The Setup program may require you to reboot
your computer during the setup. If you do so, the
Setup program will automatically launch after the
reboot, and the installation will continue.
You need to install the device driver only once.
However, you must launch the license manager
program each time you reboot the key server
machine. To automatically start the license manager each time you reboot the system, create and
place an icon for NHSRVW32.EXE in the workstation’s startup folder.
When you have completed installing either you
local machine or server setup, and finished
installing the License Server, you are ready to run
ProModel.
Set Up License Server Manually
After successfully running the setup for the
license server, if you chose to manually install
the device driver for the security key and launch
the license manager software, follow the steps
below.
Install the Device Driver:
1. Open a DOS box and run HINSTALL -i from
the directory to which you installed the
license server.
2. After you receive a confirmation that the
driver installed successfully, reboot the workstation
You need to install the device driver only once.
However, you must launch the license manager
program each time you reboot the key server. To
automatically start the license manager each
time you reboot the system, create and place an
icon for NHSRVW32.EXE in the workstation’s
startup folder.
Find a License Key Server on a
Routed Network
In order for a workstation to run the network version of ProModel properly, the workstation must
check out a license from a license server. To
make a license request, the workstation sends a
broadcast message out on the network and awaits
a response from the license server. If the license
server and the workstation running ProModel are
on the same sub net of a routed network (or on
the same network of a non-routed network), the
license server receives the request and responds.
Due to the nature of routed networks, if the
license server and workstation running ProModel
are not on the same sub net of a routed network,
the key server will not receive the license request
broadcast.
To resolve this problem, the workstation must
send a license request directly to the computer on
23
24
Chapter 2:
Registering ProModel
the network set up as the license server. To identify which computer on the network is the license
server, you must create and store a text file called
NETHASP.INI in the directory to which you
installed ProModel on the workstation or file
server.
For TCPIP-based network the NETHASP.INI
file must contain the following lines
[NH_COMMON]
NH_TCPIP=Enabled;
[NH_TCPIP]
NH_TCPIP_METHOD=TCP
NH_SERVER_ADDR=<Enter the license
server’s IP address here>
Registering ProModel
Your ProModel product must be registered. If
you do not register ProModel, you will only have
access to a limited, evaluation version of ProModel. This version will not allow expansive
model building.
The registration process for ProModel depends
on the type of installation you chose.
Registration for a Stand-alone PC
Installation
When you run ProModel for the first time after
installing it on a Stand-alone PC, you will be
prompted to register ProModel. The following
screen will appear.
ProModel
User Guide
When you have entered your information and
clicked next, you will be prompted to enter your
Serial Number.
See “How to Register without a Serial Number” on page 25.
3. When the serial number has been successfully sent to the ProModel Corporation server,
you will be given a ProModel username and
password. Record this information, since you
will use it to obtain updates to ProModel in
the future.
4. Check the “I have recorded this information for future use” box, and then click Exit to
finish the registration.
How to Register without a Serial
Number
Depending on your organization’s software
licensing arrangement, a Serial Number may be
included with your CD or possibly obtained by
contacting the ProModel Corporation licensing
representative for your organization.
1. If you do not have a serial number, or your
serial number cannot be used due to Internet
connectivity issues, choose the “I do not have
a Serial Number (or registering with the serial
number failed)” option, and click Next.
If you do not have a Serial Number, you may still
register using the instructions “How to Register
without a Serial Number” on page 25.
How to Register with a Serial Number
1. When you have obtained a valid Serial
Number, enter it into the registration dialog,
and then click the Next button.
2. If a connection cannot be made to the
ProModel Corporation server, an Internet
connectivity issue (firewall, etc.) may exist. If
this is the case, you will be prompted that the
registration was not successful, in which case
you may still register without a serial number.
2. You may choose to email (this step) or
phone (next step) ProModel Support to register your product. If you would like to email
ProModel Support, follow the “Click to send
registration request” link that is next to the
Email option.
25
26
Chapter 2:
Registering ProModel
An email message will be composed using
your computer’s default email application,
and you can then choose to send it.
While waiting for a response from ProModel
Support, you may leave the Registration dialog open, or close it until you receive your
response.
The reply you receive from ProModel Support
will contain a License Key code. If you have
closed ProModel, relaunch it, and return to
the Phone or Email Registration window. In
the “Step 2: Enter License Key” area, enter
the License Key code that is in the email reply
from ProModel Support.
You may then click “Register” to complete
the registration process.
3. If you would like to register over the phone,
call ProModel Support at (888) PROMODEL. A
ProModel Support representative will guide
you through the rest of registration process.
another. Since you may only have one installation of ProModel for every software key, or
license, you have purchase, PROMODEL provides you with a utility program, LicenseManager, to move your license, while keeping your
software key valid.
The LicenseManager is a stand alone program,
which can be accessed through the Windows
Start menu.
Moving a License
A license may be moved from one computer to
another by moving its software key. When a software key is moved using the LicenseManager,
the original computer will no longer run the full
version of ProModel.
In preparation of moving a license to another
computer, be sure to install ProModel on the
computer to which you want to move the license.
How to move a license
You will now have access to the full version of
ProModel.
If you choose not to register ProModel at this
time, click Cancel without entering registration
information. You will then have access to the
limited, evaluation version of ProModel.
Registration for a Network
Installation
If you purchased a network version of ProModel,
you will have received a hardware key with your
ProModel software. To register your network
version of ProModel, simply attach the hardware
key to your computer’s LPT1 port.
Transferring Your Software Key
As you use ProModel it may become necessary to
transfer your software key from one PC to
1. Launch the LicenseManager from the Windows Start menu.
2. The following dialog will appear, showing
you the licenses you currently have on your
machine.
ProModel
User Guide
3. If you have multiple licenses, click on the
name of the license you want to move. Click
Move. The following dialog will appear.
When you terminate a license, the LicenseManager will give you a termination code, which is
your proof to PROMODEL that you have permanently removed the software key from you computer. Only then can PROMODEL issue you a
new software key for any current license you may
have.
How to terminate a license
4. Enter the reference code. This will be the
code generated by the computer you are
moving a license to. The reference code will
be displayed when you attempt to register
ProModel on the machine you are moving
the license to.
1. Launch the LicenseManager from the Windows Start menu.
2. The following dialog will appear, showing
you the licenses you currently have on your
machine.
5. WARNING: Proceeding with the next step
will permanently remove your software key
from the computer; however, it is necessary
to complete the next step to move the software key to the new machine.
6. After entering the reference code, click
Generate. A new license key will be displayed. You software key on the original
computer has now been removed.
7. Copy the new license key into the license
key field of the registration dialog on the
machine you are moving the license to in
order to complete its registration.
8. The full version of ProModel will now run on
new machine. The original computer will no
longer run the full version of ProModel, but the
evaluation version instead.
3. If you have multiple licenses, click on the
name of the license you want to terminate.
Click Terminate. The following dialog will
appear.
Terminating a License
Terminating a license permanently removes the
valid software key from a machine running ProModel. Terminating a license may be necessary
to receive a new software key from PROMODEL.
4. Click Yes.
27
28
Chapter 2:
Registering ProModel
5. WARNING: Completing the next step will
permanently remove your software key from
your computer.
•Upon completion of the main ProModel 6.0
professional install, you will have the option
to check for updates by selecting the "Check
for updates to ProModel" option on the final
installation screen.
•Or, you may launch the Update client by
selecting "Check for ProModel Update"
from the Start Menu’s PROMODEL Icon
group.
6. You will once again be prompted to continue with the termination. Click OK. Your software key will be terminated, and the
following dialog will appear.
It is recommend that you check regularly for
updates to ProModel.
Software License Key FAQ
1.
7. Write down and save your termination
code. This is your proof that your have terminated your software key. Click the HERE link to
E-mail the code to PROMODEL
8. Click OK to complete the termination process. Your installed version of ProModel will
now run in evaluation mode.
Checking for ProModel
Updates
The Check for ProModel Update feature checks
the PROMODEL Web server for an update to
ProModel, downloads any available update, and
then installs the update. In order to have access to
updates, you will need a PROMODEL Solutions
Cafe username and password, and a current
Maintenance and Support agreement. If you have
questions regards your M&S agreement, or username and password, please contact PROMODEL
Technical Support at support@promodel.com.
There are two ways to launch the Check for
Update client:
I need to move my software license key to
another computer, can I do this?
Yes. Using the License Manager, which can
be found in the Start menu within the ProModel 6.0/PowerTools group, you may
move a license. It is recommended you use
the Move option in the License Manager to
move a license between computers. A
description of the License Manager and its
functionality can be found in chapter 2 of the
User Guide.
2. I want to upgrade my computer’s operating system, or make a major change to my
computer’s configuration, should I be
concerned?
The software license key is sensitive to
changes to your computer’s configuration.
This is to prevent the key’s unauthorized
duplication to multiple computers. If you
plan on making major changes to your computer’s configuration, you must take one of
the following steps to protect your software
license key:
•Move your key to another computer, using
the License Manager. When you have completed the changes to the original computer,
you may then move the license key back.
ProModel
User Guide
•Or, if moving the key to another computer is
3.
not an option, you may terminate your software license key using the License Manager.
Doing so will create a Termination Code,
which you will use as proof of the key’s
removal when you contact PROMODEL
Support (1-888-PROMODEL) for a new
license key after you have completed the
changes to your computer.
My software license key no longer appears
to be functioning. What should I do?
Your software license key may have been
disturbed by changes to your computer’s
configuration. Reboot your computer in an
attempt to reset the configuration to a point
that is recognizable by the license key. If the
problem persists, please contact PROMODEL Support (1-888-PROMODEL).
29
30
Chapter 2:
Registering ProModel
ProModel
User Guide
Chapter 3: Planning the
Model
Steps for Doing Simulation
Introduction
Doing simulation requires more than just knowing how to use a simulation product. A simulation study is, by its very nature, a project. Like
any project, there are tasks to be completed and
resources required to complete them. To be successful, a simulation project should be planned
with an understanding of the requirements of
each of the tasks involved. Many failures result
from hastily jumping into a simulation without
first taking time to consider the steps involved
and developing a plan for proceeding.
Simulation modeling requires good analytical,
statistical, communication, organizational, and
engineering skills. The modeler must understand
the system being investigated and be able to sort
through complex cause-and-effect relationships
that determine system performance. At least a
basic foundation in statistics is needed to properly design experiments and correctly analyze
and interpret input and output data. Ongoing
communication with owners, stakeholders, and
customers during a simulation study is also vital
to ensure that a purposeful model is built and that
everyone understands the objectives, assumptions, and results of the study.
General Procedure
A decision to do a simulation usually results from
a perception that simulation can help resolve one
or more issues associated with the design of a
new system or the modification of an existing
system. Before launching into a simulation
project, one or more individuals should have
been assigned to the study who have at least a
basic knowledge of the system to be studied and
the issues of concern. Enough background information should have been obtained about the
nature of the problem to determine whether simulation is a suitable solution. If the simulation is
being conducted by individuals inside the company, there may already be a basic knowledge of
the operation. For outsiders or those unfamiliar
with the operation, a brief description of the system and explanation of key issues should be provided. For an existing system, a facility walkthrough is an excellent way of getting familiar
with the operation.
Once a suitable application or project has been
identified as a candidate for simulation, decisions
must be made about how to conduct the study.
There are no strict rules on how to perform a simulation study, however, the following steps are
generally recommended as a guideline (Shannon,
1975; Gordon, 1978; Law, 1991):
1.
2.
3.
Plan the study
Define the system
Build the model
31
32
Chapter 3:
Steps for Doing Simulation
4.
5.
6.
Run experiments
Analyze the output
Report results
Each step need not be completed in its entirety
before moving on to the next step. The procedure
for doing a simulation is an iterative one in which
activities are refined and sometimes redefined
with each iteration. Describing this iterative process, Pritsker and Pegden (1979) observe the following.
The iterative nature of this process is shown next:
Procedure for Conducting a Simulation
Study
While the requirements for each step vary from
simulation to simulation, the basic procedure is
essentially the same. The primary value of adopting this systematic procedure, or one like it, is to
ensure that the project is conducted in an organized, timely fashion with minimal waste of time
and resources and maximum effectiveness in
achieving the objectives.
Step 1: Planning the Study
Many simulation projects are doomed to failure
from the outset due to poor planning. Undefined
objectives, unrealistic expectations and a general
lack of understanding of requirements frequently
result in frustration and disappointment. If a simulation project is to be successful, a plan must be
developed which is realistic, clearly communicated and closely followed. Planning a simulation
study involves the following sub tasks:
•Defining Objectives
•Identifying Constraints
•Preparing a Simulation Specification
•Developing a Budget and Schedule
Each of these tasks is discussed in the following.
Defining Objectives
With a basic understanding of the system operation and an awareness of the issues of concern or
interest, one or more objectives can be defined
for the study. Simulation should only be used if
an objective can be clearly stated and it is determined that simulation is the most suitable tool for
achieving the objective. Defining an objective
does not necessarily mean that there needs to be a
problem to solve. A perfectly valid objective may
be to see if there are, in fact, any unforeseen
problems. Common types of objectives for a simulation study include the following:
ProModel
User Guide
How well does the
system perform under a given set of circumstances in all measures of significance (utilization, throughput, waiting times, etc.)?
•Capacity Analysis What is the maximum
processing or production capacity of the system?
•Capability Analysis Is the system capable
of meeting specific performance requirements (throughput, waiting times, etc.), and,
if not, what changes (added resources or
improved methods) are recommended for
making it capable?
•Comparison Study How well does one
system configuration or design variation perform compared to another?
•Sensitivity Analysis Which decision variables are the most influential on one or more
performance measures, and how influential
are they?
•Optimization Study What combination of
feasible values for a given set of decision
variables best achieves desired performance
objectives?
•Decision/Response Analysis What are the
relationships between the values of one or
more decision variables and the system
response to those changes?
•Constraint Analysis Where are the constraints or bottlenecks in the system and
what are workable solutions for either reducing or eliminating those constraints?
•Communication Effectiveness What variables and graphic representations can be
used to most effectively depict the dynamic
behavior or operation of the system?
•Performance Analysis
Defining the objective should take into account
what the ultimate intended use of the model will
be. Some models are built as “throw-away” models to be used only once and then discarded.
Other models are built to be used on an ongoing
basis for continued “what-if” analyses. Some
models need only provide a quantitative answer.
Others require realistic animation to convince a
skeptical customer. Some models are intended
for use by only the analyst. Other models are
intended for use by managers with little simulation background and must be easy to use. Some
models are used to make decisions of minor consequence. Other models are relied upon to make
major financial decisions.
Realizing the objectives of a simulation should
consider both the purpose as well as the intended
use of the model, the following questions should
be asked when defining the objectives of the
study:
•Why is the simulation being performed?
•Who will be using the model?
•To whom will the results of the simulation
be presented?
•What information is expected from the
model?
•Is this a “throw-away” model?
•How important is the decision being made?
Identifying Constraints
Equally as important as defining objectives is
identifying the constraints under which the study
must be conducted. It does little good if simulation solves a problem if the time to do the simulation extends beyond the deadline for applying the
solution, or if the cost to find the solution exceeds
the benefit derived. Objectives need to be tempered by the constraints under which the project
must be performed such as the budget, deadlines,
resource availability, etc. It is not uncommon to
begin a simulation project with aspirations of
developing an impressively detailed model or of
creating a stunningly realistic animation only to
scramble at the last minute, throwing together a
crude model that barely meets the deadline.
Constraints should not always be viewed as an
impediment. If no deadlines or other constraints
33
34
Chapter 3:
Steps for Doing Simulation
are established, there is a danger of getting too
involved and detailed in the simulation study and
run the risk of “paralysis from analysis.” The
scope of any project has a tendency to shrink or
expand to fill the time allotted.
In identifying constraints, anything that could
have a limiting effect on achieving the desired
objectives should be considered. Specific questions to ask when identifying constraints for a
simulation study include the following:
•What is the budget for doing the study?
•What is the deadline for making the deci-
sion?
•What are the skills of those doing the study?
•How accessible is the input data?
•What computer(s) will be used for the study?
Preparing a Simulation
Specification
With clearly defined objectives and constraints,
the simulation requirements can be specified.
Defining a specification for the simulation is
essential to projecting the time and cost needed to
complete the study. It also guides the study and
helps set expectations by clarifying to others
exactly what the simulation will include or
exclude. A specification is especially important if
the simulation is being performed by an outside
consultant so that you will know exactly what
you are getting for your money. Aspects of the
simulation project to be contained in the specification include the following:
•Scope
•Level of detail
•Degree of accuracy
•Type of experimentation
•Form of results
Each of these specification criteria will be discussed in the following pages.
Scope The scope refers to the breadth of the
model or how much of the system the model will
encompass. Determining the scope of the model
should be based on how much bearing or impact
a particular activity has on achieving the objectives of the simulation. A common tendency is to
model the entire system, even when the problem
area and all relevant variables are actually isolated within a smaller subsystem. If, for example,
the objective is to find the number of operators
required to meet a required production level for a
machining cell, it is probably not necessary to
model what happens to parts after leaving the
cell.
The following figure illustrates how the scope of
the model should be confined to only those activities whose interactions have a direct bearing on
the problem being studied. Upstream and downstream activities that do not impact the performance measure of interest should be omitted
from the model. In the following figure, since the
output rate from activity A is predictable, it can
be modeled as simply an arrival rate to activity B.
Since activity E never constrains output from
activity D, it can also be ignored.
Confining the Scope to Impacting Activities
Level of Detail Project the level of detail defines
the depth or resolution of the model. At one
extreme, an entire factory can be modeled as a
single “black box” operation with a random
activity time. At the other extreme, every detailed
motion of a machine could be modeled with a
one-to-one correspondence depicting the entire
machine operation.
ProModel
User Guide
Unlike the model scope which affects only the
size of the model, the level of detail affects model
complexity as well as model size. Determining
the appropriate level of detail is an important
decision. Too much detail makes it difficult and
time consuming to develop a valid model. Too
little detail may make the model too unrealistic
by excluding critical variables. The following
figure illustrates how the time to develop a model
is affected by the level of detail. It also highlights
the importance of including only enough detail to
meet the objectives of the study.
One to One
Correspondence
Minimum
Required
Level of
Detail
Model Development Time
Effect of Level of Detail on Model Development Time
The level of detail is determined largely by the
degree of precision required in the output. If only
a rough estimate is being sought, it may be sufficient to model each activity by its time, rather
than specific details making up the activity. If, on
the other hand, details such as downtimes or
move times have an appreciable effect on the outcome of the model, they should be included.
Degree of Accuracy The degree of accuracy
pertains to the correctness of the data being used.
For some models or activities, the information
need not be as accurate or exact as it does for others. The required degree of accuracy is determined by the objectives of the study. If the
decision is important or a comparison is close,
greater accuracy may be required. Accuracy
sometimes has to be sacrificed if reliable information is simply unavailable such as when modeling a completely new system.
The required degree of accuracy can have a significant impact on the time and effort required to
gather data. It often has little impact, however, on
the model building time since a model can be
built with estimated values that can later be
replaced with more accurate values. Output precision is often governed by the degree of accuracy of the model.
Type of Experimentation The number and
nature of the alternative solutions to be evaluated
should be planned from the outset in order to
ensure that adequate time is allotted. This decision is often influenced by the deadline constraints of the study. Where alternatives with only
slight differences are to be evaluated, a base
model can be developed requiring only minor
modifications to model each alternative. If alternative configurations are significantly different,
it may require nearly as much effort modeling
each configuration as it does developing the initial model.
For studies in which improvements to an existing
system are being considered, it is often helpful
and effective to model the current system as well
as the proposed system. The basic premise is that
you are not ready to make improvements to a system until you understand how the current system
operates. Information on the current system is
easier to obtain than information on areas of
change. Once a model of the current system is
built, it is often easier to visualize what changes
need to be made for the modified system. Both
systems may even be modeled together in the
same simulation and made to run side by side.
During the final presentation of the results, being
able to show both “as is” and “to be” versions of
the system effectively demonstrates the impact
changes can have on system performance.
35
36
Chapter 3:
Steps for Doing Simulation
Form of Results The form in which the results
are to be presented can significantly affect the
time and effort involved in the simulation study.
If detailed animation or an extensive report is
expected, the project can easily stretch on for
several weeks after the experimental phase has
been completed. Many times the only result
required is a simple verification of whether a system is capable of meeting a production requirement. In such cases, a simple answer will suffice.
Developing a Budget and
Schedule
With objectives and constraints clearly defined
and a specification prepared identifying the work
to be performed, a budget and schedule should be
developed projecting the expected cost and time
for completing the simulation project. Obviously,
the time to perform a simulation project will vary
depending on the size and difficulty of the
project. If data is not readily available, it may be
necessary to add several additional weeks to the
project. A small project can take two to four
weeks while large projects can take two to four
months. A simulation schedule should be based
on realistic projections of the time requirements
keeping in mind the following:
•Defining the system to be modeled can take
up to 50% of the project time.
•Model building usually takes the least
amount of time (10 to 20%).
•Once a base model is built, it can take several weeks to conduct all of the desired
experiments, especially if alternative designs
are being compared.
While it may have initially been determined that
simulation is a suitable tool for achieving the
objective, the decision to use simulation may
need to be reconsidered in light of projected cost
and time estimates. Simulation may be a good
solution to the problem at hand, but if the time or
the cost of doing the project outweighs the anticipated benefits, either an alternative solution may
need to be explored or the objectives may need to
be modified to cut down on the level of effort
required.
Step 2: Defining the System
With clearly defined objectives and a well organized plan for the study, the system that will be
simulated can begin to be defined in detail. This
can be viewed as the development of a conceptual model on which the simulation model will be
based. The process of gathering and validating
system information can be overwhelming when
faced with the stacks of uncorrelated data to sort
through. Data is seldom available in a form that
defines exactly how the system works. Many data
gathering efforts end up with lots of data but very
little useful information.
Data gathering should never be performed without a purpose. Rather than being haphazard, data
gathering should be goal oriented with a focus on
information that will achieve the objectives of the
study. There are several guidelines to keep in
mind when gathering data.
•Identify cause-and-effect relationships
It is important to correctly identify the
causes or conditions under which activities
are performed. In gathering downtime data,
for example, it is helpful to distinguish
between downtimes due to equipment failure
or personal emergencies and planned downtimes for break. Once the causes have been
established and analyzed, activities can be
properly categorized.
•Look for key impact factors Discrimina-
tion should be used when gathering data to
avoid wasting time examining factors that
have little or no impact on system performance. If, for example, an operator is dedi-
ProModel
User Guide
cated to a particular task and, therefore, is
never a cause of delays in service, there is no
need to include the operator in the model.
Likewise, extremely rare downtimes, negligible move times and other insignificant or
irrelevant activities that have no appreciable
effect on routine system performance may be
safely ignored.
•Distinguish between time and condition
dependent activities Time-dependent
activities are those that take a predictable
amount of time to complete, such as customer service. Condition-dependent activities can only be completed when certain
defined conditions within the system are satisfied. Because condition-dependent activities are uncontrollable, they are
unpredictable. An example of a conditiondependent activity might be the approval of a
loan application contingent upon a favorable
credit check.
Many activities are partially time-dependent
and partially condition-dependent. When
gathering data on these activities, it is important to distinguish between the time actually
required to perform the activity and the time
spent waiting for resources to become available or other conditions to be met before the
activity can be performed. If, for example,
historical data is used to determine repair
times, the time spent doing the actual repair
work should be used without including the
time spent waiting for a repair person to
become available.
•Focus on essence rather than substance A system definition for modeling
purposes should capture the key cause-andeffect relationships and ignore incidental
details. Using this “black box” approach to
system definition, we are not concerned
about the nature of the activity being performed, but only the impact that the activity
has on the use of resources and the delay of
entity flow. For example, the actual operation performed on a machine is not important, but only how long the operation takes
and what resources, if any, are tied up during
the operation. It is important for the modeler
to be constantly thinking abstractly about the
system operation in order to avoid getting
too caught up in the incidental details.
•Separate input variables from response
variables Input variables in a model define
how the system works (e.g., activity times,
routing sequences, etc.). Response variables
describe how the system responds to a given
set of input variables (e.g., work-in-process,
idle times, resource utilization, etc.). Input
variables should be the focus of data gathering since they are used to define the model.
Response variables, on the other hand, are
the output of a simulation. Consequently,
response variables should only be gathered
later to help validate the model once it is
built and run.
These guidelines should help ensure that the system is thought of in the proper light for simulation purposes.
To help organize the process of gathering data for
defining the system, the following steps are recommended:
•Determine data requirements.
•Use appropriate data sources.
•Make assumptions where necessary.
•Convert data into a useful form.
•Document and approve the data.
Each of these steps is explained on the following
pages.
37
38
Chapter 3:
Steps for Doing Simulation
Determining Data Requirements
The first step in gathering system data is to determine what data is required for building the
model. This should be dictated primarily by the
scope and level of detail required to achieve the
model objectives as described earlier. It is best to
go from general to specific in gathering system
data. The initial focus should be on defining the
overall process flow to provide a skeletal framework for attaching more detailed information.
Detailed information can then be added gradually
as it becomes available (e.g., resource requirements, processing times, etc.). Starting with the
overall process flow not only provides an orderly
approach to data gathering, but also enables the
model building process to get started which
reduces the amount of time to build and debug
the model later. Often, missing data becomes
more apparent as the model is being built.
In defining the basic flow of entities through the
system, a flow diagram can be useful as a way of
documenting and visualizing the physical flow of
entities from location to location. Once a flow
diagram is made, a structured walk-through can
be conducted with those familiar with the operation to ensure that the flow is correct and that
nothing has been overlooked. The next step
might be to define the detail of how entities move
between locations and what resources are used
for performing operations at each location. At
this point it is appropriate to identify location
capacities, move times, processing times, etc.
To direct data gathering efforts and ensure that
meetings with others, on whom you depend for
model information, are productive, it may be useful to prepare a specific list of questions that
identify the data needed. A list of pertinent questions to be answered might include the following:
1.
What types of entities are processed in the
system and what attributes, if any, distin-
guish the way in which entities of the same
type are processed or routed?
2. What are the route locations in the system
(include all places where processing or queuing occurs, or where routing decisions are
made) and what are their capacities (i.e., how
many entities can each location accommodate or hold at one time)?
3. Besides route locations, what types of
resources (personnel, vehicles, equipment)
are used in the system and how many units
are there of each type (resources used interchangeably may be considered the same
type)?
4. What is the routing sequence for each entity
type in the system?
5. What activity, if any, takes place for each
entity at each route location (define in terms
of time required, resources used, number of
entities involved and any other decision
logic that takes place)?
6. Where, when and in what quantities do entities enter the system (define the schedule,
interarrival time, cyclic arrival pattern, or
condition which initiates each arrival)?
7. In what order do multiple entities depart
from each location (First in, First out; Last
in, First out)?
8. In situations where an output entity could be
routed to one of several alternative locations,
how is the routing decision made (e.g., most
available capacity, first available location,
probabilistic selection)?
9. How do entities move from one location to
the next (define in terms of time and
resources required)?
10. What triggers the movement of entities from
one location to another (i.e., available capacity at the next location, a request from the
downstream location, an external condition)?
11. How do resources move from location to
location to perform tasks (define either in
terms of speed and distance, or time)?
ProModel
User Guide
12. What do resources do when they finish performing a task and there are no other tasks
waiting (e.g., stay put, move somewhere
else)?
13. In situations where multiple entities could be
waiting for the same location or resource
when it becomes available, what method is
used for making an entity selection (e.g.,
longest waiting entity, closest entity, highest
priority, preemption)?
14. What is the schedule of availability for
resources and locations (define in terms of
shift and break schedules)?
15. What planned interruptions do resources and
locations have (scheduled maintenance,
setup, changeover)?
16. What random failures do resources and locations experience (define in terms of distributions describing time to failure and time to
repair)?
Depending on the purpose of the simulation and
level of detail needed, some of these questions
may not be applicable. For very detailed models
additional questions may need to be asked.
Answers to these questions should provide nearly
all of the information necessary to build a model.
Using Appropriate Data Sources
Having a specific set of questions for defining the
system, we are now ready to search for the
answers. Information seldom comes from a single source. It is usually the result of reviewing
reports, conducting personal interviews, personal
observation and making lots of assumptions. “It
has been my experience,” notes Carson (1986),
“that for large-scale real systems, there is seldom
any one individual who understands how the system works in sufficient detail to build an accurate
simulation model. The modeler must be willing
to be a bit of a detective to ferret out the necessary knowledge.” Good sources of system data
includes the following:
•Time Studies
•Predetermined Time Standards
•Flow Charts
•Facility Layouts
•Market Forecasts
•Maintenance Reports
•On-line tracking systems
•Equipment Manufacturers
•Managers
•Engineers
•Facility Walk-throughs
•Comparisons with Similar Operations
In deciding whether to use a particular source of
data, it is important to consider the relevancy,
reliability and accessibility of the source. If the
information that a particular source can provide is
irrelevant for the model being defined, then that
source should not be consulted. What good is a
maintenance report if it has already been decided
that downtimes are not going to be included in
the model? Reliability of the source will determine the validity of the model. A managers perception, for example, may not be as reliable as
actual production logs. Finally, if the source is
difficult to access, such as a visit to a similar
facility in a remote site, it may have to be omitted.
Making Assumptions
Not long after data gathering has started, you
may realize certain information is unavailable or
perhaps unreliable. Complete, accurate, and upto-date data for all the information needed is
rarely obtainable, especially when modeling a
new system about which very little is known. For
system elements about which little is known,
assumptions must be made. There is nothing
wrong with assumptions as long as they can be
agreed upon, and it is recognized that they are
only assumptions. Any design effort must utilize
39
40
Chapter 3:
Steps for Doing Simulation
assumptions where complete or accurate information is lacking.
Many assumptions are only temporary until correct information can be obtained or it is determined that more accurate information is
necessary. Often, sensitivity analysis, in which a
range of values is tested for potential impact, can
give an indication of just how accurate the data
really needs to be. A decision can then be made
to firm up the assumptions or to leave them
alone. If, for example, the degree of variation in a
particular activity time has little or no impact on
system performance, then a constant activity time
may be used. Otherwise, it may be important to
define the exact distribution for the activity time.
Another approach in dealing with assumptions is
to run three different scenarios showing a “bestcase” using the most optimistic value, a “worstcase” using the most pessimistic value, and a
“most-likely-case” using a best-estimate value.
This will help determine the amount of risk you
want to take in assuming a particular value.
Converting Data to a Useful Form
Data is seldom in a form ready for use in a simulation model. Usually, some analysis and conversion needs to be performed for data to be useful
as an input parameter to the simulation. Random
phenomena must be fitted to some standard, theoretical distribution such as a normal or exponential distribution (Law and Kelton, 1991), or be
input as a frequency distribution. Activities may
need to be grouped together to simplify the
description of the system operation.
Distribution Fitting To define a distribution using
a theoretical distribution requires that the data, if
available, be fit to an appropriate distribution that
best describes the variable. ProModel includes
the Stat::Fit distribution fitting package which
assists in fitting sample data to a suitable theoretical distribution. An alternative to using a stan-
dard theoretical distribution is to summarize the
data in the form of a frequency distribution that
can be used directly in the model. A frequency
distribution is sometimes referred to as an empirical or user-defined distribution.
Whether fitting data to a theoretical distribution,
or using an empirical distribution, it is often useful to organize the data into a frequency distribution table. Defining a frequency distribution is
done by grouping the data into intervals and stating the frequency of occurrence for each particular interval. To illustrate how this is done, the
following frequency table tabulates the number
and frequency of observations for a particular
activity requiring a certain range of time to perform.
Frequency Distributions of Delivery Times
Delivery
Time
(days)
Number of
Observations
Percentage
Cumulative
Percentage
0-1
25
16.5
16.5
1-2
33
21.7
38.2
2-3
30
19.7
57.9
3-4
22
14.5
72.4
4-5
14
9.2
81.6
5-6
10
6.6
88.2
6-7
7
4.6
92.8
7-8
5
3.3
96.1
8-9
4
2.6
98.7
9 - 10
2
1.3
100.0
Total Number of Observations = 152
While there are rules that have been proposed for
determining the interval or cell size, the best
approach is to make sure that enough cells are
defined to show a gradual transition in values, yet
not so many cells that groupings become
obscured.
ProModel
User Guide
Note in the last column of the frequency table
that the percentage for each interval may be
expressed optionally as a cumulative percentage.
This helps verify that all 100% of the possibilities
are included.
When gathering samples from a static population,
one can apply descriptive statistics and draw reasonable inferences about the population. When
gathering data from a dynamic and possibly time
varying system, however, one must be sensitive
to trends, patterns, and cycles that may occur
with time. The samples drawn may not actually
be homogenous samples and, therefore, unsuitable for applying simple descriptive techniques.
Activity Grouping Another consideration in
converting data to a useful form is the way in
which activities are grouped for modeling purposes. Often it is helpful to group activities
together so long as important detail is not sacrificed. This makes models easier to define and
more manageable to analyze. In grouping multiple activities into a single activity time for simplification, consideration needs to be given as to
whether activities are performed in parallel or in
series. If activities are done in parallel or with
any overlap, the time during which overlapping
occurs should not be additive.
Serial activities are always additive. For example,
if a series of activities is performed on an entity at
a location, rather than specifying the time for
each activity, it may be possible to sum activity
times and enter a single time or time distribution.
Documenting and Approving the
Data
When it is felt that all relevant information has
been gathered and organized into a usable form,
it is advisable to document the information in the
form of data tables, relational diagrams and
assumption lists. Sources of data should also be
noted. This document should then be reviewed by
others who are in a position to evaluate the validity of the data and approve the assumptions
made. This document will be helpful later if you
need to make modifications to the model or look
at why the actual system ends up working differently than what was modeled.
In addition to including those factors to be used
in the model, the data document should also
include those factors deliberately excluded from
the model because they are deemed to be either
insignificant or irrelevant. If, for example, break
times are not identified in the system description,
a statement of explanation should be made
explaining why. Stating why certain factors are
being excluded from the system description will
help resolve later concerns that may question
why the factors were omitted.
Validating system data can be a time-consuming
and difficult task, especially when many assumptions are made. In practice, data validation ends
up being more of a consensus or agreement that is
obtained confirming that the information is good
enough for the purposes of the model. While this
approved data document provides the basis for
building the model, it often changes as model
building and experimentation get under way.
Step 3: Building the Model
Once sufficient information has been compiled to
define the basic system operation, the model
building activity can begin. While starting to
build a model too early can be a wasted exercise,
waiting until all of the information is completely
gathered and validated may unnecessarily postpone the building of the model. Getting the
model started before the data is completely gathered may even help identify missing information
needed to proceed.
The goal of model building is to provide a valid
representation of the defined system operation.
41
42
Chapter 3:
Steps for Doing Simulation
Additionally, the model must be able to provide
any other statistical or graphical representation
needed to satisfy the objectives of the study. A
model is neither true nor false, but rather useful
or not useful. Once validated, a model is useful
when it provides the needed information to meet
the objectives of the simulation.
Progressive Refinement
One nice feature of simulation is that models do
not have to include all of the final detail before
they will run. This allows a progressive refinement strategy to be used in which detail is added
to the model in stages rather than all at once. Not
only do models get built and running quicker this
way, but it also makes models easier to debug. In
the initial stages of a model, for example, attractive graphics are not very useful and, since they
are likely to be changed anyway, should not be
added until later when preparing for the final
model presentation.
The complexity of model building should never
be underestimated and it is always better to begin
simple and add complexity rather than create an
entire complex model at once. It is also easier to
add detail to a model than it is to remove it from a
model. Building a model in stages enables bugs
to be more readily identified and corrected.
Emphasizing the importance of applying progressive refinement to model building, Law and Kelton (1991) have advised:
Although there are few firm rules on how one
should go about the modeling process, one point
on which most authors agree is that it is always a
good idea to start with a simple model which can
later be made more sophisticated if necessary. A
model should contain only enough detail to capture the essence of the system for the purposes for
which the model is intended: it is not necessary to
have a one-to-one correspondence between elements of the model and elements of the system. A
model with excessive detail may be too expensive
to program and to execute.
Incremental Expansion
In addition to adding complexity to a model in
stages, models that have a broad scope are sometimes easier to build in phases where additional
sections are added incrementally to the model.
This method of "eating the elephant one bite at a
time" allows a portion of the model to be built,
tested and debugged before adding new sections
and makes a large task more manageable.
For unusually large models, it may be useful to
identify definable boundaries within a model to
permit model partitioning. Model partitioning is
the process of subdividing a model into two or
more modules that represent physically separate
sections within the system. The purpose of model
partitioning is to allow model sections to be built
and debugged, possibly even by separate individuals, independently of each other. Once sections
are finished, they can be merged together to create the overall model. This “divide-and-conquer”
method of model building can greatly reduce the
time and difficulty in building and debugging
large models.
Model Verification
Once a model is defined using a selected software
tool, the model must generally be debugged to
ensure that it works correctly. The process of
demonstrating that a model works as intended is
referred to in simulation literature as model verification. It is much easier to debug a model built
in stages and with minimal detail than to debug a
large and complex model. Eliminating bugs in a
program model can take a considerable amount
of time, especially if a general purpose programming language (e.g., C++) in which frequent coding errors occur is used. Most simulation
languages provide a trace capability in the form
ProModel
User Guide
of audit trails, screen messages, graphic animation, or a combination of all three. A trace
enables the user to look inside of the simulation
to see if the simulation is performing the way it
should. Good simulation products provide interactive debugging capability which further facilitates the debugging process. A thorough “walkthrough” of the model input is always advisable.
Model Validation
During the process of model building, the modeler must be constantly concerned with how
closely the model reflects the system definition.
The process of determining the degree to which
the model corresponds to the real system, or at
least accurately represents the model specification document, is referred to as model validation.
Proving absolute validity is a non attainable goal.
As Neelamkavil (1987) explains, “True validation is a philosophical impossibility and all we
can do is either invalidate or fail to invalidate.”
For this reason, what we actually seek to establish is a high degree of face validity. Face validity
means that, from all outward indications, the
model appears to be an accurate representation of
the system. From this standpoint, validating a
model is the process of substantiating that the
model, within its domain of applicability, is sufficiently accurate for the intended application
(Schlesinger, 1979).
There is no simple test to establish the validity of
a model. Validation is an inductive process
through which the modeler draws conclusions
about the accuracy of the model based on the evidence available. Gathering evidence to determine
model validity is largely accomplished by examining the model structure (i.e., the algorithms and
relationships) to see how closely it corresponds to
the actual system definition. For models having
complex control logic, graphic animation can be
used effectively as a validation tool. Finally, the
output results should be analyzed to see if the
results appear reasonable. If circumstances permit, the model may even be compared to that
actual system to see how they correspond. If
these procedures are performed without encountering a discrepancy between the real system and
the model, the model is said to have face validity.
Step 4: Conducting Experiments
The fourth step in a simulation study is to conduct simulation experiments with the model.
Simulation is basically an application of the scientific method. In simulation, one begins with a
theory of why certain design rules or management strategies are better than others. Based on
these theories the designer develops a hypothesis
which he tests through simulation. Based on the
results of the simulation the designer draws conclusions about the validity of his hypothesis. In a
simulation experiment there are input variables
defining the model which are independent and
may be manipulated or varied. The effects of this
manipulation on other dependent or response
variables are measured and correlated.
In some simulation experiments we are interested
in the steady-state behavior of the model. Steadystate behavior does not mean that the simulation
produces a steady outcome, but rather the distribution or statistical variation in outcome does not
change over time. For example, a distribution
warehouse may ship between 200 and 220 parts
per hour under normal operating conditions. For
many simulations we may only be interested in a
particular time period, such as a specific day of
the week. For these studies, the simulation may
never reach a steady state.
As with any experiment involving a system with
random characteristics, the results of the simulation will also be random in nature. The results of
a single simulation run represent only one of several possible outcomes. This requires that multi-
43
44
Chapter 3:
Steps for Doing Simulation
ple replications be run to test the reproducibility
of the results. Otherwise, a decision might be
made based on a fluke outcome, or at least an
outcome not representative of what would normally be expected. Since simulation utilizes a
pseudo-random number generator for generating
random numbers, running the simulation multiple
times simply reproduces the same sample. In
order to get an independent sample, the starting
seed value for each random stream must be different for each replication, ensuring that the random numbers generated from replication to
replication are independent.
Depending on the degree of precision required in
the output, it may be desirable to determine a
confidence interval for the output. A confidence
interval is a range within which we can have a
certain level of confidence that the true mean
falls. For a given confidence level or probability,
say .90 or 90%, a confidence interval for the
average utilization of a resource might be determined to be between 75.5 and 80.8%. We would
then be able to say that there is a .90 probability
that the true mean utilization of the modeled
resource (not of the actual resource) lies between
75.5 and 80.8%.
Fortunately, ProModel provides convenient facilities for conducting experiments, running multiple replications and automatically calculating
confidence intervals. The modeler must still
decide, however, what types of experimentation
are appropriate. When conducting simulation
experiments, the following questions should be
asked:
•Am I interested in the steady state behavior
of the system or a specific period of operation?
•How can I eliminate start-up bias or getting
the right initial condition for the model?
•What is the best method for obtaining sample observations that may be used to estimate
the true expected behavior of the model?
•What is an appropriate run length for the
simulation?
•How many replications should be made?
•How many different random streams should
be used?
•How should initial seed values be controlled
from replication to replication?
Answers to these questions will be determined
largely by the following three factors:
1.
2.
3.
The nature of the simulation (terminating or
nonterminating).
The objective of the simulation (capacity
analysis, alternative comparisons, etc.).
The precision required (rough estimate versus confidence interval estimates).
Terminating Versus
Non-terminating Simulations
As part of setting up the simulation experiment,
one must decide what type of simulation to run.
Simulations are usually distinguished as being
one of two types: terminating or non-terminating.
The difference between the two has to do with
whether we are interested in the behavior of the
system over a particular period of time or in the
steady-state behavior of the system. It has nothing to do, necessarily, with whether the system
itself terminates or is ongoing. The decision to
perform a terminating or non-terminating simulation has less to do with the nature of the system
than it does with the behavior of interest.
A terminating simulation is one in which the simulation starts at a defined state or time and ends
when it reaches some other defined state or time.
An initial state might be the number of parts in
the system at the beginning of a work day. A terminating state or event might be when a particular number of jobs have been completed.
Consider, for example, an aerospace manufacturer that receives an order to manufacture 200
airplanes of a particular model. The company
ProModel
User Guide
might be interested in knowing how long it will
take to produce the aircraft along with existing
workloads. The simulation run starts with the
system empty and is terminated when the 200th
plane is completed since that covers the period of
interest. A point in time which would bring a terminating simulation to an end might be the closing of shop at the end of a business day, or the
completion of a weekly or monthly production
period. It may be known, for example, that a production schedule for a particular item changes
weekly. At the end of each 40 hour cycle, the system is “emptied” and a new production cycle
begins. In this situation, a terminating simulation
would be run in which the simulation run length
would be 40 hours.
Terminating simulations are not intended to measure the steady-state behavior of a system. In a
terminating simulation, average measures are of
little meaning. Since a terminating simulation
always contains transient periods that are part of
the analysis, utilization figures have the most
meaning if reported for successive time intervals
during the simulation.
A non-terminating or steady-state simulation is
one in which the steady-state behavior of the system is being analyzed. A non-terminating simulation does not mean that the simulation never
ends, nor does it mean that the system being simulated has no eventual termination. It only means
that the simulation could theoretically go on
indefinitely with no statistical change in behavior. For non-terminating simulations, the modeler
must determine a suitable length of time to run
the model. An example of a non-terminating simulation is a model of a manufacturing operation
in which oil filters are produced on a continual
basis at the same pace. The operation runs two
shifts with an hour break during each shift in
which everything momentarily stops. Break and
third shift times are excluded from the model
since work always continues exactly as it left off
before the break or end of shift. The length of the
simulation is determined by how long it takes to
get a representative steady-state reading of the
model behavior.
Running Terminating Simulations
Experiments involving terminating simulations
are usually conducted by making several simulation runs, or replications, of the period of interest
using a different random seed for each run. This
procedure enables statistically independent and
unbiased observations to be made on the system
response over the period simulated. Statistics are
often gathered on performance measures for successive intervals of time during the period.
For terminating simulations, we are usually interested in final production counts and changing
patterns of behavior over time rather than the
overall average behavior. It would be absurd, for
example, to conclude that because two technicians are busy only an average of 40% during the
day that only one technician is needed. This average measure reveals nothing about the utilization
of the technicians during peak periods of the day.
A more detailed report of waiting times during
the entire work day may reveal that three technicians are needed to handle peak periods, whereas
only one technician is necessary during off-peak
hours. In this regard, Hoover and Perry (1990)
note:
It is often suggested in the simulation literature
that an overall performance be accumulated over
the course of each replication of the simulation,
ignoring the behavior of the systems at intermediate points in the simulation. We believe this is too
simple an approach to collecting statistics when
simulating a terminating system. It reminds us of
the statistician who had his head in the refrigerator and feet in the oven, commenting that on the
average he was quite comfortable.
45
46
Chapter 3:
Steps for Doing Simulation
For terminating simulations, the three important
questions to answer in running the experiment
are:
1.
2.
3.
What should be the initial state of the model?
What is the terminating event or time?
How many replications will you make?
Many systems operate on a daily cycle, or, if a
pattern occurs over a weeks time, the cycle is
weekly. Some cycles may vary monthly or even
annually. Cycles need not be repeating to be considered a cycle. Airlines, for example, may be
interested in the start-up period of production
during the introduction of a new airport which is
a one-time occurrence.
The number of replications should be determined
by the precision required for the output. If only a
rough estimate of performance is being sought,
three to five replications are sufficient. For
greater precision, more replications should be
made until a confidence interval with which you
feel comfortable is achieved.
Running Non-terminating
Simulations
The issues associated with generating meaningful
output statistics for terminating simulations are
somewhat different that those associated with
generating statistics for non-terminating systems. In steady-state simulations, we must deal
with the following issues:
1.
2.
3.
Determining the initial warm-up period.
Selecting among several alternative ways for
obtaining sample observations.
Determining run length.
Determining the Warm-up Period In a steadystate simulation, we are interested in the steadystate behavior of the model. Since a model starts
out empty, it usually takes some time before it
reaches steady-state. In a steady-state condition,
the response variables in the system (e.g., pro-
cessing rates, utilization, etc.) exhibit statistical
regularity (i.e., the distribution of these variables
are approximately the same from one time period
to the next). The following figure illustrates the
typical behavior of a response variable, Y, as the
simulation progresses through N periods of a
simulation.
Period
Y
1
2
Transient State
3
4
5
6
Steady State
7
8
Behavior of Response Variable Y for Successive Periods During Simulation
The time that it takes to reach steady-state is a
function of the activity times and the amount of
activity taking place. For some models, steadystate might be reached in a matter of a few hours
of simulation time. For other models it may take
several hundred hours to reach steady-state. In
modeling steady-state behavior we have the problem of determining when a model reaches steadystate. This start-up period is usually referred to as
the warm-up period. We want to wait until after
the warm-up period before we start gathering any
statistics. This way we eliminate any bias due to
observations taken during the transient state of
the model.
While several methods have been presented for
determining warm-up time (Law and Kelton,
1991), the easiest and most straightforward
approach, although not necessarily the most reli-
ProModel
User Guide
able, is to run a preliminary simulation of the system, preferably with several (3 to 5) replications,
and observe at what time the system reaches statistical stability. The length of each replication
should be relatively long and allow even rarely
occurring events, such as infrequent downtimes,
to occur at least two or three times. To determine
a satisfactory warm-up period using this method,
one or more key response variables should be
monitored by period over time, like the average
number of entities in a queue or the average utilization of a resource. This approach assumes that
the mean value of the monitored response variable is the primary indicator of convergence
rather than the variance, which often appears to
be the case. If possible, it is preferable to reset the
response variable after each period rather than
track the cumulative value of the variable, since
cumulative plots tend to average out instability in
data. Once these variables begin to exhibit
steady-state, we can add a 20% to 30% safety
factor and be reasonably safe in using that period
as the warm-up period. This approach is simple,
conservative and usually satisfactory. Remember,
the danger is in underestimating the warm-up
period, not overestimating it. Relatively little
time and expense is needed to run the warm-up
period longer than actually required. The following figure illustrates the average number of entities processed each hour for several replications.
Since statistical stability is reached at about 10
hours, 12 to 15 hours is probably a safe warm-up
period to use for the simulation.
End of Warm-up Period
100
90
80
70
Output 60
(per hr)
50
40
30
20
10
2
4
6
8
10 12 14 16 18 20 22 24 26 28 30
Simulation Time (hrs)
Plot of Hourly Entity Output to Identify Start of
Steady-State
Obtaining Sample Observations In a terminat-
ing simulation, sample observations are made by
simply running multiple replications. For steadystate simulations, we have several options for
obtaining sample observations. Two widely used
approaches are running multiple replications and
interval batching. The method supported in ProModel is running multiple replications.
Running multiple replications for non-terminating simulations is very similar to running terminating simulations. The only difference is that (1)
the initial warm-up period must be determined,
and (2) an appropriate run length must be determined. Once the replications are made, confidence intervals can be computed as described
earlier in this chapter. One advantage of running
independent replications is that samples are independent. On the negative side, running through
the warm-up phase for each replication slightly
extends the length of time to perform the replications. Furthermore, there is a possibility that the
length of the warm-up period is underestimated,
causing biased results.
47
48
Chapter 3:
Steps for Doing Simulation
Interval batching (also referred to as the batch
means technique) is a method in which a single,
long run is made with statistics being reset at
specified time intervals. This allows statistics to
be gathered for each time interval with a mean
calculated for each interval batch. Since each
interval is correlated to both the previous and the
next intervals (called serial correlation or autocorrelation), the batches are not completely independent. The way to gain greater independence is
to use large batch sizes and to use the mean values for each batch. When using interval batching,
confidence interval calculations can be performed. The number of batch intervals to create
should be at least 5 to 10 and possibly more
depending on the desired confidence interval.
Determining Run Length Determining run
length for terminating simulations is quite simple
since there is a natural event or time point that
defines it for us. Determining the run length for a
steady-state simulation is more difficult since the
simulation can be run indefinitely. The benefit of
this, however, is that we can produce good representative samples. Obviously, running extremely
long simulations is impractical, so the issue is to
determine an appropriate run length that ensures
a sufficiently representative sample of the steadystate response of the system is taken.
The recommended length of the simulation run
for a steady-state simulation is dependent upon
(1) the interval between the least frequently
occurring event and (2) the type of sampling
method (replication or interval batching) used. If
running independent replications, it is usually a
good idea to run the simulation enough times to
let every type of event (including rare ones) happen at least a few times if not several hundred.
Remember, the longer the model is run, the more
confident you can become that the results represent a steady-state behavior. If collecting batch
mean observations, it is recommended that run
times be as large as possible to include at least
1000 occurrences of each type of event (Thesen
and Travis, 1992).
Comparing Alternative Systems
Simulations are often performed to compare two
or more alternative designs. This comparison
may be based on one or more decision variables
such as buffer capacity, work schedule, resource
availability, etc. Comparing alternative designs
requires careful analysis to ensure that differences being observed are attributable to actual
differences in performance and not to statistical
variation. This is where running multiple replications may again be helpful. Suppose, for example, that method A for deploying resources yields
a throughput of 100 entities for a given time
period while method B results in 110 entities for
the same time period. Is it valid to conclude that
method B is better than method A, or might additional replications actually lead the opposite conclusion?
Evaluating alternative configurations or operating policies can sometimes be performed by comparing the average result of several replications.
Where outcomes are close or where the decision
requires greater precision, a method referred to as
hypothesis testing should be used. In hypothesis
testing, first a hypothesis is formulated (e.g., that
methods A and B both result in the same throughput) and then a test is made to see whether the
results of the simulation lead us to reject the
hypothesis. The outcome of the simulation runs
may cause us to reject the hypothesis that methods A and B both result in equal throughput capabilities and conclude that the throughput does
indeed depend on which method is used.
Sometimes there may be insufficient evidence to
reject the stated hypothesis and thus the analysis
proves to be inconclusive. This failure to obtain
sufficient evidence to reject the hypothesis may
be due to the fact that there really is no difference
ProModel
User Guide
in performance, or it may be a result of the variance in the observed outcomes being too high
given the number of replications to be conclusive. At this point, either additional (perhaps time
consuming) replications may be run or one of
several variance reduction techniques might be
employed (see Law and Kelton, 1991).
Factorial Design
In simulation experiments we are often interested
in finding out how different input variable settings impact the response of the system. Rather
than run hundreds of experiments for every possible variable setting, experimental design techniques can be used as a “short-cut” to finding
those input variables of greatest significance.
Using experimental-design terminology, input
variables are referred to as factors, and the output
measures are referred to as responses. Once the
response of interest has been identified and the
factors that are suspected of having an influence
on this response defined, we can use a factorial
design method which prescribes how many runs
to make and what level or value to be used for
each factor. As in all simulation experiments, it is
still desirable to run multiple replications for each
factor level and use confidence intervals to assess
the statistical significance of the results.
One's natural inclination when experimenting
with multiple factors is to test the impact that
each individual factor has on system response.
This is a simple and straightforward approach,
but it gives the experimenter no knowledge of
how factors interact with each other. It should be
obvious that experimenting with two or more factors together can affect system response differently than experimenting with only one factor at a
time and keeping all other factors the same.
One type of experiment that looks at the combined effect of multiple factors on system
response is referred to as a two-level, full-facto-
rial design. In this type of experiment, we simply
define a high and low level setting for each factor
and, since it is a full-factorial experiment, we try
every combination of factor settings. This means
that if there are five factors and we are testing
two different levels for each factor, we would test
each of the 25 = 32 possible combinations of high
and low factor levels. For factors that have no
range of values from which a high and low can be
chosen, the high and low levels are arbitrarily
selected. For example, if one of the factors being
investigated is an operating policy for doing work
(e.g., first come, first served; or last come, last
served), we arbitrarily select one of the alternative policies as the high level setting and a different one as the low level setting.
For experiments in which a large number of factors are being considered, a two-level full-factorial design would result in an extremely large
number of combinations to test. In this type of
situation, a fractional-factorial design is used to
strategically select a subset of combinations to
test in order to “screen out” factors with little or
no impact on system performance. With the
remaining reduced number of factors, more
detailed experimentation such as a full-factorial
experiment can be conducted in a more manageable fashion.
After fractional-factorial experiments and even
two-level full-factorial experiments have been
performed to identify the most significant factor
level combinations, it is often desirable to conduct more detailed experiments, perhaps over the
entire range of values, for those factors that have
been identified as being the most significant. This
provides more precise information for making
decisions regarding the best factor values or variable settings for the system. For a more concise
explanation of the use of factorial design in simulation experimentation see Law and Kelton
(1991).
49
50
Chapter 3:
Steps for Doing Simulation
Use of Random Streams
One of the most valuable characteristics of simulation is the ability to reproduce and randomize
replications of a particular model. Simulation
allows probabilistic phenomena within a system
to be controlled or randomized as desired for conducting controlled experiments. This control is
made available through the use of random
streams.
A stream is a sequence of independently cycling,
unique random numbers uniformly distributed
between 0 and 1 (see the figure on next page).
Random number streams are used to generate
additional random numbers from other probability distributions (Normal, Beta, Gamma). After
sequencing through all of the random numbers in
the cycle, the cycle starts over again with the
same sequence. The length of the cycle before it
repeats is called the cycle period and is usually
very long.
.52
.80
.31
.07
.95
.60
.25
.66
Example of a Random Stream Cycle with a
Very Short Period
A random stream is generated using a random
number generator or equation. The random number generator begins with an initial seed value
after which, each successive value uses the previous value as input to the generator. Each stream
used in a simulation has its own independent seed
and tracks its own values for subsequent input to
the generator. Where the sequence begins in the
cycle depends on the initial seed value used by
the generator.
Any time a particular number seeds a stream, the
same sequence of values will be repeated every
time the same seed is used to initialize the stream.
This means that various elements within a model
can be held constant with respect to their performance while other elements vary freely. Simply
specify one random number stream for one set of
activities and another random number stream for
all other activities.
Because the same seed produces the same
sequence of values every time it is used, completely independent functions within a model
must have their own streams from the start. For
example, arrival distributions should generally
have a random number stream used nowhere else
in the entire model. That way, activities added to
a model that sample from a random number
stream will not inadvertently alter the arrival pattern because they do not affect the sample values
generated from the arrival distribution.
To show an example of how multiple streams can
be useful, consider two copy machines, Copy1
and Copy2, which go down approximately every
4 hours for servicing. To model this, the frequency or time between failures is defined by a
normal distribution with a mean value of 240
minutes and a standard deviation of 15 minutes,
N(240,15). The time to repair is 10 minutes. If no
stream is specified in the normal distribution, the
same stream will be used to generate sample values for both machines. So, if the next two numbers in the stream number are .21837 and .86469,
Copy1 will get a sample value from the normal
distribution that is different from Copy2. Therefore, the two machines will go down at different
times.
ProModel
User Guide
Suppose, however, that the resource servicing the
machines must service them both at the same
time, so we would like to have the machines go
down at the same time. Using the same stream to
determine both downtimes will not bring them
down at the same time, because a different random number will be returned from the stream
with each call to generate a random normal variate. Using two different streams, each dedicated
to a machine's downtime and each having the
same initial seed, will ensure that both machines
go down at the same time every time. The two
streams have the same starting seed value so they
will produce exactly the same sequence of random numbers.
Step 5: Analyzing the Output
Output analysis deals with drawing inferences
about the actual system based on the simulation
output. When conducting simulation experiments, extreme caution should be used when
interpreting the simulation results. Since the
results of a simulation experiment are random
(given the probabilistic nature of the inputs), an
accurate measurement of the statistical significance of the output is necessary.
People doing simulation in academia are often
accused of working with contrived and often
oversimplified assumptions, yet are extremely
careful about ensuring the statistical significance
of the model results. Simulation practitioners in
industry, on the other hand, are usually careful to
obtain valid model data, only to ignore the statistical issues associated with simulation output.
Maintaining a proper balance between establishing model validation and establishing the statistical significance of simulation output is an
important part of achieving useful results.
The most valuable benefit from simulation is to
gain insight, not necessarily to find absolute
answers. With this in mind, one should be careful
about getting too pedantic about the precision of
simulation output. With more than 60 combined
years of experience in doing simulation modeling, Conway, Maxwell and Worona (1986) caution that attaching a statistical significance to
simulation output can create a delusion that the
output results are either more or less significant
than they really are. They emphasize the practical, intuitive reading of simulation results. Their
guideline is "If you can't see it with the naked
eye, forget it."
The goal of conducting experiments is not just to
find out how well a particular system operates,
but hopefully to gain enough insight to be able to
improve the system. Unfortunately, simulation
output rarely identifies causes of problems, but
only reports the symptomatic behavior of problems. Bottleneck activities, for example, are usually identified by looking for locations or queues
that are nearly always full which feed into one or
more locations that are sometimes empty. Detecting the source of the bottleneck is sometimes a
bit trickier than identifying the bottleneck itself.
Bottlenecks may be caused by excessive operation times, prolonged delays due to the unavailability of resources, or an inordinate amount of
downtime. The ability to draw correct inferences
from the results is essential to making system
improvements.
Step 6: Reporting the Results
The last step in the simulation procedure is to
make recommendations for improvement in the
actual system based on the results of the simulated model. These recommendations should be
supported and clearly presented so that an
informed decision can be made. Documentation
of the data used, the model(s) developed and the
experiments performed should all be included as
part of a final simulation report.
51
52
Chapter 3:
Steps for Doing Simulation
A simulation has failed if it produces evidence to
support a particular change which is not implemented; especially if it is economically justified.
The process of selling simulation results is
largely a process of establishing the credibility of
the model. It is not enough for the model to be
valid, the client or management must also be convinced of its validity if it is to be used as an aid in
decision making. Finally, the results must be presented in terms that are easy to understand and
evaluate. Reducing the results to economic factors always produces a compelling case for making changes to a system.
In presenting results it is important to be sensitive
to the way in which recommendations are made.
It helps to find out whether recommendations are
being sought or whether a simple summary of the
results is wanted. It is generally wise to present
alternative solutions and their implications for
system performance without suggesting one
alternative over another, particularly when personnel changes or cuts are involved. In fact,
where there may be careers on the line, it is best
to caution the decision maker that your simulation study looks only at the logistical aspects of
the system and that it does not take into account
the potential reactions or potential difficulties
employees may have in accepting a particular
solution.
Animation and output charts have become an
extremely useful aid in communicating the
results of a simulation study. This usually
requires that some touch-up work be done to create the right effect in visualizing the model being
simulated. In preparing the results, it is often necessary to add a few touch-ups to the model (like a
full dress-rehearsal) so the presentation effectively and convincingly presents the results of the
simulation study.
After the presentation is finished and there is no
further analysis to be conducted (the final presentation always seems to elicit further suggestions
for trying this or that with the model), the model
recommendations, if approved, are ready to be
implemented. If the simulation has been adequately documented, it should provide a good
functional specification for the implementation
team.
Pitfalls in Simulation
If the steps that have been outlined are followed,
the chances of performing a successful simulation project are very good. Typical reasons why
simulation projects fail include the following:
•Failure to state clear objectives at the outset.
•Failure to involve individuals affected by
outcome.
•Overrunning budget and time constraints.
•Failure to document and get a consensus on
input data.
•Including more detail than is needed.
•Including variables that have little or no
impact on system behavior.
•Failure to verify and validate the model.
•Basing decisions on a single run observa-
tion.
•Basing decisions on average statistics when
the output is actually cyclical.
•Being too technical and detailed in presenting the results to management.
Summary
A simulation project has distinct phases that must
be understood and followed in order to be successful. Simulation requires careful planning
with realistic goals and expectations. Steps to
performing a simulation study include planning
the study, defining the system, building the
model, conducting experiments, analyzing the
output, and presenting the results. Systematically
following these steps will help avoid the pitfalls
ProModel
User Guide
that frequently occur when conducting a simulation study.
Building a Model
ProModel gives you the flexibility to create a
model in several ways—the easiest is to use the
graphical point-and-click approach. To build a
model, you should first define any locations in
the system. With locations defined, you are ready
to create entities (parts, customers, calls, etc.) and
schedule their arrivals to the locations you created. Next, specify the process logic for entities at
each location (this will establish the entity flow
throughout the model). Finally, define any
optional model elements such as attributes, variables, or arrays that you will use in processing
entities.
Modeling Scenario
Before we actually begin building a model, let's
look at a fictitious scenario for our model building session.
Cogswell Cogs has just secured a contract to produce a new cog for production of the X-95C
Family Space Cruiser. The current capacity of the
Cogswell facility is not adequate to handle any
additional work load while continuing to fill
existing orders. Therefore, Mr. Cogswell has
ordered the I.E. department to simulate the design
of a new workcell dedicated to the production of
the new cog.
The process consists of loading a cast blank onto
an NC mill for milling of the outside splines.
Once the splines have been cut, the cog must be
degreased, inspected and loaded with an inner
bearing. All operations, including inspection, are
to be performed by a single operator.
Model Elements
In building this model we must define all of the
basic modeling elements and a few of the
optional elements.
53
54
Chapter 3:
Building a Model
Locations
Resources
We need some type of receiving location to hold
incoming entities. We also need processing locations where entities have value added to them.
For the given production rate, Cogswell's engineers have determined that the workcell will
require two NC_300 series numerically controlled mills, a degreasing machine, and an
inspection/assembly station.
A single operator, CellOp, performs all manual
operations.
Entities (Parts)
An attribute is simply a “numeric tag” attached to
either an entity (entity attribute) or a location
(location attribute). Since each Cog is inspected
for proper spline depth, we attach an attribute
called Test to each Cog, specifying the Pass/Fail
status of the Cog.
The entity types in this system include Pallets,
each carrying six cast Blanks. Blanks become
Cogs after processing, and Bearings are loaded at
the Inspect station. If a Cog fails the inspection it
will be called a Reject.
Arrivals
Cogswell's engineers have determined that Pallets should arrive at the rate of 1 Pallet every 45
minutes.
Processing
The operation at each mill requires an operator to
load the Blank, which takes a normally distributed amount of time with a mean of 3 minutes
and standard deviation of .2 minutes (i.e.,
N(3,.2)). After a blank has been loaded, the
machining time is a constant 5.7 minutes.
Cogs are then removed from the mill and placed
in the degreasing machine. The degreasing
machine has capacity for 2 Cogs, and has a cycle
time of 5 minutes.
Once the Cogs have been degreased, they are
inspected for proper spline depth, and a bearing is
installed in the center hole. This process requires
the cell operator, and takes U(3.2,.3) minutes for
the inspection and U(1.5,.2) minutes for the Bearing to be installed. If the Cog fails inspection, no
Bearing is installed.
Path Networks
In order to make CellOp a mobile resource, we
must define a path network. We'll call it CellNet.
Attributes
User Distributions
We will sample from a user defined distribution
and set the Test attribute to either 1 (for pass) or 0
(for fail). Ninety six percent of the Cogs pass
inspection and have their Test attribute set to one.
Four percent fail the inspection and have their
Test attribute set to zero.
Phased Modeling Approach
Instead of trying to build a model all at once, you
may want to implement a phased modeling
approach where you build the model in stages.
This will help you understand the basic modeling
elements before moving on to more complex
ones like attributes and IF-THEN logic. The following elements are those components normally
entered during each phase of the model building
process.
Phase 1: Basic Model Elements
In the first phase you input all of the basic model
elements: General Information, Locations, Entities, Arrivals, and Processing. You also import a
background graphic to help in placing the loca-
ProModel
User Guide
tions in the layout window. Upon completion of
this phase you have a fully working model, ready
to animate and collect output.
name of the graphics library to use. By default it
will be PROMOD5.GLB.
Phase 2: Adding Resources & Variability
The second phase normally consists of expanding
the model by adding resources and the corresponding path network needed to move entities,
using resources, from location to location.
Phase 3: Additional Operations
The final phase usually consists of adding additional reality to the model—that is, adding those
nuances that make the model an accurate representation of a real system. These include:
•Adding Quantity and Time_in_system
attributes.
•Changing operational times from simple
time constants to distributions.
•Adding features that ensure accurate entity
processing.
•Adding variables for on-screen display.
•Defining appropriate downtimes.
Importing a Background Graphic
Simple background graphics are imported easily
through the Background Graphics Editor. ProModel also allows you to import complex graphics files such as AutoCAD drawings to use as the
background for your simulations. For more information on how to import a background graphic,
see “Graphic Editor” on page 312.
Phase 1: Basic Model Elements
The first step in building the model is to define
the model's basic elements.
General Information
The General Information dialog box, accessed
through the Build menu, allows you to name your
model and specify default information such as
time and distance units. You also specify the
Often, importing a background graphic makes the
process of placing locations easier, or altogether
eliminates the need to create graphic icons for
locations.
55
56
Chapter 3:
Building a Model
Defining Locations
Locations are defined easily by selecting the
desired icon and placing it in the layout window.
Each time a location is placed in the layout window, a corresponding record is entered in the
Location edit table. This table lists each location
along with location parameters such as the capacity, number of units, and downtime information.
For more information on how to define a location, see “Locations” on page 96.
Layout Window (maximized)
For more information on how to define entities,
see “Entities” on page 118.
In this model the Speed (fpm) column is irrelevant since all entities move according to the definition of the mobile resource CellOp. Also, the
Stats column shows that we desire detailed statistics for all entity types. “Time series” statistics
include throughput history of the entity. “Basic”
statistics include only the total exits of each entity
type from the system and the final quantity of
each entity type in the system.
Defining Arrivals
Location Edit Table
Of the four entity types, only one needs to be
scheduled to arrive in the system. Every 45 minutes one Pallet arrives at the Receiving location.
The word “INFINITE” in the Occurrences column means that one pallet continues to arrive
every 30 minutes as long as the simulation runs.
For more information on defining arrivals, see
“Arrivals” on page 163.
Defining Entities
Defining Process Logic
Once all locations have been defined, we define
entities in a similar way by selecting an icon for
each entity type. As we do this, a record is created in the Entity edit table for each entity type.
The last step in defining Phase 1 of our model is
to define the processing of entities at each location. ProModel simplifies this task by allowing
you to select an entity type and then use the
mouse to click on the locations in the order in
which they will process the entity. Each time you
click on a location, a new processing record is
added to the Process edit table, defining the process for that entity type at that location. For more
ProModel
User Guide
information on defining process logic, see “Processing” on page 149, and “Operation Logic” on
page 299.
Process and Routing Logic
The entire process and routing tables for the
Phase 1 model are shown next. The table reads as
follows:
Once the basic entity flow has been defined using
the point and click method, operation statements
are added to the processing logic. The processing
logic can be as simple as a constant operation
time or as complex as a nested IF...THEN...ELSE
statement.
1.When an entity called Pallet arrives at location
Receive there is no operation time or processing
logic (it's just a storage location). The resulting
output is six entities called Blank that are routed
to the FIRST available destination of either
NC_301L or NC_302L.
Process editing actually involves two edit tables
that normally appear side by side. The Process
edit table specifies what happens to an entity
when it arrives at a location, and the Routing edit
table specifies where an entity is to be sent once
processing is complete.
2.When Blanks arrive at NC_301L or NC_302L,
the processing time is a normal distribution with
a mean of 3 and a standard deviation of .2 minutes. The name of the entity is now changed to
Cog, and the Cog is sent to the Degrease location
(FIRST is the default routing rule).
Process Edit Table
3.Two Cogs are accumulated at Degrease and
processed for 5 minutes. When the degrease
cycle is complete, Cogs are routed to location
Inspect.
4.The inspection time is a uniform distribution
with a mean of 3.2 and a half range of .3 minutes.
Ninety six percent of the Cogs pass inspection
and exit the system, while four percent of the
Cogs fail inspection and become Rejects.
Routing Edit Table
 Process Table
Routing Table
Entity
Pallet
Location
Receive
Operation (min)
Blk
1
Blank
Blank
Cog
NC_301L
NC_302L
Degrease
1
1
1
Cog
Inspect
WAIT N(3,.2)
WAIT N(3,.2)
ACCUM 2
WAIT 5
WAIT U(3.2,.3)
1
Output
Blank
Blank
Cog
Cog
Cog
Destination
NC_301L
NC_302L
Degrease
Degrease
Inspect
Rule
FIRST 6
FIRST
FIRST 1
FIRST 1
FIRST 1
Cog
Reject
EXIT
EXIT
0.960 1
0.040
Move Logic
MOVE FOR .5
MOVE FOR .5
MOVE FOR .5
MOVE FOR .5
MOVE FOR .5
57
58
Chapter 3:
Building a Model
Phase 2: Adding Resources &
Variability
Path Segment Edit Table
In this phase we wish to add the operator, CellOp,
to move entities from location to location, and to
perform the loading, unloading, and inspection
operations. ProModel requires that all dynamic
resources travel on a path network. Therefore, for
Phase 2, we need to define resources and path
networks.
Defining Path Networks
Path Networks consist of nodes and path segments which connect nodes to other nodes. Each
location where a resource may stop to pick up,
drop off, or process entities must interface with a
path node.
We define path networks through the Path Network edit table similar to the previous edit tables.
For each network we specify the nodes and path
segments connecting the nodes. Some of the
heading buttons, such as Paths and Interfaces,
bring up other edit tables such as the Path Segment Edit table shown below. For more information on defining path networks, see “Path
Networks” on page 123.
Path Network Edit Table
Defining Resources
Resources are defined in much the same way as
entities. When in the Resource module we simply
select an icon to represent the resource and then
specify the characteristics of the resource in the
Resource edit table. For more information about
defining resources, see “Resources” on page 132.
ProModel
User Guide
The Resource edit table shown below contains
fields for specifying the name and number of
units of a resource. It also has fields for specifying resource downtimes (DTs...), the level of statistics to collect (Stats...), which path network
used for travel (Specs...), and any work and park
search routines (Search...). Clicking the mouse on
any of these buttons brings up separate edit tables
for specifying this data.
Process Edit Table and corresponding
operation logic
Process Editing
Now that we have defined a resource, we must
specify how and when that resource is used in the
processing logic.
In the Phase 1 model we used only constant processing times. Now, due to variability associated
with the operator, we must represent the loading
and inspection times as distributions.
In the example below, CellOp loads the blank at
mill NC_302L and is then FREEd to perform
other operations. When the Blank has finished
processing, the entity is moved with the CellOp
to the degreasing machine.
Routing Edit Table
Process and Routing Logic
The complete process and routing logic is shown
below, with CellOp used to perform the loading
operations at each mill and inspect the Cogs at
the Inspect location. CellOp is also used to transport entities from location to location. All additions or changes to the Phase 1 model are shown
in bold type.
59
60
Chapter 3:
Building a Model
 Process Table
Routing Table
Entity
Pallet
Location
Receive
Operation (min)
Blk
1
1
Output
Blank
Blank
Cog
Destination
NC_301L
NC_302L
Degrease
Rule
FIRST 6
FIRST
FIRST 1
Blank
NC_301L
Blank
NC_302L
Cog
Degrease
Cog
Inspect
WAIT N(3,.2)
FREE CellOp
WAIT 5.7
WAIT N(3,.2)
FREE CellOp
WAIT 5.7
ACCUM 2
WAIT 5
WAIT U(3.2,.3)
FREE CellOp
1
Cog
Degrease
FIRST 1 MOVE WITH CellOp
THEN FREE
1
Cog
Inspect
FIRST 1 MOVE WITH CellOp
1
Cog
Reject
EXIT
EXIT
0.960 1
0.040
With the new processing now defined, we have
specified all of the necessary modeling elements.
We are now ready for the model execution phase.
Once again, we shall defer discussion of model
execution until we have finished the final phase
of the model.
Move Logic
MOVE WITH CellOp
MOVE WITH CellOp
MOVE WITH CellOp
ProModel
User Guide
Phase 3: Additional Operations
In the final phase of our modeling session we
want to demonstrate an assembly operation by
using the operator to install a Bearing into the
center hole of the Cog if (and only if) the Cog
passes inspection.
case, 96% of the entities pass inspection and 4%
fail.
Once we have defined the attribute and distribution table, we must return to the Locations, Entities and Arrivals modules to define a new
location called Bearing_Que, a new entity called
Bearing, and an arrival schedule for the Bearings.
In addition, we also need to specify a usage based
downtime for mills NC_301L and NC_302L
from the Location module.
The final step in completing this phase of the
model is to edit the processing logic to include
the assembly. We will use the built-in JOIN construct to accomplish the assembly.
Defining Attributes
The Attribute module allows you to enter the
Attribute edit table to define an Entity Attribute
called Test that holds integer values. We set this
attribute to one if the Cog passes the inspection,
or zero if it fails the inspection. For more information about defining attributes, see “Attributes”
on page 225.
Defining a Distribution
In order to determine if an entity passes or fails
the inspection, you sample from a user-defined
distribution called Dist1 (alternately, you could
use the RAND() function). To define the distribution, simply click the mouse on the Table... button and fill in the distribution parameters. In this
New Location, Entity, and Arrival
Before we can assemble the Cog at the Inspect
location we must first define the new entity type
called Bearing in the Entities module. We must
also define a new location, Bearing_Que, to hold
the Bearings, and an arrival schedule for the
Bearings. To do this we simply open the appropriate module as in Phase 1 and supply the information. For simplicity we'll skip the details and
move on to downtime specification.
Defining Location Downtimes
In order to represent machine failure times for the
two mills, NC_301L and NC_302L, we click on
the DT... button in the Location edit table shown
below. This brings up another edit table for specifying a downtime based on machine usage. For
more information about defining location downtimes, see “Location Downtimes” on page 107.
61
62
Chapter 3:
Running a Model
In the example above, we have defined failures to
occur according to an exponential distribution
with a mean of 30 minutes. When a machine
fails, resource CellOp is required to service the
machine.
 Process Table
The process and routing table below shows all of
the changes and additions to the Phase 2 model in
bold text.
Routing Table
Entity
Pallet
Location
Receive
Operation (min)
Blk
1
Blank
NC_301L
Blank
NC_302L
Cog
Degrease
Cog
Inspect
WAIT N(3,.2)
FREE CellOp
WAIT 5.7
WAIT N(3,.2)
FREE CellOp
WAIT 5.7
ACCUM 2
WAIT 5
WAIT U(3.2,.3)
Test = Dist1()
IF Test = 1 THEN
BEGIN
JOIN 1 Bearing
WAIT U(1.2,.2)
FREE CellOp
ROUTE 1
END
ELSE
BEGIN
FREE CellOp
ROUTE 2
END
Bearing Bearing_Que
Process and Routing Logic
1
Output
Blank
Blank
Cog
Destination
NC_301L
NC_302L
Degrease
Rule
FIRST 6
FIRST
FIRST 1
1
Cog
Degrease
FIRST 1 MOVE WITH CellOp
THEN FREE
1
Cog
Inspect
1
2
Cog
Reject
EXIT
EXIT
FIRST 1 MOVE WITH CellOp
THEN FREE
FIRST 1
FIRST 1
1
Bearing Inspect
This concludes the final phase of our model
building session. We now turn our focus to running the model.
JOIN 1
Move Logic
MOVE WITH CellOp
MOVE WITH CellOp
MOVE WITH CellOp
MOVE FOR .05
Running a Model
Running a model is a fun and easy process. Models are compiled automatically at runtime, keeping you apart from any complex compilation
process. If your model contains any errors, a
detailed message explains the nature of the error
and points to the module and line number where
the error occurred. In most cases you are permitted to make changes on the fly.
ProModel uses concurrent animation, which
means that the animation occurs while the simu-
ProModel
User Guide
lation is running. Concurrent animation has many
advantages over post-simulation animation. By
eliminating the two-step process of running the
simulation and then animating it, you save valuable time. Concurrent animation immediately
allows you to see if a model is working properly.
Simulation Options
When you select Options from the Simulation
menu, ProModel displays the Simulation Options
dialog. This dialog contains several options for
controlling the simulation, such as the run length,
warm-up period, clock precision, and the name of
the output file. You can also set the number of
replications and the level of detail to be collected
for the statistics. For more information about
Simulation options, see “Simulation Menu” on
page 347.
CLOCK PRECISION
Time Unit
.01
.001
.0001
.00001
Seconds
(sec)
11,930 hrs
1,193 hrs
119 hrs
11 hrs
Minutes
(min)
715,827 hrs 71,582 hrs 7,158 hrs 715 hrs
Hours (hr) 42,949,672
hrs
4, 294,967 429,496
hrs
hrs
42,949
hrs
Days (day) 1,030,792,1 103,079,2 10,307,90 1,030,77
28 hrs
08 hrs
4 hrs
6 hrs
also control the animation through panning,
zooming, and pausing.
Speed Control Bar
Clock Selection Button
The screen above shows the speed control bar,
along with the clock selection button for controlling the format of the clock readout.
The maximum run length depends on the clock
precision and the time unit selected as shown in
the following table.
Animation Screen
The ProModel animation screen has a menu of its
own, with selections for controlling many simulation parameters (such as run speed). You can
The File menu includes an option for viewing a
text file of the model as the model is running.
This is an excellent way of checking to make sure
the model is doing what it is supposed to do!
Next we'll take a look at two of the other menu
items: Options and Information.
63
64
Chapter 3:
Running a Model
Options Menu
The Options menu contains several options that
allow you to track events in the system as they
occur. The Debugger is a convenient and efficient way to test or follow the processing of any
logic defined in your model. The debugger is
used to step through logic one statement at a time
and examine variables and attributes while a
model is running. A Step Trace allows you to
step through the system events one at a time by
clicking on the left mouse button. A Continuous
Trace allows you to step through system events
continuously without clicking the mouse.
The following Trace window shows system
events as they occur in the animation. The number in the left hand column represents the simulation time when the event occurred, while the text
describes the event. Stepping through the events
is an excellent way to verify and debug a model.
Other options include: Animation Off, which
makes the simulation run considerably faster;
Zoom, which allows you to zoom in or out to any
degree on the animation; Views, which allows
you to quickly and easily access specific areas of
the model Layout window (see “Layout Settings”
on page 86); and User Pause, which allows you to
specify the time of the next simulation pause.
Information Menu
The Information menu contains selections for
obtaining system information during the run. For
up-to-the-minute location information, such as
current location contents and total number of
entries, select Locations from the Information
menu.
ProModel
User Guide
Viewing Model Statistics &
Reports
The purpose of any simulation model is to gain a
deeper understanding of the system under study.
ProModel's Output Viewer 3DR helps you to see
the interactions between various system elements
through tabular and graphical representation of
system parameters such as resource utilization,
throughput history, cycle time, and work-in-process levels.
After each simulation run, you are prompted to
view the model output. You can select yes to
view the results immediately, or select no to continue with some other task. Selecting yes opens
the Output Viewer 3DR and automatically loads
the output of the most recent model run.
The Output Viewer 3DR can be run directly from
within ProModel, or as an independent application separate from ProModel. You can load a single results file or several results files from
different models for comparison of selected statistics.
Model output is written to several output files
according to the type of data being collected. The
main output file contains information of a summary nature such as overall location utilization
and number of entries at each location. Other
files keep track of information such as location
contents over time and the duration of each entity
at each location.
In order to see the power and flexibility of the
ProModel output generator, see “Reports and
Graphs” on page 373 for detailed examples of the
output generated by the Output Viewer 3DR.
65
66
Chapter 3:
Viewing Model Statistics & Reports
ProModel
User Guide
Chapter 4: Modeling Environment
The Modeling Environment is everything contained within the ProModel window.
When you open a model or select New from the
File menu, your screen appears with a menu bar
across the top of the screen and a layout window.
You will also be given access to the ProModel
Shortcut Panel. For now, let's look briefly at the
Shortcut Panel and then the menus accessible
from the menu bar.
From the ProModel shortcut panel seen above,
you may quickly access some of ProModel’s
commonly used features:
•Open a model Opens an existing model.
•Install model package Loads an existing
model package.
Allows you to run a
demonstration model.
•www.promodel.com Immediately connects you with the ProModel support page
on the PROMODEL Web site.
•SimRunner Launches SimRunner.
•Stat::Fit Launches Stat::Fit.
•Run demo model
To simply begin working on a new model, close
the Shortcut Panel and select New from the File
menu. The Shortcut Panel can be opened again
from the View menu.
Menu Bar
All of the tools necessary to build and run a
model and view the corresponding output are
accessed through the menu bar. The menu bar is
located just beneath the ProModel caption bar
and contains the selections listed on the following
page. These selections access other menus with
selections related to the menu heading.
•File The File menu allows you to open new
models, save current models, and merge two
or more models into one. It also allows you
to view a text version of the model and print
either the model text file or the graphic layout of the model. For more information, see
“File Menu” on page 68.
•Edit The Edit menu contains selections for
editing the contents of edit tables and logic
windows. The selections available from this
menu will change according to the module
from which the Edit menu is selected. They
also vary according to the currently selected
window. For more information, see “Edit
Menu” on page 76.
•View The View menu lets you control ProModel’s appearance. From this menu you
can control layout settings, hide or view hidden paths, operate the zoom controls, and
more. For more information, see “View
Menu” on page 83.
•Build The Build menu contains all of the
modules for creating and editing a model.
67
68
Chapter 4:
File Menu
This includes the basic modules such as
Locations, Entities, Arrivals and Processing,
and the optional modeling elements such as
Variables, Attributes, Arrays, and Subroutines. For more information, see “Build
Menu” on page 95.
•Simulation The Simulation menu controls
the execution of a simulation and contains
options for running a model, defining model
parameters, and defining and running scenarios. For more information, see “Simulation
Menu” on page 347.
•Output The Output selection starts the ProModel Output Viewer 3DR for viewing
model output. It also allows you to view the
trace generated during run-time. For more
information, see “Reports and Graphs” on
page 373.
•Tools The Tools menu contains various
utilities including the Graphics Editor for
creating and modifying graphic icons and a
search and replace feature for finding or
replacing expressions throughout a model.
For more information, see “Tools Menu” on
page 307.
•Window The Window menu allows you to
arrange the windows (or iconized windows)
that are currently displayed on the screen
such that all windows are visible at once. It
also allows you to bring any individual window to the forefront of the display. For more
information, see “Window Menu” on
page 91.
•Help The Help menu accesses the ProModel Online Help system. For more information, see “Help Menu” on page 91.
File Menu
The File menu is the first selection on the menu
bar and consists of five major sections divided by
horizontal lines. The file management section
contains functions related to model files such as
saving and retrieving. The view/print section
allows the user to view a text listing of the current
model and print that listing or model layout. The
model packaging section allows the user to create
and install model packages consisting of models
with associated files. Exit quits ProModel, and
the model history section lists the five most
recently opened models for quick retrieval.
Choosing any model in the model history will
open and retrieve that model.
File management
View/Print
Model packaging
File Management
The File menu provides five functions related to
model files such as saving and retrieving. Files
in the ProModel format use the MOD extension.
The following table defines each of the selections
ProModel
User Guide
available from the file management section
shown previously.
•version 5.0 to run with versions 5.0, 5.1, 5.2
or 5.3.
•version 4.5 to run with version 4.5.
•version 4.0 to run with versions 4.0 or 4.2.
Please note
New Closes any currently opened model so a
new model can be built. This command is unnecessary if no other model is open. If the currently
opened model has changed, ProModel will ask if
you want to save the model before closing it.
Open Opens a user-specified model and clears
previous model data.
Merge Merges a selected ProModel model or
submodel into the current model. The same submodel can be merged multiple times into the
same model. See “Merge Model” on page 70.
Save Saves an open model under the current file
name. If no file name has been given, the user is
prompted for a file name.
Save As Saves an open model under a new file
name specified by the user. The old file name still
exists.
Models saved in current versions of ProModel
are not always compatible with previous versions
of ProModel.
However, models may be saved as previous versions in order to allow those models created in
recent versions of ProModel to be shared with
others who may be running a previous version of
ProModel.
Models created in version 5.4 or higher must be
saved as:
There is also an Autosave feature that saves the
model file every n minutes as specified in the .INI
file. This feature can be disabled. See the discussion later in this section.
File Management Procedures
How to create a new model:
1. Select New from the File menu.
2. Define model elements using their corresponding modules.
How to open an existing model:
1. Select Open from the File menu.
2. Enter the necessary information in the
Load Model dialog box.
69
70
Chapter 4:
File Menu
How to save a model:
ment. After all segments are ready, they can be
merged together to form a single model.
• Select Save from the File menu. If the
model does not already have a name, the
Save As dialog box will appear.
The Merge feature consists of two options:
Merge Model and Merge Submodel.
How to save a model with a new
name:
1. Select Save As from the File menu.
2. Enter the new file name in the Save As dialog box as shown in the following dialog box.
3. Select OK.
Merge Model
The Merge Model option allows two or more
independent (complete or incomplete) models to
be merged into a single model. Duplicate elements found in the base model and the merging
model are treated differently according to the element type.
1.
2.
Backup File
ProModel also creates a backup file every time a
model is saved. The backup file is named the
same as the model file, only with a .BAK extension.
3.
Model Merging
4.
Model merging is a powerful feature that allows
large or complex models to be built in smaller
segments. A model segment may be as small as a
single workstation or as large as an entire depart-
Entity and attribute names common to both
models are considered common elements in
the merged model. For example, if both
models contain the entity type In-Box, the
merged model will contain only the record
from the base model in the Entities table for
In-Box.
Duplicate locations, resources or path networks must first be renamed or deleted from
the merging model. Otherwise, an error
message occurs and the merge will terminate.
If the two models use different graphic
libraries, ProModel will give the user the
choice to append the merging model's
graphic library to the base model's graphic
library.
All other duplicate model elements cause a
prompt to appear with the choice to delete
the duplicate element from the merging
model or cancel the merge process.
ProModel
User Guide
Merge Submodel
The Merge Submodel option allows commonly
used submodels to be merged into an existing
model in one or more places. Submodels are created just like any other model and may be complete or incomplete models.
When specifying a submodel, you are prompted
for a “tag” to be attached to each element of the
submodel as either a prefix or suffix. For example, you may be developing a model with four
workstations. Instead of creating workstations
individually, you could create a submodel with
only the common elements (e.g., in-box, out-box,
telephone, variables, arrays, etc.) and merge the
submodel into the main model four times. In the
resulting model, you would then fill in the unique
portions of each workstation. Entity and attribute
names will not be tagged.
tag “3C_” is invalid and would produce an error
message.
How to merge a model or submodel into an existing model:
1. Open the initial (base) model.
2. From the File menu select Merge.
3. Select Model or Submodel from the submenu.
4. Specify the name of the model to be
merged in the following dialog box.
In the following example, the tag “A_” is
attached as a prefix to every element of the submodel. A location called Queue1 in the submodel
becomes A_Queue1 in the main model and so on.
Likewise, a variable called Rejects becomes
A_Rejects in the merged model.
5. If you select Submodel, specify a prefix or
suffix to be attached to each element of the
submodel.
6. Click on the layout where you want the
model or submodel to appear. A bracket
appears on the screen, representing the
upper left corner of the merging model’s layout. This bracket moves as you move the
mouse, allowing you to correctly position the
layout to be merged.
Please note
Tags used as prefixes must begin with a letter, A
through Z, or an underscore. For example, the
7. Next, you will be asked if you would like to
append the graphic library file from the
model or submodel to the current graphic
library file. Select yes or no depending on
your preference.
8. When the model is merged in, the graphical elements remain selected so that you
71
72
Chapter 4:
File Menu
can position the merged model exactly
where you want it.
View Text
The View Text option displays the text of the current model data in a window. This window may
be sized or shrunk to an icon for later viewing.
Please note
How to view the text of a model:
When merging models, if the zoom factors and
grid scales are not the same, ProModel will
adjust the sizes of graphical elements in the
merging model to the scale of the original model.
• Select View Text from the File menu. The
model's text is displayed in a window as
shown in the following example.
View/Print Model Text
The modular nature of ProModel makes it easy to
focus on the individual elements of a model.
However, it can still be useful to see an entire
model with all of the model elements in view at
one time. ProModel provides two ways to accomplish this. The first is through the View Text
option and the second is through the Print Text
and Print Layout Options.
The second major division of the File menu contains the following options.
Only the first 30 characters of names will appear
in the names column.
Please note
Each menu selection is covered in detail in the
following pages.
•View Text Displays the text of the current
model data in a window.
•Print Text Prints the text of the current
model to either a file or the printer.
•Print Layout Prints the model layout to a
printer.
•Printer Setup Opens a dialog box to allow
printers to be selected and controlled.
You may leave the View Text window open for
reference while editing the model. However, any
updates will not appear until you close the window and select View Text again.
Print Text
The Print and Print Layout options allow you to
print a model to any printer configured for use
ProModel
User Guide
with Windows. You may also save a text copy of
the file to disk.
How to save a text copy of the
current model:
Please note
The entire layout may also be copied to the clipboard for editing and printing in another application.
1. Select Print Text... from the File menu.
2. Select To Text File from the submenu.
3. Supply a name for the file in the Print to
Text File dialog box. The default file extension
is TXT.
Print Layout
How to print the current text to a
printer:
You may print the layout of any model including
all locations, path networks, resources, variables
and background graphics to any printer configured for use with Windows. Regardless of the
size of the model layout, the layout will be proportioned automatically to print on one standard
size sheet of paper.
1. Select Print Text... from the File menu.
How to print a model layout:
2. Select To Printer from the submenu.
3. Select the desired options from the Print
dialog box and click OK.
1. Select Print Layout from the File menu.
2. Select the desired options from the Print
dialog box and click OK.
73
74
Chapter 4:
File Menu
3. Choose the elements to be included in the
layout.
Model Packaging/Data Protection
Model packaging and Data Protection are powerful tools that allow you to distribute copies of
your model for others to examine and review, yet
maintain the integrity of the model. When you
create a model package, ProModel builds an
archive of files necessary to run the model and
allows you to distribute a copy of the model’s
graphics library. When you apply Data Protection, you can prevent others from viewing or
altering logic contained in your model.
Printer Setup
ProModel allows you to print to any printer configured for use with Windows. At times you may
need to switch from the default printer to another
printer or plotter. This can be done easily
through the Setup option on the print dialog box.
How to change the printer settings:
1. Select Printer Setup... from the File menu to
access the Print Setup dialog box.
2. Select the desired options and click OK.
Create Model Package Copies the current
model and its associated files to a specific directory or disk as <model name>.pkg.
Install Model Package Copies the files in a
*.pkg file to the destination directory you wish to
use.
Creating a Model Package
The Create Model Package option allows you to
copy the current model and its associated files to
a specific directory as a single file entitled
<model name>.PKG. This file includes the model
file (*.MOD), the graphic library (unless you
check the Exclude Graphic Library option), and
any external files you defined (e.g., read files,
arrivals files, and shift files)—the model package
automatically includes bitmaps imported into the
background graphics.
When you create a model package, two options
are available:
•Exclude Graphic Library Excludes the
graphics library file from the model package—if not required—and creates a smaller
package file.
ProModel
User Guide
•Protect Model Data Prevents those who
install the model package from viewing or
editing the model data. When you load a
model package, ProModel disables the View
Text, Print Text, and Expression Search features, plus the Build menu and portions of
the run-time Options and Information
menus.
Please note
You may NOT use dynamic plots with protected
models.
4. Check the Protect Model Data box if you
want to protect your model data and prevent other users from changing or viewing the
model data.
5. Click OK.
Installing a Model Package
Install Model Package copies all files in a model
package to a specified destination directory and
gives you the option to load the model.
How to install a model package:
How to create a model package:
1. Select Install Model Package... from the
File Menu.
1. Select Create Model Package from the
File menu.
2. Select the model package (*.pkg) from
the Install Model Package dialog.
3. In the Destination field, type the name of
the directory to which you want to copy the
model package.
2. Enter the name you wish to use for the
model package (by default, ProModel uses
the name of the current model with a *.pkg
extension). You may also use the Browse...
button to select the model name and directory.
3. Check the Exclude Graphics Library box if
you want to package the model without the
graphics library.
4. Select OK. After you install the model
package, a dialog will appear and allow you
to load the model.
75
76
Chapter 4:
Edit Menu
Edit Menu
The Edit menu is the second selection on the
menu bar. It changes forms depending on which
window is currently active when choosing Edit.
multiple edit tables and windows may appear on
the screen at the same time, the Edit menu commands pertain only to the currently active window. (To activate a window, click anywhere
inside it.)
•If the active window is an edit table such as
the Locations edit table, the Edit menu contains options for inserting, deleting and moving records.
•If the active window is the Processing edit
table, the Edit menu contains two additional
options for copying and pasting completed
process and routing records.
•If the active window is a Notes window, the
Edit menu contains selections for cutting,
copying, and pasting text within the current
window or transferring it to another window.
•If the active window is a logic window, such
as the one for the operation column of the
processing module, the Edit menu contains
an additional selection, Compile, which
checks the syntax of the logic in the logic
window. This option is additional to the cut
and paste functions normally available in a
notes window.
•Finally, if the active window is either the
Graphic or Background Editor, the Edit
menu contains three sections. The first section has choices for cutting, copying, and
pasting graphic objects to and from ProModel's internal clipboard. The second has
options to cut and paste items to and from
the Windows Clipboard. The third has
options to import and export graphics from
other applications.
Please note
The Edit menu is accessible only while working
inside a module such as a processing edit table or
a Notes edit window. If no module is currently
open, the Edit selection is not available. Because
Editing Tables
When creating or modifying records in an edit
table such as a Locations or Entities table, the
Edit menu appears as follows.
The following table briefly lists the function of
each selection of the Table Edit menu.
Delete Deletes a record from the table.
Insert Inserts a record in the table above the cur-
rent record.
Append Appends a record to the end of the
table.
Move Marks a record for moving to a new posi-
tion in the table. Only one record may be marked
at a time.
Move to Moves the previously marked record
in the table above the current record.
How to delete a record from a
table:
1. Select the desired record by clicking in any
field of the record.
2. Select Delete from the Table Edit menu.
ProModel
User Guide
How to insert a record in a table:
pasting entire process and routing records appear
in the Edit menu.
1. Position the cursor in the record below
where you wish the new record to be
inserted.
2. Select Insert from the Table Edit menu.
How to append a record to the
end of a table:
1. Position the cursor in any record of the
table.
2. Select Append from the Table Edit menu.
A new record will appear below the last
record of the table.
The Processing Edit menu's first five selections
are identical to the Table Edit menu. The two
additional menu items are as follows:
Copy Record Copies all fields of the current
record for subsequent pasting.
Paste Record Places a copy of the most
recently copied record above the current record.
How to move a record to a new
position in a table:
1. Select the record to be moved by placing
the cursor in any field of the desired record.
2. Select Move from the Table Edit menu.
3. Position the cursor in the record that is
below the final destination of the selected
record and select Move to from the Table Edit
menu.
Editing Process Records
When editing the records in the Processing edit
table, two additional options for copying and
Please note
Notes on editing process records:
1. A process record consists of all fields in the
Process edit table, as well as all corresponding
routing records defined in the Routing edit table
for the given process.
2. From a Routing edit table, you may only use
the Copy Record and Paste Record options to
copy routing information to another routing
record.
3. These options cannot be used to copy processing or routing records from one model to
another.
77
78
Chapter 4:
Edit Menu
How to copy information from
another record:
2. Click on the Notes button at the right of
the table.
1. Select the information to copy from field of
the desired record.
2. From the Edit menu, select Copy Record
(or press CTRL + C) to copy the information.
3. In the field you want to place the information, select Paste Record from the Edit menu
(or press CTRL + V).
Please note
Alternately, you may copy information between
records using the right-click menu.
The selections available from the Notes Edit
menu are defined as follows.
Cut Removes the selected text and places it in
the clipboard.
Editing Notes Windows
You may annotate individual records of the locations, resources and entities tables through Notes
windows. When editing the text of a notes window, the Edit menu changes to the following
form.
How to annotate a record:
1. Click inside the record to be annotated.
Copy Copies the current text and places it in the
clipboard.
Paste Inserts the contents of the clipboard at the
cursor.
Clear Deletes the selected text without placing a
copy in the clipboard.
In addition to the options in the edit menu, the
notes window itself contains four buttons. There
are three edit buttons, Cut, Copy, and Paste
which work exactly the same as the corresponding options in the Edit menu, and a Print button.
The print button prints the text in the notes window. A status bar appearing at the bottom of the
Notes edit window shows the current line position of the cursor (e.g., Line: 2).
Editing Logic Windows
All multi-line logic windows, such as the operation logic window of the Process edit table,
include the editing function buttons shown in the
ProModel
User Guide
following example. These buttons include cut,
copy, paste, undo, local find and replace, build,
compile, print, and help. Using the Cut, Copy, or
Paste button works exactly the same as using the
corresponding option from the Edit menu.
Build The Logic Builder, which may also be
accessed by clicking the right mouse in the logic
window button, is a tool that allows you to build
logic without typing a single keystroke. Primarily
for building logic in the logic windows, it may
also be used for building expressions in expression fields.
Compile The Compile menu item checks the
logic in the edit window to see if it is complete
and syntactically correct. If an error is found, an
information box with details regarding the
error(s) appears. For example, the following error
is a result of the incorrectly spelled statement
“Acum 2.”
Print Prints text, such as the operation logic for a
single location, in a logic window and is helpful
when you are trying to debug a model and need to
work with particularly complex logic at certain
locations.
Help Provides context-sensitive help. ProModel
will provide help with select words or any word
with the cursor next to it.
Please note
A status bar is displayed at the bottom of a Logic
edit window, and shows the current line position
of the cursor (e.g., Line: 2).
79
80
Chapter 4:
Edit Menu
Editing Background Graphics
When working with graphic objects in the Background Graphics module, the Edit menu appears
as follows.
Copy to Clipboard Copies the entire contents
of the workspace to the Windows clipboard.
Objects cannot be copied individually to the clipboard. ProModel copies the workspace as a bitmap or windows metafile for easy transfer to
other graphics packages that use the Windows
clipboard.
Paste WMF Pastes a Windows metafile (WMF)
from the Windows clipboard into the Edit window. You must have previously copied a Windows metafile to the Windows clipboard.
Paste BMP Pastes a bitmap file (BMP) from the
Windows clipboard into the Edit window. You
must have previously copied a bitmap to the Windows clipboard.
Cut Removes the selected object(s) and makes a
temporary copy that may be pasted back into the
layout window.
Copy Makes a temporary copy of the selected
object(s) for pasting later.
Paste Adds the most recently cut or copied
object(s) to the layout window.
Please note
While in the Background Graphics module, CUT,
COPY, and PASTE all use ProModel's internal
clipboard. Any objects copied to this clipboard
cannot be pasted into other Windows applications. To copy objects to other applications, use
COPY TO CLIPBOARD.
Import Graphic Imports a WMF, BMP, PCX
or GIF file into the layout window.
Export Graphic Exports the graphic in the lay-
out window to a WMF or BMP file.
How to edit background graphics:
1. Right click on the background graphic you
wish to edit.
2. Select Edit Background Graphic from the
right-click menu.
Delete Deletes the selected objects from the
layout window.
Select All Selects all of the objects in the layout
window.
3. Edit the graphic as desired.
ProModel
User Guide
Editing & Moving Graphics
ProModel allows easy adjustment and fine tuning
of the graphics in one window rather than opening individual modules to move each object. This
makes it possible to move or rearrange a whole
submodel or model after it has been merged. To
move any or all graphics in a model, ProModel
must be in common mode (all modules must be
closed, leaving only the layout window open).
While in common mode, graphics that can be
moved and arranged in the layout window
include locations, path networks, static and
dynamic resources, variables, and background
graphics. Multiple graphics can be selected and
moved simultaneously. When graphics are
selected, the layout can be scrolled and the graphics will remain selected.
How to move graphics:
1. Close all build modules leaving only the
layout window open.
2. Left click and drag the selected graphic to
the desired position.
3. To move multiple graphics, hold down the
Shift key while left clicking the desired graphics to select them and then drag them to the
desired position. Using the shift key with a left
click deselects a selected graphic.
4. Fine tune the position of the selected
graphic(s) by using the arrow keys on the keyboard to move one pixel at a time.
When a submodel or model is merged into
another model, all graphics associated with it are
selected. This allows for immediate movement
by left clicking on the graphics and dragging
them to the desired position in the Layout win-
dow. You may also scroll the layout first and then
move the selected graphics.
Please note
Multiple graphics can also be selected by dragging a bounding box around the graphics. Holding the left mouse button down, drag the mouse
from one corner of the graphics to the opposite
corner. The bounding box must completely
enclose the graphics you wish to select.
Special Considerations for Moving
Graphics
Locations When you click on a location with
multiple graphics defined for it (i.e., counter, status light, label) in common mode, it is selected as
one graphic. Multiple units of a location can be
moved individually. Adjusting the position of an
individual graphic in a multiple graphic location
must be done in the locations module.
Routing Paths Routing paths defined in the Pro-
cessing module cannot be selected for movement
but will move when a location to which they are
connected is moved. If a routing path has multiple segments, only the segment connected to the
location being moved gets readjusted. However,
when both locations on the routing path are
81
82
Chapter 4:
Edit Menu
moved simultaneously, the whole routing path is
moved.
Sizing Graphics cannot be sized in common
mode.
Snap-to-Grid Graphics will not snap to the grid
in common mode, but their position can be finetuned using the arrow keys on the keyboard to
move the selected graphic(s) one pixel at a time.
Labels To view the label or edit a location, path
network, resource, or variable graphic, right click
on the item. If you double left click on an item,
ProModel opens the build module and highlights
the record where you defined the element.
In the examples above, the machine on the right
is moved. The routing paths remain connected to
each graphic while the path segment connected to
the moved graphic is adjusted accordingly.
Path Networks Path networks are not resized
when moved. Any resource points defined for a
dynamic resource are moved when the path network is moved. The resource points remain relative to the node for which they were defined.
Resources When a dynamic resource is moved,
the resource point associated with it moves but
not the entire path network.
ProModel
User Guide
View Menu
The View menu provides options for modifying
the model editing environment. These options are
defaults, used each time the program is started
and are not specific to any particular model. The
View menu consists of three categories:
Switches, Settings, and Commands. Each of
these categories is explained in the following sections.
options you can check or uncheck to turn on or
off.
Snap to Grid Check this switch to cause any
object subsequently drawn or placed on the layout to be positioned on the nearest grid line. Snap
to grid snaps the upper left corner of a graphic.
Show Grid Check this switch to show the grid in
the layout window.
Displays cursor’s
the coordinates in the upper-left-hand side of the
layout window.
Show Layout Coordinates
Show Hidden Networks Check this switch to
show the invisible path networks during editing.
A path network can be made to be invisible by
selecting the “invisible” option for the particular
network while in the Path Networks editor.
How to access the View menu:
Show Routing Paths Causes routing paths to be
visible during run time as well as edit time. If the
option is not checked, the routing paths are visible only while in the processing editor.
• Select View from the menu bar.
Toolbars
Switches
Allows you to toggle the various ProModel toolbars on and off. See “Toolbars” on page 92 for
more infomation on each toolbar.
The following selections are available from the
switches section of the View menu. Switches are
Settings
The following table defines each of the selections
available from the settings section of the View
83
84
Chapter 4:
View Menu
menu. These selections and their submenus are
discussed in more detail on the following pages.
Views Allows you to define, then quickly and
the submenu shown here. If the Views dialog
appears, skip step 3.
3. Click Define from the extended menu and
the Views dialog appears.
easily access specific areas of the model layout.
Once the view is defined, you can select it while
editing or running the simulation.
Zoom to Fit Layout Shrinks or enlarges the lay-
out to include the entire model.
Zoom Allows you to shrink or enlarge the lay-
out by the percentage selected.
Views
The Views feature allows you to define, then
quickly and easily access specific areas of the
model layout. Selecting a view scrolls the layout
window and adjusts the zoom so you see a specific region of the layout regardless of the layout
window’s size. Once a view is defined, you can
select it while editing or running the simulation
by selecting the view from the View menu or by
using the keyboard shortcut.
Defining & Selecting Views
How to define a view:
4. With the Views dialog open, select the
area in the layout window you want to define
as a view using the scroll bars and zoom feature in the View menu. Or size the layout window to the desired view.
5. With the layout window set, type a name
for your view in the View Name field at the
bottom of the Views dialog, and then click
the Add button to define the view you have
selected in the current layout window.
6. The name you have entered will appear in
your list of views.
1. At edit time, select the View menu.
2. Select the Views item. If no defined views
exist, the Views dialog is displayed and not
Please note
Views cannot be defined at run time.
ProModel
User Guide
How to select a view from the
menu:
1. At edit time or run time, select the View
menu.
2. Select the Views menu item to display the
submenu list.
Moves the currently highlighted
view up one position in the list creating a corresponding change to the menu and CTRL+ n
order.
Move Up
Move Down Moves the currently highlighted
view down one position in the list creating a corresponding change to the menu and CTRL+ n
order.
Rename Renames the currently selected view
to the name you have typed into the View Name
field.
3. Click on the desired view from the submenu.
Set View Sets the highlighted name in the View
list to the portion of the model currently visible in
the Layout window.
This is the field where you type
the name of the view you wish to add.
View Name
How to select a view with shortcut
key CTRL + n:
• Press CTRL + n to select the desired view
where n is the number (1-9) of its position in
the view list (e.g., pressing CTRL + 1 would
access Single Screen Zoom from the view list
above and CTRL + 3 would access the Waiting Time Zoom view). Views beyond nine will
not have a CTRL + n shortcut key.
Managing Your Views
When you click on Define from the Views menu,
the Views dialog is displayed. It lists the defined
views in the Views List and provides buttons for
adding views, removing views, and managing the
list. The function of each button is described
next.
Adds the view, which you have named in
the View Name field, to the list of views.
Add
Remove Deletes the currently highlighted
view from the View List.
Checking this box will cause your
views to be displayed in the Layout window as
you select them in the list.
Show View
Using Views at Run-time
When the simulation is running, you may choose
the active view by picking its name from the
Views menu or the Views Panel.
The Views menu is accessible during run-time
from either the Menu Bar’s Option menu or the
Right-Click menu.
The Views menu will display a list of your
defined views. There is also an option to open the
Views Panel.
85
86
Chapter 4:
View Menu
The Views Panel is a dialog window with a list of
your defined views.
2. Choose any preset zoom level, or the Custom Zoom option.
Preset Zoom Levels
The Views Panel may be moved or resized, and
will remain on top of the simulation window until
the Panel is closed.
Simply click on the name of a view in the Panel
to switch to that view.
Referencing a View in Model
Logic
Once a view has been defined, it may be referenced in the model using the VIEW statement
(e.g., VIEW “Service Office”). This is useful for
illustrating certain parts of the model at specific
times during run-time. For syntax and examples,
see “View” on page 576.
Zoom Feature
The Zoom feature allows you to shrink or enlarge
the layout by the percentage selected.
How to zoom in or out on the layout:
1. Select Zoom from the View menu.
Please note
The minimum and maximum zoom levels are calculated automatically depending on the total size
of the layout at 100% zoom.
Layout Settings
The following selections are available from the
Settings section of the View menu.
The Layout Settings submenu contains selections
for changing the grid characteristics, color of the
layout window background, and the routing
arrow colors. These, as well as default setting
changes, apply to any currently loaded model. To
change any of these items for the current model
only, use the options provided in the General
Information dialog. The routing path color can be
changed for the current model only by selecting
the Path Options button in the Processing module.
ProModel
User Guide
The following table defines each of the selections
available from the Layout Settings submenu.
Please note
You may save the grid settings for the model by
checking the Save as default grid settings check
box.
Grid Settings Provides options to control the
amount of space between grid lines. It also provides the option to define the grid units in terms
of distance and time per grid unit.
Background Color Allows the user to change
the background color in the layout window.
Routing Path Color Provides the option to
change the routing color used in processing logic.
Please note
Changes to these settings are saved as the default
settings.
Grid Size
By using the grid dialog box, you may set the resolution of the grid lines to your preference.
How to change the colors and
resolution of the grid lines:
1. Select Layout Settings from the View menu.
2. Select Grid Settings from the Layout Settings submenu.
3. Select the Ones or Tens option button.
4. Select the desired color.
5. Use the scroll bar to adjust the resolution.
87
88
Chapter 4:
View Menu
Please note
Please note
To change the color of the grid lines, select the
Ones button and choose a color. To change the
color of every tenth grid line, select the Tens button and choose a color.
The “Recalculate path lengths when adjusted”
option applies to path networks, conveyors, and
queues. For details regarding recalculation of
times and distances when editing path segments,
see “Path Networks” on page 123.
Grid Scale
In addition to setting the resolution of the grid
lines, you may also associate a time and distance
value to each grid unit. This is extremely useful
when you are creating conveyors, queues, or path
networks to scale and you want the time or distance between nodes to be based on the number
of grid units between the nodes.
Background Color
The Background Color option allows the user to
change the background color in the layout window.
How to set the background color
of the layout:
1. Select Layout Settings from the View menu.
2. Select Background Color from the Layout
Settings submenu.
3. Select the desired color.
4. Click OK.
How to set the default time and
distance per grid unit:
1. Select Layout Settings from the View menu.
2. Select Grid Settings from the Layout Settings submenu.
3. Select the Scale button from the Grid Dialog.
4. Enter the desired time and distance per
grid unit.
Custom Colors
ProModel allows you to create up to 16 custom
colors for use anywhere a color selection is available. Entity, location, and resource icons, as well
ProModel
User Guide
as background graphics, can use any custom
color defined in the colors menu.
How to specify the routing colors:
When creating a custom color, the nearest solid
color is shown next to the dithered color for reference.
1. Select Routing Path Color from the View
menu.
How to create a custom color and
add it to the color menu:
1. Select Layout Settings from the View menu.
2. Select Background Color... from the Layout
Settings submenu.
3. Move the cursor to the area on the multicolor chart closest to the custom color you
desire and click the left mouse button.
2. Click on the desired routing type, Unselected, Selected, or Related from the menu.
3. Select the desired color.
4. Adjust the color by moving the custom
color adjustment slider up or down until the
desired shade is obtained. Alternately, you
can manually adjust any of the color definition fields (Hue, Sat, Lum, Red, Green, Blue).
5. Select Add to Custom Colors. The color
now appears in one of the 16 custom color
boxes.
4. Click OK.
Routing Path Color
ProModel allows you to select which colors to
use when showing selected, unselected and
related routings in the Processing module. This
helps in visually identifying the origin and destination of a process routing.
Routing Path Types
Unselected All routing lines not for currently
highlighted process record.
Selected Routing line for currently highlighted
routing record.
Related Routing lines for highlighted process
record, except highlighted routing record.
89
90
Chapter 4:
View Menu
Edit Tables
Edit Table Fonts
Edit tables are used extensively in ProModel for
data entry. ProModel allows you to specify the
font used in these tables.
How to change the edit table
background color:
1. Select Edit Tables from the View menu.
2. Select Color from the Edit Tables submenu.
3. Choose the desired color.
4. Click OK.
How to change the edit table font:
1. Select Edit Tables from the View menu.
2. Select Font from the Edit Tables submenu.
Please note
For information on creating custom colors, see
“Background Color” on page 88.
3. Choose the desired font by scrolling
through the Font selection list box.
4. Choose the Font Style.
5. Choose the Font Size.
6. Click OK.
Commands
The Commands section of the View menu contains various selections for controlling the modeling environment.
Edit Table Color
ProModel allows you to specify the table color
used in edit tables.
Refresh Layout Clears and redraws the graphics
in the layout window.
Reset Window Positions Causes all edit tables
to return to their original positions and sizes.
ProModel
User Guide
Window Menu
Help Menu
The Window menu allows you to rearrange windows and icons and select the active window.
These functions are standard to all Windows™
applications.
The ProModel Help menu is a convenient, quick
way to look up information about a task you are
performing, a feature you would like to know
more about, or a command you want to use. ProModel Help is available whenever you see a Help
command button, or Help as an item on a menu
bar.
Tile Causes all open windows to fit in the avail-
able screen space. Windows that may be hidden
behind other windows become visible.
Cascade Causes all open windows to overlap
such that the title bar of each window is visible.
Arrange Icons Causes all icons representing
iconized applications to be arranged neatly along
the bottom of the screen.
Please note
Below Arrange Icons is a list of the open windows. The window with the check next to it is the
active window.
How to reset the windows to their
default positions:
• Choose Reset Window Positions from the
View menu.
The selections from the Help Menu are as follows:
Index Brings up the Main Help Index.
Context Opens the help system to the topic
related to the currently active window.
ProModel Support on the Web When you
select this option from the help menu, ProModel
automatically connects you with the ProModel
customer service page on the PROMODEL web
site.
Displays a message containing information about the product.
About ProModel
91
92
Chapter 4:
Toolbars
Toolbars
The ProModel toolbars provides quick access to
many of the options found in the menu bar.
The toolbar space may contain up to nine toolbars, which can be be toggled on or off in the
View menu. These toolbars are described below.
selecting the “invisible” option for the particular
network while in the Path Networks editor.
Show Routing Paths Causes routing paths to be
visible during run time as well as edit time. If the
option is not checked, the routing paths are visible only while in the processing editor.
View
File
Closes any currently opened model so a
new model can be built. This command is unnecessary if no other model is open. If the currently
opened model has changed, ProModel will ask if
you want to save the model before closing it.
New
Opens a user-specified model and clears
previous model data.
Open
Saves an open model under the current
file name. If no file name has been given, you
will be prompted for a file name.
Save
Bundles all files used for a
model into one package. See “Creating a Model
Package” on page 74 for more information.
Views Allows you to define, then quickly and
easily access specific areas of the model layout.
Once the view is defined, you can select it while
editing or running the simulation. See “Views”
on page 84 for more information.
Zoom to Fit Shrinks or enlarges the layout to
include the entire model.
Zoom Allows you to shrink or enlarge the lay-
out by the percentage selected.
Build Basic
Create Package
Install Package Copies all files in a model
package to a specified destination directory and
gives you the option to load the model. See
“Installing a Model Package” on page 75 for
more information.
The options in this toolbar open the respective
build modules. Mouse over a toolbar button to
see its function and then refer to Chapter 5 for
information of that build module.
Build Advanced
Layout
Show Grid Check this switch to show the grid
in the layout window.
Show Hidden Networks Check this switch to
show the invisible path networks during editing.
A path network can be made to be invisible by
The options in this toolbar open the respective
build modules. Mouse over a toolbar button to
see its function and then refer to Chapter 6 for
information of that build module.
ProModel
User Guide
View Dynamic Plots Allows you to view previ-
Simulation
ously defined Dynamic Plots. See “Dynamic
Plots” on page 364 for more information.
Opens the simulation
options dialog. See “Simulation Options” on
page 348 for more information.
Simulation Options
Opens the scenarios dialog. See
“Scenarios” on page 353 for more information.
Scenarios
Play
Begins the simulation
Pause Pauses and unpauses the simulation
when it is running.
Stop Ends the simulation and prompts you
whether to collect and view statistics up to the
point where the simulation was stopped.
Animation On/Off
Toggles the animation on
and off
View Statistics
Opens Output Viewer 3DR.
Simulation Information
Location Information Select this option and
choose a location to view an information box
with real time information about the location.
Information for all locations may also be displayed.
Debug
Allows you to specify by
clock time when the simulation should pause
next.
User Pause by Time
User Pause by Date Allows you to specify by
calander date when the simulation should pause
next. This option is not available when you are
not running the simulation by calandar date.
Trace Step Select this option to step through
the trace listing one event at a time. Each time
you click the left mouse button, the trace will
advance one event. Clicking and holding the right
mouse button while in this mode generates a continuous trace.
Filtered Trace Opens the Filtered Trace dialog.
See “Trace Mode” on page 361 for more information.
Opens the Debug dialog. See “Debug
Option” on page 357 for more information.
Debug
Tools
Variable Information Select this option to show
the current state of all real and integer global
variables.
Array Information Select this option to show
the current value of all cells for arrays of up to
three dimensions.
Opens the Graphic Editor. See
“Graphic Editor” on page 312 for more information.
Graphic Editor
Simrunner
Opens Simrunner.
Opens Stat::Fit.
Define Dynamic Plots Allows you to define
Stat::Fit
Dynamic Plots. See “Dynamic Plots” on
page 364 for more information.
3D Animator
Opens 3D Animator.
93
94
Chapter 4:
Right-Click Menu
Right-Click Menu
To simplify many of the steps required to perform common modeling operations, ProModel
includes a variety of right-click menus. From
these menus, you can access context-sensitive
options and settings for variables, locations, processing, path networks, resources, and other components. The following menu appears when you
right-click on the layout.
Views From this option, you may select from
the views defined in the model.
Zoom to Fit Layout This option resizes the
model to fit the entire image in the layout window.
Zoom Allows you to select the zoom percent-
age.
Layout Settings From here, you may select and
define the grid settings, background color, and
routing color.
Refresh Layout This option refreshes the image
to reflect recent changes.
Please note
The right-click layout menu includes the following options:
Edit Background Graphic Only when you
have a background graphic defined, this option
appears and lets you edit the graphic.
Snap to Grid Selecting this option snaps all
graphics to the grid.
Show Grid When you select this option, Pro-
Model displays the background grid.
Displays cursor’s
the coordinates in the upper-left-hand side of the
layout window.
Show Layout Coordinates
Show Hidden Networks Displays all hidden
networks.
Show Routing Paths Displays all routing paths
used in the model.
For information about the right-click menus for
model elements (e.g., locations, variables, routings, resources, path networks, queues, and conveyors), see “Building the Model: Advanced
Elements” on page 225.
ProModel
User Guide
Chapter 5: Building the
Model: General Elements
Build Menu
The Build Menu is the gateway to all modeling
elements used to define a model. Through this
menu you specify the locations, entity types,
arrival rates, resources, path networks, downtimes, processing logic, variables, attributes,
arrays, macros, and subroutines that provide the
flexibility needed to model your system.
Any element represented by a graphic in the layout window can be edited by holding the CTRL
key while clicking on the graphic representing
that element.
How to access the Build menu:
• Select Build from the menu options bar.
Each selection from the Build Menu is covered in
detail in the following sections of this chapter.
95
96
Chapter 5:
Locations
Locations
Locations represent places in the system where
entities are routed for processing, storage, or
some other activity or decision making. Locations should be used to model elements such as
delivery locations, warehouse locations, network
servers, and transaction processing centers.
Every location has a name and a name-index
number. The name-index number is the location’s numerical position in the list of locations.
Logic which refers to a location, such as routing
logic, can use either the location's name, or the
LOC() function to refer to the location. The
LOC() function allows a location whose index
number has been stored in an attribute or variable
to be referenced. See “Loc()” on page 511.
or...
• Right click on the existing location and
select Edit.
Locations Editor
The Locations Editor consists of three windows:
the Location Graphics window in the lower left
portion of the screen, the Location edit table
along the top of the screen, and the Layout window in the lower-right portion of the screen.
These windows can be moved and resized using
the mouse.
Locations are defined in the Locations Editor,
which is accessed through the Build menu.
Layout Window
Location Graphics
Location Edit Table
Window
How to create and edit locations
• Select Locations from the Build menu. The
Locations Editor appears.
The Location edit table contains information
about every location in the model, including
characteristics such as capacity and number of
units. The Location Graphics window is a tool
box used for creating, editing, and deleting locations graphically. Locations are positioned in the
Layout window.
ProModel
User Guide
Location Edit Table
Please note
A location's characteristics can be modified with
the Location edit table. The Location edit table
contains fields for displaying the graphic icon,
specifying the location name, and defining other
characteristics of each location. Each of these
fields is explained below. You can edit the
desired field directly in some cases, or by selecting a record and clicking the column heading button of the desired field.
Individual units of a multi-unit location may differ in capacity only if every unit's capacity is
greater than 1. For example, in a location with
two units, one may have a capacity of 5 and the
other a capacity of 10. However, one unit may
not have a capacity of one and the other a capacity of five. (See “Multi-Capacity, Multi-Unit, and
Multiple Locations” on page 106.)
Units The number of units of a location, up to
Icon The graphic icon used to represent the
location. Changing location graphics is done
using the tools in the Location Graphics window.
If multiple graphics have been used to define a
location, the first graphic used is shown here.
Clicking on the Icon button brings the graphic for
the current location into view if it is not currently
showing in the layout window.
Name The name of each location. Names can
be up to 80 characters in length and must begin
with a letter (for more information on naming
items, see “Names” on page 404). A location's
name can be changed by editing this field. The
Search and Replace is automatically called when
the name is changed.
Cap. The capacity of the location refers to the
number of entities the location can hold or process at any one time. A location's maximum
capacity is 999999. Entering INF or INFINITE
will set the capacity to the maximum allowable
value. If this field contains an expression, it will
be evaluated at the start of the simulation before
any initialization logic. Accordingly, a location's
capacity will not vary during the simulation run.
999. A multi-unit location works like several
locations with common characteristics. (See
“Multi-Capacity, Multi-Unit, and Multiple Locations” on page 106.)
DTs Click on this heading button to define loca-
tion downtimes, including any setup times. (See
“Location Downtimes” on page 107.)
Stats Click on this heading button to specify the
level of statistical detail to be gathered for the
location. (To view a location's statistics after a
simulation run, choose View statistics from the
Output menu.) Three levels of data collection are
available:
•None No statistics will be collected.
•Basic Only utilization and average time in
location will be collected.
•Time Series Collects basic statistics and
time series tracking the contents of the
location over time.
Rules This field defines (1) how a location
selects the next incoming entity from several that
are waiting to enter this location, (2) how multiple entities at a location queue for output, and (3)
which unit of a multi-unit location is selected by
an incoming entity. (See “Rules Dialog Box” on
page 115.) To edit any of this information at a
97
98
Chapter 5:
Locations
location, click on the heading button to open the
Location Rules dialog box.
Notes Enter any optional notes about a location
in this field or click on the heading button to open
a larger Notes window.
Location Graphics Window
The Location Graphics window provides a graphical means for creating locations and changing
their icons.
Edit Button Displays the Library Graphic Dialog
Box used to change the color, dimensions, and
orientation of the location graphic.
Erase Button Erases the selected location
graphic in the Layout window without deleting
the corresponding record in the Location edit
table.
View Button Brings the selected location in the
edit table into view on the Layout window.
How to define a new location
graphically:
New Box
Counter
Gauge/Tank
Conveyor/Queue
Text Label
Status Light
Entity Spot
Region
Icons added to the layout will either represent a
new location or be added to an existing location's
icon depending on whether the New box at the
top left of the window is checked or unchecked.
1. Check the New Box in the Location Graphics window.
2. Select a location symbol or icon from the
Location Graphics window.
3. Click on the Layout window where you
want the location to appear.
4. A new record is added automatically to
the Location edit table. You may now
change the default name to the desired
location name.
How to define multiple locations,
each having the same graphic:
1. Check the New box inside the Location
Graphic window.
New Mode
2. Select the desired graphic.
Allows you to create a new location record each
time you place any location graphic on the layout. The new location is given a default name
which may be changed if desired. New mode is
selected by checking the New box [X] at the top
of the Graphic Tools window.
3. While holding down the SHIFT key, click on
the Layout window where each location
should appear.
ProModel
User Guide
How to move a location graphic
on the layout:
2. Select Delete [location name].
• Drag the graphic to the desired spot on the
layout.
How to erase a location graphic:
1. Select the location graphic to erase.
How to move all graphics defined
for a single location:
• Drag inside the dashed box surrounding
the graphic (do not drag on an individual
graphic inside the box).
2. Select the Erase button in the Location
Graphics window or press the <Delete> key.
The location graphic disappears, but the
location record still exists in the Location edit
table.
or...
1. Right-click on the location graphic in the
layout window.
How to move multiple graphics for
two or more locations at once:
1. Click outside of any graphic and drag to
create a rectangle encompassing all of the
graphics to be moved.
2. Select Delete Graphic. The location
graphic disappears, but the location record
still exists in the Location edit table.
2. Drag the rectangle to the desired position
on the layout.
How to bring a location graphic
into view that is off the layout:
How to delete a location:
1. Select the location record to be deleted in
the Location edit table.
2. Select Delete from the Edit menu.
or...
1. Right-click on the location graphic in the
layout window.
1. Highlight the record of the desired location
in the Location edit table.
2. Select the View button in the Location
Graphics window or click on the icon heading button.
99
100
Chapter 5:
Locations
Add Mode
Allows you to add additional graphics to an existing location, such as a text label, an entity spot, or
a status light. A location with multiple graphics
will be enclosed by a dashed box. Add mode is
selected by unchecking the New box [] at the top
of the Graphic Tools window.
How to add an icon or symbol to
an existing location:
1. Uncheck the New Box in the Location
Graphics window.
2. Select a location symbol or icon from the
Location Graphics window.
3. Click on the Layout window where you
want the additional icon to appear.
4. The graphic or symbol is added to the
location.
bined with discrete-event simulation to model the
exchange between continuous material and discrete entities such as when a liquid is placed in
containers.
Conveyor/Queue A symbol representing a
conveyor or a queue. To create joints in a conveyor or queue, click on the conveyor or queue
with the right mouse button. Drag the joints to
achieve the desired shape. Right click on a joint
to delete it. The options available with conveyors
and queues are described next.
Label Any text used to describe a location. The
label is initially synchronized with the name of
the location and changes whenever the location
name is changed. The name, size, and color of the
text may be edited by double clicking on the label
or selecting it and clicking on the edit button (see
“Text Tool” on page 324). Once the name on a
label is edited, it will no longer be automatically
changed when the location name is changed.
A location may have any one or more of the following graphics selected from the Location
Graphics window.
Status Light A circle that changes color during
the simulation to show the location’s status. For a
single capacity location, the states displayed are
idle/empty, in operation, blocked, down, and in
setup. For multi-capacity locations, the displayed
states are up (operational) and down (off-shift, on
break, disabled).
Counter A counter representing the current
Entity Spot An assignable spot on the layout
number of entities at a location. The options
available with counters are explained next.
where the entity or entities will appear while at
the location. While an entity is at a location, the
entity’s alignment spot (defined in the Graphic
editor) will appear exactly on top of the location's
entity spot, allowing the two graphics to align
exactly as desired. A multi-capacity location will
use as many entity spots as defined (in the order
defined) up to the capacity of the location. Entities in excess of entity spots will continue to pile
up on the last entity spot defined.
Location Graphics
Gauge A vertical or horizontal sliding bar
showing the location's current contents during the
simulation (shown as a percentage of the capacity). This graph will be updated constantly as a
simulation runs. The options available with
gauges are explained below.
Tank A vertical or horizontal sliding bar show-
ing the continuous flow of liquids and other substances into and out of tanks or similar vessels.
This continuous modeling capability can be com-
Region A boundary used to represent a loca-
tion's area. A region may be placed in the layout
over an imported background such as an
ProModel
User Guide
AutoCAD drawing to represent a machine or
other location. This technique allows elements in
the imported background to work as locations.
Library graphic Any of the graphics appearing
in the library graphic menu. Use the scroll bar to
view all available graphics. Library graphics may
be created or modified through the Graphic Editor. The name for the graphic, the default name of
any location created with that graphic, can be
saved in the Graphic Editor (see “Naming a
Graphic” on page 322).
2. A location may include any of the above
graphics and symbols. However, a location can
have no more than one counter, one gauge, one
tank, one queue, one status light, or one region.
3. Clicking on a layout graphic with no edit
table on the screen displays the name of the element (location, etc.) represented by the graphic.
With any edit table showing, hold down the CTRL
key while clicking on the graphic to display the
location name.
How to edit a graphic already on
the layout:
Counter Dialog Box
• Double click on the graphic.
or...
1. Select the graphic.
2. Click on the Edit button inside the Location
Graphics window.
or...
To edit the appearance of a counter, double click
on the counter on the layout, select the counter
and click on the Edit button, or right click on the
counter and select edit. The counter dialog box
allows you to choose the appearance of a graphic
counter that is used to display the contents of a
location. To change the digit color of the counter,
click on the Digit Color button. To change the
counter's background and border, click on the
Frame button. The digit's font size and style may
be changed by clicking on the Font button.
1. Right-click on the graphic in the layout.
2. Select Edit Graphic from the menu.
Please note
Location graphics notes:
1. Location graphics are painted on the layout
in the order of the location list and, for any given
location having multiple graphics, in the order
that the graphic was added to the layout.
Gauge/Tank Dialog Box
When you create a gauge or tank, ProModel will
prompt you to specify which type you wish to use
before you paste it in the layout. To edit a gauge
101
102
Chapter 5:
Locations
or tank on the layout, double click on the gauge
or tank to display the gauge/tank dialog box,
select the gauge/tank and click on the Edit button,
or right click on the gauge or tank and select edit
graphic. From the gauge/tank dialog, you may
change a gauge to a tank and define its appearance, orientation, and fill direction. You may also
access this dialog by selecting the gauge or tank
and clicking on the Edit button.
currently chosen options is shown in the lowerleft corner.
Library Graphic Dialog Box
To change or edit a library graphic that represents
a location, you may double click on the library
graphic on the layout, select the graphic and click
on the Edit button, or right click on the graphic
and select edit.
Text Dialog Box
To edit the appearance of a location label, you
may double-click on the text once it is on the layout, select the text and click on the Edit button, or
right click on the text and select edit. The text is
typed in an edit window with several edit features
available via buttons above the window. The
font, color, alignment, rotation and frame may be
changed from this dialog box. A sample of the
This gives the option to change the icon, orientation, color, or graphic dimensions of the graphic.
The default dimensions for the graphic, which are
ProModel
User Guide
created in the Graphic Editor, are displayed
above the graphic. To change the dimensions of
the graphic, click on the Dimensions button. This
gives you the ability to specify horizontal or vertical and feet or meters to change the graphic
dimensions.
Queue/Conveyor Dialog Box
To control the look and operation of a conveyor
or a queue, you may double click on the conveyor/queue in the Layout window, select the
graphic and click on the Edit button, or right click
on the conveyor/queue and choose edit graphic.
The Queue/Conveyor dialog box appears. It also
allows you to specify whether you wish to define
the location as a conveyor or queue. Use the
scroll bar to set the width of the queue or conveyor. Select the style by clicking on solid, roller
(i.e., roller conveyor) or line. Click on the border
color or fill color to change the color of the
queue. If you want the queue to be visible during
edit time and invisible during run time, click on
the Invisible During Simulation option. See the
discussion on conveyors and queues later in this
section for more information.
Queues
A queue is a location that imitates the progressive
movement and queuing of waiting lines. When an
entity enters a queue, ProModel executes any
operation logic for the entity and then moves it to
the end of the queue. To have processing logic
execute after an entity arrives at the end of a
queue, use a MOVE statement in the operation
logic. A MOVE statement causes the entity to
move to the end of the queue where any additional operation logic defined will be processed.
Operation logic following a MOVE statement
actually gets processed after the elapsed time that
the entity would have reached the very end of the
queue if no other entities were ahead of it. Following a MOVE statement, any operation statement is valid except for CREATE, SPLIT AS,
UNGROUP, UNLOAD, or another MOVE statement.
If a MOVE statement is specified that includes a
move time (e.g., MOVE for 5.2 sec), the entity
speed and length of the queue are ignored. If a
move time is not included with the MOVE statement, the move time is based on the entity speed
and length of the queue (if no queue length or
entity speed is defined, the move time is zero).
Entities in a queue may not be preempted by
other entities and, once entities begin movement
in a queue, are not allowed to pass each other.
After the specified move time, however, entities
continue processing any additional operation and
output logic. A “No Queuing” rule specified for a
queue location allows entities to depart in any
order after completing their move time.
Queues are drawn from the beginning to the end
of the center-line and are assigned a default
length based on the graphic scale. However, the
default queue length may be overridden by entering a different length. When a queue is modified
graphically, the length will automatically be
recalculated based on the graphic scale unless
103
104
Chapter 5:
Locations
you checked the “Recalculate path lengths when
adjusted” option. You can access this option from
the Tools menu under Options.
Conveyors
A conveyor is a location that simulates the movement of entities on either an accumulating or nonaccumulating conveyor and appears with a conveyor graphic. Entities can only enter a conveyor
at the beginning and leave at the end. For accumulating conveyors, if the lead entity is unable to
exit the conveyor, trailing entities queue up
behind it. For non-accumulating conveyors, if the
lead entity comes to a stop, the conveyor and all
other entities stop. Entities on a conveyor may
not be preempted by other entities.
The capacity assigned to a conveyor limits the
number of entities that can access a conveyor.
However, the cumulative total length or width of
the entities on the conveyor cannot exceed the
conveyor length. In fact, the utilization statistics
for a conveyor reflect the amount of space utilized on the conveyor throughout the simulation,
not the number of entities occupying the conveyor. Unlike other locations, an entity is not
routed to the conveyor until there is room at the
beginning for the entity to fit, even if the conveyor has capacity to hold it.
ProModel executes operation logic for entities
entering a conveyor as soon as they enter unless
the logic follows a MOVE statement. If no
MOVE statement is encountered, entities begin
their move on the conveyor after processing any
logic. If a MOVE statement is encountered, entity
movement is initiated. Any logic defined after a
MOVE statement is processed when the entity
reaches the very end of the conveyor.
Move time on a conveyor is based on the length
and speed of the conveyor, as well as the length
or width of the entity. The move time for an
entity on a conveyor is calculated using the following formula:
Time = (Conveyor Length - Entity Length or
Width)/Conveyor Speed
And the percentage utilization is calculated using
this formula:
∑
Util % =
tc
Cc
all
entities
T
Where:
tc =
the time the entity spent on the conveyor
whether moving or not
Cc = the conveyor capacity for that entity
T=
the total simulation time
Please note
Unlike queues, MOVE statements for conveyors
may not include a move time. Processing logic
executed at the end of the conveyor may contain
any operation statement except for CREATE,
SPLIT AS, UNGROUP, or UNLOAD. Additionally, the ACCUM, COMBINE, and GROUP
statements are not allowed at the end of nonaccumulating conveyors.
Due to the space limitations of a conveyor, certain operation statements at the beginning of a
conveyor are invalid including ACCUM, COMBINE, CREATE, GROUP, SPLIT AS,
UNGROUP, and UNLOAD.
The default conveyor length is determined by the
graphic scale, although this may be overridden by
entering a different length. When a conveyor is
modified graphically, the length will automati-
ProModel
User Guide
cally be recalculated based on the graphic scale
unless you uncheck the “Recalculate path lengths
when adjusted” option. You can access this
option from the Tools menu under Options.
Conveyor Graphics Display
When you use conveyors and want the graphics
to display properly on the conveyor with no overlapping and little space between entities, use the
following:
Entity
Orientation
on Conveyor
Width-wise
Requirements
1. Entity width on conveyor
should equal horizontal dimension.
2. Entity length on conveyor
should equal vertical dimension.
Length-wise
1. Entity width on conveyor
should equal vertical dimension.
2. Entity length on conveyor
should equal horizontal dimension.
Conveyor Animation
The animation of entities traveling along conveyors is displayed according to the logical length or
width of the entity, not the scaled length or width
of the entity graphic.
4. Move the mouse in the desired direction
and click on the right mouse button to end
the conveyor.
How to create bends in an
existing conveyor:
1. Click on the conveyor with the right mouse
button. From the menu that appears, select
Add Joint. A small black square appears on
the conveyor.
2. Using the left mouse button, drag the
square in the direction you desire to bend.
Conveyor Options Dialog Box
The conveyor options dialog box is used to define
the specifications for a conveyor. To access the
conveyor options dialog box, you may double
click on a conveyor, select the conveyor and click
on the Edit button from the Location Graphics
window, or right-click on the conveyor and select
edit. This opens the Conveyor/Queue dialog box
from which the Conveyor Options dialog box can
be opened by clicking on the Conveyor Options
button. The Conveyor Options dialog box presents the following options:
How to define a conveyor graphically:
1. Select the conveyor/queue symbol from
the Location Graphics window.
2. Click on the Layout window with the left
mouse button where the conveyor should
start.
3. Add bends to the conveyor by moving the
mouse and clicking the left mouse button.
Accumulating Select or deselect this option
depending on whether the conveyor is to be accumulating or non-accumulating.
105
106
Chapter 5:
Locations
Entity Orientation Select Lengthwise or Widthwise depending on whether the entity is traveling
on the conveyor in the direction of the entity
length or in the direction of the width.
Length The length of the conveyor expressed in
either feet or meters depending on the default
specified in the General Information dialog.
Speed The speed of the conveyor in feet or
meters per minute. The distance units can be set
in the General Information dialog box.
Capacities and Units
Multi-Capacity, Multi-Unit, and
Multiple Locations
Sometimes it can be unclear whether to use
multi-capacity, multi-unit, or multiple locations
when defining parallel workstations. Suppose, for
example, we have three parallel stations, each
performing the same operation as shown below.
There are three possibilities for defining the
machines: (1) as a multi-capacity location, (2) as
a multi-unit location, or (3) as multiple locations.
The method you choose to define the locations
depends on your application.
Capacities
A location capacity is the maximum number of
entities it can hold at any one time. In general,
multi-capacity locations are used to model locations such as queues, waiting areas, or any other
type of location where multiple entities may be
held or processed concurrently. Consider the following multi-capacity location:
Units
A location unit is defined as an independently
operating station. When multiple, independently
operating stations all perform the same operation
and are interchangeable, they form a multi-unit
location. Consider the following multi-unit location:
For many situations modeling parallel stations as
a multi-capacity location works fine. By placing
an additional graphic for each station, both the
logic and visual effects of having parallel stations
can be achieved. However, you should use a
multi-unit location instead of a multi-capacity
location when any of the following situations
exist:
•Individual units have independent down-
times.
•It is important to collect individual statistics
on each unit.
•It is important, for visual effect, to see entities select individual units by a routing
rule other than First Available (e.g., By
ProModel
User Guide
Turn, Fewest Entries, Longest Empty,
etc.).
•It is important, for visual effect, to have a
status light assigned to each unit.
In some situations, it may even be desirable to
model multi-unit locations as totally separate
locations. Multiple locations should be used
instead of multi-unit locations when:
•A path network is defined but each location
must interface with a different node on the
network.
•Different units have different processing
times.
•The input for each unit comes from different
sources.
•The routing is different for each unit.
Defining a Multi-Unit Location
To create a multi-unit location, enter a number
greater than one as the number of units for a location. A corresponding number of locations will
be copied below the multi-unit location record in
the Location edit table, each with a numeric
extension designating the unit number of that
location. Successive graphics, representing individual units will be drawn to the right of the original location, but may be moved normally.
The original location record becomes the prototype for the unit records. Each unit will have the
prototype's characteristics unless the individual
unit's characteristics are changed. In the table
below, each unit of the location has a clock-based
downtime defined because the parent location,
Loc2, was assigned a clock-based downtime.
However, Loc2.1 has an additional entry-based
downtime and Loc2.2 has an additional usagebased downtime. Any other characteristic,
including the icon, can be changed as if the unit
were an independent location.
If the number of units is changed, the individual
unit location records are automatically created or
destroyed accordingly.
Individual units of a multi-unit location can be
selected to process an entity according to the
Selecting Incoming Entities option in the Rules
dialog box. (See the discussion regarding the
Rules dialog box later in this section.)
In the output report, scheduled hours for the parent location will be the sum of the scheduled
hours for the individual units.
Please note
Multi-Unit notes:
1. It is not possible to create a path network to
interface with each unit of a multi-unit location.
You must define the locations individually and
use multiple locations as discussed above.
2. It is not possible to route an entity to a specific unit of a multi-unit location. For example,
typing Loc2.3 in the destination field of the Routing edit table is not allowed.
Location Downtimes
A downtime stops a location or resource from
operating. A down resource or location no longer
functions and is not available for use. Downtimes
may represent scheduled interruptions such as
shifts, breaks, or scheduled maintenance. Or, they
107
108
Chapter 5:
Locations
may represent unscheduled, random interruptions
such as equipment failures. Downtimes may also
be given preemptive or non-preemptive priority
and may require one or more resources for repair
times.
For single capacity locations, downtimes may be
based on clock time, usage time, number of entities processed,a change in entity type, or called
using the DOWN statement. Multi-capacity locations have only clock and called downtimes. If a
downtime is occurring at a location and any other
downtime starts (except a setup downtime), the
two downtimes are processed together, not
sequentially (i.e., downtimes overlap).
How to specify a location downtime:
1. Select the desired location in the edit
table.
2. Click on the DTs... button. This brings up the
downtime selection menu shown here for single-capactiy locaitons. (Multi-capacity locations will only have the Clock and Called
options.)
the advantage of allowing a downtime to be
defined for an entire group of locations.
Clock Downtime Editor
Clock downtimes are used to model downtimes
that occur depending on the elapsed simulation
time, such as when a downtime occurs every few
hours, no matter how many entities a location has
processed.
The Clock Downtime Editor consists of the edit
table shown below. To access the Clock Downtime Editor, select Clock from the menu that
appears after clicking the DT... heading button.
Most expressions, including distributions, can be
included in the Frequency, First Time, and Priority fields. (See the “Appendix A” on page 587 to
see if the specific statement or function is valid in
a particular field.)
Frequency The time between successive down-
time occurrences. This option may be an expression. This field is evaluated as the simulation
progresses, so the time between downtimes can
vary.
3. Each selection opens an edit table for
specifying the required elements of the
downtime.
Please note
An alternative and more straightforward method
for defining downtimes due to breaks or shifts is
to use the Shift Editor. The Shift Editor also has
First Time The time of the first downtime occur-
rence. If this field is left blank, the first clock
downtime will occur according to the frequency
field. This time is evaluated after any initialization logic.
Priority The priority (0-999) of the downtime
occurrence. The default priority is 99, the highest
non-preemptive priority.
Scheduled... Select YES if the downtime is to
be counted as a scheduled downtime. Select NO
ProModel
User Guide
if the downtime is to be counted as a non-scheduled downtime.
All scheduled downtimes will be deducted from
the total scheduled hours reported in the output
statistics and, therefore, will not be considered in
computing utilization, percent down, and so on.
included in the Frequency and First Occurrence
fields. (See the “Appendix A” on page 587 to see
if the specific statement or function is valid in a
particular field.)
Logic Enter any logic statements to be pro-
cessed when the downtime occurs. When the
logic has completed, the location becomes available. In the most simple case, the logic is simply
a WAIT statement with a time value or expression which represents the duration of the downtime. Click on the heading button to open a larger
edit window.
Disable Select YES to temporarily disable the
downtime without deleting it from the table.
The example above shows a simple clock-based
downtime where the location is down for 10 minutes every 2 hours (120 min). Because this time
should not be included in the total scheduled or
available hours, YES is selected in the “Scheduled” column.
Frequency The number of entities to be pro-
cessed between downtime occurrences. This may
be a constant value or a numeric expression and
is evaluated as the simulation progresses.
First Occurrence The number of entities to be
processed before the first downtime. This may be
a value or a numeric expression. If left blank, the
first downtime will be based on the frequency
entered.
Logic Any logic statements to execute when the
downtime occurs. Normally, this logic is simply a
time expression representing the length of the
downtime. Click on the heading button to open a
larger edit window.
Disable Select YES to temporarily disable the
Entry Downtime Editor
downtime without deleting it from the table.
Entry downtimes are used to model downtimes
when a location needs to be serviced after processing a certain number of entities. For example,
if a printer needs a new cartridge after printing
2000 shipping orders, an entity downtime should
be defined. The downtime occurs after the entity
that triggered the downtime leaves the location.
In the example above, Robot1 will go down
every 100 entries, with the first downtime occurring after only 50 entries. When the downtime
occurs, it will require a resource (M1) to service
the machine for some amount of time between
3.8 and 4.2 minutes. If resource M1 is unavailable when requested, the robot will remain down
until M1 becomes available.
The Entry Downtime Editor consists of the edit
table shown below. To access the Entry Downtime editor, select Entry from the menu that
appears after clicking the DT... heading button.
Entry downtimes are only available for single
capacity locations. The Downtime Editor contains fields for defining downtimes based on the
number of entries processed at a location. Most
functions, including distributions, can be
Please note
Entry-based downtimes do not accumulate. For
example, if a downtime cannot occur because the
priorities of the entities being processed are at
least 2 levels higher than the priority of the
109
110
Chapter 5:
Locations
downtime, only the first downtime resumes after
processing the entities. All others are ignored.
Usage Downtime Editor
Usage downtimes are used to model downtimes
that occur after a location has been operating for
a certain amount of time, such as if a machine
fails due to wear after so many hours of operation. Usage downtimes are different from clock
downtimes because usage downtimes are based
on location operation time, which does not
include blocked time. Clock downtimes are based
on total elapsed simulation time (operation time,
blocked time, idle time). Usage downtimes are
available only for single-capacity locations.
The Usage Downtime Editor consists of the edit
table shown below. It contains fields for defining
location downtimes based on the actual time in
use. Most functions, including distributions can
be included in the Frequency, First Time, and Priority fields. (See the “Appendix A” on page 587
to see if a specific function is valid in a particular
field.)
Logic Any logic statements to be processed
when the downtime occurs. Typically, this field
contains a time expression representing the
length of the downtime. Click on the heading button to open a larger edit window.
Disable Select YES to temporarily disable the
downtime without deleting it from the table.
In this example, Robot2 will experience breakdowns according to a Gamma distribution with
shape and scale parameters 1.7 and 2.3. Maintenance resource M1 will be used to service the
robot. The repair time is normally distributed
with a mean of 2.4 minutes and a standard deviation of .3 minutes.
Please note
Usage-based downtimes do not accumulate. For
example, if a downtime cannot occur because the
priorities of the entities being processed are at
least 2 levels higher than the priority of the
downtime, only the first downtime resumes after
processing the entities. All others are ignored.
Setup Downtime Editor
Frequency The usage time between down-
times.
First Time The time in use before the first down-
time occurrence. Leave blank if the first time is to
be based upon the frequency entered.
Priority The priority, between 0 and 999 of the
downtime. The default priority is 99, which is the
highest non-preemptive priority. Generally,
usage downtimes tend to be preemptive and
should have priority values greater than 100.
Setup downtimes should be used to model situations where a location can process different types
of entities, but needs to be setup to do so. Setup
downtimes will not overlap but will preempt
other downtimes in a manner similar to that of an
entity. Setup downtimes are only available for
single capacity locations.
Note that a setup downtime is assumed to occur
only when an entity arrives at a location and is
different from the previous entity to arrive at the
location. Consequently, the word ALL in the
prior entity field means all except the same entity
type.
ProModel
User Guide
The Setup Downtime Editor consists of the edit
table shown below. It contains fields for defining
location downtimes based on the arrival of a new
entity type.
Entity The incoming entity for which the setup
occurs. If the setup time for all entity types is
identical when shifting from the same prior
entity, the reserved word ALL may be entered.
Prior Entity The entity preceding the entity for
which the setup occurs. If the setup is the same
regardless of the preceding entity, you may enter
the reserved word ALL.
Logic Enter any logic statements to be pro-
cessed when the downtime occurs. Click on the
heading button to open a larger edit window.
Disable Select YES to temporarily disable the
downtime without deleting it from the table.
This example shows that the time to setup Robot3
depends on the arriving entity and the prior
entity. If a GearB follows a GearC, the setup time
for the machine will be based on a Lognormal
distribution with a mean of 4.5 minutes and a
standard deviation of .95 min. But if a GearC follows a GearA, the setup time will be based on a
Lognormal distribution with a mean of 2.3 min
and a standard deviation of .2 min.
Called Downtime Editor
Called downtimes are used in conjunction with
the DOWN statement to make a location go
down. When the name of the called downtime is
referenced during simulation by the DOWN
statement, the called downtime will execute its
logic.
Name The name of the called downtime. This
is the name that will be referenced by the DOWN
statement.
Priority The priority (0-999) of the downtime
occurrence. The default priority is 99, the highest
non-preemptive priority.
Select YES if the downtime is to
be counted as a scheduled downtime. Select NO
if the downtime is to be counted as a non-scheduled downtime.
Scheduled...
All scheduled downtimes will be deducted from
the total scheduled hours reported in the output
statistics and, therefore, will not be considered in
computing utilization, percent down, and so on.
Enter any logic statements to be processed when the downtime occurs. When the
logic has completed, the location becomes available. In the most simple case, the logic is simply
a WAIT statement with a time value or expression which represents the duration of the downtime. Click on the heading button to open a larger
edit window.
Logic
For more information on the DOWN statement,
see “Down” on page 470.
Location Priorities and Preemption
Priorities determine which entity or downtime
uses a location when more than one entity or
downtime is contending for it. Priorities may be
any value or expression between 0 and 999, with
higher values having higher priority. For simple
prioritizing, you should use priorities from 0 to
111
112
Chapter 5:
Locations
99. Priorities greater than 99 are used for preempting (bumping or displacing) entities or
downtimes currently occupying a location.
Priority values are divided into ten levels (0 to
99, 100 to 199, ..., 900 to 999), with values
beyond 99 used for preempting entities or downtimes of a lower priority level. Multiple preemptive levels make it possible to preempt entities or
downtimes that are themselves preemptive. This
means that an entity, EntA, with a priority of 99
can be preempted by another entity, EntB, with a
higher priority level of 199. In turn, another
entity, EntC, with a priority of 299 can preempt
EntB at the same location.
To preempt an entity currently using a location, a
preempting entity or downtime must have a priority at least ONE level higher than the entity currently at the location. To preempt a downtime in
effect at a location, a preempting entity must
have a priority at least TWO levels higher than
the current downtime. Since all overlapping location downtimes are processed concurrently
(except setup downtimes), a downtime cannot, in
effect, preempt another downtime.
A preempted entity will resume processing where
it left off unless the location was in the middle of
a setup downtime. If the entity initiated a setup
downtime before being preempted, it will begin
processing the setup logic from the beginning
when it resumes.
Assigning Priorities
An entity or downtime accesses a location based
on its priority. An entity is assigned a priority for
accessing a location in the Destination column of
the Routing edit table. A downtime is assigned a
priority in the appropriate Downtime edit table.
The first of the following examples shows a priority of 100 assigned to EntA as it tries to claim
Loc2. This priority is high enough to preempt any
entity at the location having a priority less than
100. It is not high enough, however, to preempt
any downtimes at the location.
Process Table
Entity
EntA
Location
Loc1
Operation (min)
USE Res1 FOR N(3,.1)
Routing Table
Blk
1
Output Destination Rule
EntA
Loc2, 100 First 1
Move Logic
MOVE FOR 1
This example shows a priority of 200 assigned to
a usage-based downtime at Loc4. This priority
can preempt any entity at the location with a priority less than 200.
The following table shows the minimum priority
level requirements for an incoming entity or an
upcoming downtime to preempt the current entity
or downtime at the location.
ProModel
User Guide
Minimum Required Priority Levels for
Preempting at a Location
To preempt
the
Current Entity
To preempt the
Current
downtime
Incoming
Entity
1 priority level
higher
2 priority levels
higher
Upcoming
Downtime
1 priority level
higher
Downtimes overlap
Example 1
The following example demonstrates what happens when Ent 1 with a priority of 99 is preempted by Ent 2 which has a priority of 100 or
greater.
Entity Preempting an Entity
Ent 1
•The upper left quadrant shows that for an
entity to gain access to a location already
processing another entity, the incoming
entity must have a priority at least one
level higher than the current entity's priority.
•The upper right quadrant shows that for an
incoming entity to gain access to a location where a downtime is currently in
effect, the entity must have a priority at
least two levels higher than the downtime's
priority.
•The lower left quadrant shows that a for a
downtime to preempt an entity currently
processing, the downtime must have a priority one level higher than the currently
processing entity.
•The lower right quadrant shows that all location downtimes (except setup) are concurrent or overlapping. Setup downtimes
preempt as if they were entities.
Ent 2
Time
T2
T1
T3 T4
Ent 1 processing resumes upon
completion of Ent 2 processing
Example 2
This example demonstrates what happens when a
downtime having a priority of 99 is preempted by
an entity having a priority of 200 or greater.
Entity Preempting a Downtime
DT
The following examples demonstrate the explanations above in greater detail.
Entity
Time
T1
T2
T3
T4
Downtime resumes immediately upon
completion of entity processing
113
114
Chapter 5:
Locations
Example 3
Example 5
This example demonstrates the behavior when an
entity with a priority of 99 is preempted by a
downtime with a priority value of 100 or greater.
This example demonstrates what happens when a
setup downtime with a priority of 99 is preempted by a normal downtime having a priority
of 100 or greater.
Downtime Preempting an Entity
Downtime Preempting Entity in Setup
Entity
Entity setup
Time
DT
DT
Time
T2
T1
T3
T4
Remaining entity processing time
resumes upon completion of downtime
T1
T2
T3
T4
Remaining setup time resumes upon
completion of downtime
Example 4
This example illustrates how, regardless of the
downtime priority values, downtimes will overlap. The exception is setup downtimes, which
preempt downtimes exactly like entities (see
Example 5).
Overlapped/Concurrent Downtimes
DT 1
Example 6
This example demonstrates what happens when
Ent 1 setup downtime with a priority of 99 is preempted by Ent 2 having a priority of 100 or
greater.
Entity Preempting Entity in Setup
Ent 1 setup
Ent 1 setup
DT 2
Ent 2
Overlap
Time
Time
T1
T1
T2
T3
Total Downtime
T2
T3
T4
T4
Ent 1 setup must start over upon completion
of Ent 2 processing
ProModel
User Guide
Special Notes Regarding Location
Downtimes
Downtime inhibiting statements
1.
WAIT UNTIL
2.
3.
4.
When an entity preempts another entity
(Example 1), or when an entity preempts a
downtime (Example 2), or when a downtime
preempts an entity (Example 3), any
resources owned by the preempted entity or
downtime will be freed temporarily until the
preempting entity or downtime finishes at
the location. At that time, the original entity
or downtime will seek to claim the exact
units of the resource or resources it owned
before the preemption occurred.
As shown in examples 5 and 6, an entity that
requires a location setup will be treated differently depending on the preempting activity. If the preempting activity is another
entity, the current setup in process will have
to start over from the beginning. However, if
the preempting activity is a downtime, the
remaining setup time will finish upon completion of the preempting downtime.
Locations will not go down if they are in a
blocked state. A location is blocked if it has
an entity that cannot be routed because of the
unavailability of the next location. This may
also include the time an entity waits to enter
a location based on a routing condition, such
as LOAD.
Locations will not go down if any of the
occupying entities are waiting for a resource
or are waiting at any downtime inhibiting
statement.
ACCUM
COMBINE
MATCH
GROUP
JOIN
LOAD
5.
In cases where a downtime or other entity
attempts to preempt an entity’s use of a location, a preemption process may be defined to
override the default way of handling the preemption. See “Preemption Process Logic” on
page 300.
Rules Dialog Box
The Rules dialog box, selected by clicking on the
Rules button in the Locations edit table, is used to
choose the rule for ProModel to follow when
making the following decisions:
•Selecting incoming entities
•Queuing for output
•Selecting a unit
115
116
Chapter 5:
Locations
Selecting Incoming Entities
Queuing For Output
When a location becomes available and there is
more than one entity waiting to enter, a decision
must be made regarding which one to admit. The
primary determining factor is the priority of the
input routing. The entity with the highest routing
priority will be admitted regardless of the incoming selection rule. However, if two or more entities have the same priority for claiming the
location, then the location selects an incoming
entity based on the incoming selection rules listed
below.
When an entity finishes its operation at a location, other entities to finish ahead of it may not
have departed. A decision must be made to allow
the entity to leave or to wait according to some
queuing rule. If one of the following queuing
rules is not specified, “No Queuing” will be used.
Oldest by Priority Selects the entity waiting the
longest among those having the highest routing
priority.
Random Selects randomly with equal probabil-
ity among all waiting entities.
Least Available Capacity Selects the entity
coming from the location having the least available capacity. Ties are broken by the entity waiting the longest.
Last Selected Location Selects the entity com-
ing from the location that was selected last. Ties
are broken by the entity waiting the longest. If no
entities are waiting at the last selected location,
the Oldest by Priority rule takes effect.
Highest Attribute Value Selects the entity with
the highest attribute value for a specified
attribute. Ties are broken by the entity that has
been waiting the longest. Location attributes are
also valid entries.
Lowest Attribute Value Selects the entity
which has the lowest attribute value for a specified attribute. Ties are broken by the entity waiting the longest. Location attributes are also valid
entries.
No Queuing Entities that have completed their
operations at the current location are free to route
to other locations independent of other entities
that have finished their operations. If this option
is selected it is not displayed in the Rules Box.
First In, First Out (FIFO) The first entity complet-
ing operation must leave for its next location
before the second entity completing its operation
can leave, and so on.
Entities that have finished operations queue for output LIFO so the
last one finished is the first to leave.
Last In, First Out (LIFO)
By Type Entities that have finished operations
queue for output FIFO by entity type so the routing for each entity type is processed independently of routings for all other types.
Highest Attribute Value Entities that have
completed operations queue for output according
to the highest value of a specified attribute.
Lowest Attribute Value Entities that have com-
pleted operations queue for output according to
the lowest value of a specified attribute.
Selecting a Unit
If the location has multiple units, then incoming
entities must select which available unit to use.
One of the following rules may be selected.
These decision rules apply to multi-unit locations
only.
First Available Selects the first available unit.
ProModel
User Guide
By Turn Rotates the selection among the avail-
able units.
which has an “Oldest by Priority” rule for selecting incoming entities.
Most Available Capacity Selects the unit hav-
ing the most available capacity. This rule has no
effect with single capacity units.
Fewest Entries Selects an available unit with the
fewest entries.
Random Selects an available unit randomly.
Longest Empty Selects the unit that has been
empty the longest.
When specifying the decision rules for selecting
incoming entities at a location, it is important to
remember that the routing of an entity is also
dependent on the queuing for output decision
rules at the previous location. The following
example will clarify this principle.
Rules Dialog Box Example
Consider a location, Loc1, which has a “Last In,
First Out (LIFO)” as the queuing for output rule.
Suppose that two other locations, Loc2 and Loc3,
have “No Queuing” for the output rule. The three
locations, Loc1, Loc2, and Loc3 feed into Loc4
Two parts are queued for output at Loc1. The part
waiting the longest, EntA, at Loc1 has been waiting 10 minutes. The other part, EntB, which
queued for output after EntA, has been waiting 5
minutes. At Loc2, the part queued for output,
EntC, has been waiting 7 minutes. At Loc3, the
part queued for output that has been waiting the
longest, EntD, has waited 3 minutes.
The part to enter Loc4 first is EntC at Loc2 which
waited 7 minutes. Even though EntA has been
waiting ten minutes, it must wait until EntB has
been routed, because EntB is ahead of it in the
output queue according to the LIFO queuing rule.
Once Loc4 finishes processing EntC, EntB at
Loc1 enters Loc4. EntB enters before EntA
because entities must be output before a destination selects incoming entities. Next, EntA at Loc1
enters Loc4 after which EntD at Loc3 enters
Loc4.
117
118
Chapter 5:
Entities
Entities
Anything that a model processes is called an
“Entity.” Documents, people, or phone calls
should be modeled as entities. Entities may be
grouped, such as when several boxes are stacked
on a pallet (through the GROUP statement); consolidated into a single entity, such as when two or
more documents are joined together (through the
JOIN statement); split into two or more entities,
such as when a box is opened and the contents
removed (through the SPLIT AS statement); or
converted to one or more new entities (through
the RENAME or CREATE statement or by defining multiple outputs in the routing).
Each entity type has a name and a name index
number. In logic and expressions, an entity can
be referred to by name or by its name-index number using the ENT() function. The ENT() function allows a statement requiring an entity name
to use an expression that may change to reference
different entity names as a simulation progresses.
See “Ent()” on page 476 for more information.
Entities may also have user-assigned attributes to
represent such things as dimensions, weights,
pass/fail status, and group identifiers.
How to access the entities editor:
• Select Entities from the Build menu.
or...
• Right click on the existing entity and select
Edit.
Entities Editor
Entity types are created and edited with the Entities Editor. The Entities Editor consists of (1) an
edit table to define the name and specifications of
each entity type in the system, and (2) the Entity
Graphics window for selecting one or more icons
ProModel
User Guide
to represent each entity. The fields of the edit
table are explained below.
How to define entities graphically:
1. Select Entities from the Build menu.
2. Check the New box in the Entity Graphics
window.
Icon This is the graphic icon used to represent
the entity during the animation. Entity graphics
are defined or modified using the Entity Graphics
window. This icon can vary during the simulation. See “Defining Multiple Entity Graphics” on
page 120.
3. Select an icon for the entity. (Use the
Graphic Editor to create new icons.)
4. Edit the name and other default entries for
the entity in the Entity edit table.
Name The entity name. See “Names” on
page 404 for more information on naming.
Speed This entry is optional and applies to selfmoving entities such as humans. It defines the
speed in feet or meters (depending on the distance units chosen in the General Information
Dialog box) per minute to be used for any of the
entity's movement along a path network. When
creating a new entity, a default value of 150 fpm
(or 50 mpm for metric systems) is automatically
entered. This is roughly the speed of a human
walking.
Stats The level of statistical detail to collect for
each entity type: None, Basic, or Time Series.
Time series statistics must be selected if you wish
to view a time series plot in the output module.
Notes Any information you wish to enter about
the entity, such as material, supplier name.
Defining Entities
Entities are typically defined graphically by
clicking on a desired library graphic in the Entity
Graphics window. Alternatively, you may define
entities by simply entering their names and characteristics in the Entity edit table. Entity graphics
are optional.
Entity Graphic Dimensions
An entity has two sets of dimensions, a logical
(length and width) dimension, and a graphical
(horizontal and vertical) dimension. An entity's
length and width are used to determine the number of entities that can fit on a conveyor, and do
not affect the size of the graphic on the screen
119
120
Chapter 5:
Entities
during a simulation. They are changed in the
fields labeled Length and Width in the Entity
Graphics window. If multiple graphics are
defined for an entity, each graphic can have a different length and width. Which side a user
chooses to call the length or width is unimportant
as long as the proper side is referenced when
defining a conveyor. If no conveyors are defined
in the model, no specifications of a length and
width are necessary.
An entity's horizontal and vertical dimensions are
used to determine the size of the graphic on the
screen. These dimensions can be changed in two
ways. The scroll bar to the right of the graphic
will scale the graphic. In addition, the horizontal
and vertical dimensions can be changed by clicking on the Edit button, then clicking on the
Dimensions... button from the resulting dialog
box. The default dimensions are determined
when an icon is created to scale in the Graphic
Editor. If the size is changed using the scroll bar,
the change will be reflected in the dimensions
listed. If you change either the horizontal or vertical dimension from the dialog box, the size of the
icon will change accordingly.
Please note
Since the horizontal and vertical dimensions must
remain proportional, only one of the dimensions
needs to be changed. The other dimension
changes automatically to maintain proportionality.
Defining Multiple Entity Graphics
Entity types can be assigned more than one
graphic to represent the entity at various stages of
production or traveling in different directions. An
entity representing a loan application could be
assigned three graphics: the first representing the
application before a credit check has been
received, the second representing the application
after receiving the credit check but before the
loan is approved, and the third representing the
application after the loan is approved. During the
simulation, the application’s status could be
shown by adding additional graphics to represent
each state of the loan process using the
GRAPHIC statement (see “Graphic” on page 492
for information).
ProModel
User Guide
How to define multiple graphics
for an entity type:
1. Uncheck the New box on the Entity Graphics window. Numbered graphic cells appear
in the Entity Graphics window.
Multiple
graphic
cells
2. Click on the desired cell.
3. Select a library graphic from the graphics
menu.
4. Repeat steps two and three until all the
desired graphics have been assigned to the
entity type.
The graphic that represents an entity during a
simulation will be the first in this series until an
entity's graphic is changed with the GRAPHIC
statement.
preemptive priorities. An entity with a high
enough priority can take over a location processing an entity or a location that is down. An entity
with high enough priority can also take over a
resource when it is being used by another entity
or when it is off shift. When an entity takes over a
location that was down or in use by another
entity, the entity has preempted the downtime or
the other entity.
In a multi-capacity location, the occupying entity
will be preempted only if there is no more capacity at the location and the occupying entity is
undergoing an operation time. Further, the occupying entity cannot be one that has been split,
created, grouped, combined, ungrouped, or
unloaded at the location.
An entity must have a priority one level higher
than an occupying entity to preempt the occupying entity. An entity must have a priority that is
two levels higher than a downtime to preempt the
downtime. If an entity does not have a high
enough priority to preempt another entity or
downtime at a location, it waits in line (oldest by
priority) to access the location (see “Location Priorities and Preemption” on page 111).
Note that the priority of an entity is not defined
for the entity itself. For claiming a location, it is
defined in the destination field of the routing. For
capturing a resource it is defined as part of the
GET, JOINTLY GET, or USE statement. A priority may, however, be assigned to an attribute of
a referenced entity when it attempts to access a
resource or location.
Example of Preemptive Entities
Preemptive Entities
Often during a simulation, it is desirable to have
an entity preempt an activity at a location or
resource in order to gain access to that location or
resource. These situations can be modeled using
In this example entity (EntA) arrives at location
Loc1. Immediately upon arrival it requests to use
resource Res1 for a normally distributed amount
of time. The priority for obtaining the resource is
99, which means that it is a non-preemptive
request. When Res1 becomes available, EntA
121
122
Chapter 5:
Entities
will be first in line because it has the highest nonpreemptive priority possible. When processing is
complete for this entity, it is routed to Loc2 with
priority 200. This means that it can preempt
another entity or a downtime that may already be
in process at Loc2. (See “Location Downtimes”
on page 107 and “Resource Downtimes” on
page 138 for more details on entity preemption.)
Process Table
Entity
EntA
Location
Loc1
Operation (min)
Use Res1,99 For N(3,.1)
Routing Table
Blk
1
Output Destination Rule
EntA
Loc2,200
First 1
Move Logic
MOVE FOR
2.5
ProModel
User Guide
Path Networks
Path Networks are defined in the Path Networks
Editor, which is accessed from the Build menu.
When resources are modeled as dynamic
resources which travel between locations, they
follow path networks. Entities moving by themselves between locations may also move on path
networks if referenced in the move logic of the
routing. Otherwise, they follow the routing path.
Multiple entities and resources may share a common path network. Movement along a path network may be defined in terms of speed and
distance, or simply by time. See discussion on
Automatic Time and Distance Calculation, later
in this section, for more information about movement according to speed and distance or by time.
There are three types of path networks: passing,
non-passing, and crane. A passing network is
used for open path movement where entities and
resources are free to overtake one another. Nonpassing networks consist of single-file tracks or
guide paths such as those used for AGVs where
vehicles are not able to pass. Crane path networks
are described in more detail in the section “Crane
Systems” on page 269.
Passing and non-passing networks consist of
nodes, which are connected by path segments.
Path segments are defined by a beginning and an
ending node and may be uni-directional or bidirectional. Multiple path segments, which may
be straight or jointed, may be connected at path
nodes. For all path networks, path nodes define
the points where the resources using the network
interface with processing locations.
How to create or edit a path network:
• Select Path Networks from the Build menu.
or...
• Right click on the existing path network
and select Edit.
Path Networks Editor
The Path Networks Editor consists of an edit
table with fields for defining basic information
about each network, such as the network name,
the type of network (Non-Passing or Passing),
and the basis for movement along the network
(Speed and Distance or Time). Clicking on the
123
124
Chapter 5:
Path Networks
appropriate heading button will bring up a table
for defining nodes, path segments, and location
node interfaces.
The following explains each field of the Path
Networks edit table.
Graphic For passing or non-passing path net-
works, this button displays the Path Color dialog,
which allows you to define the color of the path
network. Click on the heading button or double
click in this field to bring up the graphic dialog.
Both dialogs allow you to specify whether or not
the network will be visible at run time.
Name A name that identifies the path network.
For more information about valid names, see
“Names” on page 404.
Type Set this field to Non-Passing if you want
entities and resources to queue behind one
another on the path network. If a path is NonPassing, entities may not pass each other, even if
an entity is traveling at a faster speed than the one
in front of it. Set this field to Passing if you want
entities or resources to pass each other on the
path network.
A "Crane" option is also available, which is
described in more detail in the section “Crane
Systems” on page 269.
T/S Set to either Time or Speed and Distance
as the basis for measuring movement along the
network. See the discussion on Automatic Time
and Distance Calculation later in this section for
more information.
Paths The number of path segments in the net-
work. Clicking on the heading button opens the
Path Segment edit table where the user may
define the network's node to node connections.
The Path Segment edit table is covered in more
detail later in this section.
Interfaces The number of location-node inter-
faces in the path network. If an entity will be
picked up or dropped off at a particular location
by a resource, that location must connect to a
node through a location-node interface. Clicking
on the heading button opens the Interfaces edit
table where the user may define nodes that connect to processing locations. The Interfaces edit
table is covered in more detail later in this section.
Mapping The number of entries in the Mapping
edit table. Clicking on the heading button opens
the Mapping edit table where the user may map
destinations to particular branches of the network. (The Mapping edit table is covered in more
detail later in this section.)
Nodes The number of nodes defined in the
Nodes edit table. Nodes are created automatically
when graphically defining path segments. Click
on this heading button to open the Node edit
table, which may be used to define nodes manually or set Node Limits on one or more nodes.
Nodes may also be used to control a resource's
behavior through node logic or search routines
such as work and park searches (see “Resources”
on page 132). The Nodes edit table is covered in
more detail later in this section.
How to create a path network
graphically:
1. Set the default time and distance values
per grid unit from the Grid dialog box.
2. Choose Path Networks... from the Build
menu.
3. Enter the name of the network in the Path
Networks edit table.
ProModel
User Guide
4. Select either Passing or Non-passing as the
network type.
Please note
5. Select either Speed and Distance or Time
as the travel basis.
If you hold down the CTRL key and move the cursor over a path segment or joint, the Add/Delete
joint cursor will appear. From here, left click to
add or delete a joint.
6. Click on the Paths... heading button to
open the Path Segment edit table.
7. Lay out the network using the mouse buttons as described below.
To highlight a path on the layout and in
the Path Segment edit table
How to create path segments:
1. Left click to create a node and begin a
path segment.
2. Additional left clicks produce path joints.
3. A right click ends the segment and creates
a new node.
How to modify path segments:
• Left click on that path.
How to create additional nodes or
move existing nodes:
1. Click on the Nodes heading button in the
Path Networks edit table.
2. Click the left mouse button to create a
node both on the layout and in the Nodes
edit table.
3. Drag an existing node to move that node.
To create a new path from an existing
node
• Left click on that node.
To delete a joint
How to move a path network:
• Right click on an existing joint.
1. Click on the Paths heading button in the
Path Networks edit table.
To add a joint
2. Left click on any path segment and drag
to the desired position. The entire network will
move.
1. Right-click anywhere on a path segment.
2. Select Add Node from the menu.
3. Drag the joint to the desired position.
A Typical Path Network
The following diagram shows a path network
consisting of seven nodes (N1 to N7) connected
by path segments. Path segments may be straight
lines from one node to another, as in the segment
125
126
Chapter 5:
Path Networks
from node N7 to node N6, or they can have any
number of joints, such as the segment from node
N2 to node N5.
Path Segment Edit Table
This table is used to define the Path Segments
that make up a path network. When specifying
travel according to time between nodes, the heading “Distance” changes automatically to “Time.”
The following defines the fields of the Path Segment edit table.
From The beginning node of the path segment.
To The ending node of the path segment.
BI Set to Uni-directional or Bi-directional
depending on whether traffic can travel in only
one or either direction.
Time If travel along the network is to be mea-
sured in time rather than in speed and distance,
then enter the time required for a resource or
entity to traverse the path segment. This value
may be any numeric expression except for
resource and downtime system functions. When
travel along a path is measured in time, all
resources and entities traveling along the path
take the same amount of time to travel it, regardless of their speed. This field's title changes to
“Distance” if the T/S field in the Path Networks
edit table is set to Speed and Distance.
Distance If travel along the network is to be
measured in terms of speed and distance, enter
the length of the segment which determines the
travel time along the path in conjunction with the
speed of the resource or entity.
The value entered may be any numeric expression except for attributes, arrays, and system
functions. This expression is evaluated only
when the simulation begins.
The distance may be followed by a comma and a
speed factor between .01 and 99. This speed factor may be used to model any circumstance
affecting the speed of items traveling the path.
For example, a resource may normally travel at
150 fpm, but may slow down as it goes around a
corner to 80% of the original speed, 120 fpm.
This would be entered as 100, .8 for a path segment 100 feet long which traversed the corner.
This field's title changes to “Time” if the T/S
field in the Path Networks edit table is set to
Time.
Please note
Path segment editing notes:
1. If no path segments have been defined for a
network, resources and entities will move from
node to node in zero time. See “Processing” on
ProModel
User Guide
page 149 for more information about the Routing
Move dialog box.
4. Enter the time and distance values as
shown below.
2. To move nodes already defined on the layout,
click on the Nodes button and move the desired
nodes.
3. To insure that all nodes can be seen by the
user, two nodes cannot be located at the same
point.
Automatic Time and Distance
Calculation
The distance between two successive nodes or
the time required to traverse a segment between
two successive nodes is calculated according to
the number of grid units between the nodes and
the default time and distance values per grid unit.
ProModel automatically enters this time or distance in the Time/Distance column of the Path
Segments edit table. Although the calculated time
or distance may be edited later, relying on the
automatic time and distance calculation feature
allows path networks to be built to scale and
saves time when defining path networks graphically. The time or distance for a path is automatically recalculated whenever the path is edited
(lengthened or shortened) unless you unchecked
the “Recalculate path lengths when adjusted” box
under Options in the Tools menu.
How to set the default time and
distance values per grid unit:
1. Select Layout Settings from the View menu.
2. Select the Grid Settings button.
3. Click on the Scale... button in the Grid dialog box.
Please note
To set these values as defaults, you must check
the Save as Default Grid Settings option on the
grid dialog box.
Interfaces Edit Table
If an entity will be picked up or dropped off at a
particular location by a resource, that location
must connect to a node through a location-node
interface. The Interfaces edit table is used to
define location-node interfaces. The graphic
below shows how to set node N1 to interface with
location Loc1, node N3 to interface with Loca-
127
128
Chapter 5:
Path Networks
tion Loc2, and so on, as in the example at the
beginning of this section.
Mapping Edit Table
If there are multiple paths emanating from one
node to another node, the default path selection
will be based on the shortest distance for speed &
distance networks, and the least number of nodes
for time based networks. These defaults can be
overridden by explicitly mapping some destination nodes to specific branches that entities and
resources will take when traveling out of a
“from” node.
The fields of the Interfaces edit table are
described as follows.
Node The node name.
Location The name of any locations which
interface with the node. Nodes can interface with
several locations, but a location may interface
with only one node on the same path network.
How to create location-node
interfaces
1. Left click on the desired node to begin
rubber-banding a link or interface.
2. Left click on the desired location to complete the interface.
Please note
A node on a path network may not interface with
a particular unit of a multi-unit location (i.e.,
Loc1.2). A node may interface only with the
“parent” location (i.e., Loc1) of a multi-unit
location.
The fields of the Mapping edit table are described
as follows.
From Entities and resources traveling out of this
node will use this mapping record to decide
which of the alternate branches will be taken
next.
To The “from” node and the “to” node together
define the branch to be taken next. This might
also be interpreted as the node which entities and
resources will go through, to reach one of the
destination nodes.
Dest. Entities and resources whose ultimate des-
tination is one of these nodes will be forced to
take the branch that directly connects the “from”
node to the “to” node.
ProModel
User Guide
Please note
When your simulation is compiled and run, ProModel will automatically define destinations for
your network mapping, if you have not defined
them yourself. These computer-generated mappings will not appear in the Dest. column of the
Mappings table, but the From and To columns
will contain information on these mappings. Do
not delete the information in these collumns.
How to create mappings using the
mapping edit table:
4. Click on the destination node(s) in the Layout Window. This places the selected node(s)
in the Destination field.
Please note
ProModel automatically calculates and uses the
shortest paths on unmapped portions of networks
(if the network is time based, the path having the
least number of nodes is used). Explicitly indicating shortest paths using mapping constraints will
speed up the translation process, especially for
models with complex networks.
1. Click on the Mapping... heading button in
the Path Network edit table. This will open the
Mapping edit table.
An example of mapping two branches of a network is given on the following pages.
2. Click on the From heading button and
select the node to be mapped.
Mapping Example
3. Click on the To heading button and select
the terminating node for the branch to be
mapped.
The following example uses a path network diagram to demonstrate mapping.
4. Click on the Destination heading button
and select the desired node(s).
How to create mappings graphically:
1. Click on the Mapping... heading button in
the Path Network edit table. This will open the
Mapping edit table.
2. Click on the from node in the Layout Window. This places the selected node in the
From field.
3. Click on the to node in the Layout Window. Note that the to node must be directly
connected to the from node with a single
branch.
In this example, we wish to force resources and
entities enroute from Loc1 to Loc4, Loc5, or
Loc6 to take the branch directly connecting node
N2 and node N5 to avoid traffic congestion at the
intersection of the two main branches at node N3.
Since there are multiple ways to go from N2 to
N5, a decision as to which alternative will be
used has to be made at N2.
In addition, we want resources and entities to follow the same path in the opposite direction when
enroute from Loc4, Loc5, or Loc6 to Loc1. In
this case, the decision must be made at N5.
Because the combined length of segments connecting N2 to N3 and N3 to N5 is shorter than the
length of the single segment from N2 to N5,
resources and entities based on speed and distance will normally take the former path to travel.
129
130
Chapter 5:
Path Networks
To force them to take the longer path, we must
specify mapping constraints.
path network extended up to include many other
nodes N8, N9, ..., and locations Loc7, Loc8, ...,
then we would change the Mapping edit table as
follows:
1.
2.
3.
This case requires two explicit mapping constraints to override the selection of default paths
in each direction: The first table entry forces entities and resources en-route from Loc1 to Loc4,
Loc5, or Loc6 to override the default path and
take the direct branch from N2 to N5. The second
table entry forces entities and resources traveling
from N5 (originally from Loc6, Loc5 or Loc4) to
Loc1 to take the direct branch from N5 to N2.
Entries 3 and 4 are optional, and might be useful
to speed up translation, since the restrictions they
impose allow the shortest path calculations to be
bypassed.
Delete line 1 in the Mapping edit table.
Make sure that line 3 is there (it is not
optional any more).
Include a line which reads: “From: N2, To:
N5, Dest:<BLANK>”.
The empty destination column will be interpreted
as “all other destination nodes” by ProModel.
Please note
For a “from” node (unless there is a branch map
with a blank destination column), any nodes not
explicitly listed in the destination columns of
existing mapping records will be reached via the
default path selections.
Nodes Edit Table
There is a shortcut to force the same non-default
path selection constraint to a number of destination nodes: For instance, if the vertical arm of the
The Nodes edit table lists the nodes that make up
a path network and is used to limit the number of
resources and entities that may occupy a node at
any given time. In addition to controlling traffic
on a path network, nodes also define where
resources interface with locations or where entities enter and leave the path network. Nodes may
ProModel
User Guide
also be used solely to control a resource or
entity's behavior through node logic or search
routines such as work and park searches (see
“Resources” on page 132).
The following defines the fields of the Nodes edit
table.
Name The node name.
Limit The maximum number of resources and
entities that may occupy a node at any given
moment. A blank entry means there is no limit.
Pre-translation check for Path
Networks
When you run your simulation, ProModel will
compile your model and check your path networks for errors. If your model has large, complex path networks, this could cause your
model’s compilation time to run quite long.
To combat this, ProModel will perform a pretranslation check for path networks. This means
that the first time your model compiles, it will
check your path networks for errors. It will then
save this information.
Every subsequent time your model compiles, it
will read the saved information about your path
networks and not check the path networks for
errors. This saves compilation time on large models.
However, if you edit one or more of your path
networks, ProModel will once again check the
modified path networks for errors during compilation. ProModel will consider a path network to
have been modified if its name was at any time,
since the last compile, highlighted in the Path
Network dialog window.
131
132
Chapter 5:
Resources
Resources
A resource is a person, piece of equipment, or
some other device used for one or more of the
following functions: transporting entities, assisting in performing operations on entities at locations, performing maintenance on locations, or
performing maintenance on other resources.
Resources consist of one or more units with common characteristics, such as a pool of service
technicians or a fleet of lift trucks. Resources
may be dynamic, meaning that they move along a
path network, or static, in which no movement
occurs. Resources may also have downtimes.
Every resource has a name and a name-index
number. Logic referring to a resource, such as the
GET statement, can use either the resource's
name, or the RES() function to refer to the
resource. The RES() function allows a statement
using a resource name to refer to different
resources as a simulation progresses. See “NameIndex Numbers” on page 406 and “Res()” on
page 543 for more information.
How to create and edit resources:
• Select Resources... from the Build menu.
or...
• Right click on the existing location and
select Edit.
Typical Use of Resources
The diagram below shows two types of
resources: forklifts and an operator. Forklifts are
used as resources to transport entities from Loc1
to any of the processing locations, Loc2 through
Loc6. The forklifts are dynamic resources and
travel along the path network, Net1, explained
previously in “Path Networks” on page 123. The
operator inspects all parts at Loc7 and never
moves from that location. Therefore, the operator
is a static resource and does not need a path network.
Resources are defined in the Resources Editor,
accessed through the Build menu.
The remainder of this section defines the elements and the procedures necessary for specifying static and dynamic resources.
ProModel
User Guide
Resources Editor
Resources Edit Table
The Resources Editor consists of the Resources
edit table and the Resource Graphics window.
These windows are used together to specify the
characteristics of a resource.
The Resources edit table defines the characteristics of each resource in the system. The fields of
this table are defined below.
Icon The icon selected for this resource. Icons
are selected using the Resource Graphics Window. If more than one icon is selected for the
resource, the first icon is shown here.
Name The name of the resource.
Units The number of units represented by this
Resources edit table Appears along the top of
the workspace with fields for specifying the name
of each resource, the number of identical units of
a resource, the downtime characteristics of each
resource, and other important information, such
as the path network the resource uses for movement.
Resource Graphics window Contains graphic
icons that may be selected to represent a resource
during simulation. A resource may have more
than one icon to represent different views of the
resource, or its status. This window also allows
you to define multi-unit resources graphically on
the layout. Defining a resource is as simple as
selecting an icon from the Resource Graphics
window, giving the resource a name, and specifying the characteristics of the resource.
resource name between 0 and 999 (or a macro). If
the entry is a numeric expression, the expression
will be evaluated at the start of the simulation
run. Consequently, the number of resource units
cannot be changed during the simulation run. If
you would like to vary the number of units of a
resource during runtime, use downtimes to vary
the number of resources available at a given time.
(See also “Resource Downtimes” on page 138.)
Please note
When you use a macro with a value of zero in the
units field, you can use SimRunner to find the
optimal number of resources needed for your
model.
DTs... Select this field to define any optional
downtimes for this resource. Only clock and
usage based downtimes are permitted for
resources.
Stats... The desired statistics, if any, to gather
for this resource. Statistics can be collected as a
summary report over all units of a resource, or
133
134
Chapter 5:
Resources
individually for each unit of a resource. The
options are as follows:
•None: No statistics are gathered.
•Summary: Average utilization and activity
times are recorded collectively for all units
of the resource.
•By Unit: Statistics are gathered for each
unit individually as well as collectively.
Specs... Select this field to open the Resource
Specifications dialog box. From here you can
assign a path network, set the resource speed, and
define pickup and deposit times. For more information on the Specification dialog, see
“Resource Specifications Dialog Box” on
page 143.
Search... If a path network has been assigned,
select this field to access the Work Search and
Park Search edit tables, used to define optional
work and park searches.
Logic... If a path network has been assigned,
select this field to define any optional logic to be
executed whenever a resource enters or leaves a
particular path node. If you have defined a node
entry and exit logic, the logic field will show the
number of nodes where node entry and exit logic
has been defined.
Pts... If a path network has been assigned, select
this field to define resource points. Resource
points are auxiliary points where multiple
resources may appear graphically when parked or
in use at a multi-capacity node.
Notes... Enter any notes in this field, or click on
the heading button to open a larger Notes window
for entering notes.
Resource Graphics Window
The Resource Graphics Window appears when
the Resources module is opened and is used to
assign graphic symbols to resources. If the New
box is checked in the window, selecting a graphic
creates a new resource. Multiple graphics are
defined for a given resource by selecting the
desired resource and unchecking New. This procedure causes a scrollable row of graphic cells to
appear which are automatically and sequentially
numbered beginning with 1. Graphics may be
added or replaced for a given resource by clicking on the desired cell and selecting a library
graphic from the graphics menu.
By using the GRAPHIC statement in resource
downtime logic, or in the case of a dynamic
resource, node logic, any of the multiple graphics
assigned to a resource may be activated during
simulation. For static resources, you may define a
second or third graphic to be used automatically
when the resource is busy or down, respectively.
Resource graphics may be sized using the scroll
bar or edited by clicking the edit button. Edit
options include rotating, flipping horizontally or
vertically, and changing the color of the graphic.
In addition, you can specify the dimensions of the
ProModel
User Guide
resource graphic. For more information, see
“Dimension” on page 318.
it may be used at more than one location or to
move entities between locations.
How to define a static resource:
1. Select Resources from the Build menu. This
automatically brings up the Resources edit
table and the Resource Graphics window,
used together to define all resources in the
model.
2. Choose a graphic icon for the resource
from the Resource Graphics window.
3. Select the Add button in the Resource
Graphics window.
4. Click on the layout at the desired position
of the resource graphic.
5. Add additional resource graphics for the
same resource if desired. Every time a
resource graphic is placed on the layout for
the same resource in the edit table, a new
resource point is created.
The Layout Position allows you to add or delete
resource graphics on the layout. When adding a
resource graphic to the layout, ProModel automatically adds a unit and a resource point. When
deleting a resource graphic from the layout, ProModel deletes the resource point but leaves the
number of units in the units field unchanged.
Static Resources
Static resources are resources not assigned to a
path network and therefore do not visibly move.
A static resource may be needed to perform an
operation at only one location, such as an inspection operator, and will appear during the entire
simulation in the same place it was defined
graphically. Although a static resource is stationary and does not visibly move between locations,
6. Supply any optional information about the
resource, such as downtimes.
Please note
Static resources notes:
1. When defining the static resource specifications, the default for Resource Search is Least
Utilized. The default for Entity Search is Longest
Waiting. You may only specify Pick-up and
Deposit Time in the Motion box.
2. There is not a status light for a static resource;
however, a second and third graphic may be
defined for use when the resource is busy or
down, respectively. If no second and third
graphic are defined, the resource graphic
135
136
Chapter 5:
Resources
changes color to green when in use and red when
down.
7. Supply any optional information about the
resource including number of units, downtimes, work and/or park searches, and node
logic in the Resources edit table.
Dynamic Resources
Dynamic resources are resources that move along
an assigned path network and may transport entities between locations as a forklift would. They
may also need to process entities at several locations, such as an operator performing tasks at
more than one location. For these reasons, it is
usually preferable to model the resource's movement using a path network. Defined properly, the
resource will travel along the path network during the simulation run.
How to create a dynamic
resource:
1. Create a path network using the Path Network Editor.
2. Select Resources from the Build menu. This
automatically brings up the Resources edit
table and the Resource Graphics window,
which are used together to define all
resources in the model.
3. Choose a graphic icon for the resource
from the Resource Graphics window.
4. Click the Specs... button to open the Specifications Dialog.
5. Assign a path network to the resource.
6. If desired, place units of the resource on
the layout by selecting the Add button in the
Resource Graphics window and clicking on
the layout. Every time you create and place
a resource graphic on the layout for the
same resource in the edit table, ProModel
creates a new resource point. See “Resource
Points” on page 147 for more information.
Please note
Dynamic resources notes:
1. When defining the resource specifications, the
default Resource Search for dynamic resources is
Closest Resource. The default for Entity Search is
Closest Entity.
2. More than one resource can use the same path
network.
Multiple Resource Graphics
ProModel allows you to define several different
graphic icons for the same resource. For example,
you may wish to change the color of a resource
whenever it becomes unavailable due to an
unscheduled downtime. Resource graphics for
dynamic resources may be changed during a simulation by using the GRAPHIC statement (see
“Graphic” on page 492) in either the node or
downtime logic. The GRAPHIC statement for
static resources can only be used in downtime
logic, however, any second and third graphics are
automatically used when static resources are busy
or down, respectively. If no second and third
graphics are defined, the resource graphic turns
green when in use and red when down.
How to assign multiple graphics to
a resource:
1. Select Resources from the Build menu.
ProModel
User Guide
2. Highlight the desired resource in the
Resources edit table.
Please note
3. Uncheck the New box in the Resource
Graphics window.
When changing the graphic for a resource in
downtime logic, or in the case of dynamic
resources, node logic, the number after the word
GRAPHIC refers to the cell number in the
Resource Graphics window as shown above. For
example the statement GRAPHIC 2 would
change the forklift to the icon in cell number 2.
The default graphic is the graphic in cell number
1 if none is specified. See “Graphic” on page 492
for more information.
4. Click on the next blank resource graphic
cell in the Resource Graphics window.
5. Select the desired resource icon.
6. Change the color, rotation, or other
aspect of the new graphic by clicking on the
Edit button.
An example of a single resource with multiple
graphics is given on the following page.
Multiple Resource Graphics
Example
Multi-Unit Resources vs.
Multiple Single-Unit Resources
Multi-Unit Resources
Uncheck the
New Box
Select the next
blank resource
graphic cell
Select an icon for the resource
This example shows a forklift with two different
orientations. You may define as many graphics as
needed for each resource.
When a resource is defined as having more than
one unit, each resource unit is given a numeric
suffix by which it is identified in the output
report. For example, a resource (Res1) which has
five units will display output statistics for
resources called Res1.1, Res1.2, . . . . Individual
units of a resource (e.g., GET Res1.1) cannot be
requested.
Suppose you define a resource, Technician,
which has ten units. You also have ten locations
and each resource unit can only interface with
one location. For example, Technician.5 can only
work at Loc5. Since “USE Technician.5” is
invalid, you would need to use multiple singleunit resources instead (e.g., Technician1,
Technician2, Technician3).
Multi-unit resources are intended for use when
several resources are defined with the exact same
specifications and any resource can be used at a
number of locations. For example, a computer
can be operated by one of three technicians. If
137
138
Chapter 5:
Resources
you did not use multi-unit resources, you would
need to specify “USE Technician1 OR
Technician2 OR Technician3,” although this can
easily be abbreviated by using a macro to represent the resource expression. When you define
three units for a single resource, Res1, you can
simply state “USE Res1” and one resource unit
will be used based on its availability.
Multiple Single-Unit Resources
Multiple single-unit resources are useful when
resources have different specifications, follow
different path networks, or are used at specific
locations. If several resources have the same
specifications and travel the same path network
but can only do work or interface with specific
locations, they must be defined as multiple single-unit resources. This is because a unit of a
multi-unit resource must be able to interface with
all locations where it is called to work.
2. Select the resource for which the downtime is to be defined.
3. Click the DTs... button from the Resources
edit table.
4. Select the downtime basis: Clock or
Usage.
5. Enter the required information in either the
Clock Downtime or Usage Downtime edit
table. Each of these tables is described in the
following pages.
Please note
Unlike location downtimes, multiple resource
downtimes occurring within the same time frame
are processed sequentially, not concurrently.
However, through the use of the DTDelay function, concurrent downtimes can be achieved for
resources.
Resource Downtimes
Resource downtimes refer to the times when a
resource is unavailable due to scheduled events
like breaks and shift changes, or unscheduled
events like illness and random failures. For
scheduled events, it is much easier and more
straightforward to define these downtimes using
the shift editor (see “Shifts & Breaks” on
page 168). Unscheduled downtimes, based on the
elapsed time of the simulation clock or resource
usage time, are defined in the Resources edit
table by clicking on the downtime heading button.
How to define resource downtimes:
1. Select Resources from the Build menu.
Clock-Based Downtime
Clock-based downtimes for resources are specified through the Clock Downtimes edit table
shown below. The fields of this table are defined
as follows:
Frequency The time between downtimes. This
may be a constant time as shown above, a distribution, or an expression.
First Time The time of the first downtime occur-
rence. Leave this field blank if the first occurrence is to be determined from the frequency
field.
ProModel
User Guide
Priority The priority of the downtime (0-999).
The default priority is 99, which is the highest
non-preemptive priority.
Disable Select YES to disable a downtime
Scheduled... Select YES if the downtime is to
Usage-Based Downtime
be counted as a scheduled downtime. Select NO
if the downtime is to be counted as a non-scheduled downtime. (All scheduled downtimes are
deducted from the total hours scheduled in the
statistical calculations.)
A usage-based downtime is a downtime based on
how long a resources has been used, such as how
often a forklift needs to be refueled. Usage-based
downtimes for resources are specified through
the Usage Downtimes edit table shown below.
Actual time in use includes any time that a
resource is moving with an entity or is being used
by an entity at a location. It also includes any
time a resource is being used in downtime logic
as a maintenance resource. The fields of this table
are defined as follows:
List A list of the individual units of the resource
to be affected by the downtime. You may list
individual units of the resource, specify ALL, or
leave blank to affect all units.
•1,2 Units 1 and 2 only
•1-3,5 Units 1 through 3 and 5 only
•none You may use none to indicate that no
unit will adopt this downtime. This is useful in creating a run-time interface. By
using a macro to represent the number of
units, the user may select none as an
option.
•Macro The name of a run-time interface
macro that allows the user to define the
units to be affected by the downtime.
Node This field applies only to dynamic
resources and defines the node to which the
resource will travel to go down. If no node is
entered, the resource stays at the current node.
The actual downtime will not begin until the
resource arrives at this node. Traveling to the
downtime node is counted statistically as time
traveling to park.
Logic... Specific logic to be performed when the
downtime begins, typically a WAIT statement.
Resources may be used to service resources that
are down if the servicing resource is static, or if
the servicing resource is dynamic and uses the
same network. (See the “Appendix A” on
page 587 for a list of statements valid in
Resource Downtime logic.)
without removing it from the table.
Frequency The time between downtimes,
based on the usage time of a resource. This may
be a time distribution as shown above, or an
expression.
First Time The time of the first downtime occur-
rence. Leave this field blank if the first occurrence is to be determined from the frequency
field.
Priority The priority of the downtime (0-999).
The default priority is 99, the highest non-preemptive priority.
List A list of the individual units of the resource
to be affected by the downtime. You may list
individual units of the resource, specify ALL, or
leave blank to affect all units.
•1,2 Units 1 and 2 only
•1-3,5 Units 1 through 3 and 5 only
•none You may use none to indicate that no
unit will adopt this downtime. This is useful in creating a run-time interface. By
using a macro to represent the number of
139
140
Chapter 5:
Resources
units, the user may select none as an
option.
•Macro The name of a run-time interface
macro that allows the user to define the
units to be affected by the downtime.
Node This field applies only to dynamic
resources and defines the node to which the
resource will travel to go down. If no node is
entered, the resource stays at the current node.
The actual downtime does not begin until the
resource arrives at this node. Traveling to the
downtime node is counted statistically as time
traveling to park.
Logic... Specific logic to be performed when the
downtime begins, typically a WAIT statement.
Resources may be used to service resources that
are down if the servicing resource is static, or if
the servicing resource is dynamic and uses the
same network. (For a list of statements valid in
Resource downtime logic, see the “Appendix A”
on page 587).
Disable Select YES to disable a downtime
without removing it from the table.
Please note
Usage-based downtimes do not accumulate. For
example, if a downtime is preempted by an entity
and another downtime is scheduled to occur
while processing the entity, only the first downtime resumes after processing the entity. All others are ignored.
logic (or the subroutines called from these logics). Priorities for resource downtimes are
assigned in the Priority field of the Clock and
Usage downtime edit tables. The following
examples illustrate these points.
Process Table
Entity
EntA
Location
Loc1
Operation (min)
Use Res 1,200 For N(3,.1)
Routing Table
Blk
1
Output Destination Rule
EntA
Loc2
First 1
Move Logic
MOVE FOR 5
When an entity using a resource is preempted by
either a downtime or another entity, any processing time for the preempted entity due to a WAIT
or USE statement is interrupted until the preempting entity or downtime releases the resource.
If an entity is using other resources in addition to
the one preempted, the other resources remain in
possession of the entity.
In the case of a resource downtime preempting
another resource downtime, any remaining time
delay, as well as any other downtime logic
remaining to be processed by the preempted
downtime, is immediately discontinued without
resuming and the preempting downtime takes
over.
Please note
Resource Priorities and Preemption
Priorities for resource requests may be assigned
through a GET, JOINTLY GET, or USE statement in operation logic, downtime logic, or move
Resource priorities and preemption notes:
1. If a resource is transporting an entity, it cannot be preempted by another entity or by a downtime until it drops off the current entity at the
destination location. Therefore, the resource will
ProModel
User Guide
deliver the current entity and then immediately
come under control of the preempting entity or
downtime.
the resource when the requesting entity or downtime attempts to capture it. Downtimes below
refer to clock and usage-based downtimes only.
2. If a resource is moving but does not possess
an entity, the resource can be preempted by a
downtime or entity. The resource will stop at the
next node in the path network and travel to the
downtime node after which the resource will go
down.
Priority values are divided into ten levels (0 to
99, 100 to 199,..., 900-999), with values beyond
99 used for preempting entities or downtimes of a
lower priority level.
Resource Shift Downtime Priorities
In ProModel, you define the shift downtime priorities in the Shift Assignments module. The priority for a resource to start a shift downtime and
the priority required for some other task to preempt the downtime must be set in the Shift
Assignments module.
Although a resource may be in use during a shift
downtime, the scheduled hours in the statistics
will still reflect the hours scheduled to be on
shift. For example, a resource goes off shift after
eight hours. Due to an emergency, the resource is
called back two hours later to work on a machine
that has gone down. The statistics will still indicate that the scheduled hours for the resource are
eight when the resource actually spent more than
eight hours in use, because the resource was
scheduled to work only eight hours. The
resource's total usage time, however, will still
indicate the additional time spent working on the
downed machine.
Resource Preemption Matrix
The following Preemption Matrix shows the possibilities of entities and downtimes preempting
each other in the use of a resource. “Current”
refers to the entity or downtime in possession of
Requesting
Entity or
Another
Resource or
Location’s
Downtime
Requesting
Downtime
To Preempt
The Current
Owner
To Preempt
The Current
Downtime
1 priority level
higher
2 priority levels
higher
1 priority level
higher
1 priority level
higher
•The upper-left quadrant shows that if an
entity tries to seize a resource currently
owned by another entity (or another
resource’s or a location’s downtime), the
entity must have a priority at least one
level higher than the current entity to preempt the resource.
•The lower-left quadrant shows that a downtime must have a priority at least one level
higher than the entity currently owning a
resource if the resource is to be preempted.
•The upper-right quadrant shows that an
entity must have a priority at least 2 levels
higher than the current downtime priority
to preempt a downed resource.
•The lower-right quadrant shows that a preempting downtime must have a priority at
least one level higher than the current
downtime to preempt it.
The following graphics demonstrate basic preemption concepts.
141
142
Chapter 5:
Resources
Preemptive DT vs DT
Total
Downtime:
T1 to T3
DT 1
Non-preemptive DT vs. Entity
Entity
Discontinue
Scheduled DT
DT 2
Actual
Time
T1
T2
T3 T4
T1
T2 T3
Time
T4
DT 2 priority NOT at least 1 level
higher than entity 1 priority
DT 2 priority at least 1 level higher
than DT 1 priority
Non-preemptive DT vs. DT
Preemptive DT vs. Entity
DT 1
Entity
Scheduled DT 2
Actual DT 2
DT
T1
T2 T3
T4
Time
Time
DT 2 priority NOT at least 1 level higher than
DT 1 priority
T1
T2
T3
T4
DT priority at least 1 level higher than
entity priority
ProModel
User Guide
each resource in the system. Many of the items
pertain only to dynamic resources (i.e., resources
with path networks). If the resource is static (i.e.,
not assigned to a path network) many of the
options will be disabled. The Resource Specifications dialog box includes the following fields:
Preemptive Entity vs. Entity
Ent 1
Ent 2
Time
T1
T2
T3
T4
Ent 2 priority at least 1 level higher
than Ent 1 priority
Path Network The name of the path network
along which the resource travels. This should be
“none” for a static resource.
Preemptive Entity vs. DT
Home If a path network has been assigned, this
is the name of the home node where the resource
is positioned at the beginning of the simulation.
DT
Please note
Entity
Time
T1
T2
T3
T4
Entity priority at least 2 levels higher
than DT priority
To have resources start at other nodes in the network, define a Park Search from the home node
which causes the resource unit or units to be
positioned at the nodes identified in the park
search.
Return Home If Idle If a path network has been
assigned, check this box to return the resource to
the home node when no other tasks are waiting to
be performed and no park searches are defined.
Resource Specifications Dialog
Box
Off Shift If the resource is assigned to a path net-
The Specifications dialog box contains information for defining the operating characteristics of
work and shift, this is the node to which the
resource travels to go off shift.
143
144
Chapter 5:
Resources
Break If the resource is assigned to a path net-
work and shift, this is the node to which the
resource travels to go on break.
Resource Search When an entity that needs a
resource must select between several available
resource units, it follows this rule. This only
applies to multi-unit resources. The following
rules may be specified:
•Closest Resource
•Least Utilized Resource
•Longest Idle Resource
Please note
For a non-passing path network, only the Closest
Resource rule is allowed since the other rules
could cause the network to jam. Static resources
only allow Least Utilized and Longest Idle rules
since there is no traveling to be done.
Entity Search When two or more entities of
equal priority request a resource at the same time,
the resource follows this rule to choose the one to
service. The resource first checks for any entities
waiting at locations listed in a work search before
defaulting to this rule and, if an exclusive work
search has been defined, the default entity search
rule is not used. The following rules may be specified:
•Longest waiting entity (with highest priority)
•Closest entity (with highest priority)
•Entity with the minimum value of a specified attribute
•Entity with the maximum value of a specified attribute
Please note
Entities look for resources to move them after
they capture a location. If several entities are
waiting to be transported to one location by a
resource and you want the entity with the minimum attribute value to arrive next at the location,
you must use the Locations edit table to define the
rule at the location for incoming entities as minimum attribute value. The Closest entity rule
applies to dynamic resources only.
If the path network that the dynamic resource is
using is time-based, the closest entity is the entity
with the least number of nodes from the resource.
If the path network is defined by speed and distance, the closest entity is the entity the shortest
distance from the resource.
Motion If a path network has been assigned, the
motion fields define the speeds and times
required for basic resource movement and contain the following information:
•Speed traveling empty/full*
•Acceleration rate*
•Deceleration rate*
•Pickup time
•Deposit time
Please note
Resource specification notes:
1. The units to the side of these fields change
automatically from feet to meters (and viceversa) depending on the default distance units
selected in the General Information dialog box.
2. Pickup and deposit times for resources are
included as transit time in the output statistics.
ProModel
User Guide
Resource Search Routines
Please note
Search routines refer to the instructions a
dynamic resource will follow after being freed at
a path node where a search routine was defined.
Two types of search routines may be specified.
A lockup can occur in the model if you define a
park search at the home node and specify Return
Home If Idle in the Resource Specifications.
Work Search A list of locations where entities
may be waiting for the resource. Work searches
may be either exclusive or non-exclusive.
•Use exclusive work searches to limit the
locations a resource may search for work.
An exclusive work search will cause the
resource to search only the locations in the
list. If no work is found at any of the listed
locations, the resource will either park at a
node listed in its park search, go to its
home node, or simply become idle until
work is available at one of the locations in
the exclusive work search list.
•Use non-exclusive work searches to have a
resource check for work at certain locations first, and then move on to others. A
non-exclusive work search will cause the
resource to search the listed locations first
and then resort to the default search rule
listed in the Resource Search section of the
Specifications dialog box (e.g., oldest
waiting entity, closest waiting entity).
Park Search Park searches are typically used to
get a resource off a main path segment, or send
the resource to the next most likely place work
will become available. A park search is a list of
nodes to which a resource may be sent to park if
no work is waiting at either the work or default
search locations.
Work Search Edit Table
Work searches are defined for dynamic resources
through the Work Search edit table shown below.
If several resources share the same path network,
each resource must have its own work search
defined (i.e., resources cannot share work
searches).
The fields of the Work Search edit table are
defined as follows:
Node The node for which the work search is
defined.
Type Exclusive or non-exclusive work search.
See “Resource Search Routines” on page 145 for
an explanation of exclusive and non-exclusive
work searches.
Location List A list of locations to be searched
for waiting entities when the resource becomes
available.
In the edit table above, work searches have been
defined at each location where the forklift delivers entities. The purpose of the work search in
this example is to force the forklifts to give priority to entities waiting to be delivered to processing locations before taking an entity to a non-
145
146
Chapter 5:
Resources
processing location. This helps to keep the processing locations busy at all times.
Park Search Edit Table
Park searches are defined for dynamic resources
through the Park Search edit table shown next. If
several resources share the same path network,
each resource must have its own park search
defined (i.e., resources cannot share park
searches).
The fields of the Park Search edit table are
defined as follows:
Node The node for which the park search is
defined.
Parking Node List A list of nodes to which a
resource may be sent to park. The resource will
look for available capacity at the first node in the
list (Node capacity is defined in the Path Networks edit table in the Nodes window). If there is
no capacity at that node, the resource will look to
the second node in the list and so on until a node
with capacity is found. If no capacity is found at
any node in the list, the resource will remain
where it is until capacity becomes available at
one of the nodes in the list.
In the table above, a park search has been defined
for each of the internal path nodes where a forklift might deliver an entity and then be in the way
if it has nothing else to do. Specifically, if a forklift makes a delivery and then becomes available
at node N3, it will park at node N4. From node
N5 it will park at node N1, and from node N6 it
will park at node N7.
Node Logic Editor
The Node Logic edit table is used to define special logic for a dynamic resource to perform upon
entering or exiting a node. Node logic may be
defined for any dynamic resource at any node.
Typical uses of node logic are:
•Changing a resource graphic using the
GRAPHIC statement
•Controlling traffic using WAIT UNTIL
statements
•Gathering special statistics on resource
movement
The fields of the Node Logic edit table are
defined as follows:
Node The entry or departure node where the
resource will process the logic.
Entry Logic Logic to be executed when a
resource enters the node.
Exit Logic Logic to be executed when a resource
leaves the node.
The table above was taken from the example contained on the following pages.
ProModel
User Guide
Node Logic Example
zone. The node logic for node N5 is identical to
that for node N2.
Please note
Suppose that for safety considerations we desire
to keep track of the number of times both forklifts
simultaneously enter a particular zone of the network consisting of branches N2 to N3, N3 to N4,
and N3 to N5. (It is thought that this zone may be
particularly susceptible to accidents due to heavy
traffic.) We could accomplish this using node
logic at the entry and exit points of the zone.
The only way to enter or exit the zone is through
nodes N2 and N5. To track the number of forklifts currently in the zone, we increment and decrement a variable called Current. Each time a
forklift leaves node N2 or N5 en-route to node
N3 we increment variable Current. Each time a
forklift enters node N2 or N5 enroute from N3 we
decrement variable Current. Finally, each time
we increment the variable Current, we check to
see if Current > 1. If so, we increment a second
variable called Total to record an occurrence of
both forklifts in the zone at the same time.
The following windows show the entry and exit
logic for node N2, representing one entry to the
This example follows the rule that allows the
LAST() function to be used only in Node Entry
Logic, while the NEXT() function may be used
only in Node Exit Logic. (See “Resource-Specific
System Functions” on page 435).
Resource Points
For a static resource, resource points are the layout coordinates of the resource graphics. For
dynamic resources, resource points are auxiliary
points where multiple resources may appear
graphically when in use or parked at a multicapacity node. When a resource arrives at a node,
it will appear on that node unless a resource point
is defined for that resource at that node. The
resource will appear on the resource point when it
arrives to park or perform a task at a particular
node. Resource points prevent resources from
appearing on top of each other. In the case of
dynamic resources, resource points are defined in
terms of an offset from the node to which they are
connected. Resource points are defined in terms
of an offset from the upper left corner of the layout for static resources.
The following Resource Points edit table shows
that node N8 has two resource points attached to
147
148
Chapter 5:
Resources
it. The horizontal offset is 0 units for each point.
The vertical offset is 13 units both up and down
from the node position. (For resource points positive distances are up and to the right.)
Please note
Resource points are automatically added to the
home node for each resource graphic placed on
the layout.
How to delete resource points:
1. Bring up the Resource Points edit table by
clicking on the Pts... heading button in the
Resources edit table.
Whenever a forklift arrives or parks at node N8,
it will automatically go to one of the two resource
points. This prevents the forklifts from graphically appearing on top of each other if they are
both at node N8 simultaneously.
2. Select the point to be deleted by highlighting the edit table record or clicking on the
resource point in the layout. (If you click on
the point to select it, you must then reactivate the Resource Points window by clicking
on the title bar of the table.)
3. Select Delete from the Edit menu.
How to add resource points to a
node:
How to move resource points:
1. Select Resources from the Build menu.
2. Click on the resource points heading button, Pts....
3. Click on the node for which a resource
point is to be added.
4. Click on the layout where the resource
point is to appear.
5. Repeat steps 3 and 4 for each resource
point to be added.
1. Bring up the Resource Points edit table by
clicking on the Pts... heading button from the
Resources edit table.
2. Drag the resource point to a new location
with the mouse.
ProModel
User Guide
Processing
Using the Processing Editor
Processing defines the routing of entities through
the system and the operations that take place at
each location they enter. Once entities have
entered the system, as defined in the Arrivals
table, processing specifies everything that happens to them until they exit the system.
This discussion covers the procedures used to
define operations and routings using the Processing Editor. As with most other procedures in ProModel, they may be performed graphically using
the mouse, or manually by typing the information
directly in the edit tables.
Processing is defined in the Processing Editor,
which is accessed through the Build menu. This
section first describes how to create simple processes, then explains each feature of the Processing Editor.
Before you begin to specify the processing logic,
define all locations and entities to be referenced
in the processing. This is done through the Location and Entity Editors. If you reference a location or an entity that has not yet been defined in a
location or entity field, you will be prompted to
add that location or entity to the respective location or entity list. However, no graphic gets automatically assigned to the location or entity.
How to create and edit process
routings:
• Select Processing from the Build menu.
or...
• Right click on the existing process routing
and select Edit.
The easiest way to define the processing logic is
to define the routing or flow sequence using the
tools in the Processing Tools window, which
appears in the lower left corner of the Processing
Editor. These tools have been designed to allow
you to easily and rapidly define the flow of entities through the system. It is also a good idea to
define the routing rule for each routing as it is
created. Once you have defined the from-to relationships between locations for each entity, fill in
the details of the operation and move logic for
each location. This is typically done by typing the
logic in the operation or move logic column manually or by using the Logic Builder, documented
at the end of this section.
Defining processes graphically in ProModel
requires interaction with all four process editing
windows.
•Process Edit Table
•Routing Edit Table
•Tools Window
•Layout Window
149
150
Chapter 5:
Processing
Before discussing the procedures for using these
windows interactively, let us look briefly at a
process flowchart of a simple model.
in the edit field at the top of the list—this entity
will come into the location, it is not the entity
that results from the process.
Example Model
2. Select the desired editing mode: New Process or Add Routing.
Two entity types, EntA and EntB, arrive at Locations 1A and 1B, respectively, according to some
specified arrival logic. After a short preparation
time, both entities are routed to Location 2 where
1 EntB is joined to 1 EntA. At this point the
resulting entity, EntC, is sent to Location 3 for
consolidation. Twelve EntC's are accumulated at
Location 3 and processed together for 3.0 minutes. Then they exit the system.
Process Flow Chart
EntA
EntA @ Loc1A
1.0 min
1
EntB
Arrival
Logic
EntB @ Loc1B
1.0 min
1
4. To choose a different entity as the output
entity, select the desired output entity in the
tools window.
5. Click the destination location.
Please note
EntA
EntA @ Loc2
Join 1
1
N(3.4,.2)
3. Click on the first location where the entity
will process. A rubber-banding routing line
appears. If you select Add Routing, the rubber-banding routing arrow automatically
appears from the current location.
EntC
EntC @ Loc3
Accum 12 1
3.0 min
EntB
In the example below, we first clicked on Loc1A
and then on Loc2. The records in the Process and
Routing edit tables were entered automatically.
Exit
Processing
Logic
In the flowchart above, each block represents a
process record for an entity at a location. The
lower left portion of a block specifies the operation(s) performed on the entity at the location.
The lower right portion of the block represents
the number of entities output to the next location.
Defining Entity Processing
How to define entity processing
graphically:
1. Select an entity from the entity list in the
Tools window. The selected entity will appear
6. Repeat this process until the flow of entities
has been completely defined except for exiting the system.
ProModel
User Guide
7. From the final processing location route an
entity to Exit by clicking on the “Route to Exit”
button in the Tools window.
shown in their default arrangement, you may
arrange them as desired.
8. Once all routings have been defined,
enter the processing logic in the operation
field of the Process edit table.
Process Edit Table Appears in the upper left
corner of the workspace and defines the operations performed for all entities at all locations.
The figure above shows the completed routings
for the example model. Note that the operations
(for example, Join 1 EntB) have been entered
manually in the operation column. These operations could also have been entered by way of the
Logic Builder, documented at the end of this section.
Routing Edit Table Appears in the upper right
corner of the workspace and controls the destination of entities that have finished at the location.
Tools Window Appears in the lower left corner
of the workspace and is used for graphically
defining operations and routings.
Layout Window Appears in the lower right cor-
ner of the workspace and shows each location
with all from-to routings.
Processing Editor
Process Edit Table
The Processing Editor consists of four windows
that appear simultaneously, as shown in the following diagram. Although the windows are
The Process edit table is used to create operation
logic for each entity type at each location in the
system. Processes for entities at locations may be
in any order in the edit table, but for the sake of
organization you should group them by entity
type or location. The only time the order of processes is significant is when the same entity is
routed multiple times through the same location,
in which case, later processes must appear some-
151
152
Chapter 5:
Processing
where after earlier processes. When searching for
the next process, ProModel always searches forward in the process list first, and then starts from
the beginning of the list.
can also click on an entity name and select OK to
place it in the table.
Heading
Buttons
Current Entity, Location, and Operation
are highlighted.
An explanation of each field of the Process edit
table is contained on the following pages.
Entity The entity type for which the process is
defined. If all entities at the same location
undergo the same operation or have the same
routing, the reserved word ALL may be entered
in this field. (See discussion on ALL later in this
section.) If an entity not previously defined is
entered in this field, ProModel will ask if it
should create the new entity type.
The entity list box defaults to the current field
entity, the last entity selected, or the first entity
defined.
Location The location where the process
occurs.
Click on the heading button to bring up the Locations selection box from which you may choose a
location.
Click on the heading button to bring up the Entities selection box. If this is a preemption process
record, check the box (see “Preemption Process
Logic” on page 300) and double click on an
entity to automatically place it in the table. You
The location list box defaults to the current location, the last location selected, or the first location
defined.
Specifying ALL in the Location field and omitting any routing defines a process for an entity at
all locations previously specified as routing desti-
ProModel
User Guide
nations for the entity. Because there is no routing,
after the entity finishes that process, ProModel
will search ahead in the Process edit table for a
process for the entity specific to the actual location. The keyword ALL in the Location field is
particularly useful when entities route to different
locations having the same operations and then
route to a common destination. In most other
instances, it is recommended that a subroutine or
macro be used to define identical operations.
Operation logic is optional, but typically contains at least a WAIT statement for the
amount of time the entity should spend at the
location. If the entity needs a resource to process
or to be combined in some way with other entities, that would be specified here as well. In fact,
anything that needs to happen to the entity at the
location should be specified here, except for any
information specified in the entity's routing.
operations performed on other entities at the
same location.
Operation
Statements can be typed directly into the operation field, or inside a larger logic window after
double clicking in the field or clicking on the
Operation button. Alternatively, the Logic
Builder can help build logic and is accessed by
clicking the right mouse button inside the operation field or logic window. All of the statements,
functions, and distributions available in the operation field are discussed in detail, including
examples, in “Statements and Functions” on
page 439.
Each entity performs the operation steps defined
for it at a particular location, independent of other
For more information see “Operation Logic” on
page 299.
Using the “ALL” Entity Type
The reserved word ALL may be entered as the
processing entity if all entity types at that location
have the same operation. ALL may also be used
in the output field of the routing if all entity types
at that location have the same routing. If a process record for a location using ALL as the entity
follows several process records for the same location using specific entity names, and each process
record has a defined routing, the ALL process is
interpreted to mean ALL of the rest of the entities. The following examples show how ALL
may be used in different situations.
1.All entities have a common operation
and a common routing.
To define a common operation and routing for all
entity types at a location, simply enter ALL for
both the process entity name and the output entity
name.
In the following example three entity types,
EntA, EntB, and EntC, are all sent to a packing
station for packaging. The packing time is .5 minutes and the entities move on to a shipping sta-
153
154
Chapter 5:
Processing
tion. Though this is a simple example, it shows
how one process and routing record is used for all
entity types. In contrast, the previous operations
at Loc1, Loc2, and Loc3 require separate process
and routing records for EntA, EntB, and EntC.
Process Table
Entity
EntA
EntB
EntC
ALL
Location
Loc1
Loc2
Loc3
Packaging
Operation (min)
WAIT N(5,.3)
WAIT U(3,.2)
WAIT T(3,5,9)
WAIT .5
Routing Table
Blk
1
1
1
1
Output
EntA
EntB
EntC
ALL
Destination
Packaging
Packaging
Packaging
Shipping
Rule
Move Logic
FIRST 1 MOVE FOR 1
FIRST 1 MOVE FOR 1
FIRST 1 MOVE FOR 1
FIRST 1 MOVE FOR 1
2.All entities have common operations
but individual routings.
To define common operations but individual
routings, use ALL as the process entity and
define the common process, but do not define any
routings. Then define individual processes for
each entity type at the common location, with a
blank operation field and the desired routing.
Process Table
Entity
ALL
EntA
EntB
EntC
Location
Packaging
Packaging
Packaging
Packaging
Operation (min)
WAIT .5
Routing Table
Blk
Output Destination Rule
1
1
1
EntA
EntB
EntC
Ship1
Ship2
Ship3
Move Logic
FIRST 1 MOVE FOR 1
FIRST 1 MOVE FOR 1
FIRST 1 MOVE FOR 1
If only the destination is different, but move
times and output quantities are identical, an alternative method is to assign each entity an attribute
that corresponds to the destination's name-index
number and then route with the LOC() function
as shown in the following example.
Process Table
Entity
ALL
Location
Packaging
Operation (min)
WAIT .5
Routing Table
Blk
1
Output Destination Rule
Move Logic
ALL
Loc(Att1)
FIRST 1 MOVE FOR 1
3.All entities have a common routing but
individual operations.
To define individual operations along with a
common routing for all entity types at a location,
define operations for each entity, but do not
define any routings. Then define a process record
for ALL at this location and define the common
routing for all entity types.
ProModel
User Guide
Process Table
Entity
EntA
EntB
EntC
ALL
Location
Loc1
Loc1
Loc1
Loc1
Operation (min)
WAIT .4
WAIT .5
WAIT .6
Routing Table
Blk
Output Destination Rule
1
ALL
Packaging
Move Logic
FIRST 1 MOVE FOR 1
Alternatively, you can assign an attribute to each
entity which represents the processing time or
some other entity-specific parameter. Then use
the attribute as the processing time, or call a subroutine and pass the attribute as a parameter for
entity-specific processing.
In the following example, the test time for each
entity type is different. This time is stored in an
attribute, Oper_Time. The attribute is then listed
on a line in the operation logic (with a WAIT
statement) to signify an operation time. Once the
test time for each entity is completed, the entities
are all routed to a packaging location.
table to the Process edit table (i.e., all routings
that appear in the routing edit table apply to the
currently highlighted process), though the two
tables appear side by side. Not all process
records need to have a corresponding routing. If
the routing is omitted, ProModel will search forward in the Process edit table for another process
for that entity at that location. So an entity's complete processing at a location could be broken
into several records. In that case, only the last
process would have a routing. If no routing is
defined for at least one of the process records for
a given entity and location, an error occurs.
Another situation that does not require routing is
when an entity changes its name at a location
after a RENAME AS or SPLIT AS statement.
Any time during processing logic that an entity
changes its name, ProModel searches forward in
the Processing edit table until it finds a process
for the new name at the same location. For example, if the identity of an entity is changed through
a RENAME AS statement in the operation logic,
then no routing block will apply to the old entity.
Instead, the newly named entity will be routed by
the process for the new name. (See “Rename” on
page 541).
Process Table
Entity
ALL
Location
Test
Operation (min)
WAIT Oper_Time
Routing Table
Blk
1
Output Destination Rule
Move Logic
ALL
Packaging FIRST 1 MOVE FOR 1
Routing Edit Table
The Routing edit table defines the outputs for
each process record defined in the Process edit
table. The Routing edit table is really just a sub-
The fields of the Routing edit table are as follows:
Blk This field contains the block number for the
current routing block. A routing block consists of
one or more alternative routings from which one
is selected based on the block rule (e.g., a list of
routings where one is selected based on the most
available capacity). Since all of the routings
using the same rule are part of the same block,
only the first line of each routing block contains a
155
156
Chapter 5:
Processing
route block number. If no routing blocks have
been referenced explicitly in the operation logic
(for example “ROUTE n”), all routing blocks
will be executed in sequence upon completion of
the operation logic (See “Route” on page 552).
Multiple routing blocks are processed sequentially with the next block being processed when
all of the entities in the previous block have
begun executing any move logic defined. To
change the routing block number or add a new
routing block, see the discussion on the Routing
Rule dialog box later in this section.
sequentially while split entities get processed
concurrently.
If the reserved word ALL was used as the incoming entity type for this process, it may also be
entered here. Otherwise, every entity entering the
location will change to the specified output
entity. (See the discussion on using ALL in the
Entities section.)
The following example shows a process record
with two separate routing blocks. Note that both
routings will execute upon completion of the
operation time because no ROUTE statement has
been specified. One EntB gets routed to Loc2 and
one EntC gets routed to Loc3.
Process Table
Entity
EntA
Location
Loc1
Operation (min)
WAIT N(5,.3)
Routing Table
Blk
1
2
Output Destination Rule
Move Logic
EntB
Loc2
FIRST 1 MOVE FOR 1
EntC
Loc3
FIRST 1 MOVE FOR 2
Output If a routing is defined, the name of the
entity resulting from the operation must be
entered here. This name may be the same as the
entity that entered, or it may be another name, or
even several names, each on a different line.
Using another name works much like a
RENAME-AS statement, except that the entity is
routed according to the routing block instead of
being processed further at the same location.
Using several names on different lines is similar
to having a SPLIT AS statement in conjunction
with a RENAME-AS statement. The difference is
that multiple routing blocks are processed
The entity list box defaults to the current field
entity, the last entity selected, or the first entity
defined.
To better anticipate the entity entry likely to be
made, the entity highlighted in the list box
defaults first to the current field entity, then to the
last entity selected, and finally to the first entity
defined.
The example below shows how an incoming
entity, EntA, changes identity and becomes an
EntB upon exiting location Loc1. This is done by
simply specifying the new entity name as the output entity.
ProModel
User Guide
Process Table
Entity
EntA
Location
Loc1
Operation (min)
WAIT T(2,5,8)
Routing Table
Blk
1
Output Destination Rule
Move Logic
EntB
Loc2
FIRST MOVE FOR 1
Destination This is the location to which enti-
ties are to move after the operation is complete.
Optionally, the destination may be followed by a
comma and a routing priority. If no priority is
specified, the default is zero.
The location name may be typed directly in the
field, or selected by either clicking in the field
and then on the heading button, or double clicking in the field. The resulting dialog box looks
like this:
TINUE, and IF EMPTY routings. (See “Loc()”
on page 511 for more information.)
Rule This field defines the rule for selecting the
route destination. An output quantity may also be
specified as part of the rule. This quantity works
much like the SPLIT AS statement. (See the following discussion on the Routing Rule dialog
box.) To open the Routing Rule Dialog box, double click in the field or click in the field and then
on the heading button.
Move Logic The Move Logic window allows
you to define the method of movement as well as
any other logic to be executed between the time
the next location is claimed for routing to the
time the entity arrives, but not yet enters, the next
location. To open the Move Logic window, double click in the field or click the heading button.
This window allows you to manually edit the
logic or click on the Build button to use the Logic
Builder. It also provides other convenient buttons
for editing and printing the move logic. For single move statements it is easiest to right click in
the move field to open the Logic Builder. If left
blank, it is assumed that no time, resources, or
path networks are needed to make the move. (See
“Routing Move Logic” on page 159.)
Routing Rule Dialog Box
Instead of entering a location name, you may use
the LOC() function which returns the location
name corresponding to the index designated by
an expression. For example, LOC(5) routes to the
fifth location defined or the fifth record in the
location edit table. You can also specify variable
destinations such as LOC(Att4). However, the
LOC() function may not be used in conjunction
with the BY TURN, UNTIL FULL, CON-
The Routing Rule dialog box provides methods
for selecting an entity's destination after finishing
a process. The Rule heading button in the Routing edit table, brings up the Routing Rule dialog
157
158
Chapter 5:
Processing
box. The fields of this dialog box are defined in
the following example.
AS statement, dividing the cost statistics between
the split members and resetting all time statistics
to zero.
Please note
A run-time error occurs if you fail to route one
(and only one) main entity for a process. If no
routing block executes for the main entity, a “No
routing defined for main entity” error occurs. If
more than one route block executes for the main
entity, a “Main entity already routed” error
occurs.
Start new block Check this box to signal the
beginning of a new routing block. Checking this
box will place a number in the Blk field for that
record.
New Entity Check Box In order to let you desig-
nate whether a routing block applies to the main
entity or if you wish to create a new entity, ProModel includes a New Entity check box in the
routing rule dialog. By default, ProModel does
not check the first routing block for a process
record but does check subsequent blocks unless
they share the same input and output name. If you
check the New Entity box, an asterisk (*) appears
after the block number in the block column of the
routing table.
If you check the new entity box, the entity using
the routing block will begin routing with new
cost and time statistics. If the new entity box
remains unchecked, ProModel assumes the entity
routing from this block is a main entity (the parent entity), carrying with it all cost and time statistics.
If the new entity field remains unchecked and
you enter a quantity field value greater than 1,
ProModel behaves just as it does with a SPLIT
Quantity The number of entities resulting from
this routing block. The default is one. Several
entities of the same name can be created from a
single entity, much like a split AS statement, by
entering a number greater than one. Each of the
new entities then processes the routing block one
entity at a time. For example, suppose an entity
called mail_bag enters a location and is separated
into 30 individual pieces of mail, called Letters.
Enter 30 as the quantity and Letter as the output
entity, as in the example below. Only the first line
in a routing block can specify a quantity.
Process Table
Entity
mail_bag
Location
Loc1
Operation (min)
WAIT T(2,5,8)
Routing Table
Blk Output Destination Rule
Move Logic
1
Letter Loc2
FIRST 10 MOVE FOR 1
Routing Rules Choose the rule for selecting the
next location. Only one rule may be chosen for
each routing line. Note that the last three routing
rules, alternate, backup and dependent, may not
be chosen as the start of a new routing block.
ProModel
User Guide
Note also that no more than one of the other rules
can appear in a single block (e.g., you cannot mix
a First Available rule and a Most Available rule
in the same block).
For exact syntax and examples of each routing
rule, see “Routing Rules” on page 415.
Routing Move Logic
The Move Logic window allows you to define
the method of movement as well as any other
logic to be executed prior to or after the move
actually takes place.
Once the route condition or rule has been satisfied for allowing an entity to route to a particular
location, the move logic is immediately executed.
The entity does not actually leave the current
location until a move related statement (MOVE
FOR, MOVE ON, MOVE WITH) is executed or
the move logic is completed, whichever happens
first. This allows the entity to get one or more
resources, wait additional time, or wait until a
condition is satisfied before actually leaving the
location.
Any statements encountered in the move logic
after the move related statement are executed
after the move is complete but before the entity
actually enters the next location. This is often
useful for freeing multiple resources that may
have been used to transport the entity.
When defining exit logic, such as incrementing a
variable used to track the number of exits from a
location, it can generally go before the move
statement unless a MOVE WITH statement is
used and the entity must capture the resource
before making the move. In this situation, a GET
statement should be specified first to get the
resource. Then the exit logic may be specified
followed by the MOVE WITH statement.
Any delay occurring as a result of move logic is
reported as part of the entity’s move time. For
more information on “Routing Move Logic” on
page 159.
Processing Tools
The Tools window provides graphical aids that
may be used to define processing records and
routing records. It is also used to define the
graphical paths that entities follow when moving
without a path network between locations.
The Tools window, which appears along with the
other Processing windows, can define processing
in one of two modes, New Process or Add Routing. Each is explained next. Additionally, Find
Process Mode is available. To select a mode,
click on the desired button. Each of the modes is
described on the next page.
Editing Mode
Current Entity
Routing Options
In addition to option buttons (New Process, Add
Routing, or Find Process) for the process editing
mode, the Tools window contains a list of
defined entities as well as the reserved word ALL
to represent all entity types. The entity in Processing Tools applies to either the process or
159
160
Chapter 5:
Processing
routing entity, depending on what is currently
being defined.
How to delete a process or routing
record:
New Process Mode
1. Click inside the desired record in the Process or Routing edit table.
New Process Mode is used to create a new process record. A new process is automatically created for the selected entity each time you click on
a location.
This mode should be used if you want to create a
process for a particular entity at a location. You
may even create multiple processes for the same
entity and location if you want to re-route an
entity through the same location more than once
for additional operations. Once a new process is
created, the mode automatically changes to Add
Routing mode to enable a routing to be defined
for the process.
How to define a new process
using the Tools window:
1. Depress the New Process button.
2. Select the entity for which a new process is
to be defined from the Tools window.
3. Click on the location where the entity will
be processed in the layout window. A new
process record is created in the edit table.
The mode is automatically switched to Add
Routing mode and a rubber banding line
appears that connects the mouse pointer to
the location.
4. If a different entity is to be output from the
process, select it from the Tools window.
5. Click on the destination location. A new
routing record appears in the edit table and
the mode switches back to New Process
mode.
2. Select Delete from the Edit menu.
Editing a Routing Path
Once a routing path has been defined you may
edit the path (regardless of the current mode) by
clicking anywhere on the routing path. This
selects the path and allows you to change the
source or destination of the routing by dragging
the beginning or end of the path to a new location. It also allows you to move any intermediate
joint in the path to change the shape. You may
also click on a path with the right mouse button to
create or delete a joint.
If a process is already defined and a location is
moved while in the Location module, the connecting leg of any routing lines will also move.
Add Routing Mode
Add Routing Mode is used to create multiple
routings for a single process record. Suppose an
entity, EntA, can travel to one of three locations
depending on which is available first. Selecting
the New Process mode and then defining the
entity process causes the entity to travel from one
location to another location. Selecting Add Routing mode afterwards allows you to define a different destination location within the same
routing block.
How to add additional routings to
an existing routing block:
1. Select the process record in the Process
edit table that needs an additional routing
ProModel
User Guide
line (you may use the Find Process button to
locate the process record).
2. If you wish to insert the routing record
rather than simply append the record to the
current routing list, highlight the routing
record where the routing is to be inserted and
choose Insert from the Edit menu.
3. Select the Add Routing button from the
Tools window. A rubber-banding line is created.
4. Select the entity in the Tools window to be
output in this routing.
5. Click on the desired destination location.
This creates a new routing record in the Routing edit table.
5. Click the Route to Exit button in the tools
dialog.
Find Process Mode
To find a previously created process for an entity
type at a certain location, use Find Process mode.
How to find a process for an entity
at a location:
1. Click on the Find Process button.
2. Click on the desired entity type.
3. Click on the desired location. The first process found for that entity type at the location
will be highlighted in the Edit window.
Please note
To cancel a routing once a rubber-banding line
appears, click on the New Process button or click
on the originating location.
How to route a current entity to
exit:
1. Click the Add Routing button.
2. From the Tools window, select the entity for
which you want to define a new process.
3. Click the Locations button in the process
record dialog and select the location from
which the entity will exit the system. ProModel
creates a new process record in the edit
table and displays a rubber-banding line
from the selected location.
4. Add joints as needed to define the exit
path.
This option always searches forward in the process list. By clearing the entity field in the tools
window, the next process for any entity at the
location selected is found. If multiple process
records exist for the same entity and location, the
edit table indexes forward to the next process
record each time you click on the location.
View Routing
The View Routing button in the Processing Tools
window causes the process record currently highlighted in the edit table to become centered on the
layout.
Snap Lines to Border
When you check this option, ProModel snaps the
routing lines to the location’s bounding area
rather than a specific position on the graphic.
161
162
Chapter 5:
Processing
Show Only Current Entity
When you highlight an entity in the list box,
checking this option will show only those routings associated with the entity.
ProModel
User Guide
Arrivals
Any time new entities are introduced into the system, it is called an arrival. An arrival record is
defined by specifying the following information:
•Number of new entities per arrival
•Frequency of the arrivals
•Location of the arrival
•Time of the first arrival
•Total occurrences of the arrival
edit table contains the specifications of each
arrival to the system and appears across the top of
the screen. The Tools window contains tools for
defining arrivals graphically and appears at the
bottom left corner of the screen. The Layout window appears in the lower right corner of the
workspace.
Any quantity of any entity type can be defined as
an arrival for a location. The frequency of arrivals can be defined as either a distribution or as an
arrival pattern which cyclically repeats over time.
Arrivals Edit Table
The Arrivals edit table lists all scheduled entity
arrivals to the system. The various fields are
explained next.
Entity The name of the arriving entity.
How to edit arrivals
• Select Arrivals from the Build menu.
Arrivals Editor
The Arrivals Editor consists of three windows
that appear on the screen together. The Arrivals
Location The name of the location where the
entity is to arrive.
Qty each... The number (1 to 999999) of enti-
ties to arrive at each arrival time interval. Any
valid expression may be entered here except for
attributes and non-general system functions. This
field is evaluated throughout the simulation run
and will change if the result of the expression
changes.
163
164
Chapter 5:
Arrivals
To fill a location to capacity at every arrival time,
use the keyword INFINITE, abbreviated INF.
If you have previously created an arrival cycle
and want to use it for this arrival, enter the name
of the arrival cycle followed optionally by a
quantity. You may also click on the Qty each...
heading button to select from the list of defined
cycles. See the section on Arrival Cycles for
more information about defining cycles.
First Time This option allows you to dynamically
vary the time of the first arrival to your model.
You may define scheduled arrivals to occur at
given intervals (e.g., appointments) or use an
arrival cycle to define random arrivals over a
period of time (this value is the start time for the
first cycle). ProModel evaluates this field only at
the beginning of the simulation.
Occurrences The number of times per simula-
tion run that ProModel will generate arrivals (1 999999). Entering the reserved word INFINITE
(abbreviated INF) will cause ProModel to send
the specified number of arrivals at every arrival
time without limit. This value may be any expression and is evaluated only at the beginning of the
simulation. If an arrival cycle is used, this is the
number of times to repeat the cycle.
Frequency The inter-arrival time or time
between arrivals. Any valid expression may be
entered here except for attributes and non-general
system functions. If an arrival cycle was entered
for the arrival quantity, this is the time between
the start of each cycle. This field is evaluated
throughout the simulation run and will change if
the result of the expression changes.
Logic This field defines any optional arrival
logic, consisting of one or more general statements, to be executed by each entity upon its
arrival (e.g., assigning attribute values to entities
as they arrive). Double-click inside this field or
click the logic button at the top of the column to
define logic for an arrival.
Disable Set this field to YES or NO if you want
to temporarily disable this arrival without deleting it. This is useful when debugging a model and
for verification purposes where you want to follow a single entity through the system.
Arrivals edit table notes:
1. When several different entity types are scheduled to arrive at a location simultaneously, they
will arrive in the order they are listed in the
Arrivals table. To have them alternate their
arrivals, enter a 1 in the “Qty each” field and the
total entry quantity in the “Occurrences” field.
2. Arrivals defined through an external arrival
file will be appended to the arrival list. Therefore, if an external arrival file is the only source
of arrivals, the Arrival edit table may be left
blank. See the section on External Files for more
information on arrival files.
3. If the capacity of the location is insufficient to
hold all the arriving entities, the excess entities
are destroyed. Therefore, the arrival location
should have a capacity at least equal to the “Qty
each” in the Arrivals edit table. If more entities
are scheduled into the system than are exiting,
the arrival location may not have enough capacity to handle all the arrivals.
Defining Arrivals
Arrivals may be defined graphically by using the
tools in the Tools window, or by manually entering the arrival information directly in the Arrivals
edit table.
How to define arrivals graphically:
1. Select Arrivals from the Build menu.
ProModel
User Guide
2. Select the desired entity from the Tools window.
Independent Arrivals
An independent arrival is any arrival assigned to
occur at a specific time or at a fixed interval.
Independent arrivals include such things as
appointments, meeting times, or pickup and
delivery times. When defining independent arrivals, remember that simulation can model only
predefined appointment schedules. This means
that dynamically scheduled appointments (e.g.,
rescheduling return visits to fit into available
slots) must take place where you define the
appointment schedule.
3. Click in the layout window at the location
where the entity is to arrive. (You may need
to scroll through the layout to bring the
desired location into view.)
4. Enter the specifications for the arrival
record (e.g., arrival quantity and frequency).
When defining independent arrivals, you may:
•Define them by elapsed time, day and time,
or calendar date.
•Assign them to occur at fixed intervals (e.g.,
interviews scheduled every fifteen minutes).
How to define arrivals manually:
Please note
1. Select Arrivals from the Build menu.
2. Enter the Entity, Location, and Quantity
through either the keyboard or by clicking on
the respective heading buttons and choosing the proper information.
When you define independent arrivals as intervals, the next arrival time is independent of the
previous arrival. For example, applicants will
arrive for appointments based on the clock
time—not the time elapsed since the last arrival.
3. Enter the First Time, Occurrences, and Frequency using either the keyboard or the
statement builder (accessed by right clicking
inside the desired field).
•Allow a positive or negative offset to adjust
4. Enter the time of the first arrival by clicking
on the First Time button. (See “Independent
Arrivals” on page 165 for more information on
the First Time dialog.)
5. Click on the Logic or Notes heading button
to enter desired logic or notes.
the scheduled time of arrival (e.g., applicants must arrive at least ten minutes prior
to their interviews).
•Define a distribution to allow variability
from the adjusted arrival time.
•Allow the possibility that an entity will not
arrive at all.
•Define specific appointment types for only
certain resources or resource types.
165
166
Chapter 5:
Arrivals
How to define independent arrivals:
and time or calendar date and click the Edit
Arrival Time button.
1. Open the Arrivals module from the Build
menu.
2. Click on the Entity button and select the
entity type you want to schedule.
3. Click on the Location button and select
the location where you want the independent arrival to appear.
4. Click on the Qty Each button and enter
the number of entities to arrive at the scheduled time. To model no shows, enter the
expression “Rand(1) + <probability of showing>”. For example, if only 90% of applicants
show up for scheduled interviews, enter
“Rand(1) + .9”
Please note
The arrival time must match the time units
selected for the simulation run-length. If you
defined the elapsed time by calendar date, you
must also define the simulation length by calendar date. To edit arrival times, select either day
Offset (-10)
{
5. Click on the First Time button to open the
dialog used to define the independent arrival
time for the entity. If you define a block of
identical appointments occurring at equal
intervals, this is the time of the first appointment in the block. (You may enter the arrival
time by elapsed time—since the start of the
simulation—by a weekday and time, or by
calendar date.)
6. In the offset field, enter any offset you wish
to apply to the arrival time. This will direct
incoming appointments to arrive earlier (or
later) than scheduled. For example, if job
applicants are to arrive 10 minutes prior to the
time of their appointment, enter “-10”
Arrival
Time
Appointment
Time
9:50 AM
10:00 AM
7. In the variation and offset fields of the First
time dialog, enter any optional distribution to
define the variation from the adjusted arrival
time. Generally, to prevent the arrival from
being unrealistically late, you should use a
doubly-bound distribution (i.e., uniform, normal, triangular, or beta). The triangular and
ProModel
User Guide
beta distributions provide the most realistic
variation.
Variation
Arrival
Time
Appointment
Time
9:50 AM 10:00 AM
8. In the Occurrences field of the arrivals edit
table, enter the number of times to repeat
this appointment definition. (Enter 1 if it will
occur only once.)
9. If the number of occurrences you entered
is greater than zero, enter a time interval in
the frequency field. ProModel assumes this
interval to be fixed for each occurrence (if
you enter an expression, ProModel evaluates
it only once and applies it to each occurrence). The distribution defined in the First
Arrival dialog applies it to each occurrence.
10. In the Logic field of the arrivals edit table,
enter any attribute assignments you will use to
determine the processing of the entity. This
might include the resource or appointment
type (e.g., interview) and it will be helpful if
you define these attributes beforehand.
Arrival Logic
Arrival Logic allows you to perform certain logic
as an entity enters the system and is used primarily for assigning initial entity attribute values.
Suppose you process three different types of samples at an inspection station and each sample
takes either 8, 10, or 12 minutes to test. Fifty percent of the samples take 8 minutes to test, 35%
take 10 minutes, and 15% take 12 minutes.
The samples have different processing times
depending on the test performed. To differentiate
between the different types of samples, we assign
an entity attribute called Sample_Type to the
samples. We define a discrete, non-cumulative
user distribution called Test1 with the following
information:
The arrivals logic for the entity called Test1 is as
follows:
167
168
Chapter 5:
Shifts & Breaks
Shifts & Breaks
Shift Editor
Weekly shifts and breaks for locations and
resources are defined using the Shift editor and
may start and end at any minute of the day. Shifts
and breaks are defined by selecting blocks on a
grid divided into days and hours. Once a weekly
shift and break schedule have been defined, it
may be saved in a shift file with an SFT extension.
The Shift editor window consists of a menu bar,
Shift and Break mode buttons, time control buttons, and a grid representing one week of time.
The remainder of this section describes the Shift
Editor menus and the following procedures:
•Drawing a Block of Time for a Shift or
Break
•Selecting a Block
•Resizing a Block
•Editing the Begin or End Time
•Deleting a Block
•Duplicating a Specific Day’s Shift
•Customizing Shift and Break Colors
Shift Editor Menus
How to define a shift:
1. Select Shifts from the Build menu.
2. Select Define from the submenu.
The menus used in the Shift editor are accessible
from the menu bar at the top of the editor and
include the following:
File For opening and saving shift files.
Edit For deleting unwanted shift and break
blocks. You may also delete or duplicate a specific day of the shift. If you delete a shift, the shift
as well as the breaks in the shift are deleted.
Options For customizing the colors represent-
ing shifts and breaks.
ProModel
User Guide
Drawing a Shift or Break Block
When drawing a shift or break block, you must
be sure to follow these rules:
How to select an existing block:
• Click on the block. (A border appears to
show that the block has been selected.)
•Shift blocks may not overlap other shift
blocks.
•Break blocks may only be drawn on top of
shift blocks.
•Break blocks may not overlap or be adjacent
to other break blocks.
How to deselect a block:
• Click on the selected block or click on the
white area of the window.
How to draw a block:
1. Click on the Shift or Break button to designate the type of block.
Resizing a Block
2. Click and begin dragging the mouse from
the day and time on the grid the block should
begin.
How to resize a block:
3. Release the mouse button at the time the
block should end.
1. Select the block.
2. Dragging the border of the block until the
block is the desired size.
3. Release the mouse button.
If you want to define a block more precisely than
the grid allows, see Editing the Begin or End
Time below.
Please note
If the block you draw is invalid, it will not appear
on the time grid.
Editing the Begin or End Time
Time blocks for a shift may be created in one
minute intervals. It is difficult to graphically
define a shift this precise, so there is the option to
edit the begin or end time of a shift numerically.
How to edit a block's begin or end
time:
Selecting a Block
To edit an existing block, you must first select it.
1. Select the block.
2. Adjust the begin or end time accordingly
using the buttons at the bottom of the screen.
3. Click on the Update button.
169
170
Chapter 5:
Shifts & Breaks
Deleting a Block
There are three ways to delete a block. Use the
one easiest for you.
block for Tuesday, the editor will display
“Duplicate Tuesday” in the Edit Menu.
3. In the shift schedule, click the mouse on
the day you wish to copy the shift block to.
How to delete a block:
• Select a block and choose the Delete
option from the Edit menu.
Customizing Shift and Break
Colors
or...
The colors that represent shifts and breaks can be
customized.
• Select a block and press the Delete key on
the keyboard.
or...
How to change the color for shifts
or breaks:
1. Choose Colors under the Options menu.
The colors dialog box will appear.
• Select a block and size it down until the
highlight box is gone.
Duplicating a Specific Day Shift
In many instances, the shift schedule for a specific day of the week is identical to shift schedules for other days of the week. Rather than
creating the same shift block for several days of
the week, it is possible to duplicate one day's shift
block to another day of the week.
How to duplicate a shift block
from one day to another day:
2. Click on the Shift or Break button.
3. Click on the desired color.
1. Select any shift or break segment for the
day you wish to duplicate.
2. Select Duplicate from the Edit menu. The
day of the week you have selected to duplicate is displayed in the Edit menu of the shift
editor. For example, if you selected the shift
4. Click OK.
ProModel
User Guide
Shift Assignments
Assigning Shifts
The Shift Assignment module allows you to
model everyday, real-life situations involving
scheduling and availability issues, and you can
easily define logic to control the way your model
handles these problems.
ProModel allows you to can select multiple locations and resources and assign them to a shift in
one record. Plus, you can:
If you have an employee that works a split shift,
assign two shifts to the resource with the corresponding start times. If you have a processing
location that can only be used during specifically
scheduled hours, set up a separate shift for that
location.
You may have an office or some other operation
just starting up, and you need to run a specific
shift for the first week and another for two more
weeks before going to your full capacity shift
schedule. Simply set up three shifts and assign
them all to the office in one step, indicating the
appropriate start times for each.
•assign a location or resource to multiple shift
files with a start time for each shift,
•define off-shift and break priorities, and
•create off-shift and break logic.
The Shift Assignments module allows you to
schedule the availability of resources and locations based on shifts and work breaks defined in
the shift editor. When a location or resource goes
off shift or on break, it is off-line or off-duty and
is reported in the output statistics as non-scheduled time rather than downtime.
The off-shift and break logic are optional and
allow you to control more precisely when a
resource or location may go off shift, on break,
and how long before it becomes available again.
If you want to establish a controlled location
gateway: Among fulfilling other duties, your
employee needs to begin doing something (processing a certain entity at a certain location) at a
certain time, so you set up a queue location, a
gate location (with a capacity of one), and a processing location. Assign a shift to the gate location so it will come on line at the designated time.
Now the gate location begins taking the entities
from the queue location and moving them to the
processing location, where the employee will be
requested at the appropriate priority level.
There are many ways to use shift assignments
and shift logic to solve any number of problems
in creating a valid model. This chapter explores
the features and functionality of the Shift Assignments module, including statements and functions for shift and break logic.
When you select Shifts from the Build menu, two
options are displayed: Define and Assign. You
must define a shift before you can assign a
resource or location to it.
171
172
Chapter 5:
Shifts & Breaks
How to assign locations and
resources to shifts:
also selects or removes it. Click OK when finished.
1. Select Shifts from the Build menu, then
click on Assign. ProModel displays the Shift
Assignments edit window shown below.
2. Select Locations - Click on the Locations
button to display the Select Locations dialog
(shown below). Click on a location and use
the buttons to select or remove it from the
Shift Locations list. Double clicking on a location also selects or removes it. Click OK when
finished.
4. Units Enter the specific units of the
selected resource to be assigned to the shift.
You may assign one, several, or all units of a
resource to a shift. You can also use a macro
to specify the units. If left blank, ProModel
assigns the default of All units to the shift.
1,3 Units 1 and 3 only
1-3,5 Units 1 through 3 and 5 only
All All units of the resource
None You may use none to indicate that no
3. Select Resources - Click on the Resources
button to display the Select Resources dialog
(shown next). Click on a resource and use the
buttons to select or remove it from the Shift
Resources list. Double-clicking on a resource
unit will adopt this shift. This is useful in
creating a run-time interface. By using a
macro to represent the number of units, the
user may select none as an option.
Macro The name of a run-time interface
macro that allows the user to define the units
to be affected by the shift.
5. Select Shift Files - Click the Shift Files button
to display the Select Shift Files dialog (shown
next). Click on the Add button to display the
ProModel
User Guide
File Open dialog and select the shift files you
want to use in the model.
6. Define Start Times - Enter the start time for
each of the selected shift files. The value will
be interpreted according to the time units
specified in the General Information dialog
unless a unit label is entered after the value
(e.g., 10 hr). You can also use a macro to
specify the start times. If the Start time is left
blank, the shift will begin at the start of the
simulation. All shifts specified apply to the
locations and resources selected for these
shifts in the Shift Assignment record.
During the simulation, the shift with the earliest
start time remains in effect for the locations
and resources listed until the next start time
encountered activates a new shift.
7. Define Priorities - Click on the Priorities button. The Priorities button allows you to enter
the priorities for going off line due to a break
or end-of-shift as well as the priorities of the
off-line state in the event that some other
activity attempts to bring a particular
resource or location back on line. You can
also use macros to specify priorities.
These priorities follow standard ProModel priority level and preemption rules. (See “Locations”
on page 96, “Entities” on page 118, and
“Resources” on page 132).
Priority for Ending Shift This is the priority for
regularly ending the shift. An entity or downtime
must have a higher priority level to prevent this
location or resource from going off shift at the
preset time.
Off Shift Priority This is the priority for the loca-
tion or resource to stay off shift. In other words,
an entity or downtime must have a higher priority
level to bring this location or resource back on
line before the preset time.
Priority for Starting Break This is the priority
for going on break. An entity or downtime must
have a higher priority level to prevent this location or resource from going on break at the preset
time.
Break Priority This is the priority for staying on
break during the break period. In other words, an
entity or downtime must have a higher priority
level to bring this location or resource back on
line before the end of the preset break.
173
174
Chapter 5:
Shifts & Breaks
Shift & Break Logic
Shift and break logic are optional and are defined
in four distinct logic windows, each executed in a
specific sequence throughout the simulation run.
You can define logic to control how resources
and locations go off line and what happens once
they are off-line.
To define shift or break logic, click on the Logic
button to display a submenu of four events associated with shifts for which logic may be defined.
Selecting an event from the submenu displays a
standard logic window. You can enter separate
logic for each of these four events to be executed
when the event occurs. See the following discussion, Sequence of Events.
You may want to use the Logic Builder to help
you enter the logic. Just click on the Build button
in the logic window.
Pre-Off Shift or Pre-Break Logic Executed
whenever the location or resource is scheduled to
go off shift or on break. This occurs before the
location or resource is checked for availability, so
it is executed regardless of availability. This logic
may be used to check certain conditions before
actually taking the resource or location off line.
The logic is executed for each resource and location listed as members for this shift assignment
record. This allows some members to be taken
off line while others may be forced to wait. (Preoff shift and pre-break logic may be referred to in
this manual as pre-logic when speaking of either
one.)
Off Shift & Break Logic Executed at the instant
the location or resource actually goes off line.
How to determine the sequence
of events
1. When a location or resource is scheduled
to go off line due to a break or the end of a
shift, the pre-logic for that particular location
or resource is executed.
2. After executing the pre-logic, which may
contain conditional (WAIT UNTIL) or time
(WAIT) delays, the location or resource is
taken off line, assuming it is either available or
the priority is high enough for preemption.
3. At the instant the location or resource is
taken off line, the Off-Shift or Break logic is
executed.
4. After executing this logic, the location or
resource waits until the time defined in the
shift file expires before going back on line.
Please note
If the off-shift and break nodes are not specified
in the Resource Specs dialog, the resource will
stay at the current node. If no resources or locations are assigned to a shift, the shift is ignored.
Functions and Statements
ProModel uses several functions and statements
specifically for shift and break logic: SKIP, PRIORITY, DTLEFT(), FORLOCATION(), and
FORRESOURCE(). Following is a brief description of each. For more details, see “Statements
and Functions” on page 439.
SKIP If used in pre-logic, it causes the off-shift
or break time (including any off-shift or break
logic) to be skipped so a location or resource
never goes off line. If used in the off-shift or
break logic, it causes the off-line time defined in
ProModel
User Guide
the shift editor to be skipped. This allows you to
specify a WAIT statement for the off-line time
and SKIP the off-line time defined in the shift
editor.
Pre-off shift logic
IF FORRESOURCE() THEN
BEGIN
PRIORITY This statement provides an alternative
way to specify off-shift or break priorities. It also
allows the priority to be changed after some time
being off-shift or on break. If the priority is
changed to a value lower than the current value,
the system will check to see if any preemption
may occur at that time. This statement is not
allowed in off-shift or break pre-start logic.
DTLEFT() This function returns the remaining
off-shift time based on when the location or
resource is scheduled to go back on shift as
defined in the shift file. It may be used in off-shift
and break logic to adjust the actual time the location or resource is off-line.
FORLOCATION() This function returns TRUE if
the member for which the shift or break logic
being executed is a location. This may be followed by a test using the LOCATION() function
to determine the precise location.
FORRESOURCE() This function returns TRUE if
the member for which the shift or break logic
being executed is a resource. The RESOURCE()
function may then be used to determine the precise resource if multiple resources are listed as
members.
RESOURCE() This returns the name-index num-
ber of the resource currently processing the offshift or break logic.
To illustrate how FORLOCATION() and FORRESOURCE() might be used, consider the following example: Suppose you have locations and
resources as members in a shift file assignment
and you want to wait until variable Applications
is equal to zero before allowing a particular
resource called Loan_Officer to go off shift. You
would enter the following pre-off shift logic:
IF RESOURCE() = Loan_Officer THEN
BEGIN
WAIT UNTIL Applications = 0
END
END
In addition to these functions, DTDELAY() may
also be called at the beginning of the off-shift or
break logic to determine how much time has
elapsed between the time the shift downtime was
scheduled to start and when it actually started.
The length of the shift downtime defined in the
shift file would be the sum of DTDELAY() and
DTLEFT().
Preemptions to Off-Shift or Break
Logic
If off-shift or break logic is defined using WAIT
or USE statements and happens to get preempted,
the logic will resume one statement after the
WAIT or USE statement where it was preempted.
Shift Downtime Principles
Locations Shift Downtime
Principles
It is important to understand that when a location
or resource goes off shift, it is essentially down.
We call this type of downtime a shift downtime
and it is treated slightly differently from other
downtimes. Breaks, which are also part of the
shift schedule, are treated exactly like clockbased downtimes. These downtimes are dis-
175
176
Chapter 5:
Shifts & Breaks
cussed in “Locations” on page 96 and
“Resources” on page 132.
Example 1 (b)
Entity
Entity
Shift Downtimes for Locations
All location shift downtimes have a default priority of 99, the highest non-preemptive priority
possible. This means that when a location is
scheduled to go off-shift, this downtime will take
priority over all other entities with a priority less
than 99 waiting for the location. If the location is
currently in use, shift downtimes allow the current entity to complete its process at the location.
After the entity is finished, the shift downtime
proceeds as if it started at its scheduled time. This
means that the location becomes available at the
start of the next shift regardless of when it actually went off shift. This procedure is demonstrated in the following example.
Example 1 (a)
Shift DT
Actual DT
T1
T2 T3
Time
T4
T5
Please note
Since the entity was preempted, the remaining
time for the entity to be processed at the location
was completed after the location shift downtime
was completed.
Entity
Preempting Off-Shift Locations
Shift DT
Actual DT
T1
T2
T3
Time
T4
Although the downtime is scheduled to last from
time T2 to T4, the actual downtime does not
begin until time T3. This is what happens for
both locations and resources currently busy when
the shift downtime is scheduled to occur.
To preempt a location in which an entity is currently processing, set the priority for going off
shift to a number one level higher than the
entity’s priority.
An off-shift location may be preempted back into
service by an entity. Following the preemption,
the shift downtime will resume for any remaining
time before the start of the next shift. The following example demonstrates this principle.
Example 2
In this example an entity with priority of 200 or
greater preempts an off-shift location. The location becomes available to process the entity.
ProModel
User Guide
Once processing is complete, the location returns
to its off-shift status.
tion remains off-shift for the total duration of the
shift downtime.
Shift DT
Shift DT
DT
Entity
Time
Time
T1
T2
T3
T4
In order for an entity to preempt any location
downtime (shift or otherwise), it must have a priority level that is at least 2 levels higher than the
downtime's priority. In this example the location
shift downtime has a priority level of 99 so the
entity must have a priority level of 200 or greater
to preempt the shift.
Overlapping Downtimes
If a preemptive clock downtime occurs during a
shift downtime, the downtimes simply overlap.
Example 3
This example shows the effect of a preemptive
downtime occurring for a location already offshift due to a shift downtime. Because location
downtimes always overlap, the effect is as if the
preemptive downtime never occurred. The loca-
T1
T2
T3
T4
The example above could represent the situation
where a recurring downtime, such as a lunch or
dinner break, has been defined for a single location that is scheduled to be available for a twoshift period. It would be simpler to specify a single downtime for lunch and dinner that occurs
once every 8 hours continuously than to define
separate downtimes for lunch and dinner. In this
case the preempting downtime would represent a
meal break occurring while the location was offshift.
Resource Downtime Principles
Shift Downtimes for Resources
Resource shift downtimes work exactly like location shift downtimes with the exception that if the
off-shift downtime is preempted by some other
downtime, the original off-shift downtime never
resumes. The following examples show how a
resource that is off shift is affected by a preemptive request by another entity (example 1) and by
downtime preemption (example 2).
Example 1
Suppose a resource, repairman, is off-shift. An
important machine goes down unexpectedly.
Because this machine is a bottleneck in the opera-
177
178
Chapter 5:
Shifts & Breaks
tion, it is vital to repair the machine as quickly as
possible. The repairman is called in and takes 30
minutes to fix the machine. The logic for the
downtime to call him back is “USE Repairman,
600 FOR 30 min.” This will preempt the shift
downtime and use the repairman to repair the
machine even though the repairman is off-shift.
Once the repairman has repaired the machine, he
returns to his shift downtime until he is scheduled
to go back on shift. The repairman's shift downtime will end at the originally scheduled time
regardless of the fact it was preempted by a repair
activity.
Shift DT
Discontinued
Task
Time
T1
T2
T3
T4
Although the shift downtime is scheduled to last
from time T1 to T4, the actual downtime lasts
from T1 to T2 and then from T3 to T4.
Example 2
This example shows the effect of a preemptive
downtime occurring for a resource already offshift due to a shift downtime. Since resource
downtimes are not overlapping, as in the case of
location downtimes, the shift downtime in
progress is discontinued and the preemptive
downtime takes control of the resource because it
has a priority greater than or equal to five-hundred (remember that a downtime priority needs to
be only one level higher than another downtime
priority to preempt it). The effect in this example
is that the total downtime is actually shorter than
it would have been had the original shift downtime been completed.
Shift
Discontinued
DT
Time
T1
T2
T3
T4
Although in practice, situations like the example
above are unlikely to occur, it is important to
understand that the above condition is possible.
Typically, preemptive downtimes are due only to
some type of location or resource failure, in
which case, the downtime occurrence would be
based on usage and not clock time. If a preemptive downtime is based on usage, the situation in
the example above could not occur because the
location or resource would not be in use, and
would not accumulate usage time.
ProModel
User Guide
General Information
The General Information dialog box allows you
to specify basic information about a model, such
as its name, default time units, default distance
units, and graphic library. You also may specify
the model's initialization and termination logic.
Finally, a notes window is available for specifying particulars of a model, such as the modeler's
name, the revision date, modeling assumptions or
anything else about it.
General Information Dialog
Box
The fields of the General Information dialog box
are as follows:
Title An optional, brief description of the model.
Information will be displayed in the caption bar
and included in the model and results files.
Time Units The unit for any time value in the
model that does not have an explicitly specified
time unit. The smallest unit of time available in
ProModel is .00001 second and the largest is 1
day.
Distance Units The units in feet or meters for all
distances specified in the model. There is no
practical limit on the size of the model.
How to open the General Information dialog box:
• Choose General Information from the Build
menu.
Model Notes... Brings up a notes window for
specifying general notes about the model. Notes
are optional and are for user reference only. An
alternative way to display notes is using a DISPLAY statement (see “Display” on page 467) in
the initialization logic.
Graphic Library File Opens a dialog box for
selecting the graphic library file to use with the
open model. Graphics library files have the
extension GLB and are further explained later in
this section.
Initialization Logic Opens the Initialization
Logic window for specifying initialization logic.
179
180
Chapter 5:
General Information
An asterisk (*) next to the name of the button
means that some initialization logic has been
defined for the model. (See “Initialization Logic”
on page 180.)
Termination Logic Opens the Termination
Logic window for specifying termination logic.
An asterisk (*) next to the name of the button
means that some termination logic has been
defined for the model. (See “Termination Logic”
on page 180.)
Termination Logic
Termination logic allows you to summarize data
or write special statistics to an output file at the
end of a simulation run as shown below:
Initialization Logic
Initialization logic allows you to initialize arrays,
variables, and other elements at the beginning of
a simulation run as shown below:
Other common uses of termination logic include:
•Displaying messages
•Resetting read/write files
See the following page for a discussion on the
placement of initialization and termination logic
within the sequence of run-time events.
Please note
Other common uses of initialization logic
include:
•Reading external files
•Displaying messages
•Prompting for values
•Resetting general read/write files
•Activating independent subroutines that pro-
cess logic based on a timer. (See “Subroutines” on page 246; also see “Activate” on
page 441).
For a discussion of each of the buttons in the Initialization Logic window, see “Editing Logic
Windows” on page 78.
Although Initialization and Termination logic
cannot be tested with the Compile option in the
Edit menu, as with Processing or Arrival logic,
the logic can be tested by clicking on the compile
button in the logic window. ProModel checks all
logic automatically upon selecting OK and, if an
error in the logic is found, an error message
describing the problem will appear.
Execution Time of Initialization
and Termination Logic
It is important to understand exactly when initialization and termination logic is executed. When
ProModel
User Guide
you select Run from the Simulation menu the following things occur in the order listed:
1.
2.
3.
4.
5.
6.
7.
8.
Variables are initialized to the values specified in the Variables Editor.
Macros with a run-time interface are set to
their user-specified value.
The model is loaded into the simulation
module. As the model is loaded, any numeric
expressions used to define such things as
location capacities or number of resource
units are evaluated and assigned a numeric
value.
Initialization logic is performed.
Simulation begins. Initial arrivals and downtimes are scheduled and simulation processes begin.
Simulation ends.
Termination logic is performed.
Statistics are compiled.
Logic elements that figure into a model's structure are evaluated only when the model is loaded
into the simulation module. Those logic elements
are:
•Simulation warm-up hours
•Simulation run hours
•Node capacity
•Length of path segments
•Resource units
•Location capacity
•Time and quantity cycle tables
•Queue length
•Conveyor length
•Conveyor speed
into the simulation module. Thus, any variable
figuring into a location's capacity and initialized
in the initialization logic will be initialized too
late to affect the location's capacity.
Variables which do not figure into a location's
capacity may be initialized in the Initialization
Logic without any problem. A variable initialized
in the initialization logic could be used as the
“First Time” for an arrival or downtime occurrence. This is true because arrivals and downtime
occurrences are simulation events, and all initialization logic occurs before the first simulation
event.
Graphic Library File
ProModel allows you to create and store as many
graphics libraries as desired. However, only one
graphic library may be used for each model. To
copy a graphic from one graphic library to
another model's graphic library, see “Copying a
Graphic from One Library to Another” on
page 316.
How to select the desired graphics library:
1. Select Graphic Library File from the General Information dialog box.
For a complete list of when each field is evaluated, see the “Appendix A” on page 587.
Any variables used in an expression that change
any of these logic elements should be initialized
in the Variables Editor or run-time interface and
not in the initialization logic. The model structure
cannot change after the model has been loaded
2. Enter the name of the desired graphics
library.
181
182
Chapter 5:
General Information
3. Select OK.
Please note
Only files with the extension GLB may be used as
graphics libraries. For more information on creating, merging and saving graphics libraries, see
“Graphic Editor” on page 312.
ProModel
User Guide
Cost
With ProModel’s costing capability, you can
make decisions about your system on a cost
basis. Costing dialogs allow you to monitor costs
associated with Locations, Entities, and
Resources during a model run and the General
Statistics Report includes Costing statistics, automatically generated at the start of the simulation.
matically generated during run time about cost
for locations, entities, and resources.
Object Type Use this pull-down menu to define
costing for the components of the selected object
type. Object types include locations, resources,
and entities as shown in the following example.
All defined model components of the selected
type appear in the box below the object type field
and ProModel allows you to assign costs to any
of these components.
Locations
How to use cost
• Choose Cost from the Build menu. The
Cost Dialog appears.
Cost Dialog Box
Use the Cost Dialog box to define costs for Locations, Entities, and Resources. Fields in the Cost
Dialog box vary between Object Types and ProModel evaluates expressions in these fields only
during translation at run time. The General Statistics Report includes statistical information auto-
Operation Rate This field specifies the cost per
unit of time to process entities at the selected
location. Cost accrues only while an entity executes a WAIT or USE statement in operation
logic. ProModel accepts expressions in this field
and evaluates them at translation.
183
184
Chapter 5:
Cost
Per With this pull-down menu, you can set the
time units for the Operation Rate. Time units may
be in seconds, minutes, hours, or days as shown
here.
cost applies to the resource only when it returns
to the entity.
Entities
Resources
Regular Rate This field specifies the cost per
unit of time for a resource used in the model. You
can use expressions in this field (evaluated at
translation) to set the rate or change it using SetRate. For more information on the SetRate operation statement, see “SetRate” on page 556.
Per This pull-down menu allows you to set the
time units for the Regular Rate. Times may be in
seconds, minutes, hours, or days as shown here.
Cost Per Use This field allows you to define the
actual dollar cost accrued each time you use the
resource (i.e., the minimum usage cost). The cost
per use updates when you obtain the resource and
ProModel accepts expressions in this field (evaluated at translation).
Please note
Since ProModel counts a preemption as a use, if
you preempt a resource from an entity, the usage
Initial Cost This field allows you to define the
initial entity cost for an entity which enters the
system through a scheduled arrival, a CREATE
statement, or an ORDER statement. ProModel
accepts expressions in this field and evaluates
them at translation.
Please note
When you implicitly create new entities through a
ROUTE statement, ProModel does not add an
initial cost to the entity. To add an initial cost,
use the INCENTCOST statement. See “IncEntCost” on page 499 for more information.
Building a Model with Costing
When you build a model using the costing feature, you must first define the locations,
resources, and entities used in the model. Once
you define these model components, you may
assign costing information to them through the
Cost option in the Build menu. To collect costing
information about your model, uncheck the disable costing box from the simulation options dialog of the simulation menu. By default, ProModel
ProModel
User Guide
disables costing and sets all defaults to zero. See
“Enable or Disable Costing” on page 187.
both entities. If the preempting entity
obtains a resource, the preempted entity
will not record the resource costs during
the preemption period.
•If an entity is at a location when a preemptive downtime occurs, the entity records
the downtime as part of its operational
costs. This applies to all types of location
downtimes, including shifts. The location
records the cost of the preempted entity
while it remains at the location.
•If an entity’s resource has a downtime which
requires the use of another resource, the
entity will not record the second
resource’s cost. However, the location will
record the extra resource’s cost.
Join/Load
•Joined entities add their costs to their base
entities, but not their time statistics.
•Loaded entities do not add their costs or time
statistics to their base entities.
Please note
The following scenarios assume you defined costs
for all model components.
Preemption/Downtime
•If you preempt an entity’s resource, an addi-
tional cost per use will apply once you reacquire the resource. While waiting for the
resource to return, the entity does not
record operation or resource costs.
•If an entity preempts another entity, the preempted entity continues to record operation time during the entire preemption
period. While the preempting and preempted entities are simultaneously at a
location, the location records the cost for
•When an UNLOAD occurs, ProModel
divides all costs accrued by a loaded entity
among the unloaded entities. ProModel
adds all other entity statistics calculated
during the loaded period to each of the
unloaded entities.
•Entities leaving the system loaded onto other
entities do NOT report their individual
costs, but do report all other statistics. To
get the cost of each entity, you must
unload the entities before they exit.
Combine/Group
•Combined entities add their costs to the
resultant entity, but not their time statistics. The resultant entity begins with fresh
time statistics.
•Grouped entities do not add their costs or
statistics to the group shell (a temporary
185
186
Chapter 5:
Cost
entity representing grouped entities that
starts with cost and time statistics of zero).
•When an UNGROUP occurs, ProModel
divides all costs accrued by a grouped
entity among the ungrouped entities. ProModel copies all other entity statistics calculated during the grouped period to each
of the ungrouped entities.
•Entities leaving the system grouped with
other entities do NOT report their individual costs, but do report all other statistics.
To get the cost of each entity, you must
ungroup the entities before they exit.
Special Cost Handling
•As soon as you acquire a resource, it begins
Costing Output Statistics
ProModel collects costing statistics only if you
uncheck the Disable Cost Statistics option in the
Simulation Options menu (see “Enable or Disable Costing” on page 187). Included in the General Statistics Report, ProModel calculates
costing statistics.
Locations
•Operational Cost = (Active Operation Time
* Rate) + (Any IncLocCost)
•% Operational Cost refers to the location’s
percentage of the sum of all operation
costs
•Resource Cost = (Utilization * Rate) +
(Times Used * Cost per use)
to accrue cost.
•Unless obtained in the move logic, Pro-
Model charges the “Cost per use” for a
resource to the location that obtained it.
Resources obtained in the move logic do
not charge a “per use” cost to any location.
•ProModel does not charge any resource time
used during move logic to any location.
•ProModel adds initial entity costs defined in
the cost module only as entity costs, not
location costs.
•If a location uses a resource during a downtime, the location accrues that resource’s
cost.
•The USE statement counts as operation and
resource cost.
•When you CREATE a new entity, it begins
with new time statistics and an initial cost.
•If you RENAME an entity, previous time
statistics and costs continue with the
entity.
•The SPLIT AS statement divides the cost of
the original entity between all entities.
Each new entity begins with new time statistics.
Please note
For Resource Cost, Utilization and Times Used
refer to the utilization of a resource while at a
location. This applies only to resource use
through operation logic.
•% Resource Cost refers to the location’s per-
centage of the sum of all resource costs
•Total Cost = (Operation Cost + Resource
Cost)
•% Total Cost refers to location’s percentage
of the sum of all location costs
Resources
•NonUse Cost = (1-% Utilization) * Scheduled Time * Rate
•% NonUse Cost refers to the resource’s percentage of the sum of all nonuse costs
•Usage Cost = (% Utilization * Scheduled
Time * Rate) + (Times Used * Cost per
use)
ProModel
User Guide
•% Usage Cost refers to the resource’s per-
centage of the sum of all resource usage
costs
•Total Cost = Usage Cost + NonUse Cost
•% Total Cost refers to the resource’s percentage of the sum of all resource costs
Entities
The number of entities that
have explicitly exited. Whenever an entity
exits the system, it is an explicit exit
except in the following cases:
- When an entity JOINS or COMBINES
with another entity, it implicitly exits the
system, and is reported as an exit in the
Entity Acitvity report. However, for
costing purposes, the entity did not
explicitly exit, but its costing information was added to the entity it was
JOINED or COMBINED with.
- When an entity LOADS or GROUPS
with another entity, and the entire
LOADED or GROUPED entity exits the
system, the original entity implicitly
exits the system, and is reported as an
exit in the Entity Acitvity report. However, for costing purposes, the original
entity did not explicitly exit, but its costing information was added to the entire
load or group.
• Total Cost Dollars Total Cost = cumulative entity cost, or the sum of costs
incurred on all locations the entity passed
through + the sum of all costs incurred by
use of resource + initial cost + any IncEntCost
• % Total Cost % Total Cost refers to the
entity’s percentage of sum of all entity
costs
• Explicit Exits
In the above calculations, the rate defined (per
day, hour, minute, and second) converts to the
default time units specified in the General Information dialog.
In the above calculations, the rate defined (per
day, hour, minute, and second) converts to the
default time units specified in the General Information dialog.
Please note
ProModel does not allow you to generate a Costing Graph. However, if you set a variable equal
to GetCost (e.g., Var1=GetCost), you can generate a time series graph to track changing entity
costs. See “GetCost()” on page 488 for more
information.
Enable or Disable Costing
To enable the costing feature, be sure that the
Disable Cost option in the Simulation Options
dialog is not checked.
187
188
Chapter 5:
Tanks
Tanks
Please note
Tanks are simply locations to which ProModel
associates a level instead of an entity routing. (As
a result, the units and rules fields do not apply to
tanks.) Using tanks, you can model the continuous flow of liquids and other substances into and
out of tanks or similar vessels. Also, when combined with discrete-event simulation, ProModel’s
continuous modeling capability makes it possible
to model the exchange between continuous material and discrete entities (e.g., when you place liquid into a container). Other uses include
modeling high-rate, discrete part manufacturing
systems.
When you create the first tank in your model,
ProModel will display a dialog that allows you to
automatically import various subroutines,
arrays, macros, and library graphics specific to
tanks. If you do not wish to include these new
items, you may cancel the action.
3. Enter a capacity (1 to 999999) for the tank
in the location capacity field.
4. Define and reference any necessary tank
control subroutines.
The Tank Submodel
In order to function properly, all tank models
should include the tank submodel (TANKSUB.MOD). The tank submodel contains important subroutines and data elements (arrays and
macros) used to simplify tank modeling. Each of
these subroutines and data elements has a
“Tank_” prefix to help identify it and to prevent
any accidental name duplication.
Please note
All user-defined model elements should begin
with something other than “Tank_”.
How to define a tank
1. Select the gauge/tank symbol from the
Location Graphics window.
2. Click on the layout window where you wish
to place the tank and select Create Tank
Location from the menu that appears. ProModel places the tank on the layout.
How to edit a tank or a gauge
1. Double click on the tank or gauge (or right
click and select Edit Graphic).
2. From the dialog that appears, make the
appropriate changes.
3. Click OK.
ProModel
User Guide
How to change between a tank
and a gauge
• Double click on the tank or gauge and
check or uncheck the tank option.
or...
• Right click on the tank or gauge and select
Change Tank to Gauge or Change Gauge to
Tank.
In addition to defining a tank graphic, you may
add labels and other figures to a tank. For example, you can add a counter to digitally display the
fill level of the tank (ProModel rounds the value
displayed to the nearest integer). The following
are examples of how you can use tanks in ProModel.
Basic Concepts
Since tanks do not process discrete entities, you
may not define routings to or from tanks. To control a tank level, ProModel provides predefined
subroutines that fill, empty, and transfer tank
contents. To monitor tank levels and initiate
flows, you must define control subroutines using
the Subroutine module. To call these subroutines
and operate them independently in the model, use
the ACTIVATE statement. For examples of how
to use these subroutines, see the discussion at the
end of this section. To model tanks effectively,
you must understand the following concepts.
Tank Levels
ProModel records tank levels in a pre-defined
array called Tank_Level where each element of
the array corresponds to each tank location in the
location list. For example, the level of TankA is
the value of Tank_Level [TankA]. If TankA were
the third location in the location list, you could
also reference the level of TankA with
Tank_Level[3]. For best results, you should control all tank levels using only the pre-defined tank
filling and emptying subroutines rather than
change the Tank_Level array values directly.
This will prevent overfilling or overdrawing and
will accurately gather statistics for each tank. For
example, calling Tank_Fill (TankA, 500, 30, 0)
automatically fills TankA to 500 units at a rate of
30 units per minute. The 0 signifies that the tank
will not accept excess material and, as a result, an
error message will occur if the tank reaches
capacity before the specified amount fills into the
tank.
189
190
Chapter 5:
Tanks
The Flow Time Step
To model continuous flow, ProModel uses a
Tank_TimeStep macro. This macro is the time
step used when filling/emptying tanks and is an
RTI (run-time interface) parameter. Initially, ProModel sets this value to .2 minutes. If you wish to
use a different value for the time step, you may
change it temporarily (for a particular model)
through the Simulation/Parameters menu option,
or permanently by changing the macro itself. The
larger the time step, the longer the interval
between filling and emptying (which speeds up
the simulation). For example, suppose you set the
time step to .1 minutes. If a tank empties at a rate
of 60 gpm, the simulation would actually empty
the tank by a discrete amount of 6 gallons every
.1 minutes. When filling or emptying a tank, if
the remaining quantity doesn't require the full
time step, ProModel reduces the time step using a
linear interpolation.
Please note
The only adverse effect of using a large time step
is that any WAIT UNTIL statement or other test
based on the Tank_Level array may be off by as
much as the flow amount for the time step. For
example, if the time step is .5 minutes and the rate
of flow is 60 gpm, the level will change in 30 gallon increments. This means that the tank will not
satisfy the statement “WAIT UNTIL
Tank_Level[TankA]>=31” until the level
reaches 60.
flow. The units of flow, however, may change
when you move material from one tank to
another (e.g., pounds of dry material may transfer
into a tank containing gallons of liquid).
To specify a variable rate of flow that changes
dynamically with each time step, pass a value of
0. This signals the subroutine to call the
Tank_Rate subroutine with each time step. To
return the desired rate value for each time step
when you use a variable rate, you must modify
the Tank_Rate subroutine appropriately.
Tank States
Like other model elements, tanks use states to
test and track statistics. ProModel automatically
sets these states when you use the predefined tank
subroutines to control the tank. The following are
defined states:
Tank_Idle The tank is empty and not in use. Set
automatically when a tank empties and at the end
of a Tank_DoPrep or Tank_GoDown subroutine.
Tank_Operation The tank is active (e.g., mix-
ing, reacting, heating). Set automatically when
the model calls the Tank_DoOperation subroutine.
Tank_Setup The tank is cleaning or preparing
for future use. Set automatically whenever you
call the Tank_Prep subroutine.
Tank_Filling The tank is filling. Set automati-
cally whenever you fill the tank.
Tank_Emptying The tank is emptying. Set auto-
matically whenever you empty the tank.
Rate of Flow
To use flow rates properly, you must define all
rates in terms of units (i.e., gallons, pounds) per
time unit defined in the General Information dialog. Whenever you call one of the empty, fill, or
transfer subroutines, you must specify the rate of
Tank_Blocked The tank is full and ready to
transfer. Set automatically when the tank fills to
capacity.
Tank_Down The tank is down. Set automati-
cally whenever you call Tank_GoDown.
ProModel
User Guide
Tank_ScheduledDown Similar to the
Tank_Down state, except statistics are not collected.
While ProModel sets these states automatically,
you may change the state of the tank at any time
by calling the Tank_SetState subroutine. ProModel records statistics for these states in the
output report under Locations. Since a tank may
fill and empty simultaneously, the output report
combines Tank_Filling with Tank_Emptying and
reports it all as waiting time.
Over Filling/Emptying Tanks
When using the predefined subroutines to fill,
empty, or transfer from one tank to another, you
may accidentally attempt to over fill or over
empty a tank. To prevent these situations, you
have the option to terminate the fill/empty subroutine or suspend further filling/emptying until
the tank reaches a resume level. If you terminate
the subroutine, ProModel temporarily stores the
un-filled or un-emptied quantity for immediate
access in the global variable, Tank_QtyLeft.
Tank Downtimes
For Tanks, you must define downtimes and shifts
in a special way. First, you may define only clock
downtimes for tanks. Second, when defining a
clock downtime for a tank, use the
Tank_GoDown subroutine (page 201) in the
Downtime Logic field instead of just a WAIT
statement. This sets the state of the tank to
Tank_Down and gathers the appropriate statistics. Third, when defining a shift for a tank, you
should call the Tank_GoDownSched subroutine
in the off-shift logic using the DTLeft() function
as the time parameter. A SKIP statement should
follow this function as shown next.
SKIP example
Tank_GoDownSched (<TankID>, DTLeft())
SKIP
ProModel temporarily suspends tank flow while
a tank is down or off shift.
Tank Logic Builder
An expanded capability within ProModel, the
tank logic builder provides you with what you
need to model complex tank and fluid system
operations. The logic builder contains all available tank subroutines and provides you with a
description of the components required to use
each subroutine.
191
192
Chapter 5:
Tanks
Please note
The subroutine logic is not accessible until you
define your first tank location—when you define
the tank location, ProModel loads the tank submodel.
How to access the Logic Builder:
• Click the right mouse button in the logic
window or expression edit field. Or click the
Build button on the logic window’s toolbar.
For more information about the Logic Builder,
see “Logic Builder” on page 293.
ProModel
User Guide
Pre-defined Tank Subroutines
TANK_FILL (HoldingTank, 2000, 75, 1500)
Tank_Cap .............................................. page 200
Description
Tank_Dec............................................... page 198
Fills a tank using a specific quantity and rate. The
default tank state sets to Tank_Filling, then to
Tank_Blocked if the tank becomes full.
Tank_DoOperation ............................... page 201
Tank_DoPrep ......................................... page 203
Tank_Empty ........................................... page 194
Tank_FallTrigger .................................... page 200
Tank_Fill ................................................. page 193
Use Tank_Fill when the source of the material is
not another tank, but an arriving entity or a
source that is not part of the model.
Components
Tank_FreeCap ....................................... page 200
Tank_GoDown....................................... page 201
Tank_GoDownSched............................ page 202
Tank_Inc ................................................ page 198
Tank_Rate .............................................. page 207
Tank_RiseTrigger ................................... page 199
Tank_SelectInput .................................. page 206
<Tank ID>
The tank name or location index number.
<Fill Quantity>
The number of units (gallons, pounds) to fill into the
tank. To fill the tank to capacity, enter
Tank_Cap(<Tank ID>).
<Fill Rate>
The rate in units (gallons, pounds) per time unit
Tank_SelectOutput ............................... page 204
defined in the General Information dialog. To
Tank_SetLevel ....................................... page 197
Tank_Transfer ......................................... page 195
instantly increase the level of a tank, use the Tank_Inc
subroutine. To initialize the level of a tank (e.g., at the
start of the simulation), use the Tank_SetLevel subroutine. To use a dynamically calculated rate in the
Tank_Rate subroutine, enter 0.
Tank_TransferDownTo ........................... page 196
<Resume level>
Tank_TransferUpTo ................................ page 195
If the tank level reaches capacity before you add the
specified quantity, the tank must drop to the resume
level before it can continue filling. To terminate filling
if the tank reaches capacity, enter Tank_Stop as the
resume level. A value of 0 causes an error to occur if
the tank becomes full before reaching the fill quantity.
Tank_SetState ........................................ page 204
Tank_UpdateStats ................................. page 206
Tank_Fill
Syntax samples
Example
TANK_FILL (<Tank ID>, <Fill Quantity>, <Fill
Rate>, <Resume Level>)
193
194
Chapter 5:
Pre-defined Tank Subroutines
A tanker arrives and fills a storage tank by the
quantity stored in the tanker’s attribute,
Load_Qty. The rate of fill is 80 gpm and, if the
tank fills to capacity before the tanker discharges the entire quantity, the level of the
storage tank must drop to 12,000 gallons
before it resumes filling. To represent this,
enter the following statement in the operation logic for the tanker at the unloading station.
Tank_Fill(StorageTank, Load_Qty, 80, 12000)
The tank name or location index number.
<Empty Quantity>
The number of units (gallons, pounds) to empty. To
empty a tank completely of its current contents, enter
Tank_Level [<Tank ID>].
<Empty Rate>
The rate in units (gallons, pounds) per time unit
defined in the General Information dialog. To instantly
decrease the level of a tank, use the Tank_Dec subroutine. To specify a dynamically calculated rate using the
Tank_Rate subroutine, enter 0.
<Resume level>
See Also
“Filling from an Entity” on page 210 and “Initializing and Replenishing Supply Tanks” on
page 210.
Tank_Empty
Syntax samples
TANK_EMPTY (<Tank ID>, <Empty Quantity>,
<Empty Rate>, <Resume Level>)
TANK_EMPTY (TankB, 2000, 40, 0)
Description
Empties a tank by a specified quantity and rate.
The state is set to Tank_Emptying, then to
Tank_Idle if the tank becomes empty.
Use Tank_Empty when the destination is not
another tank, but an arriving entity or a source
that is not part of the model.
Components
<Tank ID>
If the tank level drops to 0 before you empty the specified quantity, the tank must rise to the resume level
before continuing to empty. To terminate emptying if
the level ever drops to 0, enter Tank_Stop. A value of 0
causes an error to occur if the tank becomes empty
before removing the specified quantity.
Example
When a chemical tank, ChemTank, is full
(state is Tank_Blocked), workers pump its contents into a rail car at a rate of 60 gpm for
transportation to another facility. Since rail
cars are always available and the delivery
activity is not of interest, it is not necessary to
model the rail cars explicitly. Instead, activate
a subroutine in the initialization logic with the
following statement:
Tank_Loop //logic repeats continuously
{
WAIT UNTIL
Tank_State[ChemTank]=Tank_Blocked
Tank_Fill(ChemTank, Tank_Level[ChemTank],
60, 0)
}
ProModel
User Guide
See Also
“Emptying to an Entity” on page 211.
Tank_Transfer
Syntax samples
TANK_TRANSFER (<FROM Tank ID>, <TO Tank
ID>, <Transfer Quantity>, <FROM Rate>, <TO
Rate>, <Resume Level>)
TANK_TRANSFER (Tank1, Tank2, 2000, 100, 0,
0)
Description
Transfers a specified quantity from one tank to
another. ProModel sets the state of the FROM
tank to Tank_Emptying and the TO tank to
Tank_Filling. If the FROM tank becomes empty,
its state becomes Tank_Idle. If the TO tank
becomes full, its state becomes Tank_Blocked.
Otherwise, the states remain unchanged.
Use Tank_Transfer when you want to transfer a
specific quantity from one tank to another.
The rate in units (gallons, pounds) per time unit
defined out of the FROM tank. To use a dynamically
calculated rate in the Tank_Rate subroutine, enter 0.
<TO Rate>
The rate in units (gallons, pounds) per time unit
defined in the General Information dialog into the TO
tank. Use 0 if same as the FROM rate. (The TO rate is
automatically the same as the FROM rate if you add 0
as the FROM rate.)
<Resume level>
If the TO tank reaches capacity before the specified
quantity transfers, the TO tank must drop to the resume
level before continuing with the transfer. To terminate
transferring when the TO tank reaches capacity, enter
Tank_Stop. A value of 0 causes an error to occur if the
tank becomes empty before transferring the specified
quantity.
Example
When a mixing tank is ready to mix a new
batch of material, 10,000 gallons of water
must first transfer from a water supply tank at
a rate of 100 gpm. The following logic represents this action:
Tank_Transfer(WaterTank, MixingTank, 10000,
100, 0, 0)
Components
<FROM Tank ID>
The name or location index number of the FROM tank.
<TO Tank ID>
The name or location index number of the TO tank.
<Transfer Quantity>
The number of units (gallons, pounds) to transfer. To
transfer the entire contents of a tank, enter Tank_Level
[<FROM Tank ID>].
<FROM Rate>
See Also
“Tank Transfers” on page 212.
Tank_TransferUpTo
Syntax samples
TANK_TRANSFERUPTO (<FROM Tank ID>, <TO
Tank ID>, <TO Level >, <FROM Rate>, <TO
Rate>)
195
196
Chapter 5:
Pre-defined Tank Subroutines
TANK_TRANSFERUPTO (Tank1, Tank2, 8500, 75,
0)
Example
Description
An in-process tank supplies several downstream tanks and must maintain a maximum
level of 20,000 gallons. Whenever the in-process tank drops below 5,000 gallons, a supply
tank refills the tank at a rate of 100 gpm. To
model this, define an activated subroutine for
the supply tank using the following logic:
Similar to Tank_Transfer except that
Tank_TransferUpTo does NOT terminate a transfer based on the transferred quantity, rather when
the TO tank level rises to a certain point. If the
tank empties before reaching the TO level, ProModel suspends the transfer until capacity
becomes available.
Use Tank_TransferUpTo when you want to raise
the level of a tank to a certain value but are not
certain of the quantity needed to reach that level
(e.g., the tank is draining at the same time you are
trying to fill it).
Components
<FROM Tank ID>
The name or location index number of the FROM tank.
<TO Tank ID>
The name or location index number of the TO tank.
<TO Level>
Transfer until the TO tank reaches this level.
Tank_Loop //logic repeats continuously
{
WAIT UNTIL Tank_Level[InProcessTank]<=5000
Tank_TransferUpTo(SupplyTank, InProcessTank, 20000, 100, 0)
}
Tank_TransferDownTo
Syntax samples
TANK_TRANSFERDOWNTO (<FROM Tank ID>,
<TO Tank ID>, <TO Level >, <FROM Rate>, <TO
Rate>)
TANK_TRANSFERDOWNTO (Tank1, Tank2, 1000,
80, 0)
<FROM Rate>
The rate in units (gallons, pounds) per time unit
defined in the General Information dialog out of the
FROM tank. To use a dynamically calculated rate in
the Tank_Rate subroutine, enter 0.
<TO Rate>
The rate in units (gallons, pounds) per time unit
defined in the General Information dialog into the TO
tank. Use 0 if the TO rate is the same as the FROM
rate.
Description
Similar to Tank_Transfer except that
Tank_TransferDownTo terminates the transfer
when the FROM tank level lowers to a designated level instead of lowering by a specific
quantity. If the TO tank becomes full, ProModel
suspends the transfer until capacity becomes
available.
Use Tank_TransferDownTo when you want to
lower the level of a tank to a specific value but
ProModel
User Guide
you are not certain how much to empty in order
to drop to that level (e.g., the tank may fill at the
same time it empties).
Tank_TransferDownTo(TankA, TankB, 200, 50,
0)
}
Components
<FROM Tank ID>
See Also
The name or location index number of the FROM tank.
“Split Transfers” on page 214.
<TO Tank ID>
The name or location index number of the TO tank.
<TO Level>
Transfer until the FROM tank drops to this level.
<FROM Rate>
The rate in units (gallons, pounds) per time unit
defined in the General Information dialog out of the
FROM tank. To use a dynamically calculated rate in
the Tank_Rate subroutine, enter 0.
Tank_SetLevel
Syntax samples
TANK_SETLEVEL (<Tank ID>, <Quantity>)
TANK_SETLEVEL (TankA, 1500)
<TO Rate>
Description
The rate in units (gallons, pounds) per time unit
defined in the General Information dialog into the TO
tank. Use 0 if the TO rate is the same as the FROM
rate.
Instantly sets the level of a tank to a specified
quantity. If the quantity is negative or larger than
the tank capacity, an error occurs. The tank state
sets to Tank_Blocked if you set the tank level to
the tank capacity and to Tank_Idle if you set the
tank level to 0. Otherwise, the state remains
unchanged.
Example
An in-process tank, TankA, supplies TankB at a
rate of 50 gpm. TankA must maintain a minimum level of 200 gallons to insure against
pump cavitation. When TankA’s level drops
to 200 gallons, the tank stops pumping to
TankB until the level of TankA rises above 200
gallons. To model this scenario, enter the following logic in the subroutine controlling the
flow from TankA to TankB:
Tank_Loop //logic repeats continuously
{
WAIT UNTIL Tank_Level[TankA]>200
Use Tank_SetLevel when you want to initialize a
tank to a specific level.
Components
<Tank ID>
The tank name or location index number.
<Quantity>
The level at which to set the tank (number of gallons,
pounds). To completely fill the tank, enter
Tank_Cap(<Tank Name>).
197
198
Chapter 5:
Pre-defined Tank Subroutines
Example
The number of units by which to increment the contents of the tank (gallons, pounds).
When you begin a simulation, you wish to set
the initial level of a supply tank, TankX, to
10,000 gallons. To model this, enter the following statement in the initialization logic for the
model.
Example
Tank_SetLevel(TankX, 10000)
See Also
“Initializing and Replenishing Supply Tanks” on
page 210.
Tank_Inc
Trucks deliver pellets to a holding bin twice a
day. When a truck arrives at the drop-off station, it dumps the entire 5,000 lb load in only
2.5 minutes. To model this, define the following operation logic for the truck at the dropoff station:
WAIT 2.5 MIN
Tank_Inc(HoldingBin, 5000)
Tank_Dec
Syntax samples
Syntax samples
TANK_INC (<Tank ID>, <Quantity>)
TANK_INC (StorageTank, 5000)
TANK_DEC (<Tank ID>, <Quantity>)
TANK_DEC (SupplyTankB, 1000)
Description
Instantly increases the level of a tank by a specified quantity. If the tank has insufficient capacity,
the level increases as capacity becomes available.
ProModel sets the tank state to Tank_Blocked if
the level increases to the tank capacity, otherwise
the state remains unchanged.
Use Tank_Inc to instantly add a specific quantity
to a tank.
Description
Instantly decreases the level of a tank by a specified quantity. If the tank has insufficient quantity,
it empties as material becomes available. ProModel sets the tank state to Tank_Idle if you
decrease the level to 0. Otherwise the state
remains unchanged.
Use Tank_Dec to instantly remove a specific
quantity from a tank.
Components
Components
<Tank ID>
The tank name or location index number.
<Tank ID>
<Quantity>
The tank name or location index number.
ProModel
User Guide
<Quantity>
Components
The number of units by which to decrement the contents of the tank (gallons, pounds).
<Tank ID>
Example
A fill tank fills one 10-gallon container every 15
seconds. After filling, each container moves
to a location called FillStation. To model this
activity, define the following activated subroutine (this subroutine creates a filled container every 15 seconds):
Tank_Loop //logic repeats continuously
{
WAIT 15 SEC
Tank_Dec(FillTank, 10)
ORDER 1 Container TO FillStation
}
The tank name or location index number.
<Level>
When the tank level rises to this value, ProModel executes any subsequent logic.
Example
A tanker waits at a dispatch station until the
level of a finished goods tank rises to 2,000
gallons. Once the tank level reaches this
point, a signal dispatches the tanker to the
finished goods tank for loading. Meanwhile,
the finished goods tank continues filling. To
model this situation, define the following process logic for the tanker at the dispatch station:
Tank_RiseTrigger (FGTank, 2000)
See Also
“Emptying to an Entity” on page 211.
Tank_RiseTrigger
Syntax samples
Please note
Using the Tank_RiseTrigger subroutine instead
of a WAIT UNTIL statement prevents the next
tanker from dispatching until the finished goods
tank falls back below 2,000 gallons.
TANK_RISETRIGGER (<Tank ID>, <Level>)
TANK_RISETRIGGER (TankA, 3000)
See Also
“Defining Trigger Levels” on page 215.
Description
Waits until tank contents rises to a specific level.
Use Tank_RiseTrigger to initiate some action
when a tank rises to a certain level.
199
200
Chapter 5:
Pre-defined Tank Subroutines
Tank_FallTrigger
Please note
Syntax sample
Using Tank_FallTrigger instead of a WAIT
UNTIL statement prevents the action from triggering again until the level first rises above the
fall trigger level.
TANK_FALLTRIGGER (<Tank ID>, <Level>)
TANK_FALLTRIGGER (TankB, 500)
Description
Waits until tank contents falls to a specified level.
See Also
“Defining Trigger Levels” on page 215.
Use Tank_FallTrigger to initiate an action when a
tank level falls to a specific level.
Tank_Cap
Components
Syntax samples
<Tank ID>
TANK_CAP (<Tank ID>)
The tank name or location index number.
TANK_CAP (TankA)
<Level>
When the tank level falls to this value, any subsequent
logic executes.
Example
When an in-process tank, TankX, falls to 1000
gallons, it triggers a mixing tank to begin producing more product. To model this, define
the following activated subroutine to control
the mixing tank:
Tank_Loop //logic repeats continuously
Description
Returns the capacity defined for the specified
tank.
Use Tank_Cap when you need to know the
defined capacity for a tank.
Components
<Tank ID>
The tank name or location index number.
{
Tank_FallTrigger(TankX, 1000)
[Insert logic to mix new batch here]
Tank_FreeCap
}
Syntax samples
TANK_FREECAP (<Tank ID>)
ProModel
User Guide
TANK_FREECAP (TankA)
<Operation time>
The duration (in time units defined in the General
Information dialog) of the operation.
Description
Returns the available capacity of the specified
tank.
Example
Use Tank_FreeCap when you need to know the
available capacity of a tank.
After technicians add all the necessary ingredients to the mixing tank, the tank requires a
20 minute mixing time. To define this operation, enter the following statement in the subroutine for the mixing activity:
Components
<Tank ID>
Tank_DoOperation(MixingTank, 20)
The tank name or location index number.
See Also
Tank_DoOperation
“Mixing and Reactor Tanks” on page 211.
Syntax samples
Tank_GoDown
TANK_DOOPERATION (<Tank ID>, <Operation
time>)
Syntax samples
TANK_DOOPERATION (TankA, 30)
TANK_GODOWN (<Tank ID>, <Down time>)
TANK_GODOWN (TankA, 5)
Description
Sets the state of the tank to Tank_Operation and
waits for the specified operation time. ProModel
sets the state to Tank_Blocked after the operation.
Use Tank_DoOperation when some activity or
treatment time is necessary for the material in a
tank.
Components
<Tank ID>
The tank name or location index number.
Description
Sets the state of the tank to Tank_Down, waits
for the specified downtime, then sets the state
back to the previous setting. If you defined a
downtime using the location downtime dialog,
call the Tank_GoDown subroutine in the downtime logic rather than use a WAIT statement. If
the downtime is for cleaning, use the
Tank_DoPrep subroutine.
Use Tank_GoDown to shut down a tank due to
equipment failure (e.g., pump failure). If the
downtime occurs periodically, you can define a
201
202
Chapter 5:
Pre-defined Tank Subroutines
clock downtime in the downtime logic for the
tank location and use Tank_GoDown in place of
the WAIT statement.
Components
<Tank ID>
The tank name or location index number.
Tank_GoDownSched
Syntax samples
TANK_GODOWNSCHED (<Tank ID>, <Down
time>)
TANK_GODOWNSCHED (TankA, 5)
<Down time>
The duration (in time units defined in the General
Information dialog) of the downtime.
Example
A fill line from a dry supply bin plugs randomly
according to an exponential distribution with a
mean of 10 minutes. The time to unplug the line
is normally distributed with a mean of 5 minutes
and a standard deviation of 1 minute. To define
this behavior, define a clock downtime for the bin
to occur with a frequency of E(10) minutes. In the
logic defined for the downtime, enter the following logic:
Description
Sets the state of the tank to
Tank_ScheduledDown, waits for the specified
scheduled downtime, then sets the tank state back
to its previous setting. If you defined a scheduled
downtime using the location downtime dialog,
call the Tank_GoDownSched subroutine in the
downtime logic rather than use a WAIT statement. If the downtime is for cleaning and you
will return the tank status to idle, use the
Tank_DoPrep subroutine.
Use Tank_GoDownSched to shut down a tank for
a scheduled task or event (e.g., interim maintenance or end of scheduled workday). Since the
tank uses a scheduled downtime, the time lapsed
during the event does not record as a downtime.
ProModel
User Guide
Components
Description
<Down time>
Sets the state of the tank to Tank_Setup, waits for
the specified time, then sets the state to
Tank_Idle. Use Tank_DoPrep for cleaning activities after you empty a tank.
The duration (in time units defined in the General
Information dialog) of the scheduled downtime.
Use Tank_DoPrep to take a tank off line for
cleaning or other preparation time.
<Tank ID>
The tank name or location index number.
Components
Example
<Tank ID>
Every 4 hours, a technician must check the fill line
from a dry supply bin. The time required to check
the line is normally distributed with a mean of 10
minutes and a standard deviation of 3 minutes.
To define this behavior, define a clock-based,
scheduled downtime for the bin to occur with a
frequency of 4 hours. In the logic defined for the
downtime, enter the following:
The tank name or location index number.
<Prep time>
The duration (in time units defined in the General
Information dialog) of preparation time.
Example
Workers clean a mixing tank for 30 minutes
after each batch produced. To model this,
enter the following logic in the mixing subroutine defined for the mixing tank:
Tank_Loop //logic repeats continuously
{
[Enter mixing and transfer logic here]
Tank_DoPrep(MixingTank, 30)
}
Tank_DoPrep
Syntax samples
TANK_DOPREP (<Tank ID>, <Prep time>)
TANK_DOPREP (TankA, 5)
See Also
“Mixing and Reactor Tanks” on page 211.
203
204
Chapter 5:
Pre-defined Tank Subroutines
Tank_SetState
Syntax samples
TANK_SETSTATE (<Tank ID>, <State>)
TANK_SETSTATE (TankA, Tank_Idle)
Description
Selects an output tank from among several tanks
based on a selection rule and optional product
type. To use this function, list all tanks included
in the selection decision together in the Location
module.
Components
Description
<First Tank>
Sets the state of the tank (e.g., Tank_State[<Tank
ID>]) to a new state and updates the statistics
since the last change of state.
The name or location index number of the starting tank
in the range.
Use Tank_SetState to explicitly change the state
of a tank. Use Tank_SetState only if the default
state changes do not adequately meet modeling
needs.
The number of tanks in the selection range (limit 10).
<Number of Tanks>
<Selection Rule>
The rule for making the selection may be one of
the following:
Components
Tank_InOrder (selects the first idle tank
encountered)
<Tank ID>
Tank_LongestIdle (selects the tank idle
the longest)
The tank name or index number.
<State>
The new state for the tank. For a list of possible tank
states, see “Tank States” on page 190.
<Maximum Level>
The maximum level of the output tank before considering it for selection. Enter 0 if the output tank must be
empty or idle before being considered.
<Product Type>
Tank_SelectOutput
Syntax samples
TANK_SELECTOUTPUT (<First Tank>, <Number
of Tanks>, <Selection Rule>, <Maximum
Level>, <Product Type>)
TANK_SELECTOUTPUT (TankA, 3, Tank_InOrder,
5000, 0)
An integer specifying the required value of the Product
array in order to select the tank. Enter 0 if the tank
selection requires no product type match. (This applies
only if the maximum level specified is greater than 0.)
Example
A supply tank feeds one of 3 output tanks
and always gives preference first to Tank1,
then to Tank2, and finally to Tank3 based on
availability. Furthermore, the supply tank can
select a tank only if its contents are less than
ProModel
User Guide
8000 gallons. To model this selection, list
Tank1, Tank2, and Tank3 together (and in
order) in the location module. Then define
the following statement to select the tank
using a local variable, Selected_Tank:
.
SelectedTank=Tank_SelectOutput(Tank1, 3,
Tank_InOrder, 8000,0)
INT Selected_Tank
The diagram below shows the logic used to make
a tank selection:
.
.
Is the specified Max
level > 0?
No
Yes
Is
there a tank
with level > 0 but
less than Max level and
same product
type?
Yes
Is
No
there an idle
tank that satisfies
selection rule?
No
Is the specified Max
level > 0?
Yes
Match
No
No
specified product
type if required
Wait for first tank to
become idle.
Yes
Wait for first tank to
fall below the Max
level.
Yes
Return Tank ID
If you base a tank selection on product type, you
must be careful to assign an appropriate integer
value to the Product array element corresponding
to the tank location.
See Also
“Selecting from Multiple Input or Output Tanks”
on page 213.
205
206
Chapter 5:
Pre-defined Tank Subroutines
Tank_SelectInput
An integer specifying the required value for the Product array in order to select the tank. Enter 0 if the tank
selection requires no product type match.
Syntax samples
TANK_SELECTINPUT (<First Tank>, <Number of
Tanks>, <Selection Rule>, <Minimum Level>,
<Product Type>)
TANK_SELECTINPUT (Tank1, 5, Tank_ByOrder,
1000, 0)
Description
Selects an input tank from among several tanks
based on a selection rule. To use this function,
you must list all tanks included in the selection
together in the Location module.
Components
<First Tank>
The name or location index number of the starting tank
in the range.
<Number of Tanks>
Example
A tanker arrives at a pick up station to load
from one of 5 tanks depending on which tank
has been full the longest. The tanker will fill
from a partial tank if the tank has any contents at all (at least .1 gallons). To model the
tank selection, define the following operation
logic for Tanker at PickUpStation:
INT SelectedTank
Selected_Tank=Tank_SelectInput(Tank1, 5,
Tank_LongestBlocked, .1, 0)
See Also
“Selecting from Multiple Input or Output Tanks”
on page 213.
Tank_UpdateStats
The number of tanks in the selection range (limit 10).
<Selection Rule>
Syntax samples
The rule for making the selection may be one of the
following:
TANK_UPDATESTATS (<Tank ID>)
Tank_InOrder (selects the first blocked
tank encountered)
Tank_LongestBlocked (selects the tank
blocked the longest)
<Minimum Level>
The minimum level of the input tank before considering it for selection. If the tank must be full before considering it for an input source, enter 0.
<Product Type>
TANK_UPDATESTATS (TankA)
Description
ProModel calls this subroutine automatically
whenever you call any of the predefined subroutines that affect the tank level. If you change the
value of the Tank_Level directly, call the
Tank_UpdateStats subroutine afterward. This
subroutine updates the current statistics on the
tank and sets the state to Tank_Filling (if filling),
ProModel
User Guide
Tank_Emptying (if emptying), Tank_Blocked (if
full), or Tank_Idle (if empty).
You should not need to use this subroutine unless
you defined a customized Tank_Empty,
Tank_Fill, or Tank_Transfer subroutine.
Components
<Tank ID>
The tank name or location index number.
The name or location index number of the TO tank
(this value should be 0 if there is no TO tank).
Example
TankA fills with 10,000 gallons at a rate of 60
gpm until it reaches a level of 9,700 gallons.
Then it fills at a rate of 30 gpm. To model this
change of rate, define the following logic in
the Tank_Rate subroutine:
IF Tank_ToID=TankA
THEN IF Tank_Level[TankA]<9700
Tank_Rate
THEN RETURN 60
ELSE RETURN 30
Syntax sample
TANK_RATE (<FROM tank ID>, <TO tank ID>)
TANK_RATE (TankA, TankB)
Now when you fill TankA, enter the following:
Tank_Fill(TankA, 10000, 0, 0)
The first 0 in the expression above causes the
logic defined in the Tank_Rate subroutine to
execute and determine the flow rate.
Description
ProModel calls this subroutine automatically if
you pass a 0 value as the From Rate when using
the Tank_Empty or Tank_Transfer subroutine.
To return the desired rate value, enter the necessary logic in the subroutine—ProModel calls the
subroutine with each time step. A return value of
0 terminates the flow and returns the remaining
amount in the Tank_QtyLeft variable.
Components
<FROM Tank>
The name or location index number of the FROM tank
(this value should be 0 if there is no FROM tank).
<TO Tank>
See Also
“Varying the Transfer Rate” on page 214.
Pre-defined Data Elements
The ProModel tank submodel provides the following data elements for modeling tanks. Unless
otherwise specified, all arrays are single-dimensional and of type integer. Initially, these arrays
are 100 elements in size to allow for up to 100
locations. If you define more than 100 locations,
you will need to enlarge the array or place tanks
toward the beginning of the location list (within
the first 100 locations).
Tank_Level array Stores the level of each tank.
Since the values in this array directly control the
207
208
Chapter 5:
Pre-defined Tank Subroutines
tank gauge and tank statistics, the array MUST be
present in every tank model.
Tank_State array Tracks the state of the tank.
Tank_Product array An optional array used to
record or test the product currently at a tank.
Tank_Statistics array A two-dimensional array
of type real used to record tank level statistics
whenever the level changes. Generally, you will
never need to reference this array since values
automatically update when you use the predefined Tank subroutines. All times are in time
units defined in the General Information dialog.
ProModel always gathers these statistics but
reports them only if you check Basic or Time
Series statistics for the tank location.
Location States by Percentage. When reporting
Location statistics for tanks, note the following:
•Total Entries The number of units (e.g.,
gallons, pounds) to enter the tank.
•Avg Minutes Per Entry Left blank since
there is no individual entry for a tank.
Tank_Fills array An optional array used to track
the number of transfers to a tank. This is especially useful when you activate multiple
Tank_Fill or Tank_Transfer subroutines for a
tank and you wish to know when the fills are
complete. The user sets the value of Tank_Fills to
zero before activating the subroutines, then
defines a WAIT UNTIL statement after the
ACTIVATE statement. The Tank_Fills array
increments automatically when a Tank_Fill or a
Tank_Transfer subroutine executes. See “Mixing and Reactor Tanks” on page 211 for additional information.
Column
Description
Reset After Warm-up
1
Last level
NC
2
Last change time
Current time in time
units defined in the
General Information
dialog
3
Cum time-weighted
level
0
4
Entries
Value of column 1
5
Max contents
Value of column 1
6
Last State Change
Current time in time
units defined in the
General Information
dialog
7
Cum time Idle
0
8
Cum time Operation
0
9
Cum time Setup
0
10
Cum time Filling
0
11
Cum time Emptying
0
12
Cum time Blocked
0
13
Cum time Down
0
Avg. Time per Entry = (not applicable)
14
Current downtime
count
NC
Avg. Contents = TS[n,3] / Scheduled Time
As shown in the previous table, the statistics collected in the Tank_Statistics array automatically
reset after any warm-up period. ProModel reports
output statistics under Location statistics and
Statistics
Please note
TS = Tank_Statistics array
n = Location index number of tank
Calculating Location Statistics for
Tanks
Entries = TS [n, 4]
Max Contents = TS [n,5]
Current Contents = TS [n,1]
Utilization=100 x TS[n,3] / (Capacity x Scheduled Time)
ProModel
User Guide
Calculating Location State Statistics for Tanks
%Operation = 100 x TS[n, 8] / Scheduled Time
%Setup = 100 x TS[n, 9] / Scheduled Time
%Idle = 100 x TS[n, 7] / Scheduled Time
%Waiting = 100 - Sum of other percentages
%Blocked = 100 x TS[n, 12] / Scheduled Time
%Down = 100 x TS[n, 13] / Scheduled Time
To gather statistics on how much of a particular
product was processed, you may define variables
to record product processing during the simulation.
Defining Tank Control Subroutines
Unlike defining entity activity at a location
(defined in the Processing module), modeling
tank location activity requires the use of subroutines. Many of these subroutines are user-defined
and called using the ACTIVATE statement.
Though you generally activate them from the initialization logic, you may also activate them from
another tank subroutine. Tank subroutines consist
of logic defined to control when, where, and how
much to empty, fill, or transfer from a tank.
Often, these subroutines require the use of WAIT
UNTIL statements to monitor conditions (e.g.,
the tank level or state) before making a transfer
and may include delays for mixing or cleaning.
At a minimum, you should define a separate control subroutine for any logic that executes independently of any other logic. For example, if
TankA fills TankB at the same time TankB transfers to some other tank, you should define two
separate subroutines since both sets of logic must
be capable of executing independently of each
other. On the other hand, if the logic associated
with two tanks is interdependent, only one control subroutine is necessary. For example, if
TankA fills TankB while TankB waits, then
TankB pumps out while tank A waits, you need
only a single control subroutine since you control
both tanks by a single logic sequence. If a single
tank feeds several other tanks independently, you
would need a separate subroutine to control each
output. In most cases, you will need at least one
control subroutine per tank and, in certain situations, you may wish to use a hierarchical control
system (i.e., a master or supervisory control subroutine) to activate subordinate subroutines.
Most tank control subroutines should be activated
subroutines. In contrast to called subroutines,
activated subroutines use the ACTIVATE statement and cause the logic activating the subroutine to continue independently of the activated
subroutine. This allows you to execute multiple
control subroutines concurrently. Multiple tanks
with identical control logic may share the same
control subroutine if you activate the subroutine
for each tank and pass the tank ID as a parameter.
One of the keys to modeling interactive tank
behavior is to effectively use WAIT UNTIL
statements. When you use WAIT UNTIL statements based on the Tank_Level array, use them
sparingly since this array changes frequently and
may slow the simulation.
Examples of Tank Control Logic
The following examples show how to model different tank and flow situations. For full models
illustrating these situations, see the reference
model in the MODELS\REFS directory within
the ProModel directory.
209
210
Chapter 5:
Pre-defined Tank Subroutines
Filling from an Entity
A typical tank modeling situation is the arrival of
an entity (e.g., a tanker or other vehicle) to
deliver its contents to a tank. To model this situation, define an arrival or routing for the entity,
causing it to enter the location where it will make
its delivery. In the entity processing logic at the
delivery location, call the Tank_Fill subroutine.
By calling rather than activating the subroutine,
you will detain the delivering entity until
Tank_Fill executes. Note that the material does
NOT route from the delivery location to the tank.
Instead, the Tank_Fill subroutine simply fills the
tank with a specified quantity while the entity
waits. Unless the quantity is a constant amount, it
is usually a good idea to use an entity attribute to
store this quantity value. After filling the contents
into the tank, the entity is free to continue processing.
To illustrate how an entity might transfer its contents to a tank, suppose an entity, Tanker, arrives
at a location, Delivery, carrying a quantity of gallons stored in an entity attribute called
Tanker_Qty. The tanker discharges its contents
into a tank, ReceivingTank, at a rate of 200 gallons per minute. Once the ReceivingTank
becomes full, the level must drop to 1000 gallons
before filling resumes. Since the entity is tied up
while it discharges into the tank, use the following statement in the processing logic for Tanker
at Delivery to define the logic used to fill the
tank:
attribute adds to the ReceivingTank. Once the
tanker delivers this quantity, it is free to execute
the routing defined for it at the Delivery location.
Initializing and Replenishing
Supply Tanks
A supply tank is an originating tank that is a
source of raw material for one or more downstream tanks. Often, supply tanks contain ingredients that feed into a mixing tank or hold
chemicals that feed into a reactor. Typically, you
replenish a supply tank when it gets low and
make it available for use whenever it has an adequate supply. If you always stock the supply tank
and it is always available for use, you do NOT
need to model it since it poses no constraint on
the process. You may set supply tanks to an initial level at the start of the simulation in the initialization logic, then use them as needed by a
mixing or other downstream tank. To initialize
the level in a supply tank, enter the following
statement in the initialization logic:
Initialize tank level
Tank_SetLevel (<supply tank>, <qty>)
If, for example, you wanted to begin the simulation with the supply tank, WaterTank, filled with
800 gallons of water, you would enter:
Fill the tank
Start with full tank
Tank_Fill (ReceivingTank, Tanker_Qty, 200,
1000)
Tank_SetLevel (WaterTank, 800)
The above statement causes each arriving tanker
to wait until the quantity stored in its Tanker_Qty
To gradually fill or refill a supply tank whenever
it drops below a trigger level, use the Tank_Fill
subroutine with a large fill quantity and an appro-
ProModel
User Guide
priate resume level. For example, the following
statement will continue pumping up to 999999
units into TankA at a rate of 200 units per minute.
Whenever the tank becomes full, it must drop to
400 units before filling resumes.
Tank_Transfer (Tank2,MixingTank, 300, 20, 4, 0)
Resume fill with trigger level
Tank_Transfer (MixingTank, StorageTank,
Tank_Level[MixingTank],40, 0, 0)
Tank_Fill (TankA, 999999, 200, 400)
Tank_Prep (MixingTank, 50) // Clean mixing
tank for 50 minutes.
Tank_DoOperation (MixingTank,15) //Mix time
Wait Until Tank_State [StorageTank]=
Tank_Idle /* Waits for storage tank availability
*/
END
Mixing and Reactor Tanks
Mixing and reactor tanks receive material usually
from one or more supply tanks. Once it receives
the material, the tank may require a mixing or
other reaction time. To illustrate, suppose we
have two tanks (Tank1 and Tank2) supplying
ingredients to a tank called MixingTank. First,
workers pump 2000 gallons of a liquid from
Tank1 at 50 gallons per minute followed by the
transfer of 300 pounds of dry mix from Tank2 at
20 pounds a minute (the dry mix adds .2 gallons
to the level of the MixingTank for every pound
transferred, equating to 4 gallons per minute).
The ingredients then mix for 15 minutes before
transferring to an idle storage tank. After transferring the mix, workers must clean the MixingTank for 50 minutes to prepare it for the next
mixing cycle.
The control logic for the mixing tank should be a
subroutine activated from the initialization logic
which continues to loop throughout the simulation. The subroutine logic might appear as follows:
Mix and clean the tank
Tank_Loop //logic repeats continuously
BEGIN
Tank_Transfer (Tank1,MixingTank,2000, 50, 0, 0)
If the ingredients feed into the mixing tank at the
same time rather than sequentially, activate the
Tank_Transfer subroutines for the mixing tank
and monitor the Tank_Fills array to know which
ingredients enter into the tank. For simultaneous
fills, replace the first two transfer statements following the BEGIN statement in the previous subroutine with the following logic:
Simultaneously mix, then clean
tank
Tank_Fills[MixingTank]=0
ACTIVATE Tank_Transfer(Tank1, MixingTank,
2000, 50, 0, 0)
ACTIVATE Tank_Transfer(Tank2, MixingTank,
300, 20, 4, 0)
WAIT UNTIL Tank_Fills[MixingTank]=2
...
Emptying to an Entity
Often, tanks deliver material to discrete entities
such as containers (or perhaps the material itself
converts to discrete entities through a solidification or consolidation process). In either case, you
211
212
Chapter 5:
Pre-defined Tank Subroutines
can draw from the delivery tank using the
Tank_Empty subroutine if outflow is gradual and
defined by a flow rate, or the Tank_Dec subroutine if the output occurs in discrete intervals
based on a bottling or packaging time.
Tank Transfers
To output material from a tank without modeling
the entity to which it outputs, call the
Tank_Empty or Tank_Dec subroutine. To transfer material from a tank to entities arriving at a
filling station (remember, the filling station itself
is NOT a tank), route the entities to the filling station using a SEND or other routing rule, then call
the Tank_Empty or Tank_Dec subroutine.
If using the Tank_Dec subroutine, the entity
should wait for the fill time before decreasing the
tank level since Tank_Dec happens instantly. For
example, if a bottling operation fills a 2 gallon
container every 6 seconds, define the following
processing logic for the container at the fill station:
Wait to fill from tank, then continue
Wait 6 sec
Tank_Dec (Filler, 2)
If the delivery tank has insufficient contents to
decrease the level by the specified amount, the
processing will automatically pause until enough
material is available. Once the specified quantity
empties, the entity can continue processing. To
create an entity as the result of an emptying operation, define an activated subroutine that empties
the desired quantity, then execute an ORDER
statement. This will create a new entity at the filling station.
When transferring from one tank to another, you
must determine whether the source tank makes
the decision to transfer to the destination tank (a
push approach) or whether the destination tank
makes the decision to draw material from a
source tank (a pull approach). You should define
a control subroutine from the perspective of the
tank that makes the decision. If the model
requires no tank selection, specify a WAIT
UNTIL statement to wait until the FROM or TO
tank satisfies the condition required for transfer.
For example, if a source tank makes the decision
to transfer to a destination tank whenever the destination tank becomes idle, enter the following
statement in the subroutine:
Transfer contents when idle
Wait Until Tank_State [<destination tank ID>] =
Tank_Idle
If the destination tank makes the decision to
transfer (a pull approach), you should base the
WAIT UNTIL statement on a required condition
for the source tank as follows:
ProModel
User Guide
Transfer contents based on condition
Wait Until Tank_State [<source tank ID>] =
Tank_Blocked
Following the WAIT UNTIL statement, call the
Tank_Transfer, Tank_TransferUpTo, or
Tank_TransferDownTo subroutine to transfer
from the source tank to the destination tank.
To illustrate how to define a tank transfer using a
pull approach, suppose that TankB requires 1000
gallons from TankA whenever TankB becomes
empty. TankB will draw material from TankA
only when TankA has a minimum level of 1000
gallons. The subroutine to define this logic might
appear as follows:
Selecting from Multiple Input or
Output Tanks
To enable one or more tanks to select from several input or output tanks, use the pre-defined
subroutine Tank_SelectInput or
Tank_SelectOutput (see subroutine descriptions).
ProModel bases tank selection on which tank is
ready to transfer or receive and that has the same
ProductType array value. You must list the tank
selections together in the Location module.
For example, if TankX selects from among three
input tanks (Tank1, Tank2, and Tank3) based on
which input tank has waited the longest to discharge its contents, you would enter the following logic in the control subroutine defined for
TankX:
Select from multiple tanks
Tank transfer in a pull system
Int SelectedTank
Tank_Loop //logic repeats continuously
SelectedTank = Tank_SelectInput(TankX,
Tank1, 3,
Tank_LongestBlocked, 0)
Begin
Wait Until Tank_Level[TankA] >= 1000 /*Wait
for TankA to reach 1000 gallons*/
Tank_Transfer (TankA, TankB, 1000, 200,0,0) /*
Transfer 1000 gal to TankB at 200 gpm*/
[Enter TankB processing and emptying logic
here]
End
Please note
To select from among multiple input or output
tanks, activate this subroutine in the initialization
logic.
The first statement defines a local variable,
SelectedTank, used to assign which tank you
select. The second statement calls the SelectInput
subroutine specifying that TankX is to select one
of three tanks beginning with Tank1.
Tank_LongestBlocked causes TankX to select
the tank blocked the longest (i.e., tank is full or
waiting). Entering 0 at the end prevents selecting
a full tank. If no tank is full, the statement does
not execute until one of the input tanks fills. With
a tank ID assigned to SelectedTank, you can call
a transfer subroutine to make the transfer.
213
214
Chapter 5:
Pre-defined Tank Subroutines
For output tanks, you would define similar logic
but include Tank_SelectOutput instead of
Tank_SelectInput.
The subroutines TransferToB and TransferToC
would each execute a Tank_TransferDownTo
command followed by a statement incrementing
the value of TransferDone. For example, the
logic for TransferToB would be as follows:
Split transfers subroutines
TransferDownTo(TankA, TankB, 0, 30, 0)
INC TransferDone
Varying the Transfer Rate
Split Transfers
Sometimes it is necessary to use a tank or separator to split the flow to several output tanks. To
define the concurrent transfer of material from
one tank to multiple tanks, define an activated
subroutine for each transfer. Suppose, for example, that when TankA fills it begins transferring
to TankB at a rate of 30 gpm and to TankC at a
rate of 40 gpm. To know when both transfers are
complete, define a global variable (e.g., TransferDone) which increments at the end of each transfer. Defining the following logic would initiate
this split transfer once TankA is full:
The transfer or empty rate can change dynamically during an empty, fill, or transfer. To vary
the rate of flow, pass 0 as the flow rate when calling any of the transfer, fill, or empty subroutines.
This calls the Tank_Rate subroutine automatically with each time step. You should modify the
Tank_Rate subroutine so that it returns the appropriate rate value.
Suppose, for example, that TankA transfers to
TankB at a rate that decreases from 150 gpm to
50 gpm when the level of TankB reaches 4000.
To achieve this, pass 0 as the From Rate when
you call the transfer subroutine, then enter the
following logic in the Tank_Rate subroutine:
Initiate split transfer
Vary the transfer rate
ACTIVATE TransferToB () // initiates transfers
from A to B
IF (Tank_FromID = TankA) AND (Tank_ToID =
TankB)
ACTIVATE TransferToC () // initiates transfers
from A to C
THEN IF Tank_Level[TankB] >= 4000
WAIT UNTIL TransferDone = 2 // Wait until transfers are complete
ELSE RETURN 150
TransferDone = 0 // reset for next transfer
THEN RETURN 50
ProModel
User Guide
Dynamically Suspending Flow
To momentarily interrupt flow into or out of a
tank, use the Tank_GoDown subroutine or set the
state of the tank to down (Tank_SetState =
Tank_Down). This typically happens if a pump
fails but may occur in other situations.
associated action should execute when the tank
level rises or falls to a certain level.
Dynamically Terminating a Flow
Normally, the flow into or out of a tank stops
once you reach the desired quantity or level.
However, in some situations you may wish to terminate a transfer if some event or condition
occurs that you cannot predetermine (e.g., a decision to divert flow to a preferred outlet tank that
just became available). In this case, you can turn
off the flow into or out of a tank by specifying a
variable transfer rate instead of a fixed transfer
rate (see previous discussion, Varying the Transfer Rate). A variable transfer uses the Tank_Rate
subroutine to determine the rate for each time
step—to terminate a transfer, return a rate value
of 0.
Defining Trigger Levels
A trigger level is a level to which material in a
tank either falls or rises and triggers some action.
To continuously monitor when a tank reaches a
trigger level, define and activate a trigger subroutine in the initialization logic. The subroutine
should call Tank_RiseTrigger or
Tank_FallTrigger depending on whether the
To show how to define a trigger subroutine, suppose that whenever TankA rises to 2000 gallons,
an entity called Truck travels to a location called
Pickup. The logic for this trigger subroutine
might look as follows:
Trigger subroutine
Tank_Loop //logic repeats continuously
Begin
Tank_RiseTrigger (TankA, 2000) /* waits for
TankA to rise to 2000 units*/
Order 1 Truck to Pickup // order a Truck to
Pickup
End
Once the tank reaches the trigger level, the
Tank_RiseTrigger subroutine prevents further
triggering until the level drops back below the
trigger level first.
When you use trigger subroutines, use them sparingly because they are CPU intensive. Every time
the tank level changes, ProModel tests to see if
the tank reached the trigger level. Trigger subroutines are often unnecessary because, unlike an
215
216
Chapter 5:
Pre-defined Tank Subroutines
actual tank where sensors report the tank level,
you directly control how much to pump into a
tank. For instance, an alternative way to model
the previous example without using a triggering
subroutine would be to call the
Tank_TransferToLevel subroutine to first fill the
tank to the 2000 unit level, order the Truck entity
and then transfer the rest.
Processing Multiple Products
Where you must track several different products
through one or more tanks, it may be useful to
define macros for naming each product type. For
example, setting ProductA equal to 1 and ProductB equal to 2 will improve the readability of
the model. To track which product a particular
tank is processing, ProModel uses a pre-defined
integer array called Tank_Product—the user is
responsible for maintaining the array values. If,
for example, ProductA begins pumping into
Tank1, enter the following after you assign an
integer value to ProductA in the Macros module
to distinguish it from other products:
Tracking products
Tank_Product [Tank1] = ProductA
Showing Pipes
To show pipes connecting the tanks, use paths or
background graphics. If you desire to show the
material in the pipe, use a long, skinny tank with
a capacity of 1 to represent the pipe. You can set
the level of this tank to 0 or 1 to show product
flow. For example, suppose we define a tank
location called Pipe used to represent the connection between Tank1 and Tank2. Whenever transferring from Tank1 to Tank2, you would enter
the following:
Define pipes
Tank_SetLevel (Pipe,1)
Tank_Transfer (Tank1, Tank2, ….)
Tank_SetLevel (Pipe, 0)
High-Rate Entity Processing
For systems that process entities at rates higher
than one hundred units per minute, using discrete
entities could make the simulation extremely
slow. For this reason, ProModel uses tanks. To
use a tank to model high-rate processing, think of
the tank as a buffer where the tank level represents the number of items in the buffer. For
example, suppose that bottles feed through a filling station at a rate of 110 per minute. The input
buffer, FillerInput, has a capacity of 1200 bottles
and the output buffer, FillerOutput, has a capacity
of 2000 bottles. If FillerOutput is full, processing
stops until the quantity in the output buffer drops
to 1500 bottles. An arriving container feeds quantities of 200 bottles to the FillerInput location and
it takes 1 minute to unload the container. When
the filling station fills 50 bottles, workers put the
bottles into a box (represented by an entity) and
ship them. Since workers load the boxes as soon
ProModel
User Guide
as the bottles complete the filling process, there is
no delay time involved.
Order 1 Box to Shipping
}
The operation logic for the container at the arriving location would be as follows:
High-rate processing
WAIT 1 min
Tank_Inc (FillerInput, 200)
To model the processing of bottles from FillerInput to FillerOutput, enter the following statement
in the model initialization logic.
High-rate processing
ACTIVATE Tank_Transfer(FillerInput, FillerOutput, 999999, 110, 0, 1500)
This statement causes the FillerInput tank to
transfer bottles to FillerOutput at a rate of 110 per
minute whenever there are bottles in FillerInput
and capacity available in FillerOutput. The
resume level is 1500. (Up to 999999 bottles will
transfer.)
To model the creation of a 50-bottle box each
time the filling station fills 50 bottles, define and
activate the following subroutine in the model
initialization logic:
Create new, combined unit
Tank Loop //causes logic to repeat continuously
{
Tank_Dec(FillerOutput, 50)
Please note
The Tank_Dec statement automatically removes
50 bottles from FillerOutput whenever there are
at least 50 bottles available.
Special Notes
•Since tank models do not stop automatically
when there are no more entities or scheduled arrivals, remember to define a run
length or a STOP statement.
•When you activate a subroutine, it doesn't
process until the current logic (the one
activating the subroutine) finishes or
becomes blocked. It you want the activated subroutine to process first, enter
“WAIT 0” after the ACTIVATE statement.
•Do not define a local variable inside of a
Tank_Loop since the loop will create the
variable multiple times.
•Make sure all IF...THEN logic and WAIT
UNTIL statements based on the
Tank_Level array use the “>=” or “<=”
operator and not just an “=” operator.
(This is because flow occurs in increments
and you can’t check for an exact value.)
•Tanks are not legal in multi-unit locations or
in locations containing a conveyor or
queue.
217
218
Chapter 5:
Background Graphics
Background Graphics
Background graphics allow you to enhance a
model by adding a background to the animation.
A background could show a floor-plan of a factory or any item that is not part of a location,
entity, or resource. Backgrounds can be created
using the tools in the Background Graphics Editor or by importing an existing background from
another application, such as AutoCAD. Imported
graphics must have been saved in one of the following formats BMP, WMF, GIF, or PCX. The
Background Graphics Editor is accessed from the
Build menu as shown below.
How to create or edit background
graphics:
1. Select Background Graphics from the
Build menu.
2. Select Front of Grid or Behind Grid
depending on the mode desired.
Background Graphics Editor
Modes
ProModel gives you the option of placing the
background graphic in front of or behind the grid.
This is useful when you want to view the
imported background graphic, but you also want
to see the grid for drawing and sizing objects on
the imported background graphic.
Front of Grid Mode
Creating graphics in this mode places the background graphic in front of the grid as shown
below.
There are two modes for editing in the Background Graphics Editor: Front of Grid and
Behind Grid. Generally, most graphics should be
laid out in front of the grid. Graphics placed
behind the grid should be reserved for large
objects such as walls or imported backgrounds.
Behind Grid Mode
Creating graphics in this mode places the background graphic behind the grid as shown below.
ProModel
User Guide
located in the lower right portion of the
workspace.
Library Graphics Window
The Library Graphics window contains the icons
of the current graphic library file, specified in the
General Information dialog. These icons may be
placed on the Layout in the same way as other
objects.
Background Graphics Editor
The Background Graphics Editor allows you to
place icons, text and other graphic shapes on the
layout behind locations and other system element
graphics. The arrangement of the two windows
and button bar is shown below.
You may size the window as desired, or use the
scroll bar shown above to scroll through the
available icons.
Tools Button Bar
The Tools button bar contains the tools necessary
to create objects various shapes. It also contains
•The Library Graphics window, containing
all the icons in the current graphic library,
is located at the top of the workspace.
•The Tools button bar, where you may select
a tool for creating and editing graphic
shapes, is located at the left of the workspace.
•The Layout window, where all creating and
editing of graphic shapes is done, is
219
220
Chapter 5:
Background Graphics
tools for editing those objects including flip,
rotate, and cut.
Selector
The first four functions apply to the currently
selected object. To select multiple objects, hold
the shift key while selecting an object. Alternatively you can drag a rectangle encompassing the
objects you want selected. To deselect one of
several selected objects, click on the selected
object while holding the shift key.
Drawing Tools
Editing Tools
Cut Removes the selected object(s) and makes a
temporary copy that may be pasted back into the
edit window later.
Copy Makes a temporary copy of the selected
object(s) for later pasting.
Paste Adds the most recently cut or copied
object(s) to the Layout window.
The Background Graphics Editor Tools button
bar is the nearly the same Tools button bar used
in the Graphic Editor. The only difference is that
the Background Graphics Editor Tools button bar
does not contain an entity spot or status light tool.
For more information on the Tools button bar,
see “Graphic Tools Button Bar” on page 323.
Edit Menu
Use the Edit menu for selecting and duplicating
the graphic objects in the current Background
Graphics mode. You may also use it to exchange
graphics with other applications. To use the Edit
menu functions, select the object you wish to edit
by clicking on it in the Layout window.
Delete Deletes the selected background graphic
from the Layout window.
Select All Selects all of the graphic objects in
the current mode.
Copy to Clipboard Copies all graphic objects
in the current mode to the clipboard as a bitmap
or windows metafile so they can be pasted into
another application such as a word processor.
Paste WMF Pastes a Windows metafile (WMF)
from the Windows clipboard into the Layout window. You must have previously copied a Windows metafile to the Windows clipboard.
Paste BMP Pastes a bitmap file (BMP) from the
Windows clipboard into the Layout window. You
ProModel
User Guide
must have previously copied a bitmap file to the
Windows clipboard.
Import Graphic Imports a WMF, BMP, PCX,
or GIF file into the Layout window.
Export Graphic Exports all graphic objects in
the current mode to a WMF or BMP file.
Importing a Graphic
Importing a background graphic can bring reality
into the model. For example, if a layout is created
in a graphic package, it may be desirable to
import the entire layout rather than create it in
ProModel. This is done by saving the file in a
graphic package, such as AutoCAD, as a WMF,
BMP, PCX, or GIF file and importing the graphic
into ProModel. This can save you an extensive
amount of time.
How to import a background
graphic into the layout:
1. In a graphics application, save the
graphic in one of the following formats, WMF,
BMP, PCX, or GIF.
2. Select Background Graphics from the
Build menu.
3. Select Front of Grid or Behind Grid.
4. Select Import Graphic from the Edit Menu.
How to move an imported background graphic:
• Place the cursor on the imported background graphic and drag it to the desired
location in the layout.
How to size an imported background graphic:
1. Place the cursor on one of the four corners
of the imported background graphic. The
cursor becomes a cross-hair at this point.
2. Drag the cursor to size the background
graphic as desired.
Please note
Once imported, the background graphic is not a
separate file from the model. It is included in the
model. Therefore, when moving or copying a
model file from one directory to another, it is not
necessary to move or copy the imported background graphic file as well. On the other hand, if
the external graphic file is changed, it must be reimported to update the model layout.
5. Enter the name of the graphic you would
like to import.
6. Select OK to close the import graphic dialog box. The graphic will then appear in the
layout window. The upper left corner of the
imported graphic will align with the upper left
corner of the layout window.
Exporting a Graphic
In some cases, it is desirable to export a graphic
created in ProModel for use in another application. ProModel will export all objects in the current mode (In Front of Grid and Behind Grid) as
one graphic to a WMF or BMP file.
221
222
Chapter 5:
Background Graphics
How to export a graphic:
1. Select Export Graphic from the Edit menu.
2. Enter a valid DOS name for the graphic in
the resulting dialog box, such as forklift.bmp.
3. Click the OK button in the Export Graphic
dialog box.
Graphics Menu
The Graphics Menu allows you to flip and rotate
the selected graphic object(s) in the layout window. It also allows you to specify whether you
want the graphic to be behind or in front of the
grid. Additionally, it allows you to group selected
graphic objects together into a single graphic.
Finally, it provides the option to define line
styles, fill patterns, line color, and fill color.
Rotate Rotates the selected object(s) 90 degrees
clockwise. This does not apply for non-true-type
fonts.
Behind Grid Moves the selected object in the
layout window behind the grid. Once this is done,
you must go to Behind Grid mode to edit the
graphic.
Front of Grid Moves the selected object in the
layout window in front of the grid. Once this is
done, you must go to Front of Grid mode to edit
the graphic.
Group Combines or groups several graphic
objects into a single graphic so they may be sized
and edited together.
Ungroup Ungroups several grouped graphic
objects so they may be edited individually.
Locks a graphic in place so that it can’t be
moved. This is helpful for preventing accidental
moving of a graphic that you wish to leave stationary.
Lock
Unlock Unlocks a locked graphic, allowing it
to be moved on the layout.
When multiple objects are selected
on the layout, they can be aligned side to side, top
to top, etc.
Alignment
Line Styles Allows the user to define the line
style including transparent, dashed, line thickness, and optional arrowheads on either end of
the line. If any objects are selected, the line styles
of the selected objects are changed.
Flip Horizontal Horizontally flips the selected
object(s).
Flip Vertical Vertically flips the selected
object(s).
Fill Patterns Allows the user to define the fill
pattern for solid objects including slant, grid,
crosshatch, backward slant, horizontal, vertical,
transparent, solid, vertical gradient, and horizontal gradient. If any objects are selected, the fill
patterns of the selected objects are changed.
Line Color Allows the user to define the line
color and create custom colors. If any objects are
ProModel
User Guide
selected, the line color of the selected objects are
changed.
Fill Color Allows the user to define the fill color
and create custom colors for solid objects. If any
objects are selected, the fill color of the selected
objects are changed.
Please note
All functions in the Graphic menu of Background
Graphics are nearly the same functions described
in the Graphic Editor Graphic menu. Differences
are noted below for moving a graphic behind the
grid and in front of the grid. See “Graphic Editor” on page 312 for more information on the
functions above.
How to move a graphic behind
the grid:
1. Select the graphic on the layout using the
selector.
2. Select Behind Grid from the Graphics
menu.
How to move a graphic in front of
the grid:
1. Select the graphic on the layout using the
selector.
2. Select Front of Grid from the Graphics
menu.
223
224
Chapter 5:
Background Graphics
ProModel
User Guide
Chapter 6: Building the
Model: Advanced Elements
Attributes
Attributes are place holders similar to variables,
but are attached to specific locations and entities
and usually contain information about that location or entity. Attributes may contain integers or
real numbers. You may also assign model element names (e.g., StationA) to an attribute, which
is stored as the element’s index number but may
be referenced by name. Attributes are defined
through the Build menu as shown below.
How to create and edit attributes:
1. Select Attributes from the Build Menu.
Attribute Types
Attributes are classified as follows:
Entity Attributes
Entity attributes are place holders assigned to an
entity and contain numerical information about
that entity. An entity attribute is identified by its
name and may be assigned a value or model element name stored as a value. An entity attribute
may be examined and acted upon in any of the
following places:
•Arrival logic
•Operation logic
•Move logic which refers to the attribute of
the entity being routed
•Min or Max attribute rules for locations and
resources
•Routing quantity
•Routing destination priority
•Resource pick up and drop off times
•Entity speed
•Debug condition
225
226
Chapter 6:
Attributes
Location Attributes
Location attributes are place holders assigned
directly to a location and contain numerical information about that location. A location attribute is
identified by its name and may be assigned a
value or model element name stored as a value.
A location attribute may be examined and acted
on in any of the following places:
•Arrival logic
•Operation logic
•Move logic
•Min or Max attribute for selecting incoming
entities as a location rule
•Routing quantity
•Routing destination priority
•Resource pick up and drop off times
•Location down time logic
•Debug condition
Memory Allocation for
Attributes
Because locations always exist during a simulation, location attributes always use memory.
However, attributes for entities are not created
until the first time any of the entity’s attributes
are examined or set. At that time, ProModel allocates enough memory for all of the entity’s
attributes. When the entity exits the system or is
absorbed by another entity through a COMBINE
or JOIN statement, ProModel automatically frees
the memory allocated for its attributes.
Attributes vs. Local Variables
Attributes are primarily useful where the value of
the attribute is assigned in one logic section and
evaluated in another logic section or field, perhaps at a different location. If, however, an
attribute is assigned a value and evaluated within
the same logic section (e.g., an operation logic), it
would be more appropriate to use a local variable. Local variables act like temporary attributes
and are valid only within the logic in which they
are defined (see “Variables” on page 231).
Cloning Attributes
Whenever one entity initiates the creation of
other entities through a SPLIT AS, CREATE, or
ORDER statement, or as the result of specifying
multiple outputs in a routing, the attributes of the
original entity are automatically copied to each
newly created entity.
The following examples show two methods of
splitting an incoming batch of material, called
BatchA, into one Tote and six EntA’s. The first
method uses a CREATE statement in the operation logic to create the new entities, called EntA.
The original entity, BatchA, will have its name
changed to Tote in the routing table. In the second example, both of the new entity types are
created in the routing table, so no CREATE statement is needed in the operation logic. In both
cases, the attributes attached to the original
entity, BatchA, are duplicated in both Tote’s and
the EntA’s attributes.
ProModel
User Guide
Process Logic
Notes A general notes field for describing the
attribute. Notes fields contain user comments
only and are never analyzed by ProModel. Click
on the Notes button or double click in the field to
open an edit window for entering detailed notes.
Example of Attributes in Logic
An appliance manufacturer’s model contains an
assembly location to join lids to pots. The pots
are either aluminum or steel and both types of
pots arrive at the same assembly location. If an
aluminum pot arrives at the assembly location, it
must be joined with an aluminum lid. The same
is true for a steel pot and lid. The entities,
steel_lids and alum_lids, are waiting at a queue to
be joined to the pots.
Routing Table
Attribute Edit Table
This edit table is used to define entity and location attributes.
ID The name of the attribute.
Type The type of the attribute, real or integer.
Classification Entity attribute or location
attribute.
Obviously, one way to model the different pot
types is to use two different entity types. This
example shows how to achieve the same effect
using a single entity type (pot) with an attribute
designating whether it is steel or aluminum.
An attribute called “type,” defined in the attribute
edit table, allows the location to tell what type of
pot has arrived at the assembly location. We will
use a value of 1 to represent a steel pot and a
value of 2 to represent an aluminum pot. When a
steel pot enters the system, we assign a value of 1
to the attribute TYPE with the statement
TYPE=1. When an aluminum pot enters the system, we set its type to 2.
227
228
Chapter 6:
Attributes
At the assembly location, we use the following
logic:
Process Table
Entity
EntA
Location
Loc1
EntB
Loc2
EntB
Loc3
Operation (min)
Att1 = 1
WAIT 2 min
Att1 = 2
JOIN 1 EntA
...
Routing Table
Blk
1
1
...
This logic checks the type of the pot and then
joins a lid according to that type.
Attributes and the JOIN Statement
In some cases, one entity joins to another entity
using the JOIN statement (see “Join” on page 504
for more information). If both entities possess
attributes before they join together, the resulting
joined entity will possess the attribute values of
the entity joined to it. In other words, the entity
with the JOIN routing rule is effectively
destroyed when it gets joined. Consider the following diagram in which EntA joins to EntB:
Join
Loc2
Destination
Loc2
Loc3
...
Rule
Move Logic
JOIN 1 MOVE FOR 1
FIRST 1 MOVE FOR 1
...
...
In the above example, EntB would have an
attribute value, Att1, equal to 2 after EntA joined
to EntB.
Attributes and the GROUP/
UNGROUP Statements
Suppose several entities, EntA, EntB, and EntC,
are grouped together and called Batch (see
“Group” on page 493 and “Ungroup” on
page 568). Each of the original entities have
attributes with values assigned to them before
they are grouped. The Batch is processed for 30
minutes, sent to Loc5 and then ungrouped into
the original entities.
The attribute values of the individual entities are
not transferred to the grouped entity, Batch. In
other words, Att1=0 for the entity, Batch. However, once the entities are ungrouped, they retain
EntA
EntB
Output
EntA
EntB
...
EntB
EntA is joined to EntB.
The logic for the above diagram is as follows:
ProModel
User Guide
their original attribute values. The following diagram graphically shows the concept of grouping.
EntA
EntA
Batch
Group
EntB
Loc4
Ungroup
EntA
EntBEntC
Loc5
EntC
EntB
EntC
Three entities are grouped
together to form a batch
which is later ungrouped.
The logic for the diagram is as follows:
Process Table
Entity
EntA
EntB
EntC
ALL
Batch
Batch
ALL
Location
Loc1
Loc2
Loc3
Loc4
Loc4
Loc5
Loc5
Operation (min)
Att1 = 1
Att1 = 2
Att1 = 3
GROUP 3 AS Batch
WAIT 30
UNGROUP
...
Routing Table
Blk
1
1
1
Output
EntA
EntB
EntC
Destination
Loc4
Loc4
Loc4
Rule
Move Logic
FIRST 1 MOVE FOR 1
FIRST 1 MOVE FOR 1
FIRST 1 MOVE FOR 1
1
Batch
Loc5
FIRST 1 MOVE FOR 5
...
...
...
...
Attributes and the LOAD/
UNLOAD Statements
The LOAD statement loads a specified quantity
of entities to the current entity. The loaded entities retain their identity for future unloading
through an UNLOAD statement (see “Load” on
page 509 and “Unload” on page 571 for more
information). When the entities are loaded onto
the current entity, the resulting entity retains the
attribute value of the current entity.
For example, entities called Box are loaded onto
another entity, Pallet. The Boxes are assigned an
attribute value, Att1=1. Pallets are also assigned
an attribute value, Att1=2. Once the Boxes are
loaded onto the Pallet, the loaded pallet is
renamed Shipment. The Shipment then has an
attribute, Att1=2, because it inherits the attribute
value of the Pallet. However, we then assign an
attribute value to Shipment, Att1=3. After the
Boxes are unloaded from the Pallet, the Boxes
retain their original attribute value, Att1=1. Now
the Pallet has a different attribute value, Att1=3,
which was assigned to the renamed entity, Shipment. Consider the following diagram and logic
in which two Boxes are loaded onto a Pallet and
renamed Shipment for the output entity:
Load
Pallet
...
Please note
You can assign an attribute value to a grouped
entity. However, once the entities are ungrouped,
they retain the attribute values they possessed
before they were grouped.
Box
Box
Loc2
Shipment Unload
Boxes
Loc4
Pallet
Two Boxes are loaded onto a Pallet and renamed Shipment
in the Output. The Boxes are then unloaded from
the Shipment. Shipment is renamed Pallet in the Output.
The logic for the diagram is as follows:
229
230
Chapter 6:
Attributes
Process Table
Entity
Box
Location
Loc1
Box
Loc2
Shipment Loc3
Shipment Loc4
Box
Loc4
Operation (min)
Att1 = 1
WAIT 2 min
Att1 = 2
LOAD 2
Att1 = 3
WAIT 20
UNLOAD 2
WAIT 10
bined entity, Box. The following diagram demonstrates three entities combining into one entity.
EntA
Combine
1
1
1
Output
Box
Shipment
Shipment
Pallet
Box
Box
EntC
Routing Table
Blk
1
1
Loc4
EntB
Destination Rule
Move Logic
Loc2
LOAD 1 MOVE FOR 1
Loc3
FIRST 1 MOVE FOR 3
Loc4
FIRST 1 MOVE FOR .5
Loc5
Loc5
FIRST 1 MOVE FOR 1
FIRST 1 MOVE FOR 2
Attributes and the COMBINE
Statement
Consider the example where several entities are
combined permanently into a single entity, Box
(see “Combine” on page 459 for more information). The combined entity, Box, assumes the
attribute values of the last entity that was combined to the single entity. If three entities, EntA,
EntB, and EntC, are combined to form a single
entity called Box, and EntC was the last entity
that was combined, the Box will have the same
attribute values as EntC. Therefore, if EntC had
an attribute (Att1=5), then Att1=5 for the com-
Three entities are combined to
form a single entity called Box.
The logic for the diagram is as follows:
Process Table
Entity
EntA
Location
Loc1
EntB
Loc2
EntC
Loc3
ALL
ALL
Loc4
Loc5
Operation (min)
Att1 = 1
WAIT 2 min
Att1 = 3
WAIT 3 min
Att1 = 5
WAIT 6
COMBINE 3
...
Routing Table
Blk
1
1
1
1
...
Output
EntA
EntB
EntC
Box
...
Destination
Loc4
Loc4
Loc4
Loc5
...
Rule
Move Logic
FIRST 1 MOVE FOR 1
FIRST 1 MOVE FOR 3
FIRST 1 MOVE FOR .5
FIRST 1 MOVE FOR 1
...
...
In the above example, EntC is the last entity to be
combined so the entity Box assumes the attribute
value of EntC, Att1=5.
ProModel
User Guide
Variables
Variable Edit Table
Variables are of two types: global and local. Global variables are place holders defined by the user
to represent changing numeric values. Local variables are place holders which are available only
within the logic that declared them. Variables can
contain either Real numbers or Integers, including element index values, and are typically used
for decision making or recording information. A
global variable can be referenced anywhere
numeric expressions are allowed in a model. If a
variable or attribute is needed only in a single
block of logic, it is easier to define a local variable right inside the logic block. Global variables
are defined in the Variables Editor, accessed from
the Build menu. Local variables are defined with
the INT and REAL statements. (See “Local Variables” on page 233 for more information.)
This edit table is used to define Variables used
globally in the model. A description of each field
is given below.
Icon This field shows “Yes” if an icon for the
variable appears on the layout. A variable’s icon
looks like a counter and displays the variable’s
value.
ID The variable’s name.
Type The type of variable, real or integer.
Initial Value The initial value of the variable to
be assigned at the start of the simulation. By
default, initial values are 0, but can be changed in
the edit table to whatever value you want. Any
expression can be entered here (including previously defined variables) except attributes and
system functions.
ProModel collects statistics for each variable on three levels of detail, None, Basic, and
Time Series.
Stats
•None No statistics are collected for this
variable during simulation.
•Basic Collects basic statistics such as total
How to access the variable edit
table:
1. Select Variables (global) from the Build
menu.
changes, average minutes per change, current value, and average value.
•Time Series Collects all the basic statistics
plus the value history based on time or
observations. When you select Time
Series, ProModel collects either timeweighted or observation-based statistics
231
232
Chapter 6:
Variables
for the variable depending upon the type
selected.
Please note
In order to create plots or histograms for a variable, Time Series stats must be selected in the
variables edit table.
Variable Layout
Variable Observation
Record
Value
Observation 1
Observation 2
Observation 3
Observation 4
Total
Time in Hours
6
5
6
5
1
2
3
4
22
10
An icon to show a variable’s value during a simulation may be placed anywhere on the layout. The
window below shows the icons for the variables
Current and Total at the right side of the screen.
Each icon has been labeled with a background
graphic.
Time-Weighted Collects information on the
percentage of time the variable was at a specific
value. As shown in the above table, the average
value of the variable is:
(6 x 1) + (6 x 3) + (5 x 2) + (5 x 4) = 5.4
10
Observation-Based Collects information on
the number of times the variable changed to a
specific value. As shown in the above table, the
value of the variable is 6, then 5, then 6, then 5.
The average would simply be:
6+5+6+5
4
= 5.5
Notes A general notes field for describing the
variable. Click on the Notes button or double
click in the field to open an edit window for
entering detailed notes.
How to place an icon for a variable on the layout:
1. Highlight the desired variable in the Variable edit table.
2. Click on the layout where the icon is to
appear.
3. Size the icon by dragging an edge or corner of the sizing box.
ProModel
User Guide
How to remove an icon for a variable from the layout:
1. Double click on the icon.
2. Choose Delete from the resulting menu.
The icon is removed from the layout, but the
variable remains in the model.
Editing a Variable’s Icon
A variable’s icon can be customized as necessary
by simply double clicking on the icon and choosing Edit. A dialog box appears as shown below
for specifying the characteristics of the variable
icon or counter.
Local Variables
Local variables function as though they were
temporary attributes defined in a specific logic
section which disappear when the logic section is
finished executing. Local variables are useful for
test variables in loops and storing locally used,
unique values for each entity at the current location.
Local variables are used within a block of logic
(i.e., operation logic, subroutines) and are
declared with an INT or REAL statement. Local
variables are only available within the logic in
which they are declared and are not defined in the
Variables edit table. A new local variable is created for each entity to encounter an INT or REAL
statement (See “Int” on page 502 and “Real” on
page 539). A local variable is specific to each
entity, in much the same way an attribute is specific to an entity, except that the local variable is
only available while the entity processes the logic
to declare the local variable. Local variables may
be passed to subroutines as parameters. Local
variables are available to macros.
Example
How to edit a variable’s icon:
1. Double click on the icon.
2. Click on the Digit Color, Frame, or Font buttons to adjust the respective setting.
3. Click on OK.
4. All other variable icons that you create
from now on will retain these modifications.
A plant manufactures valves of 10 different sizes,
such as 10'', 20'', .... All valves are inspected at a
common inspection station and then move to a
dock where they are loaded onto pallets. The pallets are designed to hold only a certain size valve.
Therefore, a pallet designed to hold 10'' valves
can only hold 10'' valves, not 20'' valves.
Suppose a Pallet enters a multi-capacity location,
Dock. Each Pallet has a different entity attribute,
p_type, describing the type of valve it can hold.
Valves are loaded onto the Pallet. The 10” valves
must be loaded onto the pallet designed to hold
the 10” valves. Therefore, the attribute value of
the Valve, v_type, must match the attribute value
of the Pallet, p_type. We can use local variables
233
234
Chapter 6:
Variables
to accomplish this modeling task. The logic is as
follows where X is a local variable:
enced in the LOAD statement. The pallet
attribute cannot be directly referenced in the
LOAD statement.
Process Table
If Dock was a single capacity location, using a
global variable would work the same as using a
local variable. However, because Dock is a
multi-capacity location, it can load valves onto
multiple pallets at the same time. If a global variable was used instead of a local variable, the global variable would change each time a pallet
entered Dock. If there were two different types
of pallets at Dock, there would be only one type
of valve loaded on the pallet because the global
variable refers to both pallets.
Entity
Valve
Pallet
Location
Inspect
Dock
Operation (min)
WAIT 5
INT X
X = p_type
LOAD 10 IFF
X = v_type
WAIT 10
Routing Table
Blk
1
1
Output Destination Rule
Move Logic
Valve Dock
LOAD 1 MOVE FOR 2
Pallet Delivery
FIRST 1 MOVE FOR 8
If we had not used local variables, we would need
to use the following operation logic for Pallet at
Dock:
Suppose, for example, a global variable, type,
signifies the pallet attribute, p_type. We assign
type=p_type at the beginning of the operation
logic for location Dock. The first pallet arrives
and type=3. Therefore, only valves with
v_type=3 are loaded onto the pallet. Another pallet enters Dock and type=5. Now only valves
with valve_type=5 are loaded onto both pallets.
Please note
Local variable notes:
1. You may not use the WAIT UNTIL statement
with local variables.
As can be seen from the two examples of logic,
the first example is much easier and more straight
forward.
It is important to note that using “LOAD 10 IFF
p_type = v_type” in the operation logic would not
work for the intended purpose. Attributes referenced in IFF conditions always refer to the entity
being loaded. Set the value of a local variable, X,
to the pallet attribute, p_type, so it can be refer-
2. The local variable definition only needs to
appear somewhere in the logic before being referenced. The entity does not need to execute the
local variable definition statement (INT, REAL).
ProModel
User Guide
Arrays
Arrays are defined in the Arrays editor accessed
through the Build menu.
An array is a matrix of cells that contain real or
integer values. Each cell in an array works much
like a variable, and a reference to a cell in an
array can be used anywhere a variable can be
used. A one-dimensional array may be thought of
as a single column of values. A two-dimensional
array is like having multiple columns of values
(similar to a spreadsheet).
To reference a cell in a one-dimensional array,
give the name of the array and enclose the cell
number in brackets. For example, if a one-dimensional array containing ten cells is named OpnArray, to reference the fifth cell you would use
OpnArray[5]. To reference a cell in a two-dimensional array, simply use the name of the array
with the row and column number in brackets. For
example, the statement OpnArray[3,4] references
a cell on the third row in the fourth column.
Arrays with more than two dimensions are more
difficult to picture, but work exactly the same as
one and two dimensional arrays. For example, if
an array has a third dimension, you can reference
any cell simply by adding a comma before the
number of the desired cell in the third dimension.
For example, Tool[3,5,8]. Four and five-dimensional arrays work the same way. The maximum
number of dimensions for an array is 20.
Array cell values are assigned in the exact same
way as you would assign a value to a variable.
For example, to assign the value 18 to the cell at
the fifth row and second column in an array
named Arr1 you would use the following statement.
How to use the arrays editor:
1. Select Arrays from the Build menu.
Example Arrays
The following examples show how elements are
referenced in a one-dimensional array with five
cells and in a two-dimensional array with fifteen
cells.
One-dimensional array
OpnArray[5]
Cell[1]
Cell[2]
Assign array cell value
Cell[3]
Cell[4]
Arr1[5,2]=18
Cell[5]
235
236
Chapter 6:
Arrays
if your .xls file is in the same directory as your
.mod file, simply enter the name of the .xls file
into this field.
Two-dimensional array
Tool[3,5]
Cell[1,1]
Cell[1,2]
Cell[1,3]
Cell[1,4]
Cell[1,5]
Cell[2,1]
Cell[2,2]
Cell[2,3]
Cell[2,4]
Cell[2,5]
Cell[3,1]
Cell[3,2]
Cell[3,3]
Cell[3,4]
Cell[3,5]
See “Export Arrays to Spreadsheets” on page 239
for more information on using the Export dialog.
Use this option to have the import file,
export file, or both ignored during simulation
without deleting the name of the import or export
files from the Array record. Choose “None” to
use the specified import and export files.
Disable:
Arrays Edit Table
The Arrays edit table is used to define Arrays that
are used in the model. The fields of the Arrays
edit table are explained on the following page.
ID:
The name of the array.
Dimensions: The size of each dimension of the
array in cells. For example, the dimensions of a
one-dimensional array of 100 cells is “100.”
Likewise, a two-dimensional array with 50 rows
and five columns would have dimensions of
“50,5.” The number of rows is first, followed by
a comma and then the number of columns. An
array cannot have more than 20 dimensions.
The type (integer, real, string, or expression) for all cells in the array.
Type:
Import File: The name of the spreadsheet from
which you will populate the array. You may enter
either a fully qualified path to your .xls file or a
path relative to your .mod file. For example, if
your .xls file is in the same directory as your
.mod file, simply enter the name of the .xls file
into this field.
See “Import Data into Arrays” on page 237 for
more information on using the Import dialog.
Export File:
The name of the spreadsheet to
which you will save the array data. You may
enter either a fully qualified path to your .xls file
or a path relative to your .mod file. For example,
Persist:
When running multiple replications
you may choose to keep the values in the array
from one replication to the next or clear (reset)
the array values every replication.
For example, if you run a simulation for three
scenarios with an array that “Keeps” its values,
the data in the array at the end of the first replication will be kept and used as the second replication begins. If you are using an Import File, it will
be used to populate the array for the first replication, but ignored for subsequent replications
when “Keep” is selected for the array.
If you choose to “Clear” the array, no array information will be kept from one replication to
another and the array will be reset with its initial
information at the beginning of each replication
(see the next heading “Initializing Arrays”). If
you are using an Import File, it will be used to
populate the array at the beginning of each replication when “Clear” is selected for the array.
Notes A general notes field for entering descrip-
tive information about the array. Click the heading button or double click in this field to open a
larger window for entering notes.
The window pictured above shows how to define
the example arrays that appear on the previous
page.
ProModel
User Guide
Initializing Arrays
By default, all cells in an array are initialized to
zero. Initializing cells to some other value should
be done in the initialization logic. A
WHILE...DO loop is useful for initializing array
cell values. The logic below fills a 3 x 5 array (3
rows and 5 columns) with values from an external, general read file.
tion Logic” on page 180 for a list of logic elements used to define model parameters.
Import Data into Arrays
When you import data, from either an external
Excel spreadsheet or SQL database, into an array,
ProModel loads the data from left to right, top to
bottom. Although there is no limit to the quantity
of values you may use, ProModel supports only
two-dimensional arrays.
Import from an Excel Spreadsheet
This example uses the variables Column and
Row (which may be defined as local variables)
along with two WHILE...DO loops to assign
every cell in the array Inventory_Array a value
from a general inventory file. The logic first sets
the value of the variable Column to one. It then
assigns all the cells in column one a value by
reading a value from the external file and incrementing the variable Row. When all the cells in
column one have a value, the logic increments to
the second column and does the inside loop
again. It repeats this loop until each cell in the
array has a value.
Please note
Assigning values to a cell in an array can be done
in any expression or logic field, such as initialization and operation logic. However, arrays cannot
be used in logic elements that determine a
model’s structure, such as location capacity. See
“Execution Time of Initialization and Termina-
Import File The name of the spreadsheet you will
use. You may enter either a fully qualified path to
your .xls file or a path relative to your .mod file.
For example, if your .xls file is in the same directory as your .mod file, simply enter the name of
the .xls file into this field.
Sheet Name The name of the sheet from which
you will import the array data.
Please note
If your spreadsheet contains only a single data
set, ProModel will automatically load the data
237
238
Chapter 6:
Arrays
into the array—you do not have to define any cell
information unless you wish to limit the contents
of the array to a portion of the data set.
6. Enter the Import Start Cell location. The
value in this cell will occupy the first position in
the array.
Array import requires Microsoft Excel 97 or
later.
7. Enter the Import End Cell location. The
value in this cell will occupy the last position in
the array.
8. Click OK.
Import Start Cell The first piece of data to place
into the array.
Import from a SQL Database
Import End Cell The last piece of data to place
into the array.
How to import Excel spreadsheet
data into array:
1. Select Arrays from the Build menu.
2. Select or create the array record (row) you
wish to import.
3. Click the Import File button on the Arrays
dialog.
4. In the File field, enter the name of the
spreadsheet you wish to use (you may also
browse to select a file).
Connection String The connection string used
to connect to the SQL database including all necessary security parameters.
Query or Stored Procedure Enter the SQL
query or the name of the stored procedure to be
executed during the model’s initialization logic to
populate the array.
How to import SQL database data
into array:
1. Select Arrays from the Build menu.
2. Select or create the array record (row) you
wish to import.
5. In the Sheet Name field, enter the name of
the worksheet that contains the data you
wish to use.
3. Click the Import File button on the Arrays
dialog.
ProModel
User Guide
4. Click on the Database radio button.
If you export multiple times to the same spreadsheet, ProModel will overwrite the spreadsheet
with new data. If you wish to prevent your data
from being overwritten, you can make a backup
of the spreadsheet between each running of the
simulation.
If you are running multiple scenarios and/or replications, see step 5 below for a description of
how the spreadsheet handles the multiple scenarios/replications.
How to export array data:
1. Select Arrays from the Build menu.
5. In the Connection String field enter the
necessary string to connect to the desired
database.
6. In the Query or Stored Procedure field
enter the SQL query or stored Procedure
name that will be used to populate the array
during the initialization logic.
2. Click the Export File button on the Arrays
dialog.
3. Enter the name of the spreadsheet file you
wish to use, or browse to select a file.
7. Click OK.
Export Arrays to Spreadsheets
4. Click OK.
5. When the simulation is run, the array data
will be saved to the spreadsheet file. If you
ran multiple scenarios and/or replications,
data from each one will be saved to a separate sheet in the spreadsheet file, as seen
below.
The fields in the Export Arrays dialog have similar functionality as those for the Import Arrays
dialog.
239
240
Chapter 6:
Arrays
Using Arrays
Using arrays can simplify a model. Suppose you
need to model an assembly line that attaches
components to a computer motherboard. Furthermore, you want to track the usage of component parts over time. Without an array, hundreds
of individual entities of various types would have
to represent hundreds of individual components.
Keeping track of all the components would be
very complex, not to mention all of the join operations and routings for performing the assembly.
Instead, various cells in a one-dimensional array
could track the number of each type of component used during the simulation.
An array can do the job more efficiently. The initial inventory level for each component could be
stored in an external file and read into the cells of
the array at the start of the simulation. The first
cell might contain the inventory level of transistors; the second could contain the inventory level
of capacitors and so on. When a motherboard
arrives at the location adding the components,
each cell’s value is decremented according to the
number of that type of component joined to the
motherboard. If each motherboard requires
twelve transistors and five capacitors, then every
time a motherboard arrives at the location, the
array’s first cell is reduced by twelve and the second cell is reduced by five. Thus the model
becomes much less complex because it requires
fewer entities and less logic.
Notes on Arrays
1.
2.
3.
If a warm-up time is specified, array values
are not reset.
Arrays can be nested. For example, if
Arr1[2,3] is equal to three, then the statement Arr2[5,Arr1[2,3]] works exactly like
the statement Arr2[5,3].
You can examine the value of a cell in an
array during a simulation by choosing Infor-
4.
5.
mation and then Arrays. This information
can also be printed.
Arrays can be used with the WAIT UNTIL
statement.
Statistics are not generated for arrays. However, if you would like to see the final value
of an array’s cell, you can use the array
export feature to export to Excel, you can
place a PAUSE statement in the termination
logic and then view the array under the
Information menu, or you could print an
array’s values or write them to an external
file as part of the termination logic. If you
want more statistical information on a particular cell, assign the cell to a variable and
then choose basic or time-series statistics for
the variable.
ProModel
User Guide
Macros
A macro is a place holder for an often used
expression, set of statements and functions, or
any text that might be used in an expression or
logic field. A macro can be typed once, and then
the macro’s name can be substituted for the text it
represents anywhere in the model and as many
times as necessary. Macros are defined in the
Macros Editor, accessed from the Build menu.
How to create and edit macros:
1. Select Macros from the Build Menu.
Macro Editor
The Macro edit table is used to assign recurring
text to a reference name.
ID A name to identify the macro.
Text Any text to be substituted where the macro
name is called. This text may be a complete
expression, an entire logic block, or even part of a
logic block.
Options Allows you to define the macro as a
run-time interface parameter or select a resource
group.
The example table above defines three macros.
The first macro is simply a numeric constant,
with fpm representing a conversion factor from
miles per hour to feet per minute. If a number is
used in multiple places in a model, then a macro
makes it possible to change that number throughout the model simply by changing the macro
itself. The second macro, Operation_Time, calculates the various operation times at different locations depending on the attributes at the locations.
The last macro, Number_of_AGVs, is a run-time
interface variable used to define the number of
AGVs in the simulation model (see “Run-Time
Interface” on page 242).
A macro is different from a subroutine because a
macro cannot pass or return a value. However,
because it is simply a text replacement, a macro
can reference any expression valid in the expression or logic field that called the macro. For
instance, the string “the number of entries is”
might be a macro called mac1. This macro by
itself is not a valid expression. However, when
used with the DISPLAY statement in the operation logic (i.e., DISPLAY mac1), the compiler
will recognize the macro as a string.
A macro may be used in any expression field, but
may only contain a numeric expression (e.g.,
Entries (LOC1), U(5,1), Var1+Att2, etc.). In
addition, a macro used in an expression field may
not contain multiple lines of text. When used in a
logic field, the macro may include any logic element valid in that logic field.
Suppose five different locations use the same
lines of code. Instead of entering the same logic
241
242
Chapter 6:
Macros
five times in five different fields, reference the
following macro by typing the macro ID, Mac1,
in the operation logic of the machine:
Please note
Macro notes:
1. A macro may be used only when the elements
contained in the macro are appropriate to the
context from which it was called. This restriction
means that the macro in the previous example is
only valid in operation logic.
2. Because a macro simply substitutes some text
for its name, if a macro represents a statement
block, then it should contain a BEGIN at the
beginning of the block, and an END at the end of
the block. This technique is especially important
when using a macro immediately after a control
statement, such as IF...THEN or WHILE...DO.
For more information, see “Statement Blocks”
on page 436.
Every time the macro is referenced, the logic is
executed. Macros can also be nested within other
macros. This means that a macro can consist of
one or more other macros. Consider the following Macro edit table:
The macro, Favorite_Quote references other
macros, such as Race and Finish. Note that some
of the other macros, such as For_Quality, are
only portions of a complete line of code.
Although the macro is valid, it will not compile
as a part of macro logic because the create statement requires an expression and an entity name.
The line Favorite_Quote in a logic field would be
interpreted as the following line, Create 2 As
EntB Take 1 Res1.
Run-Time Interface
Defining a run-time interface (RTI) for a macro
allows the user to easily change simulation/model
parameters before the simulation starts. It also
provides an experimental framework for defining
multiple scenarios to be run in a batch (see “Scenarios” on page 353). An RTI for a macro allows
a macro’s text to be changed by the user whenever a simulation run begins. Since macros are
allowed in any expression, this gives the user
flexibility to edit most model parameters every
time a simulation starts without having to directly
edit the model data.
The key difference between a macro with an RTI
and one without is that when a simulation begins,
a macro defined with an RTI provides a menu
that allows users to change only the macros you
want them to change. An RTI allows you to
request a variety of information to substitute for a
macro; from simple values (e.g., the initial value
ProModel
User Guide
of a location’s capacity) to complex text (e.g., a
line of logic). You may create RTI parameters
using the dialog box below, accessed through the
macros dialog.
combinations to find the combination that works
best with your model.
Numeric Range This specifies the lower and
upper limits for the parameter if the type is
numeric.
How to define an RTI for a macro:
1. Select Macros from the Build menu.
2. Type the macro name and click on the
Options button.
3. Choose Define from the RTI submenu.
4. Define the Parameter Name and enter the
prompt (optional).
Parameter Name This text will identify the
parameter represented by this macro. It should
consist of text that clearly describes the parameter to be changed, for example, Operation Time.
The macro name and the parameter name can be
different. This provides more flexibility and
allows you to view a more descriptive parameter
name when defining scenarios.
5. Select the parameter type: Unrestricted
Text, Record Range, or Numeric Range.
6. If the parameter is numeric, enter the
lower value in the From box and the upper
value in the To box.
7. Click OK.
8. Enter the default text or numeric value in
the Macro Text field.
Prompt This text will appear if the user decides
9. Use the macro ID in the model (e.g., in
operation or resource usage time).
to change the parameter. You should use it to further specify the information to be entered, for
example, “Please enter the amount of time the
simulation should run.”
Please note
Unrestricted Text This option allows the user to
enter any text, such as the distribution U(8,2).
Note that any text that the user enters will be substituted for the macro name in the model. Therefore, the text the user enters must be syntactically
correct and valid anywhere the macro name
appears.
Record Range Allows you to enable an arrival
or shift record from a range of records. This
allows you to test a variety of shift and arrival
When using a record range, be sure to group all
arrival and shift records. This will allow you to
select which series of records to include in the
macro. Note also that when you define an arrival
or shift RTI, ProModel adds “ARRIVAL_” or
“SHIFT_” to the name to help you identify the
macro more easily.
243
244
Chapter 6:
Macros
Run-Time Interface Example
Suppose you build a factory model and determine
the first lathe, Lathe_1, is a bottleneck. The
model results indicate the throughput is lower
than expected. You decide to perform several
what-if scenarios with the model by changing the
operation time of Lathe_1. Instead of changing
the operation time at Lathe_1 within the Process
edit table, it is easier to define a macro with an
RTI. This technique allows the model user to
easily see the effect of installing a faster lathe
without ever editing the model itself. The following example represents the dialog used to
define the RTI for the macro where the operation
time is a numeric value between 12 and 20:
You are now able to change the operation time at
Lathe_1 using the Model Parameters option in
the Simulation menu. For more information on
changing model parameters and defining scenarios, see “Model Parameters & Scenarios” on
page 352.
Please note
For more information concerning the differences
between macros and subroutines, see “Macros”
on page 241 and “Subroutines” on page 246.
Resource Grouping
Resource grouping allows you to define specific
groups of resources rather than define each unit
separately. For example, suppose you need a specific technician to perform an operation. If the
technician is not available, you may use either
another technician or one of two qualified operators to perform the operation. Rather than define
each qualified operator as a separate resource,
you may define a macro that includes them.
How to define a resource group
After defining the RTI for the macro, substitute
the macro, Oper_Time, for the operation time in
the operation logic in the Process edit table for
Lathe_1 as shown below:
1. Select Macros from the more elements
section of Build menu.
2. Define a macro ID and enter a list of all
resources you wish to include as part of the
resource group.
Please note
When you create a list of resources, separate
each resource using AND or OR (e.g., Tech_1
AND Tech_2 OR Tech_3 AND Tech_4).
ProModel
User Guide
3. Click on the Options button and select
Resource Group from the submenu.
At the end of the simulation, ProModel creates a
statistical report containing information collected
for each resource included in the resource group,
as well as the entire group. This will allow you to
track individual, as well as group performance.
For information on statistics and how to graph the
results, see “Reports and Graphs” on page 373.
245
246
Chapter 6:
Subroutines
Subroutines
Subroutines are defined in the Subroutines Editor
which is accessed from the Build Menu.
A subroutine is a user-defined command that can
be called to perform a block of logic and optionally return a value. Subroutines may have parameters (local variables) which act as variables local
to the subroutine and that take on the values of
arguments (i.e., numeric expressions) passed to
the subroutine.
ProModel handles subroutines in three ways.
First, a subroutine may be processed by the calling logic as though the subroutine is part of the
calling logic. This way is the most commonly
used, and is done by simply referencing the subroutine by name in some logic or expression.
Second, a subroutine may be processed independently of the calling logic so the calling logic
continues without waiting for the subroutine to
finish. This method requires an ACTIVATE
statement followed by the name of the subroutine
(see “Activate” on page 441), or you may use the
Interact Menu (see “Run-Time Interact Menu” on
page 368). Third, ProModel allows subroutines
written in an external programming language to
be called through the XSUB() function.
How to create and edit subroutines:
1. Select Subroutines from the Build menu.
Subroutine Editor
The Subroutines edit table consists of several
fields which identify the components of a subroutine. Each of these fields is described below.
ID A name that identifies the subroutine.
Type The type of numeric value returned by the
subroutine can be Real, Integer, None, or Interactive. Use Real and Integer if the subroutine
returns a number and None when no return value
is expected, as is often the case in initialization or
ProModel
User Guide
termination logic. Subroutines of type Interactive
are identical to subroutines of type None, except
that interactive subroutines are also accessible for
activation by the user through the run-time menu.
Interactive subroutines are displayed in the Interact menu during runtime. For more information
on Interactive subroutines, see the discussion
later in this section.
fore, independent subroutines can run in parallel
with the logic that called them.
Parameters Arguments passed to the subrou-
Subroutine Format
tine get assigned to local variables called parameters. Items passed to a subroutine as arguments
can have different names than the parameters that
receive them. Parameters can be real or integer.
The first parameter receives the first argument,
the second parameter receives the second argument, and so on.
4. Independent subroutines called with the ACTIVATE statement cannot contain entity-specific or
location-specific system functions.
A subroutine may be named any unique, valid
name. The general format for calling a subroutine is as follows:
SubroutineName(arg1, arg2,....,argn)
Subroutine call
Logic One or more statements to be executed
whenever the subroutine is called. Statements in
subroutines must be valid in the logic that calls
the subroutine. Subroutine logic may contain a
RETURN statement with a value to be returned
from the subroutine. (See “Return” on page 549
for the correct syntax and an example of this
statement.)
Please note
Subroutine editor notes:
1. If the subroutine is of type Integer and the
return value is a real number, the return value
will be truncated unless the ROUND() function is
used (e.g., RETURN ROUND(<numeric expression>)).
2. If you do not want a stand-alone subroutine
referenced in operation logic to be treated as an
implicit wait statement, define the subroutine as
type None.
3. When using the ACTIVATE statement to call a
subroutine, the calling logic continues without
waiting for the called subroutine to finish. There-
GetOpTime(3,7)
DoInitialization()
Please note
Subroutine format notes:
1. If no arguments are specified, open and closed
parentheses are still required.
2. Statements in subroutines must be valid in the
logic that called the subroutine. For example, if a
subroutine is called from the operation logic, the
subroutine may contain only those statements
valid in the operation logic. Subroutines called
from an ACTIVATE statement or from the Interact Menu at run-time can have any general logic
statements, including WAIT.
3. A subroutine may be used in any logic field. In
addition, a subroutine may be used in any expression field, provided that the RETURN statement
is used to return a value to the expression field.
247
248
Chapter 6:
Subroutines
Expression fields include the Qty Each column of
the Arrivals edit table and the routing rule for
processing.
routing are shown below. The subroutine itself is
shown later in this section.
4. If a subroutine does not return an expression
with the RETURN statement, a value of zero will
be returned for subroutines of type Real and Integer. No value will be returned for a subroutine of
type None or Interactive.
Subroutine Example
Suppose that you build a Copy Center model and
it is necessary to define the processing time at the
operator assisted machines as a function of two
parameters: Order Quantity and Quality Level. In
addition, you would also like to write the processing times at each copy machine to a file
called Report.Dat.
Because the operation logic is identical at both
machines, a subroutine may be used to execute
the group of statements required. Notice in the
Process Logic pictured next that Subroutine
OrderTime is called, and each order's Quantity,
Quality, and Ticket attributes are passed as arguments. The third argument is simply a constant
value, 1 or 2, which represents the location from
which the subroutine was called (i.e., 1 if called
from OpAsist1 or 2 if called from OpAsist2). The
operation logic, which calls the subroutine, and
Subroutines Edit Table
The Subroutine edit table lists the name of the
subroutine, the return type, the parameters to be
passed to the subroutine, and the logic. Notice
that the subroutine ID corresponds to the subroutine name called in the processing logic above
and that the subroutine has four parameters (P1,
P2, P3 and P4) corresponding to the four arguments passed to the subroutine. Also note that
the subroutine is of type real since the return
value will be a real valued processing time.
Subroutine Parameters
The subroutine parameters, M (for mean) and SD
(for standard deviation), are defined by clicking
on the Parameters heading button. These values
are unique to each inspection location, and are
ProModel
User Guide
passed to the subroutine as parameters of the normally distributed inspection time.
upon the quality level desired. Operation time is
determined by simply multiplying the process
time by the scale factor.
Once the order time has been determined, this
value is written to the file Report.Dat. Included
with the operation time is the job number and the
location at which the job was processed.
The last line of the logic returns the order time
value to the processing logic.
Subroutine Logic
The final step in defining the subroutine is to
specify the logic to be processed when the subroutine is called. In this example, the logic should
include a processing time, a procedure to write
the values of the attributes to a file, and a routing
decision based on the values of the two attributes.
The logic window is accessed by clicking on the
Logic heading button.
Interactive Subroutines
Interactive subroutines are subroutines activated
by the user anytime during run-time by choosing
the subroutine from the Interact menu. The name
appearing in the Interact menu is either the subroutine name or if a string is entered as a comment statement at the beginning of the subroutine
logic, the string is used as the name (e.g., #
“Arrival Frequency”). Interactive subroutines
allow the user to interact with the simulation during run-time. Subroutines are defined as type
Interactive in the Subroutine edit table. Normally,
subroutines are activated by entities. However,
interactive subroutines can be user-activated in
addition to being entity-activated. Interactive
subroutines can be used for:
•changing model parameters during a simula-
tion run
•changing routings
•calculating and reporting user-defined statistics
The first line of the logic calculates the order time
as a function of the Quantity and Quality
attributes passed as parameters. These parameters are used as arguments in two user defined
functions, ProcTime() and QualFactor(). Function ProcTime() returns a time value based on the
number of copies in the order, while function
QualFactor() returns a scale factor depending
Suppose you want to interactively change the
arrival frequency for a certain entity, customers,
during run time. Define a variable, Var1, and
assign it an initial value to be used for the initial
arrival frequency. Enter Var1 in the arrival frequency field for the entity customers. Create a
249
250
Chapter 6:
Subroutines
subroutine of type Interactive and enter the following logic:
During run-time, you can then change the arrival
frequency for the customers by choosing the Customer Arrivals from the Interact menu (see “RunTime Interact Menu” on page 368).
Please note
Interactive subroutines may also be called from
any logic or expression where no return value is
required. See “Statements and Functions” on
page 439 for more information.
External Subroutines
There may be some cases where you need to perform actions ProModel is not capable of doing.
You may need extended capabilities with more
sophisticated commands. ProModel allows you
to interface with external subroutines located in
thirty-two bit Windows DLL files you have created. This feature could be useful for doing
sophisticated file I/O, performing statistical analysis, making your simulation interactive, or helping with other simulation needs.
Because of the intricacies of the Windows development environment, you must have a sound
knowledge of your external programming language (C, C++, Pascal) to use external subroutines. In addition, you must also have a good
Windows platform knowledge, specifically with
respect to creating DLLs in your language.
Because it is a 32-bit program, ProModel can
load and call only 32-bit DLLs, and requires that
you use a 32-bit Windows compiler.
For more information about this feature, you can
load, study and run XSUB.MOD in the reference
model directory (also see “Xsub()” on page 583).
This model uses XSUB.DLL, found in the MODELS directory. The source code and make files
for XSUB.DLL (XSUB.CPP, XSUB.MAK,
XSUB.IDE) are also included in the MODELS
directory. Some general explanation is contained
in the comments of this source code.
Due to the complexities of Windows programming and the variety of uses for this advanced
feature, PROMODEL Corporation can only provide minimal support for this feature. Many questions regarding Windows programming and other
programming languages cannot be handled
through our customer support department. Please
consult your language programming manuals,
language customer service centers, Microsoft,
and other resources to resolve these types of
problems.
Subroutines vs. Macros
Although subroutines and macros work similarly,
they have subtle differences. Any logic may use
both macros and subroutines. The main difference is in the way they are used. Only subroutines can be used when you need to pass
arguments, get a return value, or activate the
independent execution of logic. Only macros can
be used when defining run-time interface parameters.
ProModel
User Guide
Macros may be used in any expression field, but
the macro may only contain an expression (i.e.,
Entries(LOC1), U(5,1)). When a macro is used in
a logic field, the macro may include any logic
element valid in that logic field.
Subroutines may also be used in an expression
field provided that the RETURN statement is
used to return a value to the expression field.
When a subroutine is used to represent one or
more logic statements, the subroutine may only
include statements valid for the particular context.
251
252
Chapter 6:
Arrival Cycles
Arrival Cycles
Arrival Cycles Edit Table
An arrival cycle is a pattern of individual arrivals
which occurs over a certain time period. Some
examples of arrival cycles that exhibit a pattern
are the arrival of customers to a store and the
arrival of delivery trucks to a truck dock. At the
beginning of the day, arrivals may be sparse; but
as the day progresses, they build up to one or
more peak periods and then taper off. While the
total quantity that arrives during a given cycle
may vary, the pattern or distribution of arrivals
for each cycle is assumed to be the same.
Arrival cycles are defined by entering the proper
data into the Cycle edit table. The fields of the
Cycle edit table are explained below.
Arrival Cycles are defined in the Arrival Cycles
edit table, accessed through the Build Menu.
ID The cycle name.
Qty / % Select either Percent or Quantity as the
basis for the total number of arrivals per cycle
occurrence.
Cumulative... Select Yes to specify the % or
Qty values in a cumulative format. Select No to
specify these fields in a non-cumulative format.
Table... Click on this button (or double click in
this field) to open an edit table for specifying the
cycle parameters.
Arrival Cycles Example
Suppose we are modeling the operations of a
bank (or any service or manufacturing system)
and we need to specify a pattern for customer
arrivals. From past data, we know that customers
arrive throughout the day (9:00 AM to 5:00 PM)
according to the following approximate percentages.
How to edit arrival cycles:
1. Choose More Elements from the Build
Menu.
2. Choose Arrival Cycles.
From
Before
Percent
9:00 AM
10:30 AM
11:30 AM
1:00 PM
4:00 PM
10:30 AM
11:30 AM
1:00 PM
4:00 PM
5:00 PM
0
10
25
55
70
Defining the Arrival Cycle
The arrival cycle will be named Bank_Arrivals in
the Arrival Cycles edit table. Because the data is
ProModel
User Guide
expressed in terms of percentages, we select Percent as the basis for the cycle. Also, the percentage values are not cumulative so we specify No
in the Cumulative field.
Next, we click on the Table heading button to
open another edit table for entering the cycle
data.
In this example, even though the percentages of
customers that have arrived are not cumulative,
the time is always cumulative. Therefore, the
table reads as follows: ten percent of the daily
customers arrive in the first 1.5 hours, fifteen percent of the daily customers arrive between hour
1.5 and 2.5, and so on. The arrivals are randomly
distributed according to a Uniform distribution
during the time interval in which they arrive.
record for the bank example appears below. (See
“Arrivals” on page 163 for more information.)
The total number of customers per day is normally distributed with a mean of 1000 and a standard deviation of 35. The number of occurrences
of the cycle is 20, representing 20 working days
(1 month) of time. The frequency in this case
refers to the period of the cycle or the time
between the start of one cycle and the start of the
next cycle, which is every 24 hours. Make sure
the arrival frequency is defined with the same
time unit as the arrival cycle.
Without an arrival cycle, all the Customers for a
single day would arrive at the start of the simulation. An arrival cycle will divide the quantity
specified in the Qty each... field into various
sized groups arriving throughout the day.
To assign the arrival cycle to the arrival record,
click on the Qty each... heading button to open a
dialog with the names of all defined cycles.
The arrival cycle is now defined and can be
assigned to an arrivals record in the Arrivals edit
table.
Assigning Arrivals to the Arrival
Cycle
After an arrival cycle has been defined, assign an
arrival record to the arrival cycle in the Arrivals
edit table for the arriving customers. The arrival
Click on the entry Bank_Arrivals and select OK.
The Qty each... field now includes the cycle.
253
254
Chapter 6:
Arrival Cycles
Cumulative Cycle Tables
In the previous example, percentages were
expressed non cumulatively. This same data
could have been expressed cumulatively as follows:
Before
Percent
9:00 am
10:30 am
11:30 am
1:00 pm
4:00 pm
5:00 pm
0
10
25
55
70
100
The data is now expressed cumulatively and
could be entered in the cycle table as follows.
the number of arrivals to arrive within each time
interval.
Example 1
Suppose that in the bank example we knew that
for each cycle period, the number of customers to
arrive during each time interval within the cycle
period is as follows:
From
Before
Number
9:00 AM
10:30 AM
11:30 AM
1:00 PM
4:00 PM
10:30 AM
11:30 AM
1:00 PM
4:00 PM
5:00 PM
100
150
300
150
300
With the data in this format, we specify the
Arrival cycle by choosing Qty in the “Qty/Percent” field and complete the cycle table as follows:
To specify cycles in cumulative form, simply
choose Yes in the Cumulative... field of the
Arrival Cycles edit table.
Please note
Time values remain cumulative regardless of the
form of the percentages.
This table could also be specified cumulatively
by choosing Yes in the Cumulative... field and
entering the quantity values in a cumulative format.
Please note
Arrival Cycles by Quantity
The previous example was based on the assumption that a certain percentage of arrivals came
within a specified time interval. An alternate
method of specifying an arrival cycle is to specify
When specifying Arrival cycles by quantity, the
value entered in the “Quantity each” field of the
Arrivals edit table changes meaning. Instead of
the total arrivals per cycle, it represents a factor
by which all entries in the cycle table will be multiplied. This field may be any valid expression
which evaluates to a number. This allows the
ProModel
User Guide
same arrival cycle to be entered for more than
one arrival record that has a different factor
applied to it. For example, you might want to
define a different factor to a customer arrival
pattern depending on the day of the week. In this
case, define an arrival record for each day with a
frequency of one week.
Example 2
Suppose we wish to see the effect on the Bank
example if the number of arrivals is increased by
50%. The relative quantities per time interval
remain the same but now 50% more customers
arrive each day. Using the data from the previous
example, we enter the same values in the Arrival
cycle quantity fields, but specify a value of 1.5 in
the quantity field of the Arrival edit table.
The result is an arrival schedule with the following parameters.
From
Before
Quantity
9:00 AM
10:30 AM
11:30 AM
1:00 PM
4:00 PM
10:30 AM
11:30 AM
1:00 PM
4:00 PM
5:00 PM
150
225
450
225
450
255
256
Chapter 6:
Table Functions
Table Functions
Table functions provide an easy and convenient
way to retrieve a value based on an argument
(i.e., some other value) that is passed to the table.
Table functions specify a relationship between an
independent value and a dependent value. All
table functions are defined in the Table Functions
editor which is accessed from the Build menu.
ear interpolation. The following two examples
show how to specify a linear function (where
only two reference values are needed to define
the entire function) and a nonlinear function
(where more than two reference values need to be
specified).
Example 1
The example below shows a relationship that
exists between the time required to process an
order and the number of entities in the order. As
the number of entities increases, the time
required to process the order also increases. The
relationship in this case is linear, meaning the
processing time is directly proportional to the
number of copies in the order. Because of the linear relationship, only the two endpoints need to
be entered in the function table. (The function
table for this example is given in the discussion
on the Table Function editor.)
Function: ProcTime()
3
2
Processing
time (min)
How to access the function table
editor:
1
0
0
1. Select More Elements from the Build menu.
100
200
300
Order size
2. Select Table Functions.
Example 2
Table Functions Editor
Table functions are defined by the user and return
a dependent (or look-up) value based on the independent (or reference) value passed as the function argument. Independent values must be
entered in ascending order. If the independent
value passed to a table function falls between two
independent values, a dependent value for the
unspecified reference value is calculated by lin-
In this example the relationship between the independent value and the dependent value is nonlinear and inversely proportional. In addition,
interpolation is required to determine the dependent value if the independent value passed to the
function lies between the independent values
ProModel
User Guide
given explicitly in the table function.
Function: QualFactor()
The tables for the two example functions are
given below.
3.0
Processing
Time Factor
2.0
1.4
1.1
1.0
1
2
3
4
5
Quality Level
In the example above the dependent value represents a factor which is to be multiplied by the
processing time required to complete an order.
Each order is assigned a number, 1 through 5,
according to the level of quality desired. In this
case, a lower number represents higher quality.
(The function table for this example is listed in
the following explanation of the Function Table
Editor.)
Table Function Edit Table
The Function Table Editor is where all function
tables are created and edited. The fields of the
Function Table editor are defined below.
The independent and dependent values allow any
general expression such as numbers, variables,
and math functions. The fields are evaluated only
at translation, and cannot vary during the simulation.
When calling a user-defined table function, if the
independent value is out of range, then the table
function will return a zero for the dependent
value. Consider the following function table,
Operation_Time:
ID The name of the function table.
Table... Click on this heading button to open a
table for defining the independent and dependent
values of the function.
If the function were called with the command
“Operation_Time(5),” the independent value
passed to the table function Operation_Time
would be five. But five is beyond the limits of the
table, so the dependent value returned will be
zero. Likewise, if the independent value is 1, the
dependent value returned will be zero. However,
if 2.7 is entered as the independent value, Pro-
257
258
Chapter 6:
Table Functions
Model will interpolate and return a value between
30 and 50.
ProModel
User Guide
User Defined Distributions
Occasionally, none of ProModel’s built-in distributions can adequately represent a data set. In
these cases, the user may define a User Distribution to represent the data set. User Distributions
specify the parameters of user-defined (empirical), discrete, or continuous probability distributions.
section). The data is entered into the User Distribution edit table. The User Distribution edit
table’s fields are described below.
ID The name of the distribution. When referenc-
ing distribution tables (in the operation logic, for
example) the open and closed parentheses after
the distribution name must be used, such as
Dist1(), OpTime().
Type... Discrete or Continuous depending on the
number of possible outcomes.
Cumulative... Yes or No depending on whether
the distribution is to be specified in cumulative or
non-cumulative format.
Table... Click on this button (or double click in
the field) to open an edit table for defining the
parameters of the distribution. Once a distribution has been defined, the field changes from
“Undefined” to “Defined.”
How to create and edit user distributions:
1. Choose More Elements from the Build
menu.
2. Choose User Distributions.
The combination of Discrete and Continuous distributions, along with the ability to express either
in cumulative or non-cumulative terms, creates
four possible formats for specifying distributions.
The remainder of this section gives examples and
procedures for specifying each of these distribution types.
Discrete Distributions
User Distribution Edit Table
A user-defined distribution is a table of empirically gathered data. User distributions may be
either continuous or discrete, and may be cumulative or non-cumulative (more information concerning these options is found later in this
Discrete distributions are characterized by a finite
set of outcomes, together with the probability of
obtaining each outcome. In the following example, there are three possible outcomes for the
group size: 30% of the time the group size will be
259
260
Chapter 6:
User Defined Distributions
10, 60% of the time the group size will be 20, and
10% of the time the group size will be 30.
Discrete Distribution
P
r
o
b
a
b
i
l
i
t
y
Process Table
Entity
EntA
Batch
Location
Loc1
Loc1
Operation (min)
GROUP Dist() AS Batch
WAIT 10 min
1.00
.90
.80
Routing Table
.70
.60
.50
.40
.30
.20
.10
0
10
20
30
Group size
One way to represent a discrete distribution is by
its probability mass function, listing the possible
outcomes together with the probability of observing each outcome. A probability mass function
for the example above could be expressed as follows (with G representing the group size).
G
10 20 30
Blk
Output Destination Rule
1
Batch
Loc2
Move Logic
FIRST 1 MOVE FOR
5
ProModel provides the flexibility to specify discrete distributions according to a probability
mass function or a cumulative distribution function. Select Yes or No in the Cumulative field of
the Distribution edit table and fill in the table
according to the probability mass function or the
cumulative distribution function. The following
tables show the discrete distribution example
defined in both formats.
Discrete (probability mass
function)
P(G) .30 .60 .10
An alternate way to represent a distribution is
through a cumulative distribution function, listing each possible outcome together with the
probability that the observed outcome will be less
than or equal to the specified outcome. A cumulative distribution function for the example above
could be expressed as follows.
G
10 20 30
P(G) .30 .90 1.0
In the next example, the number of parts are
grouped into a batch according to a user distribution.
Discrete (cumulative distribution
function)
ProModel
User Guide
Continuous Distributions
Continuous distributions are characterized by an
infinite number of possible outcomes, together
with the probability of observing a range of these
outcomes. In the following example, there are
an infinite number of possible operation times
between the values 2.0 minutes and 8.0 minutes.
Twenty percent of the time the operation will take
from 2.0 to 3.5 minutes, 40% of the time the
operation will take from 3.5 to 5.0 minutes, 30%
of the time the operation will take from 5.0 to 6.0
minutes, and 10% of the time the operation will
take from 6.0 minutes to 8.0 minutes.
Continuous Distribution
P 100
r
90
o
80
b
70
a
60
b
50
i
40
l
30
i
20
t
10
y
0
c.d.f.
P(3.5 <= X < 5.0)
P(5.0 <= X < 6.0)
P(6.0 <= X <= 8.0)
P(8.0 < X)
= 0.40
= 0.30
= 0.10
= 0.00
The following table represents the p.d.f. for this
example.
As with a discrete distribution, a cumulative distribution function for a continuous distribution
specifies the probability that an observed value
will be less than or equal to a specified value. A
c.d.f. for the example distribution is as follows
(where x represents the return value).
x
2.0
3.5
5.0
6.0
8.0
0
.20
.60
.90
1.0
p.d.f.
P(X <= x)
The following table represents this c.d.f.
1.0 2.0 3.0 4.0 5.0 6.0 7.0 8.0 9.0 10.0
Processing time (min)
As with a discrete distribution, a continuous distribution can be defined in two ways. A probability density function lists each range of values
along with the probability that an observed value
will fall within that range. Each of the values
within the range has an equal chance of being
observed, hence the piece-wise linearity of the
c.d.f. within each range of values. A probability
density function for the example above is
expressed as follows.
P(0.0 <= X < 2.0)
P(2.0 <= X < 3.5)
= 0.00
= 0.20
261
262
Chapter 6:
External Files
External Files
External files may be used during the simulation
to read data into the simulation or write data as
output from the simulation. Files can also be used
to specify such things as operation times, arrival
schedules, shift schedules, and external subroutines. All external files used with a model must
be listed in the External Files Editor which is
accessed from the Build menu.
during the simulation. Each of these fields is
defined below.
ID An alias to be used in the model for referenc-
ing the file. Note that this ID does not have to be
the same as the file name.
Type Click on this heading button to display the
following menu. The six file types are discussed
in the remainder of this section.
File Name... The actual file name, including the
path. Press the heading button or double click in
this field to browse for a specific file.
How to define external files:
1. Select More Elements from the Build menu.
2. Select External Files.
External Files Editor
The External Files Editor consists of an edit table
with fields specifying the external files to be used
Prompt A prompt to be displayed at run time in
the event that the specified file cannot be opened.
Notes... A general notes field for entering
descriptive information about the file. Click the
heading button or double click in this field to
open a larger window for entering notes.
File Types
External files may be defined as one of several
types depending upon the purpose of the file.
General Read File
A General Read file contains numeric values read
into a model using a READ statement. Values
must be separated by a space, comma, or end of
ProModel
User Guide
line. Any non-numeric data will be automatically
skipped when obtaining the next numeric value
(See “Read” on page 537 for correct syntax and
examples). For example, if you specify a normal
distribution such as N(5,1) in the General Read
file, ProModel will not return a numeric value
following the distribution. Instead, it will read in
the first value, 5, and the next value, 1.
entered in the cell where the names intersect. An
example of a spreadsheet file is shown next.
A General Read file must be an ASCII file. Data
created in a spreadsheet must be saved as a text
file.
General Write File
A General Write file is used for writing text
strings and numeric values using the WRITE and
WRITELINE statements. Text strings are
enclosed in quotes when written to the file, with
commas automatically appended to strings. This
enables the files to be read into spreadsheet programs like Excel or Lotus 1-2-3 for custom viewing, editing, and graphing. Write files may also
be written to using the XWRITE statement which
gives the modeler full control over output and
formatting. (See “Write” on page 581, “WriteLine” on page 582, and “Xwrite” on page 585 for
correct syntax and examples.)
If you write to an external file during multiple
replications or a single, independent run, the data
will be appended to the data from the previous
replication. However, if the RESET statement is
used, the data is overwritten for each replication.
Entity-Location File
An Entity-Location file (or expression file) is a
spreadsheet (.wk1 or .xls format only) file containing numeric expressions listed by entity and
location name. Entity names should appear
across the top row, beginning in column 2, while
location names should be entered down the first
column, beginning on row 2. A numeric expression for each Entity-Location combination is
To use the value stored in an Entity-Location file
as an operation time, call out the file identifier in
the operation logic as shown in the following
example. (In this example, “SvcTms” is the File
ID of the desired Entity-Location file.)
Please note
If the .wk1 or .xls file contains more than one
sheet of data, only the first sheet will be read in.
Process Table
Entity
EntA
Location
Loc1
Operation (min)
WAIT SvcTms()
Routing Table
Blk
1
Output Destination Rule
Move Logic
EntA
Loc2
FIRST 1 MOVE FOR 5
By specifying SvcTms() with no arguments in the
parentheses, a value is returned from the EntityLocation File “SvcTms” for the current entity at
the current location, i.e., EntA at Loc1. You may
also return the value stored in any other cell of an
Entity-Location file by explicitly specifying the
entity and location names in the parentheses, e.g.,
SvcTms(EntB, Loc1) or SvcTms(EntC, Loc2).
263
264
Chapter 6:
External Files
Arrivals File
An Arrivals file is a spreadsheet (.wk1 or .xls format only) file containing arrival information normally specified in the Arrival Editor. One or
more arrival files may be defined and referenced
in the External Files Editor. Arrival files are
automatically read in following the reading of the
Arrival Editor data. The column entries must be
as follows:
Column
Data
A
Entity name
B
Location name
C
Quantity per arrival
D
Time of first arrival
E
Number of arrivals
F
Frequency of arrivals
G through... Attribute assignments
Columns A through F may have any heading
desired as long as the data is of the proper type.
If attributes are to be assigned, columns G and
higher should have headings that match the
names of the attributes being assigned. The following example illustrates these points.
Example
Qty, Time, Number, and Frequency columns
in a spreadsheet.
When defining an External Arrivals File, you do
not need to define arrivals in the Arrivals edit
table. If several entities are scheduled to
arrive at the same time, entities arrive in the
system according to the order in which they
appear in the arrival list. However, when
there is more than one occurrence for the
arrival record, the next entity will not arrive
until the frequency has elapsed. Meanwhile,
other entities listed below the record may be
allowed to arrive.
Please note
If the time of the first arrival is zero and there is
only one arrival of some quantity, you do not
need to complete additional cells. Likewise, if
there is only one arrival at a time other than zero,
you do not need to fill in additional cells after the
Time entry.
Please note
If the .wk1 or .xls file contains more than one
sheet of data, only the first sheet will be read in.
Shift File
The values in the spreadsheet cells must be a
numeric expression as opposed to a formula
commonly used in spreadsheets. For example, if cell E4 in the spreadsheet above was
actually a formula generating the value 100,
the value ProModel generates is zero. ProModel only recognizes expressions for the
A shift file record is automatically created in the
External Files Editor when you assign a shift to a
location or resource. If shifts have been assigned,
the name(s) of the shift file(s) will be automatically created in the External Files Editor. If no
path is listed for the shift file, ProModel will
search in the default models directory.
ProModel
User Guide
Please note
RDW
Binary
Creating a shift file record in the External Files
Editor should not be done. It is done automatically through the shift assignment.
Output Reports &
Graphs saved for a
model
SED*
Binary
Seed File used to store
seed values for each replication
SFT
Binary
Shift created when
defining a shift in the
shift editor
TRC*
ASCII
Trace File
GLB
Binary
Graphic Library Files
GBM
Binary
Graphic Bit Map file
created when loading a
model file.
DLL File
A DLL file is needed when using external subroutines through the XSUB() function. See “Subroutines” on page 246 for more information.
Excel File
An Excel file is automatically created in the
External Files Editor when you assign a shift to
an array import file. If the external file has been
assigned, the name(s) of the Excel file(s) will be
automatically created in the External Files Editor.
If no path is listed for the Excel file, ProModel
will search in the default models directory.
Other External Files
In addition to allowing the user to define external
files, ProModel creates other external files. ProModel automatically creates and/or opens files
depending on the specifications in the model.
Below is a description of the different files ProModel creates (* indicates files that remain open
while the model is running):
Extension
Type
Description
CSV
ASCII
Export Data (comma
delimited)
MOD*
Binary
Model File
RDB
Binary
Output Database (basic
statistics)
RDT
Binary
Output Time Series data
Open Files
Depending on the model specifications, there
may be some occasions where several files need
to be open simultaneously to execute the model.
There is a feature which allows the user to access
up to 255 open files at any time. The [General]
section of the promod.ini file contains the following statement: OpenFiles=n where n is the
number of files between 20 and 255. The default
is 40. To change the number of available open
files, simply edit thepromod.ini file such that
OpenFiles equals the desired number and then
restart ProModel. There is also the option to close
files using the CLOSE statement (see “Close” on
page 458).
265
266
Chapter 6:
Streams
Streams
Streams Edit Table
A stream is a sequence of independently cycling,
random numbers. Streams are used in conjunction with distributions. Up to 100 streams may be
used in a model. A stream generates random
numbers between 0 and 1, which in turn are used
to sample from selected distributions. By default,
all streams use seed value #1 and are not reset
between replications if multiple replications are
run. To assign a different starting seed value to a
stream or to cause the seed value to be reset to the
initial seed value between replications, use the
Streams Editor. The Streams Editor is accessed
from the Build menu as shown below.
The Streams Editor consists of an edit table with
three fields. The fields of the Streams edit table
are explained below.
Stream # The stream number (1 to 100). This
number identifies each stream.
Seed # The seed value (1 to 100). Streams hav-
ing the same seed value generate the same
sequence of random numbers. For more information on seed values, see “Using Random Number
Streams” on page 266.
Reset... Set this field to YES if you want the
stream to be reset to the initial seed value for each
model replication. Set this field to NO if you
want the stream to continue where it left off for
subsequent replications.
The Streams Editor pictured above shows five
defined streams. Each stream has a unique seed
value. Streams 1, 2 and 5 will be reset for each
replication, while streams 3 and 4 will continue
where they left off for subsequent replications.
How to access the streams editor:
1. Select More Elements from the Build menu.
2. Select Streams from the submenu.
Using Random Number
Streams
One of the most valuable characteristics of simulation is the ability to replicate and isolate probabilistic functions and activities within a system
for specific study. In the real world, events tend
to occur randomly, according to a certain statistical pattern or distribution. To help you model this
randomness, ProModel uses distributions.
ProModel
User Guide
When you include a distribution (e.g., Normal,
Beta, and Gamma) in your model, ProModel uses
a random number generator to produce a set
sequence or stream of numbers between 0 and 1
(0 <= x < 1) to use in the distribution. Before it
can select any numbers, however, ProModel
requires an initial seed value to identify the point
in the stream at which to begin. Once you specify
a seed value, ProModel “shifts” the random number selection (in increments of 100,000 numbers)
by that number of positions and starts sampling
values. Since there is only one random number
stream, this will ensure that the selected values
do not overlap. ProModel includes 100 seed values, and each seed produces a unique set of random numbers. If you do not specify an initial
seed value, ProModel will use the stream number
as the seed value (i.e., stream 3 uses seed 3).
Random Number Stream
}
100,000 random numbers
Seed 1
Seed 2
Seed 3
When you use a specific seed value (e.g., 17),
ProModel produces a unique sequence of numbers to use each time you apply that seed value.
This allows you to maintain the consistency of
some model elements and permit other elements
to vary. (To do this, specify one random number
stream for the set of activities you wish to maintain constant, and another random number stream
for all other sets of activities.) In fact, because
each seed value produces the same sequence of
values every time, completely independent model
functions must use their own streams. For example, Arrival distributions specified in the Arrival
Module should have a random number stream
used nowhere else in the model. This will prevent
activities that sample random stream values from
inadvertently altering the arrival pattern (i.e., the
activities will not affect the sample values generated from the arrival distribution).
Please note
The random number generator is a prime modulus multiplicative linear congruential generator.
The C code implementation for most of the random variates was written by Stephen Vincent and
based on the algorithms described by Law and
Kelton (see the “Bibliography” on page 606).
Stream Example
The following example shows one reason why
multiple streams are useful.
Two machines, Mach1 and Mach2, are to go
down approximately every 4 hours for servicing.
To model this, the frequency or time between
failures is defined by a normal distribution with a
mean value of 240 minutes and a standard deviation of 15 minutes, N(240,15). (For more information on distributions, see “User Defined
Distributions” on page 259). The machines will
go down for 10 minutes. Because no stream is
specified in the normal distribution, ProModel
uses stream number one to generate sample values for both machines. So if the next two numbers in stream number one result in sample values
of 218.37 and 264.69, Mach1 will receive 218.37
and Mach2 will receive 264.69. Therefore, the
two machines will go down at different times,
Mach1 after almost four hours and Mach2 after
somewhat more than four hours.
Suppose, however, that the resource to service
the machines must service them both at the same
time. The machines would have to go down at
the same time. Stream number one will not bring
them down at the same time because stream number one sends the machine’s distributions two dif-
267
268
Chapter 6:
Streams
ferent numbers. Using two streams (in the
example below numbered ten and eleven) with
the same initial seed will ensure that the
machines receive the same random number every
time. The two streams have the same starting
seed value so they will produce exactly the same
sequence of random numbers. The first number
of stream ten will be exactly the same as the first
number of stream eleven; the second numbers
will be the same; indeed, every number will be
the same.
The Streams window below shows streams ten
and eleven with the same seed values.
Note that if a third machine were to use one of the
streams, for example if Mach3 were to use stream
eleven, the two machines would no longer go
down together. Mach1 would use the first value
from stream ten; Mach2 would use the first value
from stream eleven; and Mach3 would use the
second value from stream eleven. The first time
Mach1 and Mach2 went down, they would go
down at the same time because the first number
in streams ten and eleven is the same. But thereafter they would not. The second time they
would go down at different times because Mach1
would receive the second value from stream ten,
Mach2 would receive the third value from stream
eleven, and Mach3 would receive the fourth
value from stream eleven.
Please note
By assigning stream ten to Mach1 and eleven to
Mach2, both machines will go down at exactly
the same time.
Stream notes:
1. If a stream value is not specified for a distribution, the stream is assumed to be stream one.
Stream #1 does not automatically reset after each
replication.
2. The stream parameter is always the last
parameter specified in a distribution unless a
location parameter is also specified. See “Distribution Functions” on page 437 for details.
This first clock downtime for each machine will
occur at the beginning of the simulation. After
that, the first downtime occurs at 218.37 minutes
for both machines. Defining different seed values for the streams would produce different
sequences and therefore different downtimes.
Using the same stream number for the clock
downtimes would also produce different values.
But two different streams with the same seed
value will bring both machines down at the same
times.
ProModel
User Guide
Material Handling Systems
The following section provides advanced techniques to model Material Handling Systems.
Crane Systems
To implement cranes in ProModel, the Path Network module allows three types of networks:
non-passing, passing, and cranes. From this module, you can lay down and orient a crane envelope, define the bridge separation distance, and
define the graphics for rails and bridges in the
bay. Additionally, the Resources module allows
you to define bridge and hoist speeds, and hoist
graphics for one or more cranes operating in the
same bay.
Creating Multi-Bridge Crane
Systems
Modeling multiple cranes operating in the same
bay has never been so easy!
User defined bridge separation distances, extensions to regular dynamic resource usage statements, and a set of new priority rules have been
introduced in order to let you manage conflicting
movements in the same envelope zone.
Crane Envelope The parallelogram-shaped
area represented by a crane type path network,
bounded by two rails and the lines connecting the
endpoints of those rails. The lines connecting the
endpoints of rails are effectively the two extreme
positions of the center-lines of any bridges operating within the envelope. ProModel uses the end
of one of the rails as the envelope origin to serve
as a reference point for all logical distance calculations within the envelope.
Bridge Separation The minimum distance
you want to maintain between center-lines of two
neighboring bridges. This distance is not related
to how close a bridge center-line can get to one of
the extreme endpoints of the envelope. Caution:
if bridge B tries to move to a node N that lies very
close to the left end of the envelope, and bridge A
is to the left of bridge B, a run-time error will
occur if the space remaining between node N and
bridge A is less than the bridge separation distance. To avoid such problems, define the crane
envelope wide enough to allow sufficient space
beyond any serviceable nodes.
Crane Priorities, Preemption &
Bridge Bump-Away
ProModel associates two types of priorities with
the operation of crane resources: (1) resource
request priority, and (2) crane move priority.
Resource Request Priorities Used to
resolve any conflicts that arise between multiple
tasks requesting the same resource at the same
time. This priority scale follows the rules that
regular dynamic resource priorities do (i.e., 10
levels of 100). Use this priority to preempt crane
resources from lower priority tasks to serve
higher priority tasks.
Crane Move Priorities Used for multiple
bridges operating in the same envelope, to decide
which crane bridge has priority over another
while moving. This priority scale is also in the
range [0...999], but does not have any preemption
levels. Any higher value has overriding priority
over a lower value. You can assign priorities to
crane resources temporarily, on a task-by-task
basis via extra parameters in the GET, JOINTLY
GET, USE, and MOVE WITH statements.
Therefore, you can only use priorities for cranes
that are either moving to respond to a resource
request or moving to deliver a part. Moving to
downtime, off-shift or break nodes has the
default (0) move priority. Moving to park has the
lowest move priority (the same as an idle crane).
You can further sub-divide crane move priorities
into three categories:
•Task Move Priority Assigned by the
modeler via parameters passed to resource
269
270
Chapter 6:
Material Handling Systems
usage statements (GET, MOVE WITH, etc.).
Used as the base move priority for travel to
pick up and travel to deposit.
•Claim Priority If crane A’s bridge is
headed towards its ultimate (task) destination, the claim priority is equal to the task
move priority of crane A. Otherwise (if crane
A’s bridge is moving under the influence of
crane B), claim priority is equal to the claim
priority of the claim inducer bridge (bridge
B).
•Effective Claim Priority Applies only
to envelopes with three or more cranes. If
multiple crane bridges are moving in the
same direction with overlapping claims, the
effective claim priority of any bridge in the
overlapping region is the maximum of all the
claim priorities of those bridges.
Crane Operations
The operation of cranes in ProModel has been
designed to closely resemble the real-life operation of cranes. Under most circumstances, you
need not be concerned with how ProModel handles crane movements. The following operational
specifications are intended as a reference only
and are not essential in order to model cranes
using ProModel.
Crane Animation
During a simulation run, entities picked up by a
crane appear graphically on the entity spot for the
hoist. The hoist graphic appears above the entity
graphic and the bridge of the crane appears on top
of the entity and hoist graphics.
Crane Specifications
When you define cranes for your model, consider
the following:
•Crane Graphics In the Resources module,
the selected graphic represents the hoist. You
may define, edit, and size multiple graphics
for the same hoist the same way you create
multiple graphics for other resources.
•Units & Multiple Cranes Crane resources
limit you to one unit. When you define multiple cranes operating in the same envelope,
define them as separate resources—each
assigned to the same crane network.
•Downtimes In addition to the clock and
usage downtimes you may define for cranes,
you can assign cranes to shifts in the same
way you assign other resources. When a
crane goes down, it moves to the downtime
node specified in the DTs dialog. If you do
not associate a node with the crane downtime, the crane goes down at its current position.
•Specifications Cranes require separate values for bridge and hoist speed and acceleration. You must enter Speed (Empty), Speed
(Full), and Accelerate and Decelerate values
for bridge movement along the rails and
hoist movement across the bridge. In each
field, the format is Bridge Value, Hoist
Value (e.g., if you enter “150, 20” in the
speed field, the bridge moves at 150 and the
hoist at 20 feet per minute). Although you
must enter speed values, acceleration and
deceleration values are optional (if you leave
them blank, ProModel assumes the crane to
have an infinite acceleration and deceleration
capability. (Hint: this provides better runtime computational efficiency).
•Crane Searches Define Work and Park
searches in the same way you define
searches for other resources.
•Node Logic Define entry and exit logic for
cranes at nodes in the same way you define
node logic for other resources.
ProModel
User Guide
Handling Zone Claims In MultiCrane Envelopes
If a crane is in one of the following states, it will
be referred to as “immovable at a node.” No other
crane will be able to push this crane away,
regardless of its priority.
•Picking up or depositing an entity.
•Being used at a location.
•Having a downtime, off-shift time, or break
time.
Extended Movement Zone The net zone
that it needs to traverse ± bridge separation distance (± depending on the direction that it will
go).
Before starting to move, any <crane A> attempts
to claim its extended movement zone (zone A)
for the entire movement duration.
ProModel can reject the claim attempt of crane A
for zone A for several reasons:
•If there are immovable cranes in zone A
•If there are any cranes in zone A with move
priorities greater than or equal to1 the move
priority of crane A, if they are going in the
opposite direction, or they are going in the
same direction with conflicting destinations.2
Case Examples of Zone Claims
The following cases illustrate specific situations
with examples:
1. Special case treatment not “>=” but strictly “>” if all
of the following conditions hold: (1) if the bridge
that A is trying to oppose is stationary, (2) unless
crane A is trying to move just to park (if A has a task
or if it is trying to move out of the way of another
bridge), (3) if the one A is trying to push is idle or its
bridge was blocked before reaching its destination.
2. Destination Conflict Test: If sign (B' - A' sign(existing claim)*(bridge_separation)) = sign
(existing claim) then not conflicting.
Case 1
A
B'
B
A'
Bridge B starts moving first, from [B] to [B'] and
claims the zone [B'~B] in the ← direction. Bridge
A wants to move from [A] to [A'] in the opposite
direction. If the move priority of A is less than or
equal to the move priority of B, we let bridge A
start moving towards [B' - bridge separation]
only. If A has a higher move priority, B is
stopped immediately and sent back to [A' +
bridge separation]. In the latter case, A may
queue up behind B.
Case 2
A
B
A'
B'
Bridge B starts moving first, from [B] to [B'],
then bridge A wants to move from [A] to [A'].
Bridge B claims zone [B~B'] in the → direction.
Since bridge A wants to move in the same direction and their destinations do not conflict (assuming that B'-A' is greater than the bridge
separation), bridge A moves all the way. If B has
already cleared the zone [A~(A' + bridge separation)] by the time A wants to start moving, A
moves independently. Otherwise, A may queue
up behind B. (If the distance B'-A' is less than the
given bridge separation and the move priority of
A is greater than the move priority of B, bridge A
271
272
Chapter 6:
Material Handling Systems
will push away bridge B, and crane B will not
respond to the request while passing over [B']).
Case 3
direction with a higher move priority than both of
the other bridges. ProModel interrupts bridges A
and B and lays a new course for both bridge B
[B'' = C' - bridge separation] and bridge A [A'' =
B'' - bridge separation]. In this case, B may queue
up behind A, and C behind B.
Case 5
A
B
A'' B'
A'
Bridge B starts moving first, from [B] to [B'],
then bridge A wants to move from [A] to [A'].
Bridge B claims the zone [B~B'] in the → direction. Since bridge A wants to move in the same
direction and their destinations do conflict, priorities will be considered. If the move priority of A
is not greater1 than the move priority of B, bridge
A starts moving towards [A'' = B' - bridge separation] only. Otherwise, A will push B away, and B
will not respond to the request while passing over
[B']. In both cases, A may queue up behind B.
Case 4
A B C' A'
B'
C
Bridge B starts moving first from [B] to [B'],
claiming zone [B~B'] in the → direction. Bridge
A wants to move from A to A' and starts moving
behind B. Bridge C wants to move in the opposite
1. In this special case, bridge A’s claim priority competes with the task move priority of bridge B.
A
B
C
B'
A'
(
(
C'
This is an extension of Case 4. Assume that the
move priorities for crane bridges A, B, and C are
3, 1, and 2 respectively. When bridge C tries to
claim zone [C'~C] in the ← direction, it faces an
“effective priority” of 3 and is unsuccessful in its
original claim, so it starts moving towards [B' +
bridge separation]. Bridge B goes outside the
effect of bridge A in the second part of its movement, [(A' + bridge separation) ~ B'] at time t0.
However, bridge C does not override bridge B
and start moving towards [A' + 2 * bridge separation] until the first “reclaim trigger event2” after
time t0.
If ProModel rejects the original claim of crane A,
crane A claims the largest available portion of the
original zone, and implements the procedure
described below to move its bridge through the
subset zone. The crane waits until a “reclaim trigger event” occurs, and then repeats the claim
attempt to let its bridge traverse the remaining
2. Discussed later in this section.
ProModel
User Guide
distance. The hoist, on the other hand, moves
directly to its relative destination on the bridge,
independent of the bridge zone claim results. In
case of bridge interruption, the hoist does not
stop moving. Therefore, for any particular crane
move, the combined trajectory of hoist and
bridge may change depending on zone availability at the time of the claim.
If crane A accepts the claim attempt, all cranes
inside the claimed extended zone bump away at
the time of the claim. This claim also prevents
any other cranes with move priority less than or
equal to the move priority of A from entering the
claimed zone in conflicting directions.
Zone Claim Notes
Zone Claim Notes
1. A crane cannot do a pickup or deposit while
another crane pushes it away, even though
the request might be on its way.
2. When you interrupt a crane bridge and ask it
to make a new claim (or update its claim), its
speed is reset to zero and ProModel re-evaluates its mobility characteristics. ProModel
recalculates the move time with these new
parameters. This rule also applies to bridges
that are moving when a bridge behind them
with a higher priority and a conflicting destination makes a new claim to go in the same
direction. See Case 3 (when priority of A is
greater than priority of B) for an example.
Treatment of Potential Queue-Up
Situations
For all bridge claims with the potential of having
two bridges queue up after one another (mentioned in the example cases above), the following
rule applies:
The acceleration rate (a), maximum speed (s) and
deceleration rate (d) of the following bridge (F)
are compared with the a, s, and d of the leading
bridge (L). If all of the following conditions are
true, bridge F moves independent of bridge L.
Conditions for No Queue-Up
1. aF <= aL The following bridge cannot accelerate faster than the leading bridge.
2. sF <= sL The following bridge’s maximum
speed cannot be greater than the leading
bridge.
3. dF >= dL The following bridge can decelerate equally or faster than the leading bridge.
If any one of the above conditions fail, bridge F
moves at the same speed as bridge L, maintaining
the distance that existed between them at the time
F started moving.
Please note
Condition 3 usually creates a deviation from the
typical real life situation, but it is necessary to
avoid time consuming computations that can
adversely affect the run-time performance of
models with crane resources. To avoid unrealistic queue-ups when modeling multiple bridges
with different mobility characteristics in the same
crane envelope, make either no bridge deceleration entry (infinite deceleration), or use the same
overall average deceleration rate for all crane
bridges in that envelope.
273
274
Chapter 6:
Material Handling Systems
Bridge Motion after Queue-Up
distance
traveled
by bridges
Bridge
Separation
B
Qup
distance
A
B accel.
B max.
A mimics B
B decel.
time
A goes with B’s
(former) average speed
If bridge A is queued up behind bridge B, bridge
A goes through up to two stages of movement.
The first stage occurs throughout the movement
of bridge B. Bridge A mimics bridge B’s motion,
maintaining its original distance from bridge B.
The second stage occurs after bridge B stops.
Bridge A continues traveling with the former
average speed of bridge B until it reaches its destination.
If bridge B is moving to accomplish its own task
(as opposed to just moving out of A’s zone), then
bridge A might stop earlier, without going
through the second stage. In this case, the total
traveling time for bridge A is calculated as if
bridge A were traveling with bridge B’s average
speed.
When a bridge arrives at its destination, it triggers a chain queue-up re-evaluation that penetrates the crane envelope in the opposite direction
that the stopped bridge was moving. This chain
re-evaluation handles cases in which there were
multiple bridges queued up behind the stopped
bridge.
Moving Idle Cranes can Respond to
Resource Requests
A crane can be idle and moving at the same time
(moving to park or being pushed away by
another). Independent of its current position and
movement direction, the crane still has the capability to respond to resource requests coming
from anywhere in the envelope. If allocated to a
task with high enough travel-to-pickup move priority, the crane may reverse direction or terminate its move early, bumping other crane bridges
on its way.
Whenever a crane bridge changes its claim, it
checks to see if there are any bridges behind it
that are going in the same direction with overlapping claims. If there are any, the newly claiming
crane triggers a chain queue-up re-evaluation
towards the following cranes. The following
example demonstrates this case.
B''2
A
B
B''1
A' B'
At time t0, crane A is called for a task and starts
moving to [A'] with move priority mpA, pushing
idle bridge B to [B' = A' + bridge separation]. At
time t1 (bridge A and B are still moving), a
request for crane B comes from [B" (1 or 2)] with
move priority mpB. Bridge B is allocated to the
task immediately since it is available at the time.
If the new destination of bridge B is [B"1], the
new claim of bridge B does not conflict with the
existing claim of bridge A, so the move priorities
are not significant. ProModel re-evaluates all
motion values for crane B (acceleration, deceleration, empty and full speeds for both the hoist
and the bridge) and crane B starts moving to its
new destination. If the bridge motion expressions
for crane B have changed their values between t0
and t1, the queue-up status between bridges B
and A (and any others behind A) may change, so
ProModel
User Guide
ProModel performs a chain queue-up re-evaluation.
If the new destination of bridge B is [B"2], the
new claim of bridge B conflicts with the existing
claim of bridge A, so ProModel considers the
move priorities:
•If mpB <= mpA, then B does not have
enough priority to stop A before A gets to its
destination. Bridge B will have to go on
moving until [B'] and wait until it can claim
the region [B"2 ~ B'] in the → direction.
•If mpB > mpA, then B does have overriding
priority over A. Bridge B stops bridge A at
[B"2 - bridge separation], starting a chain
move termination which tells bridge A to
stop any other followers with the appropriate
bridge separation distances between each. In
this case, bridge A (and other possible followers) will have to wait until the next
reclaim trigger event to attempt reaching
their original destinations.
In the first six cases, a crane changes state from
“immovable” to a finite move priority. The seventh case may change the “effective move priorities” of other cranes. ProModel requires the
eighth case for envelopes with three or more
bridges with overlapping operation zones: It
ensures that two or more unsatisfied, opposing
claims with the same move priority will resolve
their conflict based on earlier task assignment
time instead of locking up the crane system.
Hence, all of the above cases create a potential to
realize previously unsuccessful claims.
The reclaim trigger events for each envelope
echo in the trace together with the triggering reason for model debugging purposes. The results of
reclaim attempts for each crane resource and its
effects on other crane resources in the same envelope are also displayed.
Other Crane Operation Rules
1.
Reclaim Trigger Events
Unsuccessful claims of all crane bridges in an
envelope are re-attempted when a reclaim trigger
event occurs in that envelope. The following
events are considered to be triggers for claim reevaluations in the related envelope:
•The duration of a USE <crane> statement
expires.
•You free a crane using the FREE statement.
•A crane completes a deposit (unless you
specify the KEEP option).
•A crane completes a pickup and the crane is
about to start moving to deliver.
•A crane downtime ends.
•You preempt a crane resource.
•A bridge arrives at its task destination
(before elapsing pickup/deposit time).
•There are no moving task bridges left (for
envelopes with 3 or more cranes only).
2.
3.
4.
5.
If an entity currently possesses a crane, all
move logic for the entity must use a MOVE
WITH statement (until you free the crane)—
the entity cannot move without the crane.
Although an entity cannot possess more than
one crane at a time, the entity may possess a
crane and a resource of another type.
If a crane is in one of the following states,
another crane cannot push it away.
a) Picking up or depositing an entity.
b) Being used at a location.
c) Experiencing a downtime, off-shift
time, or break time.
The hoist moves to its relative destination on
the bridge independent of the bridge zone
claim attempt outcomes. The hoist does not
stop for bridge interruption so, for any particular crane move, the combined trajectory
of hoist and bridge may change depending
on zone availability at the time of the claim.
When a crane pushes away an idle crane, the
idle crane comes under the control of the
275
276
Chapter 6:
Material Handling Systems
work and park search lists defined for the
node closest to its bridge.
Crane Operations Notes
ProModel allows definition of resource points for
crane resources on envelope nodes to achieve the
three dimensional look for “lowering the hoist”
upon arriving at a node. Since cranes can only
have one unit, only the first resource point for
any crane at any node is meaningful. Also, ProModel only uses the resource points if the crane
resource arrives at the node to perform a task. In
other words, the hoist does not lower if the crane
arrives at a node to park or just ends up there after
a bump.
In general, once ProModel makes a match
between a resource request and a resource of the
requested type, the resource is allocated for that
job and the simulation engine does not go on
looking for other matches that can actually reach
to the requester sooner. Since cranes blocking
other crane resources is a common phenomenon
in multi-bridge envelopes, extra care should be
used while designing the active operation zones
and resource request logic in such models.
Nodes, Work, and Park Searches
ProModel “registers” all cranes to their home
nodes at the beginning of a simulation run. When
a crane starts to move, ProModel erases registration, and re-establishes it when the crane stops,
according to the following rules:
1. Cranes assigned to a task (pick up, drop off,
down) remain unregistered throughout intermediate stops and register to the task destination node upon arrival.
2. Idle cranes that are bumped away, or cranes
that were unsuccessful in claiming the entire
bridge region to go parking register themselves to the node closest to their bridge
when they stop. If there are multiple nodes
closest to the bridge, ties are broken by the
minimum distance to the hoist and then the
order of appearance in the nodes edit table.
If the hoist is still moving at the time the
bridge stops, the registry procedure executes
by considering the destination of the hoist.
Please note
Only users can instruct cranes to park on nodes.
However, as a result of bump-aways, a crane can
end up standing still at positions that do not necessarily correspond to nodes. In any case, ProModel registers an idle stationary crane to a
node and places it under the control of work and
park searches of that node.
Cranes follow the same rules as regular dynamic
resources while searching for assignments
(returning to preempted jobs, exclusive & nonexclusive work searches, requests coming from
nodes not included in the work search, etc.).
There are some additional steps to handle interactions with other cranes operating in the same
envelope. Upon completion of its task, a crane
goes through these extra steps:
1. Lets other cranes in the same envelope reattempt their claims, possibly generating an
induced claim on its bridge.
2. Even though other cranes might bump away
its bridge, the crane executes the work search
defined for it at its current node. (If requests
are waiting at different locations of the same
work search record, ProModel takes the
resource request priorities into consideration.)
3. If it was not allocated to a task or bumped
away, the crane executes the park search
defined for it at its current node, or attempts
going home if return home is checked.
ProModel
User Guide
Please note
A crane bridge moving to park cannot bump
other idle bridges out of its way. In such a case,
the bridge goes as far as it can towards its destination and registers itself to the closest node
upon stopping (using the rules discussed above).
Crane Resource Statistics
The statistics reported for cranes are very similar
to regular dynamic resource statistics. The following definitions highlight the differences in the
interpretations.
In Use Includes the following states:
•Stationary use at a location via GET,
JOINTLY GET, and USE statements.
•Gross move time while delivering — actually carrying an entity from one location to
another.
•Pickup and deposit times before and after the
move to deliver.
Travel To Use Is the gross move time to start
being used — traveling to respond to a request
for either stationary use or use to pickup and
deliver an entity to another location.
Gross Move Time May include the following times:
•Moving towards the actual destination.
•Possibly moving away from the destination,
when bumped away by a higher priority
bridge in the same envelope.
•Stationary blockage times during which the
bridge is waiting for a higher move priority
bridge in the same envelope to lower its
move priority.
Blocked Time Tally blocked time by subtracting the internally computed, hypothetical net
traveling time from the actual incurred gross
move time. ProModel defines the net time as the
time a crane would have taken to get to its destination if it were the only bridge in its envelope.
Please note
The first component of gross travel time (moving
towards the actual destination) may be greater
than the net travel time, since it may include
going back towards the destination after another
crane bumps it away. It may also involve deviations from the bridge’s original motion values
when queued-up behind slower bridges.
Special Case—Blocked Time
Accrual for Moving to Park
Remember that an idle crane registers itself to the
closest node whenever its bridge stops. If the
hoist is still moving, ProModel uses the destination of the hoist to break any ties between nodes
that are equidistant to the bridge position.
In case of an unsuccessful claim attempt to move
to park, the crane bridge needs to stop before
reaching the instructed park node, and ProModel
ignores the hoist travel for statistics purposes.
The “travel to park” statistic terminates at the
time the bridge stops, not when bridge or hoist
stop time reaches its maximum value. In this
case, the net moving time to park computes as the
bridge move time from current position to the
endpoint of the claim, using original bridge
motion values for the crane resource. Blocked
time can accrue if this bridge queues up after a
slower bridge that is already moving (remember
that a crane moving to park cannot bump another
crane).
Conveyors
A conveyor is any moving track, belt, chain, or
roller which transports parts from one location to
277
278
Chapter 6:
Material Handling Systems
another. This section will help you better understand conveyors and how to model them using
ProModel.
ProModel determines the capacity of a conveyor
by its speed and load spacing rather than a stated
capacity. Specifically, capacity is a function of
the minimum allowable interload spacing on a
conveyor (which is the length of a queue position
in the case of accumulation conveyors) and its
length. It may be desirable, however, to impose a
limit to the number of loads permitted on the conveyor at any one time.
Conveyors usually do not pick up and drop off
loads as in the case of lift trucks, AGVS, and
cranes. You must place loads onto and remove
them from conveyors.
Depending on the nature of the conveyor and its
operation, modeling a conveyor can be straightforward or complex. For single conveyor sections, modeling is very simple. Conveyor
networks, on the other hand, give rise to several
complexities (recirculating, merging, etc.) that
become more difficult to model.
Conveyor Simulation Benefits
Simulating your conveyor system will help you
address design and operational issues, answering
the following questions:
•What is the minimum conveyor speed that
still meets rate requirements?
•What is the load rate capacity of the conveyor?
•What is the load delivery time for different
activity levels?
•How much queuing do accumulation conveyors need?
•How many carriers do trolley or power-andfree conveyors need?
•What is the optimum number of pallets to
maximize productivity in a recirculating
environment?
Conveyor Types
You may represent conveyors as one continuous
span of randomly spaced parts (e.g., belt conveyor) or as intermittent spaces or carriers
located at fixed intervals (i.e., trolley conveyor).
Accumulating & Non-Accumulating
In addition to continuous or intermittent conveyors, some conveyors permit loads to accumulate
or queue if conditions impede forward motion
progress. ProModel refers to these conveyors as
accumulating conveyors. Other conveyors provide no queuing and halt all activity if forward
progress of the leading part or load stops. ProModel refers to these types of conveyors as nonaccumulating conveyors.
The following figure illustrates how entities can
continue to accumulate after the leading load
stops on an accumulating conveyor. How a nonaccumulating conveyor can accept one additional
entity if the leading entity stops, however it is
unable to advance any further since the entire
conveyor stopped.
The different combination of continuous or intermittent conveyors and transport or accumulation
conveyors result in the following four different
kinds of conveyors that ProModel is capable of
modeling.
ProModel
User Guide
Single Section Conveyors
Type
Example
Continuous, NonAccumulating
Belt, chain
Intermittent, NonAccumulating
Tray, trolley
Continuous,
Accumulating
Roller
Intermittent,
Accumulating
Power-and-free,
towline
Conveyors used for simple queuing or buffering
often consist of a single stretch or section of conveyor. Loads enter at one end and exit at the other
end. Load spacing is generally random. These
types of conveyors are generally quite easy to
model. The modeler merely defines the length
and speed and states whether the conveyor is an
accumulating or non-accumulating conveyor.
Conveyor Networks
For best results, you should model carriers or part
holding devices on intermittent, accumulating
conveyors as though the devices were entities
waiting for you to load and unload other entities
to and from them (see "Load" is ProModel User
Guide) as you move parts. An alternative but
similar method is to use a JOIN statement and
then specify two routings when you want the part
removed (see Example E in "Modeling Conveyor
Systems" in the next section). Yet another way of
modeling parts with carriers on a conveyor, is to
simply set a part attribute equal to a particular
value if the part is on a carrier. If the part is not on
a carrier, assign a different value to the same
attribute. Operations may occur at either the
beginning or end of a conveyor as shown here.
A conveyor network consists of two or more sections that are connected together to enable part
merging, diverting, and recirculating. In such
instances, a conveyor may have one or more
entry points and one or more exit points. Furthermore, part entry and exit may not always happen
at the beginning or end of the conveyor. In ProModel, loads or entities must always enter at the
beginning and exit at the end of conveyor networks. To model merging or branching in the
middle of the conveyor, break the conveyor into
smaller sections.
Modeling Conveyor Systems
A conveyor system is a combination of one or
more types of conveyors which interact to move
parts. Such a system may include branching,
merging, and looping. The process of dividing
conveyors into logical sections is fairly straightforward if you understand what constitutes a conveyor section.
For modeling purposes, a conveyor section is
defined as any independently driven segment of
conveyor of the same type. Conveyor turns are
irrelevant as long as the conveyor remains
unchanged and both are actuated or stopped
together.
In ProModel, an accumulating conveyor section
must end at the point where parts are permitted to
279
280
Chapter 6:
Material Handling Systems
accumulate or back up. This generally occurs at
a transfer point or process location.
Modeling Conveyors
While not essential, it is visually more effective
to draw conveyors to scale on the layout. You
should also size entities traveling on a conveyor
to scale when you create them. Setting the length
of a conveyor different from the scale length or
conveying entities that have a length or width that
is not to scale will result in the appearance of load
overlapping or excessive load spacing. The
underlying logic and simulation is still valid,
regardless of whether the graphics are to scale.
Loads may appear to jump when transferring
from the end of one conveyor to another conveyor. This is a result of ProModel not allowing
a load to transfer onto a conveyor until there is
room for the load. Including a transfer time in
the Move Logic column of the Routing edit table
can result in smooth movement between conveyor sections. Defining a variable called
Transfer_Time and using that variable rather than
entering the actual time allows for experimentation with various conveyor speeds with minimal
modeling changes.
Clock precision is also important. Note that
movement of one foot at 40 feet per minute will
take .025 minutes. If clock precision is set at .1
minutes, truncation will result in zero time. Make
sure you check your model for the correct clock
precision. For most conveyors, a clock precision
of .001 is adequate. ProModel may require
greater precision for high-speed conveyors where
speeds are greater than 200 fpm.
Modeling conveyors in ProModel is quite easy.
Select the conveyor icon in the Locations Graphics window and place the beginning and ending
points of the conveyor using the mouse. Clicking
the right mouse button will end the conveyor.
Left-click to add or delete a joint and allow the
conveyor to bend.
Some users prefer to display the grid and select
the Snap to Grid option in the View menu. Others
will leave Snap to Grid off. You may find that the
precise positioning of a conveyor is easier when
you turn Snap to Grid off and set the Zoom sufficiently high. When you need to change the type
of conveyor to accumulating, double-click on the
conveyor icon in the layout, select the Conveyor
Options button, and select Accumulating from
the Conveyor Options dialog.
The following six examples show various ways
of modeling conveyors:
Example A Routes one or more parts from
one or more non-conveyor locations to any conveyor location.
E
l
A
Example B Routes one or more parts from
any conveyor location to one or more non-conveyor locations.
Example C Routes single parts from any conveyor location to one or more other conveyor
locations.
ProModel
User Guide
Example D Joins one or more parts from one
or more non-conveyor locations to another transporting entity (e.g., a pallet or carrier) at any conveyor location.
Example E Accumulates multiple parts coming from one or more non-conveyor locations
onto a conveyor location.
Example F Splits parts at a conveyor location
sending one or more parts to a non-conveyor
location and a single part (e.g., a pallet or carrier)
onto the conveyor.
Automated Guided Vehicle
Systems
An automated guided vehicle system (AGVS) is
a path network along which computer-controlled,
driverless vehicles transport loads. One of the
modeling requirements of AGVS is to accurately
describe the method for controlling traffic. You
can usually accomplish this in one of two ways:
•Zone blocking
•On-board vehicle sensing
Zone Blocking The most common method of
traffic control, it involves placing control points
along the guide path. Each point usually allows
only one vehicle to access it any one time, thus
blocking any other vehicle from entering any segment of the path connected to that point. Once the
vehicle leaves a control point to travel to the next
point on the path, any vehicle waiting for access
to the freed control point can resume travel.
On-Board Vehicle Sensing Works by having a sensor on-board the vehicle that detects the
presence of a vehicle ahead of it and stops until it
detects that the vehicle ahead of it has moved.
Modeling AGVS
Modeling an AGVS is very similar to modeling
an industrial vehicle, such as a lift truck, (which it
is in a sense) except you control the operation
more and there exists less freedom of movement.
Paths are generally unidirectional and do not
allow vehicle passing.
One of the challenges in modeling an AGVS is
finding the shortest routes between any two stops
in a system. ProModel provides built-in capability to automatically determine the shortest routes
between points in a complex network.
281
282
Chapter 6:
Material Handling Systems
AGVS Simulation Benefits
Simulating your AGV system will help you
address design and operational issues, answering
the following questions:
•What is the best path layout to minimize
travel time?
•Where are the potential bottleneck areas?
•How many vehicles do you need to meet
activity requirements?
•What are the best scheduled maintenance/
recharging strategies?
•Which task assignment rules maximize vehicle utilization?
•What is the best idle vehicle deployment to
minimize response time?
•Is there any possibility of deadlocks?
•Is there any possibility of collisions?
Manual Material Handling Systems
Manual material handling systems (MMHS) are
probably the most common systems for handling,
moving, storing, retrieving, and managing materials. ProModel easily allows you to model manual labor. With shifts, breaks, and downtimes
(illness, training, etc.), model people as
resources.
Whether carrying parts from one station to
another or stocking shelves in a grocery store,
people can be modeled as resources to do just
about anything in ProModel. Such resources are
dynamic and move along assigned path networks.
Since people can think, you can model them very
much like automated guided vehicles with onboard vehicle sensing.
MMHS Simulation Benefits
Simulating your manual labor material handling
system will help you address design and operational issues, answering the following questions:
•What is the best path layout to minimize
travel time?
•Where are the potential bottleneck areas?
•How many people do you need to meet
activity requirements?
•What are the best shift and break schedule
strategies?
•Which task assignment rules maximize utili-
zation?
•What is the best idle person deployment that
minimizes response time?
Industrial Vehicles
Industrial vehicles include all push or powered
carts and vehicles that generally have free movement. Utilize powered vehicles such as lift trucks
for medium distance movement of batched parts
in a container or pallet. For short moves, use
manual or semi-powered carts. Single load transporters are capable of moving only one load at a
time from one location to another. Such devices
are fairly straightforward to model because they
involve only a single resource and a single destination for each move.
Multiple load transporters, on the other hand, can
move more than one load at a time from one or
more sources to one or more destinations. Defining capacity and operation for multiple load
transporters can be extremely difficult since there
may be special rules defining when to retrieve
additional loads and when to deliver the loads
already on board.
Modeling Industrial Vehicles
Modeling an industrial vehicle involves modeling
a resource that moves along a path network.
Paths are typically open aisles in which bi-directional movement is possible and passing is permitted. You may also need to define deployment
strategies (work searches, idle vehicle parking,
etc.).
ProModel
User Guide
Since people generally operate industrial vehicles, they take breaks and may be available only
during certain shifts. So in addition to modeling
the vehicle, you may need to model an operator
that takes breaks and works on shifts or you may
just want to assign shifts and breaks to the vehicle
resource itself, in effect, modeling the vehicle
and the operator as one resource.
Industrial Vehicle Simulation
Benefits
Simulating your industrial vehicles will help you
address design and operational issues, answering
the following questions:
•What is the required number of vehicles to
handle the required activity?
•What is the best deployment of vehicles to
maximize utilization?
•What is the best deployment of vehicles to
minimize response time?
Automated Storage/Retrieval
Systems
An automated storage/retrieval system (AS/RS)
is “a combination of equipment and controls
which handles, stores, and retrieves materials
with precision, accuracy, and speed under a
defined degree of automation” (The Material
Handling Institute 1977). The goal of an AS/RS
is to provide random, high density storage with
quick load access, all under computer control.
Modeling AS/RSs
At a simple level, an AS/RS move time may be
modeled by taking a time from a probability distribution that approximates the time to store or
retrieve a load. More precise modeling incorporates the actual crane (horizontal) and lift (vertical) speeds. Each movement usually has a
different speed and distance to travel which
means that movement along one axis is complete
before movement along the other axis begins.
From a modeling standpoint, it is usually only
necessary to calculate and model the longest
move time.
In modeling AS/RS, the storage capacity is usually not a consideration and the actual inventory
of the system is not modeled. It would require
lots of overhead to model the complete inventory
in a rack with 60,000 pallet locations. Since it is
primarily only the activity that is of interest in the
simulation, actual inventory is ignored. In fact, it
is usually not even necessary to model specific
stock keeping units (SKUs) being stored or
retrieved, but only distinguish between load type
insofar as it affects routing and subsequent operations.
Modeling an AS/RS as a Vertical
Bridge Crane
One way to model an AS/RS with greater accuracy is to use the bridge crane construct. An AS/
RS is really just a vertical crane with the same
characteristics as a bridge crane.
AS/RS Simulation Benefits
Simulating your AS/RS will help you address
design and operational issues, answering the following questions:
•How many aisles do you need to handle the
required activity?
•What is the best sequence of stores and
retrievals to maximize throughput?
•What is the best stationing of empty S/R
machines to minimize response time?
283
284
Chapter 6:
Modeling Tips
Modeling Tips
The following section provides advanced Modeling Tips.
Using Entity Attributes
Entity attributes are a powerful construct that
enable a user to “tag” entities with characteristics
to distinguish them from other entities of the
same name.
Entity attributes are place holders associated with
individual entities which usually contain information about that entity. Attributes may contain
integers or real numbers. Unlike variables,
attributes are not global. To define attributes, use
the Attributes module found under the More Elements option of the Build menu.
One use of an entity attribute is to represent a
processing time. This is especially useful when
you base processing times at a location on some
characteristic other than entity type, such as size
or condition.
Suppose several types of tires enter a machining
center that places the steel belts on the tire. The
processing time of the tire increases as the diameter of the tire increases. The following example
shows that for a tire entering a machining location, the processing time uses the value of the
attribute “Proc_time.” You can make the attribute
assignment in the “Logic” field of the Arrivals
module.
In this example, ProModel attaches the attribute
“Proc_time” (short for process time) to the entity,
tire, which contains a value representing the pro-
cess time at Machine_1. You can assign a value
to “Proc_time” in the Operation field or, as mentioned above, in the Logic field in the Arrivals
module. The latter allows you to assign a value to
the attribute for each entity as they arrive in the
system.
When using attributes instead of operation times,
ProModel substitutes the value assigned to the
attribute directly into the Operation field. So, if
“Proc_time=4.5” were your attribute assignment
and the default units for time were in minutes, the
resulting operation time would be 4.5 minutes.
You may also use attributes to determine the
routing of an entity. Note that the Routing Rule
dialog offers a “User Condition” routing rule. In
this field, you can enter an expression that evaluates the value of an attribute for the entity currently at that location. Hence, ProModel selects
the routing destination based on the attribute.
In this example, an entity attribute called
“Inspected” has a value of zero or one. For unin-
ProModel
User Guide
spected tires, Inspected=0. For inspected tires,
Inspected=1. Set the attribute value equal to 1 in
the Operation field of the Inspection location to
indicate an inspected tire.
At some other location in the model, ProModel
makes a routing decision based the tire’s inspection status. The example above shows that the
entity, tire, will route to either Inspect or
Machine_2 based on the attribute value.
Another use for entity attributes is for assigning
entity characteristics such as number of times
reworked, color, model type, lot size, order number, etc. You may do this to reduce the number
of system entities defined.
In the following example, to show that you
reworked a casting, each entity that goes through
the location Rework has its “Reworked” attribute
set equal to 1.
You may assign values to entity attributes in the
Operation field in the Processing edit table, the
Logic field in the Arrivals edit table, and the
Move Logic in the Routing edit table.
Customizing Graphics
Background graphics can enhance the look of
your models and provide valuable visual information to convey meaning and lend credibility to
your models. Several file types can be imported
from various sources including CAD drawings.
How to Import a background
graphic:
1. Choose Background Graphics from the Build
menu.
2. Select Front of Grid or Behind Grid.
3. Choose Import Graphic from the Edit menu.
Front of Grid When the grid is on, the grid
lines will not cover or obstruct the imported
graphic.
Behind Grid The imported graphic will be
behind the grid lines when the grid is on.
You may paste any *.BMP or *.WMF image copied to the Windows clipboard on the Layout by
choosing Paste BMP or Paste WMF from the Edit
menu.
Once you select Import Graphic from the Edit
menu and select the desired file and type, ProModel imports the image into the layout. Once
this procedure is complete, you may select or
activate the graphic by clicking with the left
mouse button on the graphic. You may then drag
the mouse to move the graphic to the desired
position on the layout. You may stretch or compress the graphic to the size you desire using any
of its four sizing handles.
ProModel allows you to import *.BMP, *.WMF,
*.GIF, and *.PCX file types. BMPs and WMFs
can also be copied to the clipboard from other
applications and pasted directly into the back-
285
286
Chapter 6:
Modeling Tips
ground. To import a CAD drawing, you must
save it to one of the file formats described above.
record defined afterwards for the same location
where you batched them.
Batching & Unbatching Entities
Batching refers to congregating or consolidating
multiple entities of the same or different type for
processing or movement purposes. Batching
may be either temporary or permanent. For temporary batching, use the GROUP statement. For
permanent batching, use the COMBINE statement.
Temporary Batching Using
GROUP/UNGROUP
The GROUP statement allows you to group entities together and ungroup them at a later time.
You may group entities by individual entity type
by defining a process record for the type to
group, or group them irrespective of entity type
by defining an ALL process record. To combine
multiple entity types in which you must control
the quantity of each type requires controlling the
routing which sends parts to the grouping location. ProModel maintains all of the identities and
attributes of the grouped entities and allows them
to remain with the individual entities after an
UNGROUP command.
To illustrate how GROUP/UNGROUP works,
suppose we want to consolidate 20 incoming
entities into a group called Batch. If the current
location performs no additional operation steps
once you group the entities, you can simply use
the statement “GROUP 20” to group the 20 entities and then specify an output of 1 Batch in the
routing. If, on the other hand, the current location
performs additional operation steps after the
grouping occurs, use the statement “Group 20 as
Batch” and define no output routing for the
grouped entities. Instead, the entities become a
new entity called “Batch” that needs a process
Once you accomplish the purpose for which you
grouped the entities, such as moving them, you
can unbatch the entities using the UNGROUP
statement as shown next. Note that after the
ungrouping takes place, you must define processes for each potential entity that could have
been in the group (alternatively you could define
an ALL process record).
COMBINE Statement
ProModel uses the COMBINE statement to accumulate and consolidate a specified quantity of
entities into a single entity, optionally with a different name. The entities may be the same type of
entity or they may be different. Combined entities lose their identities and attributes and you
cannot ungroup them later. When defining the
ProModel
User Guide
location, the location capacity where you use the
COMBINE statement should be at least as large
as the combined quantity. The following shows
the correct syntax for combining 5 Castings into a
single entity called Pallet (the location, Out,
should have a capacity of at least 5).
Note that the loaded entity, Gear, has “LOAD” in
the Routing Rule field as shown here. This tells
ProModel that the gear only goes to Loc2 when a
Load command requests it.
LOAD/UNLOAD Statements
Another method of batching and unbatching
involves the LOAD and UNLOAD statements.
As with the GROUP statement, ProModel maintains the identities and attributes of the batched
entities. Therefore, when you use the UNLOAD
statement, each entity still has its attribute assignments.
The difference between LOAD and GROUP is
that LOAD requires a “base” entity on which you
load other entities that might represent a pallet or
container. Also, the entities you are going to load,
travel to the loading location on an “If load
request” routing rule.
In the following example, four Gears are loaded
onto a pallet. Pallet is the entity which issues the
LOAD statement. In addition, the example
includes a time element (LOAD 4 in 10 min).
This means “load 4 gears or wait 10 minutes,
whichever occurs first.” If after 10 minutes only
3 gears arrive, the entity loaded with the 3 gears
continues.
Since the example does not specify an entity type
as part of the LOAD statement, ProModel will
load entity type waiting for the LOAD request.
To control which entity types the model loads,
use the “IFF” option with the LOAD statement
(e.g., LOAD 4 IFF Entity()=gear).
Once the batch moves to its destination, the
model uses the UNLOAD statement to break it
into individual components (Gear and Pallet).
You must define a routing for the entity Gear
after the UNLOAD takes place. Typical uses for
LOAD/UNLOAD are palletizing operations,
AGV systems, and AS/RS systems.
287
288
Chapter 6:
Modeling Tips
ACCUM Statement
The ACCUM statement is short for “accumulate.” Its use is slightly different than the GROUP
and LOAD statements. ACCUM does not “batch
together” entities, but rather holds entities at a
location until a certain number accumulate. It
behaves much like a gate restricting entities until
a certain number arrive at the location. After the
required number accumulate, ProModel releases
them for downstream processing. This allows
you to model a certain type of batching which
involves simply the accumulation of parts and
their subsequent release—all at a single location.
When using the ACCUM statement, make sure
the capacity of the location where you are using
the ACCUM statement is at least as large as the
amount accumulating.
Modeling Priorities
Priorities are an important part of modeling any
system. They range from determining which
location has priority for processing parts to
choosing the appropriate resource. Priorities
allow you to determine the order in which events
occur in the simulation. The three most common
uses of priorities deal with choosing processing
destinations, selecting resources, and prioritizing
downtimes.
Choosing a Processing
Destination
When one downstream destination exists and
there are two or more upstream entities competing to get there, you can use priorities. In the following example, two entities at different
locations are both trying to get to Process C.
If you want the entity coming from Process B to
have priority and go to Process C first, define a
priority in the destination field for the routing of
Process B. In the following example, we entered
a priority of 10 for the routing of the entity Casting at the location Process_B.
How to enter a priority for a destination:
Enter a priority value directly in the destination
field, making sure there is a comma separating
the destination and priority.
or...
Click the Destination... button and enter the priority in the appropriate field.
Selecting Resources
Similar to the previous example, this type of prioritizing refers to which of two or more pro-
ProModel
User Guide
cesses, requesting the same resource will have
priority in capturing the resource. In the Operation field, in conjunction with the USE or GET
statements, the process with the higher priority
number gets the resource first.
Downtimes and Preemption
ProModel uses priorities in conjunction with
resource or location downtimes to determine
which defined downtime takes priority. Downtimes with priorities that are 99 or less do not
interrupt or “preempt” the activity, but begin
after the current process completes. Downtimes
with a priority of 100 or higher preempt the current activity. After the downtime, the activity
resumes from where it left off.
Displaying Statistics On Screen
Effective use of statistics lends meaning and
credibility to simulation models. This section is
designed to show ways of displaying statistics on
screen while the simulation is running. It also
provides examples you can incorporate into any
model.
Displaying on-screen statistics is valuable for
adding model clarity as well as providing a way
to keep track of what is happening in the model.
The technique used for displaying statistics is to
define variables within your model, perform certain functions on those variables (e.g., addition,
subtraction, etc.), and then display those variables on the screen.
ProModel defines variables as symbols (e.g., x, y,
and var1) that hold numeric values. They are
defined in the Variables edit table. When defining variables, you must include the following
information:
•Name (may be alphanumeric combination)
•Type (real or integer)
•Initial value (may be any value)
After defining a variable, you may display it anywhere on the layout screen by simply clicking
with your mouse in the desired position with the
variable highlighted in the edit table.
How to show system throughput on
the screen:
1. Define the variable “thruput.”
2. Display the variable on the screen.
3. In the processing edit table, increment the
variable by one each time an entity leaves the
system.
Another common, on-screen statistic is work in
process (WIP). To show this statistic on the
screen, follow the first two steps above. To accurately indicate the WIP in your model, increment
a variable as entities enter the system and use the
decrement statement as they exit the system.
How to display the total system time
for entities:
1. Assign the simulation clock time to an entity
attribute at the beginning of your simulation.
2. Subtract that attribute from the current clock
time at the ending location and assign it to a
variable you can display.
For example, to display total system time for
entities in the system, define a variable and an
attribute. The entity attribute, Input_Time,
records the time an entity entered the system.
The variable, Sys_Time, records the elapsed time
each entity spent in the system (clock-input
time). By displaying the variable on the layout,
289
290
Chapter 6:
Modeling Tips
you will have a dynamic value showing system
time of the exiting entity.
Stores
Creating Pull Systems
Types of Pull Systems
A pull system is a system in which locations produce parts only on downstream demand. There
are two types of pull systems:
•those based on limited buffer or queue sizes.
•those based on more distant “downstream”
demand.
The first method, that of limited buffer sizes, is
quite easily to model using ProModel. By simply
defining limited capacity locations, a preceding
location will not send parts until capacity is available. This method works fine for most pull systems. The second method, triggering part
movement, based on more distant downstream
demand requires use of the SEND statement to
trigger part movement.
There are additional ways to model pull systems
using ProModel. As you review the modeling
requirements of your own pull system, you
should verify that these constructs will satisfy
your needs.
This section shows how to use the SEND statement to model a pull system. The diagram below
shows the pull system we will model. Orders for
finished goods arrive at the OrderQue. The arriving order triggers the release of a unit from the
location Stores. The order continues to wait at
OrderQue until the unit goes through Processes 1
and 2. At Process_1, Unit processes for two minutes. At Process_2, Unit processes for four minutes. Finally, the Unit joins to the requesting
order waiting in the OrderQue.
Process 1
Process 2
OrderQue
Creating the Pull System
Now let's examine the ProModel steps to build
this pull system.
1. Define four locations: Stores, Process_1,
Process_2, and OrderQue.
2. Define two entities: Order and Unit.
3. Define the processing as shown previously.
4. Define the arrivals. Schedule Units to arrive
at location Stores. Schedule Orders to arrive
at location OrderQue.
5. The entity Order “drives” the system by
sending Units to Process_1 to fulfill the
order. In the operation logic at OrderQue,
use the SEND statement to send a Unit to
Process_1 from location Stores. A corresponding SEND rule must be used as a Routing Rule for Unit at Stores.
6. After the SEND statement in the operation
logic at the OrderQue, use a JOIN statement
to join a Unit to an Order. A corresponding
JOIN rule must be used as a Routing Rule
for Unit at Process_2.
7. Place the processing times for the Unit at
Process_1 and Process_2.
ProModel
User Guide
When you finish, the processing and routing
should appear as shown below.
 Process Table
Entity
Unit
Unit
Unit
Order
Location
Stores
Process_1
Process_2
OrderQue
Operation (min)
Routing Table
Blk
1
WAIT 2
1
WAIT 5
1
SEND 1 Unit TO Process_1 1
JOIN 1 Unit
Output
Unit
Unit
Unit
Order
Destination
Process_1
Process_2
OrderQue
EXIT
Rule
Move Logic
SEND 1
FIRST 1 MOVE FOR .5
JOIN 1 MOVE FOR .5
Making Assemblies
An assembly occurs when you attach specific
items or entities to another entity such as a base
part or frame. To assemble entities, use the JOIN
statement. Implementing JOIN is a two-step process:
1. Employ the JOIN statement at the designated
assembly location.
2. Use the JOIN routing rule for all joining
entities.
It is helpful to designate one of the joining entities to be the “base” entity which issues the JOIN
statement. In the following example, “Comp” is
the base entity. All other joining entities must
travel to the assembly location on an “If Join
Request” routing rule. Note that for “Monitor”
traveling to the assembly location, the word
“JOIN” appears in the Rule field. This indicates
that “Monitor” will go to the location Assembly
only if a JOIN statement requests it elsewhere in
the model.
Several other ProModel statements similar to
JOIN exist such as GROUP/UNGROUP, COMBINE, LOAD, and ACCUM. You generally use
these statements for temporary or permanent
batching. To learn more about these statements,
see the discussion on Batching and Unbatching
earlier in this section.
For more information see “Join” on page 504.
291
292
Chapter 6:
Modeling Tips
ProModel
User Guide
Chapter 7: Building the
Logic
Logic Builder
The Logic Builder provides a quick and powerful
way to create valid statements and expressions in
logic windows or fields. It takes you through the
process of creating statements or expressions, as
well as providing point-and-click access to every
element defined in your model. The Logic
Builder knows the syntax of every statement and
function, and allows you to define logic simply
by filling in the blanks.
How to access the Logic Builder:
Click the right mouse button in the logic window
or expression edit field. Or click the Build button
on the logic window’s toolbar.
Using the Logic Builder
When the Logic Builder is opened from a logic
window, it remains on the screen until you click
the Close button or close the logic window or
table from which it was invoked. This allows you
to enter multiple statements in a logic window
and even move around to other logic windows
without having to constantly close and re-open
the Logic Builder. The Logic Builder closes
automatically when pasting to an expression
field.
You can move to another logic window or field
while the Logic Builder is still up by right clicking in that field or logic window. The Logic
Builder is then reset with only valid statements
and elements for that field or window, and will
paste the logic you build into that field or window.
293
294
Chapter 7:
Logic Builder
How to build a statement or
expression:
1. Right click in an expression field or logic
window to open the Logic Builder or click on
the Build button in a logic window.
double-click on the statement name. Other components of the Logic Builder are as follows:
logic text box
parameter entry field
2. Select the statement or expression you
want to use from the list box. When opened
from a logic window, you have the option to
click on the Build Expression button to create
only an expression.
3. Enter the parameters for the statement or
expression. These may be expressions using
model elements and/or functions or other
statements. Parameters may be edited or
entered manually in the Parameter Entry
field.
4. Paste the results into the logic field or window by clicking the Paste button.
Logic Builder Components
When invoking the Logic Builder from a logic
window, you have the option of building either
statements or expressions. Different buttons and
lists appear in the Logic Builder as you use the
Logic Builder’s options depending upon whether
you are selecting a statement or building an
expression. The Logic Builder shown at the
beginning of this section shows a statement being
selected for building.
At the top of the Logic Builder is a display (logic
text box) of the statement or expression you are
building exactly as it will appear after it is pasted
into the logic window. A brief description of the
selected statement or function is displayed in the
logic text box. This description is replaced with
the statement or function syntax when you type a
parameter, click a parameter or logic button, or
parameter buttons
keypad &
logic buttons
Parameter buttons Below the logic text box are
one or more buttons to control which parameter
to enter for the statement or expression. Parameters can be expressions, statements, or functions.
These buttons only appear when parameters may
be required by the statement, and may change
when you select a different statement. The name
of the currently selected button appears immediately below the row of buttons and indicates
whether or not the parameter is optional.
Parameter entry field This edit field allows
you to enter or edit the current parameter. This
only appears when parameters may be required
by the statement. As soon as something is entered
in this field, the Logic Builder switches to build
mode to allow selection of functions or elements
of the model.
ProModel
User Guide
Keypad button Click on this button to display
the numeric keypad for entering numbers in the
parameter entry field without using the keyboard.
tion of numbers, model elements, and/or functions, but does not include statements.
Statement selection list Choose which state-
ment you wish to use from this list. Only valid
statements are displayed for the logic window or
field you are using.
Paste button This button pastes the text of the
logic text box into your logic window or field. It
is only available once the minimum requirements
of the statement or expression have been completed. The Paste button closes the dialog if you
are pasting to a field.
Logic buttons These buttons can be used to
insert logical operators and other punctuation in
the parameter entry field above. When you click
the button, the operator is inserted at the cursor
position in the field. A button appears only when
the currently selected parameter can use that particular logical operator.
•Logical & String Operators:
•Time Unit Operators:
Clear button This button clears whatever you
have done since the last paste and allows you to
start over.
Close button Closes the Logic Builder without
pasting the current logic text box.
Help button Launches the context sensitive help
system.
Logic Elements When editing an expression in
the parameter entry field, the Statement selection
list is replaced by Logic Elements. The box on
the left lists logic and model element types. The
box on the right lists individual selections from
the logic or model element type selected.
Category This combo box allows you to select
which type of statements appear in the statement
selection list below it. You can select all or a
specific type.
Build Expression button This button allows you
to create only an expression. It displays the logic
elements list (see below) for you to create the
expression. An expression consists of a combina-
Return and Cancel Buttons When editing the
parameters of a function or nested statement, two
additional buttons appear to the right of the
parameter edit box: Return and Cancel.
295
296
Chapter 7:
Logic Builder
•Return button This button (available only
when required parameters have been
entered) returns to the previous parameter
entry field and pastes the function or statement at the last cursor position.
•Cancel button Aborts editing of the func-
tion or nested statement and returns to
editing the previous statement or function.
Selecting Statements
The first thing to do in creating a statement with
the Logic Builder is to select the desired statement from the statements list box. You can
restrict the list of statements to choose from using
the Statement Type combo box above the statement list. If you are just starting to use ProModel, you may want to select the Basic
Statements type to list only the most commonly
used statements.
To select a statement, left click on the statement
name in the list box. The statement name appears
in the logic text box along with a brief description. The parameter buttons also appear just
below the logic text box.
Before you begin editing the parameters of the
statement, you can select a different statement.
However, once you begin defining a parameter,
you must click the Clear button to abandon that
statement and select another.
Editing Statement Parameters
Building a statement is simply a matter of filling
in the parameters. To enter a parameter, click the
appropriate parameter button below the logic text
box. The parameter name is displayed above the
parameter entry field. Whatever you type in this
field or select from the Logic Elements list
replaces the parameter name in the logic text box.
The parameter name reappears when the entry
field is cleared. The names of optional parameters are not displayed in the logic text box.
An optional shortcut to begin editing the statement’s first parameter is to double click on the
statement name in the statement list box.
Selecting Logic Elements
The Logic Elements list box, containing model
elements and functions, appears with a selection
list box to its right. A number pad element is
included in the list, which can also be accessed
using the Keypad button.
When you click on an item in the Logic Elements
list, the model elements or functions related to
that item are listed in the selection box on the
right. For example, when you click on Entities,
the selection list is entitled Entities and it contains all the entities defined in the model.
ProModel
User Guide
How to place a model element in
the parameter entry field:
1. Left click on the desired element type in
the Logic Elements list box. The elements for
that type will be placed in the selection list
box.
2. Left click on the desired element to paste
it into the parameter entry field at its current
cursor position. Note that the element is highlighted in the parameter field; clicking on
another element will replace it.
How to place a function in the
parameter entry field:
1. Left click on the desired function type or
on All functions in the Logic Elements list box.
The functions for that type will be placed in
the selection list box.
2. Left click on the desired function to paste it
into the parameter entry field at its current
cursor position. The Logic Builder jumps into
build mode for that function’s parameter(s).
Note that two new buttons are placed to the
right of the parameter edit field: Return and
Cancel.
3. To fill in the function’s parameter(s), repeat
steps one and two. If you do not want to use
this function, abandon it by clicking on the
Cancel button.
4. Once the function’s parameters are complete, click on the Return button. The parameters you just completed will be pasted into
the function’s parameter entry field, and the
completed function with its parameters is
pasted into the original statement’s parameter entry field.
Nested Functions & Statements
When you select a function as the parameter for
your statement, you must also define that function’s parameter(s). In defining the function’s
parameter(s), you may use another function
which will also require defined parameters. This
second function is called a nested function. In
addition, a function may be nested within a
nested function. Functions can be nested as many
levels as you like. In this way, the logic builder
helps you create complex expressions that would
be difficult to enter manually.
Control statements such as IF...THEN and
WHILE...DO contain parameters that are themselves statements. These are called nested statements. For example, an IF...THEN...ELSE
statement might look something like this:
Nested IF, THEN, ELSE
If (Variable1 > 10) Then
{
< Statement1 >
< Statement2 >
}
Else
{
< Statement3 >
< Statement4 >
}
One or more statements may appear in the block
between the curly braces. The Logic Builder
allows you to define the first statement of the
block. To add other statements to the block, place
the cursor in the logic edit window where you
want the next statement and use the Logic
Builder to write the statement and paste it in. For
297
298
Chapter 7:
Logic Builder
example, in the following Logic Builder window,
an IF...THEN...ELSE statement is being built.
ments without worrying about syntax and placement of nested statements and functions.
Creating Expressions or Pasting
Logic/Model Elements Only
In addition to creating statements, the Logic
Builder can also be used to create just an expression or to simply paste a particular element such
as a variable or resource name. You may not need
to create a complete statement, or the field may
not accept statements. Pressing the Build Expression button allows you to build and paste expressions, including individual logic or model
element names, into your logic window or field.
The ELSE statement is built with the parameter
button labeled Else and the statement following
THEN is built using the button labeled Statement. When you click on the parameter button
labeled Statement, the statement list box is displayed where you can select from the list of valid
logic statements. Click on paste in the above
example and you get:
The parameters of nested statements may be
model elements or functions, and within those
functions you may have nested functions. This
allows you to easily build complex control state-
The expression being built or element being
selected is displayed at the top of the window in
the logic text box. Use the parameter edit field to
build the expression. You can use model elements and/or functions in your expression. When
you are finished, click the Paste button to place
the expression or selected logic/model element in
the logic window or edit field.
ProModel
User Guide
Operation Logic
Operation logic defines what happens to an entity
when it enters a location. Operation logic is
optional, but typically contains at least a WAIT
statement for the amount of time the entity should
spend at the location. For modeling purposes, the
exact nature of the operation (joining, grouping,
etc.) is irrelevant. What is essential is to know
what happens in terms of the time consumed, the
resources used, and any other logic that impacts
system performance. For operations requiring
more than a time and resource designation,
detailed logic may need to be defined using
IF...THEN or action statements.
Special operation statements are provided to
define the activities that are to occur. By using
operation logic, any of the following activities
can be defined:
•Detain an entity for a specified length of
time while an activity is performed.
•Detain an entity until one or more resources
are obtained.
•Detain an entity until one or more additional
entities are joined to it.
•Detach one or more entities from the current
entity.
•Consolidate one or more entities into a
group.
•Separate an entity into two or more entities.
•Detain an entity until a particular system
condition is reached.
•Destroy an entity.
•Create one or more new entities.
•Execute a block of logic (assignment of variables, etc.).
•Signal the start of some other action in the
system (e.g., place an order).
•Make some decision about further routing.
Statements can be typed directly into the operation field, or inside a larger logic window after
double-clicking in the field or clicking on the
Operation button. Alternatively, the Logic
Builder can help build logic and is accessed by
clicking the right mouse button inside the operation field or logic window. All statements, functions, and distributions available in the operation
field are discussed in detail, including examples,
in “Statements and Functions” on page 439.
Example
Each entity processes the operation statements
defined for it at a particular location, independent of other operations performed on other entities at the same location. The following example
presents the operation logic for an entity joining
an entity, EntB, and renaming the entity as EntC.
299
300
Chapter 7:
Preemption Process Logic
Preemption Process Logic
With Preemption Process Logic, ProModel
makes it possible to control preemption rather
than limit you to default preemption priority levels and values. This feature pertains only to the
preemption of entities using a location. It does
not include preemption of downtimes.
Normally, if an entity or downtime attempts to
preempt an entity that is using a location, the
location is immediately preempted (assuming it is
preemptable). Once the location finishes the preempting activity, the original preempted entity
regains possession of the location and resumes
processing where it left off.
To override this default preemption procedure, in
the case of entities that are preempted by another
entity or a downtime, ProModel allows a Preemption Process Record to be defined which
postpones the actual preemption of the location
until after the current entity explicitly releases it.
The Preemption Process Record, allows you to
control if and when the location is given up. In
the case of a preemptive request for a location,
the preemption process record allows the entity to
be routed elsewhere if desired. If a preemption
process is defined, the actual preemption does not
occur until the preemption process explicitly
frees the location.
After the location is given up, the entity may (1)
elect to use an alternative location to complete
the process, or (2) seek to regain access to the
same location to complete the process.
While an entity is executing a preemption process, it cannot be preempted by any other entity
or downtime.
How to create a preemption process record:
1. Using the same entity and location names,
create a process record somewhere following the process record where the preemption
may occur.
2. Click on the Entity button to display the
Entities dialog shown here.
3. Check the Preemption Process option box
and click OK.
4. Click on the Operation button to enter the
preemption logic. You can use any valid
operation logic including delays. It is recommended that you enter a comment as the
first line in the logic indicating that this is a
preemption process. This will make the record
easily identifiable as a preemption process.
ProModel
User Guide
Please note
returns the index number of the preempting
entity.
When a preemption occurs, the entity looks forward and then from the beginning of the process
list trying to find a preemption process that
matches the same entity and location (a process
with ALL as the entity name will match any
entity). If a match is found, the preemption process gets executed. Otherwise the default preemption occurs. Only the first preemption
process encountered will be executed in the event
that multiple preemption processes are defined
with the same entity and location names.
TIMELEFT() Returns the amount of time remain-
Possible Effects of Delayed
Preemption
Several circumstances can be created through the
use of preemption process records. An entity
delaying a preemption, for example, may find at
the conclusion of the delay that the preemption is
no longer required, or that it faces an even higher
preemption priority.
In cases where an entity has multiple locations or
resources from which to choose, a preemptive
request for any one of them is not necessarily a
commitment to select that particular location. If
any of the alternative locations becomes available, the entity will select it and withdraw the
preemption request.
Functions for Defining Logic in a
Preemption Process
The Preemption Process Logic feature includes
the following functions for use in the preemption
logic.
PREEMPTOR() Identifies whether a downtime or
entity is making the preemptive request. It returns
a 0 if the preemptor is a downtime, otherwise it
ing if the preemption occurred during a WAIT or
USE statement. It returns a time value in default
time units (real). If multiple entities are preempted from a location, it returns the longest
remaining time for all of the entities.
Please note
The values returned by these functions must be
checked before any processing delay occurs since
they are updated whenever a preemption takes
place. If the values must be referred to later, they
should be assigned to the entity’s attribute or to a
local variable.
Preemption Process Example
In this example, a Gear may be preempted in its
occupancy of the Lathe. This preemption may be
because of either a preempting entity or downtime. Before the actual preemption takes place,
the operation time for the Gear is interrupted and
the Gear immediately begins processing the operation logic defined in the preemption process.
In the preemption process, the remaining operation time is stored in Attr1. The Gear routes to
Lathe_Backup where it finishes processing.
Because the backup lathe is not as efficient as the
other Lathe, it takes 50% longer to process the
Gear on Lathe_Backup. Therefore, we multiply
the time left to process the Gear by a factor of
1.5.
301
302
Chapter 7:
Routing Move Logic
Routing Move Logic
Process Table
Entity
Gear
Gear
Gear
Location
Lathe
Lathe
Lathe_Backup
Operation (min)
WAIT 10 min
Attr1=TIMELEFT()
WAIT Attr1*1.5
Routing Table
Blk
1
1
1
Output
Gear
Gear
Gear
Destination Rule
Move Logic
Mill
FIRST 1
Lathe_Backup FIRST 1
Mill
FIRST 1
To accommodate the use of multiple resources
for entity movement, the Move Logic window
allows you to define the method of movement as
well as any other logic to be executed upon
movement.
Once the route condition or rule has been satisfied for allowing an entity to route to a particular
location, the move logic is immediately executed.
The entity does not actually leave the current
location until a move related statement (MOVE
FOR, MOVE ON, or MOVE WITH) is executed
or until the move logic is completed, whichever
happens first. This allows the entity to get one or
more resources, wait additional time, or wait until
a condition is satisfied before actually leaving the
location.
Any statements encountered in the move logic
after a move related statement are executed after
the move is complete, but before the entity actually enters the next location. This is often useful
for freeing multiple resources used to transport
the entity.
When you access the Processing module in the
Build menu, the Routing edit table appears with
the Move Logic button in the right hand column
as shown here.
ProModel
User Guide
When you click the Move Logic the following
Move Logic window appears.
This window allows you to manually edit the
logic or click on the Build button to use the Logic
Builder. It also provides other convenient buttons for editing and printing the move logic.
Move-Related Statements
Admissible statements in the Move Logic window include the new move-related statements
listed here. A brief description of how each statement functions in ProModel follows the list. See
“Statements and Functions” on page 439 for
complete syntax, description, and examples of
these statements.
MOVE statements
MOVE FOR <time>
MOVE WITH<res1>{,{p1}} {FOR <time>} {THEN
FREE}
MOVE ON <path network>
MOVE FOR <time> Used to specify the amount
of time required to move the entity. If the <time>
is zero, events for other entities occurring at the
same simulation time will be processed before
any additional logic is processed for the current
entity.
MOVE WITH This statement is used to move an
entity using a designated resource, such as a forklift. With the OR operator, you can designate
alternative resources for making the move. In this
case, the statement captures the first available
alternative resource designated in the expression
and makes the move. If one of the resources is
already owned by the entity, that resource will be
used. Please note that you cannot use the AND
operator to capture (and move with) more than
one resource with this statement. To move an
entity with multiple resources, you must use a
GET statement to capture the additional
resources.
This statement also allows you to set the priority
(p1) for accessing the designated resource. If the
resource is already owned by the entity, this priority is ignored.
If the resource is static, a time (FOR <time>) may
be specified for the move.
The resource used to make the move is only freed
if the THEN FREE option is used.
MOVE ON <path network> Use this statement
to move an entity along a path network.
303
304
Chapter 7:
Routing Move Logic
Please note
Not entering no move related statement in the
Move Logic window causes entities to move
immediately to the next location when the move
logic is completed and begin executing the operation logic for that location.
Related Logic Statements
In addition to these routing specific statements,
all statements and functions allowed in exit logic
may be used in the Move Logic window. Note,
however, that the LOCATION() function returns
the current location when executed before the
MOVE statement and returns the destination
location when executed after the MOVE statement. Additional statements permitted before a
move-related statement include: WAIT, WAIT
UNTIL, GET, JOINTLY GET, and USE.
See “Statements and Functions” on page 439 for
full description, elements explained, and examples.
Statement Processing
Statements executed before a MOVE related
statement are processed after the entity claims the
next location but before the entity actually
departs from the current location.
Statements executed after a MOVE related statement are processed after the move has been completed but before the entity enters the location. If
there is no move logic, the entity continues processing until it encounters an implicit WAIT.
However, if “MOVE FOR 0” is placed in the
move logic, the event list is broken and other processes scheduled to occur at the same time are
executed. Once these processes are executed, the
entity enters the destination location.
This processing sequence allows you to GET or
JOINTLY GET one or more resources before the
move and optionally FREE one or more
resources at the end of the move. Please note that
if a move related statement is not encountered in
the logic, an implied MOVE will be assumed and
executed at the end of the logic.
ProModel
User Guide
Shift & Break Logic
Shift & Break Logic
Off Shift & Break Logic Logic executed at the
instant the location or resource actually goes off
line.
Shift and break logic are optional and are defined
in four distinct logic windows. Each logic window is executed in a specific sequence throughout the simulation run. You can define logic that
controls how resources and locations go off duty
or off line and what happens once they are offline.
How to determine the sequence
of events
To define shift or break logic, click on the Logic
button in shift assignments to display a submenu
of four shift events for which logic may be
defined. Selecting an event from the submenu
displays a standard logic window. You can enter
separate logic for each of these four events to be
executed when the event occurs. See Sequence of
Events below.
2. After executing the pre-start logic, which
may contain conditional (WAIT UNTIL) or time
(WAIT) delays, the location or resource is
taken off line, assuming it is either available or
the priority is high enough for preemption.
1. When a location or resource is scheduled
to go off line due to a break or the end of a
shift, the pre-start logic for that particular
location or resource is executed.
3. At the instant the location or resource is
taken off line, the Off-Shift or Break logic is
executed.
4. After executing this logic, the location or
resource waits until the time defined in the
shift file expires before going back on line.
You may want to use the Logic Builder to help
you enter the logic. Just click on the Build button
in the logic window.
Pre-Off Shift or Pre-Break Logic Executed
whenever the location or resource is scheduled to
go off shift or on break. This occurs before the
location or resource is checked for availability,
and is executed regardless of availability. This
logic may be used to check certain conditions
before actually taking the resource or location off
line. The logic is executed for each resource and
location listed as members for this shift assignment record. This allows some members to be
taken off line while others may be forced to wait.
(Pre-off shift and pre-break logic may be referred
to in this manual as pre-start logic when speaking
of either one.)
Please note
If the off-shift and break nodes are not specified
in the Resource Specs dialog, the resource will
stay at the current node. If no resources or locations are assigned to a shift, the shift is ignored.
Functions and Statements
ProModel uses several functions and statements
specifically for off-shift and break logic: SKIP,
PRIORITY, DTLEFT(), FORLOCATION(),
FORRESOURCE(), and RESOURCE(). Following is a brief description of each. For more
details, see “Statements and Functions” on
page 439.
305
306
Chapter 7:
Shift & Break Logic
SKIP If used in pre-start logic, it causes the off-
shift or break time (including any off-shift or
break logic) to be skipped so that the location or
resource never goes off line. If used in the offshift or break logic, it causes the off-line time
defined in the shift file to be skipped. This
allows you to specify a WAIT statement for the
off-line time and then SKIP the off-line time
defined in the shift file.
PRIORITY This statement provides an alternative
way to specify off-shift or break priorities. It also
allows the priority to be changed after some time
being off-shift or on break. If the priority is
changed to a value lower than the current value,
the system will check if any preemption may
occur at that time. This statement is not allowed
in pre-off shift or pre-break logic.
DTLEFT() This function returns the remaining
off-shift time based on when the location or
resource is scheduled to go back on shift as
defined in the shift file. It may be used in off-shift
and break logic to adjust the actual time that the
location or resource is off-line.
FORLOCATION() This function returns TRUE if
the member for which the shift or break logic
being executed is a location. This may be
fol0lowed by a test using the LOCATION() function to determine the precise location.
FORRESOURCE() This function returns TRUE if
the member for which the shift or break logic
being executed is a resource. The RESOURCE()
function may then be used to determine the precise resource if multiple resources are listed as
members.
RESOURCE() This returns the name-index num-
ber of the resource currently processing the offshift or break logic.
In addition to these functions, the LOCATION()
and DTDELAY() functions are particularly useful when defining off-shift and break logic.
ProModel
User Guide
Chapter 8: Using Auxiliary
Tools
Tools Menu
The Tools menu gives you access to powerful
tools to help you through the model building process.
ProModel is running, you will be prompted to
close ProModel prior to running the License
Manager.
Allows you to set various directory
and display defaults.
Options
Customize
Allows you to customize the Tools
menu.
Tools can be added to the
Tools menu by using the Customize option.
These tools are discussed in the latter part of this
chapter.
Additional Tools
Expression Search Allows you to perform glo-
bal search and replace functions on expressions
throughout any part of the model.
Graphic Editor Allows you to create, edit, rear-
range, or delete library graphics for use as entities, locations, resources and background
graphics.
Stat::Fit Launches Stat::Fit and allows you to fit
analytical distributions to user data.
3D Animator Launches 3D Animator if it is
installed. If 3D Animator is not installed, a dialog
will provide information about purchasing 3D
Animator or obtaining a demonstration version.
Launches the license manager. Since license changes cannot be made while
License Manager
307
308
Chapter 8:
Expression Search
Expression Search
The Expression Search feature is used to find or
replace text entered into logic windows and
expression fields, such as location downtime
logic or location capacity. Name fields can be
found, but not replaced. Reference fields can be
found and replaced. However, when the name of
a location, resource, or entity is changed, the user
will be prompted to automatically change all references to the new name. There are three types of
searches: Find expression, Replace expression,
and Search Next expression.
Modules to Search Check the modules you
want to search. “Other” includes all other edit
tables and some dialog boxes where text is
entered for defining the model, such as attributes
or arrays.
Search Notes Check this box to include Notes
fields in the text search.
Whole Words Only Check this box to search for
only whole words or groups of whole words that
match the text to find. For example, searching for
“Attr” without the Whole Words Only box
checked will find “Attr1” and “Attr2” whereas a
search with the box checked would find neither.
Text to Find Enter the text expression you want
to find.
Replace
Choosing replace gives you these options in addition to the find options:
How to perform an expression
search:
• Select Expression Search from the Tools
menu.
Prompt on Replace Check this box if each
time ProModel finds a match, you want ProModel to ask if you want that particular match
changed to the replacement text. The prompt will
give you the option to replace that particular
match, skip that particular match, or to cancel the
search altogether.
New Text Enter the text you want to replace the
search text.
Expression Search Sub-Menu
Choices
Find
A dialog box gives you the following options
after choosing Find from the Expression Search
submenu:
Search Next
Choosing Search Next in the Expression Search
submenu will resume the most recently canceled
search. For example, suppose you begin a search
and then break out of the search to adjust something in the model. If you want to continue the
original search, you can select Search Next and
ProModel will start the search again at the place
you stopped searching.
ProModel
User Guide
Find Expression
The Find Expression option allows you to find
each occurrence of an expression in a model.
entire line on which the text was found, with the
search expression highlighted.
How to find an expression:
1. From the Tools menu, select Expression
Search.
2. Select Find... from the submenu.
3. Supply the necessary details in the Find
dialog box shown below. Clicking Select All or
Deselect All button will check or uncheck
every module.
How to find the next match of a
text expression:
• Click on Search Again
4. Click OK.
Replace Expression
The Replace Expression option allows you to
find each occurrence of an expression in a model
and replace that expression with a new expression.
How to replace an expression with
another expression:
1. Select Replace... from the Expression
Search submenu.
2. Supply the necessary details in the
Replace dialog box shown below. Clicking
Once the Expression Search has found the first
occurrence of an expression, a dialog box will
appear giving information on exactly where the
text was found. Then ProModel will display the
following dialog, including a box displaying the
309
310
Chapter 8:
Expression Search
Select All or Deselect All button will check or
uncheck every module.
Important Notes Regarding
Expression Searches
1.
2.
3.
3. Click on OK. If you have chosen “Prompt
on Replace,” ProModel will then display the
following dialog box if it finds the text you
specified.
4.
4. Choose:
Yes to change the text and search for the
next match.
Change All to change every match.
No to skip this match and search for the next
match.
Go to Module to edit the text directly.
Cancel to leave the match intact and stop
searching.
5.
Not every field of every module is included.
Fields such as statistics, text in graphics, or
yes/no fields which may not be edited cannot
be searched for or replaced. To replace
record identifiers, see number six.
Under “Modules to Search,” the Other
option refers to information entered in places
not listed in the dialog box, including the
Simulation Options dialog box.
Notes fields are not part of the actual model
data, therefore they are not automatically
included in the search. Notes also include
comments in the model. If you want to
search or replace Notes fields, check the
Search Notes option in the Find or Replace
dialog boxes.
The Whole Words Only option interprets
words loosely enough to distinguish words
not separated by spaces. For example,
searching for “Attr1” in the expression
Attr1=Attr1+Attr2, would find both occurrences. You can search for expressions
longer than a whole word, such as
“Attr1=Attr1+Attr2,” as whole word expressions. To find a portion of a name, like
“Attr” in “Attr1,” deselect the Whole Words
Only option.
Once the Expression Search has found the
first occurrence of an expression, a dialog
box will appear giving information on
exactly where the text was found. This
includes a box displaying the entire line on
which the text was found, with the search
expression highlighted. In some cases the
box may be too small to display the entire
line. To see the hidden portion of the text,
left click with the left mouse button on the
text, and use the left and right arrow keys to
scroll the text horizontally.
ProModel
User Guide
6.
The Replace feature cannot be used to
change an element identifier. To change all
occurrences of a model element name (such
as a location name), change the name of the
element where it is defined and all other
expressions containing the name, as well as
any references to this record, will be changed
automatically.
Local Find and Replace
In the process of creating logic, you may need to
search for specific text. The local find and
replace button in the operation logic window
opens a dialog that will allow you to search the
logic for specific text.
311
312
Chapter 8:
Graphic Editor
Graphic Editor
The Graphic Editor allows you to create, edit,
rearrange, or delete library graphics within a particular graphics library file. You can also copy
graphics from one library to another. Graphics
from several libraries can even be merged into a
single graphic. Each graphics library is saved
with the grid size and scaled used to create the
graphics.
a set of icons representing the graphics in the
graphics library.
Graphic Tools
Button Bar
Library Edit
Buttons
Graphic Icons
Edit Window
How to access the graphic editor
from within ProModel:
• Select Graphic Editor from the Tools menu.
Each of the tools in the Graphic Tools button bar
is discussed in this section, including the procedures for creating and editing a graphic’s components (called “objects”) using the drawing tools.
Graphic Editor Menus
The Graphic Editor menu bar includes the following menus:
How to access the graphic editor
from the program manager:
• Double click the Graphic Editor icon in the
ProModel Group. This method allows you to
use the Graphic Editor as a separate application from ProModel.
Overview
The Graphic Editor consists of a menu bar, a
Graphic Tools button bar, a Graphic Library
menu, Library Edit buttons, an Edit window, and
File The File menu allows you to open a graph-
ics library for editing and saving a current library.
It also allows you to print a single graphic or an
entire library.
Edit The Edit menu provides functions for
selecting and duplicating one or more objects that
comprise a library graphic. In addition, it provides functions to import and export graphics
from other applications.
Graphics The Graphics menu is for manipulat-
ing one or more objects that comprise a library
graphic. With this menu, you can group several
objects together, flip and rotate objects, and alter
the color, fill pattern and line style of objects.
ProModel
User Guide
You can also adjust the dimensions of the entire
graphic.
Options The Options menu controls the editing
environment. With this menu you can use a grid
to help you align component objects, edit that
grid, and require objects to snap to it. Finally, the
Options menu allows you to zoom in and out on
the graphic so you can edit the graphic at different sizes.
Window The Window menu allows you to
arrange the windows (or iconized windows) currently displayed on the screen such that all windows are visible at once. It also allows you to
bring any individual window to the forefront of
the display. This is particularly useful when you
are opening multiple graphic libraries and want to
view all libraries simultaneously.
Save As Brings up the Save As dialog box for
saving the current Graphics library file under a
new filename. Graphic Library files have the file
extension GLB.
Print Graphic Prints the graphic in the Edit win-
dow only.
Print Library Prints the entire current graphic
library.
Exit Quits the Graphic Editor with an option to
save the current library if changes have been
made since the last save.
Recently Opened Files Lists the five most
recently retrieved graphics libraries. Selecting
one of these options will retrieve the listed graphics library.
Opening a Graphics Library File
File Menu
New Creates an empty graphics library.
Open Brings up the Open Library Graphics dia-
All individual library graphics are loaded from
and saved to the current graphics library, which,
by default, is the one specified for the current
model. However, other graphic libraries may be
opened for editing at any time. The name of the
current library is displayed in the title bar of the
window for each library. More than one library
can be opened and viewed on the screen at a time.
Opening more than one graphic library simultaneously facilitates copying graphics between
libraries.
log box for specifying which graphics library file
to retrieve. Graphics library files have the file
extension GLB.
How to open another graphics
library file:
Close Closes the current graphic library. If the
1. Choose Open from the File menu.
graphics library has been changed since the last
save, you will have the option to save it.
2. Enter or select the name of the desired
graphics library.
Save Saves an open graphics library under the
3. To view all open graphic libraries, choose
Tile or Cascade from the Window menu.
current file name or prompts you for a name if the
graphics library has not been named.
313
314
Chapter 8:
Graphic Editor
Please note
Printing an Individual Graphic
A history list is given at the bottom of the File
menu so you are able to quickly retrieve the last
five libraries opened.
How to print an individual graphic:
Closing a Graphics Library File
When you are finished working with a graphics
library, you can close it to save screen space and
memory. This option will not affect the graphic
library used with any model.
1. Double click the mouse on the desired
graphic’s icon, or select the graphic’s icon
and click the Edit button.
2. Select Print Graphic from the File menu.
3. Choose the desired options from the resulting Print dialog box and click OK.
Printing an Entire Graphics Library
How to close a graphics library
file:
How to print an entire graphics
library:
• Choose Close from the File menu.
1. Select Print Library from the File menu.
Saving a Graphics Library File
Once a graphic has been created or edited and
placed in the current library, the library file must
be saved in order to make the changes permanent.
How to save a graphics library file:
2. Choose the desired print options from the
Library Print dialog box and select OK.
Please note
If more than one graphic library is open, ProModel will print the active graphic library only.
• Select Save from the File menu to save the
library with the same name.
Edit Menu
How to save a graphics library file
with a new name:
• Select Save As from the File menu to save
the library with a new name.
Use the Edit menu for selecting and duplicating
the individual objects comprising a library
graphic. You may also use it to exchange graphics with other applications. To use the Edit menu
functions, load the graphic you wish to edit by
ProModel
User Guide
selecting its icon from the library and clicking the
Edit button, or double click the icon.
Export Graphic Exports the graphic in the Edit
window to a WMF or BMP file.
Importing a Graphic
How to import a graphic into a
graphic library:
1. Select the box to which you would like to
add the graphic in the library. If you want to
create a new graphic, choose the blank box
at the end.
2. Select Import Graphic from the Edit menu.
Cut Removes the selected object(s) and makes a
temporary copy that may be pasted back into the
edit window later.
Copy Makes a temporary copy of the selected
object(s) to be pasted later.
Paste Adds the most recently cut or copied
3. Enter the name of the graphic you would
like to import.
4. Select OK to close the import graphic dialog box.
5. Click on the Save button on the top right
side of the library window.
object(s) to the current graphic.
Delete Deletes the selected objects from the
current graphic.
Exporting a Graphic
Select All Selects all of the objects comprising
the current graphic.
How to export a graphic:
Copy to Clipboard Copies the entire graphic to
1. Double-click the mouse on the desired
graphic’s icon, or select the graphic’s icon
and click the Edit button.
the clipboard as a bitmap so it can be pasted into
other applications including word processors.
Paste WMF Pastes a Windows metafile (WMF)
2. Select Export Graphic from the Edit menu.
from the Windows clipboard into the Edit window. You must have previously copied a Windows metafile to the Windows clipboard in
another application.
3. Enter a valid DOS name for the graphic in
the resulting dialog box.
Paste BMP Pastes a bitmap file (BMP) from the
Windows clipboard into the Edit window. You
must first copy a bitmap file to the Windows clipboard.
Import Graphic Imports a WMF, BMP, PCX or
GIF file into the Edit window.
4. Click the OK button in the export graphic
dialog box.
315
316
Chapter 8:
Graphic Editor
Copying a Graphic from One
Library to Another
graphic. This menu item works like the button of
the same name described later in this chapter.
How to copy an icon from one
library to another
Flip Vertical Vertically flips the entire graphic
or any selected objects of the current graphic.
This menu item works like the button of the same
name described later in this chapter.
1. Open both libraries.
2. Drag the graphic’s icon from the first
graphic library to the second graphic library
(preferably left to right).
3. Save the destination library by choosing
Save from the File menu.
Graphics Menu
The Graphics menu is for manipulating one or
more objects that comprise a library graphic.
With this menu, you can group several objects
together, flip and rotate objects, and alter the
color, fill pattern and line style of objects. You
can also adjust the dimensions of the entire
graphic.
Rotate Rotates the entire graphic or any
selected objects of the current graphic 90 degrees
clockwise. This menu item works like the button
of the same name described later in this chapter.
Move to Front Moves the selected object in
front of all other objects. Use this option to see an
object obscured by other objects. This menu item
works like the button of the same name described
later in this chapter (to move an object one position forward at a time, use the Graphic Tools).
Move to Back Moves the selected object
behind all other objects. Use this option to send
an object obscuring other objects to the background. This menu item works like the button of
the same name described later in this chapter.
Group Combines or groups several objects into
a single object for sizing and editing.
Ungroup Ungroups several grouped objects so
they may be edited individually.
Line Styles Allows the user to choose the line
style including solid, dashed, line thickness, and
optional arrowheads on either end of the line.
Fill Patterns Allows the user to choose the fill
pattern for solid objects including transparent,
slant, backward slant, grid, crosshatch, vertical,
horizontal, solid, vertical gradient, and horizontal
gradient.
Line Color Allows the user to choose the line
color and create custom colors.
Flip Horizontal Horizontally flips the entire
graphic or any selected objects of the current
Fill Color Allows the user to choose the fill color
and create custom colors for solid objects.
ProModel
User Guide
Dimension Brings up the Dimensions dialog
box for defining the graphic dimension. The
dimension can be height or width. The units can
be feet or meters.
2. Choose Ungroup from the Graphics menu.
Please note
You may choose different styles for the lines and
borders of objects by choosing Line Styles in the
Graphic Editor Graphics menu.
Line Styles, Fill Patterns, Line Color, and Fill
Color set the feature and cause the setting to be
applied to the currently selected elements.
Line Styles
Group
When using the graphic tools to create an icon, it
is often helpful to group several graphics into a
single graphic for editing purposes. For example,
you may create an icon using the square, line, and
circle tool and want to work with them as a single
item.
How to group objects together:
1. Use selector to select all objects you desire
to group. Hold the shift key down to select
more than one object at a time.
2. Choose Group from the Graphics menu.
3. Manipulate the group as necessary.
Ungroup
The Ungroup option allows you to ungroup several grouped objects.
How to ungroup previously
grouped objects:
1. Use the selector to select the object you
desire to ungroup.
How to change the line style or
border style of an object:
1. Select the desired object(s) using the
Selector.
2. Choose Line Styles from the Graphic Editor
Graphics menu.
3. Click on the desired style.
317
318
Chapter 8:
Graphic Editor
Please note
The arrowhead color is the same as the line color
and is defined through the Line Color in the
Graphics menu.
How to change the fill pattern of
an object:
1. Select the desired object(s) using the
Selector.
2. Choose Fill Patterns from the Graphic Editor Graphics menu.
Fill Patterns
Various patterns may be used to fill each object
by choosing Fill Patterns from the Graphic Editor
Graphics menu.
3. Click on the desired fill pattern.
Line and Fill Color
You may also select a custom color for your lines
and graphics.
How to change line or fill color
1. Select the line or graphic you want to
change.
2. Choose Line Color or Fill Color from the
Graphics menu.
3. From the dialog below, click on the color
you wish to use.
Dimension
You can define the height or width of an object in
feet or meters from the Dimensions Dialog box.
ProModel
User Guide
This will determine how large the graphic
appears when placed on a model layout. For
example, to change the width of a graphic loaded
in the Edit window to 5.00 feet, enter the following in the Dimensions dialog box:
you define one dimension, the software will automatically calculate the other according to the proportions of the graphic in the Edit window. If you
know the graphic is actually 2.00 x 1.50 feet, you
will need to adjust the proportions of the graphic
accordingly by using various tools from the Tools
button bar.
Options Menu
The Options menu controls the editing environment. With this menu you can use a grid to help
align objects, edit that grid, and require objects to
snap to it. Finally, the Options menu allows you
to zoom in and out on the graphic so you can edit
the graphic at different sizes.
How to change the graphic’s
dimensions:
1. Load a graphic into the Edit window.
2. Select Dimension from the Graphics menu.
3. Enter the new graphic dimension and click
OK.
Grid Settings Brings up the Grid dialog box for
choosing the size, color and visibility of the grid.
For example, a graphic of a computer is displayed in the Graphic Edit window. The size of
the graphic in the Graphic Edit window is 1.40 x
1.00 as shown below.
However, the computer is really 2 feet wide. To
change the graphic’s dimensions, select Dimension from the Options menu. Type 2 for the horizontal dimension and click OK.
Show Grid Causes the grid to appear in the
background for editing purposes. If the grid is on,
choosing this option will turn it off. This is the
same as choosing Grid On in the Grid dialog box.
Snap to Grid Positions any object subsequently
drawn or moved on the layout on the nearest grid
line. This option works whether the grid is visible
or not.
Background Color Brings up the color dialog
box for choosing a background color for the layout window.
Zoom Shrinks or enlarges your view of the
graphic by the percentage selected.
Notice the vertical dimension is automatically
adjusted to 1.43. You can only define either the
horizontal or vertical dimension of the graphic. If
319
320
Chapter 8:
Graphic Editor
Grid Settings
The grid size is changed by using the scroll bar to
the right of the grid dialog box. Move the scroll
bar up to increase the grid size and move the
scroll bar down to decrease the grid size. To
change the color of the fine grid lines, select the
Ones button and then choose a color. To change
the color of the coarse grid lines, select the Tens
button and choose a color.
Instead of viewing boxes as the grid units, you
may choose dots by selecting the dots box. You
may also choose to switch the grid, as well as the
grid snap, on in this same area.
3. Define the distance per grid unit in either
feet or meters and click OK.
Show Grid
How to show the grid on the layout window:
• Choose Show Grid from the Options menu.
Snap to Grid
How to have all new and edited
objects snap to the grid:
• Choose Snap to Grid from the Options
menu.
Background Color
How to change the background
color of the edit window:
• Choose Background Color from the
Options menu.
How to change the distance per
grid unit in the Graphic Editor:
1. Select Grid Settings from the Options
menu.
2. Click on the Scale button.
Zoom
How to magnify a graphic:
1. Choose Zoom from the Options menu.
ProModel
User Guide
2. Choose the level of magnification from the
submenu.
Window Menu
The Window menu is used to manipulate the various windows in the Graphic Editor and follows
the Microsoft Windows standard for Window
menus.
Save Saves a graphic from the Edit window to
the library. For a new graphic to be added to the
library, the blank box at the end of the library
must be selected. Otherwise, the graphic in the
Edit window will replace whichever graphic’s
icon is selected.
Delete Deletes the selected graphic from the
library.
Clear Clears the contents of the edit window.
How to edit a graphic:
Tile Causes all open windows to fit in the avail-
able screen space. Windows that may be hidden
behind other windows will become visible. This
is useful when desiring to view more than one
graphic library on the screen at a time.
Cascade Causes all open windows to overlap
such that the title bar of each window is visible.
Arrange Icons Takes all active iconized win-
dows and arranges them neatly along the bottom
of the screen.
Open Libraries Displays all graphic libraries
currently open in the Graphic Editor. To switch
to another open library, click on the desired
name.
Library Edit Buttons
The Graphic Editor contains four library edit buttons: Edit, Save, Delete, and Clear.
• Double-click on the graphic in the library.
This method clears the contents of the Edit
window before loading the new graphic.
or...
• Select the graphic by clicking once on the
graphic and then click the Edit button. This
method clears the contents of the Edit window before loading the new graphic.
Manipulating Graphics
Among other things, a graphic can be reduced,
enlarged, combined, and reordered.
How to change a graphic’s size:
1. Select the graphic in the Edit window using
the selector.
2. Choose Group from the Graphics menu.
Edit Retrieves a selected graphic from the
library to the edit window.
3. Select one of the small gray boxes at the
graphic edge to reduce or enlarge the
graphic size. The selector will change to a
cross-hair when you are near a gray box.
321
322
Chapter 8:
Graphic Editor
4. Drag the box to the desired size.
Several graphics can be combined together to
create a single graphic. For example, a desk and a
chair are separate graphics but would be easier to
use if they were combined to form a single
graphic.
How to combine two graphics:
1. Load the first graphic into the edit window.
2. Drag the second graphic into the edit window.
3. Position and size the two graphics as
desired.
4. The image appears at the end of the existing icons.
How to create a new graphic
library
1. Select Graphic Editor from the Tools menu.
2. Select New from the File menu.
3. Use the drawing tools to create any graphics you wish to use in your library. You may
also copy and paste graphics from existing
libraries.
4. After you finish preparing each new
image, click the Save button on the graphic
editor.
4. Click the blank box in the graphic library.
5. Click the Save button.
Naming a Graphic
How to change the order of
graphics in a graphic library:
• Drag a graphic to the desired location in
the library.
Create New Graphics and
Libraries
How to create a new graphic
1. Select Graphic Editor from the Tools menu.
2. Use the drawing tools to create the new
graphic.
3. Click the Save button on the graphic editor.
Graphics can be named for resources, locations,
and entities, or merely for easier identification.
When a named graphic is chosen while building a
model, instead of entering a default name, such as
Loc1, ProModel will enter the graphic's name,
such as Desk. If the name already exists for a
location or resource graphic, a number will be
appended (Desk1, Desk2, etc.). If the name
already exists for an entity graphic, a letter will
ProModel
User Guide
be appended (ChairA, ChairB, etc.). This will
make the model easier to understand and use.
How to name a graphic:
1. Enter the desired name at the bottom left
of the screen where it says “Name.”
2. Click the Save button to save the named
graphic.
Please note
Correct syntax for location, resource, and entity
names should be used when entering a name in
the Name field if the graphic is intended to represent locations, resources, or entities. Graphic
names are allowed to have spaces which automatically convert to underscores “_” when used
for locations, resources, or entities.
Graphic Tools Button Bar
The Graphic Tools Button Bar contains the tools
necessary to create and edit a graphic’s component objects. The drawing tools are the main tools
through which graphics are created and edited in
the Editing window. The drawing tools include
the following:
•Selector
•Entity Spots
•Text
•Status Lights
•Lines
•Flip Horizontal
•Arcs
•Flip Vertical
•Triangles
•Rotate
•Regular Squares and Rectangles
•Cut
•Rounded Squares and Rectangles
•Copy
•Circles and Ellipses
•Paste
•Chords
•Step Back
•Pies
•Step Front
•Polygons
•Line Color
•Raised Squares and Rectangles
•Fill Color
323
324
Chapter 8:
Graphic Editor
Selector
How to place text in a graphic:
The Selector is a pointing device that allows you
to select one or more objects of a graphic. It also
allows you to move, size, and shape all graphic
objects.
1. Select the Text tool from the button bar.
2. Click where the text is to appear. The Text
dialog box will open.
Selector
How to move an object:
1. Click on the Selector button.
2. Drag the object to the desired location.
How to size or shape an object:
1. Click on the Selector button from the button bar.
2. Select the desired object.
3. Drag the sizing points. The arrow will turn
into a cross-hair when it approaches the sizing points.
Text Tool
Text may be placed anywhere in the graphic by
using the Text tool.
Text Tool
3. Enter the desired text in the Text dialog box
below. Set the desired options for the text.
When finished, click the OK button.
How to edit text already in the
graphic:
• Double click on the text.
ProModel
User Guide
Lines
Arcs
Lines may consist of several segments and are
drawn using the line tool.
Arcs are drawn using the Arc tool.
Line Tool
How to draw lines in the graphic
editor:
Arc Tool
How to draw an arc in the graphic
editor:
1. Select the Arc tool from the Tools window.
1. Select the Line tool.
2. Click the left mouse button where the line
is to begin.
3. Move the mouse to the end of the line segment.
4. Click the left mouse button to create a
joint and begin the next segment.
5. Double click the left mouse button or click
the right mouse button to end the line.
2. Press the left mouse button at one end of
the desired arc.
3. Drag the mouse to the other end of the
arc and release the left mouse button.
Please note
To have the arc bow left, start the arc from the
top and drag down. To have the arc bow right,
start the arc from the bottom and drag up.
Please note
Lines can be drawn at 15 degree increments by
holding the shift key while moving the end of a
line segment.
Triangles
Triangles are drawn using the Triangle tool.
325
326
Chapter 8:
Graphic Editor
Triangle Tool
Squares and Rectangles
Squares and rectangles may be drawn using the
regular rectangle tool, the rounded rectangle tool,
or the raised rectangle tool.
Rectangle
Rounded Rectangle
How to draw a triangle in the
graphic editor:
Raised Rectangle
1. Select the Triangle tool from the Tools button bar.
2. Press the left mouse button where the center of the base of the triangle is to be located.
How to draw a rectangle in the
graphic editor:
3. Drag the mouse until the triangle’s base is
the desired size, but do not release the mouse
button.
1. Select either the regular, rounded, or
raised rectangle tool from the Tools window.
4. Press the shift key and move the mouse to
adjust the size of the other two sides. Release
the mouse button when done.
2. Press the left mouse button at the top left
corner of the desired rectangle.
3. Drag the mouse to the lower right corner
of the rectangle and release the mouse button.
How to draw a square in the
graphic editor:
• Hold the shift key while drawing or editing a
rectangle.
ProModel
User Guide
Circles and Ellipses
Chords and Pies
Circles and ellipses may be drawn using the
ellipse tool.
Chords and pies are drawn using the Chord tool
and Pie tool.
Circle/Ellipse Tool
Chord Tool
Pie Tool
How to draw an ellipse in the
graphic editor:
How to draw a chord or pie in the
graphic editor:
1. Select the ellipse tool from the Tools window.
1. Select the chord tool or pie tool from the
tools menu.
2. Press the left mouse button at one end of
the desired ellipse.
2. Press the left mouse button at one end of
the desired chord or pie.
3. Drag the mouse to the other end of the
ellipse and release.
3. Drag the mouse to the other end of the
chord or pie and release the left mouse button.
How to draw a circle in the
graphic editor:
• Hold the shift key while drawing or editing
an ellipse.
How to draw a circular chord or
pie in the graphic editor:
• Hold the shift key while drawing a chord or
pie.
327
328
Chapter 8:
Graphic Editor
How to adjust the size of the
“slice” in the chord or pie after the
graphic has been drawn:
1. Select a corner of the “slice” on the
graphic.
2. Press the left mouse button at the corner of
the “slice.”
4. Click the right mouse button or doubleclick the left mouse button to end the polygon.
Please note
3. Drag the mouse to the desired position of
the “slice” and release the left mouse button.
The sides of a polygon may be drawn at 15
degree increments by holding down the shift key
while moving the mouse to the next vertex.
Polygons
Positioning Spot
Polygons are drawn using the Polygon tool.
A positioning spot controls the positioning of an
entity on a location, resource, or path. It also controls the positioning of an entity or resource on a
path. There are two types of positioning spots:
entity spots and alignment spots.
Polygon Tool
How to draw a polygon in the
graphic editor:
1. Select the Polygon tool from the Tools window.
2. Click the left mouse button to begin the
first point of the polygon.
3. Click the left mouse button at each successive point of the polygon.
Entity spots can be defined for a graphic in either
the Graphic Editor or in the Locations module.
Alignment spots can only be defined for a
graphic in the Graphic Editor. In the Graphic Editor, the button showing the red circle with the
white X represents the positioning spot. The
default type is entity spot. To change the type, the
user may double click on the spot to display the
Spot Type dialog. This allows the user to define
the type of positioning spot.
A graphic may have any number of entity spots.
A graphic may also have any number of alignment spots. However, only the first alignment
spot defined will be used. An entity or alignment
spot is ignored if it is inapplicable for the model
element it is used to represent. The following definitions explain uses of the entity and alignment
spots for locations, entities, and resources.
Positioning Spot
ProModel
User Guide
How to place a positioning spot
on an icon:
1. Select the positioning spot tool from the
button bar.
2. Click on the icon where the entity is to
appear.
Location Graphics May only use entity spots.
Whenever an entity arrives at the location, the
entity graphic will be placed on the first entity
spot defined for the location. The next arriving
entity will use the entity spot defined second, and
so forth. If entity spots are defined for a location
graphic in the Locations module, they are used
ahead of any entity spots defined in the Graphic
Editor. If no entity spot is defined for the location
graphic, no entity is shown on the location.
Entity Graphics Use only alignment spots.
When an alignment spot is defined for an entity
graphic, the entity graphic will be positioned so
the alignment spot of the entity graphic and the
entity spot for the location or resource graphic are
aligned. If the entity is traveling along a path, the
entity graphic will move along the path with the
alignment spot and the path segment or node
aligned. If no alignment spot is placed on an
entity graphic, the center of the entity graphic is
used for alignment.
Resource Graphics May use both entity spots
and alignment spots. An entity spot on a resource
graphic may be used to locate an entity a resource
is carrying. An alignment spot can be placed on a
resource graphic so that when the resource travels
along a path, the resource graphic will move
along the path with the alignment spot and the
path segment or node aligned. If no alignment
spot is placed on a resource graphic, the center of
the graphic is used for alignment.
Status Lights
A status light is a circle that changes color
depending on the status of a location. A status
light can be placed anywhere relative to a location to show the status or current state of the location. At run time, a window can be displayed
showing what status each color represents.
Status Light
How to place a status light on an
icon:
1. Select the Status Light tool from the button
bar.
2. Click on the icon where the status light is to
appear.
Please note
Status lights for location graphics may also be
defined in the Locations Editor.
329
330
Chapter 8:
Graphic Editor
Flip and Rotate
Cut, Copy, and Paste
Objects may be flipped about the horizontal axis
and vertical axis or rotated by 90 degrees using
the flip and rotation tools from the Tools button
bar.
To speed the development of complex graphics,
you may cut, copy, and paste objects from one
area of the workspace to another. Each of these
buttons works exactly the same as the corresponding item from the Edit menu.
Flip Horizontal
Cut
Flip Vertical
Copy
Rotate
Paste
How to flip or rotate an object:
How to cut an object:
1. Select the desired object(s).
2. Click on the Flip Horizontal, Flip Vertical, or
Rotate buttons.
Using the flip and rotate buttons is the same as
choosing flip and rotate options under the Graphics menu.
The figure below shows an object that has been
flipped horizontally, vertically, and rotated
through all phases.
Original
Flip Horizontal
Rotate 90
Rotate 180
Flip Vertical
Rotate 270
1. Select the desired object(s) using the
Selector.
2. Click the Cut button. The object is
removed from the Edit window but remains in
the Graphic Editor’s internal clipboard.
How to copy an object:
1. Select the desired object(s) using the
Selector.
2. Click the Copy button. The original object
remains on the screen and a copy is placed
on the Graphic Editor’s internal clipboard.
How to paste an object:
1. Click on the Paste button. The contents of
the internal clipboard are pasted next to the
last object cut or copied.
2. Move the new object to the desired location using the Selector.
ProModel
User Guide
Step Back and Step Front
Line and Fill Color
You can move an object behind or in front of
another object. The Step Back option allows you
to move a selected object behind another object.
The Step Front option allows you to move a
selected object in front of another object.
An object’s line and fill colors can be chosen
using the Line tool and the Fill tool. You may use
one of the predefined colors or create your own
custom color. Each tool’s color changes according to the color chosen.
For example, suppose you have five graphic
objects displayed and you want to move the top
object to the third object. You can use the Step
Back or Step Front option.
How to define the line color or fill
color:
How to move an object behind or
in front of another object:
1. Select the object to move using the Selector.
1. Select the object(s) to change using the
Selector.
2. Click on the Line or Fill tool from the button
bar.
3. Choose the desired color. The tool will
change to the color specified.
2. Click on the Step Back or Step Front tool
from the button bar.
3. Continue to press the Step Back or Step
Front button until the selected object is
behind the desired object.
Please note
The line color and fill color can also be defined
in the Graphic Editor Options menu.
Please note
If you would like to move an object behind or in
front of all objects, use the Move to Back or Move
to Front option in the Graphics Menu. Alternatively, use the Page Up or Page Down keys.
Editing a Library Graphic
Various editing functions allow you to alter the
objects that comprise a library graphic. These
functions may be applied to the entire graphic or
to one of the objects from which the graphic is
constructed. The following is a description of
how to edit a graphic (All mouse actions are per-
331
332
Chapter 8:
Graphic Editor
formed using the left button unless stated otherwise).
TO...
DO THIS
Select an object.
Choose the Selector tool
and click on the object.
Select multiple
objects.
Drag in an empty region
until a bounding rectangle
encompasses the objects.
or
Shift+Click on each of the
objects you want selected
(Shift + Click again on a
selected object deselects it).
Move one or more
selected objects.
Drag the selected object(s).
Delete selected
objects.
Press the Delete key.
or
Select Cut from the Edit
menu (This method puts
the object on the clipboard
for subsequent pasting).
Copy selected
objects.
Press the Copy button to
copy the selected objects to
the clipboard. Then press
the Paste button to place a
copy of the selected objects
into the Edit window.
or
Choose Copy from the Edit
menu. Then choose Paste
from the Edit menu.
Edit text.
Double click on the text to
bring up the text editor dialog box.
Change the shape of
a selected object.
Drag one of the sizing
points of the selected
object.
Add a vertex to a
selected line or polygon.
Right click on the line or
polygon where the vertex is
to be added.
Delete a vertex of a
selected line or polygon.
Right click on the vertex.
TO...
DO THIS
Change the fill pattern
for a selected object.
Choose Fill Patterns from
the Graphics menu and
select the desired pattern.
Change the color of a
selected object.
Click on the Line or Fill
Color button with one or
more objects selected.
Change the line style
for a selected object.
Choose Line Styles from
the Graphics menu. Then
choose the desired line
style.
Flip or rotate a
selected object.
Click on the flip or rotate
button with one or more
objects selected.
Move a selected
object in front of
another object.
Click on the Step Front button until the selected object
is in front of the other
objects.
Move the selected
object in front of all
other objects.
Choose Move To Front
from the Graphic menu.
or
Press the Page Up key.
Move a selected
object behind another
object.
Click on the Step Back button until the selected object
is behind the other objects.
Move a selected
object behind all other
objects.
Choose Move To Back
from the Graphic menu.
or
Press the Page Down key.
Nudge a selected
object one pixel left.
Press the Left arrow key.
ProModel
User Guide
TO...
DO THIS
Nudge a selected
object one pixel right.
Press the Right arrow key.
Nudge a selected
object one pixel up.
Press the Up arrow key.
Nudge a selected
object one pixel
down.
Press the Down arrow key.
Size a background
graphic proportionally.
Select the graphic, group it,
then size using the handles.
Create a perfect circle
or square.
Select a graphic and, while
holding down the shift key,
size the graphic.
333
334
Chapter 8:
Options
Options
Show shortcut panel at start-up Check this
option to display the shortcut panel at start-up.
Long build menu Allows the user to view the
long build menu.
Recalculate path lengths when adjusted
Recalculates the time or distance of a path network or conveyor as it is graphically lengthened
or shortened.
Directories
The Options dialog contains default folders,
selections for displaying the long build menu,
defaults for record deletion, and the time between
auto-saves.
The Directories section of the Settings dialog
allows you to specify which drives and folders to
use for storing models, graphic libraries, and output results.
How to change the default
folders:
1. Select Options from the Tools menu.
2. Click on the Browse button next to the
Folder name you would like to change.
3. Specify the desired folders for models,
graphics libraries, output results, and autosave.
4. Click OK.
These fields contain the
default folders for your model.
Default Folders
Default File: Graphics Library This field
allows you to specify a default graphic library file
for every new model you create.
Auto-Save time interval Allows you to select
how often ProModel will automatically save your
model.
Confirm record deletion Use this option to
have ProModel display a dialog box confirming
that the user wants to delete a record from an edit
table.
Long Build Menu
The Long Build Menu option reorganizes the
Build menu. The long build menu takes the first
section of the More Elements submenu and
places it in the Build menu. This includes
attributes, variables, arrays, macros, and subroutines. Using the long build menu is especially
helpful when using these elements frequently.
ProModel
User Guide
How to display the long menu:
How to specify the autosave
directory:
1. Choose Options from the Tools menu.
2. Check the Long build menu option.
1. From the Tools menu, select Options.
2. In the Auto-save field, enter the directory
path you wish to use.
Please note
To display the short menu, follow the same procedure above and uncheck the Long build menu
option.
AutoSaving Files
ProModel automatically saves the open model
every few minutes, which is useful in the event of
unforeseen crashes and power outages. ProModel
uses a model file called “AUTOSAVE.MOD” for
all autosaves and only modifies the original file
when Save is chosen from the File menu.
How to specify the amount of time
between AutoSaves:
1. From the Tools menu, select Options.
2. In the Time between autosaves field, enter
the time.
3. Click OK.
Please note
Models are always autosaved at the start of a
simulation run. To deactivate the auto-save feature, set the time between auto-saves to 0.
3. Click OK.
335
336
Chapter 8:
Customize
Customize
You can add direct links to applications and files
right on your ProModel toolbar. Create a link to
open a spreadsheet, a text document, or your
favorite calculator–it’s your menu.
To create or modify you Custom Tools menu,
select Customize from the Tools menu.
2. In the Name text box, type the name of
the item you will be referencing, as you want
it to appear on the drop menu.
3. Click the Browse button.
4. Use the browse window to find the file or
application that you wish to have launched,
then double click on it or click Open.
5. The file or application name and path will
appear in the Source window.
Delete a menu item
1. In the Menu Items list, click on the name of
the item you would like to delete.
2. Click the delete button.
This will pull up the Custom Tools dialog window. The Custom Tools dialog window allows
you to add, delete, edit, or rearrange the menu
items that appear on the Tools drop down menu
in ProModel.
Edit a menu item
1. In the menu Items list, click on the name of
the item you would like to edit. Its properties
will appear in the Edit Item panel, on the
right.
2. Change the name that appears in the
Name text box.
3. To redirect the item to another file or application, change the path and file name in the
Source text box by either typing in a new
source, or using the Browse window.
Three tools come already added to the Custom
Tools menu by default: QuickBar, Models to Go,
and Model Package Association. These tools can
be added to or deleted from the Tools menu.
Add a new menu item:
1. Click on the New button.
Rearrange items on the menu
1. You can rearrange the order in which
menu items appear on the Tools menu, or
add separators to divide them into logical
groups. To move an item up in the list, select
the item you wish to move.
ProModel
User Guide
2. Click on the Up or Down button to move
the menu item’s position in the menu list.
Power Tools
Add a Separator
Packaged with ProModel are several powerful
tools that can help you better use and understand
your ProModel software and the statistical data it
creates. These tools include:
1. Clicking on the Separator button adds a
Separator line to the drop down list. In the
Menu Items list, this line is represented as -<Separator>--, in the Tools menu it appears as
a single solid line.
2. The Separator line is inserted into the menu
list above the highlighted Menu Item. Its
placement can then be adjusted similar to
other menu items, using the Up and Down
buttons
Please note
Custom Tool settings are saved in your Windows
Registry. They are not a part of your model file or
model package. If you have multiple installations
of ProModel Corporation products (such as a
LAN version, MedModel, or ServiceModel) your
Customized Tool menu will be available to your
other ProModel Corporation products as well.
•ProClare
•ProSetter
•Shift Library
•ProActiveX
Any of these tools can be added to the custom
Tools menu using the steps outlined in the section
“Add a new menu item:” on page 336.
337
338
Chapter 8:
Power Tools
ProClare
Attributes This allows for the addition of new
attributes. The attribute name, type, and value
can also be configured.
Arrays This allows the user to add arrays, with
their corresponding name, dimensions and type.
Options
Select the Options button to customize ProClare
in these additional ways:
Always on Top This option allows ProClare to
always be on top of all other windows, which is
useful if you plan on adding a lot of new items.
ProClare is a quick way to add new variables,
attributes, macros and arrays into your ProModel
Corporation product without having to leave
where you are in the model building process.
This is extremely useful if, for example, you are
into heavy logic and need to add a new variable.
With this tool you can add the new variable without losing your place.
Tools
Startup Loads the default ProModel Corporation product for model building and editing. You
can choose to specify a model to be loaded.
Please note
When using the ProClare tools, if no ProModel
Corporation products is currently open, ProClare will launch the default ProModel Corporation product for you.
Variables This will allow the addition of new
variables into the model. The name, initial value,
type, and RTI stats can be set here.
Auto Roll-up When enabled, ProClare is
reduced to just the title bar when the mouse cursor is outside the window. When the cursor is
inside the window, the window is restored to normal size.
ProModel
User Guide
ProSetter
reflect whether it is installed, and indicate if it is
the default product.
Locations
When you click on a product, it will populate the
location box with all of the locations to which
that product is installed. The default product
location will have a “(Default)” caption next to it
to indicate that it is the default.
This tool is useful only if you have more than one
ProModel Corporation product installed. This
includes having more than one installation of
ProModel, or having every ProModel Corporation product installed.
When you start this tool, it will scan all your
hard-drives for ProModel Corporation products
(ServiceModel, ProModel, MedModel, or multiple installations of any one of these). To change
the default product, click which product you want
to be your default. If you have multiple copies of
a product, select which location. Having made
your selection, you must then click the “Make
Default” button to process the change. When you
make a product the default product, it will modify
the registry, indicating to Windows that this
product is now your default product. It will also
reset your icon cache to reflect the new file association.
Products
This tool supports ServiceModel, ProModel and
MedModel. It supports multiple installations of
these products as well.
Each product has 2 labels: Installed and Default.
Both labels say either Yes or No next to them to
339
340
Chapter 8:
Power Tools
Shift Library
For your convenience, predefined shift files are
now included with your ProModel Corporation
product. When installed they will appear in a
Shift Library folder within your product installation folder i.e. C:\ProModel\Shifts\shift_file.sft.
These files have common nomenclature to simplify the process of identification and implementation of the proper shifts. Each shift file is
named in the following fashion:
####x_####x_#(_###).sft. The first four numbers tell you what time the shift starts along with
a letter to designate am or pm. The second four
numbers specify what time the shift ends along
with a letter designating am or pm. The third
number specifies how many days of the week for
which there is a shift definition. The numeral 1
means the shift occurs one day out of seven;
seven means the shift is defined for every day of
the week; a Monday through Friday schedule
would be represented with the number five. The
last value in brackets is only used when breaks
are defined for the shift. The first of these three
numbers indicates the number of breaks in a day,
and the next two numbers indicate the cumulative
minutes of those breaks.
ProActiveX
Overview
The ProActiveX spreadsheet is designed to help
you understand how to use ProModel’s ActiveX
components. The worksheets and macros give
clear and functional examples of how to access
all currently enabled data elements.
The ProActiveX spreadsheet may be used “as is”
or modified to suit your specific needs. With ProActiveX and a fundamental knowledge of Visual
Basic for Applications, you can create customized user interfaces for ProModel–or let our consulting division do it for you!
ProActiveX.xls has nineteen data worksheets
corresponding to the module with the same name
in ProModel. Additionally, there is one hidden
sheet with data for drop-down lists used on the
other sheets.
Please note
ProActiveX is only compatible with Excel 2000
or newer.
Example
Worksheets
7a_330p_5_360.sft
This file name represents a shift that starts at 7:00
a.m. and ends at 3:30 p.m., five days a week.
There are three breaks defined, one for 15 minutes, one for 30 minutes, and another for 15 minutes. These breaks add up to a cumulative 60
minutes of break time, represented by 360.
Drop-down lists, check boxes and text
boxes
Many of the worksheets in ProActiveX have
drop-down lists which make it easier to fill in the
required data. In all cases, the value you select
will be inserted into the selected cell or range of
cells. However, the assigned macros do not prevent you from selecting a different column than
the one with the drop-down used.
Using a combo box with a pre-defined list is one
way to ensure consistency in the data. In most
ProModel
User Guide
cases, the numeric value of the list selection is
temporarily recorded on the hidden sheet (named
Hidden Sheet). On the Simulation Options
sheet, instead of filling in a cell or range, the
value shows in the drop-down box itself and the
numeric value is hidden in the cell behind it.
The Simulation Options sheet also contains several check boxes and a text box. The values for
the check boxes are hidden in the cells behind
them. The method used for hiding the values is
simply to make the text color the same as the
background color.
Not Enabled and Partially Enabled
A few of the worksheets have data columns
defined for methods which have not yet been
implemented in the ProModel Data Object.
These columns have been included to acknowledge that these elements were not forgotten when
ProActiveX was created–these data elements will
be enabled in future releases of ProModel.
Shift Editor Button
The Shift Assignments worksheet has a button to
the far right labeled Shift Editor. Clicking on this
button will show the Shift Editor, just like when
you invoke the menu call from your default ProModel Corporation product.
Browse Button
The General Info worksheet has a Browse... button that uses the Microsoft Common Dialog to
display a file selection window.
Panes and Sections
In each worksheet where the data columns go
beyond the right-hand border of a single screen,
separate panes have been created and ‘frozen’ to
allow you to scroll through the columns without
moving the column that identifies the record.
The title rows have also been frozen, so that the
user can scroll down the sheet without losing
sight of the titles.
In each worksheet, title labels spanning more
than one column indicate that all the columns
beneath that title pertain to that type of information. For example, on the Resources worksheet,
there are several columns for downtime data
which have duplicate titles, but different section
labels. In some cases, the labels are used merely
to make the titles easier to read.
Controls Sheet
The first sheet of the ProActiveX file is the Controls Sheet. The options available on this sheet
are described below.
Get (All)
The Get button copies ActiveX enabled data elements from the currently open model to the ProActiveX spreadsheet.
ProModel must be running and a model loaded.
When all of the data has been copied to the
spreadsheet, a message box will appear saying,
“Process Complete.”
Build Model
Comments
Several worksheets have comments in the cells of
the title rows. These comments are included to
give you important information about the data
contained in that column–like limitations or formatting requirements.
The Build Model button copies all ActiveX
enabled data elements from the ProActiveX
spreadsheet to the currently open model.
ProModel must be running and a model loaded.
When all of the data has been copied to the
model, a message box will appear saying, “Process Complete.”
341
342
Chapter 8:
Power Tools
Save Model
The Save Model button saves all updates to the
loaded model. ProModel must already be open
with a model loaded.
Run Simulation
The Run Simulation button starts the simulation
for the loaded model. To view the simulation,
you will have to manually select ProModel from
your Windows Task Bar, to bring it forward.
Open ProModel
The Open ProModel button starts ProModel, but
does not load a model.
Load Model
The Load Model button gives the user an opportunity to specify a model and then open it in ProModel. If ProModel is not already running, the
Load Model button will start ProModel and then
load the selected model. This button gives you
an example of a custom dialog box.
Macros
All of the processing logic for ProActiveX is contained in Excel macros. In most cases each
macro is in a separate module. The controlling
modules are named Get_ALL_Model_Data and
Pop_ALL_Model_Data. There are also macros in
some of the Excel Sheet Objects. For example,
Sheet04 (Resources) has subroutines that dynamically fill in the Path Network drop-down list
(using the information on the Path Networks
sheet) every time the Resources sheet is activated. This is one method for keeping the dropdown list in sync whenever you update the data.
When the user clicks on the Build All button on
the Controls Sheet, the create_model subroutine is started (found in the
POP__ALL_Model_Data module). This subrou-
tine then calls subroutines in other modules to
process each type of data. The order in which the
subroutines are called is important, since many of
the modules in ProModel depend on information
in other modules. For example, the Locations
module must be built before the Path Networks
module, because the Path Networks module references Locations.
All of the subroutines in ProActiveX use the constants established in the PM_CONSTANTS module. You will also find this module recorded in
the file called PM_CONSTANTS.bas. The main
purpose of the constants is to provide a method
for accessing the parameters to the ProModel
properties and methods data, without having to
remember the numbers associated with each table
and field.
There are some other useful subroutines that are
used throughout the program to do things like
showing the right error message or replacing
Excel style carriage returns with ProModel style
carriage returns.
In many cases when you look at the tables in ProModel, what you actually see on the screen is a
main table and one or more sub tables.
The subroutines in ProActiveX must process the
data for all tables simultaneously by using
For...Next or Do While... loops.
In many of the data tables, the first field is a
Name or ID field that identifies each record in
the table and does not allow duplicates. In the
subroutines that populate these types of tables,
the logic is designed to search for an existing ProModel record with the same name or ID. If a
record is found, all of its fields will be updated. If
no record is found, a new one will be appended.
In tables that have no identifying field, records
are always appended.
ProModel
User Guide
Promodel Player
Promodel Player is a browser plug-in for
Microsoft’s Internet Explorer that allows users to
view the animation and statistics of a model.
PMplayer is automatically installed on your computer as you install ProModel.
After the model has been loaded, the layout window of the model appears in the main browser
window.
Viewing Simulation Models
To view, or “play,” a simulation model in Windows Internet Explorer, you may:
•Select the model file in Windows Explorer,
then right-click on the package and select
Play from the menu that appears. Three
packages, Semiconductor.pkg, DaySurgery.pkg, and TollPlaza.pkg, are installed on
your computer when you install ProModel.
The are found in the following directory:
C:\Program Files\PMPlayer.
or,
•View a model via HTML links to the desired
model package. Model links are available
from the ProModel Corporation Web site at
www.promodel.com. You cannot open Promodel Player independently of selecting a
model package.
When you open a package on your computer, or
click on a package link on the Internet, an Internet Explorer window will open and you will see
the following image in your browser window
while the package is loaded:
Using Promodel Player
Simulations in Promodel Player are controlled
through the Toolbar.
: Runs the animation.
: Pauses the animation.
: Stops the animation.
: Toggles the Animation on/off. Turning the
animation off increases the speed of the simulation.
343
344
Chapter 8:
Power Tools
:Allows you to zoom in or out on the
layout.
: Toggles the Auto Zoom on/off. When
selected, this option will zoom the animation to
fit within the browser window.
: Opens an options window, which gives you
several options for controlling your animation.
: Opens this Help file.
To run the model animation, click Promodel
Player’s play button. If you have selected to view
the output, as soon as the simulation is complete,
the output statistics and graphs will open in the
browser window. Only predefined output graphs
will come up, the user cannot define new graphs
through Promodel Player.
To close the Output window and return to the animation window, click on the red "x" on the toolbar.
Please Note
A user who has installed this plug-in, but has not
installed any other ProModel Corporation products will not have access to any of ProModel’s
model building capability, they may only view the
simulation animation and the statistical output
results. Users who have a valid ProModel Corporation registration key will have access to Promodel Player Gold, which is described in the next
section.
Promodel Player Gold
If you have a valid registration key on your computer for a ProModel Corporation product, Promodel Player will automatically launch Promodel
Player Gold.
The Gold version of Promodel Player is functionally similar to the regular version of Promodel
Player, but it contains the added functionality of
scenarios and macros.
Promodel Player Gold allows you to view values
for scenarios that are packaged with any .pkg file.
The scenario viewing area is accessible through
the green bar underneath the Promodel Player
toolbar.
If there are any bar graphs defined, as in the
Semicon report, the user can get a detailed pie
chart of the individual bar by left-clicking on the
bar of the desired statistic.
ProModel
User Guide
Clicking on the arrow on the far left of the green
bar will open the scenario and macro window.
From this window you can select the scenarios
you wish to run, and view the available macros.
345
346
Chapter 8:
Power Tools
ProModel
User Guide
Chapter 9: Running the
Model
Simulation Menu
All of the run-time controls are accessed through
the Simulation menu located on the menu bar.
This menu contains options for running a model,
specifying multiple replication statistics, defining
scenario data, and other extended run-time
options.
Options Select Options to bring up the Simula-
tion Options dialog box used to specify important
run-time information such as run length, warmup period, number of replications, and multiple
replication statistics. (See “Simulation Options”
on page 348.)
Model Parameters Choose Model Parameters
to open the Model Parameters dialog box. The
dialog box allows you to modify the current settings for the RTI (Run-Time Interface) parameters defined in the Macros module. (See “RunTime Interface” on page 242.)
Scenarios Select Scenarios to open the Scenar-
Each of the selections available on the Simulation
menu is explained below.
Run Choose Run to begin simulating the current
model using the options previously selected in
the Simulation Options dialog box. Choosing
Run does not save the models to the current
model file. However, the model data will be
saved to the file AUTOSAVE.MOD. To run several scenarios, you must select Run Scenarios
from the Scenarios dialog mentioned below. Otherwise, it will run the RTI default values.
Save & Run Saves the current model, then runs
it.
ios dialog box. The dialog box allows you to
define different scenarios using defined RTI
(Run-Time Interface) parameters. (See “Scenarios” on page 353.)
SimRunner takes your existing ProModel simulation models, evaluates them for
you, then performs tests to find better ways to
achieve the results you desire. (See “SimRunner”
on page 370.)
SimRunner
347
348
Chapter 9:
Simulation Options
Simulation Options
General Options & Settings
The Simulations Options dialog provides you
with a number of options to control the simulation, such as run length, warm-up time, clock precision, and the output. You also control the type
of statistics reporting you want from the simulation, including period length and number of replications.
Output Path Contains the path of the output file
In addition to reporting standard statistics based
on one or more replications of a simulation, ProModel allows you to average statistics across
intervals of a single replication (batch mean) for
analyzing steady-state systems or take the average of the average statistics for specific time periods over multiple replications (periodic) for nonsteady state systems. You may choose from three
statistical reporting options.
When you change the default path, be sure the
path you enter actually exists, or an error will
occur at run time.
(the name of the file is automatically created
using the name of the model). ProModel records
all statistical output in this file for your analysis.
If this field is left blank, the default path is used,
which points to the Output directory in the ProModel directory.
Define Run Length by ProModel allows you to
define a run length for you model based on the
duration you will test.
•Time Only The total run length in hours.
How to open the simulation
options dialog:
1. Select the Simulation option from the
menu bar.
2. Select Options to open the Simulation
Options dialog.
•Weekly Time The total run length by week,
day, and time.
•Calendar Date The total run length by a
specific calendar date and time.
ProModel
User Guide
The following table shows the default precision
selections based on the time unit selected in the
General Information dialog.
DEFAULT CLOCK PRECISION
SELECTIONS
Clock Unit
Clock
Precision
Maximum Run
Seconds (sec)
Seconds
.01
11,930 hrs
Minutes (min)
Minutes
.001
71,582 hrs
Hours (hr)
Hours
.001
4,294,967 hrs
Days (day)
Hours
.001
1,030,792,128 hrs
TIME UNIT
•Warm-up Period The amount of time to
run the simulation before collecting statistics. Usually this is the amount of time it
takes for the model to reach steady state. The
warm-up period uses the same units as the
run length.
Clock Precision Select the clock precision
value from the drop down box. Then click the
radio button for the clock units you want to display at run time.
CLOCK PRECISION
Disable: Time Series Use this option to improve
run-time speed by foregoing time series statistics.
This also saves disk space used to store the collected statistics.
To pause the simulation at the
start of the run, use this option. The simulation
will pause until you select Resume from the Simulation menu in the Simulation module.
At Start: Pause
.01
.001
.0001
.00001
Seconds
(sec)
11,930 hrs
1,193 hrs
119 hrs
11 hrs
Minutes
(min)
715,827 hrs
71,582 hrs
7,158 hrs
715 hrs
42,949,672
hrs
4, 294,967
hrs
429,496
hrs
42,949
hrs
Days (day)
Disable Array Exports This option disables the
exporting of data to external arrays. This is helpful for skipping the array exporting at the end of
simulation, which may save time if the data being
exported is large.
Model disables all cost information collection for
in the model.
The maximum run length depends on the clock
precision and time unit selected. The following
table shows the maximum run hours for each precision setting.
Hours (hr)
run-time speed by shutting down the animation.
If you choose to disable animation, you cannot
choose the Generate Animation Script option.
Disable Cost When you select this option, Pro-
Please note
Time Unit
Disable: Animation Use this option to improve
1,030,792,128 103,079,208 10,307,904 1,030,776
hrs
hrs
hrs
hrs
At Start: Display Notes Use this option to dis-
play the notes from the General Information dialog at the beginning of the simulation.
General: Adjust for Daylight Saving This
option is only available when you have defined
Run Length by Calendar Date. When checked,
the simulation clock will account for the hour
349
350
Chapter 9:
Simulation Options
shift of daylight saving time in April and October.
General: Generate Animation Script When
checked, the simulation will generate a 3D animation script for use with ProModel Corporation’s 3D Animator application. The animation
script records the graphical events of the simulation for later 3D rendering in 3D Animator.
General: Common Random Numbers This
feature is a variance reduction technique used primarily when running multiple scenarios, each
with multiple replications. It is intended to help
reduce the number of replications required to
determine the statistical significance of differences between scenario results. When enabled,
common random numbers will ensure that the
sequence of starting seed values for each stream
in a set of replications for one scenario is identical to the starting seed values for corresponding
replications in every other scenario.
For example, if you have this option disabled, the
match between starting seed values for each
stream in corresponding replications for each scenario will not be guaranteed. The net effect of
this is that you may have to run more replications
to get the same confidence interval that you are
able to obtain by running with common random
numbers.
When common random numbers are enabled,
you can theoretically establish the statistical significance of differences in output results between
multiple scenarios with fewer replications than
by not enabling common random numbers. Specifically, it reduces the amount of variation in differences between outputs of corresponding
replications by ensuring that these differences are
due to true differences in performance and not to
differences due to randomness of the streams.
For more information on random number
streams, see “Using Random Number Streams”
on page 266.
When
checked, the simulation will ingnore resource
downtimes if the resource is off-shift.
General: Skip Resource DTs if Off-shift
Output Reporting Options
Standard When you select Standard output
reporting, ProModel collects output statistics for
one or more replications. No interval length can
be specified when using this option. From the
output program, statistics can be viewed for each
replication; although, by default they are displayed as an average over all the replications.
Batch Mean The method of batch means, or
interval batching, is a way to collect independent
samples when simulating steady-state systems as
an alternative to running multiple replications.
The advantage over running multiple replications
is that the warm-up period runs only once. When
you select Batch Mean output reporting, the output statistics are collected for each time interval
indicated in the Interval Length field. The number of intervals is determined by dividing the run
length by the interval length. The interval length
may be an expression but will only be evaluated
once at model translation, so it is always a fixed
interval. The Number of Replications edit field is
not used when this option is selected since it
replaces the need for running multiple replications.
Example
ProModel
User Guide
The Content History graph below shows that the
contents of Lathe1 varied throughout the simulation. The interval length was set to 0.5 hours and
the simulation ran a little over 3 intervals (1 1/2
hours). The average or mean of the intervals were
2.7, 3.09, and 3.15, so the average of the interval averages is the batch mean or 2.98.
The content history table below shows how
the contents of Lathe1 varied throughout the
simulation and from one replication to the
other. The interval length was set to 0.5 hours
and the simulation ran a little over 3 periods
(11/2 hours) with two replications. The results
are shown below.
Periodic
Output
Period
1
Period
2
Period
3
Replication 1
Avg.
2.70
3.09
3.15
Replication 2
Avg.
2.20
3.13
3.01
Pooled Average
2.45
3.11
3.08
Interval Length Enter the interval length as the
Periodic Useful primarily in terminating or non-
steady state simulations where you are interested
in the system behavior during different periods
(e.g., peak or lull periods) of activity.
When you select Periodic output reporting, the
output statistics are collected by period where the
length of a period is defined in the interval length
field. The interval length may be an expression
but will only be evaluated once at model translation, so it is always a fixed interval. To define
unequal intervals, see “Customized Reporting”
on page 352.
You may gather statistics for a periodic report
over multiple replications. From the output program, you can view each replication averaged
over the periods, each period averaged over the
replications, or the pooled average (the average
for each period averaged over all of the replications).
Example
number of time units for each interval or period.
The interval length may be an expression but will
only be evaluated once at model translation, so it
is always a fixed interval. To define unequal
intervals, see “Customized Reporting” on
page 352. The time unit is defined in the General
Information dialog. The interval length need only
be specified when using Batch Mean or Periodic
reporting.
Number of Replications Enter the number of
replications you want the simulation to run in this
field. Number of replications only needs to be
specified when using Standard or Periodic reporting.
Running a Specific Replication
ProModel allows you to run a specific replication
in order to produce time series graphs in the Output Program. To run a specific replication, enter
the “@” symbol in the “Number of Replications”
box followed by the replication number. For
example, “@5” will run only the fifth replication.
351
352
Chapter 9:
Model Parameters & Scenarios
Customized Reporting
For customized reporting, you may want to take
advantage of the following statements: REPORT,
RESET STATS, and WARMUP. See “Report”
on page 542, “Reset Stats” on page 545, and
“Warmup” on page 579 for syntax and examples.
REPORT A general statement called from any
logic. When the statement is called, a full set of
statistics is saved to be viewed as a snapshot
report in the output processor. Optionally, the
statement allows you to reset the statistics after
the report is saved, giving you a batch or period
for any time interval you define.
RESET STATS A general statement called from
any logic and generally used in connection with
the REPORT statement. When this statement is
used, all statistics are set to zero. The output database is not erased (see WARMUP).
WARMUP A general statement called from any
logic. When this statement is used, all statistics
are set to zero and the output database is erased.
Use this statement in conjunction with the WAIT
UNTIL statement to wait until specific parameters in the system being modeled are at a steady
state or other conditions are appropriate to
declare the warm-up period over.
Model Parameters & Scenarios
Model Parameters
The Model Parameters dialog box allows you to
modify the current settings for the Run-Time
Interface (RTI) parameters defined in the macros
module. This provides a convenient interface for
making model changes without using the Build
modules. To define and run multiple scenarios
using RTI parameters, select the Scenarios option
from the Simulation menu (see discussion on
Scenarios later in this section). Model parameter
settings are saved with the model for future use.
Parameter The name of the macro defined in
the model as the RTI (Run-Time Interface)
parameter. The parameter name does not need to
be the same name as the macro.
Current Setting The current setting of the
parameter.
Change Allows you to change the current set-
ting of the parameter.
Reset All Resets all parameters to the default
RTI setting defined in the Macros module.
Run Runs the model with the defined current
model parameter settings.
ProModel
User Guide
How to define an RTI parameter:
Scenarios are saved with the model for future
use.
1. Choose More Elements from the Build
menu.
2. Choose Macros...
3. Type the macro name, choose the RTI button, and select Define.
4. Define the Parameter Name.
5. Enter the Prompt (optional).
6. Select the parameter type, Unrestricted
Text or Numeric Range.
7. If defining a Numeric Range, enter the
lower and upper boundary for the range.
Add Opens the Scenario Parameters dialog box
8. Click OK.
to add a scenario.
9. Use the macro ID in the model (e.g., operation time, resource usage time, etc.).
Edit Opens the Scenario Parameters dialog box
Please note
For more information on RTI, see “Run-Time
Interface” on page 242.
to edit an existing scenario.
Duplicate Duplicates the selected scenario and
opens the Scenario Parameters dialog box, allowing you to give the newly created scenario a name
and edit its data.
Delete Deletes the selected scenario.
Disable/Enable Disables or enables the
selected scenario.
Scenarios
ProModel gives you the option of defining several scenarios for a model using RTI parameters
specified for the model. A scenario is a set of runtime parameters with settings defined by the user.
Using scenarios allows you to alter various model
parameters to run a series of “what-if” scenarios
without changing the model directly.
Scenarios can also be helpful for allowing other
users of you model, who may not have experience using model logic, to make changes to the
model through RTI parameters.
Run Scenarios Runs the model with the defined
scenarios. When running several scenarios, clicking on the Abort button during translation will
terminate all scenarios instead of just the current
scenario.
Scenario Parameters Dialog
The Scenario Parameters dialog box is displayed
when choosing Add, Edit, or Duplicate from the
353
354
Chapter 9:
Model Parameters & Scenarios
Scenarios dialog box. This allows you to control
the specifics of a scenario.
4. Double click on the Parameter to bring up
the parameter dialog box or select the
Parameter and click the Change button.
5. Type the text in the box in the Parameter
dialog box.
6. Select OK in the Parameter dialog box.
7. Repeat for every parameter desired.
8. Select OK in the Scenario Parameters dialog box.
Scenario Name The name of the scenario. This
name is chosen by the user and may contain any
alphanumeric characters.
Parameter The name of the parameter as
defined in the RTI (Run-Time Interface) definition dialog box invoked from the Macro editor.
Current Setting The current setting of the
parameter.
Change Allows you to change the current set-
ting of the parameter.
Reset All Resets all parameters to their default
settings.
Please note
Only macros defined as RTI parameters will be
displayed as parameters for the scenario. (See
“Macros” on page 241.)
How to define a scenario:
1. Choose Scenarios... from the Simulation
menu.
2. Choose the Add button.
3. Define the scenario name by typing text in
the Scenario Name box.
ProModel
User Guide
Running the Simulation
Run-Time Menus & Controls
Choosing Run begins the simulation of the current model. The model is automatically saved in a
file called autosave.mod. Therefore, if the simulation is terminated abnormally, ProModel will
ask you if you would like to load the latest
autosave.mod file when you re-open ProModel.
If you choose Save & Run, the model will be
saved in the AUTOSAVE.MOD file as well as
the <model name>.mod file.
Once a simulation begins, a new menu bar
appears at the top of the screen with selections for
controlling and interacting with the simulation.
As shown below, these menu items appear above
the animation speed control bar and simulation
clock.
Once you choose the Run option, a translation
status window appears, showing which data is
currently being translated. This gives you the
option to abort the simulation run at any time. As
shown below, the path networks are being
mapped.
Each of the menu selections and the tools for controlling the animation are described in the
remainder of this chapter.
Run-Time File Menu
Abort Allows you to cancel model translation at
any time during translation.
The Run-Time File menu contains only one
selection, View Text.
Continue Allows you to continue model trans-
lation when a warning message is displayed.
Detailed Status Allows you to view more spe-
cific information about the data in translation.
View Text Choose this option to bring up a win-
dow with a text listing of the current model. This
feature is extremely useful for debugging and
verifying models.
Please note
You may switch back and forth between a full size
View Text window and the animation screen by
355
356
Chapter 9:
Run-Time Menus & Controls
choosing the desired window from the Window
menu option.
Run-Time Simulation Menu
Run-Time Options Menu
The run-time Options menu has several selections that allow you to interact with the simulation while the model is running. These options
are described in the following pages.
The Run-Time Simulation menu has two options:
End Simulation and Pause/Resume Simulation.
End Simulation Choose this option to end the
simulation. You will then be prompted to collect
statistics or return to the model editor without
collecting statistics. If running multiple scenarios, End Simulation will terminate all scenarios.
Pause/Resume Simulation Choose Pause Sim-
ulation to pause the simulation for an indefinite
amount of time. With the simulation paused, you
may begin a trace, zoom in or out, set up the next
pause, examine different locations in the model,
or interact with the model in a number of other
ways. Choose Resume Simulation when the simulation is paused to continue running the simulation.
Animation Off/On Turns the animation on or
off. Off greatly speeds up the simulation. Animation speed may also be set with the ANIMATE
statement. (See “Animate” on page 442 for information).
Zoom Zooms in or out on the animation.
Views Allows you to select a view, which you
have defined while building the model. This
option is only available if you have previously
defined a view.
Lists events as they happen during a simulation. This listing may be Step by
Step, Continuous, or Filtered.
Trace Options
Debug Brings up the Debugger Options Dialog
box for debugging the model.
User Pause Allows the user to enter a simula-
tion clock time for the simulation to pause.
User Pause by Date/Time Allows the user to
enter a calendar date and simulation clock time
for the simulation to pause. This option is only
available if you chose "Calendar Date" as the
Run Length in the Simulation Options dialog.
ProModel
User Guide
Debug Option
Please note
Debugging ProModel Logic
Even though several threads can execute the
same logic at the same time in the simulation, the
simulation processor can only process them one
at a time. So there is really only one current
thread while all other threads are suspended
(either scheduled for some future simulation
time, or waiting to be executed after the current
thread at the same simulation instant).
The Debugger is a convenient and efficient way
to test or follow the processing of any logic
defined in your model. The debugger is used to
step through logic one statement at a time and
examine variables and attributes while a model is
running.
Before discussing the details of the Debug
option, it is important to understand the following
terms:
Statement A statement causes ProModel to
take some action or perform some operation. This
includes statements such as GET, JOIN, and
SPLIT AS. (See “Statements and Functions” on
page 439 for more information).
Example
To better explain the above concepts, consider the following operation logic for a multicapacity location.
Logic Logic refers to the complete set of state-
Line of
execution
for Thread 3
ments defined for a particular process record,
downtime event, initialization logic, or termination logic for a simulation.
Line of
execution
for Thread 2
Thread A thread is a specific execution of any
logic. A thread is initiated whenever a logic
needs to be executed. This can be an entity running through an operation logic, the initialization
logic, a resource running a node logic, a downtime logic, or any other logic. Note that the same
logic may be running in several threads at the
same time. For example, three entities of the
same type being processed simultaneously at the
same multi-capacity location would constitute
three threads.
A thread or logic execution can be suspended by
any statement, causing simulation time to pass
(e.g., GET Res1, WAIT 5, etc.). After such a
statement completes its task, the thread is
resumed. During the time a thread is suspended,
other threads may be initiated, suspended,
resumed, or completed. This is called thread
switching.
Line of
execution
for Thread 1
Logic
The logic includes all statements shown on
previous page. Let’s assume that there are
three different entities currently executing this
operation logic. Each executing entity constitutes a thread. A possible scenario for this
case is the following: Thread 1 is an entity
using two units of resource Oper_3 for N(35,5)
minutes. Thread 2 is an entity waiting for
resource Oper_1 to become available. The
last thread is a different entity which has
completed 10 minutes of the 15 minute wait
357
358
Chapter 9:
Run-Time Menus & Controls
executed at the beginning of the logic. Note
that two entities arriving at a multi-capacity
location at nearly the same time could both
execute the same WAIT or USE time in the
logic, only in different threads.
Debugger Options Dialog Box
The Debugger Options dialog box allows the user
to specify when to display the Debugger dialog
box during the simulation run.
In general, for a logic block containing statements that pass simulation time, any number of
threads can wait for the required simulation time
to elapse, corresponding to each time elapsing
statement. These threads are scheduled to resume
at some future simulation time.
There can also be many threads (any number of
threads corresponding to each of the time elapsing statements within the logic) which have completed their waiting time, but await their turn to
continue execution. These threads are on hold
because the simulation engine is busy with
another thread scheduled for the same simulation
time. There is only one thread executed at any
real time instant by the simulation engine.
The debugger window will display a unique identification number for the current, active thread.
This thread ID number will help you differentiate
between different instances of the same logic
block while you are debugging your models.
Disable debugger Disables the debugger com-
pletely. By default the debugger is enabled. Running the model with the debugger disabled
increases the run speed. When running multiple
replications or scenarios, or when the animation
is disabled, the debugger will automatically be
disabled.
DEBUG statement Displays the Debugger dia-
log box every time a DEBUG statement is
encountered in an enabled process while running
the simulation. See “Debug” on page 465 for
more information.
Global Change Displays the Debugger dialog
box every time a global change occurs to a specified variable or array. The Debugger dialog box
shows the original and new value of the element.
Only one global name can be specified in this
box.
User Condition Displays the Debugger dialog
box when a defined user condition written as a
Boolean expression becomes true, for example,
when Var1=5. Only one expression can be specified in this box, although several conditions can
ProModel
User Guide
be tested by using the OR operator. See “Boolean
Expressions” on page 410 for more information.
Context Box
Error Dialog Box
Check Condition Allows the user to define
how often to check the user condition. The
options include:
•Before each statement The condition,
such as Var1=1, will be checked before
each statement is executed. This option is
the most precise way to tell exactly when
the user condition becomes true, but it
slows down the simulation the most.
•At each thread switch The condition, such
as Var3>17, will be checked only if a
statement from a different thread follows
the current statement being executed.
•At each thread initiation The condition,
such as Att1=5, will be checked only if the
next statement to be executed is the first
statement in a thread (the first statement in
a thread is also the first statement of a
logic).
Logic Display Box
Information Box
Error Display Box Displays the error message or
reason why the Debugger dialog box is displayed, such as the User-Condition becoming
true.
Debug button Pressing the Debug button dis-
Logic Display Box Displays the statements of
plays the Debugger dialog box before the next
statement executes.
the current logic being executed.
OK Closes the Debugger Options dialog box and
continues to run the simulation model.
Debugger Dialog Box
The Debugger can be used in two modes: Basic
and Advanced. The Basic Debugger appears initially with the option of using the Advanced
Debugger. The Basic Debugger dialog box is
shown below:
Context Box Displays the module, operation,
and line number (in which the debugger stopped)
in the Information box.
Information Box Displays local variables and
entity attributes with non-zero values in the Information box.
End Simulation Choose this option to terminate
the simulation. This will prompt you about collecting statistics.
Run Continues to run the simulation, but still
checks the debugger options selected in the
Debugger Options dialog box.
Next Statement Jumps to the next statement in
the current thread. If the last statement executed
suspends the thread (e.g., the entity is waiting to
capture a resource), another thread meeting the
359
360
Chapter 9:
Run-Time Menus & Controls
debugger conditions may be displayed as the next
statement.
tionality as the Next Thread button in the Basic
debugger.
Next Thread Brings up the Debugger at the next
New (Thread) Jumps to the next initiated
initiated or resumed thread.
thread.
Into Subroutine Steps to the first statement in
the next subroutine executed by this thread.
Again, if the last statement executed suspends the
thread, another thread meeting debugger conditions may be displayed first. If no subroutine is
found in the current thread, a message is displayed in the Error Display box.
Disable (Thread) Temporarily disables the
debugger for the current thread (see also enable).
Options Brings up the Debugger Options dialog
box. You may also bring up this dialog box from
the Simulation menu.
Advanced Changes the Debugger to Advanced
mode, provides additional options discussed next.
Advanced Debugger Dialog Box
The Advanced Debugger contains all options in
the Basic Debugger plus a few advanced features.
Exclusive (Thread) The debugger displays the
statements executed within the current thread
only. When the thread terminates, the exclusive
setting is removed.
Next (Logic) Jumps to the next initiated or
resumed thread that is not executing the same
logic as the current thread.
New (Logic) Jumps over any resumed threads
to the next initiated thread not executing the same
logic as the current thread.
Disable (Logic) Temporarily disables the
debugger for all threads executing the current
logic (see also enable).
Exclusive (Logic) The debugger displays only
the statements executed in any thread executing
the current logic.
Enable disabled threads and logics Enables
the threads and logics which were disabled previously.
Debugger Options Examples
Debug Statement Example
Next (Thread) Jumps to the next initiated or
resumed thread. This button has the same func-
A simulation model demonstrates a proposed
flexible manufacturing system which produces
castings. A variable, WIP, is used to track the
work in process for the system. Suppose we want
to display the Debugger when the variable, WIP,
reaches a value of 300. We could place an
IF...THEN statement including DEBUG after the
ProModel
User Guide
statement incrementing the variable, WIP, as
shown below:
Debugger syntax
Casting @ loc1: GET Oper_1
WAIT N(5,3)
INC Var1
Casting @ loc2: JOIN 1 Fixture
...
...
...
By checking the box next to the DEBUG statement in the Debugger Options dialog, the Debugger is displayed when the variable, WIP, reaches
300.
Global Change Example
Suppose we want to know when the variable,
COUNT, is incremented. We would check the
box to the left of Global Change and type
COUNT in the Global Change field. This will
display the Debugger dialog box each time
COUNT changes. It will also display the previous and changed value of COUNT.
User Condition Example
Suppose we want to follow a casting through the
entire system (i.e., from when an entity enters the
system to when it exits). We would set an
attribute equal to a unique number in the arrival
logic for a single casting (Att1=3). In other
words, only one casting in the system should
have Att1=3. We would then check the User
Condition box and enter the condition as
“Att1=3.” We would then select At Each Thread
Initiation as the Check Condition. The debugger
is displayed each time a particular customer initiates a new thread. For example, the debugger
may display the following information:
Trace Options
A trace is a list of events occurring over the
course of a simulation. For example, a trace
statement might state “EntA arrives at Loc1,
Downtime for Res1 begins.” A trace listing also
displays assignments, such as variable and array
element assignments. A trace listing of a simulation run may be viewed in several ways through
the trace options provided.
Trace Mode
A trace listing is generated in one of three modes,
Step, Continuous, or Filtered.
Trace Off
Select this option to discontinue a current trace.
Trace Step
Select this option to step through the trace listing
one event at a time. Each time you click the left
mouse button, the trace will advance one event.
Clicking and holding the right mouse button
while in this mode generates a continuous trace.
361
362
Chapter 9:
Run-Time Menus & Controls
Trace Continuous
Select this option to write the trace continuously
to the output device selected from the Trace Output submenu. This is useful when you do not
know exactly where to begin or end the trace.
Clicking and holding the right mouse button
stops the trace until you release the button.
Filtered Trace...
When you view the Trace during simulation, you
see a list of all the events that occur as your
model is running.
Although it may be helpful to view every event in
the simulation, there are many times when you
will want to focus on just the events that affect
specific elements (locations, resources, variables,
etc.) of your model.
The Trace feature contains an optional, custom
filter, which allows you to pick the elements of
your model, or custom text string, that you wish
to view in the Trace window.
From the Custom Trace Options dialog, you may
choose which elements of your model you want
displayed in the Trace window.
The Custom Filter works by showing the specified elements in the trace according to the following:
•Specified elements found in the main head-
ing of the Trace will be displayed along with
the entire contents of the sub-headings.
•Specified elements found in a sub-heading
will only display the main heading and the
sub-heading with the specified element. All
other sub-headings of the main heading,
which do not contain the specified elements,
will not be displayed.
ProModel
User Guide
The Enable button in the Custom Trace Options
dialog must be checked for the Trace Filter to
take effect.
the layout window, the zoom function will automatically pan to show at least part of the layout.
Output to File
Select this option to send the trace listing to a text
file. Trace statements are automatically written to
a <model name>.TRC file.
Animation Options
In addition to the debug and trace options, animation options allow you to control the animation
screen.
Animation Off Choose this option to tempo-
rarily suspend the animation. To resume the animation, select this option again. (The selection
automatically changes to “Animation On.”) Note
that running with animation off greatly increases
the run speed, especially for models with a large
amount of graphic detail. To increase the run
speed to an even faster rate, check the Disable
Animation in the Simulation Options before running the model (see “Animation Options” on
page 363).
Zoom Select this option to Zoom in or out on
the animation. When this option is selected, you
may choose a preset zoom level, enter your own
zoom level, or choose Zoom Full to fit the entire
animation on one screen. The Zoom function
zooms to the center of the screen. If the zoom
factor causes the model layout to appear outside
To zoom in a specific area of the simulation layout, press and hold the CTRL key, then click and
drag the mouse to create a rectangle around the
are in which you would like to zoom. Release the
mouse, then the CTRL key. The layout will zoom
in on the selected area.
Views Click on this menu item to display the
available views. Select the desired view.
User Pause Choose this option to enter a time
for the simulation to pause. The proper format for
specifying a user pause is hh:mm:xx where hh
represents hours, mm represents minutes, and xx
represents hundredths of a minute.
Run-Time Information Menu
The Run-Time Information menu allows you to
see the status of locations in two different ways.
In addition, you may view the current state of all
variables and array elements. Each of these
options is defined in the following pages.
363
364
Chapter 9:
Run-Time Menus & Controls
Status Light Select this option to bring up the
Status Light Legend.
Locations Select this option and choose a loca-
tion to view an information box with real time
information about the location. Information for
all locations may also be displayed.
Variables Select this option to show the current
state of all real and integer global variables.
Arrays Select this option to show the current
value of all cells for arrays of up to three dimensions.
Dynamic Plots Allows you to graphically moni-
tor the performance of model elements during run
time and store statistical data in an Excel® spreadsheet.
Location Status Legend
The Location Status Legend shows the different
colors of a location status light and the meaning
of each color. Single capacity locations may be in
any of several states, while multi-capacity locations appear only as up or down. This window
may remain open during the simulation.
changes for those metrics dynamically as the
model runs. Configurations of one or more plot
windows can be saved and later retrieved to
quickly view a customized set of graphs.
Features include:
•Up to six elements many be graphed on the
same chart at the same time.
•More than one chart may be active at a time.
•Charts can be resized.
•Plots display a meaningful scale for both
axes.
•Improved customization for graph appear-
ance
•Chart settings may be saved to use over from
one simulation run to the next.
•Dynamic plots work with multiple replications and scenarios.
Basic Operation
Please note
The Dynamic Plot dialog is only accessible during simulation run-time. If you will be creating
saved chart views, you may wish to pause the
simulation, define Chart views, then resume the
simulation.
Starting Dynamic Plots
Dynamic plots are set up using the Information |
Dynamic Plots menu during simulation. Under
Dynamic Plots
Dynamic plots allow you to select certain metrics
for various model elements and observe value
ProModel
User Guide
Dynamic Plots you will find two sub-items, New
and Configurations…
keyboards. When a subtree is fully expanded,
individual plottable items are shown, as below:
New opens a window similar to the one below.
Setting up a Plot
Tree View
The tree view represents a hierarchical list of all
plottable items in the model. Expanding and collapsing of tree items works in a manner consistent with standard Windows tree controls,
including, but not necessarily limited to, doubleclicking on a parent item, clicking on plus or
minus graphic next to a parent item, and using the
plus and minus keys on the number pad of most
Each plottable item displays a checkbox to its
left. When checked, the item is added to the list
of currently plotted items below the tree view and
the chart view begins to plot the value of the
item. When unchecked, the item is removed
from the list of currently plotted items, and the
item is removed from the chart view. Items can
also be added or removed from the chart view by
double-clicking the item. If the item was not
checked, this will check the box next to the item,
add it to the current item list and the chart view,
and switch immediately to the chart display. If
the item was checked, this will uncheck the box
next to the item, remove it from the current item
list and the chart view, and switch immediately to
the chart display.
The maximum number of statistics that can be
plotted on a single chart is six. When six items
are being charted and you attempt to add an additional item by either clicking the box next to the
item or by double-clicking the item, nothing will
happen and no changes to the chart will take
place.
Statistic List
The item list below the tree view contains the
items currently being graphed, arranged into two
columns: a label and a statistic name. The label
365
366
Chapter 9:
Run-Time Menus & Controls
initially consists of only the text directly right of
the item icon in the tree view, while the statistic
name is composed of the names of the items
ancestor nodes and the name of the item node
itself. For example, for the "Avg Min per Entry"
item under the Input location, the label would initially be set to "Avg Min per Entry" and the statistic name would be "Locations\Input\Avg Min
per Entry."
horizontal gridlines, and a chart title. An example of a chart view is shown below.
Please note
When you click on the Label portion of the item in
the list to select it and then click again, the label
becomes editable, and you can type over or edit
the existing text. This text becomes the new label
for the item, and will now be displayed in the legend in the chart view.
The Remove button removes the selected item, if
any, from the list, unchecks it in the tree view,
and removes it from the chart view. Clicking the
Clear button does this for every item in the statistic list.
Clicking the dividing lines between headings and
dragging left or right resizes the columns in the
statistic list.
Chart View
The chart view is where graphical representations
of changing model elements are displayed. It
consists of a chart area and, optionally, any combination of the following: toolbar, legend, x- and
y-axis scales, x- and y-axis labels, vertical and
The x-axis indicates time elapsed from the start
of the simulation, measured in clock precision
units specified in the Simulation Options dialog.
The y-axis measures values of the items being
plotted. Both axes are re-scaled when necessary
so that all data points fit within the chart area.
When in the chart view, the maximize button in
the title bar expands the chart itself to completely
fill the area within the dialog, removing the
“Stats to Plot” and “Chart” tabs and extra spacing. This may be helpful when you want to size
the chart window as small as possible and still
view the chart update. Clicking the minimize button will restore the chart to its normal state. The
items being plotted are color-coded and the key is
on the right-hand side of the window. Many of
the chart options such as title and colors are customizable; simply click the right mouse button
and select Properties… from the context sensitive menu options.
Dynamic Plot Configurations
Information | Dynamic Plots | Configurations... is disabled if no saved configurations
exist for the model and no dynamic plot windows
are open. If enabled, selecting it opens a dialog
box like the one below. The dialog box consists
ProModel
User Guide
of a list box containing the names of any saved
dynamic plot configurations for the model, an
edit field, and Load, Rename, Delete, Save, and
Exit button.
ments, screen position and size to a configuration
with the name specified in the edit field. If the
name matches one of the configurations in the
configuration list, this data will replace the previous data for that name.
The Save button does not actually save data into
the model file. Rather, it creates or modifies a set
of configuration data associated with a particular
configuration name in memory and tags the
model as being modified. If you exit the program, load a model, or execute the New command from the File menu you will be prompted to
save the model. Using the Delete or Rename
buttons in the configuration dialog also tags the
model as modified.
Advanced Operation
If you select a configuration from the list and
click Load, the indicated saved configuration of
chart(s) will be loaded, with all of the previous
settings as far as selected data items, chart style,
colors, fonts, visible elements, screen position
and size, etc. If any of the previously selected
data items no longer exist in the model, they will
simply not be displayed. For example, if a statistic had been selected for a location that was later
deleted from the model, it will no longer be
selected.
Double-clicking on a configuration in the list has
the same effect as selecting it and clicking the
Load button.
The Delete button removes the selected configuration from the list and deletes the associated data
from the model.
The Rename button changes the name of the
currently selected configuration to the text in the
Save/Rename As edit field.
Clicking the Save button saves all settings of any
open dynamic plot windows, including selected
data items, chart style, colors, fonts, visible ele-
To enhance your simulations and presentations
you can turn your dynamic plots on and off using
the DynPlot “” statement in your model logic.
Predefine the statistics to be graphed and a chart
name, then open your plot through subroutines or
processing logic.
367
368
Chapter 9:
Run-Time Menus & Controls
Run-Time Window Menu
The Run-Time Window menu allows you to rearrange windows and icons and select the active
window. These functions are standard to all Windows applications.
subroutines are defined in the Subroutines edit
table (see “Subroutine Editor” on page 246).
Tile Causes all open windows to fit in the avail-
able screen space. Windows hidden behind other
windows become visible.
Cascade Causes all open windows to overlap
such that the title bar of each window is visible.
Arrange Icons Causes all icons representing
iconized applications or windows to be arranged
neatly along the bottom of the screen.
How to execute an interactive
subroutine during run-time:
1. Select Interact from the run-time menu.
Run-Time Interact Menu
The Run-Time Interact menu displays the Interact dialog box. It allows you to execute interactive subroutines during run-time. Interactive
2. Select the identifier for the subroutine from
the list box in the Interact dialog box.
3. Choose the Activate button.
Run-Time Help Menu
The Run-Time Help menu contains selections for
accessing the ProModel on-line help system. It
operates the same here as in the model editing
functions.
Index... Choose this option to bring up the Main
Help Index.
ProModel
User Guide
Context Choose this option to go directly to the
help screen that corresponds to the active window. If no context sensitive help exists for the
active window, the Main Help Index will appear.
About... Choose the option to display a message
containing software version information.
Run-Time Controls
How to control the simulation
speed:
• Move the animation speed control bar to
the left to decrease the simulation speed or
to the right to increase the simulation speed.
Slower
Faster
In addition to the animation options discussed in
the previous section, you may pan the animation
screen in any direction, control the speed of the
simulation, and change the format of the simulation clock display. These and other procedures
are discussed in this section.
How to pan through the animation:
1. Press and hold the left mouse button anywhere on the animation screen. This point
then becomes the “anchor point” by which
the entire animation is moved.
2. Drag and release the mouse where you
desire the anchor point to be located. The
following diagram illustrates this procedure.
Desired Location
Please note
The speed of the animation may be altered by
model logic with the use of the ANIMATE statement (See “Animate” on page 442).
How to change the format of the
simulation clock display:
1. Click on the simulation clock button.
Anchor
369
370
Chapter 9:
Run-Time Menus & Controls
2. Select a format for the clock display.
on page 84 for information on defining
views.
•Pause/Resume Simulation Allows you to
toggle the simulation’s pause on and off.
•Trace Options Lists events as they happen
during a simulation. This listing may be Step
by Step, Continuous, or Filtered.
•Dynamic Plots Opens the Dynamic Plots
window.
Please note
How to identify any location on
the layout during the simulation:
• Click on a location while holding the CTRL
key. (An identifier box appears and allows
you to bring up the location information window for that location.)
Run-Time Right-Click Menu
Right clicking in the simulation window will
bring up a right-click menu, which gives you
easy access to several animation controls.
Turns off the animation,
which makes the simulation run faster.
•Zooms Allows you to choose a level of
zoom.
•Views Allows you to choose a view that
you have previously defined. See “Views”
•Animation Off
Right clicking to bring up the right-click menu
will pause the simulation as long as the rightclick menu is open.
SimRunner
SimRunner takes your existing ProModel simulation models, evaluates them for you, then performs tests to find better ways to achieve the
results you desire. Typically, most people use
simulation tools to predict and improve a system’s performance by modeling the actual location (e.g., a plant floor, a bank lobby, or
emergency room) or abstract process (i.e., a logical process). Through testing various “what-if”
scenarios, SimRunner can help you determine the
most ideal way to conduct operations—we call
this optimization.
When you conduct an analysis using SimRunner,
you build and run projects. With each project,
SimRunner runs sophisticated optimization algorithms on your model to help you optimize multiple factors simultaneously. For each project, you
will need to provide SimRunner with a model to
analyze or optimize, identify which input factors
to change, and define how to measure system
performance using an objective function. SimRunner can conduct two types of tests: Pre-Anal-
ProModel
User Guide
ysis (Statistical Advantage) and Simulation
Optimization.
2. To select input variables, click next to each
variable in the Selected column. SimRunner
will mark the selected items.
SimRunner Benefits
Using SimRunner will help you find accurate
solutions for your modeling needs. No longer
must you sit and experiment with what you think
might work, only to find that your solution actually interferes with productivity in other parts of
the model. SimRunner will help you locate true
solutions by monitoring how changes affect each
part of the model. In other words, SimRunner
will not let you improve one area of your model
at the expense of another—the results you get are
beneficial to the entire model.
Starting a New Project
The following describes how to start and prepare
a project for analysis. Remember that you must
create and validate your model prior to analyzing
or optimizing it in SimRunner.
How to select a model:
1. Click the New button on the button bar or
select New Project from the File menu.
2. From the Open dialog, select the model
file you wish to use.
3. Click OK.
4. Once you select a model, the model’s
name will appear in the Project Information
dialog.
Please note
SimRunner will optimize only single value RTI
macros.
How to define the objective function (output variables):
1. Click the Outputs button.
2. In the Objective Function Setup dialog,
select the category of the item(s) you wish to
minimize or maximize.
3. Highlight an item in the list.
4. Select Maximize, Minimize, or Custom to
select the type of optimization you wish to
use for the variable.
5. Enter the Weighting. This number represents the importance of Maximizing or Minimizing the item. (The higher the number, the
higher the importance.)
6. After you set the values for the item, click
the right arrow to place the item in the
selected list. To remove an item from the
selected list, select the item and click the left
arrow. (Alternatively, you may double click
on an item to add it to or remove it from the
list of selected variables.)
How to define the input factors:
Stage one: Pre-Analysis
1. Click on the Inputs button.
With the model built, the input factors selected,
and an objective function defined, you are ready
to conduct a Pre-Analysis. Also known as Statis-
371
372
Chapter 9:
Run-Time Menus & Controls
tical Advantage, the Pre-Analysis runs several
tests to identify the initial bias (warm-up period),
determine appropriate run-length to reach steadystate, find the number of replications necessary to
ensure that each event occurs at least once, and
locate the model averages.
Stage two: Simulation
Optimization
Simulation Optimization is a multi-variable optimization that tries different combinations of input
factors to arrive at the combination that provides
the best objective function (output) value.
Depending on the number of selected input factors and the complexity of the solution space, this
process can take a long or short time. Optimizations with many factors and complex solutions
take longer to run.
How to run an optimization:
1. Click on the Optimize! button or select
Start Optimization from the Project menu.
2. Click Play on the dashboard to begin.
ProModel
User Guide
Chapter 10: Reports and
Graphs
Once your model has been built, and the simulation run, you are ready to begin making important decisions about your real-world process based on your simulation’s data. To help you make the most of the
data collected during simulation, ProModel comes with a powerful, easy-to-use Output Viewer 3DR.
This Output Viewer 3DR allows you to view your date numerically, in spreadsheet format, or graphically in a variety of charts.
373
374
Chapter 10:
Output Viewer 3DR
Output Viewer 3DR
Output Viewer 3DR organizes and displays the
data gathered during your model’s simulation.
You can open Output Viewer 3DR from ProModel or from the Window’s Start menu in the
ProModel program group.
Output Viewer 3DR’s Menu bar and Toolbar
give you the controls necessary to create the
reports and charts needed to help interpret your
data.
allows you to later import the data into other data
viewing programs, such as Excel
Data sets can also be printed using the print
options in this menu.
View Menu
The View menu lets you specify how you want
the data displayed.
Menu Bar
The Menu bar contains all of the tools necessary
to view your simulation’s data. The Menu bar is
located just beneath the Output Viewer 3DR caption bar, and allows access to the following
menus:
Reports and Charts
File Menu
The File menu allows you to open and close data
files, export data, and print data.
Output Viewer 3DR opens files with the .idb
extension; however, .rdb files, which are generated by ProModel or Process Simulator can be
converted to .idb files when they are opened
using Output Viewer 3DR.
Data can be exported to a .csv (comma-delimited) file using the Export Data option. This
The first five selections in the View menu display
the output data in different ways:
•Report Spreadsheets of the data collected
during the simulation. see “Creating
Reports” on page 382.
•Category Charts Bar charts of your data.
see “Category Chart” on page 391.
•State Charts Stacked bar charts of state
variables such as location and resource
states. see “State Chart” on page 392.
•Histogram Displays graphically the frequency of occurrences of time plot data. see
“Histogram” on page 394.
•Time Plot Shows variables, states and
events over time. see “Selection Window”
on page 396.
Sheet/Chart Properties
The title of the last option in the View menu will
vary between Sheet Properties and Chart Properties, depending on whether a spreadsheet report
or graphical chart is currently displayed. This
ProModel
User Guide
selection brings up a window where you can
choose the data you want to appear in the open
report or chart.
Sheet Properties - Display Items
If you choose Sheet Properties while you are
working with a Report, the following window
appears. The default Display Items Tab is
described below.
The options in this
area allow you to display additional replication information, which includes: the min
and max, standard deviation, and various
confidence interval information for the replications.
•Additional Records:
Please note
If you are working with a database that does not
contain multiple replications, the Additional
Records field of the Sheet Properties window is
not applicable, and therefore not accessible.
Sheet Properties - Columns
The “Columns” tab for Sheet properties is
described below.
•Display gridlines with this desired
color: When this box is checked gridlines
will appear in the data sheet in the selected
color. Unchecking this box will hide all grid
lines for the data sheet.
•Display header with desired
settings: When this box is checked the
header will appear with the font styles
selected when you click the Font & Color
button. If you uncheck this box, no heading
will be displayed above the sheet.
•Caption: The text displayed in the sheet
heading. The default caption uses the following construct: [model name] ([scenario
name] - [replication information]).
You may choose to show or
hide columns by checking or unchecking the
boxes in this list. The available columns in
this list will vary depending on the sheet you
have selected.
•Columns:
375
376
Chapter 10:
Output Viewer 3DR
Choose the font styles
of the column headers.
•Non-scrolling columns from the left: Use
this column to lock columns in place as you
scroll horizontally through your sheet data.
For example, entering “1” in this field will
lock the left-most column in place, so that it
will not scroll with the rest of the sheet’s columns.
•Display time values in: By default, time
values are shown is hours, but you may
choose to have time units shown in seconds,
minutes, hours, days, or weeks.
•Column Headers:
Chart Properties
The Chart Properties dialog will vary depending
on what type of chart you choose to view properties for. See each chart type description (beginning with “Category Chart” on page 391) for
more information on the options available from
its Chart Properties dialog.
A view describes the way a report or chart
appears. For instance, you may choose to create a
category chart as explained on page 391.
That chart may then be customized using the
tools in the Chart toolbar, page 389, and the rightclick menu, page 379.
Tools Menu
The Tools menu allows access to the View Manager and Output Viewer 3DR options.
View Manager
The View Manager allows you to save customized report and chart views for quick retrieval.
The View Manager is great for creating custom
presentations. Views are associated with the
model, so the next time the model is run the same
view appears.
In the example shown, the fonts, coloring and
window size were changed, but the data remains
the same.
ProModel
User Guide
This particular customized view of the chart can
be saved using the View Manager.
1. Open a report or chart window. See “Reports
and Charts” on page 374 for a list of possible
reports and charts.
2. Customize the report or chart as desired using
the tools in the Chart toolbar, page 389, and the
right-click menu, page 379.
3. Open the Views Manager by clicking on the
tool in the Output Viewer 3DR toolbar, or
selecting View Manager from the Tools menu.
4. Click the New Icon,
, in the View Manager
and give the view a name.
5. Click OK to save your new view.
The View Manager contains a field with the
names of your views and the following tools:
•
: Creates and saves a new view based
on the report or chart you currently
have selected in the Output Viewer
3DR.
•
: Saves a view after you have modified
it.
•
: Deletes the view you have selected in
the View Manager.
•
: Renames a selected view.
•
,
: Moves the name of a selected
view up or down within the list in the
View Manager. This is helpful for creating an ordered list of customized
views. The first view in the list is the
initial view displayed after rerunning
the model again and opening the Output Viewer 3DR.
How to Save a Customized View
Next/Previous View
The Next/Previous View options in the Tools
menu allows you to scroll through the views you
have saved in the View Manager.
Set as Default Style
This option allows you to set the characteristics
of a report or chart as your default style. This is
helpful, for instance, if you customize the color
scheme of a chart, and want it to apply to all the
charts you open.
Setting a default style is different from saving a
view, which will only save color and font
changes for just one report or graph.
If a report or chart is selected when you choose
the Set as Default Style option, all of the font and
color changes you have made to the selected
report or chart will be applied to any new reports
or charts you open.
The default style settings can be restored from the
Options window described next.
377
378
Chapter 10:
Output Viewer 3DR
Options
The Options window allows you to change basic
settings for the Output Viewer 3DR.
3. Click OK to close the Options window. The
default styles will be reset for reports or charts.
Window Menu
The Window menu contains useful tools for making multiple data windows easier to view and
compare with one another.
The decimal precision can be changed to increase
or decrease the number of digits that appear for
all real numbers that are displayed.
You can choose to have the current database
close whenever you open a new database.
Selecting the check box for Enable Multi-create
Dialogs will leave the Select Report and Select
Chart windows open until you close them. This
allows you to open multiple reports or charts at
the same time without having to reopen the creation window each time.
This option is checked by default. If you want the
selection widow to close when you open a report
or chart, uncheck the box.
If you have changed your report or chart style as
described in the previous heading, you can
restore the default styles by using the Reset
Defaults menu and Reset button.
How to Reset Default Styles
1. Select Report or Chart Defaults from the pulldown menu in the Options window.
2. Click the Reset button.
Sizes and places each open
window horizontally across the screen so
none of them overlap. Since most data in the
Output Viewer is arranged horizontally
within a window, this option is very helpful
for comparing data from one window with
another.
•Tile Vertically Sizes and places each open
window vertically across the screen. This
makes comparing data across two or more
windows convenient when the data in the
window is arranged vertically.
•Cascade Places windows on top of each
other in an overlapping manner.
•Arrange Icons If you have report or chart
windows minimized within the Output
Viewer 3DR window, this options will align
them in a row along the bottom of the Output
Viewer 3DR window.
•Close All Closes all open windows in the
Output Viewer 3DR.
•Open Windows This last field in the Window menu displays the names of all the open
windows. This is helpful for navigating
•Tile Horizontally
ProModel
User Guide
through data windows when you have many
open at one time.
For more information on these features see
“View Menu” on page 374.
Help Menu
Option Tools
The Help menu gives you access to the Output
Viewer’s help file as well as information about
the Output Viewer 3DR.
These tools allow you to access some of the features in the Tools menu as well as the Sheet Properties window.
Toolbar
The Output Viewer 3DR Toolbar gives you quick
access to some of the options found in the Menu
bar.
•
: Displays Sheet Properties.
•
: Displays the Options window.
For more information of Sheet Properties, see
“Sheet/Chart Properties” on page 374. For more
information on the Options windows, see “Tools
Menu” on page 376.
Help Tool
•
File Tools
The File tools allow you to quickly open data
files, export data, and print files.
•
: Opens an .idb or .rdb data file.
•
: Exports data.
•
: Prints the data.
For more information on these features see “File
Menu” on page 374.
Report and Chart Tools
The Report and Chart tools gives quick access to
options found in the View menu.
•
: Creates a report.
•
: Creates a category chart.
•
: Creates a state chart.
•
: Creates a histogram.
•
: Creates a time plot chart.
: Starts the Output Viewer 3DR Online
Help.
View Manager Tools
The View Manager tools are located on the far
right of the toolbar. These tools allow you to
quickly select a view.
: Allows you to
select a view from the pull-down menu.
•
•
•
: Scrolls through your views.
: Displays the View Manager window.
For more information on Views and the View
Manager, see “View Manager” on page 376
Right-click Menu
The Right-click menu provides a shortcut for
editing the appearance and structure of your
reports and charts.
The Right-click menu is available in report and
chart windows. Additionally, the options that
appear when you right-click in the Output Viewer
379
380
Chapter 10:
Output Viewer 3DR
3DR vary depending on which area you rightclick on.
Right-click Menu in Reports
When you right-click anywhere in a report window, the following menu appears.
This option brings up a window that allows you to edit the size and
alignment of the cell fonts, and the color of
the cells.
•Copy Copy transfers the contents of the
highlighted cells to the clipboard. This is
useful for transferring select information to a
separate spreadsheet.
•Sheet Properties This option brings up the
Sheet Properties of the current report. For
more information on this window see
“Sheet/Chart Properties” on page 374.
When you right-click anywhere in a report window that contains numerical values, the Rightclick menu contains two additional options
depending on whether the values are percentage
values or not.
•Format Cells
• Create Chart
If you right-click on a column
of numerical value, including percentage
value, you can choose to have that data displayed as a Category Chart. The Category
Chart that’s created is the same as one created using the Category Chart option. See
“Category Chart” on page 391 for more
information.
• Create State Chart If you right-click on a
column that contains percentage values, you
can choose to have that data displayed,
together with all other percentage columns
on the sheet, as a State Chart. The State
Chart that’s created is the same as one created using the State Chart option. See “State
Chart” on page 392 for more information.
Right-click Menu in Charts
The Right-click menu that appears for charts is
different than the menu for reports.
There are three areas within a Chart window that
you can right-click to bring up a different menu:
• On the legend area.
• In the Chart area.
• On a title or label.
Right-click Menu for the Legend Area
The legend area is located within the Chart window, and gives an explanation of the chart’s color
codes.
An example of a legend area is shown below.
ProModel
User Guide
When you right-click anywhere in the legend
area, the following menu appears.
There are four areas in this menu:
•Font This features lets you change the font
options for the legend labels.
•AutoSize The AutoSize option resizes the
legend area to fit the labels in the legend.
•Legend Position The position of the legend
area can be moved to any one of the four
sides of the Chart window, or it can float in
its own window.
•Hide Selecting this option makes the legend disappear. You can bring the legend
back by opening the Chart Properties window in the View menu.
This could be the color of the background or
bars in the chart.
•Toolbar Toggles the toolbar for chart windows on and off. This is helpful, for example, to make the chart appear less cluttered
during a presentation of the data or on a
printout of the chart. For more information
on the chart window toolbar see “Chart
Toolbar” on page 389.
•Chart Properties Opens the Properties window. For more information on this window
see “Sheet/Chart Properties” on page 374.
•Modify Chart Items This options opens the
chart’s data dialog, which was initial dialog
shown when you first created the chart. This
option is only available for Histogram and
Time Plot chart types.
For more information on the data dialog see
the corresponding chart descriptions, beginning with “Category Chart” on page 391.
Right-click Menu for Titles and Labels
Titles and labels are the text within the chart area.
Right-clicking on either of these two will bring
up a Right-click menu similar to that of a chart
area’s menu, but with two additional options.
Right-click Menu for the Chart Area
Right clicking anywhere in the Chart window,
except for the legend area, brings up the following window.
Edits the text for the title of the
chart or axes.
•Font Allows you to change the font characteristics for the titles and labels.
•Edit Title
This will allow you to change the
color of the area your mouse was positioned
over when you opened the Right-click menu.
•Color
381
382
Chapter 10:
Creating Reports
Creating Reports
2. If the model you ran had multiple scenarios or
replications, the following window appears.
Reports contain the numerical data that is collected during your simulation.
This information is presented in spreadsheet
form, and grouped into the following categories:
• General
• Entity Activity
• Entity Costing
• Entity States
• Failed Arrivals
• Location Costing
• Location States Multi
• Location States Single/Tank
• Locations
• Logs
• Node Entries
• Resource Costing
• Resource States
• Resources
• Variables
For more information on each of these categories
see “Report Data” on page 383.
3. From this window you may choose which scenarios and replications to view. If you chose to
run the simulation with Batch Mean or Periodic
reporting, you may also choose a Period.
4. Click on the Create button. This will open a
new window with the chosen report.
Please note
If your model was run for only one replication
and one scenario, the report window will open
immediately after selecting the Reports option.
Report Window
The Report window contains the categorized
information from your simulation.
How to create a report
1. Choose the Reports option from the View
, from the Toolbar.
menu or the Reports icon,
The data appears in spreadsheet format, and is
grouped by the categories listed by tabs along the
top of the Report window.
ProModel
User Guide
Selecting a tab will bring up a new table, and
additional tabs can be accessed using the left and
right arrows,
.
The caption of a report can be renamed by either
double clicking on it and then typing in the new
name or opening the sheet properties window and
typing a new name in the Caption area.
Report Data
The spreadsheet for each button contains the following information.
Please note
The default time units shown in the report will be
one unit longer than the unit selected in the Simulation Options dialog box. For example, if you
select minutes in Simulation Options, the time
displayed in the report will be in Hours. You may
also notice that Day is the last option available in
Simulation Options, in which case the time unit
will be in weeks for the report.
General
•Run Date/Time The date and time the
model was run for the displayed output.
•Model Title The name of the model.
•Model Path/File The path and name of the
model file.
The amount of initial time
the simulation spent in a warmup state. No
statistics were gathered during this time. The
time unit used is one unit longer than defined
in the Clock Precision field of the Simulation
Options dialog.
•Simulation Time The total simulation time,
including the warmup time. The time unit
used is one unit longer than defined in the
•Warmup Time
Clock Precision field of the Simulation
Options dialog.
Entity Activity
Entity activity is reported for only those entities
that have exited the system.
•Total Exits The number of entities that
completely exit the system either through the
EXIT routing or when they are joined,
renamed, or combined. In some cases, entities also exit the system when you use the
SPLIT AS, UNGROUP, or ROUTE statements.
•Current Quantity In System The total
number of entities remaining in the system at
the time the simulation ends. These are entities that have not exited.
•Average Time In System The average
total time the entity spends in the system.
•Average Time In Move Logic The average time the entity spent traveling between
locations, including any delays incurred in
move logic.
•Average Time Wait For Res The average
time the entity spent waiting for a resource
or another entity (to join or combine). Also
includes time waiting in queue behind a
blocked entity.
•Average Time In Operation The average
time the entity spent processing (i.e., WAIT
or USE statements) at a location or traveling
on a conveyor/queue.
•Average Time Blocked The average time
the entity spent waiting for a destination
location to have available capacity.
Entity Costing
The number of entities that
have explicitly exited. Whenever an entity
exits the system, it is an explicit exit
except in the following cases:
•Explicit Exits
383
384
Chapter 10:
Creating Reports
- When an entity JOINS or COMBINES
with another entity, it implicitly exits the
system, and is reported as an exit in the
Entity Activity report. However, for
costing purposes, the entity did not
explicitly exit, but its costing information was added to the entity it was
JOINED or COMBINED with.
- When an entity LOADS or GROUPS with
another entity, and the entire LOADED
or GROUPED entity exits the system,
the original entity implicitly exits the
system, and is reported as an exit in the
Entity Activity report. However, for
costing purposes, the original entity did
not explicitly exit, but its costing information was added to the entire load or
group.
•Total Cost Dollars Total Cost = cumulative
entity cost, or the sum of costs incurred on
all locations the entity passed through +
the sum of all costs incurred by use of
resource + initial cost + any IncEntCost
•% Total Cost % Total Cost refers to the
entity’s percentage of sum of all entity
costs
In the above calculations, the rate defined (per
day, hour, minute, and second) converts to the
default time units specified in the General Information dialog.
Please note
ProModel does not allow you to generate a Costing Graph. However, if you set a variable equal
to GetCost (e.g., Var1=GetCost), you can generate a time series graph to track changing entity
costs.
Entity States
Reported by entity type for only those entities
that have exited the system.
•% In Move Logic The percentage of time
the entity spent traveling between locations,
including any delay time incurred in move
logic.
•% Waiting The percentage of time the
entity spent waiting for a resource, a WAIT
UNTIL condition, another entity to join or
combine, or behind other entities. (100% Sum of %’s for all other states.)
•% In Operation The percentage of time
the entity spent in processing at a location or
traveling on a conveyor/queue. If an entity is
on a conveyor behind another entity which is
blocked because the next location is unavailable, the time the entity spent behind the
other entity is considered % in Operation.
•% Blocked The percentage of time the
entity spent waiting for a the next location to
become available.
Failed Arrivals
The number of entities that failed to arrive at a
specific location due to insufficient capacity.
Locations Costing
Operational Cost
= (Active Operation Time * Rate) + (Any
IncLocCost)
•% Operation Cost Refers to the location’s
percentage of the sum of all operation costs
•Resource Cost Dollars Resource Cost =
(Utilization * Rate) + (Times Used * Cost
per use)
•Operation Cost Dollars
Please note
For Resource Cost, Utilization and Times Used
refer to the utilization of a resource while at a
ProModel
User Guide
location. This applies only to resource use
through operation logic.
Refers to the location’s
percentage of the sum of all resource costs
•Total Cost Dollars Total Cost = (Operation
Cost + Resource Cost)
•% Total Cost Refers to location’s percentage of the sum of all location costs
•% Resource Cost
Location Setup
The name of the location where the
setup downtime occurred.
•Entity The name of the entity that caused
the setup downtime.
•Total Setups The number of times this
location/entity combination resulted in a
setup downtime.
•Avg Time Per Setup (HR) The average
time in hours the location was down for each
setup downtime.
•Name
Location States (Multiple Capacity)
The total amount of time
the location was scheduled to be available.
This value is now in decimal format, not
truncated. (Excludes off-shift time, break
time, and scheduled downtimes.)
•% Empty The percentage of time the location had no entities.
•% Partially Occupied The percentage of
time the location has entities but was not
filled to capacity (100% of time - %Full %Empty).
•% Full The percentage of time the location
was full to capacity with entities.
•% Down The percentage of time the location was down as the result of unscheduled
downtimes. This does not exclude the possi•Scheduled Time
bility of overlap with any of the previous
three states.
Location States (Single Capacity/
Tank)
The total amount of time
the location was scheduled to be available.
This value is now in decimal format, not
truncated. (Excludes off-shift time, break
time, and scheduled downtimes.)
•% Operation The percentage of time the
location was actually processing an entity.
•% Setup The percentage of time the location spent in setup in order to process the
entities.
•% Idle The percentage of time no entities
were at the location, but the location was not
down.
•% Waiting The percentage of time the
location was waiting for a resource, another
entity, or a WAIT UNTIL condition in order
to begin processing or move to the next location. Any delays in processing move logic
(even WAIT statements) are counted as
waiting time and include the following statements:
•ACCUM
•COMBINE
•GROUP
•JOIN
•LOAD
•MATCH
•% Blocked The percentage of time entities
spent waiting for a freed destination.
•% Down The percentage of time the location was down due to unscheduled downtimes.
•Scheduled Time
Locations
The total amount of time
the location was scheduled to be available.
•Scheduled Time
385
386
Chapter 10:
Creating Reports
This value is in decimal format, not truncated. (Excludes off-shift time, break time,
and scheduled downtimes.)
•Capacity The capacity defined in the
Locations module for this location.
•Total Entries The total number of entities
that entered the location, not including entities arriving to be joined and loaded. Entities
split, unloaded, or ungrouped from another
entity at a location do not count as additional
entries. Arriving entities that have been previously grouped or loaded to form a single
entity only count as one entry.
•Average Time Per Entry The average time
each entry spent at the location. This time
may include partial times from the beginning
and end of the actual run time.
•Average Contents The average number
of entries at the location.
•Maximum Contents The maximum number of entries which occupied the location
over the course of the simulation.
•Current Contents The number of entities
remaining at the location when the simulation ended.
•% Utilization The percentage of capacity
occupied, on average, during the simulation.
Cumulative Occupancy Time x 100
Capacity x Scheduled Time
Cumulative Occupancy Time refers to the
sum of the clock time each entity spends at a
location for processing.
Logs
The number of
log entries that occurred during the simulation for the given Log Name.
•Minimum Value The minimum log entry
value during the simulation for the given
Log Name.
•Numbers of Observations
The maximum log entry
value during the simulation for the given
Log Name.
•Average Value The average value of all
log entries during the simulation for the
given Log Name.
•Maximum Value
Please note
Log statistics are set up by the user with a LOG
statement to track the time entities spend between
any two points in the model.
Node Entries
A node entry summary is generated for each nonpassing path network in the system. It contains
the following information.
•Path Name The name of the path the node
resides on.
•Total Entries The number of times that a
resource entered the path node.
•Blocked Entries The number of times a
resource tried to claim a path node occupied
by another resource.
Resources Costing
NonUse Cost = (1-%
Utilization) * Scheduled Time * Rate
•% NonUse Cost Refers to the resource’s
percentage of the sum of all nonuse costs
•Usage Cost Dollars Usage Cost = (% Utilization * Scheduled Time * Rate) + (Times
Used * Cost per use)
•% Usage Cost Refers to the resource’s
percentage of the sum of all resource usage
costs
•Total Cost Dollars Total Cost = Usage
Cost + NonUse Cost
•NonUse Cost Dollars
ProModel
User Guide
Refers to the resource’s percentage of the sum of all resource costs
•% Total Cost
Resource States
The total amount of time
the resource was scheduled to be available.
(Excludes off-shift time, break time, and
scheduled downtimes.)
•% In Use The percentage of time the
resource spent transporting or processing an
entity, or servicing a location or other
resource that was down. This also includes
deposit time.
•% Travel To Use The percentage of time
the resource spent traveling to a location or
other resource to transport or process an
entity, or to service a location or other
resource. This also includes pickup time.
(This information is not available if your
model does not have dynamic resources.)
•% Travel To Park The percentage of time
the resource spent traveling to a path node to
park or traveling to its downtime node. (This
information is not available if your model
does not have dynamic resources.)
•% Idle The percentage of time the resource
was available but not in use.
•% Down The percentage of time the
resource was unavailable due to unscheduled
downtimes.
•Scheduled Time
Resources
The number of units defined in the
Resources module for that resource.
•Scheduled Time The total amount of time
the resource was scheduled to be available.
(Excludes off-shift time, break time, and
scheduled downtimes.)
•Number of Times Used The total number
of times the resource has been acquired to
transport or process an entity or to service
locations or other downed resources.
•Units
The average
time the resource spent transporting or processing an entity, or servicing a location or
other resource. Includes any pickup and
drop-off time as well as any blocked time
while in use. (See note on time units.)
•Average Time Travel To Use The average
time the resource spent traveling to a location or other resource to transport or process
an entity, or to service a location or other
resource. Does not include any pickup time,
but does include any blocked time. (This
information is not available if your model
does not have dynamic resources.)
•Average Time Travel To Park The average time the resource spent traveling to
either a park node or a downtime node. (This
information is not available if your model
does not have dynamic resources.)
•% Blocked In Travel The percentage of
time the resource was unable to move to a
destination because the next path node along
the route of travel was blocked (occupied by
another resource). (This information is not
available if your model does not have
dynamic resources.)
•% Utilization The percentage of time the
resource spent traveling to be used, transporting or processing an entity, or servicing a
location or other resource.
Total Travel to Use Time + Total Time In Usage
x 100
Total Scheduled Time
•Average Time Per Usage
Please note
ProModel reports resource groups and multi-unit
resources both by unit and collectively. The collective unit (aggregate) report for a resource
totals the first three fields and averages the last
five fields discussed above.
387
388
Chapter 10:
Creating Reports
Variables
The total number of times
the value of the given variable changed during the simulation.
•Average Time Per Change The average
time a given variable remained at any one
value.
•Minimum Value The lowest value of the
variable during the simulation.
•Maximum Value The highest value of the
variable during the simulation.
•Current Value The final value of the variable when the simulation ended.
•Average Value The average value of the
variable during the simulation. This value is
time weighted.
•Total Changes
Please note
In the report, if a variable name is followed by an
asterisk (*), the variable is an observation-based
variable. Otherwise, it is a time-weighted variable. This determination is made in the Variable
edit table where the variable is defined.
The initial value for observation-based variables
is not accounted for in the statistics.
ProModel
User Guide
Creating Charts
Charts provide visual representations of the data
contained in Reports.
The Output Viewer 3DR can display four main
types of charts with several sub-types:
• Category Charts
• State Charts
• Histograms
- Time-Weighted Values
- Simple Values
• Time Plots
- Time-Weighted Values
- Simple Values
- State Values
- Counts
Chart Toolbar
The toolbar that appears in a Chart window gives
you several options to change the way the information is presented in your chart.
•
: Toggles between a three-dimensional
and two-dimensional bars in your
chart. Three-dimensional is the default
view.
•
: Toggles between bars and cylinders in
the Chart area.
•
: Expands the chart along the z-axis to
show multiple scenarios in layers. This
option will not be available if only one
scenario was run.
Chart Window
•
The chart window contains your chart and
options to modify your chart.
: Shows the results in a stacked bar
chart.
•
: When the chart is three-dimensional,
this option will allow you to rotate the
view using the cursor.
•
: Use this tool to enlarge regions of your
chart. Select this tool then click and
drag to outline the chart area you want
to enlarge. You can continue to zoom
in on an area, or you can reset the view
to the default zoom level by selecting
this tool again.
•
: Use this tool to change the colors in
the Chart area. Selecting this tool will
open a menu with color options.
Choosing a color will change your cursor to a paint bucket. Position the
bucket over the area you want to
change, and click to fill the area with
the new color.
Regardless of the type of chart you open, all chart
windows have options and fields in common:
• Chart Toolbar
• Legend Field
• Chart Area
• Display and Alias
•
: Opens the chart’s properties dialog.
389
390
Chapter 10:
Creating Charts
•
: Opens a dialog, which allows you to
modify the items displayed in the
chart. This option is only available for
Histogram and Time Plot charts.
•
: Allows you to change the chart’s titles
and labels.
•
: Allows you to change the font characteristic of the chart’s titles and labels.
•
: Toggles the point labels on and off.
Point labels are the numbers that the
bars in your chart represent. These
numbers will appear at the top of the
bars when this option is selected.
•
: Toggles the point makers on and off.
Point markers are small graphics that
show the data points on your graphs.
•
: Toggles the Legend area on and off.
•
: Toggles the Display and Alias field on
and off. For more information on this
field see “Display and Alias” on
page 390.
•
: Toggles the vertical grid lines in the
chart on and off.
•
: Toggles the horizontal grid lines in the
chart on and off.
•
: Copies the chart to the Windows clipboard as a bitmap, a metafile, or as
plain text (data only).
Legend Field
The Legend field shows the definition and colorcoding of the bars in your chart.
Chart Area
The Chart area contains your chart.
The appearance of this chart will depend on the
type of chart you are viewing; i.e. category, histogram, etc.
Display and Alias
The Display and Alias field, which can be toggled on and off from the toolbar, allows you to
quickly select the data items you wish to display
in the chart and optionally assign aliases to the
data items.
Please note
The Bar/Cylinder, , tool is not available for
Simple Values and Time-weighted Values time
plot charts, since they do not use bars to represent data.
Select which series and items you would like displayed in the chart by checking the box in the
ProModel
User Guide
Visible column. To show or hide all the items
you can click check or uncheck the box in the
<ALL> row or click on any box while holding
the CTRL key.
Double click on a series or item name to rename
it with an alias.
Category Chart
Category Charts displays bar charts for columns
of data found in reports.
The Category Chart is an excellent way to visually compare the different items in your reports.
It is also helpful for organizing data attractively
for presentations.
To display a Category Chart, select Category
Chart from the View menu or the Category Chart
icon from the Toolbar. As a shortcut, you can
also right-click on any column of data in a report
and select Category Chart from the drop-down
menu.
When you choose to view a Category Chart, the
Category Chart Selection dialog will be displayed.
From this menu you can select the scenarios, replications, periods (only available if Batch Mean
or Periodic Output Reporting is selected in the
Simulation Options dialog) and categories of the
data you want displayed.
391
392
Chapter 10:
Creating Charts
For information on each category, see “Report
Data” on page 383.
Category Chart Properties
Choosing the properties option for a category
chart will open the Chart Properties dialog.
Please Note
Changes to a chart’s properties does not apply to
other charts or persist when the chart is closed
and then regenerated.
Category Chart Example
An example of a Category Chart is shown below.
• Display Properties:
Select the angle of
the text for the X-Axis labels.
• Axis Range - X-Axis Range (minmax): These two boxes show the range of
items displayed in the X-Axis.
• Axis Range - Y-Axis Range (minmax): In the first box choose the value for
the minimum range for the Y-Axis. The
maximum range is entered in the second box.
• Axis Zoom Range - X-Axis Range (minmax): Choose which range of X-Axis
items to zoom in on by using these two
boxes.
• Axis Zoom Range - Y-Axis Range (minmax): Choose which range of Y-Axis values to zoom in on by using these two boxes.
Please Note
Positioning your cursor over a bar on the chart
will display specific information about that particular bar. The appearance and structure of
your chart can be edited using the chart toolbar
or the right-click menu. For more information
see “Chart Toolbar” on page 389 or “Rightclick Menu” on page 379.
State Chart
State Charts show stacked bar charts of location,
resource, and entity states. States describe the
condition of these objects.
ProModel
User Guide
This type of chart is useful for quickly seeing
what your locations, resources, and entities spent
their time doing. Such visualizations can help
identify problem areas in your process.
To display a State Chart, select State Chart from
the View menu or the State Chart icon from the
Toolbar. As a shortcut, you can also right-click
on any column of data in a report containing percentage values and select State Chart from the
drop-down menu.
When you choose to view a State Chart, the State
Chart Selection dialog will be displayed.
window. See “Category Chart Properties” on
page 392.
State Chart Example
An example of a State Chart is shown below.
State Chart Selection Window
This chart shows the percentage of time by scenario each location spent in the six different
states: operation, setup, idle, waiting, blocked,
and down.
Right click on any bar in the chart, and choose
Create Pie Chart to have that item’s state information displayed as a pie chart.
From this menu you can select the scenarios, replications, periods (only available if Batch Mean
or Periodic Output Reporting is selected in the
Simulation Options dialog) and state categories
of the data you want displayed.
State Chart Properties
The State Chart Properties window is functionally equivalent as the Category Chart Properties
Please Note
Positioning your cursor over a bar on the chart
will display specific information about that particular bar. The appearance and structure of
393
394
Chapter 10:
Creating Charts
your chart can be edited using the chart toolbar
or the right-click menu. For more information
see “Right-click Menu” on page 379.
Histogram
A histogram is a bar chart showing the percentage of time or times that time plot data fell within
a particular range of values.
There are two types of histograms that can be displayed:
•Time-weighted Values Percentage of total
simulation time that the values fell into a
specific range. (e.g. the Contents variable of
a location.)
•Simple Values Percentage of total simulation time that a variable was within a range
of values (e.g. cycle times).
click on an item to move it from the Available
Items area to the Selected Items area or back
again. You may also use the arrow buttons to
move items between the two areas.
If you check the Manual Bar Width option, you
may choose the range value for each bar shown in
the chart. If you leave this field unchecked, 3DR
will automatically calculate the range value for
each bar, which will not necessarily be the value
in the Bar Width field.
Chart Properties
Choosing the properties option for time weighted
values histogram will open a window with two
tabs: Data and Display
Chart Properties: Data
Time Weighted Values Histogram
The time weighted values histogram shows the
percentage of total simulation time the values fell
into specific ranges. The example further
explains how values are grouped.
Selection Window
• Display Series:
Choose the scenarios and replications you would
like displayed for the data item selected. Double
This is a list of the series
data displayed in the histogram.
• Min/Max Values: Choose whether to display the minimum and/or maximum values
for all replications in the histogram.
ProModel
User Guide
• Mean/Median/Mode Values:
Choose
whether to display the mean, median, and/or
mode values for all replications in the histogram.
• Percentile: Displays the maximum value
the series could reach for the chosen percentage of total simulation time. For example, if
you choose to display an 80 percentile for a
location’s contents, 80% of the simulation
time the location’s contents were at the displayed value or less.
• Data Properties: Displays the time units
used to calculate the histogram’s values, and
optionally allows you to choose your own
bar widths, which are the range of values
each bar will display. Entering a smaller bar
width results in more bars, while the greater
the bar width the fewer bars will be displayed.
Chart Properties: Display
The Display tab for the time-weighted histogram
properties window is functionally equivalent as
the Category Chart Properties: Display window,
with the exception of the “Discrete label the XAxis” option.
• Discrete label the X-Axis: When this
option is checked the full range of each bar is
shown in the X-Axis.
See “Category Chart Properties” on page 392.
Chart Example
The example chart below shows the timeweighted histogram contents of a queue.
Along the X-Axis is the contents of the queue
divided into bar units of 10. The Y-Axis shows
the percentage of total simulation time the contents of the queue were at the values along the XAxis.
The mouse over shows that for 18.21% of the
total simulation time, for all replications, the contents of the queue were between exactly 20 and
almost 30 (29.99).
The average minimum and maximum contents of
the queue, for all replications, were 18 and 64
respectively, while the mean contents were
39.81.
The 80% Percentile line shows that for 80% of
the total simulation time the contents of the queue
were 50 or less.
395
396
Chapter 10:
Creating Charts
Simple Values Histogram
Chart Example
The simple values histogram shows when, by
percentage of total simulation time, a variable’s
value was within a certain range.
The example chart below shows the simple values histogram for the variable WIP.
Selection Window
Choose the scenarios and replications you would
like displayed for the data item selected. Double
click on an item to move it from the Available
Items area to the Selected Items area or back
again. You may also use the arrow buttons to
move items between the two areas.
If you check the Manual Bar Width option, you
may choose the range value for each bar shown in
the chart. If you leave this field unchecked, 3DR
will automatically calculate the range value for
each bar, which will not necessarily be the value
in the Bar Width field.
Chart Properties
The chart properties for the simple values histogram are the same as for the time-weighted values histogram. See “Chart Properties” on
page 394.
The X-Axis shows the value of the WIP variable
divided into bar units of 4. The Y-Axis shows the
percentage of times the WIP variable fell into the
ranges shown on the X-Axis.
This chart also shows the median value of the
WIP value for all replications. The 80% Percentile shows that for 80% of the counts the value the
WIP variable was 19 or less.
ProModel
User Guide
Time Plot
Time Weighted Values Time plot
Time plots show state and performance values as
they occur over time. This allows you to see
trends and spikes in activity as the simulation
progressed.
Time plots can only be displayed if the user has
selected Time Plot as the statistics type for
objects as the model was being built.
There are four types of time-plot statistics that
can be displayed:
•Time-weighted Values Variable values
weighted by time (e.g. the Contents variable
of a location.)
•Simple Values Variable values as they
change over time (e.g. cycle times).
•State Values Shows location states over
time.
•Counts The number of occurrences of
some particular event (e.g. the number of
exits from a location).
The time-weighted time plot chart shows variable
values over time.
The chart’s X-Axis shows time periods, while the
Y-Axis shows variable values for each time
period.
Selection Window
Choose the scenarios and replications you would
like displayed for the data items selected. Double
click on an item to move it from the Available
Items area to the Selected Items area or back
again. You may also use the arrow buttons to
move items between the two areas.
If you check the “Average data by period” box,
all the values in each period of selected time will
be averaged together. If left unchecked, each
value will be displayed.
Chart Properties
Choosing the properties option for time weighted
values time plot will open a window with two
tabs: Data and Display
Chart Properties: Data
The chart properties:data for the time-weighted
values time plot are the same as for the timeweighted values histogram. See “Chart Properties” on page 394.
397
398
Chapter 10:
Creating Charts
Chart Properties: Display
The Display tab for the time-weighted time plot
properties window is functionally equivalent as
the Category Chart Properties: Display window,
with the exception of the “Line Properties”
option.
• Line Properties: Choose the pattern and
thickness for the lines on the chart.
See “Category Chart Properties” on page 392.
Simple Values Time plot
The simple values time plot shows the change in
variable values over time.
Selection Window
Chart Example
The example chart below compares the timeweighted time plot contents of a queue for two
scenarios.
Choose the scenarios and replications you would
like displayed for the data items selected. Double
click on an item to move it from the Available
Items area to the Selected Items area or back
again. You may also use the arrow buttons to
move items between the two areas.
Choose the number of hours in each period that
will be displayed along the X-Axis.
Chart Properties
The X-Axis shows the time periods for the chart.
The Y-Axis shows the average content values of
the queue for the time periods in the X-Axis.
The One Operator scenario additionally displays
the minimum and maximum contents of the
queue for each time period for all replications, as
well as the contents 99.99% confidence interval,
which means that 99.99% of all queue contents
will be with the two confidence interval lines by
period.
This chart shows the impact that an additional
operator has on the contents of a queue.
Choosing the properties option for simple values
time plot will open a window with two tabs: Data
and Display
Chart Properties: Data
The chart properties:data for the simple values
time plot are the same as for the time-weighted
values histogram. See “Chart Properties” on
page 394.
Chart Properties: Display
The Display tab for the time-weighted time plot
properties window is functionally equivalent as
ProModel
User Guide
the Category Chart Properties: Display window,
with the exception of the “Line Properties”
option.
• Line Properties: Choose the pattern and
thickness for the lines on the chart.
See “Category Chart Properties” on page 392.
State Values Time plot
The state values time plot shows location state
statistics over time.
Selection Window
Chart Example
The example chart below compares the value of
the variable “WIP” over time for two scenarios.
Choose the scenarios and replications you would
like displayed for the data items selected. Double
click on an item to move it from the Available
Items area to the Selected Items area or back
again. You may also use the arrow buttons to
move items between the two areas.
Chart Properties
The Y-Axis shows the value of the WIP (work in
progress) variable over the time in the X-Axis.
The example shows how adding two additional
resources to the demo model increases WIP and
reduces the fluctuation in WIP.
Choosing the properties option for state values
time plot will open a window with two tabs: Data
and Display
Chart Properties: Data
The only option available from this properties
window is to change the time units shown in the
X-Axis.
Chart Properties: Display
The Display tab for the state values time plot
properties window is functionally equivalent as
the Category Chart Properties: Display window.
See “Category Chart Properties” on page 392.
399
400
Chapter 10:
Creating Charts
Chart Example
Counts Time Plot
The example chart below compares the location
states of a location for two scenarios.
The counts time plot shows the number of occurrences of some particular event in the simulation
(e.g. the throughput of an entity).
Selection Window
The Y-Axis shows the state of the location for the
time in the X-Axis. This example shows how
adding two resource units can impact a location’s
state over time.
Choose the scenarios and replications you would
like displayed for the data item selected. Double
click on an item to move it from the Available
Items area to the Selected Items area or back
again. You may also use the arrow buttons to
move items between the two areas.
Choose the number of hours in each period that
will be displayed along the X-Axis.
Chart Properties
Choosing the properties option for the counts
time plot will open a window with two tabs: Data
and Display
Chart Properties: Data
The chart properties:data for the counts time plot
are the same as for the time-weighted values histogram. See “Chart Properties” on page 394.
Chart Properties: Display
The Display tab for the counts time plot properties window is functionally equivalent as the Cat-
ProModel
User Guide
egory Chart Properties: Display window, with the
exception of the “Line Properties” option.
• Line Properties: Choose the pattern and
thickness for the lines on the chart.
See “Category Chart Properties” on page 392.
Chart Example
The example chart below compares the throughput of a pallet entity for two scenarios.
The X-Axis show time periods. The Y-Axis
shows the throughput count for the pallet entity
for the time periods in the X-Axis.
This chart shows the improvement in pallet
throughput when an extra resource is added to the
model.
401
402
Chapter 10:
Creating Charts
ProModel
User Guide
Chapter 11: Language
Elements and Expressions
Language Elements
Language elements are the smallest units of the
language used to define a model’s objects and
logic. Language elements include:
•Names
•Keywords
•Numbers
•Character Strings
•Operators
403
404
Chapter 11:
Names
Names
A name or identifier is any combination (up to
eighty characters long) of letters, numbers, and
underscores (“_”), used to identify model elements such as locations, entities, variables, and
functions. Although any valid name can refer to
any object, it is best to use names which describe
the object they identify (e.g., using “ClientA” to
describe an entity that represents a client).
Names, like all words in ProModel, are case
insensitive, meaning that ProModel sees
“PARKING_A,” “Parking_A,” and
“PaRkInG_a” as identical.
Names must use the following conventions:
•Names may contain the letters A through Z
(upper or lower case), digits (0-9) and the
underscore “_”. Names may not contain
spaces. When opening an older model,
ProModel flags improper use of these
restricted characters.
•Do not use a digit as the first character of a
name. After the first character, any character may be a digit. For example, “2Var” is
an invalid name, but “V2”, is a valid name.
•Names may not be keywords, but names
may contain keywords. For example,
“For” is an invalid name, but “Forklift” is
a valid name. Similarly, “Queue2” and
“OrderQty” are both valid.
•No matter what they identify, every name in
a model must be unique. For example, you
cannot name both a location and an entity
“Server.” You may, however, name one
“Server1” or “Server_Location” and the
other “Server2” or “Server_Resource.”
ProModel
User Guide
Keywords
Please note
Keywords are words that ProModel reserves for
special use as commands or function calls. Keywords may not be used as names, although names
may contain keywords. Keywords, like all words
in ProModel, are case insensitive.
*Reserved for future use.
accum
activate
all
alt
and
as
backup
begin
bi
board*
break
breakblk
by
cancel*
calday
calhour
calmin
case*
char
claim*
close
combine
condition
cont
convey
create
day
debug
dec
default
dep
dispatch*
display
do
dosload
drop*
dtleft
else
empty
end
ent
entity
er
exit
fifo
first
for
forlocation
format
forresource
free
full
geo
get
getcost
getresrate
goto
graphic
group
hide*
hr
if
iff
ig
in
inc
incentcost
incloccost
increscost
inf
infinite
int
join
jointly
keep
lifo
load
loc
location
log
lu
maparr
match
min
mod
most
move
move for
move on
move with
For information on tank keywords, see “Tanks”
on page 188.
ms*
off*
or
order
ownedresource
p5
p6
pause
percentage*
pick*
preemptedres*
preemptor
priority
prompt
queue*
random
read
real
recently*
rename
report
res
reserve*
reset
reset stats
resource
resqty
return
route
sec
send
setrate
show*
skip
snapshot*
sound
split as
stop
take
then
threadnum
timeleft
to
trace
turn
ungroup
unload
until
up*
use
variable
view
wait
warmup
while
wk
write
writeline
xsub
xwrite
405
406
Chapter 11:
Numbers
Numbers
Name-Index Numbers
ProModel uses two types of numbers: real numbers and integers. ProModel also uses a special
category of integers, called “name-index numbers.” This section discusses real numbers, integers, and name-index numbers. It then discusses
converting between the different types.
When a simulation begins, locations, resources,
and entities are all assigned numbers according to
their position in their respective edit tables. The
number assigned to the element is called its
name-index number. For example, the third entity
in the Entity edit table will have the number three
for its name index number. The name of an element may be used in an expression to reference
its name-index number.
Integers
An integer number is a whole number ranging
from -2,147,483,648 to 2,147,483,647. Integer
values may not include commas. Therefore, the
number 5,380 should be entered as 5380. Nameindex numbers (described in this section) work
just like integer numbers.
Examples of integers
-2234798
0
32
Real Numbers
A real number is any number ranging from 1.7 X
10 -308 to 1.7 X 10 +308, including decimals.
Real values may not include commas. As such,
the number 5,380.5 should be entered as 5380.5.
Examples of real numbers
-2.875638
844.2
65.0
For example, if EntityA were the third entity in
the Entity edit table, the statement, “Attr1 =
EntityA,” would assign the number three to
Attr1, because attributes take numbers. Additionally, you may also test for an index number by
referencing the element name with a statement
like, “IF Var5 = Location3 THEN.” In fact, when
using a name-index number to identify a location,
resource, or entity (as in the previous examples),
it is usually best to use the name of the element,
because inserting or deleting an element from the
edit table, may change the name-index number
assigned to other elements.
If you need to refer to a location, resource, or
entity by name but only know its name-index
number, use the name functions: LOC(), RES(),
and ENT(). These functions allow name-index
numbers and variables or attributes containing
name-index numbers to be converted back to
their actual names for use in statements or
expressions requiring the element name.
Consider the statement, “Attr1 = PASSENGER.”
Although this statement only stores the name
index number of the element in the attribute, the
name-index number can then be used in conjunction with LOC(), ENT(), and RES() to get the
actual name of the location. For example, if PASSENGER is the fifth entity in the Entity edit
table, the statement LOAD 1 ENT(Attr1) works
the same as LOAD 1 PASSENGER. Additionally, a name-index number can be used with the
ProModel
User Guide
name functions to output a name to the screen or
a file.
Converting Between Numeric
Types
When an expression expects one type of value
but receives another, ProModel automatically
takes care of converting between the two, so most
often the difference will not matter. However,
when ProModel expects an integer but receives a
real value, it truncates the real value at the decimal point. For example, say the variable Integer1
is assigned the value 3.9, as in the following
statement: Integer1=3.9. The variable Integer1
would hold the value 3, not 4. To round 3.9 when
assigning to an integer variable would require the
statement, Integer1=Round(3.9).
Converting from name-index numbers to the
name of an element requires the ENT(), LOC(),
and RES() functions as ProModel does not automatically convert numbers to names. For information on how to output the name of an element
based on its name-index number, see “String
Expressions” on page 412.
Character Strings
A string is any collection of characters enclosed
in quotes, such as “Now Boarding.” Unlike some
programming languages, ProModel uses character strings exclusively for output either to a file or
to the screen. Strings may contain any of the 256
ASCII characters. (ASCII characters not on the
keyboard can be included in string expressions
with the CHAR() function.) Strings may include
keywords and names, but those keywords and
names will not be executed in or used by the
logic.
Additionally, the symbol “\n” can be used to
divide a string into multiple lines when it is output, as in the example below.
The statement, DISPLAY “The simulation \nis
half over.” displays this dialog box:
Examples of character strings
“EntA exited the system.”
“Location 3 is operating at capacity.”
“ProModel”
Although ProModel does not provide string variables, it does allow the names of model elements
to be stored in variables and attributes as nameindex numbers (see “Name-Index Numbers” on
page 406). The name referenced by a name-index
number may be used in statements and output to
the screen or a file with the ENT(), LOC(), and
RES() functions. See “String Expressions” on
page 412 for more information.
407
408
Chapter 11:
Operators
Operators
Comparison Operators
Operators are symbols used to perform operations on elements in an expression. ProModel
operators include Boolean operators, mathematical operators, and a string operator. Unlike
reserved words, you may not use operators as any
part of a name. The following sections explain
the use of these operators for different expression
types.
Mathematical Operators
Operator
Meaning
Example
+
Addition
A=B+C
-
Subtraction
A=B-C
*
Multiplication
A=B*C
/
Division
A=B/C
Mod or @
Modulus
A=B Mod C
(assigns the remainder of B divided by C
to A)
**
Exponentiation
A=B**C
(assigns the value of
B raised to the C
power)
Relational Operators
Operator
Meaning
=
Equal to
>
Greater than
<
Less than
>=
Greater than or equal to
<=
Less than or equal to
<>
Not equal to
Operator
Meaning
AND
TRUE if both expressions are TRUE
OR
TRUE if one expression is TRUE
NOT
Makes TRUE expressions FALSE
and FALSE expressions TRUE
Operator Precedence
As in conventional mathematics, ProModel evaluates expressions with more than one operator
according to certain rules of precedence. Expressions with more than one operator evaluate in the
following order:
1.
2.
3.
4.
5.
6.
7.
8.
9.
Terms inside parentheses: ( )
Exponentiation: **
Multiplication: *; Division: /; and Modulus:
@
Addition: +; Subtraction: Equalities and Inequalities: =, <>, >, >=, <,
<=
NOT
AND
OR
Concatenation: $; (For string expressions
only.)
For more information and additional examples of
operator precedence, see “Operator Precedence”
on page 413.
Expressions
Expressions consist of a value or combination of
values (even of different types), variables,
attributes, functions, and operators that result in a
value. Many consider an expression to be a string
expression if it evaluates to a string, a numeric
expression if it evaluates to a number, and so on.
(For information on how to handle different value
ProModel
User Guide
types in the same expression, see “Converting
Between Numeric Types” on page 407.)
The following are the different expression types
used in ProModel:
•Numeric Expressions
•Boolean Expressions
•Time Expressions
•String Expressions
Numeric Expressions
A numeric expression is a combination of
numeric elements (such as numbers, variables,
and functions) and operators that evaluates to a
numeric value.
An expression can contain any of the following in
any combination:
Arrays
Mathematical operators
Attributes
Name-Index numbers
Boolean operators
Numbers
Distributions
Subroutines
Macros
System functions
Math function table
functions
Variables
The following mathematical operators are available:
Operator
Meaning
Example
+
Addition
A=B+C
-
Subtraction
A=B-C
*
Multiplication
A=B*C
/
Division
A=B/C
Mod or @
Modulus
A=B Mod C
(assigns the
remainder of B
divided by C to A)
**
Exponentiation
A=B**C (assigns the
value of B raised to
the C power)
You can perform additional mathematical operations using math functions. For more information
on operator precedence rules and expression nesting, see “Operator Precedence” on page 413.
409
410
Chapter 11:
Boolean Expressions
Please note
Boolean Expressions
In each of the examples above, if A is an integer
number and B and C are both real numbers, the
result will be truncated unless ROUND() is used
(e.g., A = ROUND(B+C)).
Boolean expressions are relational comparisons
between numeric expressions resulting in a value
of either True or False. Boolean expressions are
used most often in IF...THEN and other control
statements. The following relational operators are
used in Boolean expressions:
Operator
Meaning
=
Equal to
>
Greater than
<
Less than
>=
Greater than or equal to
<=
Less than or equal to
<>
Not equal to
Relational operator examples
A=B
A>B
A<B
A >= B
A <= B
A <> B
Spacing between the terms and operators within a
numeric expression is optional. However, for
operators with two characters (for example, >=,
<=, <>), no spaces are allowed between characters in the operator.
ProModel
User Guide
Additionally, the following operators compare
two Boolean expressions.
Operator
Meaning
AND
TRUE if both expressions are TRUE
OR
TRUE if one expression is TRUE
NOT
Makes TRUE expressions FALSE
and FALSE expressions TRUE
For information on operator precedence and nesting rules, see “Operator Precedence” on
page 413.
Time Expressions
A time expression is a numeric expression followed optionally by a time unit (WK, DAY, HR,
MIN, SEC) which defines a duration. If no time
unit is specified, the default time unit specified in
the General Information dialog box is assumed.
ProModel knows whether an expression is a time
expression based on the context. Time expressions are not valid within a function call. For
example, E(10 sec) is invalid, while E(10) sec is
valid. If a negative value is used for a time
expression, it is automatically converted to zero.
Syntax for time expressions
<numeric expression>{<time units>}
Examples
2 hr
E(10) min
Var1+40.25 min.01
Note that time units cannot be mixed (e.g., 3 min
21 sec), unless you use colon notation.
411
412
Chapter 11:
String Expressions
Colon Notation for Time Values
String Expressions
Colon notation allows for more complex time
expressions. You may use colon notation in the
following manner to express time values.
Any text to be written to a file or displayed on the
screen is created with a string expression. String
expressions are created from a combination of the
following:
Colon notation
<hours expression>:<minutes expression>:<seconds expression>
Colon notated time expressions evaluate from
right to left as illustrated in the following examples:
Example
Meaning
:05
5 seconds
5:00: or 5::
5 hours
5:00 or 5:
5 minutes
2:40:
2 hours and 40 minutes
15:02:05
15 hours, 2 minutes and 5 seconds
3:25
3 minutes and 25 seconds
Attr1::Var2
Attr1 hours and Var2 seconds
• Character strings
• ENT()
• Concatenation operators "$"
• LOC()
• Numeric Expressions
• RES()
• CHAR()
• FORMAT()
A string expression must begin with a concatenation operator ($) or with a string constant in
quotes (i.e., “...”). The concatenation operator
combines components together, and must be
between all components of a string expression.
For example, if Attr1 is 7.83, then the expression
“STRING1”$ ATTR1 $ “STRING2” evaluates
to “String17.83String2.”
To output the name of a location, entity, or
resource, use the appropriate function inside a
string expression: LOC() for locations, ENT() for
entities, and RES() for resources. For example,
the following logic checks the first ten locations
in a model and displays the name of any location
that is completely full.
Display name of full location
Var1 = 1
While Var1 <= 10 Do
Begin
If FreeCap(Loc(Var1)) = 0 Then
DISPLAY Loc(Var1) $ “is full.”
INC Var1
End
String expressions are valid only as part of the
following statements and functions: DISPLAY,
ProModel
User Guide
PAUSE, PROMPT, STOP, WRITE, WRITELINE, TRACE, XSUB(), and XWRITE.
String expressions
If a model had been running for six days, the
statement
DISPLAY “The simulation ran \n” $ CLOCK(DAY) $
“days.”
would display the following dialog box.
Operator Precedence
As in conventional mathematics, ProModel evaluates expressions with more than one operator
according to certain rules of precedence. Expressions with more than one operator are evaluated
in the following order:
1.
2.
3.
4.
5.
6.
7.
8.
9.
Terms inside parentheses: ( )
Exponentiation: **
Multiplication: *; Division: /; and Modulus:
@
Addition: +; Subtraction: Equalities and Inequalities: =, <>, >, >=, <,
<=
NOT
AND
OR
Concatenation: $; (For string expressions
only.)
When evaluating more than one operator with the
same precedence, ProModel works from left to
right.
Arithmetic and boolean expressions may include
nested expressions (expressions in parentheses)
to indicate precedence in complex expressions
such as the following examples:
Nested expressions
A+B*(C+D)
((A>B) OR (B>C)) AND (C>D)
The expression (C+D) is a nested expression
which is evaluated first. Multiple nesting is permitted, with the innermost nesting being evaluated first.
Example 1
15 - MATRIX[4]**2 + CLOCK(MIN) / 60
413
414
Chapter 11:
Operator Precedence
In this expression, Matrix[4]**2 is evaluated
first, with the result being subtracted from 15.
This value is then added to the value
obtained from Clock(min)/60.
Example 2
(A>B) OR (A>C) AND (A=D)
would evaluate
(A>B) OR ((A>C) AND (A=D))
ProModel
User Guide
Chapter 12: Routing Rules
Routing Rules
Routing rules determine the next location for the
processing entity. They are specified in the
“Rule” field of the Routing edit table. They may
be typed manually or selected from the Routing
Rule Dialog box shown below by clicking on the
Rule button. For more information about routing,
see “Routing Edit Table” on page 155.
415
416
Chapter 12:
Alternate
Alternate
Syntax samples
ALT
Description
Causes a location to be selected as an alternate
destination if it has available capacity and the
condition for a preceding routing rule is not met.
If the ALTERNATE location is unavailable, the
entity waits until it becomes available or until the
preceding routing rule is satisfied.
ALTERNATE routings are common to all primary routings, except the Probability and User
Condition rules, and should therefore be listed
after the last primary routing but before any
backup routings.
For example, a high-speed machine might be preferred, but alternatively, a slower machine can be
used when the faster machine is unavailable.
Example
After Shaft completes a 3 minute operation at
Drill, it routes to either Lathe1 or Lathe2 if a SEND
statement somewhere in the model directs an
EntA to be sent to one of those locations. If no
SEND request is waiting, an alternate routing will
route the entity to Lathe3. If no capacity is available at Lathe3, the entity will wait until capacity
becomes available at Lathe3 or a SEND statement that matches the entity and the location in
one of the SEND routings executes somewhere in
the model.
Process Table
Entity
Shaft
Location
Drill
Operation (min)
WAIT 3
Routing Table
Blk
1
Output
Shaft
Shaft
Shaft
Destination
Lathe1
Lathe2
Lathe3
Rule
Move Logic
Send 1
Send
ALT
Valid In
See Also
The rule field of the Routing edit table only. An
ALTERNATE routing may be specified after any
other type of routing (including other ALTERNATE routings) except for BACKUP, CONTINUE and DEPENDENT routings.
See the other routing rules for exceptions and
special cases. Also see “Processing” on page 149.
ProModel
User Guide
Backup
Syntax samples
BACKUP
Example
After an entity, Chip, completes a 3 minute operation at CNC, it is routed to Stamp1 when
Stamp1 becomes available. Only if Stamp1 and
the alternate location (Stamp2) are both down
will it be routed to Stamp3. If Stamp3 is also
unavailable, Chip will wait for Stamp3 only as
long as both Stamp1 and Stamp2 remain down.
Description
Locations specified by this rule are selected only
if all of the destinations (primary or alternate)
listed in the preceding routings of the same block
are unavailable due to any downtime, including a
shift. One use of BACKUP is to handle a
machine that is not functioning, and entities need
another destination to continue.
Valid In
Inside the rule field of the Routing edit table, at
the end of a routing block, after one or more primary routings or even an ALTERNATE rule.
Conditions for using Backup routings with either
USER CONDITION and PROBABILITY routing rules are given in the notes for these rules.
Process Table
Entity
Chip
Location
CNC
Operation (min)
WAIT 3
Routing Table
Blk
1
Output
Chip
Chip
Chip
Destination
Stamp1
Stamp2
Stamp3
Rule
Move Logic
FIRST 1
ALT
BACKU
P
See Also
ALTERNATE routing rule. Also see “Processing” on page 149.
417
418
Chapter 12:
Continue
Continue
Valid In
Syntax samples
The rule field of the Routing edit table only. A
CONTINUE rule must be the only routing in a
routing block and must always take a quantity of
one.
CONT 1
Example
Description
Leaves an entity at the current location for further
processing. ProModel searches the process list
forward and then from the beginning until a process is found for the output entity at the current
location. If the entity name remains the same and
no additional processes for that entity type are
defined at the location, the original process will
repeat continuously unless a condition bypasses
the routing block with the CONTINUE rule.
The CONTINUE routing rule also allows
dynamic priority changes. This means a low priority entity that enters a location can be dynamically upgraded to a higher priority without
leaving the location. Move Logic for the routing
block with the CONTINUE rule will not be executed.
Neither a time value nor a movement rescue is
allowed in the Move Logic column for a route
block containing a CONTINUE rule. This rule is
one way to route an entity from a single capacity
location to the same location without causing a
deadlock. The CONTINUE rule can also simulate an unlimited supply of a raw material at a
location.
Statistics for a location using the CONTINUE
rule are collected as one entry for the entity.
This example simulates an unlimited supply of ore
at a location. After the Extract location extracts
the Iron from the Ore, two routing blocks execute.
The first routing block routes the Iron just extracted
on to a molding location. The second routing
block routes another unit of ore back to the location, where the process begins again.
Process Table
Entity
Ore
Iron
Location
Extract
Mold
Operation (min)
WAIT 100
...
Routing Table
Blk
1*
2
...
Output
Iron
Ore
...
Destination
Mold
Extract
...
Rule
Move Logic
FIRST 1 MOVE FOR 10
CONT 1
...
...
See the next example for an illustration of
dynamic priority changing.
Example
Dynamic Priority Changing Suppose a gear
enters a location. The gear has a low priority. If
another type of gear enters the system with a
higher priority, the second gear may preempt the
first gear. Another worker in the plant needs the
first gear immediately or else he will miss his
deadline. Now the first gear’s priority is higher than
the second gear. Using the CONTINUE routing rule
allows you to change the priority of the first gear.
ProModel
User Guide
An entity that enters a location with a priority 99
can increase its priority to 999 without ever leaving that location. In addition, this functionality will
also allow you to specifically control which entities in a multi-capacity location will be preempted by another incoming high priority entity.
Process Table
Entity
Gear
Gear
Location
Loc1
Loc2
Gear
Loc2
Operation (min)
WAIT 2
WAIT 3
IF CLOCK() > 1 THEN
BEGIN
var = 999
ROUTE 2
END
ELSE ROUTE 1
Routing Table
Blk
1
1
2
1
Output
Gear
Gear
Gear
Gear
Destination
Loc2, 99
Loc3
Loc2, var
Loc3
See Also
“Processing” on page 149.
Rule
Move Logic
FIRST 1 MOVE FOR 1
FIRST 1 MOVE FOR 1
CONT 1
FIRST 1 MOVE FOR 1
419
420
Chapter 12:
Dependent
Dependent
Syntax samples
DEP
Description
Selects a location if, and only if, the routing
immediately preceding it is selected. An ALTERNATE routing which follows a dependent routing
is an alternate to the last major routing preceding
the dependent condition and not to the dependent
routing itself.
A dependent routing should be used when one
process results in two different types of entities
that should go to different locations. For example, a dependent routing could simulate the separation of a customer and his or her order placed at
the drive-through window at a restaurant. While
the customer continues on to the cashier window,
the order is sent on to the counter for fulfillment.
Valid In
The rule field of the Routing edit table only. A
DEPENDENT routing may be specified after any
other routing rule (including other DEPENDENT
routings) except for a CONTINUE routing.
Example
After an entity named “Lamp” completes a 3minute preparation at Prep, the paint shop will
paint it. If the paint shop has capacity, the Base
routes to the paint shop and the Shade routes to
the Waiting area based on the dependent rule.
But if the paint shop does not have capacity, the
lamp stays together and routes to Storage on an
alternate routing.
Process Table
Entity
Lamp
Location
Prep
Operation (min)
WAIT 3
Routing Table
Blk
1
Output
Base
Shade
Lamp
Destination
Painting
Waiting
Storage
See Also
“Processing” on page 149.
Rule
Move Logic
FIRST 1
DEP
ALT
ProModel
User Guide
Empty
Syntax samples
EMPTY {<expression>}
Description
Selects a location only if it is completely empty.
This routing rule is similar to the UNTIL FULL
rule except that a location must be completely
empty before it is initially selected. Once an
empty location is selected, it continues to be
selected until it is full. If no location is empty, the
output waits until one becomes empty.
The EMPTY condition is designed for the situation where two or more multi-capacity locations
are being filled from the same source and the
modeler desires each location to completely fill
and completely empty in an alternating fashion.
Example
After EntA completes a 25 second operation at
Loc1, it is routed to one of three multi-capacity
locations (Loc2, Loc3 or Loc4) as soon as one
becomes empty. Subsequent routings continue
to the same location until it is full, and then to the
next location that is empty. Once all locations
are filled, no more routings occur until one of the
locations becomes empty.
Process Table
Entity
EntA
Location
Loc1
Operation (min)
WAIT 25 sec
Routing Table
Blk
1
Output
EntA
EntA
EntA
Destination
Loc2
Loc3
Loc4
Valid In
See Also
The rule field of the Routing edit table only.
“Processing” on page 149.
Components
<expression>
Total entities output from the process. This expression
is valid only for the first routing of a routing block. For
more information on this expression, see “Processing”
on page 149.
Rule
Move Logic
EMPTY 1
EMPTY
EMPTY
421
422
Chapter 12:
First Available
First Available
Example
Syntax samples
FIRST {<expression>}
After EntA completes a 4 minute operation at
Loc1, it is routed to Loc2, Loc3 or Loc4 depending on which location is the first to have available
capacity.
Description
Process Table
Selects the first location available among one or
more locations listed in a routing block. Specifying multiple First Available routings in a routing
block has the same effect as specifying a First
Available routing followed by one or more
ALTERNATE routings. An example of using the
First Available rule in a routing block is given
below.
Routing Table
The First Available rule is the default rule when
defining the initial routing in the Process Editor.
In this case, the First Available routing can be
interpreted to be the “primary” routing.
See Also
Valid In
The rule field of the Routing edit table only.
Components
<expression>
The total entities output from the process. This expression is valid only for the first routing of a routing
block. For more information on this expression, see the
“Processing” on page 149.
Entity
EntA
Blk
1
Location
Loc1
Operation (min)
WAIT 4
Output Destination
EntA Loc2
EntA Loc3
EntA Loc4
Rule
Move Logic
FIRST 1
FIRST
FIRST
“Processing” on page 149.
ProModel
User Guide
Join
Example
JOIN {<expression>}
After EntA completes a 5.2 minute operation at
Loc1, it routes to Loc2, Loc3 or Loc4 to join to
some other entity that issued a JOIN request for
an EntA.
Description
Process Table
Syntax samples
Selects a location whenever a JOIN request is
issued at that location. Since a joining entity does
not require capacity, there is no need to check for
available capacity at the destination. Multiple
JOIN requests are filled according to the oldest
waiting request with the highest priority. Entities
routed with the JOIN routing rule are not actually
sent to their destination until a JOIN statement is
encountered at the destination location.
Entity
EntA
Location
Loc1
Operation (min)
WAIT 5.2
Routing Table
Blk
1
Output
EntA
EntA
EntA
Destination Rule Move Logic
Loc2
JOIN 1
Loc3
JOIN
Loc4
JOIN
Valid In
See Also
The rule field of the Routing edit table only.
JOIN statement. Also see “Processing” on
page 149.
Components
<expression>
The total entities output from the process. This expression is valid only for the first routing of a routing
block. For more information on this expression, see
“Processing” on page 149.
423
424
Chapter 12:
Load
Load
Example
LOAD {<expression>}
After EntA completes a 3 minute operation at
Loc1, it is routed to Loc2, Loc3 or Loc4 to be
loaded onto some other entity that has issued a
LOAD request.
Description
Process Table
Syntax samples
Selects a location whenever a LOAD request is
issued at the destination location. Since a loading
entity does not fill capacity, there is no need to
check for available capacity at the destination.
Multiple LOAD requests are filled according to
the oldest waiting request with the highest priority.
Valid In
Entity
EntA
Location
Loc1
Operation (min)
WAIT 3
Routing Table
Blk
1
Output
EntA
EntA
EntA
Destination
Loc2
Loc3
Loc4
Rule
Move Logic
LOAD 1
LOAD
LOAD
The rule field of the Routing edit table only.
See Also
Components
LOAD statement. Also see “Processing” on
page 149.
<expression>
The total entities output from the process. This expression is valid only for the first routing of a routing
block. For more information on this expression, see
“Processing” on page 149.
ProModel
User Guide
Longest Unoccupied
Example
Syntax samples
After EntA completes a 2.5 minute operation at
Loc1, it routes to Loc2, Loc3 or Loc4 depending
on the location unoccupied the longest.
LU {<expression>}
Description
Selects one of the locations listed in a block of
routings based on which has been unoccupied the
longest. If several multi-capacity locations all
have one or more current entities, the location
with the most available capacity will be selected.
If no capacity is available at any location, the first
one that becomes available is selected. This rule
is useful in situations where residual effects must
diminish before further usage of a location (e.g.,
an oven cooling to an ambient temperature, the
vapor clearing out of a paint booth, etc.).
Please note that this routing rule is not valid for
single-capacity locations
Valid In
The rule field of the Routing edit table only.
Components
<expression>
The total entities output from the process. This expression is valid only for the first routing of a routing
block. For more information on this expression, see
“Processing” on page 149.
Process Table
Entity
EntA
Location
Loc1
Operation (min)
WAIT 2.5
Routing Table
Blk
1
Output
Plane
Plane
Plane
Plane
Destination
Gate1
Gate2
Gate3
Gate4
Rule
LU 1
LU
LU
LU
Move Logic
MOVE FOR 2
MOVE FOR 2
MOVE FOR 2
MOVE FOR 2
Rule
LU 1
LU
LU
Move Logic
Routing Table
Blk
1
Output
EntA
EntA
EntA
Destination
Loc2
Loc3
Loc4
See Also
“Processing” on page 149.
425
426
Chapter 12:
Most Available
Most Available
Example
Syntax samples
MOST {<expression>}
After EntA completes a 4 minute operation at
Loc1, it is routed to Loc2, Loc3 or Loc4 depending on which location has the most available
capacity at the current time.
Description
Process Table
Selects one of the locations listed in a block of
routings based on which has the most available
capacity. If no capacity is available at any of the
locations listed, the first one that becomes available is selected. Use the MOST routing rule to
equalize queues in front of workers. This rule is
useful in cases where inventory levels need to be
balanced among several downstream queues.
Entity
EntA
Location
Loc1
Operation (min)
WAIT 4
Routing Table
Blk
1
Output
EntA
EntA
EntA
Destination
Loc2
Loc3
Loc4
Valid In
The rule field of the Routing edit table only.
See Also
“Processing” on page 149.
Components
<expression>
The total entities output from the process. This expression is valid only for the first routing of a routing
block. For more information on this expression, see
“Processing” on page 149.
Rule
Move Logic
MOST 1
MOST
MOST
ProModel
User Guide
Probability
Syntax samples
<probability> {<expression>}
Description
Randomly selects a location listed in a block of
routings based on a probability. Several probability routings should be used together and the sum
of all probabilities must equal one. The entity
will wait to be routed until the selected location
has available capacity. Unlike most primary routings, an ALTERNATE and BACKUP routing
may be specified after each PROBABILITY
routing in a single routing block. If the selected
location has no ALTERNATE routing and has no
available capacity, the entity will wait for the
location until it has available capacity.
Valid In
The rule field of the Routing edit table only.
Components
Example
EntA completes an eight minute operation at
Loc1, and routes to Loc2 80% of the time, Loc3
15% of the time, and to Loc4 5% of the time. If
EntA selects Loc2 but the location has no available capacity, EntA will select an alternate location, Loc2A. If both Loc2 and Loc2A are down,
EntA selects a backup location (Loc2B). Loc3 has
an alternate location (Loc3A) in case it is unavailable, but has no backup location. Loc4 has neither an alternate location nor a backup location.
Process Table
Entity
EntA
Location
Loc1
Operation (min)
WAIT8
Routing Table
Blk
1
Output
EntA
EntA
EntA
EntA
EntA
Claim
Destination
Loc2
Loc2A
Loc2B
Loc3
Loc3A
Loc4
See Also
<probability>
The chance of the routing being taken, expressed as a
decimal less than one. All probabilities in a single routing block must add up to one. This number must be a
value and may not be an expression.
<expression>
The total entities output from the process. This expression is valid only for the first routing of a routing
block. For more information on this expression, see
“Processing” on page 149.
“Processing” on page 149.
Rule
Move Logic
.800 1
ALT
BACKUP
.150
ALT
.050
427
428
Chapter 12:
Random
Random
Example
Syntax samples
After EntA completes a 3 minute operation at
Loc1, it is randomly routed to Loc2, Loc3, or
Loc4.
RANDOM {<expression>}
Process Table
Description
Randomly selects one of several available locations listed in a block of routings such that each
location having available capacity is equally
likely to be selected. If none of the locations
listed has available capacity, the first location
that becomes available will be selected.
Valid In
Entity
EntA
Location
Loc1
Operation (min)
WAIT 3
Routing Table
Blk
1
Output
EntA
EntA
EntA
Destination Rule
Move Logic
Loc2
RANDOM 1
Loc3
RANDOM
Loc4
RANDOM
The rule field of the Routing edit table only.
See Also
Components
PROBABILITY routing rule. Also see “Processing” on page 149.
<expression>
The total entities output from the process. This expression is valid only for the first routing of a routing
block. For more information on this expression, see
“Processing” on page 149.
ProModel
User Guide
Send
Syntax samples
SEND {<expression>}
Example
Purchase Orders (PO’s) are held at a holding
location until final approval is received.
Once a SEND request has been generated at
some other location in the system, the PO is
sent to the appropriate vendor.
Description
Causes an entity to remain at the current location
until one of the listed destinations issues a SEND.
Once a location has been selected, capacity must
be available at that location before the routing
actually takes place. Multiple alternative SEND
destinations may be specified in a block.
Valid In
The rule field of the Routing edit table only.
Components
Process Table
Entity
PO
Location
Holding
Operation (min)
Routing Table
Blk
1
Output Destination Rule
Move Logic
PO
VendorA
SEND 1 MOVE FOR 48
Hr
PO
VendorB
SEND MOVE FOR 48
Hr
PO
VendorC
SEND MOVE FOR 48
Hr
<expression>
See Also
The total entities output from the process. This expression is valid only for the first routing of a routing
block. For more information on this expression, see
“Processing” on page 149.
“Processing” on page 149.
429
430
Chapter 12:
Turn
Turn
Syntax samples
TURN {<expression>}
Example
In this example, Purchase Requests (PR’s) are
entered into an on-line accounting system at
location Keypunch. They are then assigned
on a rotating basis to Buyer1, Buyer2, or
Buyer3.
Description
Selects the locations listed in a block of routings
in rotation by availability. If none of the locations
listed are available, the first one that becomes
available is selected. A particular location may be
listed more than once in a routing block if it is to
have a greater proportion of turns than the others.
Valid In
The rule field of the Routing edit table only.
Components
Process Table
Entity
PO
Location
Keypunch
Operation (min)
WAIT U(3,1) min
Routing Table
Blk
1
Output
PR
PR
PR
Destination
Buyer1
Buyer2
Buyer3
See Also
“Processing” on page 149.
<expression>
The total entities output from the process. This expression is valid only for the first routing of a routing
block. For more information on this expression, see
“Processing” on page 149.
Rule
Move Logic
TURN 1
TURN
TURN
ProModel
User Guide
Until Full
Syntax samples
FULL {<expression>}
Example
In this example, pallets are scanned at a barcode location before being placed in storage in a warehouse. The policy at the
warehouse calls for keeping Aisle1 completely full before storing anything in Aisle2.
Similarly, Aisle2 must be kept full before storing
anything in Aisle3.
Description
This rule continues to direct all output to the first
location specified until it fills to capacity and
then to the next location until it fills and so on. If
all locations are full, the first one that becomes
available is selected.
Process Table
Entity
Pallet
Location
Barcode
Valid In
Routing Table
The rule field of the Routing edit table only.
Blk
1
Components
<expression>
The total entities output from the process. This expression is valid only for the first routing of a routing
block. For more information on this expression, see
“Processing” on page 149.
Operation (min)
USE Scanner FOR U(2.3,4)
Output Destination Rule
Move Logic
Pallet
Aisle1
FULL 1 MOVE FOR
5
Pallet
Aisle2
FULL
MOVE FOR
6
Pallet
Aisle2
FULL
MOVE FOR
7
See Also
“Processing” on page 149.
431
432
Chapter 12:
User Condition
User Condition
Syntax samples
Components
<Boolean expression>
Any expression which evaluates to TRUE or FALSE.
<Boolean expression> {<expression>}
<expression>
Description
The total entities output from the process. This expression is valid only for the first routing of a routing
block. For more information on this expression, see
“Processing” on page 149.
Selects one of several locations listed in a routing
block based upon a user-defined condition. Several User-Condition routings usually are used in
the same routing block. At least one of the userdefined conditions in a block must be true or an
error message will appear and the simulation will
terminate. Capacity must be available at the location before the routing actually takes place.
Unlike most primary routing rules, an ALTERNATE or BACKUP routing may be specified
after each USER CONDITION routing in the
same routing block.
Valid In
The rule field of the Routing edit table only.
Example
Customers bring their cars to a local service
station for emissions testing and state inspection. After each car completes a 10-minute
inspection operation at location Inspect, they
are put in the proper service bay depending
on the car’s engine type. Late-model (post1975) cars are tested in Bays 1 and 2, pre1975 cars are tested in Bay3, and diesel
engine cars are tested in Bay4. If Bay1 is
selected but not available, an alternate location (Bay2) is selected. If both Bay1 and Bay2
are down, a backup location (Bay3) is
selected. Bay3 also has an alternate location
(Bay4) in case it is unavailable, but has no
backup location. Bay4 has neither an alternate location nor a backup location.
ProModel
User Guide
Process Table
Entity
CAR
Location
Inspect
Operation (min)
WAIT 10
Routing Table
Blk
1
Output
CAR
CAR
CAR
CAR
CAR
CAR
Destinatio
n
Bay1
Bay2
Bay3
Bay3
Bay4
Bay4
Rule
Move Logic
IF Type=1 1
ALT
BACKUP
IF Type=2
ALT
IF Type=3
See Also
“Processing” on page 149.
433
434
Chapter 12:
User Condition
ProModel
User Guide
Chapter 13: Logic Elements
Functions
Functions return information such as a location’s
capacity, the amount of time the simulation has
been running, or a random number. A function is
a keyword followed by parentheses, which may
contain data that the function needs to complete
its operation. You should be aware that if a function or variable expecting an integer gets a real
number, it will ignore everything to the right of
the decimal point.
Resource-Specific System
Functions
Resource-specific system functions may only be
used in resource node logic when a resource
enters or leaves a node.
Downtime-Specific System
Functions
ProModel permits you to use downtime-specific
system functions only in downtime logic.
System Functions
Shift & Break System Functions
The following list describes the function types
available in ProModel.
ProModel allows you to use these functions only
in shift and break logic.
General System Functions
General Functions
General system functions return information
about the simulation, such as the length of time
that the simulation has run, and may be referenced in any numeric expression.
Entity-Specific System Functions
Entity-specific system functions return information about the processing entity, such as the number of entities in an entity group. For that reason,
these functions may be used only where an entity
is processing some type of logic. This includes
Arrival, Operation, and Location Exit logic.
Math Functions
Math functions are built-in functions used for
performing mathematical operations on numeric
expressions.
Type Conversion Functions
When two types of numbers are used in an
expression, as when a real value is assigned to an
integer variable, they must all be converted to the
same type before ProModel can evaluate them.
ProModel performs this conversion automatically
435
436
Chapter 13:
Statements
and, in most instances, this conversion will be
satisfactory. The only place where the user may
want to use a different conversion is when ProModel converts from a real to an integer.
system whenever they are encountered by an
entity in the operation logic. They are valid only
in certain areas. See each statement for a list of
places where it is valid.
When converting from a real to an integer, ProModel ignores everything to the right of the decimal point. When converting from an integer to a
real, ProModel simply adds a decimal point to the
integer. ProModel handles name-index numbers
exactly like integers. Most often, these automatic
conversion will be sufficient, but occasionally it
will be necessary to convert between the types
differently. For these situations, use the conversion functions.
There are two subsets of operation statements:
entity-related and resource-related. Entityrelated operation statements perform specific
actions on entities only. Resource-related operation statements involve resources alone (for
example, GET and FREE) or resources and entities together (for example, USE).
Statements
Statements cause ProModel to take some action
or perform some operation. Unlike functions,
statements neither return a value nor use parentheses, and logic may contain comments. (See
“Comments” on page 461.) Statements can use
spacing (including a new line) before each word
in a statement, and are case insensitive so any letter may be either upper or lower case.
General Action and Control
Statements
General statements can be divided into two main
categories: action and control statements. They
are called general because they can be used in
any logic. Action statements cause some action to
occur in the model, such as changing an entity’s
graphic or writing to a file. Control Statements
determine the next statement to be executed, such
as loops, branches, and statement blocks.
Resource- and Entity-Related
Operation Statements
Operation Statements perform specific actions on
entities and resources at locations throughout the
Statement Blocks
A statement block is a group of statements that
begin with the keyword BEGIN, or the symbol
“{”, and end with the keyword END, or the symbol “}”. Two examples appear below. See
BEGIN and END for more extensive examples of
statement blocks.
Statement blocks
BEGIN
{
Statement 1
Statement 1
Statement 2
Statement 2
Statement 3
Statement 3
...
...
Statement n
Statement n
END
}
ProModel
User Guide
Distribution Functions
Distribution functions are built-in functions
which, in conjunction with streams, return random values according to a statistical distribution.
The following table is a summary of available
distribution functions. They are valid in any
numeric expression.
Distribution
Syntax
Individual Components
Beta
B(a,b,c,d{,<s>})
a=shape value 1, b=shape value 2, c=lower boundary, d=upper
boundary
Binomial
BI(a,b{,<s>})
a=batch size, b=probability of “success”
Erlang
ER(a,b{,<s>})
a=mean value, b=parameter
Exponential
E(a{,<s>,<ax>})
a=mean
Gamma
G(a,b{,<s>,<ax>})
a=shape value, b=scale value
Geometric
GEO(a{,<s>})
a=probability of “success”
Inverse Gaussian
IG(a,b{,<s>,<ax>})
a=shape value, b=scale value
Lognormal
L(a,b{,<s>,<ax>})
a=mean, b=standard deviation
Normal
N(a,b{,<s>})
a=mean, b=standard deviation
Pearson5
P5(a,b{,<s>,<ax>})
a=shape value, b=scale value
Pearson6
P6(a,b,c{,<s>,<ax>})
a=shape value 1, b=shape value 2, c=scale value
Poisson
P(a{,<s>})
a=quantity
Triangular
T(a,b,c{,<s>})
a=minimum, b=mode, c=maximum
Uniform
U(a,b{,<s>})
a=mean, b=half range,
User-defined
<name>({<s>})
Name of a user-defined distribution as defined in the User Distribution section
Weibull
W(a,b{,<s>,<ax>})
a=shape value, b=scale value
General Components
<s> The optional stream to use in conjunction
with the distribution’s probabilities. If this option
is omitted, ProModel will use stream one. For
more information on streams, see “Streams” on
page 266.
<ax> An optional axis shift. The distributions,
E, G, W, L, IG, P5, and P6 all normally have a
minimum value of zero. Use an axis shift to alter
the distribution’s minimum value and at the same
time shift the entire distribution. Any time an axis
shift is specified, a stream must be specified also.
Any negative value returned by a distribution that
is used for a time expression will be automatically converted to zero.
437
438
Chapter 13:
Priorities
Priorities
Many statements in this manual use <priority> as
a component. A priority determines the order in
which competing commands are fulfilled. For
example, priority determines which of two competing requests to USE a resource gets fulfilled,
or which of two competing requests to SEND the
same entities to different locations gets fulfilled.
Commands or entities with high enough priority
can even bring back up locations that are down,
or force a location to stop processing one entity
and process another instead. This is called “preemption.” All priorities must be an expression
that evaluates to a number between 0 and 999.
For a complete explanation of priorities and preemption, see “Location Priorities and Preemption” on page 111, “Resource Shift Downtime
Priorities” on page 141, “Preemptive Entities” on
page 121, and “Preemption Process Logic” on
page 300.
ProModel
User Guide
Chapter 14: Statements
and Functions
Accum
Entity-Related Operation Statement
Syntax samples
ACCUM <expression>
ACCUM 10
ACCUM Var1
that location will participate in the same accumulation.
Valid In
The operation column of process edit tables only.
ACCUM must be used at a location with enough
capacity to accumulate the specified quantity.
Components
<expression>
Description
Accumulates, without consolidating, the specified quantity of entities at a location. ACCUM
works like a gate that prevents entities from processing until a certain number arrive. Once the
specified number of entities have accumulated,
they will go through the gate and begin processing individually, independent of each other.
ACCUM can be used to model situations where
several entities should be accumulated before
they get processed. For example, when a resource
processes orders at a work station, it may be more
efficient to accumulate several orders before
requesting the resource.
If you specify an ACCUM operation in a process
for an individual entity, accumulation will occur
by individual entity type. However, if you specify
ALL as the processing entity, all entity types at
The number of entities to accumulate. If this expression results in zero or one, it is ignored. If it results in a
number greater than the location’s capacity or a negative number, the simulation will stop with an error.
This expression is evaluated every time an entity to be
accumulated arrives, so the quantity to be accumulated
can vary as the entities to be accumulated arrive. If an
entity arrives that changes this expression to a number
lower than the number of entities already accumulated,
all of the accumulated entities begin to process.
Example
Entities named “Pallet” arrive at a location
named “Loading” and accumulate in batches of
20. Entities named “Box” also arrive at Loading
and accumulate in batches of 10. Only after the
right number of boxes or pallets accumulates
does ProModel request the forklift. The accumulation of Boxes and Pallets at Loading is entirely
439
440
Chapter 14:
Accum
independent because the accumulation statements are in different records. Note that the forklift is used for two minutes per pallet or box,
because each pallet and box process individually after accumulating all of them. While the
accumulation of entities at Loading is by entity
type, the accumulation at the location, “Storage”
is independent of entity type since the ALL keyword denotes common processing for all entities
at this location.
Process Table
Entity
Pallet
Location
Loading
Box
Loading
ALL
Storage
Operation (min)
ACCUM 20
USE ForkliftFOR 2
ACCUM 10
USE Forklift FOR 2
ACCUM 30
Routing Table
Blk
1
1
1
Output
Pallet
Box
ALL
Destination
Storage
Storage
Loc3
Rule
Move Logic
FIRST 1 MOVE FOR 5
FIRST 1 MOVE FOR 5
FIRST 1 MOVE FOR 5
See Also
COMBINE, JOIN, and GROUP.
ProModel
User Guide
Activate
Components
General Action Statement
<subroutine>
Syntax samples
The name of the subroutine to run. This name should
appear exactly as if the subroutine were being called
normally. Any return value for this function is ignored.
See “Subroutines” on page 246.
ACTIVATE <subroutine>({parameter1>,<parameter2>...})
ACTIVATE Sub1()
Description
Starts an independent subroutine. Only subroutines of type interactive can be called with ACTIVATE. The calling logic then continues without
waiting for the called subroutine to finish. Therefore, independent subroutines can run in parallel
with the logic that called them. Independent subroutines are not entity or location dependent and
run without regard to what happens inside the
logic that called them.
Use ACTIVATE to process logic that has WAIT
or WAIT...UNTIL statements when you do not
want to use an entity to process the WAIT or
WAIT...UNTIL statements. For example, an
ACTIVATE in the initialization logic could call a
subroutine that adjusts the arrival frequency for a
type of entity depending on the time of day.
Independent subroutines called with ACTIVATE
cannot use entity-specific or location-specific
system functions. If the subroutine has a return
value, then that value is ignored. External subroutines cannot be called with ACTIVATE, although
they may be called from within an activated subroutine.
Valid In
Any logic.
<parameters>
The parameters that the subroutine normally takes.
Example
This example uses ACTIVATE in a model’s initialization logic to start a subroutine named Res_Log().
Res_Log() is a user-defined subroutine that logs
every time that all units of a resource named
Worker are in use. After it logs the time that all
units were busy, it waits ten minutes to check
again. Note that the WHILE...DO loop in the subroutine is never exited. This technique allows the
subroutine to run during the entire simulation.
Initialization Logic:
Activate Res_Log()
Res_Log()
INT X = 1
WHILE X = 1 DO
BEGIN
IF FREEUNITS(Worker)=0
THEN LOG "All workers busy at ",0
WAIT 10
END
See Also
XSUB(). Also see “Subroutines” on page 246.
441
442
Chapter 14:
Animate
Animate
General Action Statement
mum. This allows the modeler to more easily view
which resource (RES1 or RES2) is captured to service the location.
Syntax samples
ANIMATE <expression>
ANIMATE 70
ANIMATE Var1
Description
Sets the simulation’s animation speed. The
higher the value, the faster the animation. ANIMATE is used primarily to speed up or slow
down a model for cursory or detailed observation
whenever a particular condition is encountered.
Another common use is to set the animation
speed to one-hundred in the Initialization Logic
to rapidly advance the simulation to some point
in time.
Valid In
Any logic.
Components
<expression>
The new speed of the animation. This expression can
be any number from 0 to 100 and is evaluated every
time the ANIMATE statement is encountered. The
default speed is 56.
Example
This example shows the use of the ANIMATE statement in the downtime logic for the location Press.
Whenever Press goes down for service, the animation speed is slowed to 30 percent of maxi-
See Also
GRAPHIC and SOUND.
ProModel
User Guide
ArrayDims()
General System Function
Syntax samples
ARRAYDIMS(<arrayname>)
ARRAYDIMS(MyArray)
Description
Returns the number of dimensions in an array.
Valid In
Any Logic
Components
<arrayname>
The name of the array for which you wish to know the
number of dimensions.
See Also
ArrayDimSize().
443
444
Chapter 14:
ArrayDimSize()
ArrayDimSize()
General System Function
Syntax samples
ARRAYDIMSIZE(<arrayname>, <dim_num>)
ARRAYDIMSIZE(MyArray, 2)
Description
Returns the size of a dimension in an array. You
must provide the name of the array and the particular dimension of the array for which you want to
know the size.
Valid In
Any Logic
Components
<arrayname>
The name of the array.
<dim_num>
The number of the dimension for which you wish to
know the size.
See Also
ArrayDims().
ProModel
User Guide
Assignment Statement
Syntax samples
<variable, array element, or attribute> =
<numeric expression>
Description
Assigns the value of a numeric expression to a
designated variable, array element, or attribute.
Valid In
Any Logic
Example
Var1 = 300
Attr2 = Clock(hr) - Attr3
Please Note
If you assign an expression that evaluates to a
real number to a variable, array, or attribute of
type integer, the number truncates unless you use
the ROUND() function.
445
446
Chapter 14:
Begin
Begin
General Control Statement
ments within the BEGIN and END only if Attr1
equals one.
IF Attr1 = 1 THEN
BEGIN
Syntax samples
ORDER 10 EntA
INC Var1
BEGIN or {
WHILE FREECAP(Loc1) > 5 DO
BEGIN
INC Var2, 5
WAIT 5 sec
END
END
Just as in the logic above, if Attr1 in the following
example equals one, ten entities are ordered.
However, Var1 increments regardless of the value
of Attr1. The IF...THEN applies only to the very next
statement, no matter how you format the logic.
IF Attr1 = 1 THEN
ORDER 10 EntA
IF Var1 > 5 THEN
{
INC Var2, 5
WAIT 5 sec
}
Description
Defines a statement block with a corresponding
END statement. BEGIN and END are almost
always used in conjunction with other control
statements such as IF...THEN and DO...WHILE.
Every BEGIN statement must pair with an END
statement.
Valid In
Any logic.
Example
Compare the following logic examples:
The example below includes a BEGIN and END
statement. In this logic, if the attribute Attr1 equals
one, ten entities are ordered and the variable
Var1 increments. ProModel executes the state-
INC Var1
See Also
END, IF...THEN...ELSE, DO...WHILE,
WHILE...DO, and DO...UNTIL.
ProModel
User Guide
Break
General Control Statement
Process Table
Entity
Claim
Location
Station1
Syntax samples
BREAK
Description
Exits the innermost WHILE...DO, DO...WHILE,
or DO...UNTIL loop. The next statement to be
executed will be the one immediately following
the END statement associated with the innermost
loop. If a BREAK is encountered outside any
loop, then ProModel exits the entire logic.
Valid In
Any logic.
Example
Normally, a WHILE...DO loop repeats a statement
block until a certain condition becomes false.
This example shows the use of a BREAK statement
to exit the loop based on a condition not
included in the WHILE...DO loop. As long as the
variable V1 is less than three and the variable V3
is less than or equal to five, both the three-minute
wait and the five-minute wait will be executed for
a total of eight minutes. However, if V3 becomes
greater than five, the total wait will be six minutes:
three minutes in the main part of the loop and
another three minutes inside the IF...THEN statement block. The five minute wait will not be executed because the BREAK statement exits the
loop entirely.
The line “//Break to here” is a comment that marks
the next line of logic executed after the BREAK.
Operation (min)
WHILE V1<3 DO
BEGIN
WAIT 3 min
IF V3<=5 THEN
BEGIN
WAIT 3 min
BREAK
END
WAIT 5 min
END
//Break to here
Routing Table
Blk
1
Output Destination Rule
Move Logic
EntA
Station2
FIRST 1 MOVE FOR 5
See Also
BREAKBLK.
447
448
Chapter 14:
BreakBlk
BreakBlk
General Control Statement
Process Table
Entity
ALL
Location
Shipping
Syntax samples
BREAKBLK
Description
Exits from the innermost statement block. The
next statement to be executed will be the one
immediately following the END statement of the
innermost statement block. If a BREAKBLK is
executed outside any statement block, ProModel
will exit the logic completely.
Routing Table
Blk
1
Output Destination Rule
Move Logic
ALL
Post_Office FIRST 1 MOVE FOR
5
Valid In
See Also
Any logic.
BREAK.
Example
This example uses BREAKBLK in the logic for a
shipping department that handles two types of
entities, Letters and Packages. Both packages
and letters need to be addressed, but packages
may need to be wrapped before they are
addressed. When a package arrives, shipping
increments the variable No_of_Pkg to keep track
of the number of packages it ships. Attr1 is then
checked to see if the package has been
wrapped. If the package has been wrapped (if
Attr1 = 1), the BREAKBLK statement exits the statement block that wraps packages. If the package
has not been wrapped, a resource, Wrapper,
wraps the package. Finally, all entities that Shipping processes are addressed by the same
statement and routed to the location
Post_Office. The line
“// Breakblk to here” is a comment which marks
the next statement executed after the BREAKBLK.
Operation (min)
IF ENTITY() = Letter THEN
INC No_of_Let
IF ENTITY() = Pkg THEN
BEGIN
INC No_of_Pkg
IF Attr1 = 1 THEN
BREAKBLK
USE Wrapper FOR 8
Attr1 = 1
END
//Breakblk to here
USE Addresser FOR 3
ProModel
User Guide
CalDay()
General System Function
Syntax samples
CALDAY()
Description
The CALDAY() function corresponds to the
weekday of the calendar date you defined as part
of the warm-up period or simulation begin date
under simulation options. Since CALDAY()
resets with the advent of a new week, every
weekday will return the same value (i.e.,
Wednesday will always return a value of 3).
Valid In
Any logic.
Please note
CALDAY() works only when you select calendar
date in the simulation options dialog.
Example
Suppose that shipment arrival types vary from
day to day. Since Monday’s Shipment_Type_A
arrival patterns are unique, you will need to use a
distribution specific to those patterns.
IF CALDAY()=1 THEN
BEGIN
Shipment_Type_A =
Monday_Distribution_A
USE Forklift FOR Unload_Time
END
See Also
CALDOM(), CALHOUR(), CALMIN(), CALMONTH(), and CALYEAR().
449
450
Chapter 14:
CalDOM()
CalDOM()
General System Function
Syntax samples
CALDOM()
Description
The CALDOM() function corresponds to the calendar day of the month you defined as part of the
warm-up period or simulation begin date under
simulation options. Values returned by this function will be integers in the range of 1 to 31.
Valid In
Any logic.
Please note
CALDOM() works only when you select calendar
date in the simulation options dialog.
See Also
CALDAY(), CALHOUR(), CALMIN(), CALMONTH(), and CALYEAR().
ProModel
User Guide
CalHour()
General System Function
Syntax samples
CALHOUR()
Description
The CALHOUR() function corresponds to the
hour of the calendar date you defined as part of
the warm-up period or simulation begin date
under simulation options. Since this function ties
directly to the 24-hour clock displayed on the
screen during simulation, CALHOUR() will
never return a value higher than 23.
Valid In
Any logic.
Please note
CALHOUR() works only when you select calendar date in the simulation options dialog.
Example
The following example implements a change in
personnel used to perform an operation. After the
simulation runs for 18 hours, the technician
becomes available to perform the activity.
IF CALHOUR() > 18 THEN
USE Worker FOR N(10,4)
ELSE USE Technician FOR N(8,2)
See Also
CALDAY(), CALDOM(), CALMIN(), CALMONTH(), and CALYEAR().
451
452
Chapter 14:
CalMin()
CalMin()
General System Function
Syntax samples
CALMIN()
Description
The CALMIN() function corresponds to the
minute of the calendar date you defined as part of
the warm-up period or simulation begin date
under simulation options. Since this function ties
directly to the 24-hour clock displayed during
simulation, CALMIN() will never return a value
higher than 59.
Valid In
Any logic.
Please note
CALMIN() works only when you select calendar
date in the simulation options dialog.
Example
Suppose parts have a fixed shipping time of 4:30
PM. The following logic would order parts to the
shipping area.
IF CALHOUR() = 16 AND CALMIN() = 30 THEN
ORDER 1 Part TO Shipping_Area
See Also
CALDAY(), CALDOM(), CALHOUR(), CALMONTH(), and CALYEAR().
ProModel
User Guide
CalMonth()
General System Function
Syntax samples
CALMONTH()
Description
The CALMONTH() function corresponds to the
month of the year you defined as part of the
warm-up period or simulation begin date under
simulation options. Values returned by this function will be integers in the range of 1 to 12.
Valid In
Any logic.
Please note
CALMONTH() works only when you select calendar date in the simulation options dialog.
Example
If CalMonth()=12 THEN WAIT 20
Else Wait 10
See Also
CALDAY(), CALDOM(), CALHOUR(),
CALMIN(), and CALYEAR().
453
454
Chapter 14:
CalYear()
CalYear()
General System Function
Syntax samples
CALYEAR()
Description
The CALYEAR() function corresponds to the
year of the calendar date you defined as part of
the warm-up period or simulation begin date
under simulation options.
Valid In
Any logic.
Please note
CALYEAR() works only when you select calendar
date in the simulation options dialog.
See Also
CALDAY(), CALDOM(), CALHOUR(),
CALMIN(), and CALMONTH().
ProModel
User Guide
Cap()
General System Function
Syntax samples
CAP (<location>)
GROUP CAP(Loc1)
Example
The individual ovens of a ceramics plant have
different capacities, but otherwise they are
exactly the same. While each oven could be
modeled as an individual location, it would be
easier to model this situation as a multi-unit location. This example uses CAP() in the processing
logic of the parent location to accumulate
enough Sinks to fill each oven. The LOCATION()
function returns the value of the current location.
Description
Returns the total capacity of a location. CAP()
can be used to prepare a batch of entities to fill a
location.
Valid In
Any logic and any expression evaluated after
translation. For a list of expressions evaluated
after translation, see the “Appendix A” on
page 587.
Components
<location>
The name of the location to examine. If this component
is the name of a multi-unit location, CAP() will return
the capacity of the entire location. For example, if each
unit of a five-unit location has a capacity of five,
CAP() will return twenty-five. This component can
also be the name of an individual unit in a multi-unit
location.
Process Table
Entity
Sink
Location
Oven
Operation (min)
ACCUM CAP(LOCATION())
Routing Table
Blk
1
Output Destination Rule
Move Logic
Sink
Cool
FIRST 1 MOVE FOR
5
See Also
FREECAP(), LOC(), and LOCATION().
455
456
Chapter 14:
Char()
Char()
String Function
Syntax samples
CHAR(<expression>)
CHAR(10)
Example
The logic below displays the combined cost of all
the Parts ordered through a particular service
center. The simulation has kept a tally of all the
parts it has ordered in the variable Parts, and
each part cost 25 English pounds. The logic displays the cost of the parts with the pound symbol
(£), which is ASCII code 156.
DISPLAY “Total cost of parts:” $ CHAR(156) $ Parts *
25
Description
Returns the ASCII character for the number that
the expression evaluates to. This function is most
useful for outputting ASCII characters that cannot be typed, such as accented characters. This
function is most often used in conjunction with a
string expression and the concatenation (“$”)
operator.
The number corresponding to the ASCII character varies with each computer depending on the
character set specified in the config.sys file of
your computer. To determine the number corresponding to the ASCII character at your computer, run the model CHAR.MOD found in the
MODELS\REFS directory. View the file this
model generates called CHAR.TXT found in the
same directory as the model.
Valid In
Any string expression.
Components
<expression>
Any expression that evaluates to a number between 0
and 255. The expression is evaluated every time the
CHAR() function is encountered.
See Also
“String Expressions” on page 412.
ProModel
User Guide
Clock()
Components
General System Function
<time unit>
Syntax samples
CLOCK({<time unit>})
IF CLOCK(DAY) >= 1.5 THEN PAUSE
The elapsed simulation time will be returned in this
unit. This may be HR, MIN, SEC, DAY, WK. If omitted, the value returned will be in the default time units
as specified in the General Information dialog box.
When using CLOCK() to capture a time for later use
with the LOG statement, the units should be omitted.
Attr1 = CLOCK()
See Also
Description
Returns value of the elapsed simulation time in
the units specified. Clock units should be kept
consistent when comparing values. If an attribute
has been assigned a time in minutes, any time
value compared with that attribute should also be
in minutes.
When no units are specified in the parentheses in
the clock function, ProModel returns the default
time unit specified in the General Information.
Valid In
Any logic and most fields, except those fields
evaluated at translation. For a list of fields evaluated at translation, see the “Appendix A” on
page 587.
“General Information” on page 179 and “Time
Expressions” on page 411.
457
458
Chapter 14:
Close
Close
General Operation Statement
Syntax samples
CLOSE <file ID>
CLOSE Arrival_File
CLOSE ALL
Description
Closes a file that has previously been written to
with WRITE, WRITELINE, XWRITE, or read
with READ. Use CLOSE when finished with a
file to free system resources. A file will automatically be re-opened to be read or written if it has
been closed. All opened files are automatically
closed at the end of a simulation. When you are
using many external files and you want to conserve system resources, this statement is especially helpful.
Valid In
Any logic.
Components
<file ID>
The file ID of the desired file as defined in the External
Files editor.
See Also
READ, WRITE, WRITELINE, XWRITE, and
RESET.
ProModel
User Guide
Combine
Entity-Related Operation Statement
Syntax samples
COMBINE <expression> {AS <new entity
name>}
COMBINE Var1
COMBINE 3 AS EntQ
COMBINE Var1 as ENT(Attr1)
Description
Accumulates and consolidates a specified quantity of entities into an entity, optionally with a
different name. Unlike the GROUP statement,
combined entities lose their identities and
attributes and cannot be ungrouped later. Use
COMBINE when several entities need to be combined, such as when eight spark plugs are combined in a box. Note that after several entities
have been combined at a location, no additional
statistics will be collected for any of the combined entities at that location.
When specifying COMBINE <expression> AS
<new entity name> in the operation logic, there
must be another operating block at the same location. In this case, the incoming entity at the new
operating block is the new entity name specified
in the COMBINE statement.
Valid In
The operation column of Process edit tables only.
COMBINE may not be used in combination with
CREATE, GROUP, UNGROUP, LOAD,
UNLOAD, SPLIT AS, or other combine statements in the same process logic.
Components
<expression>
The number of entities to combine. Negative values
generate an error message. If this expression evaluates
to zero, it is ignored. If it evaluates to one, then no entities are actually combined, but the entity that encountered the combine statement is renamed (if the AS
option has been specified).
This expression is evaluated every time an entity
encounters the COMBINE statement, so the amount of
entities to be combined can vary as the simulation
progresses. If an entity arrives that changes this expression to a number lower than the number of entities
already waiting to be combined, all of the entities waiting to be combined are combined, including the entity
that just arrived.
AS <new entity name>
The optional name of the resulting entity. If left off, the
new entity will have the same name as the last combined entity or the output entity name.
Explicit Entity Actions
COMBINE passes cost on to new entities but not
statistical information. ProModel counts combined entities as exits.
459
460
Chapter 14:
Combine
Example
A manufacturing plant makes computer motherboards. After manufacture and inspection, when
the motherboards are ready for shipping, workers
combine them into sets of twenty to distribute to
the company’s customers. A COMBINE statement
will work well for this example, because workers
do not inspect or use the individual motherboards again. At the final assembly location,
workers group motherboards into totes of twenty,
and route the totes to the shipping department.
Process Table
Entity
mboard
Location
Assembly
Operation (min)
COMBINE 20
Routing Table
Blk
1
Output Destination Rule
Move Logic
Tote
Shipping
FIRST 1 MOVE FOR 5
See Also
GROUP, ENT(), ACCUM, and LOAD. Also see
the “Attributes” on page 225.
ProModel
User Guide
Comments
Valid In
Any logic.
Documentation Symbols
Example
Syntax samples
#
//
/*...*/
The logic below has several notes to explain it.
Additionally, ProModel ignores the ELSE statement
and the ELSE statement’s block.
IF Parts_Available > Attr2 THEN
//Parts needed is stored in attribute 2
BEGIN
Components
#
The pound sign signals the start of a one-line comment.
ProModel will ignore any characters on the rest of the
line.
JOIN Attr2#Join the number of parts
# needed only if there are
# enough parts available.
WAIT Attr1
END
/* ELSE
//
BEGIN//Start operation
Two forward slashes signal the start of a one-line comment. ProModel will ignore any characters on the rest
of the line. This symbol works exactly the same as the
# sign.
INC Var1
/*...*/
A slash followed by an asterisk signals the start of a
multi-line comment. ProModel will ignore all characters after the “/*” until it finds an asterisk followed by a
slash, “*/”. Use this type of comment for long explanations and to prevent ProModel from executing long
portions of logic during debugging. Comments using //
or # may be nested inside multi-line comments.
Description
Comments are notes to the modeler inside blocks
of logic. ProModel ignores them, but they can be
particularly useful to explain logic when more
than one person will be using a model.
WAIT Attr3
END */
461
462
Chapter 14:
Contents()
Contents()
Example
JOIN CONTENTS(Loc1, EntA) EntA
An assembly line has a location called Clean
that often gets too busy for one operator to handle and the supervisor then comes to help. The
processing logic below models this situation with
an IF...THEN statement and the CONTENTS() function. As long as the location contains fewer than
five entities, a worker processes any arriving entities. However, if the location’s contents are
greater than five, the Supervisor processes them.
Description
Process Table
Returns either the total number of entities at a
location or the number of a certain type of entity
at a location. Use CONTENTS() to make decisions based on how busy a location is. Using
CONTENTS() to keep track of the number of
entities at a location requires fewer steps and
allows more flexibility than using variables to
count the number of entities that enter and exit a
location. For example, the second syntax does in
one statement what would require several statements without the CONTENTS() function.
Entity
ALL
General System Function
Syntax samples
CONTENTS(<location>{,<entity type>})
LOAD CONTENTS(Loc1)
Valid In
Any logic and all fields except those fields evaluated at translation only. For a list of the fields
evaluated only at translation, see the “Appendix
A” on page 587.
Components
<location>
The name of the location to examine.
<entity type>
The optional name of the type of entity to look for. If
omitted, CONTENTS() will return the total of all entities at the location.
Location
Clean
Operation (min)
IF CONTENTS(Clean)<5
THEN
USE Worker FOR 10
ELSE
USE Worker FOR 10
OR Supervisor FOR 10
Routing Table
Blk
1
Output Destination Rule
Move Logic
ALL
Mold
FIRST 1 MOVE FOR
1
See Also
FREECAP(), LOC(), ENT(), and FREEUNITS().
ProModel
User Guide
Create
Components
Entity-Related Operation Statement
<expression1>
Syntax samples
The number of new entities to create. This expression
is evaluated every time the create statement is encountered.
CREATE <expression1> {AS <entity name>}
{TAKE {<expression2>} <resource>,...}
CREATE 10 AS EntX
CREATE 2 AS EntB TAKE 1 Res1, 2 Res2
CREATE Var1 AS Ent(Var2) TAKE Var3
Res(Var4)
Description
Creates a specified number of entities in addition
to the original entity and copies all attributes of
the original entity to each new entity. The first
entity created can optionally take any of the
resources owned by the parent entity. The newly
created entities require no additional capacity at
the location and are processed immediately.
The CREATE statement can simulate the creation of paperwork that needs to be hand-carried
to another location to be approved while the base
entity continues to process. Before the base entity
can exit the location, the paperwork must be
approved and routed back to the original location
where it is joined to the base entity.
AS <entity name>
The name of the new entities. ProModel will search the
process list for the new entity type and begin processing them before it finishes processing the entity that
created them. If omitted, the entities will be named the
same as the currently processing entity.
TAKE <expression2>
The first created entity will take any resources
listed here from the parent entity. This component is optional. The second syntax example
above creates two EntB’s. The first of the two
will own one unit of Res1 and two units of Res2.
<resource>
The name of the resource whose ownership should be
transferred to the first new entity. Using the keyword
ALL here will take all resources owned by the parent
entity.
Explicit Entity Actions
The CREATE statement forms a new entity with
new statistical information and cost. ProModel
adds an initial cost to explicitly created entities
(i.e., entities created with the CREATE statement).
Valid In
The operation column of process edit tables only.
CREATE may not be used in combination with
LOAD, UNLOAD, GROUP, UNGROUP, SPLIT
AS, or other CREATE statements in the same
processing logic.
Implicit Entity Actions
ProModel allows you to use the CREATE statement implicitly as part of the routing definition.
To do this, define a route block and check the
New Entity option. ProModel does NOT add an
initial cost to implicitly created entities.
463
464
Chapter 14:
Create
Example
The following example shows how one entity,
Record, creates two new entities. Note that there
is no routing defined in this process for the new
entities, Copy. The new entities are handled
according to the logic defined in the subsequent
process.
Process Table
Entity
Record
Location
Station1
Copy
Station1
Operation (min)
WAIT N(8,.3)
CREATE 2 AS
Copy
WAIT U(3,.3)
Routing Table
Blk
1
1
Output
Record
Copy
Destination Rule
Move Logic
Station2
FIRST 1MOVE FOR 5
File_Cab
FIRST 1MOVE FOR 5
See Also
ORDER, SPLIT AS, ENT(), and RES().
ProModel
User Guide
Debug
General Action Statement
Process Table
Entity
Client
Location
Recep
Syntax samples
DEBUG
Routing Table
Blk
1
Description
Brings up ProModel’s debugger. Use DEBUG to
step through logic one statement at a time and
examine variable and attribute values while
developing a model. After a model is working,
DEBUG statements are generally removed.
Operation (min)
DEBUG
IF Attr1=1 THEN
GRAPHIC
WAIT 5 min
Output Destination Rule
Move Logic
Client Waiting
FIRST 1 MOVE FOR 5
During run time, the ProModel debugger would
appear displaying the following information:
Valid In
Any logic.
Example
If you were having trouble with a Client’s logic at
a particular location, we could start the processing logic with a DEBUG statement, as in the following example. This would allow you to watch
each Client’s logic execute, statement by statement, revealing problems with the logic’s flow.
See Also
“Debug Option” on page 357.
465
466
Chapter 14:
Dec
Dec
General Operation Statement
Syntax samples
Example
The example below shows two variables decremented in exit logic. The variable Num_in_system
is decremented by one, while variable Var3 is
decremented by 20.
DEC <name>{, <expression>}
DEC Var1
DEC Attr1, 5
Description
Decrements a variable, array element, or attribute
by the value of a specified numeric expression.
To decrement a variable, attribute, or array element when the current entity actually leaves a
location, use DEC in the move logic.
Valid In
See Also
Any logic.
INC. Also see “Numeric Expressions” on
page 409.
Components
<name>
Any variable, array element, or attribute.
<expression>
The amount to decrement the value. If this expression
is omitted, the value will be decremented by one. This
can be a negative number.
ProModel
User Guide
Display
General Action Statement
Syntax samples
DISPLAY <string expression>
DISPLAY “Var1 =” $ Var1 $ “and Attr1 =” $
Attr1
Example
This simple example displays the value of both
Var1 and of Attr1 if Attr2 is 1. This logic will display
the dialog box below if Attr2 is 1. If Attr2 is not 1,
an error message will appear.
Operation (min)
IF Attr2=1 THEN
DISPLAY “Var1 =” $ Var1 $ “\nand Attr1 =” $ Attr1
DISPLAY “Now beginning 100th process”
ELSE
DISPLAY Number_in_Queue
DISPLAY “Error”
Description
Pauses the simulation and displays a message.
The simulation will resume when the user selects
OK. The concatenation operator ($) should be
used to combine a numeric value into the string
(as in the first syntax example above). Using the
ENT(), LOC(), and RES() functions will display
the name of the entity, location, or resource.
Valid In
Any logic.
Please note
The “\n” character starts new lines.
Components
<string expression>
See Also
The message to be displayed. To display a numeric
value, use the concatenation operator ($) as in the first
syntax example.
PROMPT, PAUSE, CHAR(), and FORMAT().
467
468
Chapter 14:
Do...Until
Do...Until
General Control Statement
<Boolean expression>
As long as this expression is FALSE, the loop will continue. This expression is evaluated for each iteration of
the loop.
Syntax samples
DO <statement block> UNTIL <Boolean
expression>
DO INC Var1 UNTIL Array1[Var1] <> 10
DO
BEGIN
INC Var2, 5
WAIT 5 sec
Example
A machining station can manufacture parts of
increasing complexity from the same entity,
called a Blank. When a Blank arrives at the station, the value stored in Attr1 determines the
complexity of the part and the amount of time
needed to create the new part. The following
logic models this situation with a DO...UNTIL loop.
All blanks that arrive go through a five minute processing time, and then go through the operation
several more times depending on the value of
Attr1.
END
UNTIL FreeCap(Loc1) > 5
Process Table
Description
Entity
Blank
Repeats a statement or statement block continuously while a condition remains false.
DO...UNTIL is an exit-condition loop, meaning
that the loop will always be executed at least
once. Use DO...UNTIL when an operation will
always be executed at least one time and possibly
more times.
Routing Table
Valid In
Blk
1
Location
Machining
Operation (min)
INT Count = 0
DO
BEGIN
WAIT 5 min
INC Count
END
UNTIL Count = Attr1
Output Destination Rule
Move Logic
Base
Painting
FIRST 1
Any logic.
See Also
Components
<statement block>
The statement or block of statements to execute.
BEGIN, END, DO...WHILE, and WHILE...DO.
ProModel
User Guide
Do...While
Components
General Control Statement
<statement block>
The statement or block of statements to execute.
Syntax samples
<Boolean expression>
DO <statement block> WHILE <Boolean
expression>
As long as this expression is TRUE, the loop will continue. This expression is evaluated for each iteration of
the loop.
DO INC Var1 WHILE Array1[Var1] <> 10
DO
BEGIN
INC Var2, 5
WAIT 5 sec
END
WHILE FreeCap(Loc1) > 5
Description
Repeats a statement or statement block continuously while a condition remains true.
DO...WHILE is an exit-condition loop, meaning
that the loop will always execute at least once.
Use DO...WHILE for processes that must be executed one time and possibly more.
Please note
Use caution when using a DO...WHILE with a
system function (e.g., FREECAP()) to ensure that
the system does not enter an infinite loop. For
example, eliminating the “WAIT 5 sec” in the
syntax sample will cause the system to enter an
infinite loop because there is no time delay within
the loop.
Valid In
Any logic.
Example
The logic below orders a minimum of ten cases
to location Receiving every time it is encountered. As long as the location has a capacity
greater than ten, it will send additional sets of ten
entities to the location.
DO
ORDER 10 Cases to Receiving
WHILE FREECAP(Receiving) > 10
See Also
BEGIN, END, DO...UNTIL, and WHILE...DO.
469
470
Chapter 14:
Down
Down
Downtime-Specific System Function
Syntax samples
DOWN <dtname>, {<priority>}
Please Note
The DOWN statement does not need to be called
from the processing logic at the location that is to
go down. It can be called from any logic in your
model, except Initialization and Termination
logic, and still cause the location’s Called Downtime to execute.
See Also
Description
Makes a location, with the specified called downtime, attempt to go down.
This statement is used in conjunction with the
Called Downtime dialog, where you have previously defined the called downtime’s name, priority, and logic.
When this statement is executed, the called
downtime will attempt to execute its logic. The
timing of the execution of the called downtime’s
logic will depend on the location’s state and the
called downtime’s priority.
Valid In
Any logic, except Initialization and Termination
logic.
Components
<dtname>
The name of the called downtime. This name is
defined in the Called Downtime dialog, found in the
Locations table.
<priority>
You may optionally define a priority. This will override the priority you defined in the Called Downtime
dialog for the specified called downtime.
“Called Downtime Editor” on page 111, and
“Location Priorities and Preemption” on
page 111.
ProModel
User Guide
DownQty()
Example
DISPLAY “Total Res1 Down Now:” $ DOWNQTY(Res1)
Two resources, Welders, weld brackets onto steel
frames at a location, Man_Weld, in 6.5 minutes.
An automatic welding machine, Auto_Weld, can
perform the same task, but it takes 9.3 minutes.
However, if only one Welder is available and the
other Welder is down (e.g., on break), it takes one
Welder 13.0 minutes to weld the brackets to the
frames. Therefore, if one Welder is down, the
frames should route to the automatic welding
machine, Auto_Weld.
Description
Process Table
Returns the number of location or resource units
down at the time of the call. Use this function to
make decisions based on how many resource or
location units are down. For example, if too many
units are down, a foreman could preempt several
units back into service.
Entity
Frame
Location
Buffer
Frame
Frame
Auto_Weld
Man_Weld
General System Function
Syntax samples
DOWNQTY(<location> or <resource>>)
IF DOWNQTY(Loc1) > 3 THEN ROUTE 2
Valid In
Any logic and all fields except those fields evaluated at translation only. For a list of the fields
evaluated only at translation, see the “Appendix
A” on page 587.
Operation (min)
IF DOWNQTY(Welder)>0
THEN
ROUTE 1
ELSE
ROUTE 2
...
...
Routing Table
Components
Blk
1
2
...
...
<location>
See Also
The name of the location to examine. LOC() can be
substituted for the name of a location.
FREECAP, FREEUNITS(), and UNITS().
<resource>
The name of the resource to examine. RES() can be
substituted for the name of a resource.
Output
Frame
Frame
...
...
Destination
Auto_Weld
Man_Weld
...
...
Rule
Move Logic
FIRST 1 MOVE FOR 1
FIRST 1 MOVE FOR 1
...
...
...
...
471
472
Chapter 14:
DTDelay()
DTDelay()
Downtime-Specific System Function
Syntax samples
DTDELAY(<time unit>)
WAIT Att1 - DTDELAY(Min)
DISPLAY “The downtime delay was”$DTDelay(DAY)$“days.”
Example
The following statement models a situation where
a location is supposed to go down at 12:00 and
always goes back up at 1:00, even if it stays up
past 12:00 to finish processing an entity. If the
downtime was missed entirely (meaning that the
downtime delay was greater than an hour), then
the downtime takes no time at all. If the downtime was not missed entirely, then it lasts one hour
minus the delay.
IF 60 - DTDelay(min) > 0 THEN WAIT (60 - DTDelay(min))
Description
Returns the difference between the time when
you scheduled a non-preemptive downtime to
occur and the time it actually occurred. Use
DTDelay to determine if downtimes are being
postponed because of incompleted work. You
can use DTDelay in downtime logic to ensure
that a location comes back up at a specific time.
Also returns the difference between the time
when a downtime is preempted and the time it
resumes.
Valid In
Any downtime logic including off-shift and break
logic. This function returns a real number.
Components
<time unit>
The function will return the downtime delay in any of
the following units: SEC, MIN, HR, DAY, and WK.
See Also
DOWNQTY().
ProModel
User Guide
DTLeft()
Shift & Break System Function
Syntax samples
DTLEFT <time units>
Shift_Time = DTLeft()
Example
Suppose a technician is frequently working on a
job when the end of the shift rolls around and that
the priority for ending the shift is not high enough
to interrupt the job. To ensure that the technician
gets a minimum of 14 hours off before coming
back to work, even though the shift file specified
16 hours between shifts, you could enter the following off-shift logic:
IF DTLEFT(hr) < 14 THEN
Description
The DTLEFT function returns the balance of the
off-shift or break time remaining for a location or
resource before it resumes normal activities.
Unless passed as an argument (e.g., DTLeft(hr)),
the return value uses the time units defined in the
General Information Dialog (see “General Information” on page 179).
Valid In
This function can only be referenced in off-shift
and break logic (either the pre-start or main
logic).
Components
<time units>
The time units, if different from the default found in
the General Information dialog, in which you want the
return value expressed.
BEGIN
WAIT 14 hr
SKIP
END
Please note
In the above example, the SKIP statement is
important to skip over the defined time in the shift
file.
See Also
DTDELAY()
473
474
Chapter 14:
DynPlot()
DynPlot()
General Action Statement
Syntax samples
DYNPLOT “<chart name>”
DYNPLOT “my dynamic plot name”
DYNPLOT “Chart 1”
DYNPLOT “”
Example
You are giving a presentation to management.
Two hours into the simulation, you want a chart to
be displayed showing the value of a WIP variable
plotted against average part cost. Four hours into
the simulation, you want this chart to disappear.
To do this, define a Chart view from the Dynamic
Plots dialog, naming your Chart view “WIP vs
Cost.” Define a subroutine and call it in the initialization logic using the ACTIVE statement. Enter the
following logic in the subroutine:
WAIT 2 HR
Description
The DynPlot statement is used to automatically
turn on predefined Dynamic Plot windows. Its
usage is similar to that of the View statement.
Dynamic Plot windows are predefined during
simulation mode. These predefined Chart views
can then be called from any logic statement,
invoking the display of the designated chart during simulation.
Valid In
Any Logic.
Components
<Chart name>
The name of the Dynamic Plot chart as defined in the
Dynamic Plots dialog. Enclose the name in quotation
marks.
DYNPLOT “Wip vs Cost”
Wait 2 HR
DYNPLOT ""
Please note
Using the statement with a null value (no name
defined between the quotation marks) will close
all currently open Dynamic Plot windows.
ProModel
User Guide
End
Example
General Control Statement
Compare the following examples:
Syntax samples
END or }
WHILE FREECAP(Loc1) > 5 DO
BEGIN
The example below includes a BEGIN and END
statement in the form of the “{” and “}” symbols.
In this logic, if the attribute Attr1 equals one, ten
Cases are ordered and the variable, Var1, increments. ProModel executes the statements within
the BEGIN and END only if Attr1 equals one.
IF Attr1 = 1 THEN
{
INC Var2, 5
ORDER 10 Case
WAIT 5 sec
INC Var1
END
Description
Defines a statement block along with a corresponding BEGIN statement. BEGIN and END
are almost always used in conjunction with other
control statements such as IF...THEN and
DO...WHILE. Every END must pair with a
BEGIN.
}
Just as in the logic above, if Attr1 in the following
example equals one, ten Cases are ordered.
However, Var1 increments no matter what the
value of Attr1. Without a statement block, the
IF...THEN applies only to the very next statement,
no matter how you format the logic.
IF Attr1 = 1 THEN
ORDER 10 Case
INC Var1
Valid In
Any logic.
See Also
BEGIN, IF...THEN, DO...WHILE,
WHILE...DO, DO...UNTIL, and END.
475
476
Chapter 14:
Ent()
Ent()
Example
Type Conversion Function
The logic below orders three batches of five
different entity types to a location, Receiving.
Syntax samples
Var1 = 1
WHILE Var1 <= 3 DO
ENT(<entity name-index number>)
BEGIN
SEND 10 ENT(Var1) TO Loc1
ORDER 5 ENT(Var1) TO Receiving
DISPLAY “Ent A has been combined with” $
ENT(Var1)
INC Var1
Description
Converts a name-index number or integer to an
entity name. Use this function when a statement
or function needs the name of an entity whose
name index number is stored in an attribute, variable, or some other expression. ENT() can also be
used to vary the entity that a statement references
by using an expression for the name-index number. When used in an expression expecting a
string, such as in the second syntax example
above, ProModel will convert the name-index
number to the actual name of the entity.
Valid In
Any logic where an entity name is normally used.
Components
<entity name-index number>
The name-index number of the entity desired. This
component may be an expression which allows the referenced entity to change as the simulation progresses.
Real numbers will be treated as integers.
END
See Also
LOC(), RES(), ENTITY(), and LOCATION().
ProModel
User Guide
Entity()
Components
Entity-Specific System Function
<expression>
Syntax samples
ENTITY({<expression>})
The number of the entity in a group to inspect. For
example, ENTITY(3) returns the name-index number
of the third entity in the group. If this option is omitted,
the name-index number of the calling entity is
returned.
ENTITY()
ENTITY(Var1)
Description
Returns the name-index number of the current
entity or a particular entity in an entity group.
This function is especially useful in macros and
subroutines that vary depending on which entity
calls them. Use ENTITY() to determine what
type of entity is processing when an entity type of
ALL is specified at a location. For example, if a
common area handles several different parts with
essentially the same process, use an IF...THEN
statement in conjunction with an ENTITY() to
have individual statement blocks handle the
details of the operation. This function returns an
integer.
Example
All cars from the motor pool must be washed
after use. All cars except vans require ten minutes
to wash, and vans require an additional ten minutes. The logic below models this situation.
Process Table
Entity
ALL
Location
Wash1
Operation (min)
WAIT 10 min
IF ENTITY() = Van THEN
WAIT 10 min
Routing Table
Blk
1
Output Destination Rule
Move Logic
ALL
Parking
FIRST 1 MOVE FOR 30
Valid In
Speed fields, traveling time fields, conveyor
speed fields, Resource fields, operation logic,
routing fields, arrival logic, debug user-condition
field.
See Also
ENT() and LOCATION().
477
478
Chapter 14:
Entries()
Entries()
General System Function
Process Table
Entity
Order
Location
Stores
Syntax samples
Operation (min)
IF ENTRIES(Loc1) = 50
THEN
Batch_Time = 0
Routing Table
ENTRIES(<location>)
DISPLAY “LocA has had” $ ENTRIES(LocA) $
“entries.”
Blk
1
Output Destination Rule
Move Logic
Order Shipping
FIRST 1 MOVE FOR 30
See Also
Description
Returns the total entries to a location. This function returns an integer.
Valid In
Any logic and any field except those evaluated
only at translation. For a list of fields evaluated at
translation see the “Appendix A” on page 587.
Components
<location>
The location to examine.
Example
A location, Stores, sends entities, Orders, to a
location, Shipping. A variable, Batch_Time, tracks
the amount of time it takes to process 50 Orders.
After Loc1 processes 50 entities, we want to reset
Batch_Time to zero.
IF...THEN...ELSE.
ProModel
User Guide
Exp()
Math Function
Syntax samples
EXP(<expression>)
Real1 = EXP(Real2)
Description
Returns the exponential of an expression. This
function is equivalent to ex.
Valid In
Any expression. This function returns a real number.
Components
<expression>
EXP() returns the exponential of this expression.
See Also
LN().
479
480
Chapter 14:
ForLocation()
ForLocation()
Shift & Break System Function
Syntax samples
FORLOCATION()
IF FORLOCATION() THEN Priority 100
IF FORLOCATION() THEN
INC Arr1 [1, 2]
ELSE
INC Arr1 [2, 2]
Description
This function returns TRUE if the object executing the shift or break logic is a location.
Valid In
Shift or break logic.
Example
We assign three resources (Oper1, Oper2, and
Oper3) and two locations (Mill1 and Mill2) to a
shift. When the locations go off-shift, the example
uses a resource called Maint for 10 minutes to
clean up around the machines. Because we
assigned the same shift to locations and
resources, we need to check if the object executing the off-shift logic is a location. We place
the following logic in the off-shift logic:
IF FORLOCATION() THEN USE Maint FOR 10 min
See Also
FORRESOURCE(). Also see “Shift & Break
Logic” on page 305.
ProModel
User Guide
Format()
String Function
Syntax samples
<digits after decimal>
An expression that evaluates to the maximum number
of digits to the right of the decimal. If there are more
digits to the right of the decimal than this number, the
excess digits will be truncated. If there are fewer digits,
ProModel will pad the number with zeros.
FORMAT(<expression>, <total number of
characters in expression> {,<digits after decimal>})
Example
DISPLAY “The value of Var1 is” $ FORMAT(Var1, 5)
The logic below writes formatted output to a file
with XWRITE and FORMAT.
XWRITE File1, “The variable Var1 is” $ FORMAT(Var1,5,2)
Description
Converts a number to a string in the format specified. FORMAT() should most often be used with
the concatenation operator (“$”) and another
string, as in the syntax example above. Format is
often used in conjunction with the XWRITE
statement to produce formatted output.
In this example, if the value of Var1 is 378.87654,
it would be written to the file as:
The variable Var1 is 378.87
(Two spaces)
See Also
Valid In
Any string expression.
Components
<expression>
This expression will be evaluated and converted to a
string. If the expression results in an integer, it will be
converted to a real.
<total number of characters in expression>
This expression formats the number so that it occupies
a total space equal to the number of digits before +
number of digits after the decimal + one character for
the decimal point. For example if you were to do the
following logic: XWRITE file1 Format (10.0 4 1)
XWRITE file1 Format (1.0 4 1), it will show up in
the file as 10.0 1.0 with a space before the 1.0.
WRITE and WRITELINE.
481
482
Chapter 14:
ForResource()
ForResource()
Shift & Break System Function
Syntax samples
FORRESOURCE()
IF FORRESOURCE() THEN GET Res1
Description
This function returns TRUE if the object executing the shift or break logic is a resource.
Valid In
All Shift or Break logic.
Example
A shift called DAYS.SFT has five resources and
eight locations assigned to it. When the resources
go off-shift, it is desired to write the resource
name and simulation time to a file called
RES_TIME. The following logic is placed in the
off-shift logic.
IF FORRESOURCE() THEN
BEGIN
XWRITE res_time, “Shift for” $ RES(Resource()) $
“ended at” $ Clock(hr) $ “.”
END
See Also
FORLOCATION(). Also see “Shift & Break
Logic” on page 305.
ProModel
User Guide
Free
Resource-Related Operation Statement
Syntax samples
FREE {<quantity>} <resource>, {{quantity}
<resource>...}
FREE Res1, 2 Res2, 5 Res3A
Example
In the following example, EntA arrives at Loc1 for
a multi-step process requiring the use of
resources Res1 and Res2. The first step requires
the simultaneous use of Res1 and Res2 for a normally distributed amount of time. ProModel then
frees Res1while Res2 performs the second step of
the process according to a Lognormal distribution.
FREE ALL
FREE RES(Attr1)
Description
Process Table
Entity
EntA
Location
Loc1
Frees resources which are currently “owned” by
the current entity. These resources must have
been captured through a GET or JOINTLY GET
statement.
Operation (min)
JOINTLY GET Res1 AND
Res2
WAIT N(4.5,.2)
FREE Res1
WAIT L(3.4,.23)
FREE Res2
Routing Table
Valid In
Location processing logic and downtime logic.
Blk
1
Components
See Also
<quantity>
The number of the following resource to free. A value
of zero is ignored and values less than zero result in an
error. This quantity may be any numeric expression
and is evaluated and truncated to an integer every time
the FREE statement is encountered.
<resource>
The name of the resource to free. The ALL keyword
may be used here to free all resources owned by an
entity. Any resource which is not owned by the entity
will be ignored.
Output Destination Rule
Move Logic
EntA
Loc2
FIRST 1 MOVE FOR 5
GET and JOINTLY GET.
483
484
Chapter 14:
FreeCap()
FreeCap()
General System Function
Syntax samples
FREECAP(<location>)
SEND FREECAP(Loc1) EntA TO Loc1
Example
Suppose the entities, Plates and Cams, travel
through an assembly line. The location, Assembly
(capacity=1) joins Cams with the Plates. When a
Cam finishes processing at Station2, it should not
enter Station3 unless a Plate is waiting to join with
it further down the assembly line at Assembly. If
there is no Plate at Assembly, another location,
Buffer, sends one. The logic for Cam at Station2 is
as follows:
IF FREECAP(Assembly) = 1 THEN
Description
SEND 1 Plate TO Assembly
Returns the available capacity of a location. This
function returns an integer.
Valid In
Any logic and any field except those fields evaluated only at translation time. For a list of fields
evaluated only at translation time, see the
“Appendix A” on page 587.
Components
<location>
The name of the location to examine. The LOC() function may also be used here.
See Also
CAP().
ProModel
User Guide
FreeUnits()
General System Function
Process Table
Entity
Location
Problem Rework
Syntax samples
Operation (min)
INT T_Size = FREUNITS(Specialist)
IF T_Size = 0 THEN T_Size = 1
USE T_Size Specialist FOR
Team_Time(T_Size) Hr
FREEUNITS(<location> or <resource>)
USE (FREEUNITS(Res1)) Res1 FOR 5 min
Routing Table
Blk
Description
Returns the free units of a location or resource.
Valid In
Any logic and any field except those fields evaluated only at translation time. For a list of fields
evaluated only at translation time, see the
“Appendix A” on page 587.
Components
<location>
The name of the location to examine.
<resource>
The name of the resource to examine.
Example
This example uses FREEUNITS() to assign a team of
Specialists to rework a problem. The size of the
team, stored in the local variable T_Size, is determined by all the free Specialist units. Team_Time
is a table function that varies the amount of time
it takes to solve a problem (the amount of time in
the USE statement) based on the number of units
on the team.
Output Destination
See Also
UNITS(), RES(), and LOC().
Rule
Move Logic
485
486
Chapter 14:
Get
Get
continue where it left off when the resource
becomes available.
Resource-Related Operation/Move
Logic Statement
Every GET must have a corresponding FREE or
an error occurs when the entity exits the system.
If an entity owns one or more resources and is
subsequently loaded onto or grouped with
another entity, it cannot free the resource(s) until
it is unloaded or ungrouped.
Syntax samples
GET {<quantity>} <resource> {,<priority>}
{AND or OR {quantity} <resource> {,<priority>}...}
GET Res1
GET 3 Res1, 5
Valid In
Location processing, downtime, move, and shift
logic. A GET statement cannot follow a move
related statement in move logic.
GET 2 Res1OR 3 Res2
GET Res1, 3 AND (Res2 OR Res3)
GET Res(Skill_required)
Description
Captures a specified number of resources as they
become available. If the entity already possesses
one of the requested resources, the entity will still
try to capture an additional unit of that resource.
When capturing multiple resources, each
resource will be captured as soon as it becomes
available until all resources are captured.
A resource captured with the GET statement at
one location and then released with a FREE statement at another location will not be used to move
the entity between locations unless it is also specified in a MOVE WITH statement in the routing
move logic. Otherwise, it is the entity that is
moving the resource from one location to the next
and the resource will not be visible when moving
with the entity.
Resources captured by a GET statement can only
be preempted when the entity owning the
resource is undergoing a WAIT or USE time
except in move logic. If the resource is preempted during one of those times, the time will
Components
<quantity>
The number of resources to get. A value of zero is
ignored and values less than zero return an error. This
numeric expression is evaluated and truncated every
time the GET statement is encountered.
<resource>
The name of the resource to GET. You can substitute
RES() for the resource name.
<priority>
When multiple entities are waiting for the same
resource to become available, the entity with the highest priority will capture the resource first. This expression should be a number between 0 and 999.
Example
To start a semi-automatic welding process, we
need a static resource named “Operator.” Midway through the process, the Operator tests the
weld with a resource named “Tester,” shared with
other operators. After the test, the operator
restarts the welder. The Operator stays with the
welder until he or she completes the last part of
the operation. After the welding process the
ProModel
User Guide
operator moves the part to the buffing area,
completes the buffing operation and then is
freed.
Process Table
Entity
Assy
Location
Weld
Assy
Buffer
Operation (min)
USE Operator FOR 4 min
GET Operator
USE Tester FOR U(2,.5)
WAIT 4 min
WAIT T(7,10,11)
FREE Operator
Routing Table
Blk
1
1
Output Destination Rule
Move Logic
Assy
Buffer
FIRST 1 MOVE FOR
1.5
Assy
Checker
FIRST 1 MOVE FOR 5
See Also
JOINTLY GET and USE.
487
488
Chapter 14:
GetCost()
GetCost()
Cost Related Function
Syntax samples
GETCOST()
Description
Returns the cost of the current entity executing
the logic. Use this function to return the entity’s
actual, accumulated dollar amount.
Valid In
Operation logic only.
Example
The following example shows how to use the GETCOST() function to generate a Time Series plot
that tracks changing entity cost as entities exit the
system. (See table below.)
• Create a variable (e.g., Var1), select it to be of
type real, and select time series statistics.
• For any location where an entity exits the system, place the following as the last line in operation logic:
Var1 = GETCOST()
Process Table
Entity
EntA
Location
Shipping
Opn (min)
WAIT N(3,.52)
Var1=GETCOST()
Routing Table
Blk Output
1
EntA
Destination Rule
Exit
FIRST 1
Move Logic
See Also
INCENTCOST, INCLOCCOST, and SETRATE.
ProModel
User Guide
GetReplicationNum()
General System Function
Syntax samples
GETREPLICATIONNUM()
Description
Returns the number of the currently running replication.
Valid In
Any Logic.
Example
Based on the current replication, you may want
to make a decision regarding the exporting of
array data.
In this case, you could use an IF THEN statement
combined with the GETREPLICATIONNUM() function to decide what data to export based on the
currently running replication.
489
490
Chapter 14:
GetResRate()
GetResRate()
Cost Related Function
Syntax samples
GETRESRATE({<resource>})
GETRESRATE()
GETRESRATE(Operator1)
Description
Returns the cost rate specified in the Cost dialog
or through the SETRATE() function for a
resource currently owned by the entity making
the function call. When used without the optional
<resource> parameter, this function returns the
cost rate of the entity’s most recently captured,
owned resource.
If an entity owns multiple units of a resource, the
function returns the cost rate of the entity’s most
recently captured resource unit.
his Input_Queue at the end of the day, he must
stay and finish them. Since the clerk is paid timeand-a-half for any overtime, you must increment
the cost of the resource by an additional half of
the normal rate to get the overtime rate. To do
this, set a variable equal to 1 in the pre-off-shift
logic for the resource, indicating the resource
should go off-shift. If the variable is equal to 1,
increment the cost of a resource by half the original rate. (Since each unit of the clerk has a different rate, you must obtain the cost rate for the
resource owned by the entity.)
Process Table
Entity
Order
Location
Opn (min)
Order_desk GET Clerk, 399
WAIT N (4.5, .3)
IF Off_Shift_Var=1
THEN INCRESCOST
GETRESRATE() *.50
FREE Clerk
Routing Table
Blk Output Destination Rule
1
Order Shipping
FIRST 1
Move Logic
MOVE FOR
1
Valid In
Operation and move logic.
Components
<resource>
A resource currently owned by the entity making the
function call. When you use GETRESRATE without
this parameter, this function returns the cost rate of the
entity’s most recently captured, owned resource.
Example
A clerk normally works an 8-hour shift. However, if
the clerk does not finish entering all the orders in
See Also
GETCOST(), INCENTCOST, INCLOCCOST,
INCRESCOST, and SETRATE.
ProModel
User Guide
Goto
General Control Statement
Process Table
Entity
Box
Location
Receive
Syntax samples
Operation (min)
IF Attr1>1 THEN GOTO L1
INC V1
INC V2
L1:
INC V3
GOTO <label ID>
GOTO LabelA
Routing Table
Blk
1
Description
Jumps to the statement identified by the designated label. A label should follow the normal
rules for names except that it is followed by a
colon in the logic. GOTO statements may be
replaced by IF...THEN...ELSE statements.
Valid In
Any logic.
Components
<label ID>
The name of the label to switch to. Omit the colon on
the label name here.
Example
This example shows how a GOTO statement is
used to skip over the first two increment statements based on the value of an attribute.
Output Destination Rule
Move Logic
Box
Stores
FIRST 1 MOVE FOR
5
See Also
IF...THEN...ELSE, BREAK, and BREAKBLK.
491
492
Chapter 14:
Graphic
Graphic
General Operation Statement
Graphic 3. Finally, the icon changes to Graphic 4
after the second two minute processing time.
(The difference between the two graphics may
only be color, but the two could be completely
different.)
Syntax samples
GRAPHIC <expression>
GRAPHIC 2
GRAPHIC Var1
Process Table
Entity
EntA
Location
Loc1
Description
Changes the entity’s or resource’s current
graphic. Entities and resources are assigned
graphics from the graphics library in the Entity or
Resource editor. Use the GRAPHIC to show the
result of a process. For example, when a customer sits down, the graphic could change from a
standing person to a sitting person.
Valid In
When used in node entry, node exit, and
resource-downtime logic, GRAPHIC changes a
resource’s graphic. When used in location processing logic, move logic, and arrival logic,
GRAPHIC changes an entity’s graphic.
Components
<expression>
The number of the entity’s or resource’s new graphic.
Example
In the example below, EntA arrives at Loc1 for a
two step operation. Upon arrival, the graphic icon
of the entity changes to Graphic 2. After the first
two minute processing time the icon changes to
Operation (min)
GRAPHIC 2
WAIT 15 min
GRAPHIC 3
WAIT 25 min
GRAPHIC 4
Routing Table
Blk
1
Output Destination Rule
Move Logic
EntA
Loc2
FIRST 1 MOVE FOR
5
See Also
“Entities” on page 118 and “Resources” on
page 132.
ProModel
User Guide
Group
Entity-Related Operation Statement
Syntax samples
GROUP <expression> {AS <entity name>}
GROUP (Var1+Var2)
GROUP 10 AS EntX
Description
Accumulates and temporarily consolidates a
specified quantity of entities into a single
GROUP shell entity.
The shell entity retains the same attributes as the
first entity that was grouped into the shell. However, if the GROUP AS statement is used, the
new shell entity does not retain any attribute values, even if the same name is used for the
GROUP shell entity as the entities that have been
grouped.
The individual entities comprising the group
retain their identities, attributes, and resources
and are divided from the group when an
UNGROUP statement is encountered. The first
entity processed from the group takes any
resources the group owns. Entities in a group can
be grouped into a larger group at another location.
Valid In
The operation column of process edit tables only.
GROUP may not be used in combination with
COMBINE, CREATE, LOAD, UNLOAD,
SPLIT AS, other GROUP statements in the same
processing logic, or with conveyors. An exception to this rule is that an UNGROUP statement
may follow a GROUP statement in the same process.
Components
<expression>
The number of entities to group. If this expression is
zero, the statement is ignored. If it is less than zero, it
generates an error.
This expression is evaluated every time an entity
encounters the GROUP statement, so the amount of
entities to be combined can vary as the simulation
progresses. If it becomes less than or equal to the number of entities already waiting to be combined, the
entity that encountered the GROUP statement will be
grouped with all the waiting entities.
AS <new entity name>
The optional name of the resulting entity. If left off, the
new entity will have the same name as the last entity to
complete the group.
Explicit Entity Actions
GROUP creates a shell (a temporary entity representing grouped entities that starts with cost and
time statistics of zero) to which ProModel assigns
all cost and time statistics for the group. Each
grouped entity retains its individual cost and time
statistics and, when you ungroup the entities and
the shell disappears, ProModel divides all statistics and cost (accrued by the shell) between them.
493
494
Chapter 14:
Group
Example
In this example, Man, Woman, and Child are
grouped together at Floor1 before getting on an
elevator. The group of entity types, called Grp_A,
is then routed to Floor2 where it will be
ungrouped. (See the UNGROUP statement example.)
Process Table
Entity
Man
Woman
Child
ALL
Grp_A
Location
Floor1
Floor1
Floor1
Waiting
Waiting
Operation (min)
WAIT E(2.0)
WAIT U(3,1)
WAIT N(2.1,.2)
GROUP 10 AS Grp_A
GET Elevator
Routing Table
Blk
1
1
1
1
Output Destination Rule
Move Logic
Man
Waiting
FIRST 1 MOVE FOR
0.5
Woman Waiting
FIRST 1 MOVE FOR
0.5
Child
Waiting
FIRST 1 MOVE FOR
0.5
Grp_A Floor2
FIRST 1 MOVE WITH
Elevator
See Also
COMBINE, ACCUM, GROUPQTY(), and
ENTITY(). Also see “Attributes” on page 225.
ProModel
User Guide
GroupQty()
Entity-Specific System Function
Syntax samples
Example
A group of entities called GRPA arrives at Loc1
and process for some amount of time according
to a Normal distribution. If the group contains
three or more entities it routes to Loc2, otherwise it
routes to Loc3. Routing requires 1.2 minutes.
GROUPQTY({<entity name>})
ORDER GROUPQTY(Part1) Part2 TO Loc1
IF GROUPQTY(Part1) > 5 THEN...
Process Table
Entity
GRPA
Location
Loc1
Description
Returns the number of entities of a specified type in a
grouped or loaded entity. If no name is specified, it
returns the entire group quantity. If it is a loaded entity,
it will only return the number of loaded entities, not the
base entity. For example, if four Castings are loaded
onto a Pallet and called Batch, the GroupQty() will
return the number of Castings (i.e., 4), which does not
include the entity Pallet.
In the case of hybrid nested groups with several mixed
and nested levels of groups and loads, GroupQty()
returns the number of entities in the uppermost level
only.
Operation (min)
WAIT N(3,.1)
IF GROUPQTY() > 2 THEN
ROUTE 1
ELSE
ROUTE 2
Routing Table
Blk
1
2
Output Destination Rule
Move Logic
GRPA Loc2
FIRST 1 MOVE FOR
1.2
GRPA Loc3
FIRST 1 MOVE FOR
1.2
See Also
GROUP, UNGROUP, and ENT().
Valid In
Speed fields, traveling-time fields, conveyorspeed fields, Resource fields, operation logic,
routing fields, arrival logic, and debug user-condition fields. This function returns an integer.
Components
<entity name>
The optional specific type of entity to search for in the
group.
495
496
Chapter 14:
If...Then...Else
If...Then...Else
Valid In
Any logic.
General Control Statement
Components
Syntax samples
<Boolean expression>
IF <Boolean expression> THEN <statement 1>
{ELSE <statement 2>}
The condition to be tested.
IF Var1 = 5 THEN WAIT 2 min
The statement or block to be executed if the condition
is true.
THEN <statement 1>
ELSE <statement 2>
IF (Attr2 = 5) OR (Var5 <> 0) THEN WAIT 2 min
ELSE WAIT 3 min
IF Var1 > Attr2 THEN
BEGIN
Var1 = Attr2
WAIT Attr1
END
ELSE
BEGIN
INC Var1
WAIT Attr2
END
Description
Executes a statement or statement block if the
Boolean expression is true. If an ELSE statement
is included and the Boolean expression is false,
an alternate statement or statement block is executed. For an IF...THEN statement to be broken
into more than one line, the first item on the next
line must be THEN, AND, or OR. IF...THEN
statements only apply to the next statement or
statement block in a logic. Any statements outside of the BEGIN and END will execute normally. See BEGIN and END for examples.
The statement or block to be executed if the condition
is false.
Example
In the following example an IF...THEN...ELSE test is
made to see if the simulation clock is less than
eight hours. If so, the Client is routed to Office1,
otherwise the Client is routed to Office2.
ProModel
User Guide
Process Table
Entity
Client
Location
Loc1
Operation (min)
IF CLOCK(Hr) < 8 THEN
ROUTE 1
ELSE
ROUTE 2
Routing Table
Blk
1
2
Output Destination Rule
Move Logic
Client
Office1
FIRST 1 MOVE FOR
5
Client
Office2
FIRST 1 MOVE FOR
5
See Also
BEGIN, END, DO...WHILE, WHILE...DO, and
DO...UNTIL.
497
498
Chapter 14:
Inc
Inc
General Operation Statement
Syntax samples
Example
The following example increments two variables
in the exit logic. Num_complete is incremented
by one, and Count is incremented by the expression Attr1*Attr2.
INC <name>{, <expression>}
INC Var1
INC Attr2, 5+Var1
Description
Increments a variable, array element, or attribute
by the value of a specified numeric expression.
When counting the number of entities a location
has processed, increment a variable at the end of
the processing logic.
Valid In
See Also
Any logic.
DEC.
Components
<name>
The name of any variable, array element, or attribute.
<expression>
The amount to increment the value. If this expression
is omitted, the value will be incremented by one. This
can be a negative number.
ProModel
User Guide
IncEntCost
Cost Related Statement
Syntax samples
INCENTCOST <expression>
INCENTCOST 15
INCENTCOST -15
Example
The logic below allows you to add an initial cost
to an entity implicitly created through the ROUTE
statement. In the following example, a Pallet of
entities, PalletA, arrives at Unload_Loc where
workers unload entities called Box every 20 seconds until the pallet is empty. ProModel determines the number of Boxes unloaded from
PalletA by the value of PalletA’s attribute, Qty_Attr.
In Move Logic, the statement “IncEntCost 10”
adds an initial cost of 10 dollars to each implicitly
created entity, Box.
Description
Enables you to increment the cost (positively or
negatively) of the current entity by a given
amount. Use this function to add to the entity’s
actual, accumulated dollar amount.
Process Table
Entity
PalletA
Please note
When working with new entities created through
a ROUTE statement, use INCENTCOST to assign
an initial cost to entities. Initial entity cost
defined for an entity in the cost module applies to
entities entering the system through a scheduled
arrival, the CREATE statement, or the ORDER
statement.
Valid In
Operation and Move logic.
Components
<expression>
The positive or negative change to the value of cost.
Location
Opn (min)
Unload_Loc int x = 0
WHILE x < Qty_Attr DO
{INC x
WAIT 20 sec
ROUTE 2}
ROUTE 1
Routing Table
Blk Output
1
PalletA
2* Box
Destination Rule
Move Logic
Exit
FIRST 1
Conveyor1 FIRST 1 INCENTCOST 10
See Also
GETCOST, GETRESRATE(), INCLOCCOST,
INCRESCOST, and SETRATE.
499
500
Chapter 14:
IncLocCost
IncLocCost
Cost Related Statement
Inspect, workers inspect EntA. After inspection,
ProModel adds the cost to the location through
the IncLocCost statement and then to the entity
with the IncEntCost statement.
Syntax samples
INCLOCCOST <expression>
INCLOCCOST 15
INCLOCCOST -15
Description
Enables you to increment the cost (positively or
negatively) of the current location by a given
amount. Use this function to add to the location’s
actual, accumulated dollar amount.
Process Table
Entity
EntA
Location
Inspect
Opn (min)
WAIT N(3,.7)
INCLOCCOST 3
INCENTCOST 3
Routing Table
Blk Output Destination Rule
Move Logic
1
EntA
Packaging
PROBABILITY .93
EntA
Rework
.07
See Also
Valid In
Operation logic.
Components
<expression>
The positive or negative change to the value of cost.
Example
The logic below shows how to add a cost per
entry to a location for an entering entity. ProModel automatically tracks operation cost per
time unit specified in the cost dialog, however,
you may assign a one time cost each time an
entity enters a location.
In the following example, an entity, EntA, arrives
for inspection at location Inspect. We define no
rate of operation cost for Inspect because each
inspection accrues a one time cost regardless of
how long the entity remains at Inspect. At
GETCOST, GETRESRATE(), INCENTCOST,
INCRESCOST, and SETRATE.
ProModel
User Guide
IncResCost
Cost Related Statement
Syntax samples
INCRESCOST <cost expression> {,<resource>}
INCRESCOST 10
INCRESCOST GETRESRATE(Operator1)*20,
Operator1
Example
A clerk normally works an 8-hour shift. However, if
the clerk does not finish entering all the orders in
his Input_Queue at the end of the day, he must
stay and finish them. Since the clerk is paid timeand-a-half for any overtime, you must increment
the cost of the resource by an additional half of
the normal rate to get the overtime rate. To do
this, set a variable equal to 1 in the pre-off-shift
logic for the resource, indicating the resource
should go off-shift. If the variable is equal to 1,
increment the cost of a resource by half the original rate.
Description
Enables you to increment the cost (positively or
negatively) of a resource currently owned by the
entity executing the statement. Use this function
to add to the resource’s actual, accumulated dollar amount. When used without the optional
<resource> parameter, this statement increments
the cost rate of the entity’s most recently captured, owned resource.
Process Table
Entity
Order
Location
Opn (min)
Order_desk GET Clerk, 399
WAIT N (4.5, .3)
IF Off_Shift_Var=1
THEN INCRESCOST
GETRESRATE() *.50
FREE Clerk
If an entity owns multiple units of a resource, the
cost distributes evenly to each unit.
Routing Table
Valid In
Blk Output Destination Rule
Move Logic
1
Order Shipping
FIRST 1 MOVE FOR 1
Operation and move logic.
Components
<cost expression>
The positive or negative change to the value of cost.
<resource>
A resource currently owned by the entity executing the
statement. When used without the parameter, this statement increments the cost rate of the entity’s most
recently captured, owned resource.
See Also
GETCOST(), GETRESRATE(), INCENTCOST, INCLOCCOST, INCRESCOST, and
SETRATE.
501
502
Chapter 14:
Int
Int
Components
Local Variable Declaration Statement
<names>
Syntax samples
An identifier for the local variable. This identifier must
be a valid name.
<expressions>
INT <name1>{= <expression1>, <name2>=
<expression2>...)
INT Count
The variable will initially be assigned this value. This
expression is evaluated every time the INT statement is
encountered.
INT Count = 1
INT Count = 1, Test = FREECAP(Loc2)
Description
Creates a local variable of type integer. Local
variables work much the same as attributes,
except that they only are available within the
logic that declares them. A new variable will be
created for each entity that encounters an INT
statement. Local variables are not directly available to subroutines, which have their own local
variables. However, a local variable may be
passed to a subroutine as a parameter. Local variables are available inside referenced macros.
Use local variables where ever possible for the
test variable in WHILE...DO, DO...WHILE, and
DO...UNTIL loops.
Valid In
Any logic. Variables declared with INT are valid
in any expression within the logic where a normal
integer number is valid.
Example
A plant manufactures pipes of 12 different types,
such as 2" steel, 4" aluminum, etc. All workers
inspect pipes at a common inspection station
after which they move to a dock where other
workers load them into boxes. The boxes are
designed to hold only certain types of pipes.
Therefore a box designed to hold 2" steel pipes
can only hold 2" steel pipes, not 4" aluminum
pipes.
Suppose a Box, enters a multi-capacity location,
Dock. Each Box has a different entity attribute,
b_type, describing the type of pipe it can hold.
Workers load pipes into the Box. Workers must
load the 2" steel pipes into the box designed to
hold the 2" steel pipes. Therefore, the attribute
value of the Pipe, p_type, must match the
attribute value of the Box, b_type. We can use
local variables to accomplish this modeling task.
In the following example, we defined X as a local
variable and set it equal to b_type:
ProModel
User Guide
Process Table
Entity
Pipe
Box
Location
Inspect
Dock
Box
Dock
Operation (min)
WAIT 5
INT X= b_type
LOAD 5 IFF
X=p_type
WAIT 10
Routing Table
Blk
1
Output Destination Rule
Move Logic
Pipe
Dock
LOAD 1 MOVE FOR 2
1
Box
Delivery
FIRST 1 MOVE FOR 8
See Also
REAL. Also see “Local Variables” on page 233.
503
504
Chapter 14:
Join
Join
Valid In
Entity-Related Operation Statement
The operation column of process edit tables only.
More than one JOIN statement may be used in
the same logic.
Syntax samples
JOIN <expression> <entity name> {,<priority>}
JOIN 4 EntA
JOIN Var1 EntA, 1
Description
Joins a specified quantity of a designated entity
type to the current entity. The entities joined to
the current entity lose their identities and any
resources owned by the joining entities are transferred automatically to the current entity. Use
JOIN to simulate a component being assembled
to a main part, such as when wings are attached
to the fuselage of an airplane.
Entities to be joined must be routed to the current
location with a JOIN rule. The current entity
waits until enough entities to fill its request have
been routed to the current location with a JOIN
rule.
The resulting entity retains the attributes and
name of the current entity. To transfer attributes
from the joining entity to the current entity, in the
exit logic for the joining entity, copy the desired
attribute to a global variable. Then assign the global variable to the attribute of the current entity
after the JOIN statement in the processing logic.
All resources owned by the joining entity are
transferred to the base entity.
To JOIN an entity with a specific attribute value
to another entity with the same attribute value,
use the MATCH statement in addition to a JOIN.
Components
<expression>
The number of entities to be joined. A zero value is
ignored and a negative value generates an error. This
expression is evaluated when each entity first encounters it, but is not re-evaluated as the requested entities
are joined.
<entity name>
The entity type to be joined to the processing entity.
Joining entities must come from a JOIN routing and
lose their identity once joined.
<priority>
An entity with a higher priority will have arriving entities joined to it before one with a lower priority. This
expression should be a number between 0 and 999. For
more information on priorities, see Priorities, at the
beginning of this section.
Explicit Entity Actions
JOIN passes cost on to base but not statistical
information. ProModel counts joined entities as
exits.
ProModel
User Guide
Example
A certain location on an assembly line manufacturing cars attaches doors built on another
assembly line. When the Body of the car arrives at
the Assembly location, we attach a left door,
Ldoor, and a right door, Rdoor, with a JOIN statement. The paint station paints the doors and
routes them to Assembly with a JOIN rule. Note
that the Body will wait until we join both doors
before routing to the next location.
Process Table
Entity
Rdoor
Ldoor
Body
Location
Paint
Paint
Assembly
Operation (min)
WAIT 30
WAIT 30
JOIN 1 Ldoor
JOIN 1 Rdoor
Routing Table
Blk
1
1
1
Output
Rdoor
Ldoor
EntB
Destination
Assembly
Assembly
Cleaning
Rule
Move Logic
JOIN 1 MOVE FOR 30
JOIN 1 MOVE FOR 30
FIRST 1 MOVE FOR 5
See Also
LOAD, COMBINE, and GROUP. Also see
“Attributes” on page 225.
505
506
Chapter 14:
Jointly Get
Jointly Get
Resource-Related Operation Statement
<resource >
The name of the resource to JOINTLY GET. RES()
can be substituted for the resource name.
<priority>
Syntax samples
JOINTLY GET {<quantity>} <resource>
{,<priority>}
{AND or OR {<quantity>} <resource>
{,<priority>}}
When multiple entities request a resource, the requests
will be filled in order of priority. This expression
should be a number between 0 and 999.
Example
JOINTLY GET 3 Res1,5
JOINTLY GET 2 Res1 OR 3 Res2
JOINTLY GET Res1,3 AND (Res2 OR Res3)
JOINTLY GET 2 Res(Attribute1)
Description
Captures a specified number of resources when
that number of resources is available. When capturing multiple resources, none of the resources
will be captured until all are available. If the
entity already possesses one or more of the
requested resources, the entity will still try to
capture additional units of the specified
resources.
In the following example (which also demonstrates the FREE statement) EntA arrives at Loc1
for a multi-step process. Because the first step of
the process uses Res1 and Res2 simultaneously,
a JOINTLY GET statement is issued to ensure that
both resources are available before the process
begins. The resources are then freed independently.
Process Table
Entity
EntA
Location
Loc1
Operation (min)
JOINTLY GET Res1 AND Res 2
WAIT N(4.5,.2)
FREE Res1
WAIT L(3.4,.23)
FREE Res2
Valid In
Location processing, downtime, move, and shift
logic.
Components
<quantity>
The number of resources to get. A value of zero is
ignored and values less than zero return an error. This
numeric expression is evaluated and truncated every
time the JOINTLY GET statement is encountered.
Routing Table
Blk
1
Output Destination Rule
Move Logic
EntA
Loc2
FIRST 1 MOVE FOR 1
See Also
GET and USE.
ProModel
User Guide
Last()
Resource-Specific System Function
Syntax samples
LAST()
Example
This Entry Logic window shows that whenever a
resource enters a particular node a check is
made to see if the name-index number of the
last node equals one. If so, the resource graphic
is changed to Graphic 2, otherwise it is changed
to Graphic 3.
Var1=LAST()
IF LAST() = 13 THEN Var3 = 0
IF LAST() = PathNet1.N1 THEN INC Var1
Description
Returns the name-index number of the node from
which a resource has just traveled. LAST() can
be useful to choose the appropriate graphic or to
reset a variable. You can also check the nameindex number of the last node by specifying
<path network name>. <name of the node>. For
example, if you wanted to know if the last node
was N5 on the network Net3, you could specify
“IF LAST() = Net3.N5 THEN...” in the node
entry logic.
Valid In
Node entry logic.
See Also
NEXT() and WAIT...UNTIL.
507
508
Chapter 14:
Ln()
Ln()
Math Function
Syntax samples
LN(<expression>)
Real1 = LN(Real2)
Description
Returns the natural logarithm of an expression.
Valid In
Any expression. This function returns a real number.
Components
<expression>
LN() returns the natural logarithm of this expression.
See Also
EXP().
Please note
To get a logarithm to a particular base, use the
following formula:
logbase<expression> = LN<expression>/
LN<base>
ProModel
User Guide
Load
Components
Entity-Related Operation Statement
<expression>
Syntax samples
The number of entities to load into the current entity.
This expression is evaluated at the time the entity
encounters the LOAD request.
LOAD <expression> {IFF <Boolean expression>}{IN <time>}{,<priority>}
LOAD 5, 99
LOAD 5 IFF Attr3 > 2 IN 5 min
LOAD Pallet_Capacity
Description
Loads a specified quantity of entities onto the
current entity. Loaded entities retain their identity
and may be unloaded with an UNLOAD statement. Loaded entities must be routed to the loading location using the LOAD routing rule.
Additional entities may be added to an entity’s
existing load with additional LOAD statements.
Use LOAD to model parts placed into a container
or pallet when they must be removed later. If a
resource owns the loaded entity when the entities
are unloaded from the base entity, the resource
stays with the base entity.
Valid In
The operation column of Process edit tables only.
A process may contain multiple load statements
and no more than one UNLOAD statement following all LOAD statements. LOAD may not be
used in the same process with SPLIT AS, CREATE, COMBINE, GROUP, or UNGROUP.
IFF <Boolean expression>
This option allows the LOAD command to be conditional. Any attributes, entity functions, or location
functions apply to the entity to be loaded, not to the
current entity. This technique allows only entities with
certain properties to be loaded onto the current entity.
To use attributes, entity functions, and location functions that apply to the current entity, assign the desired
value to a local variable and use the local variable in
the Boolean expression.
IN <time>
The entity will load entities up to the specified limit for
this amount of time and then go on. Entities loaded
with this option may have a load smaller than the specified amount.
<priority>
Waiting entities will load arriving entities by priority.
This expression should be a number between 0 and
999.
Explicit Entity Actions
LOAD does not transfer cost or statistics of the
loaded entity.
Example
In this example, boxes are loaded onto a semitruck. The quantity is determined by the value of
the Truck’s attribute, Attr1. The resulting entity
retains the name Truck and is sent on to its final
destination, New York, Chicago, or Boston.
509
510
Chapter 14:
Load
Process Table
Entity
Box
Location
Shipping
Truck
MfgSite
Truck
Dock
Operation (min)
WAIT 2 min
LOAD Attr1 IN 2 hr
Routing Table
Blk Output Destination
1 Box
Dock
1
Truck
Dock
1
Truck
NewYork
Truck
Chicago
Truck
Boston
Rule
Move Logic
LOAD 1 MOVE FOR 45
sec
FIRST 1 MOVE FOR 10
min
FIRST 1 MOVE FOR 24
hr
FIRST MOVE FOR 12
hr
FIRST MOVE FOR 28
hr
See Also
LOAD, GROUP, UNLOAD, ACCUM, COMBINE, JOIN, GROUPQTY(), and ENTITY().
Also see “Attributes” on page 225.
ProModel
User Guide
Loc()
Name-Index-Number Conversion Function
Syntax samples
Components
<location name-index number>
The name-index number of the desired location. This
component may be an expression, allowing the location to vary as the simulation progresses. Real numbers
will be truncated to integers.
LOC(<location name-index number>)
ORDER 10 EntA TO LOC(5)
Example
DISPLAY “EntA arrived at” $ LOC(5)
Description
Converts a name-index number or integer to a
location name. Use this function when a statement or function needs the name of a location but
whose name-index number is stored in an
attribute, variable, or some other expression. It
can also be used to vary a selected location based
on the name-index number stored in the expression. When used in a string expression, as in the
second syntax example above, ProModel will
convert the name-index number to the actual
name of the location. If the expression points to a
unit of a multi-unit location, then the LOC()
function will return the name of the parent location.
Suppose there are five locations which appear
one after the other in the Location edit table as
follows: Dock1, Dock2, Dock3, Dock4, Dock5.
Shipments could be ordered to each of the five
locations in rotation with the following logic. Note
that Dist() is a user-defined distribution that returns
an integer value for the number of Shipments to
order.
INT Var1 = 1
WHILE Var1 <= 5 DO
BEGIN
ORDER Dist() Shipments TO LOC(Var1)
INC Var1
END
See Also
Valid In
Any statement where a location name is normally
used, including the Destination field of the Routing edit table. Also used in string expressions.
ENT(), RES(), and LOCATION().
511
512
Chapter 14:
LocState()
LocState()
General System Function
Syntax samples
LOCSTATE (<locationname>)
Description
Returns a value indicating the current state of the
specified location. Return values will range from
1-7, which translate to the following:
1 = idle/empty
2 = setup
3 = operating
4 = blocked
5 = waiting
6 = up (multi-capacity location)
7 = down
Valid In
Any Logic.
Components
<locationname>
The name of the location.
ProModel
User Guide
Location()
example uses CAP() and LOCATION() in the processing logic of the parent location to accumulate enough Sinks to fill each oven.
Location-Specific System Function
Syntax samples
LOCATION()
Attr1 = LOCATION()
IF LOCATION() = 2 THEN WAIT 4 MIN
Description
Returns the current location’s name-index number. This function is especially useful in macros
and subroutines that vary depending on which
location’s logic calls them. By using a LOCATION() function with an IF...THEN statement,
the macro or subroutine can act differently
depending on the location that called it. Also, the
same technique can be used to determine which
location is carrying out a process when ALL is
used as the process location.
Valid In
Any logic.
Example
The individual ovens at a pizza parlor have different capacities but are otherwise exactly the
same. While each oven could be modeled as
an individual location, it would be easier to
model this situation with a multi-unit location. This
example uses CAP() and LOCATION() in the processing logic of the parent location to accumulate enough Orders to fill each oven.The
individual ovens of a ceramics plant have different capacities, but are otherwise exactly the
same. While each oven could be modeled as
an individual location, it would be easier to
model this situation as a multi-unit location. This
Process Table
Entity
Sink
Location
Oven
Operation (min)
ACCUM CAP(LOCATION())
Routing Table
Blk
1
Output Destination Rule
Move Logic
Sink
Cool
FIRST 1 MOVE FOR
5
See Also
LOC() and ENTITY().
513
514
Chapter 14:
Log
Log
General Action Statement
Syntax samples
LOG <string>, <expression>
LOG “Activity Time”, Attr1
Description
ProModel assumes that the time stored in the
expression is in the model’s default time units set
in the General Information dialog box. Use the
LOG statement to record the time from one statement to another statement by storing the time of
the first statement in an attribute, variable, or
array element with CLOCK() and using the same
attribute, variable, or array element as the expression in the LOG statement. Use the LOG statement to determine throughput time or throughput
in a particular section of the facility.
Valid In
Downtime logic, location processing logic, node
entry and exit logic, and routing exit logic.
Components
<string>
This string will be stored in the file before the result of
the log expression and may not be a string expression.
Use this string to identify the number that follows.
<expression>
The result of this expression subtracted from the
model’s current time will be stored in the file <model
name>.LAP, after the string above.
Example
The example below shows a LOG statement used
to capture each Client’s total throughput time as
they travel through the system. Time starts when
the Client arrives at Receptionist and stops when
the Client exits through the door. The first process
sets attribute CT equal to the current clock time.
Next, Clients are sent randomly to one of three
offices. Finally, when a Client leaves the system
at location OutDoor, the LOG statement records
the cycle time by subtracting the time stored in
attribute CT from the current simulation time.
Throughput Time
1
2
Reception
3
4
OutDoor
Loan
Auditor
5
Service
ProModel
User Guide
Process Table
Entity
Client
Client
Client
Client
Client
Location
Reception
Auditor
Loan
Service
OutDoor
Operation (min)
CT=CLOCK()
WAIT T(5,6,8)
WAIT T(4.5,5,7)
WAIT N(6.2,1.1)
LOG “Cycle Time”, CT
Routing Table
Blk
1
1
Output Destination Rule
Client Auditor
RANDOM
1
Loan
Service
RANDOM
RANDOM
Client OutDoor
FIRST 1
1
Client
OutDoor
FIRST 1
1
Client
OutDoor
FIRST 1
1
Client
EXIT
Move Logic
MOVE FOR
1.5
MOVE FOR
0.5
MOVE FOR
0.5
MOVE FOR
1.2
See Also
WRITE, WRITELINE, and READ. Also see
“External Files” on page 262.
515
516
Chapter 14:
MapArr
MapArr
General Action Statement
TO <variable name>
The optional name of the variable to which you map
the first cell in the array. If you do not specify a name,
ProModel will unmap the array from the variables.
Syntax samples
MAPARR <array name>{TO <variable name>}
MAPARR Array1 TO Var10
MAPARR Array5
Description
Starting with the variable you specify, the MAPARR statement maps each individual cell of an
array to a unique variable (i.e., if you define 12
cells for the array, the array will map to 12 variables). To display the cell value of a mapped
array, create a variable graphic for the variable to
which you mapped the array cell. ProModel collects statistics for an array cell through the variable to which you mapped the cell. (Choose
“Basic” or “Time Series” statistics for a mapped
variable, then view the variable in the Statistics
Output program.)
If you do not specify the optional variable name
in the statement, ProModel will unmap the array
from the variables to which you originally
mapped it. You can remap arrays by using the
MAPARR statement again.
Valid In
Any logic.
Components
<array name>
Map, unmap, or remap this array. The brackets, [ ], are
unnecessary after the array name in the statement.
Example
Suppose you want to dynamically view an array,
Storage_Array, during simulation. The array has a
dimension of 2x3x2 (a three-dimensional array
with 2 cells in the first dimension, 3 cells in the
second, and 2 cells in the third) and contains a
total of 12 cells (multiply all the dimensions
together).
Since you already used the first 8 of the 30 variables defined in the model, Var1 through Var30,
you will start mapping the array with Var9 and
end with Var20 (the 12th variable from Var9 listed
in the Variables module). In the initialization logic,
use the following statement:
MAPARR Storage_Array TO Var9
The cells in Storage_Array will map to variables
Var9 to Var20 in the following order:
[1,1,1] ... Var9
[1,1,2] ... Var10
[1,2,1] ... Var11
[1,2,2] ... Var12
[1,3,1] ... Var13
[1,3,2] ... Var14
[2,1,1] ... Var15
[2,1,2] ... Var16
[2,2,1] ... Var17
[2,2,2] ... Var18
[2,3,1] ... Var19
[2,3,2] ... Var20
In the Variables module, create graphics for variables Var9 through Var20 and place them on the
layout. This will allow you to view them during the
simulation.
ProModel
User Guide
Please note
Changing the cell value of a mapped array will
change the value stored in the array cell AND the
value of the variable to which you mapped the
specific cell. Changing the value of a variable
(e.g., INC Var12), however, will change ONLY
the variable value and NOT the cell value of the
mapped array cell. Also, when you use a mapped
array in an expression, the array returns the
value of the variable mapped to it.
517
518
Chapter 14:
Match
Match
Components
Entity-Related Operation Statement
<attribute>
Any attribute associated with the processing entity.
Syntax samples
MATCH <attribute>
MATCH Attr1
Description
Causes the current entity to wait until the value of
the specified attribute matches the value of
another entity’s same attribute. Both entities must
have a corresponding MATCH statement specified for the same attribute name. The two entities
may be at any location in the model, including
the same location and two completely unrelated
locations. Therefore, the value of the attribute to
MATCH should almost always be assigned to the
value of a global variable incremented for each
entity that will be matched, as in the following
example.
Locations using the MATCH statement usually
should be multi-capacity because otherwise they
would not be able to process any other entities
until the MATCH was made. Additionally, locations using MATCH usually should be non-queuing to allow the entities to move out of sequence
when the MATCH is fulfilled.
Use the MATCH statement to pair two specific
parts before assembling them, or to match a work
order to a completed job.
Valid In
The operation column of process edit tables only.
Example
You can use a MATCH to recombine the parts of
an entity which has been split using multiple routing blocks. In the example below, every time an
EntAB arrives at the location, the variable Count
increments. ProModel assigns Attr1 for EntAB the
value of count, which ensures that each EntAB will
have a unique value for Attr1. Additionally, when
each EntAB is split into EntA and EntB, both of the
resulting entities, (EntA and EntB) will have the
same value for Attr1. EntA and EntB then travel
independently through their respective processing steps, denoted by the ellipses. Finally, EntA
and EntB arrive at Loc10A and Loc10B respectively, where each piece must wait for its matching half to arrive before consolidating the entities
with the JOIN construct.
ProModel
User Guide
Process Table
Entity
EntAB
Location
Loc1
EntA
EntA
EntB
EntB
Loc2
Loc10A
Loc3
Loc10B
Operation (min)
INC Count
Attr1= Count
...
MATCH Attr1
...
MATCH Attr1
JOIN 1 EntA
Routing Table
Blk
1
2
...
1
...
1
Output
EntA
EntB
...
EntA
Destination Rule
Move Logic
Loc2
FIRST 1 MOVE FOR 5
Loc3
FIRST 1 MOVE FOR 5
...
...
...
Loc10B
JOIN 1 MOVE FOR 30
sec
...
...
...
...
EntAB Loc11
FIRST 1 MOVE FOR 5
See Also
WAIT...UNTIL and LOAD.
519
520
Chapter 14:
Move
Move
Entity-Related Operation Statement
Syntax samples
MOVE {FOR <time expression>}
MOVE FOR .25 min
MOVE FOR 3.2
MOVE
Description
Moves the entity to the end of a queue or conveyor location. Use the MOVE statement to
explicitly control the movement of an entity
through a queue or conveyor.
Please note
If there is no MOVE statement, when an entity
enters a queue or conveyor, it executes all the
processing logic defined for the entity at that
location and then moves to the end of the queue
or conveyor. For queues, its movement time is
based on the entity’s speed and the queue’s
length. For conveyors, its movement time is
based on the conveyor speed and length.
amount of time, and then resumes the processing
logic. The move-time for an entity on a conveyor
is calculated using the following formula:
Time = (Conveyor Length - Entity Length or
Width)/Conveyor Speed
For queues only, a MOVE may optionally be followed by a FOR statement and then a move-time.
If a move-time is specified, the entity moves
through the queue in the specified amount of time
regardless of the entity’s speed and the queue’s
length. Entities with shorter move times will
catch up to, but will not pass, entities with longer
move times.
If a queue is not empty when an entity enters the
queue, then the move-time will continue to elapse
even though the arriving entity’s graphic may
have stopped moving. When an entity’s movetime has elapsed, an entity will begin executing
any logic following the MOVE statement and
then will be available for routing, even if graphically the entity does not appear to be at the end of
the queue.
For a conveyor, if additional logic follows a
MOVE statement, the entity must advance to the
last position on the conveyor before the remaining logic is executed.
Valid In
The operation column of process edit tables only,
and only if the location is a queue or a conveyor.
MOVE may only be used once per logic.
Components
<time expression>
If an entity processing at a queue or conveyor
encounters a MOVE statement, the entity stops
executing the processing logic, moves to the end
of the queue or conveyor in the appropriate
The amount of time needed for the entity to travel
through the queue. This expression is ignored for conveyors. It is evaluated every time the statement is
encountered and should be on the same line as the
MOVE command.
ProModel
User Guide
Example
The example below shows the processing steps
necessary to mimic the behavior of a queue system using MOVE statements. Locations Queue1,
Queue2 and Queue3 should each be represented graphically with a queue symbol. The
time value in the MOVE statement represents the
time required to traverse each queue section
from beginning to end when the queue is empty.
Process Table
Entity
ALL
ALL
ALL
Location
Queue1
Queue2
Queue3
Operation (min)
MOVE FOR 2.5
MOVE FOR 3.5
...
Routing Table
Blk
1
1
...
Output
ALL
ALL
...
Destination
Queue2
Queue3
...
Rule
Move Logic
FIRST 1
FIRST 1
...
...
See Also
“Locations” on page 96. Also see WAIT.
521
522
Chapter 14:
Move For
Move For
Entity-Related Move Logic Statement
Syntax samples
Example
It takes 4 minutes for the entity, Cutter, to move
from one location, Grinder, to the next location,
Profiler.
MOVE FOR <time>
MOVE FOR 0
MOVE FOR 2.5 + CleanupTime
MOVE FOR N(8, .5) + 3 sec
Process Table
Entity
Cutter
Cutter
Location
Grinder
Profiler
Operation (min)
GET Operator WAIT 1
WAIT Attr1
Routing Table
Description
Used to specify the amount of time required to
move the entity. A move-time of zero may be
entered to cause events for other entities occurring at the same simulation time to be processed
before any additional logic is processed for the
current entity. If no move related statement
(MOVE FOR, MOVE ON, MOVE WITH) is
specified, the entity instantly enters the next location and immediately begins executing the operation logic for that location.
Valid In
This statement is valid in Move Logic. MOVE
FOR may be encountered only once by an entity
in the same logic.
Components
<time>
The length of time the system takes to execute the
move. This expression is evaluated whenever the
statement is encountered. If no time unit is specified,
the default time unit specified in the General Information dialog is applied.
Blk
1
1
Output Destination Rule
Move Logic
Cutter Profiler
FIRST 1 MOVE FOR 4
Cutter Exit
See Also
MOVE ON and MOVE WITH. Also see “Routing Move Logic” on page 302.
ProModel
User Guide
Move On
Process Table
Entity-Related Move Logic Statement
Entity
EntA
EntA
Syntax samples
MOVE ON <path network>
MOVE ON StatPath2
Location
StationA
StationB
Operation (min)
WAIT 2
...
Routing Table
Blk
1
...
Output Destination Rule
Move Logic
EntA
StationB
FIRST 1 MOVE ON
Net1
...
...
...
...
Description
See Also
Use this statement to move an entity along a path
network.
MOVE FOR and MOVE WITH. Also see “Routing Move Logic” on page 302.
Valid In
This statement is valid only in Move Logic.
MOVE ON may only be encountered once by an
entity in the same move logic.
Components
<path network>
Any valid path network name.
Example
An entity, EntA, moves from StationA to StationB
along a network called Net1.
523
524
Chapter 14:
Move With
Move With
The resource used to make the move is freed only
if the THEN FREE option is used.
Entity-Related Move Logic Statement
Valid In
Syntax samples
MOVE WITH <res1> {,p1}
OR <res2> {,p1}
{FOR <time >} {THEN FREE}
MOVE WITH Technician, 100
MOVE WITH Operator1, 399 FOR 3 min
This statement is valid only in Move Logic.
MOVE WITH may only be encountered once by
an entity in the same move logic.
Components
<res1>
MOVE WITH Truck1, 99 THEN FREE
Resource to be captured and used to transport the
entity.
MOVE WITH Operator1 OR Operator2
<res2>
Alternate resource to be captured and used to transport
the entity.
Description
<priority>
This statement is used to move an entity using a
designated resource such as a person or forklift.
With the OR operator, you can designate alternative resources for making the move. In this case,
the statement captures the first available resource
designated in its expression and makes the move.
As soon as the destination becomes available, the
entity implicitly gets the resource. However, if
one of the resources is already owned by the
entity, it will use that resource.
The priority for accessing the resource. If the resource
is already owned by the entity, this priority is ignored.
It also allows you to set the priority (p1) for
accessing the designated resource. If the
resource is already owned by the entity, this priority is ignored.
If the resource is static, you may specify a time
(FOR <time expression>) for the move. If a
resource is dynamic, a time (FOR <time expression>) is not valid. If you use “FOR <time>” with
a dynamic resource, ProModel ignores the time.
The resource will travel based on either the time
or speed/distance defined in the path networks
module.
<time>
The length of time the system takes to execute the
move. Used only if the resource is static. This expression is evaluated whenever the statement is encountered. If no time unit is specified, the default time unit
specified in the General Information dialog is applied.
ProModel
User Guide
Example
An entity moving from Station A to Station B may
use either Tech1 or Tech2 to move the entity
depending on which one is available first. The
resource is freed after the move.
MOVE WITH Tech1 OR Tech2 THEN FREE
The same thing could be accomplished in longer
form:
GET Tech1 OR Tech2
MOVE WITH OwnedResource()
FREE OwnedResource()
See Also
MOVE FOR and MOVE ON. Also see “Routing
Move Logic” on page 302.
525
526
Chapter 14:
Next()
Next()
Resource-Specific System Function
Syntax samples
NEXT()
Example
This Exit Logic window shows that whenever the
resource leaves a node a check is made to see
if the name-index number of the next node
equals 1. If so, the resource graphic is changed
to Graphic 3. (Otherwise it is changed to Graphic
2.)
Var1=NEXT()
IF NEXT() = PathNet5.N11 THEN Var5=3
Description
Returns the name-index number of the resource’s
destination node. Use NEXT() to determine the
direction an entity is headed and choose the
appropriate graphic. This function can be used to
control interference between multiple transporters on the same path network. You can also check
the name-index number of the next node by specifying <path network name>. <name of the
node>. For example, if you wanted to know if the
next node is N5 on the network Net3, you could
specify “IF NEXT() = Net3.N5 THEN...” in the
node exit logic.
Valid In
Node exit logic. This function returns a nameindex number.
See Also
LAST() and WAIT...UNTIL.
ProModel
User Guide
Order
General Action Statement
Syntax samples
ORDER <expression> <entity> {TO <location>}
<location>
The destination of the new entities. LOC() may be substituted for the names of locations. If no location is
specified, the entities will be ordered to the location of
the ORDER statement.
Example
ORDER 10 EntA TO Loc2
ORDER Order_Qty_Attr ENT(Entity_Attr) TO
LOC(Loc_Attr)
In this example, EntA arrives at LocA1 and triggers an order for 100 EntB’s to LocB1.
Description
Process Table
Causes the specified number of entities to be created and placed into the system at the designated
location. If the location does not have enough
capacity for all the new entities, the excess entities will be destroyed. Attributes from the creating entity will be copied to the resulting entities.
Use ORDER to replenish inventories when a particular condition occurs. Such as when an inventory reaches the minimum level.
Entity
EntA
EntB
Valid In
Any logic.
Components
<expression>
The number of new entities to be ordered. This field is
evaluated every time the ORDER statement is encountered, allowing the number ordered to vary as the simulation progresses.
<entity>
The name of the new entities. ENT() may be used for
an entity name.
Location
LocA1
LocB1
Operation (min)
ORDER 100 EntB TO LocB1
...
Routing Table
Blk
1
Output Destination Rule
Move Logic
EntA
LocA
FIRST 1 MOVE WITH
Forklift
See Also
SEND, CREATE, and SPLIT AS.
527
528
Chapter 14:
OwnedResource()
OwnedResource()
Components
Resource-Specific System Function
<expression>
Syntax samples
The nth resource currently owned by the entity or
downtime making the function call. When this parameter is not used, the function returns the last resource
captured that is still owned by the entity.
OWNEDRESOURCE ({<expression >})
OWNEDRESOURCE (2)
OWNEDRESOURCE (ResQty())
OWNEDRESOURCE ()
Description
Returns the name-index number of the nth
resource currently owned by the entity or downtime making the function call. The function
parameter indicates the position of the resource in
the chronological list of owned resources. For
example, OwnedResource(1) returns the longest
owned resource in the list and so on.
When used without a parameter, this function
returns the most recent resource that the entity
captured and still owns. If the parameter value is
not within the range of the resource list, or if the
entity or downtime currently does not own a
resource, the function will return a 0 (zero) without a warning or error message.
A preempted resource is NOT removed from the
list but marked temporarily to indicate that the
preemptee does not own the resource. After the
resource resumes the original process after being
preempted, it retains its original rank in the list.
Valid In
Entity speed fields, traveling-time fields,
resource fields, resource downtime logic, location processing logic, location downtime logic,
routing fields, arrival logic, debug user-condition
fields, and move logic.
Example
Suppose an entity owns two resources. The first
resource was captured using the statement GET
Worker. The second resource was captured using
the statement GET Oper1 OR Oper2. We know
the entity owns the resource Worker, but we do
not know if the entity owns Oper1 or Oper2. It is
time to release the second resource so we use
the following logic:
FREE OWNEDRESOURCE()
See Also
RES(), GET, JOINTLY GET, USE, and FREE.
Also see “Resources” on page 132.
ProModel
User Guide
Pause
General Action Statement
Syntax samples
Example
The simple example below pauses the simulation
after the 100th EntA has been processed at Loc1.
The purpose for doing this might be to view the
current state of the system at this particular point
in time.
PAUSE {<string expression>}
PAUSE
PAUSE “Var1 =” $ Var1
Process Table
PAUSE “Reached the midpoint of the simulation.”
Entity
EntA
Location
Loc1
Operation (min)
WAIT N(3.2,.1)
INC Total
IF Total >= 100 THEN
PAUSE
Description
Pauses the simulation and optionally displays a
message at some point of interest. This pause
allows the user to examine the system in detail.
An information dialog box will appear on the animation screen when the pause occurs. The simulation will continue only when the user selects
Resume Simulation from the Simulation menu.
Valid In
Any logic.
Components
<string expression>
The optional message to display.
Routing Table
Blk
1
Output Destination Rule
Move Logic
EntA
Loc2
FIRST 1
See Also
STOP, DISPLAY, and PROMPT.
529
530
Chapter 14:
PercentOp()
PercentOp()
General System Function
Syntax samples
PERCENTOP (<locationname>)
Description
Returns the cumulative operation time percentage
for the specified, single-capacity location. The
value returned by this function represents the
cumulative percentage of time the location was
actually processing an entity up to the point
where the function was called.
If PercentOp() is called for a multiple-capacity
location, the value returned will always be zero,
since operation time percentage is not calculated
for multiple-capacity location
Note: The method used to calculate operation
percentage for this function is the same method
used in the output statistics.
Valid In
Any Logic.
Components
<locationname>
The name of the location.
ProModel
User Guide
PercentUtil()
General System Function
Syntax samples
PERCENTUTIL (<locationname>)
Description
Returns the cumulative utilization percentage for
the specified location. The value returned by this
function represents the cumulative percentage of
capacity occupied at the location, on average, at
the time the function was called.
Cumulative Occupancy Time x 100
Capacity x Scheduled Time
Cumulative Occupancy Time in the above equation refers to the sum of the clock time each
entity spends at a location for processing.
PercentUtil() may be called to return percent utilized for both multi- and single-capacity locations.
Note: The method used to calculate utilization
percentage for this function is the same method
used in the output statistics.
Valid In
Any Logic.
Components
<locationname>
The name of the location.
531
532
Chapter 14:
Preemptor()
Preemptor()
Process Table
Preemption Logic System Function
Entity
Location
Bracket Punch_1
Bracket* Punch_1
Syntax samples
PREEMPTOR()
Operation (min)
WAIT 3 min
IF PREEMPTOR()>0 THEN
ROUTE 1
ELSE
ROUTE 2
* Preemptive Process Record
Var1=PREEMPTOR()
Routing Table
Description
Blk
1
1
Output Destination Rule
Move Logic
Bracket Inspect
FIRST 1
Bracket Punch_2
FIRST 1
2
Bracket Punch_Wait FIRST 1
Identifies whether a downtime or entity is making
the preemptive request. The function returns the
name index number of the preempting entity;
however, it returns a 0 if the preemptor is a
downtime.
See Also
Valid In
“Preemption Process Logic” on page 300.
Operation logic defined as a preemptive process.
Example
Workers may process an entity, bracket, at one of
two locations, Punch_1 or Punch_2. You may preempt the bracket at Punch_1 by either an entity
with a preemptive priority or a location shift downtime with a preemptive priority. If an entity preempts the bracket, workers send the bracket to
Punch_2 to finish processing. Punch_1 and
Punch_2 are on the same shift, and are scheduled to go off-shift at the same time. Therefore, if
a shift downtime preempts the bracket at
Punch_1, the bracket would not be able to go to
Punch_2. In this case, the bracket is sent to a
location called Punch_Wait where it waits for
Punch_1 to come back on-shift. The PREEMPTOR()
function determines whether an entity or shift
downtime preempts the bracket.
ProModel
User Guide
Priority
Shift & Break Logic Statement
Syntax samples
PRIORITY <expression>
PRIORITY 199
Description
This statement is used to change the priority of
the off-line state of the location or resource. If the
priority is less than the value set previously, the
system will check if the location or resource can
be preempted.
Valid In
Shift and break main logic only. This statement
is not valid in pre-off shift or pre-break logic.
Components
<expression>
Any expression that yields a value between 0 and 999.
Standard ProModel priority levels apply.
Example
Suppose you want to insure that the resource is
non-preemptable for the first four hours it is offshift. Simply enter a high (e.g., 999) off-shift priority
value in the priority dialog in the Shift Assignments
module. Enter the following off-shift logic to lower
the priority (to 99) four hours into the off-shift
period:
WAIT 4 hr
PRIORITY 99
WAIT 4 hr
SKIP
See Also
“Shift & Break Logic” on page 305.
533
534
Chapter 14:
Prompt
Prompt
General Operation Statement
Syntax samples
PROMPT <string expression>, <name>{,
<choice1>:<expression1>,
<choice2>:<expression2>,
<choice3:<expression3>...}
<name>
The name of the variable, array element, or attribute to
give the value. The value already in this item will be
used as the default value.
<choices>
A string expression identifying the choice. Any number of choices may be specified, and all must have corresponding expressions.
<expressions>
PROMPT “Enter the number of entities to process:”, Var2
The value to assign the variable, array element or
attribute if the user selects the corresponding choice
from the menu.
PROMPT “Enter the size of batches to accumulate:”,Var1, “Large”: 20, “Medium”:
15, “Small”: 10
Example
Description
Pauses the simulation and displays either a message and input field or a menu for selecting a
choice. The value entered or selected is then
assigned to the designated variable, array element, or attribute. To have PROMPT present a
menu, specify one or more choices as in the second syntax example above. The value already in
the variable, array element, or attribute is used as
the default value in the dialog box. One use of
PROMPT is to give the user the option to change
the operation time represented by a variable during a simulation.
Valid In
Any logic.
Components
<string expression>
The message to display. This expression should tell the
user what value to enter or choose.
The logic below uses PROMPT to let the user
select any size of a batch. Attr1 represents the
batch size for EntA. If the batch size has not been
set (if Attr1=0), then the user is prompted to enter
the batch size. The SPLIT AS statement then splits
the single entity into the number of entities specified in the prompt dialog box. The PROMPT statement in this example displays the following dialog
box.
IF Attr1=0 THEN
PROMPT “Enter the Batch Size”, Attr1
SPLIT Attr1 AS EntA
ProModel
User Guide
Example
This logic works similarly to the logic in example
one, except that it uses PROMPT to let the user
select from one of three different sized batches.
The PROMPT statement in this example displays
the dialog box below.
IF Attr1=0 THEN
PROMPT “Enter the Batch Size”, Attr1, “Small”:10,
“Medium”:15, “Large”:20
SPLIT Attr1 AS EntA
See Also
PAUSE; DISPLAY. Also see “Run-Time Interface” on page 242.
535
536
Chapter 14:
Rand()
Rand()
Math Function
Syntax samples
when assigned to an integer value. Therefore,
when generating integer values, make sure that
the result of the RAND() function is assigned to
an integer value, or is used in an expression
where it will be truncated to an integer.
Valid In
RAND(<expression>)
Any expression.
RAND(10) min
ORDER RAND(10) EntA TO Loc1
IF RAND(100) > 45 THEN ROUTE 1
Description
Returns a random value n between 0 and X (0 <=
n < X) where X is the result of the expression.
To generate random numbers between the
expression and a number other than zero use the
expression as the range between the maximum
and minimum values. Then add the minimum to
the random number. For example, the statement
Attr1 = 2+RAND(3) generates a random number
from two up to, but not including, five. An alternate method is to use a uniform distribution. Note
that the RAND() function works very similar to a
uniform distribution. For more information on
Distributions, see “Distribution Functions” on
page 437.
This function returns a real number, although the
real value may be converted to an integer. To
have the RAND() function generate random integer values between zero and some upper bound,
use the formula, Integer_Value = RAND(X+1),
where X is the greatest integer that should be
returned by the function. For example, to generate a random integer value between zero and six,
use the formula, Integer_Value = RAND(7). The
RAND(7) part of this formula will actually generate a real value between 0 and 6.999, but will
be truncated to a whole number between 0 and 6
Components
<expression>
The upper limit of the random value to return. This
value will never be returned.
Example
Two resources, Oper_1 and Oper_2, perform the
same task at a location, Press. Oper_1 works at
several other locations. As a result, Press only uses
him 30% of the time. The other 70% of the time,
Oper_2 performs the task.
Process Table
Entity
Axle
Location
Press
Operation (min)
IF RAND(100) < 30 THEN
USE Oper_1
ELSE USE Oper_2
Routing Table
Blk
1
Output Destination Rule
Move Logic
Axle
Lather
FIRST 1 MOVE FOR
3
See Also
“Streams” on page 266.
ProModel
User Guide
Read
General Action Statement
Syntax samples
If a read file should be read more than once in a
model, it may need to be reset. One way to tell
when a file needs to be reset is with an end of file
marker such as 9999 and the following two lines
of logic.
Read File1,Value
READ <file ID>, <name>
IF Value= 9999 then RESET File1
READ File1, Var1
Valid In
Any logic.
Description
Reads the next numeric value from a general read
file and assigns that value to a name. General
read files are defined in the External Files Editor.
When reading from a file, ProModel skips all
non-numeric data, such as text, and reads the next
numeric value. Thus comments and notes may be
included in a read file. Multiple replications of a
model will continue reading from a file where the
previous replication left off unless reset with the
RESET statement.
Components
<file ID>
The file identifier as defined in the External Files Editor.
<name>
The variable, array element, or attribute to be assigned
the value.
Example
Please note
ProModel reads a period (.) in a General read
file as a zero. To avoid this, you should use the
comment symbol (#) in front of notes and comments that contain a period.
READ can read ASCII files. Most spreadsheet
programs can convert spreadsheets to ASCII files
(.TXT) and comma-delimited files (.CSV).
If a read statement is not assigning the right values to the proper name, there may be numeric
information in the read-file’s header information
(notes and comments). Additionally, if the values
are being read into an array, the array indices
may not be incremented properly between reads.
The example below shows an outside file being
read in the Arrival logic for entity type Box. In this
case three values representing the length, width
and depth of each Box are listed on each line of
a file called “Size.Dat.” The File ID for this file is sim-
537
538
Chapter 14:
Read
ply Size. Length, Width, and Depth are all entity
attributes.
See Also
“External Files” on page 262. Also see RESET
and CLOSE.
ProModel
User Guide
Real
Local Variable Declaration Statement
Syntax samples
REAL <name1>{= <expression1>, <name2>=
<expression2>...)
REAL Var1
REAL Counter = 0
REAL Var1 = CLOCK(SEC), Random_Num =
RAND(10)
Description
Creates a local variable of type real. Local variables work much the same as attributes, except
that they only are available within the logic that
declares them. A local variable will be created for
each entity that encounters a REAL statement.
Local variables are not directly available to subroutines, which have their own local variables.
However, a local variable may be passed to a
subroutine as a parameter. Local variables are
available to macros.
<expressions>
The variable will initially be assigned this value. This
expression is evaluated every time the REAL statement
is encountered.
Example
The example below uses a local real variable to
track the total time an entity waits for another
entity to be joined to it. A shipping area has an
operation where invoices are joined to boxes to
produce packages. The user wants to know
exactly how long an invoice must wait before a
box arrives to be joined. By setting the value of a
local variable, Start, to the clock time just before
the JOIN statement and using a LOG statement
immediately after the JOIN, we can determine
how long each invoice had to wait before a box
arrived. A local variable is a better choice here
than an entity attribute because the only place
the information is needed is inside this logic.
Process Table
Entity
Box
Invoice
Location
Packing
Shipping
Valid In
Any logic. Variables declared with REAL are
valid in any expression within the logic where a
real number is valid.
Components
Operation (min)
WAIT N(10,3)
REAL Start = CLOCK()
JOIN 1 Box
LOG "Delay:", Start
Routing Table
Blk
1
1
Output Destination Rule
Move Logic
Box
Shipping
JOIN 1 MOVE FOR 1
Pack- Dock
FIRST 1 MOVE FOR 3
age
<names>
See Also
An identifier for the first local variable. This identifier
must be a valid name.
INT. See “Variables” on page 231.
539
540
Chapter 14:
Real()
Real()
Type Conversion Function
Syntax sample
REAL(<expression>)
Var2 = Var1 + REAL(Var3)
Attr3 = 1.05 * REAL(Var5)
Description
Converts an integer to a real number. ProModel
automatically converts integers to real when
needed.
Valid In
Any expression.
Components
<expression>
REAL() converts this expression to a real number.
See Also
ROUND() and TRUNC().
ProModel
User Guide
Rename
Entity-Related Operation Statement
Syntax samples
RENAME {AS} <new entity name>
RENAME EntB
RENAME AS EntB
RENAME AS ENT(Var2)
Description
Renames the processing entity to the new entity
name. After a RENAME statement is encountered, the entity then searches forward in the process list and again from the beginning until a
process is found at the current location that has
been defined for the new entity type. No further
logic will be executed for the entity under its
original name. Use RENAME to start collecting
statistics for an entity under a new name. Usually,
the easiest and most efficient way to rename an
entity is simply by using the new name as the output entity in the routing.
Implicit Entity Actions
ProModel allows you to define the RENAME
action implicitly as part of the routing definition.
To do this, define a route block with a different
input and output name and the New Entity option
unchecked.
Example
The following example shows how two entities,
EntA and EntB, join together at Loc2. Once the
join is complete, ProModel renames the resulting
entity EntC and processes it according to a normal distribution N(9.4,.3). RENAME is the last statement in the process because as soon as you
rename an entity, ProModel searches the processing logic for a process for the entity with the
new name.
Process Table
Entity
EntA
EntB
Location
Loc1
Loc2
EntC
Loc2
Operation (min)
WAIT 1.5 min
JOIN 1 EntA
RENAME AS EntC
WAIT N(9.4,.3)
Routing Table
Valid In
The operation column of process edit tables only.
Blk
1
1
Output Destination Rule
Move Logic
EntA
Loc2
JOIN 1
EntC
Loc3
FIRST 1
Components
See Also
<new entity name>
The new name of the processing entity. ENT() may be
substituted for the entity name.
Explicit Entity Actions
With RENAME, statistics and cost continue on
with the entity.
COMBINE, SPLIT AS, and GROUP.
541
542
Chapter 14:
Report
Report
Example
General Action Statement
To get a snapshot report every 40 hours, enter the
following:
Syntax samples
WHILE Clock(hr) < 10000 DO
BEGIN
REPORT {WITH RESET} {AS <string expression>}
WAIT 40 hr
REPORT
REPORT AS “40HOUR”
REPORT WITH RESET
END
IF thruput = 50 THEN REPORT AS “RepOvr50”
This results in reports named, 40HOUR, 40HOUR2,
40HOUR3....
Description
Calculates and reports the current statistics to the
output database. This is useful to get a snapshot
of the model while it is running.
The REPORT statement may be followed by the
WITH RESET option to reset the statistics after
the report is made to the database When you use
the WITH RESET option, you generally want to
provide some looping or event creation that will
call the report function at the appropriate time.
Used with the AS option, REPORT creates a
report with the name specified in the expression
that can be accessed in the Output Program when
creating a General Stats report.
Valid In
Any logic.
Components
<string expression>
A unique name given to the report so it can be
easily identified in the General Stats dialog in the
Output Program. If any reports have the same
name, a number is tacked on the end of the name
to make it unique.
Please note
If you use the REPORT statement even once, a
final overall report will NOT be created since the
report generated with your use of the statement
may be the final report desired. In this case, you
must use the REPORT statement at the end of termination logic in order to create a final report if
desired. If a REPORT statement is never used, a
final overall report is created automatically.
See Also
RESET STATS and WARMUP.
ProModel
User Guide
Res()
Name-Index-Number Conversion Function
Syntax samples
RES(<resource name-index number>)
USE 10 RES(Var1) for 1.5 min
FREE RES(Var1)
DISPLAY “Now using” $ RES(Var1)
Components
<resource name-index number>
The name-index number of the resource desired. This
component may be an expression. Real numbers will
be truncated to integers.
Example
The logic below uses five different resource types
for ten minutes in rotation.
INT Var1 = 1
WHILE Var1 <= 5 DO
Description
BEGIN
Converts a name-index number or integer to a
resource name. Use this function when a statement or function needs the name of a resource
whose name index number is stored in an
attribute, variable, or some other expression.
When used in a string expression expecting, such
as in the third syntax example above, ProModel
will output the actual name of the resource.
USE RES(Var1) FOR 10 min
Use RES() to assign a properly skilled operator
according to the attribute of the part or to change
the duties of resources as the simulation
progresses.
Valid In
Any statement where a resource name is normally used, except in the Move Logic field in the
Routing edit table. Also used in string expressions.
INC Var1
END
See Also
ENT(), LOC(), and GRAPHIC.
543
544
Chapter 14:
Reset
Reset
General Action Statement
Syntax samples
RESET <file ID>
Example
The example below shows how a general read
file, Times, is reset in the Initialization logic. Each
time a simulation begins, whether a single replication or one of several multiple replications, the
Times file is reset so that calls to the Times file start
at the beginning of the file.
RESET Times
RESET (Times)
Description
Starts a general read file over from the beginning.
RESET is used primarily in the Initialization or
Termination logic to reset a general read or write
file at the beginning or end of multiple replications and single, independent runs. RESET can
also be used to re-read cyclic data in the same
simulation run. The parentheses are optional and
are included only to insure compatibility with
older models.
Valid In
Initialization and termination logic, node entry
and exit logic, down-time logic, location processing logic, routing exit, and arrival logic.
Components
<file ID>
The file identifier as defined in the External Files Editor.
See Also
“External Files” on page 262. Also see READ,
WRITE, XWRITE, and RESET.
ProModel
User Guide
Reset Stats
General Action Statement
Syntax samples
RESET STATS
IF Total = 20 THEN RESET STATS
Description
Resets the simulation statistics. Useful in connection with the REPORT statement to manually
control statistics for reporting purposes in case
specific or event logic.
Valid In
Any logic.
Example
Suppose you want to generate a new output
report for each 20-hour period of the simulation.
Enter the following logic in an independent subroutine which is activated at the beginning of the
simulation:
WHILE Clock(hr) < 10000 DO
BEGIN
WAIT 20 hr
REPORT
RESET STATS
END
See Also
REPORT and WARMUP.
545
546
Chapter 14:
Resource()
Resource()
Shift & Break System Function
Syntax samples
RESOURCE ()
Description
Returns the name-index number of the resource
currently processing the off-shift or break logic.
Valid In
Off-shift and break logic.
Example
Suppose you have locations and resources as
members in a shift file assignment and you want
to wait until variable Parts_To_Process is equal to
zero before allowing a particular resource called
Operator to go off shift. You would enter the following pre-off shift logic:
IF FORRESOURCE() THEN
BEGIN
IF RESOURCE() = Operator THEN
BEGIN
WAIT UNTIL Parts_To_Process = 0
END
END
See Also
LOCATION(), FORLOCATION(), and FORRESOURCE().
ProModel
User Guide
ResourceUnit()
Shift & Break System Function
Syntax samples
RESOURCEUNIT()
Description
Returns the unit number of the resource being
used.
Valid In
Off-shift and break logic.
Example
When a multi-unit resource goes on shift, it is
sometimes helpful to know which unit of the
resource is going off shift. Depending on the
resource unit you may want to skip the shift or
update a variable that is used elsewhere in your
model.
547
548
Chapter 14:
ResQty()
ResQty()
Entity-Specific System Function
Syntax samples
RESQTY({<resource name>})
IF RESQTY(Res1) > 5 THEN FREE 5 Res1
Description
Returns the number of units of the specified
resource that the current entity owns. RESQTY()
can be used to determine the amount of time necessary to process an entity based on the number
of resources an entity owns.
Valid In
Entity speed fields, traveling-time fields,
resource fields, location processing logic, routing
fields, arrival logic, debug user-condition fields,
and exit logic. This function returns an integer.
Components
<resource name>
The name of the resource to check for. If no resource
name is specified, the total number of units of all
resource types owned by the entity is returned. RES()
may be substituted for a resource name.
Example
The example below demonstrates the use of
RESQTY() to adjust the processing time for an
entity based on the number of resources available to process it. Before EntA’s arrive at Loc1,
they capture a certain number of resources
named Res1. Processing logic at Loc1 determines how many Res1’s each EntA captured and
processes it accordingly. The more resources an
entity captures, the more workers available to
work on the project, and the less time it takes.
ProModel then routes EntA’s on to Loc2. The logic
at Loc2 makes sure that no EntA owns more than
one Res1.
Process Table
Entitiy
EntA
EntA
Location
Loc1
Loc2
Operation (min)
WAIT 120/RESQTY(Res1)
IF RESQTY(Res1)>1 THEN
FREE (RESQTY(Res1)-1)
Res1
Routing Table
Blk
1
1
Output Destination Rule
Move Logic
EntA
Loc2
FIRST 1
EntA
Loc3
FIRST 1
See Also
FREECAP(), FREEUNITS(), and
GROUPQTY().
ProModel
User Guide
Return
Components
General Action Statement
<expression>
Syntax samples
The value to return. This expression must be on the
same line as the RETURN. If a subroutine was activated, then the return value is ignored.
RETURN {<expression>}
RETURN
Example
RETURN Attr1**Sqrt(Attr2)
Description
Sends a value from a subroutine to the logic that
called the subroutine. In the same way that
parameters send information from the calling
logic to the subroutine, RETURN sends information from the subroutine to the calling logic.
After the RETURN is executed, no more logic in
the subroutine is executed. When subroutines
return values, the RETURN statement must be
followed by an expression.
When used in logic that is not a subroutine,
RETURN functions like a very powerful BREAK
or BREAKBLK statement. Whereas BREAK and
BREAKBLK exit only the innermost loop or
statement block, RETURN exits the logic completely, no matter how deeply nested inside loops
and statement blocks.
Valid In
Any logic, but used most often in user-defined
subroutines.
The following example uses a subroutine to
check the supply of items in a storage location. If
the free capacity of the location is greater than
10, the user is prompted for an order quantity;
otherwise no new items will be ordered. If an
order is made, the order time is returned; otherwise the variable OrdTm remains unchanged.
The logic for Sub1() appears in the logic window.
Process Table
Entity
Item99
Item99
Location
Stores
Shipping
Operation (min)
WAIT N(3.2,.2)
OrdTm = Sub1()
Routing Table
Blk
1
1
Output Destination Rule
Move Logic
Item99 Shipping
SEND 1 MOVE FOR 15
Item99 EXIT
FIRST 1
549
550
Chapter 14:
Return
See Also
“Subroutines” on page 246. Also see BREAK
and BREAKBLK.
ProModel
User Guide
Round()
Math Function
Syntax samples
ROUND(<expression>)
Integer1 = ROUND(3.5)
Description
Rounds the expression to the nearest whole number. Use this function to override ProModel’s
default, truncation.
Valid In
Any expression. This function returns an integer.
Components
<expression>
The expression to be rounded.
See Also
TRUNC() and REAL().
551
552
Chapter 14:
Route
Route
ROUTE 2
process the remaining logic after the route statement. The “ghost” entity is also referred to as the
parent entity. The child entity takes the route
specified by the ROUTE statement. If the child
entity cannot go to the next location and is
blocked, the parent entity is also blocked and will
not continue logic execution until the child entity
is no longer blocked. For more information, see
“Entities” on page 118.
ROUTE Attr1
Valid In
ROUTE Dist1()
The operation column of process edit tables only.
Entity-Related Operation Statement
Syntax samples
ROUTE <expression>
Components
Description
Executes a routing block for the processing
entity. The process does not continue until all of
the entities being routed for the particular block
have begun executing their move logic. The processing logic may contain several ROUTE statements. These statements may be selected
individually using IF...THEN statements, or they
may be processed sequentially, with or without
other process statements in between. If any
ROUTE statement appears in a process logic,
then ProModel assumes all routing for that process will be activated by the user and therefore
does no automatic routing. If no ROUTE statement appears in the processing logic, then all
routing blocks will be executed automatically
once processing logic has been completed.
The ROUTE Statement is most often used with
IF...THEN statements to make routing decisions
based on complex logic that is not available
through other ProModel features (such as system
functions or the User Condition routing rule).
ROUTE, if used with IF...THEN properly, will
insure that only one of the routing blocks is activated.
This statement can be used to route one or more
entities and leave behind a “ghost” entity that will
<expression>
The integer result of this expression determines the
routing block that the entity will take. The expression
is evaluated every time it is encountered, allowing the
chosen block to vary during the simulation.
Example
This example illustrates a “nested” probability routing. The initial entity, EntAB, enters Loc1 and ProModel makes a decision based on the userdefined distribution Dist1() whether to route the
resulting entities according to Route 1, Route 2,
or Route 3. If ProModel chooses Route 1, it sends
an EntA 60% of the time, or an EntB 40% of the
time, to Loc2. If ProModel chooses Route 2, it
sends an EntA 20% of the time, or an EntB 80% of
the time, to Loc3. If ProModel chooses Route 3, it
sends an EntA 30% of the time, or an EntB 70% of
the time, to Loc4.
ProModel
User Guide
Process Table
Entity
ENTAB
Location
Loc1
Operation (min)
Route Dist1()
Routing Table
Blk
1
2
3
Output
EntA
EntB
EntA
EntB
EntA
EntB
Destination Rule
Loc2
.600 1
Loc2
.400
Loc3
.200 1
Loc3
.800
Loc4
.300 1
Loc4
.700
See Also
“Routing Rules” on page 415.
Move Logic
MOVE FOR 2
MOVE FOR 2
MOVE FOR 2
MOVE FOR 2
MOVE FOR 2
MOVE FOR 2
553
554
Chapter 14:
Send
Send
Components
General Action Statement
<expression>
Syntax samples
The number of entities to send to the destination. Negative values will generate an error message.
<entity name>
SEND <expression> <entity name> TO <destination>{,<priority>}
The type of entity to send to the destination. You may
substitute ENT() for an entity name.
SEND 2 EntA TO Loc2
<destination>
SEND 1 Grp_A TO Grp_A_Processing, 10
The name of the location to which the entities will be
sent. You may substitute LOC() for the location name.
<priority>
Description
Sends the specified number of a particular entity
type to the destination. The entities to be sent
must be waiting with a SEND routing rule. The
entity that issued the SEND command continues
processing whether or not entities of the type
requested are waiting to be sent. If no entities are
waiting to be sent, a SEND notice is automatically posted so that entities will be sent when
they become available.
The SEND statement can model a system based
on demand, rather than on entity arrival, (called a
pull system). Customer orders cause a SEND to
be issued for a main assembly. Main assembly
issues SEND commands for sub-assemblies. The
example model SEND has an excellent example
of this technique.
The SEND statement can also be used as a control device to limit the amount of work-inprogress (WIP) in certain critical areas. Quantities are only sent to the production area when the
WIP level falls below a certain point.
Valid In
Any logic.
Multiple SEND requests for the same entity type are
filled according to the longest waiting request having
the highest priority. This expression should be a number between 0 and 999. For more information on priorities, see Priorities, at the beginning of this section.
Example
In this example, EntA’s arrive at LocA1 and trigger
the sending of EntB’s to LocB2. The value of EntA’s
Attr2 determines the number of EntB’s sent to
LocB2.
ProModel
User Guide
Process Table
Entity
EntA
Location
LocA1
EntB
LocB1
Operation (min)
WAIT U(3,.5)
SEND Attr2 EntB TO LocB2
Wait 5 min
Routing Table
Blk
1
1
Output
EntA
EntB
EntB
EntB
Destination Rule
Move Logic
LocA2
FIRST 1
LocB2
SEND 1
LocB3
SEND
LocB4
SEND
See Also
SEND, ORDER, JOIN, ROUTE,
WAIT...UNTIL, and LOAD.
555
556
Chapter 14:
SetRate
SetRate
Please note
General Operation Statement
SETRATE uses the time units defined for the
model. (By default, SETRATE uses hours.)
Syntax samples
SETRATE <resource name>, <expression>,
<unit #>
SETRATE Operator, 25, 3
Description
Allows you to define the regular rate of cost for
resources contained in a model. If you have
already defined the regular rate in the Cost module, this statement will override that rate. You can
use SetRate to set different rates for each unit of a
resource.
Example
The logic below displays how you can uniquely
assign the regular rate for each unit of a
resource, Operator. Operator has three units,
meaning that each unit can perform the same
task. However, each of the three Operators has a
different hourly rate. We set these rates in the Initialization logic using the following:
Valid In
Initialization logic.
Components
<resource name>
The name of the resource whose rate you wish to set.
<expression>
The rate assigned to the resource.
See Also
<unit #>
GETCOST, GETRESRATE(), INCENTCOST,
INCLOCCOST, and INCRESCOST.
The unit number of the resource. Where multiple
instances of a resource exist, you must specify which
instance of the resource to use (e.g., Tech1, Tech2,
Tech3, etc.). The keyword ALL may be used to indicate
all instances of a resource.
ProModel
User Guide
Skip
Shift & Break Logic Statement
Syntax samples
SKIP
Description
In pre-off-shift or pre-break logic, a SKIP statement causes any off-shift or break main logic to
be skipped as well as the off-shift or break time
defined in the shift file so that the affected location or resource stays on line.
In off-shift or break logic, a SKIP statement
causes the off-shift or break time defined in the
shift file to be ignored. This is useful if you want
to define your own off-shift or break time as part
of the logic rather than use the time defined in the
shift file.
Valid In
Shift logic only.
Example
Suppose a Worker is scheduled to go on break at
10:15 for fifteen minutes. However, if there are
more than two parts in queue, the Worker will skip
his or her break to stay on schedule. The following
logic is entered in the pre-break logic for the
resource, Worker.
IF Contents(Worker_Que) > 2 THEN SKIP
See Also
“Shift & Break Logic” on page 305. Also see
FORLOCATION() and FORRESOURCE().
557
558
Chapter 14:
Sound
Sound
General Action Statement
Syntax samples
SOUND <string expression>
SOUND “Chimes.wav”
Example
The example below shows an entity’s operation
logic. A variable called Total is used to keep track
of the number of entities passing through the
location. Every 100th entity to pass through the
location will cause the sound “Tada” to sound,
thus notifying the user of the 100th entity. In addition, ProModel resets the counter.
SOUND “Tada.wav”
Description
Plays a wavefile. Wavefiles, which have the
extension .WAV, may be purchased commercially or created with a sound card. A few sounds,
such as the examples here, come with Windows
and are found in the Windows directory. Use
SOUND to alert a model’s user that some event
has taken place.
Valid In
Any logic.
See Also
PAUSE, DISPLAY, and PROMPT.
Components
<string expression>
The DOS name of the wavefile to be played. This
expression must evaluate to a valid DOS file. It may
include a path.
ProModel
User Guide
Split As
Components
Entity-Related Operation Statement
<expression>
Syntax samples
Split the entity into this number of entities. ProModel
evaluates this expression every time it encounters the
statement.
SPLIT <expression> AS <new entity name>
<new entity name>
SPLIT 10 AS Entx
The name of the resulting entities. Each split entity
searches forward in the process list, and then from the
beginning of the list, until it finds a process for the new
entity type at the current location.
Description
Splits an entity into the number of entities you
specify, changes the entity names, and divides all
cost and time statistics accrued by the base entity
between the new entities. ProModel counts the
old entity as an exit and the resulting entities
share the same attribute values as the original
entity.
Explicit Entity Actions
Any entity you wish to split must release all
owned resources using the FREE statement. Use
SPLIT AS to divide pieces of raw material into
components. The entities formed by the SPLIT
AS statement at a location will not appear in the
statistics for this location.
Implicit Entity Actions
Valid In
The operation column of process edit tables only.
ProModel does not allow SPLIT AS on conveyors, and not at the end of a queue. You also may
not use SPLIT AS after a ROUTE statement. Do
not use SPLIT AS in combination with COMBINE, CREATE, GROUP, UNGROUP, LOAD,
UNLOAD, or other split statements in the same
process logic.
When you use the SPLIT AS statement, ProModel divides the accrued cost between the new
entities and counts the old entity as an exit. Each
new entity begins with new statistical information.
ProModel allows you to use the SPLIT AS statement implicitly as part of the routing definition.
To do this, define a route block with a Quantity
field output value greater than 1 and the New
Entity option unchecked.
Example
In the following example, a batch of entities,
Batch A, arrives at Loc1 for a 2 hour processing
time. Once the processing completes, BatchA
splits into individual entities called EntA. ProModel
determines the number of EntA’s resulting from
the SPLIT AS statement by the value of BatchA’s
attribute, Attr3.
559
560
Chapter 14:
Split As
Process Table
Entity
BatchA
Location
Loc1
EntA
Loc1
Operation (min)
WAIT 2 Hr
SPLIT Attr3 AS EntA
USE Res1 FOR U(2,.3)
Routing Table
Blk
Output Destination Rule
1
EntA
Loc2
Move Logic
FIRST 1
See Also
JOIN, GROUP, UNGROUP, and CREATE.
ProModel
User Guide
Sqrt()
Math Function
Syntax samples
SQRT(<expression>)
Real1 = SQRT(Real2)
Description
Returns the square root of an expression.
Valid In
Any expression. This function returns a real number.
Components
<expression>
SQRT() returns the square root of this expression.
See Also
ROUND().
Please note
To get a root other than the square root, use the
exponentiation operator as shown in the following formula:
X**(1/Y)
For example, where Y is the desired root, the formula 9**(1/3) returns the cube root of 9.
561
562
Chapter 14:
Stop
Stop
General Operation Statement
Syntax samples
Example
In the example below, a STOP statement is used
in Operation Logic to end the simulation whenever the variable Total_Complete reaches 100.
STOP {<string expression>}
STOP
STOP “Normal termination”
Description
Terminates the current replication and optionally
displays a message. The simulation will then continue with the next replication. Use STOP to end
a replication when the simulation has run long
enough to provide sufficient statistical data.
Valid In
See Also
Any logic.
BREAK, BREAKBLK, RETURN, and PAUSE.
Components
<string expression>
An optional message to display when the replication
stops.
ProModel
User Guide
ThreadNum()
plays the process and logic that caused the
error, as shown below.
General System Function
Syntax samples
THREADNUM()
IF THREADNUM()=215 THEN DEBUG
Description
Every time any logic is executed, it is