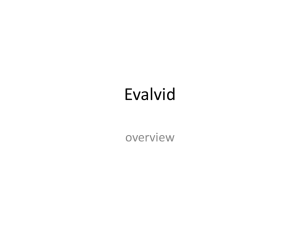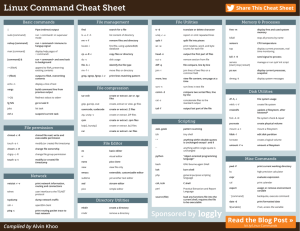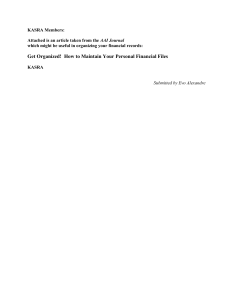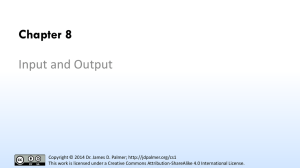CENG-111 Introduction to Computer Engineering Concepts
advertisement

CENG-111 Introduction to Computer
Engineering Concepts
Laboratory Manual
Prepared by: İlker Altıntaş, Hasan Ulusoy & Selçuk Şenkul
October 2010
Updated by: Gökdeniz Karadağ
Contents
1 Introduction to UNIX
1.1 What is Unix and Linux . . . . . .
1.2 How to use the system . . . . . . .
1.2.1 Using the Laboratories . . .
1.3 Important Notes about department
1.4 Files and Directories . . . . . . . .
1.5 Permissions . . . . . . . . . . . . .
1.6 Reading manual pages . . . . . . .
1.7 Useful Unix commands . . . . . . .
1.7.1 Directory commands . . . .
1.7.2 File commands . . . . . . .
1.7.3 Other commands . . . . . .
1.8 The shell . . . . . . . . . . . . . .
1.8.1 Command line . . . . . . .
1.8.2 Standard input,output,error
1.8.3 Redirection . . . . . . . . .
1.8.4 Pipe . . . . . . . . . . . . .
1.9 Wildcards . . . . . . . . . . . . . .
1.10 Customizing Your Shell . . . . . .
.
.
.
.
.
.
.
.
.
.
.
.
.
.
.
.
.
.
2
2
3
3
3
4
6
6
7
7
9
10
10
11
11
12
13
13
14
2 Useful UNIX applications
2.1 Secure Shell (SSH) . . . . . . . . . . . . . . . . . . . . . . . . . . . . . . . . . . . .
2.2 SFTP (Secure File Transfer Protocol) . . . . . . . . . . . . . . . . . . . . . . . . .
2.3 The nano text editor . . . . . . . . . . . . . . . . . . . . . . . . . . . . . . . . . . .
15
15
15
16
. . . . . . .
. . . . . . .
. . . . . . .
laboratories
. . . . . . .
. . . . . . .
. . . . . . .
. . . . . . .
. . . . . . .
. . . . . . .
. . . . . . .
. . . . . . .
. . . . . . .
. . . . . . .
. . . . . . .
. . . . . . .
. . . . . . .
. . . . . . .
1
.
.
.
.
.
.
.
.
.
.
.
.
.
.
.
.
.
.
.
.
.
.
.
.
.
.
.
.
.
.
.
.
.
.
.
.
.
.
.
.
.
.
.
.
.
.
.
.
.
.
.
.
.
.
.
.
.
.
.
.
.
.
.
.
.
.
.
.
.
.
.
.
.
.
.
.
.
.
.
.
.
.
.
.
.
.
.
.
.
.
.
.
.
.
.
.
.
.
.
.
.
.
.
.
.
.
.
.
.
.
.
.
.
.
.
.
.
.
.
.
.
.
.
.
.
.
.
.
.
.
.
.
.
.
.
.
.
.
.
.
.
.
.
.
.
.
.
.
.
.
.
.
.
.
.
.
.
.
.
.
.
.
.
.
.
.
.
.
.
.
.
.
.
.
.
.
.
.
.
.
.
.
.
.
.
.
.
.
.
.
.
.
.
.
.
.
.
.
.
.
.
.
.
.
.
.
.
.
.
.
.
.
.
.
.
.
.
.
.
.
.
.
.
.
.
.
.
.
.
.
.
.
.
.
.
.
.
.
.
.
.
.
.
.
.
.
.
.
.
.
.
.
.
.
.
.
.
.
.
.
.
.
.
.
.
.
.
.
.
.
.
.
.
.
.
.
.
.
.
.
.
.
.
.
.
.
.
.
.
.
.
.
.
.
.
.
.
.
.
.
.
.
.
.
.
.
.
.
.
.
.
.
.
.
.
.
.
.
.
.
.
.
.
.
.
.
.
.
.
.
.
.
.
.
.
.
.
.
.
.
.
.
2.4
2.5
2.6
2.7
1
1.1
The vi text editor . . . . . . . . . . . . . . .
2.4.1 History . . . . . . . . . . . . . . . .
2.4.2 Modes of operation . . . . . . . . . .
2.4.3 Entering vi editor . . . . . . . . . .
2.4.4 Switching between modes . . . . . .
2.4.5 Command mode keys . . . . . . . .
2.4.6 Last line mode commands . . . . . .
E-Mail . . . . . . . . . . . . . . . . . . . . .
2.5.1 Mozilla Thunderbird . . . . . . . . .
2.5.2 Webmail . . . . . . . . . . . . . . . .
2.5.3 mutt : Command Line E-mail Client
News Groups . . . . . . . . . . . . . . . . .
2.6.1 Mozilla Thunderbird . . . . . . . . .
2.6.2 COW News . . . . . . . . . . . . . .
2.6.3 Tin : Command Line News Reader .
Security: Protecting your account . . . . . .
.
.
.
.
.
.
.
.
.
.
.
.
.
.
.
.
.
.
.
.
.
.
.
.
.
.
.
.
.
.
.
.
.
.
.
.
.
.
.
.
.
.
.
.
.
.
.
.
.
.
.
.
.
.
.
.
.
.
.
.
.
.
.
.
.
.
.
.
.
.
.
.
.
.
.
.
.
.
.
.
.
.
.
.
.
.
.
.
.
.
.
.
.
.
.
.
.
.
.
.
.
.
.
.
.
.
.
.
.
.
.
.
.
.
.
.
.
.
.
.
.
.
.
.
.
.
.
.
.
.
.
.
.
.
.
.
.
.
.
.
.
.
.
.
.
.
.
.
.
.
.
.
.
.
.
.
.
.
.
.
.
.
.
.
.
.
.
.
.
.
.
.
.
.
.
.
.
.
.
.
.
.
.
.
.
.
.
.
.
.
.
.
.
.
.
.
.
.
.
.
.
.
.
.
.
.
.
.
.
.
.
.
.
.
.
.
.
.
.
.
.
.
.
.
.
.
.
.
.
.
.
.
.
.
.
.
.
.
.
.
.
.
.
.
.
.
.
.
.
.
.
.
.
.
.
.
.
.
.
.
.
.
.
.
.
.
.
.
.
.
.
.
.
.
.
.
.
.
.
.
.
.
.
.
.
.
.
.
.
.
.
.
.
.
.
.
.
.
.
.
.
.
.
.
.
.
.
.
.
.
.
.
.
.
.
.
.
.
.
.
.
.
.
.
.
.
.
.
.
.
.
.
.
.
.
.
.
.
.
.
.
.
.
.
.
.
.
.
.
.
.
.
16
16
17
18
18
18
19
20
20
20
20
21
21
21
21
22
Introduction to UNIX
What is Unix and Linux
Unix is a multiuser, multiprocessing operating system. Unix was written in AT&T Bell Laboratories at the end of 1960’s. First version of it was written by Ken Thompson and did single
processing. Later, Ken Thompson and Dennis Ritchie wrote it again using the C programming
language. Except the core kernel, assembly language was not used.
Since Unix was a trademark of AT&T, many major computer companies produced their own
version of Unix. Although the codes are different, most of the Unix-clones are similar to each
other. Also most known clones support the POSIX standard. This standard defines the ways a
programmer or user should communicate with the system. The GNU Project started in the 80’s to
produce a “Free Software” version of Unix; which can be used, modified and distributed without
limitations. It was led by Richard Stallman, who was an Artificial Intelligence (AI) researcher at
Massachusetts Institute of Technology(MIT). At the beginning of 90’s, GNU Operating System
had compilers, editors, shells and other programs, but didn’t have a complete operating system
kernel. The Linux kernel filled this gap, and GNU/Linux system provided a completely “free” (as
in freedom) version of Unix. GNU/Linux (or shortly Linux ) is being developed and supported by
thousands of people and companies, all over the world. You are advised to install Linux to your
computer.
Unlike some operating systems like DOS, more than one user can use a Unix system at the same
time. Also each user may have more than one process running at the same time. A process is a
program that is currently running. Usually a Unix system has a single CPU. So with one CPU,
how can it possibly run more than one process for each user at the same time? Actually, the
processes are not executed in CPU at the same time. The system gives every process a portion of
time, in which the process is executed in the CPU. Each process is executed for small periods of
time, but since the CPU is very fast users feel that their process is running continuously. Sharing
of CPU and other resources among processes is called timesharing. The users can feel this sharing
only if the system is overloaded (too much process running at the same time).
When a process has its turn for the CPU, it becomes a running process. While one process is
running, other processes stay in memory (RAM). Operating system tries to share all the resources
(hard disk, network, memory, etc.) among the processes fairly. Unix can be divided into two parts.
The low level part which deals with the hardware (disk transfer, network I/O, memory sharing) is
2
called the kernel. Users communicate with the kernel using some interpreters called shells. Most
known shell types are bash (bourne again shell), tcsh (turbo C shell) and zsh. Modern systems
include Graphical User Interfaces (GUIs) to ease daily tasks. Linux systems come with a number
of GUIs; GNOME, KDE, xfce, icewm, enlightenment, fluxbox are commonly used.
1.2
How to use the system
Login process: Department systems are protected by passwords, you use your user name and
password to login. You should be aware that you may not be the only user working in that system.
In order to be fair, do not misuse the system resources. Also when you leave the system (logout),
remember that other people may continue to use that system. Do not shut down the system, and
do not remove any cable of the system. Unix machines are designed to be running 7/24. If you
think that a computer is not working, contact the system administrators.
When you decide to leave the computer,
• do not! close the screen and go away.
• do not! shut down the computer.
Instead, choose the logout option from the menu. You have to see the login screen to make sure
that you have logged out. If you do not log out from the system, the next person sitting on the
same machine can make anything to and from your account (you are responsible for the damage
someone does from your account.)
1.2.1
Using the Laboratories
Logging in
1. Check whether the screen is closed or open. If there is light on the on/off button, move the
mouse a little and goto step 3.
2. If the screen is closed (no light in button), press the button (a light should appear on the
button) and move the mouse a little.
3. The login screen appears. Write your user-name, press enter key, write your password and
press enter.
4. If a message like ”Login incorrect” appears on the screen (probably you have written either
user-name or password wrong), goto step 3. If successful, you will enter the machine.
5. There will not be any console(command line, terminal emulator) on the screen initially. To
open one, use the applications menu to open a terminal emulator.
Logging out
1. To log out from the system, use the menu to choose “Log out” option.
2. If this was successful, you will see the login screen again. If nothing happens, try first step
again.
3. When you log out, do not close the machine!!..
1.3
Important Notes about department laboratories
• All department laboratories have special doors which can only be opened by a special card.
If you have not given your photo to B-Z05 room yet, do so immediately because you will
need that card to enter.
3
• If you decide to take a break while you are working with a machine in the laboratory, do not
leave the laboratory more than 15 minutes. Every student has the right to log out an empty
machine after 15 minutes. If you will not be in the laboratory for more than 15 minutes, log
out from the machine. You can login to another machine if previous one is occupied when
you come back to the laboratory.
• Do not lock the machine while going out of the laboratory.
• All department laboratories are equipped with video cameras which are active 24 hours.
You should read the documentation about department labs and computing infrastructure, from
departments web site at http://www.ceng.metu.edu.tr/doc/services/index. It is prepared
and updated by the system administrators of our department and contains useful and latest
information on accessing department machines, department services, labs, news server and e-mail
service, etc.
You should also read the Computer & Networking Ethics document on that site, thoroughly. You
should have signed this document in the Laboratory, but even if you didn’t, you are bound by its
terms.
http://www.ceng.metu.edu.tr/doc/services/ethics
1.4
Files and Directories
What does file mean? The description below is taken from the Webster dictionary.
File: noun, Date:1525
a device(as a folder, case, or cabinet) by means of which papers are kept in order
You can think of the files in a computer as books where information is kept. Similar to books, files
can be very small or very large depending on the contents. But unlike regular books, size of the
computer files can be adjusted. You can make an existing file smaller by removing data from it.
Similarly to make a file larger you can add data. The files can be used to store any combination
and amount of text, images, sound, video, numbers, etc. You have to store every data to a file if
it is to be preserved. Another description of file from the free on-line dictionary of computing (09
feb 02):
file : An element of data storage in a file system... the prototypical file has these
characteristics:
• It is a single sequence of bytes.
• It has a finite length.
• It is stored in a non-volatile storage medium.
• It exists (nominally) in a directory.
• It has a name that it can be referred to by in file operations, possibly in combination with its path.
Now imagine a library with many books of different size and content. If all the books in the library
were just lying on the floor with no grouping at all, you can imagine how hard it would be to
find the book you are looking for. To overcome this difficulty, libraries use the book shelves to
put books of similar content to the same shelf. The shelfs are then labeled for you to make the
search easier. In the computer world things are very similar. The name we use for a book shelf is
directory. Directory (shelf) is used to group files (books) and other directories (smaller shelfs)
in it while a file may contain only data in it.
4
The special character ’/’ represents the root directory in every Unix system. This root directory
holds every other directory and file in it. You can think the root directory as the library itself. Everything must be inside the library. The directories inside a directory are called it’s subdirectories.
The directory structure grows like a tree which is upside down.
/
tmp
usr
local . . .
bin
etc . . .
bin
lib
var
dev . . .
man
home
bs1
e101111
lib
. . . .
bs2
e106342
Figure 1: Directory Structure
Root directory is at the highest level and each subdirectory is one level below its parent.
When you login, the system lets you start in a predefined directory called home directory. This
home directory can not be changed by users. The ’∼’ character represents the home directory.
You can think of the home directory as a book shelf in the library which belongs to you. How you
organize that shelf and what files you put to it is up to you.
The links from one directory to some other is called the path of that directory. In the figure
above, the path of e101111 directory is ”/home/bs1/e101111” (each directory should be separated
by ’/’ character). Path can be represented in three ways. You can start from the root directory
(absolute path), from the current directory (relative path) or from your home directory (relative
path to home). Users should choose the most suitable one for the current situation. For example
if current directory is /home/bs1, a user may write the path to e101111 as ”/home/bs1/e101111”
or ”e101111” or simply ”∼”. The relative path is useful for going to a sub directory of the current
directory while absolute path is useful when you know the exact path of the directory, which is
not below current directory.
Each directory name can be up to 256 characters provided that it does not include ’/’ character. It
is useful to give meaningful names to directories. The standard directories in each Unix system are
the same. ’bin’ directory contains the executable programs of the system. ’var’ contains system
related directories. ’etc’ contains system related configuration files. ’lib’ contains library files.
File names have the same properties with directory names. Although the uses are different,
directory is also a special type of file in Unix. Unlike directories, files may not contain subfiles or
subdirectories. A path to a file is the same of a path to a directory. Although extensions with a
dot means nothing to the system, some applications use them. Frequently used extensions in a
Unix system are
.txt
.c
.cpp
.h
.gz
.gif .jpg
text file
C source file
C++ source file
header file
compressed file
image files
The amount of data in a file is called its size. Usually size is expressed in terms of bytes. Directories
also have size, but their size depends on the number of files and subdirectories inside them.
5
1.5
Permissions
Since there are more than one user in a Unix system, a method is provided for security. Every
file and directory has a permission byte. The figure below shows which bits correspond to which
permissions in a typical ”ls -l” output.
owner
r w x
group
r w x
other
r w x
r:read permission
w:write permission
x:execute permission
First triple shows the permissions of the owner. Only owner or root can change a file’s or directory’s
permissions. Second triple indicates the permissions of the users that are members of the same
group with owner. Every user has at least one group in Unix. So that some limited permissions
can be given to members of that group, but not other users. Last triple indicates the rights of all
other users.
For each triple, three bits indicate the corresponding permissions. r stands for read permission. If
there is a read permission, if it is a file, it can be read, if it is a directory, it can be listed. w stands
for write permission. If there is write permission for a file, it can be modified. If there is a write
permission for a directory, then new files or directories can be created and old files or directories
can be deleted. ’x’ stands for the execute permission. If there is execute permission for a file, it
can be executed if it is executable. If there is execute permission for a directory then it can be
entered.
An easy way to tell the system that you want every new file in some certain mode (permission) is to
set a variable named ”umask”. For example ”umask -S 022” makes each new directory’s permission
to “readable and enterable“, and each new file’s permission to “readable and executable” . The
three octal numbers are the subtraction of wanted mode from 777. Calculating the wanted modes
can be found in section 1.7.1 on page 7.
Besides protecting the files and directories, Unix system also protect every processes memory area
from others. If this was not done (like DOS), one process could damage another by writing to the
memory location directly.
1.6
Reading manual pages
During your education in this department, you will need to learn many different commands to
effectively use the Unix systems. Trying to memorize all the commands and how they are used
will be a waste of your time. The commands you use most frequently will stay in your mind, but
most of them will be forgotten. To remember how a command works, or to learn a new command,
the only thing you need will be the manual pages present in the Unix system you use.
Whenever you forget the syntax of a command, look around the manual pages of that command
(if you forgot how ”ls” works, write ”man ls”).
Manual pages are grouped into sections. Each section contains the manual pages of the commands
related to that section. Some examples of sections are:
• Section 3 - contains c function call manuals.
• Section 2 - contains system call manuals.
• Section 1 - contains user commands manuals.
If no section is specified with man command, it searches from smallest to biggest section until
it finds a match. There may be two manual pages for the same name in different sections (time
6
system call and time user command). If you can’t get the correct page, try it with the section
number.
Notations that are frequently used in this manual and man pages are listed below.
• The words written bold (dark color) are to be written exactly. They are the actual commands.
• [ ] Means that the things between brackets are optional. The command will work even if
you do not write the parts in brackets.
• The words that are underlined are the explanations of arguments. Do not write those words
as they are.
• You should choose one of the words from the set in { } (curly braces).
• (X|Y) means that either X or Y can be written. The ’|’ character stands of OR’ing.
Example: hebe [-v] [–duck={wild,green head,flying}] [file...]
hebe is the name of the command. there are three optional parameters. First parameter is v
(should be written with single dash). Second parameter is duck and has it’s local parameter too.
You should write one of the three parameters after duck parameter. (ex: –duck=wild). Third
parameter tells you that, you can write one or more file names at the tail of the command. (The
three dots lets you write multiple of that parameter)
The manual page will give an explanation about the use of this command and the use of the
arguments.
1.7
Useful Unix commands
The syntax of the commands given here may change from system to system. In order to see the
exact syntax of a command on a specific system, use the manual pages. The working principles
will be the same, but options may change.
1.7.1
Directory commands
• ls [option] [(filename | directory)...]: For each file or directory argument, ls lists the contents
of the specified one. If no file are specified, contents of current working directory are listed.
A typical ls output will list the files and directories only by their names. Most used option
’l’ will list all files and directories in a single line with permissions, number of links, owner,
size, last update date and name.
e1234567@inek7:~$ ls -l
total 4
lrwxrwxrwx
1 e1234567
-rw-r--r-1 e1234567
-rw-r--r-2 e1234567
-rw-r--r-2 e1234567
drwxr-xr-x
2 e1234567
e1234567@inek7:~$
4
24
69
69
512
Oct
Oct
Oct
Oct
Oct
14
14
14
14
14
17:55
17:43
17:43
17:43
17:44
dnm -> hebe
hebe
ordek
ordek
subdir
In the example above, there are three files, one directory and one symbolic link. The leftmost
bit indicates what kind of a file it is. Possible kinds are listed below.
d
l
c
Directory
Soft link (Not a real file. Used as a shortcut)
Character-type special file (Device files)
7
b
p
s
Block-type special file (Device files)
FIFO file (pipe)
Socket file (Used for communication between processes)
• chmod mode (filename | directory): The mode of each named file or directory is changed
according to mode, which may be absolute or symbolic.
– Absolute mode can be calculated simply by grouping the permissions to three octal
numbers (modulo 8). If a permission is given, the corresponding bit is one and if it is
not given, corresponding bit is zero. Note that this command can be used for both files
and directories.
Example: You want to give read, write ,execute permissions to yourself, and read,
execute permissions to group and others for the directory tmp. The corresponding
permission bits are marked as one, and others are marked as zero. Starting from left,
group three bits and change them to octal numbers by sequence. In our example,
leftmost number is 7, middle number is 5 and rightmost number is 5.
owner
r w x
1 1 1
\
/
-|7
group
r w x
1 0 1
\
/
-|5
other
r w x
1 0 1
\
/
-|5
r:read permission
w:write permission
x:execute permission
Once you calculate the number you should give the command ”chmod 755 tmp”. If
you ls the directory, the output will look as follows.
e1234567@inek7:~$ ls -ld tmp
drwxr-xr-x
2 e1234567
e1234567@inek7:~$
512 Oct 14 17:26 tmp
If you ignore the leftmost letter ’d’, remaining nine characters are the corresponding
permission bits. If there is a ’-’ for a bit, this means that the corresponding user does
not have that permission. In out example, group and other does not have the second
permission (write permission).
– using chmod with symbolic permissions is easier in some situations. The symbolic
permissions have the following syntax:
[who] operator [permissions]
∗ who zero or more of the characters u, g, o and a specifying whose permissions are
to be changed or assigned:
u
g
o
a
user’s permissions
group’s permissions
others’ permissions
all permissions (user,
group,
and other)
If who is omitted, the default is a.
∗ operator either +, - or = stating how the permissions will be changed.
+
=
Add permissions to the current.
Remove permissions from the current
Assign permissions absolutely. (This has the same effect
8
with absolute mode parameter explained in the above item.)
∗ permission any compatible combination of the following letters:
r
w
x
l
s
t
u,g,o
read permission
write permission
execute permission
mandatory locking
user or group set-ID
sticky bit
indicate that permission is to be taken from the current user,
group or other mode respectively.
For example, to add read and write permissions for group of the file example.ceng111,
you have to give the following command ”chmod g+rw example.ceng111”. The resulting mode bits of the file will be as follows.
e1234567@inek7:~$ ls -l ceng111
-rwx--x--x
1 e1234567
716 Oct
e1234567@inek7:~$ chmod g+rw ceng111
e1234567@inek7:~$ ls -l ceng111
-rwxrwx--x
1 e1234567
716 Oct
6 11:01 ceng111*
6 11:01 ceng111*
As you can see from the example, the permissions of owner and others did not
change. Also the existing permissions of group (x) was not deleted. The read and
write permissions were added on.
• cd [directory]: cd changes the current directory to directory. Directory can be represented
in three ways. Either as a absolute path or relative path or relative path to user directory. If
the directory is not specified, then you will end up in your home directory.
Example: Current directory is /home/bs01/e1234567/tmp/subdir/second/dnm, and user
directory is /home/bs01/e1234567. All three commands below will end up in the same
directory although different representations are used.
e1234567@inek7:~/tmp/subdir/second/dnm$ cd /home/bs01/e1234567/tmp
e1234567@inek7:~/tmp/subdir/second/dnm$ cd ../../..
e1234567@inek7:~/tmp/subdir/second/dnm$ cd ~/tmp
Note that there exists a ’~’ character instead of /home/bs01/e1234567 in the prompt.
• mkdir directory: mkdir creates specified directories with the mode determined by the umask
setting. The dirname can be given as one of the three path styles.
• rmdir directory: rmdir removes the specified directory if it is empty. (Does not contain files
or subdirectories in it.)
• pwd : pwd prints the path of the working (current) directory starting from the root directory.
1.7.2
File commands
• cp source-file... (target-file |u target-directory): source-file is copied onto target-file or sourcefile(s) are copied into the target-directory. After the cp command two copies of the same file
exists.
• mv source-file... (target-file | target-directory): mv moves (changes the name of) sourcefile to target-file or moves the source-file(s) into the target-directory. Note that after mv
command, there is not a second copy of the file(s).
9
• rm [option] filename...: rm removes the entries for one or more files from a directory.
• cat [-u] [filename...] : cat reads each file in sequence and writes it on the standard output.
The standard output is usually the screen you are working at. Cat allows you to see the
contents of a file on the screen. If the file is longer than one page, the first pages will scroll
up and last page will stay on screen.
• more [filename...] : more reads each file in sequence and displays them on standard output,
page by page. You should be prompted to press a key after each page is displayed.
• less [filename...] : less works like more, but has some additional features. You can go up,
down, to a specific line number with less.
• grep [option] expression [filename] : grep searches the input files (standard input default)
for lines matching a pattern.
1.7.3
Other commands
• man [section] title: man formats a specified set of manual pages. If section is requested,
man looks in that section of the manual for the given title. If no section is specified, all man
pages from smallest section to the biggest are searched for a match.
• passwd [user] : This command changes a password associated with the user name (your
own name by default). The owner must prove knowledge of the old password.
• login [user] : This command is used when a user initially signs on, or it may be used at any
time to change from one user to another.
• who [am i] : who lists the login name, terminal name and login time for each logged in user.
Only the users that are using the same system with you are listed (they are logged in to that
machine).
• finger [option] [user] : finger gives the list of the users on the system. If user is specified,
only that user is searched and listed.
• talk user: talk establishes a communication between two users, and lets them talk to each
other by writing. The other party must respond to the talk request also, by running talk
himself. Then both users see a split screen, where they can write in their area and read the
corresponding party’s response in the other.
• write user [terminal] : write copies lines from your terminal to that of another user. Write
does not establish a connection between users like talk, it only send the message to the users
screen.
• find pathname-list expression: find recursively descends the hierarchy for each pathname
in the pathname-list seeking files that match a boolean expression. For example the command “find
-iname ’*hede*’ searches for all filenames containing “hede” in your home
directory.
• ps [option] : ps prints information about processes.
• kill [-sig] process-id: kill sends the signal sig to the specified processes.
1.8
The shell
The shell executes a program when you give it a command in response to its prompt. The output
of the command is displayed on the standard output.
10
1.8.1
Command line
The line that contains the command, options and arguments, is called the command line. A typical
command line should be like :
command [opt1] [opt2] ... [optM] [arg1] [arg2] ... [argN] <return>
As you can see, there should be at least one space between command, each option and each
argument. When you forget the space, shell tries to interpret the whole word as a single command
or a single argument.
Each command has a command name. There has to be at least one command name in a command
line. In the example below, command name is ls
An option is an argument that modifies the effect of a command. Options are specific to the
command, and usually written with a ’-’ (minus) character in front of them. This minus character
is used by the command to distinguish the options from arguments. Each command has its own
options. In the example below, -lF is two options written together. They could have been written
as -l -F too.
An argument is a filename, string of text, number or some other object that a command acts on.
In our example /usr/bin and /tmp are arguments of the command.
e1234567@inek7:~$ ls -lF /usr/bin /tmp
1.8.2
Standard input,output,error
In Unix systems, there are three special files that are predefined for each process. These special
files are
• Standard input is the file that is used for getting data to the command. This file is defined
as the keyboard by default. So when you press the keys, system gets the keys and send them
to the command using the standard input. If standard input is changed to a regular file,
then system gives the contents of that file to the command.
• Standard output is the file that is used for sending the normal output of the command
execution. By default this file is defined as the screen you are working at. So you will see
the list of the directory on the screen after ”ls” command. If standard output is changed to
a regular file, then the outputs of command will be written in that file. (you won’t see them
on the screen any more)
• Standard error is the file that is used for sending abnormal messages while executing a
command. This file is also defined as the screen. Usually meaningful error messages are
written to this file. If standard error is changed to a regular file, then the error messages are
written in that file. (you won’t see them on the screen any more)
- Process
(keyboard of terminal) Standard input
1
Standard error
(screen of terminal)
PP
PP
P
q
Standard output
(screen of terminal)
The default configuration of input and output
11
Note that in Unix everything can be used as a file. A directory, memory, network I/O and even
the keyboard are defined as special types of file. Do not get confused with types of a file. When
you see file, it means a regular file. Other special files have their own names.
Nearly every program in Unix sends its output to the standard output, and errors to standard
error. Most commands accept file names as arguments and use them as their input, but if no file
name is specified, then standard input is used for input. In the example below, cat command will
use its predefined standard input, since no file is specified.
e1234567@inek7:~$ cat
trial and error
trial and error
is it okay????
is it okay????
why is it repeating them two times?
why is it repeating them two times?
^D
As you can see, the command gets each line from the standard input(keyboard) and displays it on
standard output (screen). When you press enter, the contents of that line is sent to the command,
and it displays them on screen. To tell the command that the standard input is ended (you don’t
want to enter anything more from keyboard), you should press ^D (Ctrl-d) keys together in a new
line. Press the d key for only one instant, don’t hold it down. When the command gets this
character (^D end of file), it finishes the execution.
1.8.3
Redirection
If you want to put a commands output to a file, all you have to do is redirecting it. The ’>’ ’<’
’>>’ characters can be used for redirection. Each character has a special meaning.
• > character is used to redirect the output of a command to a file. More formally, you are
redirecting its standard output to a file. So when you give the command below, the result
will not be displayed on the screen.
e1234567@inek7:~$ ls -l /tmp > ls.output_file
The system puts the data coming from standard output line to a file. Note that the file is
created if it does not exist. If it exists, you loose the old content of that file.
• < character is used to redirect the input of a command from a file. More formally, you are
redirecting the standard input from a file. In the command below, the inputs are read from
the file, and written to standard output (screen).
e1234567@inek7:~$ cat < test
Note that the command above is the same as ”cat test” command. The command itself does
not read the content of the ”test” file, but the system reads them and sends them to the
command from standard input.
• >> is used to redirect the output of a command to the end of a file. If the file does not exist,
then it is created. If a file exists, then outputs are written to the end of the file. (you do not
loose the old data in that file)
e1234567@inek7:~$ ls -l /usr >> ls.output_file
After the command above, there should be first the listing of /tmp from the previous command, and after that, the listing of /usr.
The command below uses the ”test” file as standard input, ”dnm1” file as the standard output.
12
e1234567@inek7:~$ cat < test > dnm1
The contents of ”test” file is fed to cat and outputs are written to ”dnm1” file. If any errors occur,
then the error messages would be written to standard error, so they will appear on the screen.
Since cat writes the input to output line by line, after this command, ”test” and ”dnm1” files will
have the same content. This is a hacky way of copying files.
test (file)
......
...... Standard input ......
- Process
......
......
......
Standard error
1
(screen of terminal)
dnm1 (file)
Standard
output - ......
......
......
......
......
The configuration after ”cat < test > dnm1” command
1.8.4
Pipe
The | represents a pipe between two commands. There may be more than one command running
at the same time, and one program can require the output of another. For example, if more
command did not have a file name argument, you would have to use the standard input. To see
the output of ls command page by page you had to first put the output of ls to a file, then redirect
that file as the standard input of more and delete that file.
e1234567@inek7:~$ ls -l > tmp_file
e1234567@inek7:~$ more < tmp_file
e1234567@inek7:~$ rm tmp_file
If you want to send the standard output of a process to the standard input of another, then you
should put | character between them. The command below has the same effect with 3 commands
above.
e1234567@inek7:~$ ls -l | more
When you put | character between two command, the system gets the output from left process
and gives them to the right process. In our example outputs of ”ls” are taken and fed to ”more”.
The picture below shows the connection between two commands.
Standard
- cat
input
Standard error
(screen of terminal)
1
Standard Standard
more
output
input Standard error
(screen of terminal)
1
PP
q
P
Standard output
(Screen of terminal)
The configuration after ”ls -l | more” command
1.9
Wildcards
In a command line, in order to write many file names that have a common property, wildcards
can be used. There is a huge set of wildcards which are used to specify regular expression. These
will be learned by heavy usage of the system. We will show the most frequently used wildcards.
13
• ? stands for one character. For example if you want to list all the files that start with fin
and has one additional character in the name, give the following command: ls -l fin*
e1234567@inek7:~/ceng111$ ls -l
-rw-r--r-1 e1234567
0 Oct
-rw-r--r-1 e1234567
0 Oct
-rw-r--r-1 e1234567
0 Oct
-rw-r--r-1 e1234567
0 Oct
-rw-r--r-1 e1234567
0 Oct
e1234567@inek7:~/ceng111$ ls -l fin?
-rw-r--r-1 e1234567
0 Oct
-rw-r--r-1 e1234567
0 Oct
6
6
6
6
6
11:14
11:14
11:14
11:14
11:14
fin
fina
final
finb
grab
6 11:14 fina
6 11:14 finb
Note that only the files that start with fin and has one more letter are displayed.
• * Stands for zero or more letters. In the above example to list all files that start with fin,
give the following command: ls -l fin*
e1234567@inek7:~/ceng111$ ls -l fin*
-rw-r--r-1 e1234567
0 Oct
-rw-r--r-1 e1234567
0 Oct
-rw-r--r-1 e1234567
0 Oct
-rw-r--r-1 e1234567
0 Oct
6
6
6
6
11:14
11:14
11:14
11:14
fin
fina
final
finb
The wildcards are expanded by the shell, not the command itself. This means that the ls
command we gave in the following command is executed after the wildcards are expanded.
The resulting command and arguments passed to ls is as follows: ls -l fin fina final finb .
1.10
Customizing Your Shell
You can customize your shell (which is bash on department machines) by writing commands in
your ∼/.bashrc file. The commands found in this file will be executed when you open a new shell.
You can run any command in the .bashrc file but most useful ones are:
• alias: With the alias command you can give a name to a –possibly– long command line.
For example this line in the .bashrc file will create an alias named myls which you can run
from the command line as if it is a real command.
alias myls=’ls --almost-all -F --group-directories-first’
• export: You can set variables using export command. Variables are used by some programs
or the shell itself. The following commands set the default editor as vim, and increase the
amount of command line history, which is accessible by pressing the up arrow key.
export EDITOR=vim
export HISTSIZE=2500
14
2
2.1
Useful UNIX applications
Secure Shell (SSH)
As we mentioned before, Unix workstations are multiuser systems. Since there is only one console
for each workstation, then how can other people use that machine? There are several ways of
doing this. Secure Shell (SSH) is one of those ways. If you want to use a workstation but
the console is occupied, then you can login to any machine, open a terminal and issue the ssh
command to connect to the remote machine. For example, to connect to the machine divan, you
give the command “ssh divan”. While writing your password, there will be no output on the
screen. If your password is correct, divan accepts you and the terminal will look like:
e1234567@inek7:~$ ssh divan
e1234567@divan.ceng.metu.edu.tr’s password:
Linux divan 2.6.26-2-xen-amd64 #1 SMP Thu Sep 16 16:32:15 UTC 2010 x86_64
The programs included with the Debian GNU/Linux system are free software;
the exact distribution terms for each program are described in the
individual files in /usr/share/doc/*/copyright.
Debian GNU/Linux comes with ABSOLUTELY NO WARRANTY, to the extent
permitted by applicable law.
Last login: Thu Jul 15 14:46:37 2010 from tassadar.ceng.metu.edu.tr
e1234567@divan:~$
When you see the name of the remote machine at the prompt, you can understand that any
command you give from that window will work on the remote machine. This is sufficient if your
job does not contain the use of any graphical user interfaces (GUI). There are ways to use a remote
machine including the GUI applications, but these are not needed for this course. You may learn
them on your own if you like.
When you are done with the remote host, you have to close your ssh session. To close ssh, simply
type exit and you should be disconnected from the remote host.
To connect to department machines from outside the department, you should first connect to
divan or login machine. (divan is also known as external ). After that you can connect to any
inek machine. While connecting from outside the department, you should give your department
username and the full name of the host:
ssh e1234567@divan.ceng.metu.edu.tr
2.2
SFTP (Secure File Transfer Protocol)
FTP (File Transfer Protocol) is a protocol which allows a user on one computer to transfer files
to and from another computer that can be reached over a network. “Secure FTP” is the version
of it running over the encrypted connection of SSH. The Secure FTP program is called as sftp.
To make an sftp connection to a computer, you can give the address of the remote machine from
command line; like
e1234567@inek7:~$ sftp e1234567@divan.ceng.metu.edu.tr
After username and password verification, an ftp prompt appears to give commands. Most commands resemble Unix commands, like; ls, cd, mkdir etc. which are executed in the remote machine.
To give commands in the local machine, you must use their “local” versions; lls, lcd, lpwd.
There are two commands for file transfer:
15
put filename : transfer file from your (local) computer to the remote computer
get filename : transfer file from the remote computer to your (local) computer.
Local Machine
Remote Machine
cura:~> ftp kudum
...
put file1
put file1
get file2
get file2
Figure 2: How ftp works
When you are done with the file transfer, give the command quit to close your connection.
2.3
The nano text editor
The nano editor is the easiest and the most powerless editor in the unix environment. To start
the editor simply type nano on the command line. An empty screen will appear. You can simply
press the keys on the keyboard to write something. Use the arrow keys to move up, down, right
or left on the screen.
There are two lines at the bottom which explain the available command at that time. ˆX Exit
means that if you press x key while pressing the control Ctrl key, you will execute the command
exit. If you did not save the new text you have written, the editor will ask you if you would like
to save it or not. Press Y key and enter a file name when you are prompted.
To edit an existing file, you can start the nano editor by writing nano filename on the command
line. Nano will open the file named filename and you can start editing it. If nano is already open,
you can open another file by giving the command ˆR Read File. write the name of your file
when asked. If you do not remember the exact name use ˆT To files command to choose your
file from the appearing list.
2.4
2.4.1
The vi text editor
History
The vi editor was developed at U.C. Berkeley as a part of Berkeley UNIX. Before vi was developed,
the standard UNIX system editor was ed. The ed editor was line-oriented, making it difficult to
see the context of your editing. Then ex, a superset of ed came. It’s advantage was a display
editing facility. When you are working in ex, you could enter to this facility by typing vi. When
this facility became frequently used, the developers made it possible to directly enter this display
facility and the vi editor was born. Even if you enter the vi directly, alternating between two
modes (ex and vi) is still possible. Vi has many clones, and vim is a very powerful vi-clone with
tons of features. It is installed on department machines and actually vim is run even if you give
the vi command. In this manual vi and vim are used interchangeably, but on computer systems,
running the command as vim would enable more features of the vim editor.
16
Figure 3: Typical nano screen
2.4.2
Modes of operation
There are three modes of operation in vi.
• Command mode
• Input mode
• Last line mode
While in command mode, vi accepts keystrokes as commands. Each key you press is recognized
as a command. If you press any one of the i,I,a,A,o,O keys in command mode, it will take you
to the input mode.
In input mode, vi accepts keystrokes as text, displaying the text as you enter it.
All commands that start with colon ‘:’ put vi in last line mode. The colon moves the cursor to
the bottom line of the screen here you enter the rest of the command.
The main difference between the command mode and last line mode is that, each key you press
can mean a different command in command mode. A single key stroke has a meaning, and is
executed at that instant. You do not press the enter key after finishing the command. But the
last line mode waits until you finish the command and press enter (like giving a command in
prompt). Until enter is pressed the keys you press will appear in last line, and you can move back
with backspace key.
When you enter the vi, it opens in command mode. Several commands like insert and append
puts you in insert mode. The escape key will always put you back to the command mode.
17
You can only write text or delete text with backspace or delete keys in input mode.
Shell Prompt
:wq
ZZ
:q
vi filename
:q!
i,I,a,A,o,O
<enter>
Last Line Mode
Give commands
as words
:
Command Mode
Give commands
with keys
Insert Mode
Insert text to file
<escape>
The commands in this manual are limited to practical use. To learn other commands and shortcuts,
please refer to reference book for vi on the internet, the :help last line command, or the vimtutor
command.
2.4.3
Entering vi editor
The simplest syntax of the vi command is as follows
vi [file name...]
If no file is specified, an empty screen will appear. If an existing file is specified, the contents of
that file appears on the screen. If more than one file is specified, you can edit them one by one.
2.4.4
Switching between modes
When you first enter vi, you are in command mode. To enter the last line mode press :. If
successful, your cursor should appear in the bottom line of the screen. From last line mode,
you return to command mode after pressing enter. Only way of going to insert mode is pressing
i,I,a,A,o or O in the command mode. To return back to command mode from insert mode, press
the escape key.
2.4.5
Command mode keys
The italic n stands for a positive integer in the commands below. If it is not specified, then default
value is 1.
• Moving around the text
– nl or right arrow: move the cursor n character right.
– nh or left arrow: move the cursor n character left.
– nj or down arrow: move the cursor n line down. (cursor will be at the same column
if line is long enough. If new line is short, cursor goes to the end of that line.
– nk or up arrow: move the cursor n line up.
– nw: move the cursor to the start of n next word.
– nb: move the cursor to the start of n previous word.
– ne: move the cursor to the end of the n next word.
18
– $: move the cursor to the last character of current line.
– ^(caret): move the cursor to the first character of current line.
– %: show the matching parenthesis of current parenthesis.
• Inserting text (once you press one of these keys, you go to insert mode.)
– a: append after cursor.
– A: append after end of current line.
– i: insert before cursor.
– I: insert before beginning of current line.
– o: open new line below current line and insert to new line.
– O: open new line above current line and insert to new line.
• Deleting text
– nx: delete n characters beginning from current character.
– nX: delete previous n characters.
– ndw: delete next n words beginning with current.
– ndb: delete previous n words.
– ndd: delete n lines beginning with current line. Puts the deleted lines to buffer.
– D: delete from cursor to end of current line.
• Copying and placing text
– nyy : Yank n lines to buffer.
– p : Put yanked text before cursor; also puts last deleted text.
2.4.6
Last line mode commands
• edit, write and quit a file
– :w filename : save file with name filename, but do not exit. Omitting filename saves
file with current name.
– :w! filename : save file with name filename overriding normal checking.
– :q : Leave vi. If you made any changes, you will be prompted to save the changes first.
– :q! : Leave vi without saving any changes since last write.
– :e filename : Edit file named filename. If you made any changes in current file, you will
be prompted to save them or use :e!.
– :e! filename : Edit file named filename disregarding changes since last write. If no
filename is specified, current file is re-edited.
• Inserting file
– :r filename : Read the file named filename and insert it beginning from the current line.
• set commands
– :set showmatch : Shows the matching left parenthesis when you type a right parenthesis.
19
– :set tabstop=n : Set the tab length to n spaces. (Useful for indentation).
2.5
E-Mail
E-Mail stands for electronic-mail in network environments. By using e-mail client programs, and
utilizing the e-mail servers; you can exchange electronic mail with other people.
You should follow your department e-mail regularly, since it can be used by your instructors,
assistants or system administrators for contacting you. Your department e-mail is also for your
personal use, as long as you obey the rules in Computer & Networking Ethics document.
2.5.1
Mozilla Thunderbird
Mozilla Thunderbird is a popular GUI program for e-mail access. It is installed on department
laboratories you can set up your department e-mail account to Thunderbird by following the
instructions given in the web page:
http://www.ceng.metu.edu.tr/doc/services/email/thunderbird
You can also download and install Thunderbird on your personal computer, by visiting
http://getthunderbird.com/
2.5.2
Webmail
You can use a webmail to read & write e-mail in a web browser. Department’s webmail service is
available at:
https://webmail.ceng.metu.edu.tr/
Using a desktop program (like Thunderbird) designed for e-mail is recommended, as they are more
resourceful and customizable.
2.5.3
mutt : Command Line E-mail Client
Mutt is a command line e-mail client, which can be run in a terminal screen or over an ssh
connection. To use mutt interactively you should write the name of the program at the command
line.
mutt
The key bindings are shown in the upper line of the screen. To send a mail, you should press m.
You will be asked the e-mail address and subject of the mail. Later an editor (default is vi) will
be started to write the mail message. After you save you mail and exit from the editor, mutt will
ask you if it should send the mail. Press y to send the mail.
If you would prefer to use another text editor with the mutt mail program, then you should change
the EDITOR environment variable. This can be done by giving the following command before
running mutt.
export EDITOR=nano
You have to write this command each time you open a new shell. If you want this change to
be permanent then you should write this command into your .bashrc file, which is explained in
Section 1.10 on page 14.
20
2.6
News Groups
The department’s news group server is central to courses and announcements. And it contains
many news groups for discussing on a variety of topics. Please be considerate during your communication on news groups, just as you would do when doing face-to-face communication.
The following is the list of discussion groups you should subscribe and follow regularly.
• metu.ceng.course.111
• metu.ceng.announce.official
• metu.ceng.announce.admin
• metu.ceng.news
All announcements related to the course will be made through the ceng111 group. You should
check this group for announcements and ask your questions about the course or laboratory to this
newsgroup. The instructor and the assistants will be reading the group as well.
It is advisable to subscribe to the following groups.
• metu.ceng.student.freshman
• metu.ceng.student.courses
• metu.ceng.python
• metu.ceng.unix
2.6.1
Mozilla Thunderbird
Mozilla Thunderbird is used for news group access, in addition to e-mail access. You can set up
Thunderbird for accessing department news groups by following the instructions in the web page:
http://www.ceng.metu.edu.tr/doc/services/news/thunderbird
2.6.2
COW News
The Department’s COW System includes a web based news group reader, which allows reading
news groups and writing new posts to news groups. But as it lacks lots of features found on GUI
programs, you are strongly recommended to use Thunderbird.
2.6.3
Tin : Command Line News Reader
tin is a command line news client, which can be run in a terminal screen or over an ssh connection.
You should run tin command to use tin.
When you enter tin, you see the groups that you have subscribed. You can read messages posted
to these groups by using cursor keys and enter. You exit from articles, threads, groups and finally
the program by pressing ’q’. You can see other groups that you did not subscribed by ’yank in/out’
command. Then you can highlight the group by moving the cursor and ’subscribe’ to that group.
Also you can ’unsubscribe’ a group that you do not want to read. When you enter a group, you
can ’list thread’ of an article, that is the list of replies to an article. When you are in a group, you
can ’post’ an article to the group. Similarly when reading an article or a thread, you can ’post a
followup’ that is a reply to a message. You can also ’save’ an article or a thread that you wish
to keep in your own directory (in regular the ’save’d article is put under ”News” directory under
your home).
21
How to give these ’commands’ and other commands is listed in tin program by pressing ’h’ (help
command). Also pressing ’H’ key toggles mini help menu at the bottom of the screen for quick
referencing simple commands.
Do not forget that we have a ”test” group if you just want to try posting something.
2.7
Security: Protecting your account
There are some concerns about account and data security. In this section we will briefly discuss
some security issues and their solutions.
First of all, your password is your key to your account. Guard it like you would guide your house
key. Do not share your password with others, do not write it down on random papers. (A “secure”
paper in your wallet can be considered OK, as long as you keep your wallet secure).
Consider the following:
• do not choose dictionary words, names, dates as your password
• do not use the same password for all your accounts
• do choose a password consisting of uppercase and lowercase letters, numbers and special
characters.
• do change your password from time to time (say, at the beginning of each term)
• do choose a unique password for your department account, your METU account, and all
your other e-mail accounts. You may use same password for accounts of lower security, but
keeping your important passwords unique will help protecting these lower security accounts.
• do use mnemonics which will help you remember your password without writing it down.
For example, the sentence “our teacher breaks 34 windows yearly” is a mnemonic for the
password oTb.34wY
The computers are connected to each other by means of cables. The total of the computers, these
cables and switch devices are called the network. The network usually is not a direct cable between
your local machine and the remote machine you connect to. there can be many types of cables
and many other machines connected to the same cables. So any information you send from these
cables can be read by any machine connected to the same cable as seen in figure.
Spy
Local Machine
Remote Machine
Password: hebe
Name: e102398
Password: hebe
:
e
b e
h
d
Name: e102398
r
a
P
8
o
s
w s
9
3
2
e
1
0
: e m
a N
network cable
Figure 4: One possible way to find a password
22
The most valuable information one can get from such a cable is your password. Once a person
gets your password, they can do many things using your account and you will be responsible for
them. To prevent this from happening you must use secure protocols and programs, ssh and secure
ftp are such programs. These programs don’t send your data to the remote host as plain text.
Instead they apply an encoding(encryption) algorithm that results in a –seemingly– meaningless
data and send this over the line. The remote host gets this data and applies a decoding(decryption)
algorithm to find out what was written.
Spy
?
Local Machine
Name: e102398
Password: hebe
Remote Machine
????
????
Encoder
t
4
w
r
e
v
w
2
r
e
y
U
X
Decoder
L
e
T
network cable
Figure 5: Your information are safe
The protocol used for browsing web pages, HTTP, has a secure version HTTPS. When accessing
web sites that require logging in(including department pages), always confirm that you are on a
secure connection by checking that the URL begins with “https:// ”
23