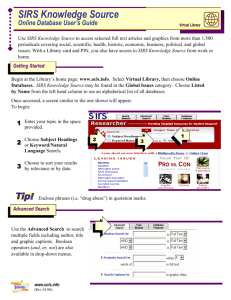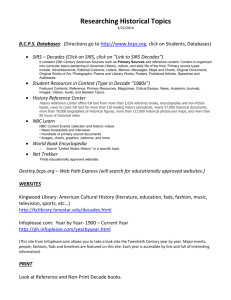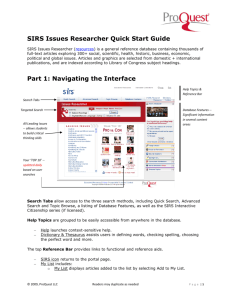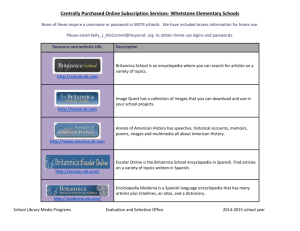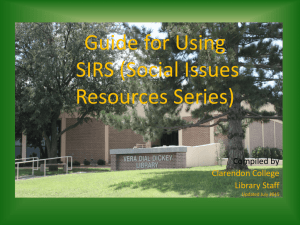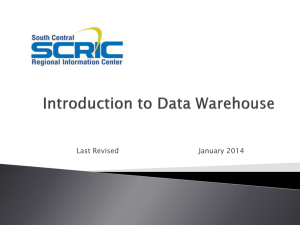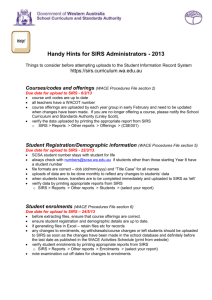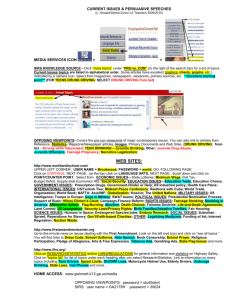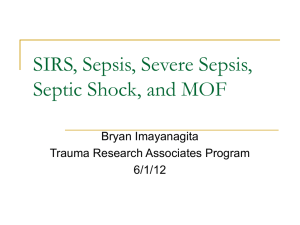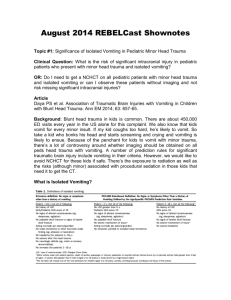PDF document
advertisement

June 2014 Online SIRS – Customizing Forms Instructions Online SIRS – Customizing Forms Instructions NOTE: The MSU Student Instructional Rating System (SIRS) FAQs website is a helpful resource. For other technical questions related to SIRS, please contact SIRS@msu.edu. It is recommended that any custom SIRS forms be created and submitted to SIRS before the midterm of the semester in which you wish to use them to help prevent any delays in implementation. 1. Contact your college’s security person and request that they fill out and submit to IT Services an IT Services Access Request Memorandum (ARM) for your unit (specified by the Common Unit Code, aka the CUC ID number), requesting Administrator access for you. Once this has been approved, you will be contacted by IT Services with a password and information for accessing SIRS. This should enable you to have form creation/viewing access as well as access to other SIRS data. 2. Go to https://sirsonline.msu.edu and login with your MSU NetID and password 3. Select FORMS MENU tab 4. Select Add Rating Form Page 1 of 6 June 2014 Online SIRS – Customizing Forms Instructions 5. Specify form information: 5a 5b 5c 5d 5e a. Type i. Online - select online for online courses only. ii. All Others – select “All Others” for all courses in the unit (e.g., face-to-face, hybrid, and online included). b. Academic Unit – Use drop down arrow to select appropriate unit (this will appear as an abbreviated description and then a parenthetical five digit number). NOTE: In this five digit number the first two digits represent the college, aka major administrative unit (MAU), and the last three represent the Common Unit Code (CUC) for the particular unit in that MAU). c. Name of form i. Five digit number auto-filled based on selection of Academic Unit in step 5b ii. Either “O” or “AO” auto-filled based on selection of Type in step 5a (i or ii, respectively). iii. Type in how you want to name/distinguish this form (e.g., date, semester and year, name of published instrument, etc.). d. Choose Template i. SIRS – if you select this option, then the MSU standard SIRS questions will be automatically included as the survey and then you can add questions to the end. ii. No Template – if you select this option, then you do not use the MSU standard SIRS questions and can instead customize the form with entirely new questions or modification of the MSU standard SIRS questions. e. Click the Save button Page 2 of 6 June 2014 Online SIRS – Customizing Forms Instructions 6. You will be taken to a screen “Available rating forms” NOTE: In this window you can click on the Form Name to view the available, previously used, and/or currently used/in-process of creating forms. Any forms that are still in-process of creating have a button that can be selected under Del if you want to delete the form. The form will be deleted if you check that Del box and click the Save button at the bottom of the forms list, otherwise, you can uncheck the Del box to avoid deleting it. a. Options for Survey Questions i. Select the “Add question” to add a new question. ii. Later on, you can select “Browse” to let you view the questions you have already entered. 7. Follow step 6.a.i. to add a question 8. You will be taken to a screen “Add rating form question for #####_AO_FormName” Note: To return to the “Available rating forms” screen, select View Available Rating Form. a. Enter question text. There is an 8,000 character limit on questions. Page 3 of 6 June 2014 Online SIRS – Customizing Forms Instructions b. Select question type i. Likert Scale: If you select this, then the options are automatically filled in and cannot be changed, where: (1) Superior (2) Above Average (3) Average (4) Below Average (5) Inferior ii. Multiple Choice: If you select this, then you can either put in multiple choice options or you can put in your own Likert scale. NOTE: There is a character limit, including spaces, of 40 characters for each response option. Other example responses: 1. (1) Strongly Agree (2) Agree (3) Disagree (4) Strongly Disagree (5) No evidence for or against statement. 2. (1) True (2) False 3. (1) Never (2) Sometimes (3) Often (4) Very Often 4. (1) Excellent (2) Good (3) Fair (4) Poor 5. (1) All or almost all classes (2) About 75% of classes (3) About 50% of classes (4) About 25% of classes (5) About 0% of classes 6. (1) Never (2) One time (3) Two times (4) Three times) (5) Four or more times 7. (1) 0 – 1.0 (2) 1.0 – 2.0 (3) 2.0 – 3.0 (4) 3.0 – 4.0 8. (1) 1st year (2) 2nd year (3) 3rd year (4) 4th year (5) more than four years iii. Text: If you select this, then it will leave space for the students to fill in a text response (there is no distinction between short answer or essay length for this). There is an 8,000 character limit for this field. iv. True/False: If you select this, then the options are automatically filled in and cannot be changed, where: (1) Yes (2) No Page 4 of 6 June 2014 Online SIRS – Customizing Forms Instructions c. Select category: NOTE: the default is Instructor Involvement. Instructor Involvement is the question that generates instructor names, which is necessary if there is a course with more than one instructor so students can specify instruction by instructor. In this case, all names listed in CLIFMS for this course will be listed for the students to respond to these questions. If the course is being taught by a GA/TA and the faculty member is acting as supervisor only, the Supervisor box should be checked in CLIFMS. Otherwise, the supervising faculty’s name will also appear. i. Instructor Involvement ii. All other options are only for the form editor’s information, potential reporting categories for faculty/administration, but otherwise they do not affect the survey administration (e.g., Student Instructor Interaction, Course Demands, Course Organization, Student Interest, Other). If these are truly valid and reliable sub-scales, then the SIRS reports will show the summary of the items in these and that data will be useful. d. Click the Save button e. You will be taken to a screen “Browse form questions for #####_AO_FormName” i. Click “View available rating forms” link below “Browse form questions for #####_AO_TEST” or below Save button: this will return you to the forms screen in Step 6 Page 5 of 6 June 2014 Online SIRS – Customizing Forms Instructions ii. Click “Add a rating form question” link below “Browse form questions for #####_AO_TEST” or below the Save button: this will return you to the “Add rating form question for #####_AO_FormName” screen in Step 8 iii. Click “View this rating form”. This will show you the “live” or “student view” of what the survey would look like to check formatting, question order, etc. iv. Click “Edit” link next to any question. This will bring you back to Step 8, except you cannot change the question category. v. Change the order of the questions by putting the cursor in the Question Order text box next to each question you want to change the order, and then manually type in the correct order. Click the Save button to finalize this change. vi. Click to put a check in the “Delete” box next to any question and then click the Save button. This will permanently delete the question(s) checked. 9. Suggestion: Have student volunteers or peers review the document for typos, length of time to complete the survey, etc. to ensure that it is not flawed. NOTES: * Once the form has been activated you can no longer go back and edit it (see the first form listed in the image at Step 6 - the “Available ratings forms” page will have no options for “Questions” or “Del” columns once the form is activated). * Also, although you can click on the form name as a link to the survey as it is seen by students, you cannot see what settings you chose for each question. Therefore be sure to take notes on them that they are assigned the correct question category, etc. * Also, you cannot copy and edit a form or individual questions from a form, although a request has been put through to try to make one or both of these possible in the future. 10. Once you are completely satisfied with the customized SIRS form you have just created, send an email to SIRS@msu.edu and notify them that you would like to have the new form activated. Page 6 of 6