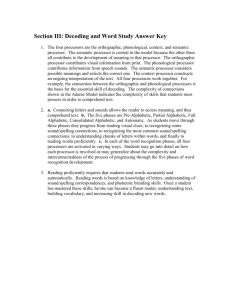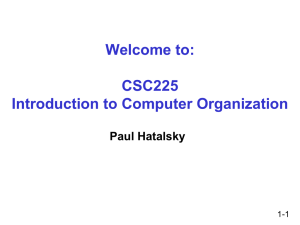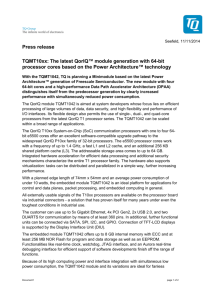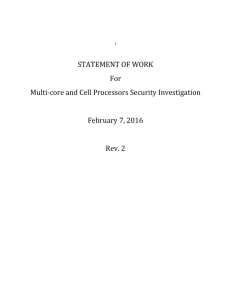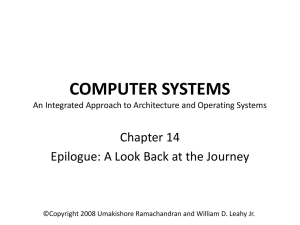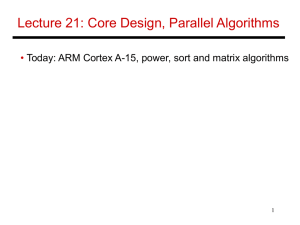Computers and computer systems
advertisement

Computers and computer systems Introduction .................................................................................................................. 3 1 Computers and processors: introduction ................................................................... 3 2 Computers and computer systems ............................................................................ 7 2.1 Processors .......................................................................................................... 7 2.2 Memory .............................................................................................................. 9 2.3 Computer systems ............................................................................................ 10 2.4 Computer systems (contd) ............................................................................... 12 Box 1: Electrical signals and computers ............................................................ 12 3 Some facts about processors ................................................................................... 14 3.1 Processor statistics ........................................................................................... 14 3.2 What does a processor look like?..................................................................... 16 4 Representing data and instructions inside a computer ............................................ 17 4.1 Switches ........................................................................................................... 17 4.2 Representing data ............................................................................................. 18 5 Examples of computers ........................................................................................... 20 5.1 The personal computer ..................................................................................... 20 5.2 Electronic kitchen scales .................................................................................. 22 5.3 Digital camera .................................................................................................. 27 5.4 Conclusion ....................................................................................................... 32 6 A look to the future ................................................................................................. 32 7 Computer programs ................................................................................................ 33 7.1 Introduction ...................................................................................................... 33 1 7.2 Operating systems ............................................................................................ 34 7.3 Using flowcharts to describe a task ................................................................. 35 7.4 Using flowcharts to describe a task (contd) ..................................................... 39 Acknowledgements .................................................................................................... 45 2 Introduction There is more to computers and processors than simply PCs. In fact computers are ubiquitous in everyday life. This unit challenges how we view computers through the examples of processors in kitchen scales and digital cameras, as well as a work of art that, at heart, is a computer. After studying this unit you will: know what all the terms highlighted in bold in the text mean; know the fundamental hardware components that make up a computer’s hardware and the role of each of these components; know the difference between an operating system and an application program, and what each is used for in a computer; be able to describe some examples of computers and state the effect that the use of computer technology has had on some common products; be able to identify the principal components of a given computer system and draw a diagram after the style of Figures 6 and 12 in this unit to represent the data flows between them. 1 Computers and processors: introduction Computers have become a vital part of everyday life. It is almost inconceivable that you could spend a day without at least one event being influenced by a computer. Perhaps the word ‘computer’ automatically conjures up the image of a personal computer sitting on a desk, but in fact it is the computers you cannot see that influence your life the most. Typical examples of common products that may use these ‘invisible’ computers are: cars washing machines bar-code reading systems DVD players/writers central-heating controllers microwave ovens games consoles. This is a very short extract from a very long list, but even this limited set of examples shows how significant the use of computers has become. Without computers many everyday products such as mobile phones and personal digital 3 assistants (PDAs) would not exist, dramatic progress in the development of products such as artificial limbs could not have happened, and you would not have the luxury of many conveniences now taken for granted, such as email. The computers which form the basis of those used today were mainly developed in the 1940s. The following quote taken from that era shows how difficult it was to conceive of the way in which computers would develop in the following decades. I think there is a world market for maybe five computers. (Thomas Watson, Chairman of IBM, 1943) Even later on, in the mid 1970s, some still failed to comprehend the size of the future computer market. There is no reason for any individual to have a computer in his home. (Ken Olsen, President of Digital Equipment Corporation, 1977) And although a diminution in size was anticipated, it was considerably underestimated. Where a calculator on the ENIAC is equipped with 18 000 vacuum tubes and weighs 30 tons, computers in the future may have only 1000 vacuum tubes and perhaps weigh 1½ tons. (Popular Mechanics, March 1949) Figure 1 shows a picture of the ENIAC computer mentioned above. You can see it is rather larger than the personal computer available today! Completed in the US in 1945, it was one of the earliest electronic computers. Its name stands for Electronic Numerical Integrator And Calculator, and it was designed to calculate ballistic firing tables in the Second World War. It could perform mathematical operations such as addition, subtraction, multiplication and division, and it could find the square root and compare two values for equality. 4 Figure 1: The ENIAC computer As part of the ENIAC fiftieth anniversary celebrations, students and staff at the University of Pennsylvania fabricated a version of this computer using modern manufacturing processes. The component at the heart of this later version measures 7.44 millimetres by 5.29 millimetres! A personal computer was connected to this component to provide the modern equivalent of the cable connections shown on the left hand side of Figure 1 and display the ENIAC's outputs. Computers like ENIAC were built because of the need for powerful automatic calculators. Another famous use for an early computer was the work at Bletchley Park in the UK to break the German diplomatic codes used in the Second World War. A computer is a machine that manipulates data following a list of instructions that have been programmed into it. Input devices are used to input data into a computer; the keyboard of a personal computer, the scanner of a bar-code reading system and the switches or buttons of a microwave oven are some examples. The list of instructions the computer follows is called a computer program. So, for example, a bar-code reader that sends the name of a scanned bar-coded product to a display will have been programmed with a set of instructions that makes it: 5 take in data via the bar-code scanner; use the data from the bar-code scanner to look up the name of the product in a list that cross references bar-code data to product name; generate a new form of data that is compatible with showing the product name on the display; send the newly generated data to the display to show the product name. In this example the display is being used as an output device. There are many different types of output device. The actuator that switches on a pump of a computer-controlled central-heating system is one example; the sound system that generates the beep of an electronic heart monitor is another. I have used the word ‘data’ several times now in the context of the computer receiving input data, generating data and outputting data. A computer can only work with information that is presented to it in a very strictly controlled format. When information is in this format it is called data. Quite simply, a computer cannot perform its task if the information it needs has not been transformed into the required data form. You will find out more about the format of data a computer needs later on in this block. As computers have developed, a critical change in their role has been their use in communication: many of the applications that run on personal computers (PCs) help us communicate with each other, and also with other computers. The following quote from Danny Hillis, a pioneer in the development of some of the fastest and most powerful computers, gives some insight into how computers can turn everyday objects into part of a communication system. I went to my first computer conference at the New York Hilton about 20 years ago. When somebody there predicted the market for microprocessors [these are the major component of all computers] would eventually be in the millions, someone else said, ‘Where are they all going to go? It's not like you need a computer in every doorknob!’ Years later, I went back to the same hotel. I noticed the room keys had been replaced by electronic cards you slide into slots in the doors. There was a computer in every doorknob. (Danny Hillis, circa 1999) Of course you do not know exactly the configuration of the computers in the doorknobs of the Hilton; it could be that they simply verified that the card should give the holder access to that particular room. Alternatively the doorknob computer could communicate with another computer, telling it that the occupant had just entered the room. This second computer could then ring the telephone to pass on any recorded messages, activate a display showing if the occupant had received any e-mail or perhaps run the bath! 6 As you study this course you will find out how computers and the components within them carry out their allotted tasks, and you will also develop an understanding of how improvements in computer technologies have allowed computers to become smaller, more powerful and cheaper. 2 Computers and computer systems 2.1 Processors Figure 2 shows an advertisement for a personal computer (PC) published in February 2004. The main features of the computer are listed in this advert. The first item on the list is ‘Intel® Pentium® 4 Processor 2.80 GHz’. So this computer uses an Intel Pentium 4 Processor, running at a speed of 2.80 GHz. A processor is an essential component of a computer; it carries out or executes the instructions that make up the computer program. PCs use one main processor and several other ‘supporting’ processors, and adverts for PCs often specify what main processor they use. The speed of the processor (2.80 GHz in this instance) is a measure of how fast the processor can carry out each instruction. (Don't worry if you don't understand the term ‘GHz’ and other specialised terms used in the advert such as ‘512 MB DDR RAM’. These will be explained as the unit progresses.) 7 Figure 2: An advertisement for a personal computer You may remember that the quote from Danny Hillis in Section 1 mentioned a microprocessor. The term microprocessor was introduced when processors were first made on a single silicon chip, with the prefix ‘micro’ emphasising their small size. Today, however, the fact that a processor can be made on a single silicon chip is taken for granted and the term ‘microprocessor’ is not so often used. This course will generally use the term ‘processor’. All computers, not just PCs, contain processors, so all those ‘invisible’ computers I listed earlier will contain a processor. However, the processor they use will not necessarily be the same as that used in a PC. For example, the processor used within a central-heating controller would not be the same as the main processor used in the personal computer you are using to study this course. The processor in the personal computer has to carry out a much more complex set of tasks and execute its instructions much more quickly than the processor in the central heating controller. As a result the PC's processor is likely to be physically larger and more costly. However you will see later in the course that the complexity and speed of operation of processors has increased dramatically. As a result, the ‘simple’ processor in an electronic central heating controller may be very similar to a processor which was considered ‘state of the art’ a decade or two previously. 8 2.2 Memory You should now be beginning to build up a picture of what a computer is: you know it needs input and output devices to communicate with the world outside and a processor to carry out the instructions that are programmed into it. But where are these instructions stored within the computer? The answer is that they are stored within what is called the computer's main memory, along with any data needed to carry them out. However, the main memory in computers like PCs is much too small to hold all of the programs and associated data that their users need. In addition, main memory does not hold onto its contents when the computer is switched off. So users must be able to call up the programs they want, and also store and read back the files they have generated with these programs, from some form of capacious and retentive memory. This memory is called secondary memory, and there are two types, removable and permanent. With removable secondary memory the user can store files and then ‘remove’ them from the PC, either to ensure there are copies if the computer fails, or to transport the files to another PC. New software can also be installed from removable secondary memory. Removable secondary memory includes floppy disks, CD-ROMs, memory cards and DVDs. In contrast, permanent secondary memory is ‘permanently’ attached to the PC and is usually only removed if the PC is undergoing some maintenance or repair. A typical example of permanent secondary memory is a computer's hard disk – so called because it consists of one or more rigid magnetic disks rotating about a central axle. It is common practice to copy the files stored on permanent secondary memory onto some removable secondary memory as a backup in case of disk failure. Although programs and associated data are stored on the hard disk when not actually in use, both the programs and the data must be copied into the computer's main memory before the processor can execute the instructions or use the data. The third and fourth items in the list of features of the PC in Figure 2 show that this PC has 512 MB of main memory and a hard drive that provides 80 GB of secondary memory. Note that I used the term ‘hard disk’, but in the advert the term ‘hard drive’ is used to refer to the permanent secondary memory. These terms are often used synonymously, though in fact there is a subtle difference which I'll explain shortly. Activity 1 (Exploratory) What other secondary memory device or devices are used by the PC in the advert shown in Figure 2? Discussion Item 7 on the list of features shows that the PC also uses DVDs and CDs as removable secondary memory. End of discussion 9 All computers have main memory, but not all will have secondary memory. In an ‘invisible’ computer such as the central-heating controller, the software is already stored in the main memory when the computer is purchased. The software is said to be already installed. The PC you are using on this course will have come with some software already installed on it – the software the PC needs to start up when you switch it on. But a key difference between an ‘invisible’ computer like the one in the central-heating controller and the PC is that users cannot install any additional software on the ‘invisible’ computer, whereas they can and do install their own choice of software onto a PC. They do this by copying computer programs into the secondary memory. Such programs are then taken into the main memory when the program is run. 2.3 Computer systems So far, I have introduced the major components of a computer, namely a processor along with input and output devices, plus main and secondary memory. I now want to explore three of these components a little further, starting with input devices. Input devices have to collect some information from outside the computer and present it to the computer as data which is in a form the processor can work with. (Strictly speaking, ‘data’ is the plural of the Latin word ‘datum’. But in the world of computers ‘data’ is very often used in the singular, and this unit follows that practice.) It is useful to think of these as two separate functions: ‘capturing’ the information; ‘translating’ the information into a data form the processor can use. Sometimes these two functions are done by a single physical entity; sometimes by two separate entities. When I am talking about input functions I shall use the term you have already met, ‘input device’, for whatever captures the information and the term input subsystem for whatever does the translation. Similarly, output devices have to collect data from the processor in the processor's format and translate it into something that is meaningful outside the computer, and again it's useful to think of these as two separate functions: ‘translating’ from the data form the processor uses; ‘presenting’ the information. Again, when I am talking about output functions I shall use the term ‘output device’ for whatever presents the information and the term output subsystem for whatever does the translation. In the case of secondary memory, there are also two functions, though they are rather different. The secondary memory's function is simply to. hold stored data, and a secondary memory subsystem is used to prepare the data for storage and get it stored (when data is being sent to the memory) or to collect stored data and prepare that data for use by the processor (when data is being sent from the memory). Here is the subtle difference between ‘hard disk’ and ‘hard drive’ that I 10 mentioned earlier: the hard disk is the secondary memory and the hard drive is the secondary memory subsystem. But remember that many people use the two synonymously (and hence ambiguously). Often the subtle distinction doesn't matter in a particular context, but it's worth being alert to the fact that the two terms are not strictly synonymous. The diagram in Figure 3 shows all the functional blocks of a computer. That is, it shows all the functions performed within a computer. Some of the components in any particular example of a computer may perform more than one of the functions shown in Figure 3, so there may not always be a separate physical entity associated with each function shown in the diagram. For example, sometimes an output device and its associated output subsystem are housed together; in some small computers the processor and the main memory are even housed together. But, with the possible exception of secondary memory, any computer will have the functionality shown in Figure 3. Figure 3: A functional block diagram of a computer which also shows the flow of data within the computer In Figure 3 the interconnecting lines show the data flows. The thick line running vertically down the page from the processor represents the computer bus. This is a 11 data path that connects the input and output subsystems and the secondary memory subsystem to the computer's processor and main memory. It allows data to be transmitted from one part of the computer to another. Notice that this path has an arrow at each end, indicating that data can travel in both directions along it. The arrows on the other paths indicate that data can also travel both to and from the secondary memory, but data only travels in from the input devices and out to the output devices. Figure 3 is an important diagram, and you will see it, and variations of it, again later in the unit. Figure 3 illustrates the fact that computers, however complex and ‘clever’ they may seem, do only the following tasks: receive data from the outside world via their input devices; store that data in their memory; manipulate that data in their processor, probably creating and storing more data while doing so; present data back to the outside world via their output devices. 2.4 Computer systems (contd) As I have already mentioned, the functional blocks shown in Figure 3 relate very closely to, even though they are not necessarily identical with, the computer's physical components. The computer's physical components are normally known collectively as the hardware. Software is a term often used to refer to a computer program or a collection of computer programs which enable a computer to carry out its tasks. As the course progresses you will find out a great deal about computer hardware and software, including the processor and the programs it runs. You will generate some programs yourself and look at the operation of the processor to see how it executes the instructions within them. Through this you will gain an understanding of what form the data used by the processor and memory must take, and hence understand the role of the input and output subsystems. Box 1: Electrical signals and computers The data that travels along the main computer bus does so in the form of electrical signals which can have one of two possible values: a near-zero voltage, known as ‘voltage low’, and a rather higher voltage, probably around 3 volts, known as ‘voltage high’. (3 volts is used to represent a ‘1’ that is most common at the time of writing [early 2004]. A couple of decades ago the value was usually nearer to 5 volts, and older systems still use this value. Some newer systems are already using voltages near 2 volts and this may well become the most common value in a few years.) Any electrical signal where the number of possible values that can be used is limited is known as a digital signal. If the number of possible values is limited to just two, as on the computer bus, then the signal is known as a binary digital signal, or simply a binary signal. (The ‘bi’ in ‘binary’ means ‘two’.) So the electrical signals that travel along the computer bus, and hence to the output subsystems and from the input subsystems, are all binary signals. Unfortunately, the electrical signals produced by input devices or needed by output devices are not 12 necessarily binary, or even digital. Hence an important task of the input and output subsystems is to transform between the binary signals on the computer bus and whatever signals are used by their particular input or output device. Activity 2 (Self assessment) For the PC shown in Figure 2, write down which of the functional blocks in Figure 3 the following items of hardware relate to (for simplicity, items that provide input functionality can be assumed to relate to input devices, rather than input subsystems, and similarly for items that provide output functionality): Keyboard, monitor, 80 GB hard drive, 512 MB DDR RAM, speakers, mouse, DVD and CD. Answer The keyboard and mouse relate to input devices. The monitor and speakers relate to output devices. To decide whether the 80 GB hard drive relates to the secondary memory, to the secondary memory subsystem or to the combination of both you need to make an intelligent guess about what those who wrote the advert meant. In this case I suspect they probably meant the combination of the two. The 512 MB DDR RAM relates to main memory. The DVD and the CD both relate to secondary memory. End of answer Activity 3 (Exploratory) The following items are listed under the features of the PC shown in Figure 2: a sound card and a modem. What problem arises if you try to relate these two items to the functional blocks of Figure 3? Discussion The problem is that the sound card is used for both input and output (it takes inputs from a microphone and delivers outputs to one or more speakers). The modem is also used for both input and output (it both sends signals to and receives signals from the telephone network). Therefore these items do not at first seem to fit neatly with Figure 3. But remember that the diagram is showing functionality. So you can relate the input functionality of the sound card to the ‘input subsystem’ item in Figure 3 (the microphone would be the input device), and the output functionality of the sound card to the ‘output subsystem’ (the speaker or speakers would be the output device). In the case of the modem its input functionality relates to the ‘input device’ in Figure 3, and its output functionality to the ‘output device’. End of discussion 13 The terms input-output device and input-output subsystem are sometimes used where items have both input and output functionality. Hence a sound card is an input-output subsystem. Finally, just as you are just becoming familiar with all of the terms I have been introducing, I need to add a word of caution. When you read books or other literature about computers you may find some of the terms I have defined used differently. This is not necessarily a problem, and is common when technical terms become part of everyday language. However, throughout your study of this unit you do need to make sure that you use the terms as defined here. One term I have not used here that you might come across is computer system. Historically some people used the terms ‘computer’ and computer system ‘computer system’ rather differently. But that is no longer the case, and nowadays the word ‘system’ tends to be omitted. A good example is the use of the term ‘personal computer’, which would several years ago have often been described as a ‘personal computer system’. 3 Some facts about processors 3.1 Processor statistics In Sections 3.1 and 3.2 you are going to find out a little more about one of the key components of a computer: the processor, which manipulates data according to a list of instructions called a program. Here is a mini-quiz which explores some facts about processors. Question 1 Which of the numbers given below is closest to the number of processors sold worldwide in 2000? A 20 million B 40 million C 125 million D 1 billion Discussion The answer to Question 1 is D. The processor market is vast; it is estimated that around 1 billion processors were sold in 2000. End of discussion Question 2 Which of the numbers given below is closest to the number of processors installed in a BMW 7-series car in 1999? 14 A1 B5 C 100 D 5000 Discussion The correct answer is C, 100 processors. The BMW 7-series manufactured in 1999 uses 65 processors. Not all these are used in the engine management system; for example the processor in the automatic transmission communicates with the processors behind each side view mirror, so they tilt down and inward whenever the driver puts the car into reverse gear. Also the processor in the car radio communicates with the processors controlling the brakes so the audio volume can be adjusted to compensate for additional road noise resulting from the application of the brakes. End of discussion Question 3 Which of the numbers given below is closest to the number of processors you own? A1 B4 C 50 D 1000 Discussion Perhaps your answer to this will vary from mine, which is C, 50 processors. If you answered A, just one processor, you may have been thinking about the PC you are using to study this course. However, in addition to their main processor PCs contain at least another seven processors. You also need to consider the domestic products you may own. There are processors in some toasters, washing machines, home entertainment systems, tumble dryers, central-heating controllers, video and DVD players, microwave ovens, electronic clocks, TVs, children's toys, computer games, phones, satellite systems and so on, and of course remember the ones you may have in your car. I quite quickly identified around 30 processors that I own, and if I thought about it for longer I would probably find a few more, but it was obvious that the total would be much less than answer D, 1000 processors. End of discussion Perhaps you got all the answers to the quiz correct; perhaps all your answers were wrong. It doesn't matter. What is important is that you now appreciate: the huge number of applications that can use processors and hence how vast the processor market is; that the market for processors is not limited to personal computers; and that the market for processors used in personal computers is very much smaller than that for processors used in other applications. 15 3.2 What does a processor look like? So what do these devices that are manufactured in such vast quantities look like? Processors are manufactured as integrated circuits. Essentially they are circuits, around the size of a fingernail, which contain many millions of electronic components manufactured as one very complex circuit. Figure 4(a) shows how a processor manufactured as an integrated circuit is packaged so it can be used as a component in an electronic circuit. The pins of the package are connected to the integrated circuit using gold bonding wire. (Gold is most commonly used, but sometimes aluminium is used instead.) Some of the pins are used to supply the electrical power to the device, while signals are input to and output from the processor via other pins. Figure 4(c) shows the integrated circuit I mentioned in Section 1, the one developed as part of the ENIAC fiftieth anniversary project. Figure 4: (a) The inside of a packaged processor; (b) detail of the integrated circuit and connecting wires; (c) the integrated circuit created as part of the ENIAC fiftieth anniversary project Figure 5 shows the packaged processor assembled with other components on the motherboard of a computer. A motherboard is the major circuit board inside a 16 computer and it holds the processor, the computer bus, the main memory and many other vital components. Figure 5: A processor assembled on a motherboard along with other circuit components 4 Representing data and instructions inside a computer 4.1 Switches I have just indicated that a processor is made up of millions of electronic components manufactured as one very complex circuit. The majority of these components act as switches that can exist in one of only two states, either on or off. The states of certain switches tell the processor what instructions to carry out. Also when a processor is running a program it is altering the state of other switches, switching them on and off many, many times a second. 17 To represent more easily what is happening to the states of these switches, the ‘off state is often referred to as 0, and the ‘on’ state as 1. Imagine eight switches in the following states: on off off off on on on off The states of these switches can be written down concisely as the 8-digit code 10001110, where the digit on the extreme left represents the state of the leftmost switch and so on through to the digit on the extreme right representing the state of the rightmost switch. If, for example, the state of these switches at any time represented an instruction for a processor to execute, then 10001110 would cause one particular instruction to be executed and 10100001 another. (These instructions can also be represented in shorthand, so a list of instructions doesn't have to be tediously written down as many 1s and 0s.) The code 10001110 is made up of 8 digits. In computing terminology, because each digit can only take one of two values (either 1 or 0), each digit is referred to as a ‘binary digit’. This is almost always abbreviated to bit. Therefore I can say 10001110 is an 8-bit code. As the code is in binary it is termed a binary code, so 10001110 is an 8-bit binary code. Three switches in the following states would represent the 3-bit binary code 100: on off off Activity 4 (Exploratory) Write down as many 2-bit binary codes as you can think of. Discussion There are four possible 2-bit binary codes: 00, 01, 10 and 11. End of discussion This representation using 1s and 0s is very convenient. It makes it possible to write down what conditions exist inside the processor without having to deal with the complexities of the voltages and currents that exist to make the switches enter their on and off states. (If you could peer inside a processor you would not see 1s and 0s written down!) Using binary codes is a very easy way to describe the state of the switches inside the processor, and allows people to represent what the electronic circuits that make up the processor are doing without having to understand how such circuits operate. 4.2 Representing data 18 But if all the data and computer instructions within a computer are represented by 1s and 0s, how can this limited set of conditions be used to represent, for instance, every letter of the alphabet that might be typed into a computer from a keyboard? Activity 4 showed that there are four possible combinations of 1s and 0s in a 2-bit binary code. So if you had only two bits available you could only represent four different letters, e.g. ‘a’ could be represented by 00, ‘b’ by 01, ‘c’ by 10 and ‘d’ by 11. This shows that a 2-bit binary code can only represent four items of data. Activity 5 (Self assessment) Write down all the possible combinations of a 3-bit binary code and state how many items of data three bits can represent. Answer The possible combinations of a 3-bit binary code are 000, 001, 010, 011, 100, 101, 110, 111. Hence the three bits can represent 8 items of data. End of answer Interestingly, a pattern can be deduced for the relationship between the number of bits and the number of items they represent. 2 bits can represent 2 × 2 = 22 = 4 items 3 bits can represent 2 × 2 × 2 = 23 = 8 items and following on with the same pattern 4 bits can represent 2 × 2 × 2 × 2 = 24 = 16 items. Study note: If you are unsure of the use of the mathematical notation 22, 23 etc., you will find it helpful to refer to the Numeracy Resource below. Click on the 'View document' link below to open the 'Numeracy resource'. View document A group of eight bits is called a byte, so an 8-bit binary code is 1 byte long, a 16-bit binary code is 2 bytes long and a 64-bit binary code is 8 bytes long. Activity 6 (Self assessment) 1. 2. How many bits are there in 4 bytes? How many items of data can be represented by 1 byte? Answer 1. Four bytes contain 4 × 8 = 32 bits. 2. Since one byte contains 8 bits, the number of items that can be represented by one byte is 28 = 256. (Note that if you had to work out the number of items that eight bits could represent by writing down all possible 19 combinations of 8 bits it would be very tedious and there would be a strong possibility of making an error. Using the calculation 28 = 256 is much easier way of finding the answer, as would be 216 = 65 536 for the number of combinations of a 16-bit binary code.) End of answer In general, computers that perform more complex tasks at higher speeds use a larger number of bits to represent their data and instructions. The very simple central heating controller, which only has to do a limited amount of processing, may use an 8-bit representation. More powerful computers will use 16-, 32- or 64bit representations. When a computer is running a program a lot of data is being passed around the various elements within the system. The data received by the input subsystem(s) must be passed to the processor in a form it can use, and the processor in turn must present data to the output subsystem(s) in the required format. Even more fundamentally, the processor must be able to recognise each instruction within the program and execute it. 5 Examples of computers 5.1 The personal computer Over the following screens you will look at three different examples of computers: a PC, which is obviously a computer, and a set of electronic kitchen scales and a digital camera, which are not so obviously computers. You will find that all three of these examples match with the functional block diagram of a computer given in Figure 3 in Section 2.3, although the tasks they have to perform mean that the individual components which perform the functions of the blocks within the diagram are quite different. In Activities 2 and 3 you looked at how the components of the PC in Figure 2 could be related to the functional block diagram in Figure 3. Figure 6, which is a functional block diagram for the PC and shows the data flow between the components of the PC in Figure 2, should remind you of the outcome. Notice that in this diagram I have put in specific input and output devices and specific items of secondary memory instead of the generic items of Figure 3. In other words, Figure 3 is a generic diagram for any computer; Figure 6 is its specific form for the PC of Figure 2. 20 Figure 6: Functional block diagram for the PC in Figure 2 Other PCs may have some additional input devices such as a web cam, plus some additional output devices such as a printer. The PC is a general-purpose computer. It can run different software programs at the user's request, and hence can be used for a variety of different applications. Typical examples are word processing, sending and receiving email, playing games, browsing the web, and sound and image recording and playback. The following quote from the book A Shortcut through Time, The Path to Quantum Computing by George Johnson shows that even those long familiar with the concepts of how PCs work can still find them fascinating. (A register is a part of a processor and the term ‘disk drive’ is often used to describe either a floppy disk or hard disk.) With a modern PC we blithely double-click an icon on the desktop summoning a flow of data from the disk drive – the pattern of bits that configures thousands of little switches to act as a word processor or a web browser or an MP3 player – temporary little structures, virtual machines. They are allowed to exist only as long as they are needed. 21 Then they are wiped away and replaced with other structures, all built from 1s and 0s. It is hard to believe sometimes how well this works. You can call up a movie trailer in a window and drag the image around the desktop, causing millions of bits to pour through the computer's hidden registers. It is overwhelming to try and imagine the precise coordination going on behind the screen. Ultimately though it all comes down to shuffling 1 s and 0s, flipping little switches on and off. (George Johnson, A Shortcut through Time, The Path to Quantum Computing) Earlier you looked at how data can be represented by bits – two bits can represent four items, three bits eight items, four bits sixteen items, etc. This is fine if, for example, you want to represent a clearly defined set of data such as the letters of the alphabet and numbers. But how are the images of the ‘movie trailer’ in the above quote represented in your computer? How can you turn your image into items that can be represented by bits? As you will see from the next two examples, electronic kitchen scales and a digital camera, this issue of data representation exists in all computers. 5.2 Electronic kitchen scales A set of electronic kitchen scales is shown in Figure 7. Their basic operation is relatively simple. When they are switched on and, for example, a 500-gram object is placed in the scalepan, the display shows the digits 500 and the letter g. 22 Figure 7: Set of scales showing a reading of 500 g It might be possible to think of these electronic kitchen scales as a computer, in the sense that that they have hardware in the form of a processor, memory, input devices and subsystems, output devices and subsystems; and they have software in the form of programs. But they are not normally thought of in such terms because the fact that they are a computer is not of primary concern to the user – it seems more natural to think of them as kitchen scales. The term embedded computer is sometimes used when a computer is ‘hidden’ in this way. Objects like the kitchen scales are said to ‘contain’ a computer, rather than to ‘be’ a computer – the computer is thought of as being ‘embedded’ in the object. For the electronic kitchen scales, a key input device is a sensor placed beneath the scalepan. This sensor measures how far the scalepan moves when an object is placed on it, and generates a signal to represent this change of position. The sensor's subsystem then converts this signal into binary coded data (that is, a pattern of 1s and 0s) that the processor can read and manipulate. The seven-segment display on the scales is an output device. Its subsystem takes binary coded data from the processor and manipulates it into another binary form that will make the correct digits and letter appear on the display. 23 The processor in this system is performing a very simple task. Whenever the scales are switched on the program installed in the computer's main memory at manufacture runs. This program first instructs the processor to pick up the data placed on the computer bus by the input subsystem. The program then tells the processor to use this data, plus some data stored in main memory, to generate some further data. This new data is then taken from the bus by the output subsystem. The computer is essentially taking a signal in one format from the sensor and translating it into another format which enables the display to show the correct digits and letter. It is important that it does this in a time-span acceptable to the user. Just as Figure 6 is the specific form of the generic diagram in Figure 3 for the PC, so it is possible to create the specific form of Figure 3 for these electronic kitchen scales. Activity 7 (Self assessment) Using the information about the scales given above, create the specific form of Figure 3 for the kitchen scales. Note that these scales have no secondary memory. Answer The diagram is given in Figure 8, below. 24 Figure 8 End of answer In products such as these electronic kitchen scales the capabilities of the processor can be used to implement additional features. In this case the scales have a countdown timer so they can be used as a kitchen timer, and they can measure in imperial units (pounds and ounces) as well as metric units. They also implement an add-and-weigh function which allows the user to set the scales’ display to zero when there are some ingredients in the scalepan, making it possible to weigh the next ingredient without having to perform any mental arithmetic to add its weight to that of the ingredients already in the scalepan. Activity 8 (Exploratory) How might the input and output devices of the scales have to change if a countdown timer, a choice of measuring units and an add-and-weigh feature are all to be implemented? How would this change the diagram you drew for Activity 7? Discussion 25 The user would need some way of setting the timer, of telling the system whether measurements have to be displayed in imperial or metric, and of switching on and off the add-and-weigh feature. Input buttons would be needed for each of these tasks: to set the timer, change the system between metric and imperial and operate the add-and-weigh function. A beeper would be needed, to sound when the timer has counted down to zero. The output display would have to have additional functionality; for instance, it would have to show ‘oz’ and ‘lb’ for ounces and pounds. Additional input and output devices and their subsystems would have to be added to the diagram to represent the buttons used to set up the new features (inputs) and the beeper (output). End of discussion Figure 9 shows three photos of the scales’ display, each illustrating a different use. The top figure shows the display giving a reading in ounces; note that it displays fractions of an ounce. The middle figure shows the clock display; note that a colon is used in addition to the standard set of digits from 0 to 9. The bottom figure shows a weight displayed as a negative value. It may seem strange to have a ‘negative weight’, but it can occur when the add-and-weigh facility is used. Imagine that some ingredients are placed on the scalepan and the display reads 49 g. The user then invokes the add-and-weigh facility, so the display changes to 0 g. If the ingredients are then removed from the pan the display will read−49 g. 26 Figure 9: Three photos of the kitchen scales’ display: (top) with the scales weighing in imperial units; (middle) with the timer function in operation; (bottom) negative values can be displayed for weights if the add-and-weigh facility is being used To implement these additional features the scales’ computer has to represent all the additional data that could be output on the display by predetermined codes consisting of 1s and 0s. It has to represent fractional data, negative numbers, a digital clock format and patterns to illuminate lb’ and ‘oz’ as well as ‘g’. 5.3 Digital camera The last computer I am going to look at is the embedded computer in a digital camera. Figure 10 shows a picture of a digital camera. The screen of the camera is displaying a picture that has previously been stored in a memory card within the camera. This memory card is not the camera computer's main memory, nor is it the secondary memory used to hold the computer's program; it is a form of removable secondary memory where the computer stores the images taken. Next to the camera 27 in Figure 10 is an example of the memory card that this particular camera uses to store its images. The memory card can be unplugged from the camera and another memory card inserted. Figure 10: Digital camera displaying image; a memory card is shown alongside When the user presses the button to take a picture with a digital camera, its shutter opens, and the lens system focuses light from the image being photographed onto a device called a charge-coupled device or CCD. The CCD consists of a twodimensional array of tiny light-sensitive cells that convert light into electrical charge. Figure 11 shows this array of cells and how the CCD is located behind the camera lens. The brighter the light that hits a cell, the greater the electrical charge that accumulates at that site. Once the camera shutter has closed, the information stored in the form of electrical charge at each cell is converted into a binary code and stored in the form of 1s and 0s in the camera's memory, and this forms the image captured by the camera. To collect colour information a system of colour filters is placed over the cells of the CCD. 28 Figure 11: A representation of a CCD This stored raw data representing the image is then processed. The colour is reconstructed and adjusted, and techniques are used to sharpen the fine detail. The result of this process is a picture ready to be stored as a file in the camera's secondary memory. To reduce the amount of stored data, the file is usually compressed – that is, the number of bits used to represent the image is reduced. In some cameras the user can select options to choose the type of compression carried out. The process of compression is described later in this block. Figure 12 shows the actions that the digital camera performs when taking a picture. Note that this diagram is not a functional block diagram of the camera but shows the actions that must occur to take and store the picture, in the order in which they must happen. The digital camera shown in Figure 10 has some buttons that allow the user to set particular conditions when taking a picture. In addition to the button to take a picture, there are buttons to set the flash, control the preview of the stored images on the screen and set the zoom ratio. As there is a flash facility, there must also be a light-level meter incorporated into the camera; the level of light falling on the meter determines whether the flash will operate. 29 Figure 12: Diagram showing, in order, the processes that occur when taking a picture with a digital camera As with the PC and the electronic kitchen scales, a specific form of Figure 3 can be created for this digital camera. Activity 9 (Exploratory) Using the information about the digital camera given above, draw the specific form of Figure 3 for this camera. Discussion This computer has main memory and also two items of secondary memory: the removable memory card and the internal secondary memory. The input devices are the CCD plus the buttons to take a picture, preview the stored images, set the flash and set the zoom ratio. The light meter is also an input device. The output devices are the camera's screen, the flash mechanism, the zoom and the control to open and shut the shutter. (If you are a camera enthusiast you may also have thought of the various controls for the shutter aperture, the focus etc., but as I have not explicitly mentioned them in the text I have not included them in my answer.) 30 Figure 13 shows all of this. Notice that this computer is complex, with a very wide range of input and output devices. Figure 13 Functional block diagram for the digital camera Click on 'View document' link below to see a larger version of the 'Functional block' diagram. View document Normally the images stored in the camera are downloaded to a PC for viewing on the monitor and printing. One way of doing this is to take the memory card from the camera and put it into a memory card reader connected to the PC. If this is done, the memory card shifts from being a secondary memory of the camera to a secondary memory of the PC. Another way of downloading the images is to use a USB cable, supplied with the camera, to connect the camera directly to the PC for data transfer. End of discussion 31 5.4 Conclusion You have seen that although the three products you have looked at are very different types of computer, they all embody the same basic functionality and a version of Figure 3 can be drawn for each product to illustrate this. One feature of the PC is the range of forms of secondary memory it can use, and also the variety of input and output devices which the user can choose. The kitchen scales’ embedded computer is relatively simple with no secondary memory and relatively few input and output devices. The computer within the camera has a processor which needs to implement several complex processes to manipulate the image, has secondary memory and has many input and output devices. 6 A look to the future So what will computers do for you next? Perhaps they will be the key to solving transport problems. Driverless cars, controlled by computers, are under development. If these ever come to fruition perhaps they could help to reduce the number of road traffic accidents by automatically reducing their speed when they come too close to another car. Or perhaps journeys could be made faster and less frustrating because cars will use communicating computers to analyse traffic density and move along the road system without meeting traffic jams. There is currently a system called the CIVIS bus that is being used in several European cities. It is not a driverless system, but the driver only controls the braking and not the steering for the bus. The bus uses an optical guidance system that follows a line on the road to keep the bus in a dedicated lane. The main advantage of this system over a conventional bus is the speed with which it can pull into and out of its bus stops. It is still far from the goal of a driverless system, but shows the progress being made. You might find it attractive to buy a central-heating controller that could be accessed by a mobile phone to switch the heating on and off. Systems like this are becoming a reality, and the ‘communicating house’ or ‘smart home’ is predicted to be one of the great developments of the future. Perhaps in your home of the future the fridge will detect what food it contains and order items it knows (or believes) you are likely to need; sensors will detect levels of light and control the lighting and shut and open the curtains; and the heating will be controlled taking account of the number of people in the room. It is obvious that as time goes on you are going to be surrounded by more and more systems that use computers. Even art is embracing this technology.The document below describes a work of art that uses a camera and a processor to angle small reflective squares; as the squares tilt the effects generated change, making it a ‘living’ work. Activity 10 (Exploratory) 32 Click on 'View document' link below to read an article about Daniel Rozin's art installation Wooden Mirror. View document Don't worry if, as is likely, you don't understand all the technical detail in the article. What you have learnt from studying the unit so far should allow you to form some basic answers to the questions below. What is the input device for this computer? What effect do the actions of the output devices create? A tile can take up to one of 255 positions to form the various shades of grey in the image. How many bits are needed for the 255 items of data needed to represent each position? Discussion The input device is a video camera that is located in the Wooden Mirror's centre. The output devices tilt the reflective tiles. The angle the tiles are tilted to causes a representation of the image seen by the video camera to be shown on the ‘mirror’. Eight bits are needed as they can represent up to 256 different data items. Note that this ties in with a statement made in the article about how the computer reduces the camera image to an ‘8-bit grayscale’. End of discussion In the four video clips below Daniel Rozin talk about his Wooden Mirror, and more generally about computers and art. Error! Hyperlink reference not valid. Error! Hyperlink reference not valid. 7 Computer programs 7.1 Introduction Earlier on I indicated that in order for a processor to perform a defined function it needs to be supplied with a list of instructions called a program. In this section I shall explore this idea a little further. Software can be split into two categories, application software and operating systems. Application software is the name given to programs which enable a 33 computer to perform specific tasks. The program that processes the image in the digital camera is one example; a word processor running on a PC is another. In computers that are running several application programs, the programs may well be sharing some of the computer's resources, such as its display or its hard disk. If this is the case then an operating system provides general-purpose software that controls the sharing of resources amongst the various programs, making sure that they are not competing for the same resource. The operating system on a PC makes it possible for, say, information about incoming email to appear on the screen whilst a word processor is running and a document is printing. The operating system you are most likely to be familiar with is Windows® the computing requirements for this course specify that you must have access to a PC running a Windows® operating system. Very simple computers, such as the one in the kitchen scales, have only one program running and consist of a modest set of resources. In such simple systems the distinction between the operating system and the application program is not clearly defined, and it is not customary to distinguish between them. But in more complex computers an operating system becomes useful, and in something as complex as a PC it is a crucial component. In Section 7.2 I will look a little more closely at operating systems. Then in Sections 7.3 and 7.4 I will look at how application programs are developed. 7.2 Operating systems You have already seen that operating systems organise the sharing of resources. But they do much more than this; they ensure the efficient running of a computer by: loading application programs from secondary memory into main memory and managing their execution; supporting application programs by managing their use of the computer's resources; managing the storage of programs and data in secondary memory; accepting inputs from and supplying outputs to the user. In the next four paragraphs I'll examine each of these four aspects of an operating system in turn, using the PC as an example. Unless an application program has been recently used and hence is already stored in main memory, the operating system will need to find the program in secondary memory, transfer it into main memory and arrange for the processor to execute it. If the user is running more than one application program, say a word processor and a drawing package, the operating system will need to manage execution of both in order to ensure that these two programs do not interfere with each other. When the user closes down an application program, the operating system has to manage this process and ensure that the computer can continue to operate normally. 34 Application programs make use of the computer's resources. For example, they send data to the display. Rather than the application program containing the instructions to perform tasks like this, they call on the operating system to perform the tasks on their behalf. This makes application programs easier to write. In addition to organising the transfer of application programs from the secondary memory to the main memory, the operating system has to manage the process of storing application programs in secondary memory when the user first installs them. It also has to organise the storage of files that users create while they are running application programs. For example, with a word processor the operating system organises saving a newly created file to a folder specified by the user. On request, it also organises the retrieval of a previously saved file. Less obvious is the equally important task of storing and organising the temporary data generated by the word processor while it is running. Accepting inputs from the user and generating outputs for the user are important functions of the operating system, and ones that can make a difference between a computer being easy to use or difficult. In the early days of PCs, users had to type text commands in order to get their computers to perform tasks, and all information from the computer came in the form of text. This was because the operating system of those days, DOS, did not have the ‘graphical user interface’ that everyone takes for granted today. There were no icons or menus on the screen, and pointing and clicking with a mouse was not an option. To a very large extent, it is the operating system, rather than the hardware, of a PC that influences how easy users find it to use. In brief, the operating system in a PC not only controls the PC's resources but also hides many of the complexities of using a computer from the user, making the user's task easier. I have taken the PC's operating system as an example, but the operating systems in those ‘invisible’ computers that have them should again hide the complexities of the computer from the user as well as control the sharing of resources. 7.3 Using flowcharts to describe a task Application programs are designed to perform specific tasks. These tasks range from the relatively simple to the extremely complex. In this section you will look at what is involved in planning a program to perform some simple tasks. In order to write a program, the task the program will perform has to be first written as a list of actions. The actions have to be given in an order that will ensure the task is carried out successfully. Activity 11 (Exploratory) Write down, in order, the list of actions you would have to carry out to boil some water in an electric kettle. 35 Discussion The list of actions I would use to do this is: take lid off kettle turn on tap fill kettle with water monitor water level and turn off tap when correct put lid on kettle plug kettle in switch on kettle. Your list may be different from mine. For example you may pour the water into the spout without taking the lid off, or the method of supplying power to the kettle might not use a switch. This doesn't matter. What is important is that you can see how even a very simple task can be described as a series of actions, and that these actions must be given in a particular order for the task to be carried out successfully. In my answer, for example, it would be impossible to carry out the action to put the lid on the kettle if I hadn't taken it off earlier in the sequence of actions. End of discussion Consider a very simple set of electronic scales. These scales have an on/off switch, but no other input buttons, and a display to show the weight of the object in the scalepan in grams. Activity 12 (Exploratory) Write down, in order, the list of actions that the computer inside the scales has to carry out in order to show an object's weight on the display. Discussion The computer has to: accept data from the sensor that measures the displacement of the scalepan; transform the data from the sensor into data for the display; send the display-formatted data to the display. End of discussion 36 The list of actions in the comment to Activity 12 can be shown diagrammatically in a type of diagram called a flowchart. Figure 15 shows how I have written this simple sequence of actions as a flowchart. Figure 15: Flowchart of the tasks performed by simple electronic scales The shapes of the symbols used in flowcharts are significant. Flowcharts are a common language used to communicate processes and it is important to be consistent in their use. This flowchart uses three different symbols to show: the start/end points of the process; data input or output; a process to be carried out. Figure 16 defines these symbols. It also defines an additional symbol that shows a decision being made, and another for showing connectors. 37 Figure 16: Flowchart symbols In flowcharts, lines are used to connect symbols together, and arrows on these lines indicate the order in which tasks are carried out. You can see this in Figure 15. My next example incorporates a decision box. It involves a slightly more complex set of electronic scales: they have one additional button on the front that allows the user to select whether the weight is displayed in grams or in pounds and ounces. A flowchart incorporating this choice of display format is shown in Figure 17. It uses the decision box to make a choice about which piece of the program will be run. There are two exit routes from the decision box; each route is called a branch. If the user has requested that the weight should be displayed in grams, the Yes branch is followed so that the sensor data can be transformed to gram format. If the user has requested that the weight should be displayed in pounds and ounces, the No branch is followed to transform the sensor data to pounds and ounces instead. Note that once the translation to the selected output format is complete the branches of the flowchart come together again and the ‘send to display’ part of the task is run regardless of which branch was taken earlier in the program. 38 Figure 17: Flowchart for electronic scales with metric/imperial selector button 7.4 Using flowcharts to describe a task (contd) Now consider what happens when you are weighing, for example, flour on a set of scales. You slowly add more flour to the scalepan until you reach the desired weight. As you do this the display constantly changes, showing the weight increasing as you add more flour. To do this, the scales’ computer must repeatedly examine the input and update the display each time it does so. The flowcharts in figures Figure 15 and 17 do not implement this. They simply take one reading and need to be re-started to take another. The flowchart can be changed so that the input is repeatedly examined and the output repeatedly displayed by means of what is called a loop. A loop allows a certain part of a flowchart to be carried out as many times as necessary depending on the results of a decision. In this instance, after every ‘send to the display’, the flowchart in Figure 18 shows a loop back to examine the sensor again, provided the scales have not been switched off. Note that a loop has to start as a branch from a decision box. Spend a few moments examining the loop in Figure 18; make sure that you understand how this flowchart differs from the one in Figure 17 and why it 39 would enable the scales to display an increasing weight as, for example, flour was slowly added to the scalepan. Figure 18: Flowchart for electronic scales incorporating a loop Activity 13 (Self assessment) Figure 12 in Section 5.4 showed five boxes that form the basis for a flowchart describing the operation of a digital camera. 1. You can now see that one of these boxes is in fact the wrong shape. Which box, and why? 2. How can Figure 12 be expanded to show that the shutter has to be pressed before the image is captured? Draw the appropriate flowchart. It should incorporate a loop, start and end boxes and also two boxes with the text: Examine shutter input Is shutter pressed? 40 Answer 1. The first box is the wrong shape. It refers to an input, so it should have sloping sides. 2. The complete flowchart is shown in Figure 19. Notice that the two boxes to test whether the shutter has been pressed must come first, before the five boxes from Figure 12. Did you remember to write Yes and No on the appropriate branches after the decision box? Figure 19: Flowchart for electronic scales with metric/imperial selector button End of answer Activity 14 (Self assessment) In Section 5.3 you met the idea that the user can switch the flash facility of the camera on or off, and that if the flash facility is switched on then a light reading will have to be taken and its value be used to determine if flash is needed. Draw a flowchart to describe this. The text for the boxes of your flowchart is given below, but not in the correct order. Where in the flowchart you drew for Activity 13 would your new flowchart fit? 41 Is light level above threshold? Examine flash button input Read light level Prepare flash for use Is flash input on? Answer The flowchart is shown in Figure 20. Check that you put the boxes in the right order, that you chose the right shape for each and that you inserted Yes and No correctly after each decision box. Notice that I have started and ended this flowchart with a connector symbol. That is because it is not a self-contained program, but fits into Figure 19. Did you spot that it will fit right at the start of Figure 19, before ‘Examine shutter input? It's important to know whether flash is to be used before the user takes the picture! Figure 20: Flowchart for electronic scales incorporating a loop 42 End of answer Now here's an example of a task that an application program called a typing tutor needs to perform. A typing tutor checks how accurately the user types certain groups of letters at the computer keyboard. For example, the group ‘asdf might have to be typed ten times as follows ‘asdf asdf asdf …’. As the user types at the keyboard, the program checks that the correct letters have been typed in each group, using space characters to define where a group ends. When the program has counted that ten groups have been entered it displays how many correct and how many incorrect groups have been typed. The flowchart to describe this task is rather complex, so you will work through it step by step. One helpful step would be to write down a list of actions in the same manner as you did for boiling the kettle. Activity 15 (Exploratory) Starting with the two actions given below, write, in order, the list of actions that need to be carried out to complete the task of the typing tutor. Read in a group of letters from the keyboard If the letters are asdf then count this as a good entry and … Discussion A suitable list of actions would be: Read in a group of letters from the keyboard If the letters are asdf then count this as a good entry and add 1 to the total of good entries If the letters are not asdf then count this as a bad entry and add 1 to the total of bad entries Add 1 to the number of groups received If 10 groups have been received then send the data about performance to the display If 10 groups have not been received then get another group of letters End of discussion Activity 16 (Self assessment) Use the answer to Activity 15 to help you to produce a flowchart for implementing the task of the typing tutor. (Hint: you will not be able to use exactly the words 43 shown above in some of the boxes of your flowchart. In particular, think carefully about how you will implement the sentences beginning with ‘if in the flowchart.) Answer The flowchart is given in Figure 21. Did you realise that the ‘if sentences need to be implemented by decision boxes? One of these starts two branches (depending on whether ‘asdf has been typed correctly) and the other a loop (to ensure that ten groups of letters are examined). Figure 21 End of answer You have now seen several examples of how flowcharts can be used to describe tasks carried out by computers. Drawing such flowcharts is just one stage in the process of developing an application program. The process of developing any software starts with an analysis of the task or tasks to be performed by the computer, an analysis designed to tease out just how the computer is to behave under every possible circumstance. The software development process may continue through the drawing of flowcharts like the ones you have just met, or the 44 software developers may prefer other means of arriving at an understanding of each individual element of the task and how these elements fit together. In either case, however, the next step will be to write the computer program. This will take the various elements of the task and convert them into a program by use of a programming language, which is a structured language with a limited set of words and symbols and which can be used to tell a computer how to perform a task. Finally, the program must be ‘debugged’ (made free of errors) through extensive testing, and also documented to facilitate any future work on it. Acknowledgements The following material is proprietary (see terms and conditions) and is used under licence: Figure 1: ENIAC Computer. Photo: © Science Photo Library Rozin, D. ‘Wooden Mirror’, 2001, IEEE Spectrum, March 2001, p.29. Copyright © 2001 IEEE. Reproduced, with permission, from IEEE Spectrum, March 2001 All other materials included in this unit are derived from content originated at the Open University. 45