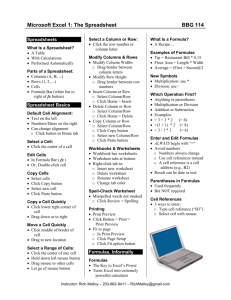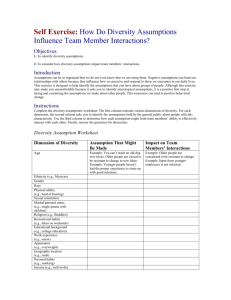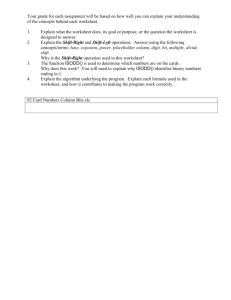Introduction to Spreadsheets with Microsoft Excel
advertisement

Introduction to Spreadsheets with Microsoft Excel A spreadsheet is a computer program (or a document produced by such a program) that we can use for arithmetic computations. A spreadsheet offers major advantages over the use of a hand calculator (just as a word processing program offers many advantages over typewriting). Among the advantages of a spreadsheet over a hand calculator: A spreadsheet produces a document that can be read, printed, and stored and retrieved. A spreadsheet can have its calculations done in a fashion by which they may be redone automatically if any of the data values upon which they depend, are changed. The numbers that appear in a spreadsheet are easily used as the foundation of “charts” or “graphs” that may be used to illustrate the relationships among these numbers. We can build bar charts, pie charts, line charts, etc. Etc. You can “launch” the Excel program by clicking its button (shows “X”) or by clicking Start, All Programs, Microsoft Office, Microsoft Office Excel 2003. What appears is a workbook, which is a set of worksheets. Each worksheet may be regarded as a separate document. Note the grid-like appearance of a worksheet. Its columns are labeled by letters (A, B, C, …, Z, AA, AB, AC, …). Its rows are numbered. The intersection of a column and a row is a cell, labeled first by column and then by row. For example, cell C8 is the cell in column C and row 8. Data may be entered into the cells of a worksheet in many types, including Text data: typically consisting of words or phrases; typically used for explanation (e.g., row or column headers); typically not used in arithmetic. Note we may enter more text than a cell, in its current configuration, can display. We can stretch or shrink a column or row by placing the mouse cursor at the right edge of a column margin header or the bottom edge of a row margin header, holding down the left mouse button, and dragging to the desired width or height. Numeric constants may be entered as text is entered. These values are typically used in arithmetic. Formulas are used to describe a calculation whose value is to be displayed in the cell. A formula typically starts with the “=” character and may involve a variety of symbols that may be cell references, functions, operators of arithmetic, and constants (numeric, text, etc), as well as “cell ranges”. For example, the formula =C2-B2 instructs the cell in which it appears to display the result of taking the value in C2 and subtracting the value in B2. Notice that the cell reference (name, address) is treated as a variable – the name of a quantity that has a value, which is substituted for the name of the cell in a formula. Note formulas may be copied-and-pasted, in fashions familiar from Word. Indeed, many Excel operations are performed in a fashion similar to the analogous operation in Word. This is a hallmark, originally of suite software (such as MS Office) – that similar operations are performed similarly among the packages of the suite, so that once you have learned the first package of the suite, the others become easier to learn. However, this is now a hallmark of all Windows software, and of all Macintosh software – many common operations are performed the same way in various software packages. Another way to copy-and-paste a cell: If the source and destination cells are contiguous, you can block the source cells, then hold down the left mouse button on the copy-and-paste handle (a tiny square) in the lower right corner of the source while dragging the highlight over the destination cells. A “copied” formula is not necessarily literally copied. Rather, its form is copied, with all relative cell references modified by both the column translation and the row translation between the source and destination cells of the copy-and-paste. For example, if we copy from D2, the formula =C2-B2 we get the following: Destination cell D3 D4 D5 D6 Column translation D to D: no change D to D: no change D to D: no change D to D: no change Row Pasted translation formula 3-2=1 =C3-B3 4-2=2 =C4-B4 5-2=3 =C5-B5 6-2=4 =C6-B6 There are hundreds of functions available to Excel users. We’ll talk about some of the most-commonly used functions. A function is used in a formula with notation of the form nameOfFunction(arguments) where the arguments (also called parameters) are the data values to which the function should be applied. If there are multiple arguments, they are separated by commas. For example: The Sum function may be used total the values of its arguments. For example, the formula =SUM(B2:B6) uses the SUM function to total the values in the range of cells B2:B6 – that is, the contiguous rectangle of cells whose top left corner is cell B2 and whose bottom right corner is cell B6. The same calculation could alternately be made using the formula =B2+B3+B4+b5+b6 Similarly, if we used =Sum(B2:D2, E5:F8, 27) this would mean compute the sum of all cells in B2:D2 and E5:F8 and the constant 27. This is an example of a function using multiple arguments (they’re separated by commas) and note also that one of its arguments (27) is not a cell reference. Note that if a numeric cell displays a configuration of the “#” character, it doesn’t mean that an error has occurred – rather, it means the column isn’t wide enough to display the cell’s value in its current format. Note that a worksheet can be renamed as follows: Double-click on its tab and edit its name. Note among number formats is Currency (button with the $ image). A negative number in this format (and in some other formats) is displayed without a leading minus sign, using parentheses instead of the minus sign – this is a common practice in accounting. The operators of arithmetic: Operator Explanation + Addition Subtraction (also as leading minus sign as in constants: -4) * Multiplication / Division ^ Raise to a power (exponent) Example =B2+D2 =C3-B3 =D9*D10 =G9/G10 =D14^2 Note a cell reference need not be typed into a formula; it can enter a formula via “cursor pointing” (click on the cell). The Sum function can enter a formula by clicking the Autoformat button (has a Σ). When you click this button, not only does the Sum function appear in the formula you’re editing, but it does so with a range of cells proposed for its argument list. You may edit this range if the proposal is incorrect. The Max function may be used to compute the maximum value among its arguments. For example, the formula =MAX(B2:B9) computes the maximum value among the cells in the range B2:B9. Note formulas can be viewed and printed as follows: Click Tools, Options. On the View tab, check the Formulas checkbox by clicking in it. Click the OK button. You may need to adjust column widths or row heights before printing. The Min function is used to compute the minimum value among its arguments. For example, the formula =MIN(B2:B9) computes the mimimum value among the cells in the range B2:B9. The Average function is used to compute the average value among its arguments. For example, the formula =AVERAGE(B2:B9) computes the average value among the cells in the range B2:B9. To “wrap text” circularly from “line to line” within a cell: For the cell(s) in which you would like to wrap text, if necessary, stretch the row of the cell to the desired height; click Format, Cells; on the Alignment tab, check the Wrap text checkbox and click OK. The If function is used to choose between two possible ways of making a calculation. For example, the formula =IF(D2<40000, 1%, 1.25%) is interpreted as follows: if D2 (net income) is less than $40,000, then evaluate the formula (for a tax rate) as 1%; otherwise, evaluate the formula as 1.25%. More generally, it’s used in the format If(logicalCondition, trueValue, falseValue) - where the logicalCondition is an expression that evaluates as True or False; the trueValue is the expression to evaluate the If function by if the logicalCondition is True; and the falseValue is the expression to evaluate the If function by if the logicalCondition is False. The Round function is used to make roundoff part of a calculation. Its form: Round(expression, decimalPlaces) The result of using Round: the value of the expression is rounded off (in the result of the calculation) to the number of decimalPlaces specified by the 2nd parameter. For example, many unrounded calculations of money generate fractions of a penny that may add up, in totals, to apparent errors. To avoid such apparent errors, we can round these calculations. For example, in computing a taxpayer’s tax, the exact calculation =D2*E2 (net income times tax rate) may have fractions of a cent, but =Round(D2*E2, 2) is rounded off to the nearest penny. A worksheet can be inserted into a workbook by clicking Insert, Worksheet. Another, more complex, example: To pay an hourly employee who may have overtime hours, we can use the formula =IF(C2>40,40*B2 + (C2-40)*B2*1.5, C2*B2) which we can explain as follows, assuming C2 is the hours worked, 40 is the number of hours used as the overtime theshhold, B2 is the hourly rate of pay: The condition C2>40 is the test for the existence of overtime. If it’s true, we compensate the employee by using the subformula 40*B2 + (C2-40)*B2*1.5. This represents two terms. The first term, 40*B2, is the “regular pay” for 40 regular hours at hourly rate B2. The second term, (C2-40)*B2*1.5, is the overtime pay, since C2-40 is the number of overtime hours, which are multiplied by B2 (the base rate of hourly pay) and by 1.5 (the time-and-a-half factor). Otherwise (if the condition C2>40 is false), the employee has no overtime, hence is paid by the value of C2*B2, the hours times the hourly rate. As above, the possibility of fractions of a penny being calculated and distorting subsequent calculations makes it desirable to modify the formula above to =ROUND(IF(C2>40,40*B2 + (C2-40)*B2*1.5, C2*B2), 2) There are hundreds of other functions available to Excel users. More information may be found in the Excel Help system. Formatting features include the following: A cell with a numeric value may be displayed in the Currency format (shows a currency symbol such as $) by clicking the Currency button, or the Comma format by clicking the comma button. Both of these formats show negative numbers in parentheses without a leading negative sign; both show commas if the number requires enough digits. For the Currency format, you may change the currency symbol by clicking Format, Cells; on the Number tab, choose the Currency category and choose the desired currency symbol. The percent format is called into play via the Percent button. Other number formats can be chosen by clicking Format, Cells; on the Number tab, choosing the desired Category. Notice the Scientific Notation – for example, the value displayed as -2.2849E+03 represents -2.2849 times 10 to the 3rd power – more generally, the “E” represents “times 10 to the power.” The default alignments are: text values aligned to the left within their cells; numeric values aligned to the right within their cells. Sometimes these defaults are undesirable. For example, column headers should appear over the data in their columns, but this may not happen in a wide column if we rely on default alignments. We may use the alignment buttons (similar to those of Word) to align data within its cell as appropriate. You may change font effects such as boldface, italics, underlining, highlighting (fill color), font size, font color, font style, etc., much as in Word. You may choose various border styles for a cell or group of cells by clicking Format, Cells; on the Border tab, choose the desired border style. You can control the number of displayed decimal places in a cell by using the Increase Decimals and Decrease Decimals buttons. We may use the power of a spreadsheet to recalculate to make the spreadsheet a powerful experimental tool. For example, suppose you find yourself in the following situation: You must decide the percentage of pay raises awarded to each of several employees, subject to the following constraints: Pay raises should average “about” 3%. More-productive employees (rated on a scale of 1 to 5 (1: worst)) get a higher percentage. The total increase should be at least 3% of the previous year’s total. The total increase should be at most $100 more than 3% of the previous year’s total. Notice the use of the AND function. We want to say we have a valid function if and only if Minimum increase < actual increase < maximum increase, or E12 <= E10 <= E13. However, Excel won’t interpret the latter notation correctly. Notice that a chain of inequalities is an abbreviation: The above, interpreted as an algebraic statement, is short for E12 <= E10 and E10 <= E13. Thus, in Excel, we use the formula =AND(E12<=E10, E10<=E13) Relative versus Fixed (Absolute) Addresses: For example, to compute for each of several students the student’s percentage, we want to make a calculation of the form (Student’s total) / (total possible) - for the student in row 2, if the total possible is in H15, this might call for a formula such as =H2/H15 and we might then think we can copy this formula down its column – but this doesn’t correctly, because we want H15 to be the denominator in every student’s formula, but, for example, the denominator copies as H16 for the student in row 3. We use the $ character to fix either a row reference or a column reference (or both) in a formula. For example, all of the following refer to cell H15: H15 – relative in column, relative in row $H15 – fixed (absolute) in column, relative in row H$15 - relative in column, fixed (absolute) in row $H$15 - fixed (absolute) in column and in row The purpose of using a fixed (absolute) reference is to fix the reference in a copy-and-paste operation – that is, do not adjust the reference, but copy unadjusted. Suppose we copy a formula from cell E6 to cell F8. Note the translations between the copied cell (E6) and the pasted cell (F8) are: Column translation: From E to F – 1 column to the right. Thus, all relative column references in the copied formula are adjusted by 1 column to the right. Row translation: 8-6=2 rows downwards. Thus, all relative row references in the formula are adjusted by 2 rows downwards. All other parts of the formula are copied exactly (without adjustment). This includes fixed references. For example, If E6 has the formula then F8 will have the formula (after pasting) =SUM(B2:B5)/D2 =SUM(C4:C7)/E4 =SUM($B2:$B5)/D2 =SUM($B4:$B7)/E4 =SUM(B$2:B$5)/D2 =SUM(C$2:C$5)/E4 =SUM($B$2:$B$5)/D2 =SUM($B$2:$B$5)/E4 Thus, in the previous example, we could compute a student’s percentage by either of the following formulas: =H2/$H$15 or =H2/H$15 - the latter, because we were only copying within the same column, so that even if the denominator uses a relative column reference, the column translations between the copied and pasted cells are all by 0 columns, so even a relative column reference is not adjusted. An amortization schedule is a document by which we can study how a loan is repaid. Among the uses of an amortization schedule: Sometimes, interest payments are tax-deductible, so we can use an amortization schedule to total the interest payments during a tax year. Loans are often refinanced as interest rates change. In order to do this, we can use an amortization schedule to determine the current balance owed, which then becomes the principal of a new loan at the new interest rate. We’ll construct our amortization schedule as a modified version of an “ordinary annuity.” This is a loan repaid so that the payment coincides with the interest period, and each payment is made at the end of the period. Our modification: usually, an ordinary annuity requires all payments to be of the same size; instead, we’ll assume that all but the last payment are of the same size, and the last payment will be a “balloon payment” of whatever is required to pay off the loan. For the exam: When you sign the attendance list, I’ll deliver the exam file to your Digital Dropbox. You should click the link to the exam file. A dialogbox will offer you the choice of Opening or Saving the file. I recommend you choose Save (to your disk or network space), because if you choose Open, you can work with the Word document, but it will be inside a browser window, which you may find an odd way to work with a Word document. Then use a Word window to open the exam file and proceed to take the exam. When you finish the exam, save your file on your disk or network space – students who have saved to the local computer’s hard drive or My Documents in the past have often lost their files, forgetting where they saved to. Then, submit the saved file via the Digital Dropbox. Data may be integrated between many application programs by means of copy-and-paste operations. This includes Excel and Word working as a pair of application. A useful tool of a spreadsheet is the capability of generating charts (graphs). A chart is generated by blocking the data that is to serve as its foundation, then clicking the Chart Wizard button. This button takes you through a 4-step “wizard” process in which you make choices about the type and appearance of your chart. 1. The first step is choosing the desired chart type and subtype. Among the chart types are Column, Bar, Pie, Line, etc. These each have subtypes. For example, the Column chart type has subtypes for Clustered Column, Stacked Column, 100% Stacked Column; these come in 2-dimensional and 3-dimensional versions. 2. In this step, we can determine the source data and how it will be used. The initially chosen data (what we blocked before clicked the Chart Wizard button) is what appears, initially, in the Data Range textbox. If you wish, you can edit this range. Also, you can choose the “Series in” setting. For example, in a Clustered Column chart, this setting determines the clustering of columns – we may have a cluster for each column label, or a cluster for each row label. Sometimes, both choices are reasonable; sometimes, one choice makes more sense than the other. 3. This step gives us many options concerning the details of the chart’s appearance. For example, on the Titles tab, we can enter titles to appear over the graph, along the vertical axis, along the horizontal axis, etc. (sometimes, it’s reasonable not to use these entries). Other tabs can also be used to affect the appearance of the chart, as we have now explored. 4. At this step, we can choose to make the chart a “Chart sheet” – a separate sheet within the workbook, that could be printed or viewed as a separate document; or an object in another sheet, typically the worksheet its data came from. If placed as an object of a worksheet, the chart can be moved within the worksheet, or resized within the worksheet, in familiar fashion – using the same methods we previously used to reposition or resize graphic objects in Word documents. Further, we reposition or resize sub-objects of the chart – for example, we can resize the legends (explanations of colors) of the chart. Suppose the “raw data” values of a worksheet are changed. Will a chart based on these data be redrawn? Yes Among the chart types we have considered: We have seen that a clustered column chart allows us to group columns within a category. For example, in our Lab Observations worksheet, we created such a chart to illustrate, for each lab animal, weight before and after the experiment. A stacked column chart illustrates how items contribute to a total. A pie chart typically is used to show how items contribute proportionally to a total. A line chart is typically used to “graph” trends over time. A stock chart is typically used to show a range of data corresponding to a data series. A typical application: charting the range of prices of selected stocks (bonds, other assets). If we choose the High-Low-Close subtype, then for each series (company), we get a vertical line segment running between the “Low” and “High” values in height, with the “Close” value marked. Another example we have already set up for which this chart type is appropriate is illustration of class performance on graded experiences: we have a worksheet in which, for each graded experience, we have summary data in the order High Score, Low Score, Average Score (which is between the High and the Low). Suppose we wish to create a chart based on noncontiguous data from the source worksheet. This can be done in either of the following ways: Use step 2 of the Chart Wizard process to remove unwanted data from consideration. That is, before clicking the Chart Wizard button, block a block of data that includes the desired data; then use Step 2 of the Chart Wizard process to remove the unwanted data. The Series tab of the step’s dialogbox can be used to Remove unwanted series of data. We can block non-contiguous data as follows: First block contiguous data, then hold down the Ctrl key while running the block over another block of contiguous data (the first block remains highlighted). Releasing the left mouse button finishes the blocking. There are certain features that are probably more useful in very large worksheets: Suppose there is a cell to which you must refer, using a fixed reference, in many different formulas. If your worksheet is large, often that cell will be out of view, and you may have difficulty remembering its address. You can use the “name box” (where the address of the current cell normally appears) to give the cell a mnemonic name that can be used in formulas as a fixed reference to the cell. If your worksheet is large and your computer is slow, you may notice a delay for recalculation every time a data value is entered or changed. If you have to wait several seconds between data entries for recalculation to take place, you could end up wasting significant time. If you wish to disable (probably, temporarily) the automatic recalculation feature, you may do so as follows: Click Tools, Options. On the Option dialogbox’ Calculation tab, choose Manual. As a result, we must “manually” strike the F9 key to have the worksheet recalculate. When you’re ready to restore automatic recalculation, similarly click Tools, Options. On the Option dialogbox’ Calculation tab, choose Automatic. Suppose you want to refer to a cell of a different worksheet in a formula. For example, you might have one worksheet for each of your tax schedules, with one schedule needing data that is calculated in another schedule. Perhaps the easiest way: use cursor pointing to address the desired cell in the formula you’re editing. For example, if cell B2 of the “Schedule 1040” worksheet needs the total interest income, which is in B9 of the “Schedule B” worksheet, then B2 of “Schedule 1040” is defined by the formula ='Schedule B'!B9 - this illustrates that reference to a cell in another worksheet takes the form: name of source worksheet enclosed in apostrophes, followed by an exclamation point, followed by the name or address (relative, fixed, or mixed, as appropriate) of the desired cell.