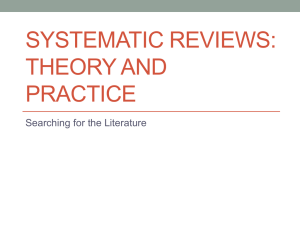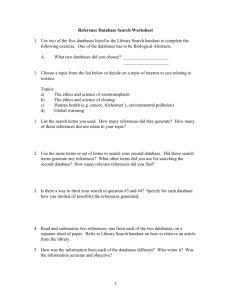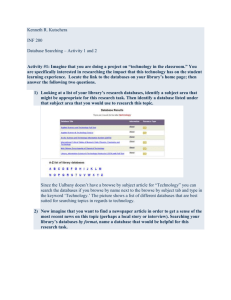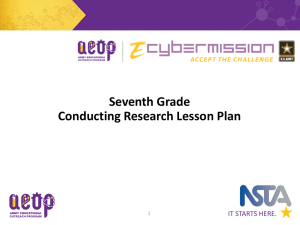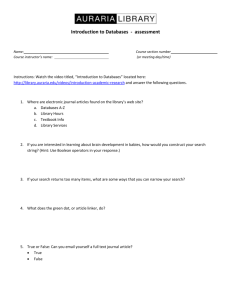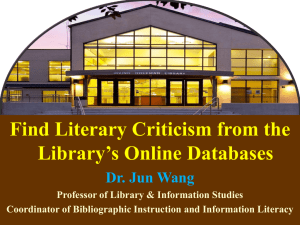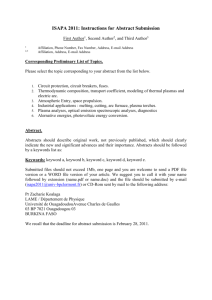Searching EBM Reviews Databases
advertisement

Searching EBM Reviews Databases Getting Started From the “Library Homepage”, select “E-Databases” category and then select “OVID Gateway Access”. “Database Selection” Screen appears with a list of available databases. To search one database Click on the desired databases name to select that database for searching To search more than one database You can perform one search in multiple databases by selecting more than one database To Find out more information about a specific database, click on the the left of the database name Basic Mode Searching You can use the Basic Mode for quick searches, if your keyword is new to the literature, or very specific, or there is no proper MeSH 1 to Search by keyword - The Keyword search looks for the exact term in the frequently searched terms. - The .mp after the searched term, indicates that the search was executed in the Title, Original title, Abstract and subject heading fields - Enter the requested keyword, either “word” or “phrase” in the keyword box. - Leave the author field blank if you want to search by keyword only. - Click “Search” button. Search by Author - Enter the author’s last name in the author’s box followed by a space and the first initial (if known). - Leave the keyword field blank if you want to search by author’s name only. - Click “Search” button. Advanced Mode Searching You can use the Advanced Mode Searching to perform complex searches 2 The following list describes the important OVID Icons features : Allows you to change databases with the option to reexecute your search in the new database. : This icon will get you into OVID Online Help Manual : Will Log you Off from the system. Saved Searches/Alerts : Allows you to save your search strategy to retrieve it later. : Allows you to search for a specific author : Allows you to search for the term or phrase in the title of an article : Allows you to retrieve articles from specific journal : Allows access to search tree structure, the permuted index, scope notes, explode searching and subheading lists : Allows you to select additional limits not listed in the main search page. You have various options to search with the Advanced Search Mode Keyword Search The default display for the advanced mode search is the Keyword search. You can use the Keyword Search in both EBM Reviews and Medline databases. - Enter the word or phrase to be searched. Searching Tips To search for various forms of the keyword, you can truncate the word to its root. Type the ($) dollar sign at the end of the word (Search with Truncation), for example, the search for “child$” will retrieve documents for child, children, childhood, childbirth, …etc. You can use the (?) symbol to retrieve words with variant spellings and plurals, for example, the search for wom?n will retrieve results containing both words woman and women. You can narrow your search by using a phrase instead of words by putting your phrase between Quotation For example, Drug therapy” Use Boolean Logic Operators either to narrow your search (by using AND) or expand your search (by using OR) Select Limits depending on your requirements to get precise search For Publication Years, select a range of publication years from the pulldown menu. 3 - First search was executed using truncation and phrase (dabet$ and “drug therapy”) without mapping terms. Limiting the Search You can limit your search in many ways listed under the Limits category. Limit options differ from one database to another, as shown below. ACP Journals Limits Cochrane Central Register of Controlled Trial (CCTR) Cochrane Database of Systematic Reviews (CDSR) 4 Database of Abstracts of Reviews of Effects (DARE) Medline Searching Using Controlled Vocabulary (Subject Headings) Searching the databases using Subject Headings will retrieve more related, precise and accurate results How to Search the EBM Reviews Databases Unlike Medline, EBM Reviews databases do not have the "Mapping Terms" option. The default is searching Title, Abstract, Textword, Keyword, and caption text. To search for Subject Heading, select "Search Tools" from the "Main Search Page". From "Search Tools" page, you can direct a subject search through a specific tool, as shown below. The Tree tool was selected to perform search 5 List of Subject Headings will be retrieved, with options to select more than one and combine them with "OR" or "AND" Click “Explode” to include the relevant terms in your search. Click “Focus” if you wish to retrieve only records which your term is the major focus of the articles Click on the Pull down menu at the top to combine your selection using Boolean Operators and to retrieve documents upon your selection. Click the button next to any Subject Heading to see the definition of that term. Searching Medline Unlike EBM Reviews Databases, you can get accurate and relevant records in Medline by mapping the term to Medical Subject Headings Mapping Display Type the term “diabetes” in the keyword search box Click on “Map Terms to Subject Heading” checkbox Click “Search”. Mapping will suggest a list of subject headings related to your topic, which will retrieve more relevant records accordingly. A list of subject headings for the term “diabetes” are shown below - Click the checkbox to select any of the Subject Headings ( you can select one or more subject headings at once) 6 Diabetes Mellitus, Type 2 was selected, click continue A tree of Subheadings for Diabetes Mellitus Type 2 will be displayed. Select the proper subheading Click “Explode” to include the relevant terms in your search. Click “Focus” if you wish to retrieve only records which your term is the major focus of the articles Click on the Pull down menu at the top to combine your selection using Boolean Operators and to retrieve documents upon your selection. Click the button next to any Subject Heading to see the definition of that term 7 A set of 127 records retrieved from the previous search Displaying Results Once you performed the search and get a suitable set of records. Click on Display to the right of the set to be viewed. The results appear immediately in groups of 10 titles at a time, scroll down to see the titles. Click the “Customize Display” button (located above the results list), to modify the display of results by browsing selected specific fields. Click “Reset Display” to go back to default. The Bibliographic Citations will be displayed in the brief citation format by default. 8 To mark the article(s) for later display, save, print or e-mail action, click the checkbox which is located to the left of the document. There are additional links to the right of each record. Citations can include all or some of the following links Abstract : Includes short citation and abstract of the article Complete Reference : Link to bibliographic citation of the record, in addition to Abstract and Subject Heading. OVID Full Text : Link to full text of documents available through OVID. Full Text : Link to full text of the article (Open Access Journals through the Net) Article Review : Links to Review in ACP Journals or DARE Topic Review : Links to a Cochrane Database of Systematic Reviews (CRSR) Find Similar : Search for related articles Find Citing Articles : Link to articles available through OVID databases that cite the displayed article. The Results Manager The “Results Manager”, at the end of the Display page, allow you to print, save or email citations. “The Results Manager” includes the following categories: Results : To select either “whole records displayed on each page” or only the selected and marked records. Fields : To choose the fields to be included and displayed for each article. Result Format: Identify the appearance of the citation, click “Include Search History” box to get the search strategy. Sort Keys : To sort the citation by “Primary Key” which is the main sort option and the “Secondary Key” which is used if you have citation with the same primary key, so it will be sorted by the secondary key. Actions Display : To display results Print Preview : To print results using your Web Browser Save : To save the results E-mail : Type the e-mail address and a message and then send. 9 If you are interested in one of the articles, click to retrieve the fulltext The Full text article will be displayed with the "Full Text Navigational Box" that includes: Link options to the abstract, Complete Reference, Fulltext (PDF), …etc. Hyperlinked Outline of the article that lets you view the major topics of the Full Text you are viewing and quickly link to topics of interest. Options at the top of the full text article include Print Preview : To Print the article Save Article Text : To save the complete text of the article (graphics will no be saved) E-Mail Article Text : To e-mail the article to a specific e-mail address E-Mail Jumpstart : To send a link of the citation to an e-mail address Full Text (PDF) : To open a PDF format of the article, when available Options Related to the Cochrane Database of systemstic Reviews Groups About this Group : Opens an information display on which you can read about the Performed the systematic review of the topic . Group Table of Contents : Opens a list of all topic reviews or protocols performed on a specific topic. Cochrane Groups : From the " Group Table of Contents" page, click on Cochrane Groups to retrieve a list of all group with their groups information and table of contents. 10 Searching the databases by Author, Title, or Journal You can search by Author, Title, or Journal by using the icons above the search box in the Main Search Page Author : To search for records by a specific Author Name. Enter the Author's Last name and then the initial. Title : To search for a word or phrase in the title of the article only Journal : To retrieve articles published in a specific journal. AUTOALERT Service The AutoAlert service allows you to be notified of recent articles added to the databases on specific topic according to your saved search. Notification will be sent to you by e-mail Steps to get the AutoAlert Service Once your search is performed successfully, and you get the accurate results Click on "Save Search / Alert" option "Name the search" and type comments in the displayed form (as shown below) Under "Type" , select "AutoAlert SDI" option Type the E-Mail address, and fill the required data in the form especially the scheduling options. Click Save, the AutoAlert will be saved. When the database adds new articles on your topic, you will be notified and list of recent articles will be sent to you directly by e-mail. 11