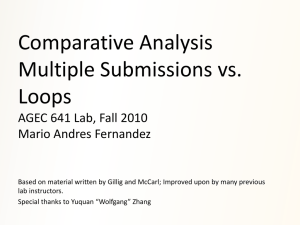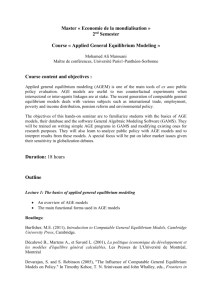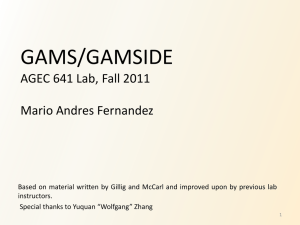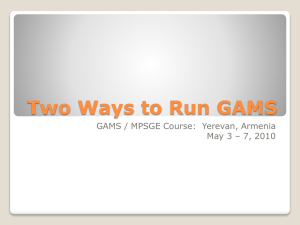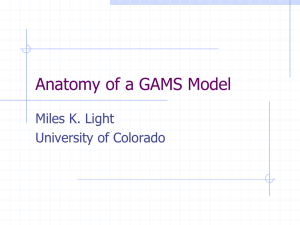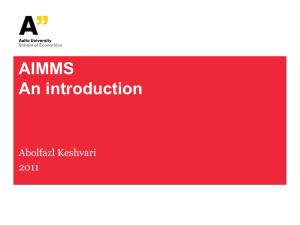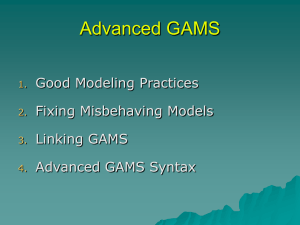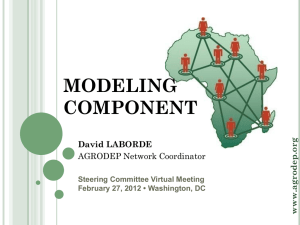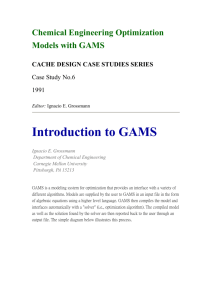1. GAMS tree
advertisement

Gtree
Version 4.16
Wietse Dol
December 2010.
Table of contents
Introduction .......................................................................................................................................3
1. GAMS tree ....................................................................................................................................4
1.1 File menu item.........................................................................................................................6
1.2 Actions menu item...................................................................................................................8
1.3 Options menu item ............................................................................................................... 10
1.4 GAMS menu item ................................................................................................................. 16
1.5 R menu Item......................................................................................................................... 17
1.6 Programs menu item ............................................................................................................ 17
1.7 Templates menu item .......................................................................................................... 17
1.8 Tortoise SVN menu item ...................................................................................................... 18
1.9 The Help menu item ............................................................................................................. 18
2. Editor buttons ............................................................................................................................. 19
3. Additional tabs ........................................................................................................................... 24
4. Reference file............................................................................................................................. 28
5. Find text in tree .......................................................................................................................... 32
6. Search/replace text in files ........................................................................................................ 33
7. LST tree ..................................................................................................................................... 34
8. Additional Programs .................................................................................................................. 35
9. Restore files ............................................................................................................................... 35
10. Special Gtree tags ................................................................................................................... 36
11. Gtree INI file............................................................................................................................. 42
12. Version Control ........................................................................................................................ 43
13. Code templates........................................................................................................................ 45
14. Cleanup files ............................................................................................................................ 46
15. Environment variables ............................................................................................................. 47
16. Syntax editor settings .............................................................................................................. 47
17. Customize editor options ......................................................................................................... 48
18. Tree colors ............................................................................................................................... 48
19. GAMS options.......................................................................................................................... 48
20. Gams library ............................................................................................................................ 49
21. GAMS versions ........................................................................................................................ 50
22. Solvers ..................................................................................................................................... 51
23. GAMS errors ............................................................................................................................ 51
24. Breakpoints in GAMS .............................................................................................................. 52
25. GAMS dollar commands .......................................................................................................... 53
26. R .............................................................................................................................................. 54
27. Print preview ............................................................................................................................ 56
28. Gtree and GSE ........................................................................................................................ 56
29. New model with tree template ................................................................................................. 63
30. Tuples ...................................................................................................................................... 63
31. Technical description of .gref reference files ........................................................................... 64
32. Shortcut keys for GTREE ........................................................................................................ 66
-2-
Introduction
Here you have the documentation for Gtree version 4. I am amazed that every year there are still
new things that can be added and improved to Gtree. In version 4, I have added integration of R (R
is a language and environment for statistical computing and graphics, see http://www.r-project.org/).
Currently I am working a lot on combining GAMS with R, i.e. using the strengths of these two worlds
for data calculations and manipulations. GAMS is great in optimization and R is great in statistical
analysis/econometrics and graphs. Running GAMS, saving GAMS data, starting an R batch doing
statistical analysis and making graphs etc., saving R data and reading data back in GAMS is easy
(if you want the GAMS and R code send me an email). Since I like to do all my tasks from Gtree,
adding R functionality was a logical step.
Gempack and R are useful languages, but I think that working with one big unstructured file, isn’t
how people should work. With Gtree you can add GTREE tags and hence create a tree (table of
contents) of the file and organize the code and make it easier to find things. Please read Chapter 10
“Special Gtree tags” since the Gtree tag statements are extended to make even better trees. Also
GAMS users will benefit from these extensions.
If you have big and complex code and you work on it as an (international) group, you need a
versioning system like Tortoise SVN. Gtree has Tortoise functionality, making it easy to download
the last model and to commit changes to the SVN server.
Working with other peoples models and making big complex data systems in GAMS, I needed a lot
of additional functionality. This was implemented in new tab pages:
“Clipboard” remembers previous clipboard actions so you can reuse them.
“Jump list” adding additional hyperlink functionality for files, programs and web pages.
“History” remembers your tree navigation and makes it possible to jump back.
As always, many small bugs have been solved (and new ones introduced ). Please let me
know if you are still missing things. I already started working on version 5…
Wietse Dol
December 2010
-3-
1. GAMS tree
What started as fun became a serious undertaking. As part of our GAMS model user interface GSE
we wrote a small Delphi program we called Gtree (GAMS tree). Gtree will show in a tree, the
structure of your GAMS code (as a result of all the $include, $batclude, $libinclude, $sysinclude
statements). Of course just clicking on the tree you will see the contents of the files as well. We
think it is useful for having a look at other people's work and to show a good model structure to
others, i.e. this is what we missed in the GAMSide. After some people tried to use it, they came with
many requests for extensions of the program. Implementing these wishes we became a serious
competitor for the GAMSide. Recently we even made Gtree compatible with Gempack (to organize
LEItap, our GTAP model) and in version 4 we have added the interfacing with R (statistics and
graphics). Both Gempack and R can use the tree structure facilities of Gtree to make the code
(often one big file) accessible and easier to maintain.
The first time you start Gtree, the program wants to scan your hard disk for GAMS. Be patient,
Gtree will do this only the first time and the next time it will remember where you have stored your
GAMS versions. Gtree needs to know where GAMS is, because it offers you to run GAMS code and
show you the GAMS documentation etc. If you do not like this scanning you can edit the Gtree INI
file and change the GAMSdir by hand. After starting Gtree you can always scan for GAMS by
pressing menu item “GAMS” and then “Find GAMS versions”.
Gtree should be easy to use and many things need no explanation. We will, however, give you
some information we think is useful to become an expert in using Gtree. When you load a file into
the Gtree editor the file is scanned for $include, $batclude, $libinclude, $sysinclude statements and
when this command is available the file that is $included, $batincluded, $libincluded, $sysincluded
is also read and scanned for $include, $batclude, $libinclude, $sysinclude statements. As a result
of this scanning you will get a tree and it becomes visible where and how files are related. Note that
Gempack and R can use the GAMS include statements by making them a comment, e.g.
#$include Demo.R
!$include Demo.gmp!
will work for R and Gempack (see also the chapter 26 R). Adding tree structures with the GTREE
statement will make it possible to create a well-structured document for GAMS, Gempack and R.
Gtree has possibilities to run GAMS, Gempack and R and show you the log files.
-4-
In the example above we see e.g. which files are included in the Settings.gms file and we see
the contents of the AgMemod.gms file in the editor. The [62] before the file
SettingForEUTotalModel.gms simply means that on line 62 of the Settings.gms file the
$include SettingForEUTotalModel.gms statement includes this file. Walk through the tree
and you will see that when a file is included, the editor contains two tab sheets on the right part of
the window: one with the selected file and one with its parent file (i.e. the one that contains the
$include for the selected file). The teal color of the SettingForEUTotalModel.gms file
indicates that it is not a normal $include but a conditional include (in our case you will see the line
$ifi "%EU_TotalRun%" == "yes" $include SettingForEUTotalModel.gms
on line 62 of the Settings.gms file).
-5-
In the status bar at the bottom of the screen we see the cursor position and file size of the current
file (1 : 1 / 65: 53693 means: column 1 of line 1 and the file is 65 lines long and the total model (all
files) is 53693 lines long). Then we see that Gtree knows that you are working on files that use
GAMS (i.e. it shows you which GAMS version you are using). The right hand side of the status bar
is used to show errors/remarks, e.g. when running GAMS.
On the upper left hand side of the Gtree window we see two tab sheets: The first one with the name
"Files" will show you a tree structure of your model (generated from all $include commands). The
second tab sheet called "References" will show the structure of the GAMS model (see Chapter 4.
Reference file).
A very important functionality in the editor is the syntax coloring, i.e. the color will indicate the
function of a word. Just to help you remember the function of a color a legend is shown in the lower
left part of the window in the tab page “Colors” (e.g. reserved words are shown in blue).
Showing a tree will not leave much space for the editor. You can collapse/hide the tree by clicking
on the panel with the copyright statement (i.e. click on the
at the top left corner of the window,
just under the File menu item). By clicking it again the tree will reappear (N.B. you can use the
Ctrl-M as a shortcut key).
At the top of the screen we have a menu with the options File, Actions, Options, GAMS, R,
Programs, Templates, and Help. Below we will explain their contents, their purpose and which
shortcut keys can be used to invoke the menu choices.
1.1 File menu item
The File menu item contains the menu choices:
Open
Add
Open in External Editor
File scan wizard
Empty the left tree pane, ask for a file to be loaded into Gtree, load
the file and scan for include statements. The result is a tree like the
examples shown above.
This option keeps the already loaded files (tree) and adds another
file to the tree.
Ask for a file and open it in an external editor (default notepad2).
In a folder that contains many GAMS files, it can be difficult to see
which GAMS file you need to open. This wizard will scan a folder
and show in a tree the relationships between all the files in the
folder, and hence all files at the root of the tree are candidates to
be opened and inspected (see below).
-6-
Open in External Editor
Select a file that is then opened in the external editor (default
notepad2.exe)
Open and Run
Ask for a file and open it with the associated program. This means
you can open e.g. a Word document or an Excel spreadsheet.
New file
Create a new model
New model with tree template
Create a new model tree with the aid of a template: see Chapter
29. New model with tree template
View in Windows Explorer
Start the Windows Explorer in the model directory
Save as…
Save the current file under a new name
Remove file from tree
Deletes the file from the tree.
Remove whole tree
Clears the whole tree and removes all the files from the tree.
Delete file and remove from tree
Deletes the file from disk and from the tree.
Delete Todo list
Remove the model todo list
Clear history
Gtree will remember which files you have loaded and maintains a
history list. Press this menu item if you want to clear this history list.
Set history size
By default Gtree will remember the last 10 files you have opened
with Gtree. If you want a longer of shorter history list press this
item.
Exit
Close and quit Gtree
--- History of
When pressing on a file in this list the tree is cleared and the
last loaded files ---selected file is loaded (as in “Open”).
The “File scan wizard” will scan a folder and show how the files in the folder are related. This
makes finding the right GAMS file to open easier: the file with the most children is the best
candidate (hence the tree is sorted that the file with most children is on top). The wizard also gives
you (as a model builder) an idea which files should be deleted because they are obsolete. Pressing
the right mouse in the tree will give you a popup menu where you can rename or delete a file, or
select a file that will be opened in Gtree. Behind every root filename you will see how many children
are attached (between [] in blue) en how many lines (between () in cyan) the file contains.
-7-
1.2 Actions menu item
The Actions menu item contains the menu choices:
Find text in tree (Ctrl-T)
Find/replace text in files (F3)
Refresh all files (F5)
Refresh current file (F6)
Show GAMS list file (F7)
Show GDX file (F8)
Run project file (F9)
If you like to search for a certain filename/text string in the tree,
press this menu item and you are asked to specify a search
text and Gtree will search the tree and present the outcome of
the search in a window.
If you need to find or replace a certain text in one or more files
of the tree, press this item. See Chapter 6. Search/replace text
in files.
If you have made many changes to your files (i.e. added or
changed $include statements), press this item and all the files
are rescanned and a new tree is build.
If you have added/changed $include statements or GSE tags
in the currently selected file, press this item and the current
file is scanned for $include and GSE tags and the tree is
rebuild. Note that this option is much faster than the "Refresh
all files" option and is probably the one you will use most of the
time. Note that Gtree knows the file date of the file and when
you have saved a newer version Gtree can automatically scan
the updated file.
Show a list of available GAMS LST files. When there is only
one LST file, this file is shown immediately.
Show a list of GAMS GDX files. When there is only one GDX
file, this file is shown immediately.
Run the files that are in the root of the tree (in our examples the
-8-
Compile project file (Shift-F9)
Run current file (F10)
Compile current file (Shift-F10)
Delete backup files (F11)
Restore backup file (Shift-F11)
Version control (Shift-Ctrl-F11)
Make Tuples
Import to GSE
GSE and Gtree tag wizard
Insert code template (F2)
Code template editor (Shift-F2)
GDX viewer (F4)
External Editor (Shift-F4)
Start R
Start macro key recording
(Ctrl-F10)
Stop macro key recording
(Ctrl-Break)
Execute macro (Ctrl-F11)
Repeat macro (Ctrl-F12)
AgMemod.gms file). Gtree will have a list of which programs
are used for certain file extensions. When an
extension/program combination isn't specified, the windows
defaults are taken (see Chapter 11. Gtree INI file).
Compile the root of the tree, i.e. run GAMS and check the
model but don't start the solver.
Run the currently selected file.
Compile the current file.
Select and delete backup files and other files (see Chapter 14.
Cleanup files).
Restore an old version of the current file (see 8. Restore files).
Version control system for your models (see Chapter 12.
Version Control)
Create tuples from data (see Chapter 30. Tuples)
Run the import2gse tool of GSE
Run the GSE tag wizard and check the correctness of the GSE
tags (see Chapter 28. Gtree and GSE).
Typing text by using a few letters (see Chapter 13. Code
templates).
In this window you can add, change, and delete code
templates.
Start the Data Explorer (see manual Data Explorer).
Start the external editor and open the currently selected file
(see Chapter 11. Gtree INI file).
Start the R Graphical User Interface
You can record a series of keystrokes that will perform certain
edit tasks and save these keys to file.
Stop recording and save result to a file.
Select and run a key macro file.
Repeat the last executed macro.
-9-
1.3 Options menu item
The Options menu item contains the menu choices:
Editor, GAMS, General,
Reference file, Tree
File association
R
Font for screens
Font for memos
Clear Clipboard history
Run parameters
Add sets/elements from
Gref file
Environment variables
Edit/add Programs
Customize editor options
Syntax editor settings
Tree colors
Printer options
Choose screen skin
All kind of Gtree options (see below)
Here you can set file associations to start GAMS files and GDX files
with Gtree and the Data Explorer (see below).
R options used in Gtree (see below)
Select which font you want to use for the screens.
Select which font you want to use for the editors.
On the Clipboard tab you see a history of things you copied to the
clipboard. This option will clear the history (see also below).
When you run GAMS or something else you sometimes need
parameters to be added to the program. E.g. using GAMS we could
add s=save.dat and running GAMS would imply running:
gams.exe AgMemod.gms s=save.dat
Note that after setting run parameters the status bar will show these
parameters in our example we would see in the status bar GAMS:
s=save.dat
When creating a reference file for the current model, the sets and
elements of the selected Gref file are used (see Chapter 2).
Show window with all environment variables. Add, edit and delete
environment variables.
In the Gtree menu you can add additional programs you like to run/call
within Gtree (see Chapter 8. Additional Programs).
Set the general editor options.
Set the syntax coloring options of the editor.
Specify the tree colors.
Set the printer options used for Gtree.
You will spend a lot of time working in Gtree building you GAMS
models. To make live less dull we have made it possible that you can
change the looks of Gtree to suit your own taste.
-10-
Editor:
Auto update file header
Check/color matching braces
Autocomplete braces
Autocomplete quotes
Use deadkeys for “ ‘ ~ ’
Don't parse comment lines
Allow jumps to *! And *? Tags
Parse file parameters
Show parent file first
Always open external editor
When you have on top of your file a header that was created
by the Gtree template/macro head you can automatically
change the date the file was last edited and the user who
changed the file.
When the cursor in the editor is above a (){}[] it will color the
matching opening or closing brace.
When you type a brace ({[ a matching brace is entered.
When you type a quote “ ‘ a matching quote is entered.
Some people use dead keys to easily create accented
characters (so ’e will give é). Gtree needs to know this for
the advanced key parsing and auto completion.
By default $include statements in comments are ignored
when parsing the tree. If you want to have them also parsed
use this toggle. For some model builders it is very instructive
to use this option and show what could happen if you by
mistake add or delete one asterisk.
You can start a line with an * to create a comment in GAMS.
Comments are shown in a gray color. Gtree allows 4
additional comment combinations that will be shown in
different comment colors: *! *? *_ and *- This gives you
possibility to make certain comments stick out or having a
special meaning. With the “Allow jumps” option you can use
shortcut keys (see Chapter 30. Shortcut keys) to jump
between different comments in files and hence make it easy
to jump to special comments (*starting with *! or *?).
By default the values of parameters behind a file statement
(e.g. $include or in a batch file) are not parsed. You can
switch this option on and parse values of parameters.
By default when you click on a name in the tree, the file is
shown in the editor. When the file has a parent file this file is
shown on the first tab sheet of the editor. If you select to
show the parent file first, both files are available on the tab
sheets of the editor, but the parent is shown first. By clicking
on the tabs you can switch between the parent and the child.
Note that if you click on the parent the line of the $include
statement is marked and displayed on the first line of the
editor window.
When clicking on the tree the file is loaded into the editor.
This option will not use the Gtree editor but start an external
editor when you click on the tree.
-11-
Show line numbers
Tree left from memo
Show horizontal scrollbar in
editor
Show vertical scrollbar in editor
All content of the editors are shown with their line numbers.
You can switch this on/off.
By default the tree is shown on the left side of the window
and the editor is shown on the right. Using this switch you put
the tree on top and the editor at the bottom of the screen.
Use a horizontal scrollbar in the editor, so you can scroll to
the left and right in the editor.
Use a vertical scrollbar in the editor, so you can scroll to the
left and right in the editor.
GAMS:
On “Refresh all files” (F5) clear
environments, globals list
Show LST file in separate
window
Don’t show LST file after
compilation (except on error)
Show LST tree
Show solve summary
Delete WLOG when finding
GAMS error
Max. size of LIST file for LIST
tree
Gtree parses files and remembers GAMS code that declares
globals ($set, $setglobal) and environment variables. This
option will clear the lists every time you press F5.
Remembering the old definitions is normally useful but in
certain occasions clearing the list is better.
Check this, if you want the LST displayed in a separate
window.
By default the LST file is shown after each compilation. If you
check this option the LST file is only shown when there is an
error in the GAMS code/run.
A LST file can be very long and finding something can be
time consuming. Hence a tree with important items can
navigate you easier through the LST file (see LST tree).
When GAMS has finished running the model, a summary of
the GAMS results is shown (telling you if GAMS found an
optimal solution).
The WLOG program is used to display messages when
running your GAMS code. This option will automatically
close the WLOG window when your code contains an error.
When Gtree shows you a LIST file it will also parse this file
and create a tree. The tree makes it easy to jump to different
sections of the LIST file. When LIST files become big this
scanning is time consuming and hence with this option you
set the maximum size of the LIST file that will parse the tree
automatically. For larger files you can click with the right
mouse on the editor and select from the menu “Create LIST
tree”.
-12-
General:
Show legend
Show Clipboard history tab
Show Jump List tab
Show History tab
Save changes without asking
Save + load Clipboard history
Ignore updating GREF file
Use skin for Gtree windows
Read GDX elements in
Reference tree
Make backup of changed files
Store backups in separate
directory
Show icon in taskbar
On startup check for updates
On startup maximize window
Number of Backup files
By default the colors used for syntax coloring are shown
under the file tree. This option makes it possible to hide the
color syntax legend. See Chapter 3. Additional tabs.
See Chapter 3. Additional tabs.
See Chapter 3. Additional tabs.
See Chapter 3. Additional tabs.
When you have changed the contents of a file in the editor,
you are asked if you want to save the changes (e.g. when
you select another file in the tree). If you use this switch the
changed files are saved automatically without asking you
each time if you want to save it.
When quitting Gtree, the Clipboard history will be saved to a
file and the next time you start Gtree it will be available again.
Gtree knows when your code has changed and it will prompt
you for the creation of a new reference file. When you do not
want this you can switch the prompting off. When you want to
create a new reference file press and hold the Ctrl key and
then click on the “Reference” tab.
In Gtree you can select a skin to change the look and feel of
the Gtree windows.
By default Gtree will also read the elements that belong to a
set. Often sets with a lot of elements are stored in GDX files
(instead of ASCII). This option will ignore elements coming
from a GDX file and hence speed up the parsing of the tree
and the creation of a reference file.
Every time a file is changed and saved a backup of the file is
created.
Backups are stored in a special subdirectory (and hence
make it visible what files are backup files).
You can show Gtree as an icon in the taskbar.
When Gtree starts, it will check the Internet
www3.lei.wur.nl/gamstools for updates. If there are updates,
they are downloaded and installed automatically.
Gtree shows a lot of information. Hence it is nice that Gtree
starts and sees the maximal width and height of your screen.
You can specify the maximum number of backups Gtree
saves for a single file (see Chapter 9. Restore files)
-13-
Reference file:
Show Reference tab sheet
Show GAMS when creating
reference file
Create Reference file after each
compilation
Show filename in Reference tree
Description first in Reference
tree
A switch that will show or hide the Reference tree.
To create a reference file we use GAMS. This option will
show the GAMS window when creating a reference file.
When checked, every time you run your GAMS code and it
finishes without an error, Gtree will create reference file (i.e.
it will perform the actions as when you click on the Reference
tab sheet, see Chapter 4).
Every reference to a file only the first time the filename is
shown (and not repeated every time, but instead you will
see ...). This option will show the complete filename every
time.
By default you will see the GAMS name of an item and this
it's description. This option will switch to description first and
then the GAMS name.
Reference file options
A window will appear where you can select which GAMS
items should be stored in a reference file.
Tree:
Show line numbers of include
files
Layout line numbers
By default the line number of a file in its parent file is shown
($include). This switch will toggle and show/hide the line
numbers.
In the tree line numbers are presented between [] With this
option you can toggle the size of line numbers, e.g. [12] and
[812] are of unequal size but [_12] and [812] are of equal
-14-
Show file sizes
Show path in tree
Sort in “Files” tree on line number
Merge includes and Gtree tags
Refresh file when selected in tree
Show Gtree tags
Show Gtree control tags
Show GSE/Gtree tags line
numbers
Hide Gtree controls
$include/$batinclude
Show GAMS commands in tree
Gams dollar commands in tree
size. This option makes trees easier to look at.
Sometimes it is interesting to know how large a file is. When
a file is very big loading it into the editor will take some time.
This option will show you in the tree the size of a file
(between braces).
Show the complete filename and pathname in the tree.
By default Gtree starts the tree with GSE and Gtree tags and
then adds the include files. This option will not make this
grouping but order the tree contents purely on line numbers.
Takes building a tree a step further. Includes are now taken
as subsections of Gtree tags (see Chapter 10. Special Gtree
tags).
When checked and clicking on a tree file, the file is
rescanned when the file date has been changed since the
last scan.
See Chapter 28 Gtree and GSE.
Show the special tags (see Chapter 10) in the tree.
Add line numbers to the special tags.
The GTREECONTROL statements (see Chapter 10) for
$include/$batinclude will not appear in the tree.
Show the user specified GAMS command in the tree.
Create a list of GAMS dollar commands that will be displayed
in the tree.
When you select the menu item “Options” and click “File associations” the following window is
shown:
The menu makes it possible to start files with certain file extensions with Gtree or the Data Explorer.
In the “Additional file extensions for Gtree” you can give a comma separated list of additional file
extensions, e.g. .gmp,.r,.txt would also add the files with the .gmp .r and .txt file
extensions to be started with Gtree. In the “Inspect file extension:” box you can type a file extension
and see its currently associated program.
When you select the menu item “Options” and click “R” the following window is shown:
-15-
Most of the window options are self explaining. The “Sleep time” and “Sleep quit time” are used in
the communication of Gtree with R and when this communication isn’t working properly you can try
and increase the sleep times. The “Find R” button makes it easy for you to find R somewhere on a
drive (it takes time, but you only need to do it once).
1.4 GAMS menu item
The GAMS menu item contains the menu choices:
GAMS docs
GAMS library
User GAMS library
Solvers
Options
Find GAMS versions
Select GAMS version
Here you will find a complete list of all the available GAMS
documentation. Select which document you want to view.
Opens/shows the available GAMS libraries. After selecting a
library the Gtree library window is shown (see Chapter 20.
GAMS library).
Ask for a user library and show the Gtree library window.
Show a grid of available Solvers and the default settings for
GAMS.
In this window you can set some GAMS options (see Chapter
19. GAMS options)
You can scan all your drives, your local drives or your network
drives and create a list of all available GAMS versions. Once
done you can easily switch Gtree to run different GAMS
versions. See Chapter 21. GAMS versions.
Select from the available GAMS versions the GAMS version
you want. Note that different GAMS versions generate different
GDX versions.
-16-
Check for GAMS updates
Copy GDX dll’s to Gtree
GDX info
differences in GDX files
Convert GDX to other version
Merge GDX files
GAMS 22.2 or below: GDX version V5
GAMS 22.3-22.5: GDX version V6
GAMS 22.6 and higher: GDX version V7
See Chapter 20. GAMS versions.
This tool will read the license file and check if you have the most
up-to-date GAMS version installed.
Gtree and the other tools need the GDX DLL’s. This option will
copy the DLL’s from the current selected GAMS version into the
Gtree directory (this is useful when you start using a newer
GAMS version).
Start the GDX Browser program to inspect GDX files
Start the GDX diff program
Start the GDX conversion tool
Start the GDXmerge2 tool (different from GAMS GDXmerge)
In the Gtree.ini file (in the section [GamsDoc]) you can specify a list of documents that are
available under a shortcut key (e.g. the Bruce McCarl manual can be started with the Alt-1 key
combination).
1.5 R menu Item
This menu item shows you all documentation on R (i.e. the directory specified by the RDocs line in
the Gtree.ini file). And the possibility to change the R options (see also “Options” menu item).
1.6 Programs menu item
In the Programs menu item you can add programs you like to start from Gtree (see Chapter 7.
Additional Programs).
1.7 Templates menu item
Using menu item “Actions” and then “Code template editor” (or Shift F2) you can specify code
templates and in the last two columns you can specify the Menu and Submenu. These are shown in
the Templates menu item (see Chapter 13. Code templates).
-17-
1.8 Tortoise SVN menu item
This item makes it possible to interact with Tortoise. It is wise that building a model you store
versions in SVN (even if you do not work as a group on the model). Tortoise is freeware
(http://tortoisesvn.net/downloads) and you can even download free server software
(http://www.visualsvn.com/server/download/).
1.9 The Help menu item
The Help menu item will the menu choices:
Help
About
Check for updates
Send us a mail
Version info
Show the help file.
Show you information about this program
(version number etc.).
Check the web for updates of Gtree.
Send us an e-mail with your comments, remarks, and or
questions.
Show a version info windows with changes that were made in
each version.
-18-
2. Editor buttons
The editor uses buttons to give you easy edit functionality. Most of these buttons also have shortcut
keys.
1 New (Ctrl-N)
2 Open (Ctrl-O)
3 Save (Ctrl-S)
4 Cut (Ctrl-X)
5 Copy (Ctrl-C)
6 Paste (Ctrl-V)
7 Undo (Ctrl-Z)
8 Redo (Ctrl-U)
9 Find (Ctrl-F)
Create a new file and open it in the editor.
Open an existing file in the editor.
Save the changes of the current file to disk.
Copy and delete the selected block to the clipboard.
Copy the selected block to the clipboard.
Paste the clipboard to the editor.
Undo the last change in the editor.
Undo the previous Undo.
Open a find window that makes it possible to find a certain string
in the selected text, the current file, or the whole tree.
10 Replace (Ctrl-R)
Open a find and replace window that makes it possible to find and
replace strings in the selected text, the current file, or the whole
tree.
11 Font for memo
12 Print (Ctrl-P)
13 Todo list
14 Open MS-Dos box
15 Linenumbers
Select which font you want to use for the editors.
Open the Print preview window.
Open/create a todo list.
Start MS-Dos box/console window.
By default the editor is shown with line numbers. This button will
toggle and show or hide the line numbers.
Run the files that are in the root of the tree (in our examples the
AgMemod.gms file). Gtree will have a list of which programs are
used for certain file extensions (when an extension/program
combination isn't specified, the windows defaults are taken, see
Gtree INI file).
When entering large complex formulas one loses count on where
braces start and where the matching closing brace is. This button
16 Run (F9)
17 Find matching character
-19-
18 Goto line (Ctrl-L)
19 Find GAMS error number
20 Show GAMS list file (F7)
21 Show GDX file (F8)
22 Close LST file
23 Find GAMS error
24 Go back
25 jump to Global bookmark
will mark the start and end matching characters. So it becomes
possible to see where you make mistakes in your formula (either
putting the closing or end character too soon or too late or forget
the matching character). This matching holds for () [] '' "" // and \\
characters. Note that you can start with either the begin character
or the closing character and that Gtree will find associated end or
begin character. Possible shortcut keys are Ctrl-9 Ctrl-0
Ctrl-[ Ctrl-] Ctrl-' Ctrl-/ Ctrl-\
In an input box you can specify the line number of the current file
you want to jump to.
If you are interested (e.g. in a LST file) what a certain error
number means in GAMS. Go to the beginning of the error number
and click this button. As a result you will see (in the GAMS solve
tab) the error message belonging to that error number. This
means you do not have to scroll to the end of a file to understand
what this error number means.
Show a list of available GAMS LST files. When there is only one
LST file, this file is shown immediately.
Show a list of GAMS GDX files. When there is only one GDX file,
this file is shown immediately.
When you have opened the LST file in a separate window, you
can press this button to close the LST file.
If running GAMS returns an error the LST file is loaded and Gtree
jumps to the first line in the LST file with an error. Pressing this
button will result in opening the file that contains the error.
When looking at the contents of a file you can find information of a
set, parameter, or variable by pressing Alt-R (shows the
Reference information of the word where the cursor is located).
After looking at the reference information you can press this
button to go back to the file where you pressed Alt-R.
Jumping through files makes you forget where you were working.
By right clicking in the editor you can add a global bookmark, i.e.
pressing this button will return to the file and position where you
created the bookmark.
On the right hand side of the buttons you will see a combo box. In this combo box you will see which
syntax coloring files are available and which syntax coloring is used at this moment (see also Gtree
INI file and Syntax editor settings). Below the combo box there are two buttons that are an easy way
to increase or decrease the font size of the font used in the editor.
Note that in Gtree matching () {} [] at the cursor of the editor are shown in the editor by a green color,
and hence you will always know the start and end, or see that one of them is missing.
When you click with your right mouse on the tree you will get the popup menu below:
-20-
Use this popup menu to collapse or expand the tree nodes. Most options are clear. Four of them
need to be mentioned. The first one “Select as Environment file” will take the content of the selected
(batch) file and use all environment declarations (like: set model=agmemod) and define the
environment declarations within Gtree (see Chapter 15. Environment variables). The second one is
“Save Reference tree to Excel”. This will open a window and you can select which information
should be written to an Excel spreadsheet:
The third one is "Print tree" will create a printable version of the complete tree:
-21-
The "Print all files" option will print all files in the tree (using the printer settings as shown in the Print
preview).
When you are in the editor and right-click you mouse you will see the following popup menu (most
options should be clear after reading this document):
The “Insert file hyperlink” will open a window where you can select a file and specify additional
options and then insert the code in the editor. Use “Global Bookmark” to store the current file and
position. So after jumping through the tree/files (e.g. you are searching some information/code) you
can jump back. The current file and position can also being stored in the Jump List (see section on
the Jump List below). The menu option Show element will take the word at the current cursor
position and look in the reference file which description it has. The GAMS name and description is
-22-
shown in the status bar (bottom of the Gtree window). The menu option Lock this file was
introduced to be able to work with a group of people on a model at the same time. By locking a file
only the person that locked the file is allowed to edit the file, others can only read it. After the person
has finished working on the file he will again right click and then choose the menu option: Unlock
this file. It is clearly visible that the file is locked:
The file lock system also shows another nice feature of Gtree. By default GAMS comments are
shown in grey. But when the first character after the star (*) is an exclamation mark (!) the line is
shown in red. This makes it possible to draw attention to certain (important) comments. To extent
the possibilities you could also use as a second character (after the *) a question mark (?) and the
line will turn lime green, a minus (-) makes the comment line blue and an underline (_) makes the
line green.
-23-
3. Additional tabs
On the lower left side of Gtree there is a tab page with seven tabs. In this chapter we will explain the
functionality of these tabs and show how you can use them to speed up your day-to-day tasks.
The “Colors” tab page shows you which colors are used in the sysntax colouring of the content of
the editor. Selecting a file, the file extension of the file will determine which syntax colouring is used
(this is specified in the Gtree INI file in the [Syntax] section). For GAMS files we can create a
reference file (see Chapter 4. Reference file) and this will result in the colouring of sets, parameters,
variables, equations and models.
In the “Tortoise” tab you will see the Tortosie SVN information on the currently selected file, e.g. in
the example above we see that the file meitelling.gms has been modified and that we need to
perform a “commit” to update the newest content with our network drive (V:\GAMS\LTC\TRUNK).
-24-
In Gtree you can insert code templates in your editor and hence performing a lot of typing with just
a simple command (see Chapter 13). In the “Template” tab you can select a code template (the
code is shown below the combo box) and by pressing the , you will insert the code in the editor.
When you run GAMS and there is an error, Gtree will show the LST file and the error and you can
easily jump to the code that generated the error (see Chapter 23). When GAMS runs without an
error, Gtree will parse the LST file and show you the Solve summary in the “GAMS solve” tab sheet.
-25-
Whenever you cut or copy something to the clipboard, the content that is placed in the clipboard is
also stored in the editor under the “Clipboard” tab. The *_*_*_* line is used as a divider between the
different clipboard actions. This means that you have a list of previous clipboard actions and by
right clicking in the clipboard editor you can select a previous clipboard action (which is then placed
in the clipboard again) and then paste the content in any other editor. The clipboard history is saved
and the next time you start Gtree the history is loaded and ready to use.
Since we are using Gtree a lot, we now tend to create large trees (which we use like a table of
contents in a book). Often we add boogus $include statements in a file because we want the
content of the include available in the tree. For instance we add a $include meitelling.lst
command just to be able to click on the tree and show the LST file of the meitelling.gms file.
This works, but only for ASCII files. The “Jump List” tab can be seen as a way to add and use
hyperlinks (to internet pages, software, files and GAMS/R/Gempack code). By just double clicking
on any of the lines in the list the hyperlink is executed, i.e. programs are started, internet pages are
loaded and GASM/R/Gempack code is loaded in Gtree. Depending on the file extension of the jump
the associated program will be started (and the correct icon displayed), e.g. a .doc document will
start MS-Word and .xls will start Excel etc. Right clicking will show a popup menu (were you can
run, edit, create jumps and order or delete the jumps etc.).
-26-
When you press “Edit” or “New” the following window is opened:
You can start with a description that is shown in the Jump List and then specify the color that is used
to show it in the list. Next you specify the file name to be started (i.e. you can also type a web
address, like: http://www.medictcare.nl). The file extension will determine which icon is shown in
the jump list. If the program needs additional parameters you can add them in the “Parameters”
field. If you have a file that will be shown in Gtree, you can specify the column and line position
where Gtree will jump to (making it possible to have more than one “Global bookmark”). The “Save
to INI file” options will store the jump to the INI file when you quit Gtree and the next time you start
Gtree this jump will be loaded and available again. For the “File name” and “Parameters” you can
use functions, environment variables, and globals as explained for the GTREECONTROL tag (see
Chapter 10).
Having a model tree, makes it easy to jump to anywhere in your model. After a few clicks you will
not remember where you came from and hence the “History” tab shows you a list of previous visited
nodes of the tree. It is a historical list, meaning that the most recent record is on top of the list.
Whenever you click on the Gtree tree, the node that was selected before, and the position where
you were in the file at the moment of clicking, is added to the history list. Hence the history list line
has three parts, first the node name, then the column/line-number where you jumped from and the
third part is showing the line content you jumped from. By double clicking on an item in the list you
go to that node and jump to the position in the file. When you right click on the list a popup menu will
appear where you can make the jump, delete a record from the list, or clear the list completely.
-27-
4. Reference file
Building a model with a lot of $include statements will make your model much more readable and it
becomes easier for you to discover where you have to change your code. GAMS can help you even
more with your model. You can run GAMS with your model and create a file called a reference file.
In this file you can see for all Sets, Parameters, Variables, Files, Equations and Models where they
are declared, defined, assigned, controlled and referenced. Also you will find the declarations of all
GAMS $set, $setglobal, $setlocal and $setenv statements. From the GAMS manual:
Reference
DECLARED
DEFINED
ASSIGNED
IMPL-ASSIGNMENT
CONTROL
REFERENCE
Description
This is where the identifier is declared as to type. This must be
the first appearance of the identifier.
This is the line number where an initialization (a table or a data
list between slashes) or symbolic definition(equation) starts for
the symbol.
This is when values are replaced because the identifier appears
on the left of assignment statement.
This is an "implicit assignment": an equation or variable will be
updated as result of being referred to implicitly in a solve
statement.
This refers to the use of a set as the driving index in an
assignment, equation, loop or other indexed operation (sum,
prod, smin or smax)
This is a reference: the symbol has been referenced on the right
of an assignment, in a display, in an equation, or in a model or
solve statement.
Of course Gtree will do all the work for you: run GAMS, read the Reference file and show the
outcome in a nice tree in the References tab sheet:
Just browse through the tree and you will get a very detailed idea how the model is defined. The
node Sets you will find a list of all sets that are declared in your model. Clicking on any Set you will
immediately jump to the file and line where the set is declared. If you want to know where the set is
used in your mode: just start clicking on the Control item etc. etc.
-28-
Gtree will help you even more. After giving you detailed information on Sets, Parameters, Variables,
Equations and Models you will find two items in the reference tree:
Not used: here you will find a list of all things that are declared in GAMS but are not used in the
model (N.B. everything displayed in the color red).
Elements: GAMS requires that Sets, Parameters, Variables, Equations and Models have unique
names. This isn't true for Elements. Under this tree item you will find all kind of useful
information on elements (e.g. which element names are also Set or parameter names etc.).
The last two items in the tree will give you a good idea which parameters and variables use
certain sets or sets combinations. When, e.g. you would add a new element to a certain set
it is easy to check which parameters and variables use this set, and hence you would know
which inputs would need additional data (for the new element).
Once you have created a reference tree you can use the results within your editor, i.e. for the syntax
coloring and the code completion. From the menu item “Actions” select the menu item “Create
code template/syntax coloring from Model tree” and the following window will appear:
-29-
Use this window to select which names are stored for code completion and coloring. Saving
everything to lists can make the editor very slow, hence the edit box after the “Elements” check. In
the edit box you specify that only sets with less elements than the number specified in the box are
used for syntax coloring and code completion. Also names of a minimal length are stored for code
completion. The “Add sets to name” check box will not only do code completion, but when you
select a parameter, variable, or equation it will not only give the name but also the sets that are
used in this item. Typing your model is time consuming and before you know you have made a
typing error. Modern programming languages all have the feature of code completion: just type a
few letters press the Ctrl-J and you will get a list of all words that fulfill these letters. Select from the
list what you want and the word is inserted into the code:
Note that all set information is also added to the code when running code completion (as a result of
the “Add sets to name” checkbox). Every time you press the reference tab-sheet, the file for code
completion is generated and the selected items are saved. Additional all GAMS statements (visible
in a blue color in the editor) are stored in the code completion table.
When creating a reference file, Gtree will also store all names of sets, parameters etc. so they are
used for syntax coloring (e.g. in the above picture it is immediately clear that MacroData is a set and
MacroAssu is a parameter). This coloring will make you model much more readable and you will
see immediately when you make a typing error.
Once you have created the Reference tree and when you select a Set (which will have one or more
subsets) and you right click with your mouse, a popup menu will give you the option: Show
elements/(sub)set grid. Clicking on this option will open a new window:
-30-
Here you will see the tree structure of the Set and its subsets, but also find a grid with a clear
indication of which elements are used in which (sub)set.
Whenever you press on the “References” tab and create a new reference file the following things
will happen:
a. Run GAMS and create a GAMS reference file (named GSE.ref). This file contains all
information on declarations, and usage of sets, parameters, equations, models and files. It
is, however, unreadable for human eyes and is e.g. missing element information.
b. If your main file is called AgMemod.gms, Gtree will use the GSE.ref file and create an
AgMemod.gref file. This file contains the parsed information from the GSE.ref file, as
well as information on elements and other meta-information. This .gref file contains all
information needed for good data presentation and data understanding (i.e. the Data
Explorer and Data Selector use the .gref file to show you GAMS names as well as good
descriptions).
c. A file called gse.template is created. In this file all the words available for code
completion are stored (so you can use them as well the next time you open your model).
Besides this list also all GAMS commands are available for code completion.
d. A file called GAMS.sch is created. This is a copy of the default GAMS syntax coloring file,
but all parameters, sets, variables, equations, models, and elements from the previous
steps are added (making sure that the syntax coloring of your model works the next time
you open the model).
Note that all files are created in the same directory as the main file of the model. Knowing which
files are created and seeing their usefulness, we advise model builders to store every model in a
separate folder. The technical description of a .gref reference files can be found in Chapter 31.
-31-
5. Find text in tree
When you are building large models you will probably use a lot of include files. When you look for a
certain file you can use the Find text in tree (Ctrl-T) menu item. When pressing this item (or the
Ctrl-T key) a window will ask you to specify a search string. In our example we look for files with
the .PRN file extension.
The result of the search is show below and when you press on a certain file (middle pane) the right
pane will show the tree where this file is used. If you want to edit this file press the Goto button
otherwise select another file or the Abort button.
-32-
6. Search/replace text in files
The larger models become the more files you use and the more difficult it becomes to find some text.
When you look for a certain text you can use the Find text in files (Ctrl-F) menu item. When pressing
this item (or the F3 key), a window will ask you to specify a search and/or replace string. In our
example we look for the DATA text string.
Below you will find the results. In the middle pane you will find a list of the files that contain the
search string. On the right you see the tree and know where the file is used. In the lower right pane
you will see the selected file and the search text has been marked. When you press the Goto button
the selected file is opened in the editor. The Find next button will search for the next appearance of
the search string. If the search reaches the end of the selected file, the next file from the list is taken
and the search is continued. The Abort button will go back to the Gtree main window. The Replace
button will replace the current selected text by the replace string. If you want to change the search
string in all the files press the Replace all button. Note that since the search is done using the tree
structure the first file that is found e.g. when you are looking for a parameter of set will be the file
where the definition is given.
-33-
Note that the Find and Replace buttons (see also Chapter 2) have more detailed functionality for
searching and replacing text in the files. The output of the search/replace questions are the same.
7. LST tree
The LST tree will help you navigate through the LST file, or makes it easier to find something in the
LST file. For very long files the generation of the tree will take some time, but makes it easier to
navigate.
-34-
8. Additional Programs
In this menu you can easily add/edit, and delete programs that can be started from within Gtree
(and are visible under the Programs menu option in Gtree). Press the “New” button if you want to
create a new program reference in the Gtree menu. Just enter a description and then specify the
program you want to start. It is possible to add startup parameters to the program. Just remember
that when you use %1 as a startup parameter, this means that Gtree will add the name of the
current selected file in Gtree as a startup parameter to the program. The “Delete” button will delete
the currently selected program from the menu list. Press “OK” to close this window and rebuild the
Gtree menu options.
9. Restore files
-35-
Every time you save a file, a backup file is created (Gtree keeps the last 99 changed files). With the
“Restore backup file” action you open a window as shown above. On the left hand side the current
file is shown, on the right hand side you can select which backup file you want to see. Press the
Winmerge button if you want to start Winmerge and do a very detailed file comparison/restore.
Press Abort to close this window and press Restore if you want to restore the current selected
backup to the current file.
10. Special Gtree tags
Gtree scans for all $include, $batinclude, etc. statements and builds a tree that you can browse.
There are two special comments (called Gtree tags) that influence the tree content. The first one is:
*!<%GTREE comment%>
This means that the comment is shown in the tree:
Above we see that the statement in line 41 is shown in the tree. You can also build a tree with
GTREE tags by using a numbering in front of the comment:
In version 4 of Gtree we introduced some extended functionality in the GTREE control tag. Creating
Chapters, Sections, and Subsections etc. are now not only limited to integers but can be any word
(as the example below shows). Note that when you are in the editor and you press Ctrl-Alt-T the
-36-
current line is changed into a GTREE control tag (i.e. this makes it easy to change comments in
your code to GTREE control tags).
Also note that the Chapter/section name is now in the color teal and that in the “Options” menu item
under the “Tree” sub menu you will find a lot of possibilities to fine tune the way the tree is presented
(see the three switches at the end of this Chapter). For instance the “Layout line numbers” option,
(see below the tree under the tables.gms file) where the line numbers of all the GTREE tags are
resized so they have the same length.
The second Gtree tag is the GTREECONTROL tag:
*!<%GTREECONTROL $include off%>
*!<%GTREECONTROL $include on%>
*!<%GTREECONTROL $batinclude off%>
*!<%GTREECONTROL $batinclude on%>
*!<%GTREECONTROL Skipfile%>
-37-
*!<%GTREECONTROL NoTree file_name%>
*!<%GTREECONTROL NoTree file_extension%>
*!<%GTREECONTROL GDXversion gdxnumber%>
*!<%GTREECONTROL GAMSversion gamsnumber =%>
*!<%GTREECONTROL GAMSversion gamsnumber >=%>
*!<%GTREECONTROL NORUN%>
*!<%GTREECONTROL
*!<%GTREECONTROL
*!<%GTREECONTROL
*!<%GTREECONTROL
REBUILD%>
CLOSEWLOG%>
CLOSEWLOGERROR%>
CLOSEWLOGNOERROR%>
*!<%GTREECONTROL
*!<%GTREECONTROL
*!<%GTREECONTROL
*!<%GTREECONTROL
JUMPLIST
JUMPLIST
JUMPLIST
JUMPLIST
*!<%GTREECONTROL
*!<%GTREECONTROL
*!<%GTREECONTROL
*!<%GTREECONTROL
OPENGDXAFTERCOMPILE "results.gdx","info.gref"%>
CLOSEGDXBEFORECOMPILE "results.gdx"%>
OPENAFTERCOMPILE "checkoutcome.bat","results.gdx"%>
OPENLSTAFTERCOMPILE%>
"output.gdx",0,0,"","Test output"%>
"@sysenv.username@.gdx",0,0,"","GDX output"%>
"@filenamenoext@.lst",0,0,"","GAMS LST file"%>
"@gdxfile@",0,0,"","GDX output"%>
*!<%GTREECONTROL CREATEGREFAFTERCOMPILE%>
*!<%GTREECONTROL NOTCREATEGREFAFTERCOMPILE%>
*! <%GTREECONTROL IGNORE IGNORE,JUMPLIST,CLOSEWLOG,OPENGDXAFTERCOMPILE%>
The *!<%GTREECONTROL $include off%> tag is used to switch the Gtree scanning for includes
off and *!<%GTREECONTROL $include on%> turns it on again. This means that a part of your
code isn’t shown in the Files tree. This can be useful if the code is very technical and a normal
model user wouldn’t be interested in it.
The *!<%GTREECONTROL $batinclude off%> does the same as the tag above, but for
$batinclude commands.
The *!<%GTREECONTROL SkipFile%> command will stop scanning the current file for
includes/batinludes. This will speedup building the Files tree, especially when the file is long and
doesn’t contain includes (after a certain point). When you put this command as a first line in your file,
the file is skipped.
-38-
With the *!<%GTREECONTROL NoTree showmessage.gms%> the file showmessage.gms is not
shown in the Files tree. This can be useful if this file is used a lot and doesn’t really contain model
code (in this example the file is used for displaying something).
With *!<%GTREECONTROL NoTree .txt%> all files with the file extension .txt are not shown in the
file tree.
The *!<%GTREECONTROL REBUILD%> tag rebuilds the tree after each GAMS compilation/run (i.e.
the same as pressing F5 “Refresh all files” after each GAMS run).
The *!<%GTREECONTROL CLOSEWLOG%> tag will close the wlog program (used to send messages
to a progress window) after running GAMS. The *!<%GTREECONTROL CLOSEWLOGERROR%> tag
will close the wlog program when there is a GAMS error (CLOSEWLOGNOERROR close when no errors).
The Jump list (see the Jumplist tab in Chapter 3. Additional tabs) is a powerful tool for having the
possibility to open files, run programs documents etc. Sometimes you would like to create jump list
entries that are model/file specific. This can be done with the GTREECONTROL JUMPLIST tag:
*!<%GTREECONTROL JUMPLIST "output.gdx",0,0,"","Test output"%>
After the declaration you will need to specify a comma separated list containing 5 elements:
1. File name or hyperlink (between quotes)
2. Column position of the file to jump to
3. Line position to jump to
4. Additional parameters (between quotes)
5. Description (between quotes).
In the file name, additional parameters and in the description you can use environment variables i.e.
by using the @sysenv.xxx@ command (where xxx is the environment variable you want to know).
For instance the windows username can be useful in your GAMS code for creating GDX output and
this jump definition below will open the outpu in the Data Explorer:
*! <%GTREECONTROL JUMPLIST "@sysenv.username@.gdx",0,0,"","GDX output"%>
Also you can use some functions in the file name, description and parameters:
@file@
showing the filename including the path
@filename@
showing the filename without the path
@filenoext@
showing the filename with path but without file extension
@filenamenoext@
showing the filename without path and without file extension
@pathname@
show the path of the file
@fileext@
show the file extension
For instance we create a jump for the GAMS LST file by:
*! <%GTREECONTROL JUMPLIST "@filenamenoext@.lst",0,0,"","GAMS LST file"%>
For the file name, description and parameters you are also allowed to use values defined by
$setglobal statements, e.g. *!<%GTREECONTROL JUMPLIST "@gdxfile@",0,0,"","GDX
output"%> will use the value outcomes.gdx specified in the $setglobal gdxfile
outcomes.gdx statement.
GAMS assumes that people never use more than one GAMS version (i.e. only the latest version).
This is however not true for many modelers. In Gtree it is easy to switch between GAMS versions
and with this command you can make sure that you will run your code with the correct GAMS
version. For example *!<%GTREECONTROL GAMSversion 22.5 =%> will only run with the GAMS
22.5 (hence the = sign after the version number). *!<%GTREECONTROL GAMSversion
22.5 >=%> will take any version 22.5 or higher. If you open the file, Gtree will automatically switch
between GAMS version when encountering this command.
The *!<%GTREECONTROL GDXversion V6C%> command will create compressed GDX files of
version V6 when you run GAMS. Hence these GDX files can also be read by older GAMS version.
-39-
You can select between the following GDX versions V7, V7C, V6, V6C, and V5.
The *!<%GTREECONTROL NORUN%> command will not allow to compile/run GAMS when this
command is found in the main file (root file). When this command is found in children of the root file
it will compile and run.
With our modeling we often have a cycle of repeated actions: we change code, run GAMS, and if
there is no error we like to view one or more GDX files. Making your live easy we introduced the
OPENGDXAFTERCOMPILE tag. Here you specify which GDX file you like to open after each
successful compilation (i.e. no GAMS errors). You can create a comma separated list and hence
adding additional parameters for the Data Explorer, e.g. which .gref file should be used. See this
example: *!<%GTREECONTROL OPENGDXAFTERCOMPILE "results.gdx","info.gref"%>
When you want to start not a GDX file after compilation, use the OPENAFTERCOMPILE tag. The
program associated with the file extension is used after successful compilation of the GAMS code.
Note that the file and also all additional parameters are specified between quotes "". Running
GAMS code that tries to create a GDX file that is open by the Data Explorer will result in a user error.
To be sure that the Data Explorer has closed the GDX files you want to create we introduced the
CLOSEGDXBEFORECOMPILE tag, see this example:
*!<%GTREECONTROL CLOSEGDXBEFORECOMPILE "results.gdx"%>
In the above three tags you can use environment variables and the functions as described in the
JUMPLIST tag. The OPENLSTAFTERCOMPILE tag will open the GAMS LSt file after compilation.
By default all GTREECONTROL tags are shown in the tree. There are some menu options to hide
certain tags, but with the IGNORE tag you can specify a comma separated list of all
GTREECONTROL tags that are hidden in the tree, e.g.
*! <%GTREECONTROL IGNORE IGNORE,JUMPLIST,CLOSEWLOG%>
will hide the IGNORE, JUMPLIST and CLOSEWLOG tag from the tree.
You can type all these commands in the editor, but the fastest way is to start the Gtree Tag Editor
by pressing the Ctrl / in the editor (or right click in the editor and select “GSE and Gtree tags”).
Select from the Tag combo box the GTREE or GTREECONTROL tag and type in the tree title, or
select an item for the GTREECONTROL tag. After selecting a GTREECONTROL command you
can easily select/edit and create the tag without much effort. Also note that when you click in the file
tree on a Gtree tag and then press the Ctlr / it works like an editor where you can change the
contents of your selected tag.
-40-
In the Options menu item under the “Tree” menu you will find several switches that influence how
the Files tree looks like. Below you will find examples of three switches, first when turned off and in
the second image the option is turned on. We like to have all three switches turned on.
“Options” -> “Tree” -> “Merge includes and Gtree tags”
“Options” -> “Tree” -> “Sort in Files tree on line number”
“Options” -> “Tree” -> “Layout line numbers”
-41-
11. Gtree INI file
Gtree (and our other GAMS tools) has been developed with the idea that no installation of software
is needed. All user settings of the software are stored in so called .INI files (plain ASCII files that can
be edited by any editor, e.g. notepad). Whenever a user starts a program for the first time (say e.g.
gtree.exe), the .INI file is copied to a user .INI file (i.e. the windows username is used to create a
personal INI, e.g. the user DOL002 will create a DOL002_gtree.ini). All references to directories
and files in the software and INI files are done by using the directory of Gtree as a root directory
(local referencing, i.e. often the symbol $local is used in the INI files to indicate this Gtree root
directory). Often problems of users can be solved by deleting their user .INI files. Many options you
can change when running Gtree, are saved in the GTREE.INI file. The next time you start Gtree all
the previous settings are restored. There are five sections in the INI file that are used by Gtree but
you cannot change within the Gtree program. You can change these sections to get a better
personalized Gtree. Just to show you some of the defaults of these five sections:
[Settings]
;general settings
CopyRight=© LEI 2010
HeaderLeft={NAME}
HeaderCenter=
HeaderRight={PAGE}/{NUMPAGES}
FooterLeft={COPYRIGHT}
FooterCenter=
FooterRight={DATE}
[FileExtension]
.GMS=gams.exe
.STI=scentab.exe
.STP=scentab.exe
.BAT=
.CMD=
.GMP=gempack.bat
.TAB=gempack.bat
[Syntax]
1=GAMS.gms
2=GAMS.prn
3=Nothing.lst
4=HTML.htm
5=HTML.html
6=objectpascal.pas
7=batch.bat
8=GAMS.todo
9=GAMS.inc
10=GAMS.txt
11=GEMPACK.gmp
12=GEMPACK.tab
13=R.r
[GAMSdoc]
File1=$GAMSDIR\DOCS\BIGDOCS\GAMS2002\mccarlgamsuserguide.pdf
File2=$GAMSDIR\DOCS\BIGDOCS\gamsusersguide.pdf
[Rdoc]
File1=$RDOCS\Reference cards\4 page card.pdf
File2=$RDOCS\Intro & courses\Rossiter-R Intro at ITC.pdf
In the first section (Settings) you will find the header and footer settings for the printer (see Print
preview). The second section (FileExtension) is an extension of the windows functionality. The left
hand side of an element indicates a file extension. The right hand side indicates which program is
executed when you Run (F9) a file with the given file extension. So .GMS=gams.exe means that
files with the .gms extension are run with the gams.exe when you press the Run button.
The third section (Syntax) is a list of used color/syntax highlighting. GAMS.gms simply means that
files with the .gms extension will use the syntax coloring as defined by the GAMS scheme file (i.e.
the file GAMS.SCH found in the SyntaxSchemes directory).
In the fourth section you can define documents that are shown when clicking on the GAMS menu.
In the example here we define the two important GAMS manuals to be available just by pressing
the Alt+1 or the Alt+2 keys.
-42-
In the last section you can define documents that are shown when clicking on the R menu (the
same as with the GAMSdoc section).
12. Version Control
Yes indeed, Gtree has very good facilities to restore a backup file (see Chapter 9. Restore files).
However, when you have a model version it is important to save this version (with all its files) to
make it possible to retrieve not only one file, but the whole version. Also storing a version makes it
possible to investigate which differences there are between versions or the version you are
currently working on (i.e. we use Winmerge for that). The Version Control window has three tabs:
Archive, Restore and Compare. Please note that Tortoise SVN is a much better system to work with
than the Gtree Version Control, but you have to install the SVN client software and often also have
a SVN server.
The Archive tab makes it possible to store a version. You can either select to save the complete
content of a directory (Archive directory) or to only save the files that are generated by your GAMS
model (Archive tree). Just give your version a name and a good description. You then can add extra
files or directories to the version and when finished you press the Backup button.
In the Restore tab you select where you want to put your model version (Restore to). When you
click on a model version the description and the content of the version is shown. Press the Restore
button to restore the content of this version. Press Delete to delete the selected version and the Edit
button makes it possible to edit the description of the model version.
-43-
When you want to compare versions press the Compare tab. Just select the versions you want to
compare (in our case we compare version 1 with the current code we have of our model) and press
the Start compare button. Winmerge will be started and the differences are shown.
-44-
13. Code templates
Building models and editing text means a lot of typing. To help you a little bit we implemented a kind
of code templates, i.e. you type a word and then press the F2 key. The word (to the left of the cursor)
is taken and in a list we look what text should replace the word. Simple but powerful! Have a look at
the Code template window (pressing Shift-F2):
So by typing author in the editor and then pressing F2 the word author is changed into Wietse
Dol (w.dol@wur.nl). By typing $i and then pressing F2 the word i is taken and changed into
include (hence you will get $include). Note from the examples above that the replacement text
can be many lines long. If you want to position the cursor somewhere you can use the ^ character.
So the word head at the beginning of a file will be changed into
*=============================================================================
* File
: Meitelling.gms
* Author
: Wietse Dol (W.Dol@wur.nl)
* Version
: 1.0
* Date
: 16-Aug-10 08:30:06
* Changed
:
* Changed by:
-45-
* Remarks
$ontext
:
$offtext
*=============================================================================
*============================
End Of File
================================
and the cursor is at the place where you can enter remarks. This head example shows some more
powerful features. You can insert code templates within a code template, e.g. the <%author%> in
the head example is changed into Wietse Dol. Just to finish the functionality we have some
predefined word:
<%file%>
showing the filename including the path
<%filename%>
showing the filename without the path
<%filenamenoext%> showing the filename with path but without file extension
<%pathname%>
show the path of the file
<%fileext%>
show the file extension
<%date%>
showing the current date
<%time%>
showing the current time
<%datetime%>
showing the current date and time
In the code template editor you can use the grid to change the text and words. By pressing the Add
button an extra row is added to the grid, so you can add a new code template. To delete a code
template click in the grid which template you want to delete and then press the Remove button. The
Abort button will close the code template window and doesn't save any changes made in this
window. The Insert button will paste the currently selected code template result into the editor save
the changes and close the window. The Save button will save the changes and close the window.
As soon as you want multi line text it can be handy to edit the text not in the grid but in a separate
editor. To do so press the Edit button and after you are done press the Save button to go back to the
template grid.
14. Cleanup files
By default a list of all backup files and a list of temp directories created by GAMS (225a, 225b etc.)
is shown (in the model directory and all its subdirectories). Also a list of files that is defined in the
Cleanup extensions edit box is shown. To change/add/edit the Cleanup extensions, remember that
the list should be comma separated and that after changing you should press the “Refresh” button
to refresh the list of files that can be selected to delete. Press “Delete” to delete the selected files
and press “Abort” to close this window and return to the editor.
-46-
15. Environment variables
In the list box you see a list of all available environment variables (and their value). By clicking on
any of them you can edit the value (in the value edit box) and pressing the ”Save” button will save
the changes. If you want a new environment variable press the “New” button and specify the name
and value and then press the “Save” button again. Pressing the “Delete” button will delete the
selected environment variable.
16. Syntax editor settings
Gtree comes with roughly 35 predefined syntax colorings. In case you want more or don't like the
current one you can change it using this menu item. Below you will see an example of the GAMS
coloring. Just try and change the functionality. Most things are rather intuitively.
-47-
17. Customize editor options
In case you want to change the behavior of the editor press this menu item and change the settings.
18. Tree colors
Here you can change the colors used in building the trees. Press on the color button and select the
color you want.
19. GAMS options
In this window you can very easily select some important GAMS options like:
Where to read the GAMS license file
The page width, page height
Left and top margin
How to display GAMS erros
Date, time format
Page controlling
Character set
Which GDX version should be used to created GDX files (works for GAMS 22.8 and higher)
and if GDX files should be compressed (GAMS 22.3 and higher).
The extra field makes it possible to add by hand additional options (read the Bruce McCarl manual
for detailed description of all available GAMS options).
-48-
20. Gams library
GAMS is installed with a library containing a lot of examples. Since these are useful you can use
this window to look at the descriptions of these examples and when you are interested you can
press the Load button to view the currently selected example in the Gtree editor. The Close button
will close the GAMS library window. Since there are many examples it can be useful to use the filter
to find an example. Note that the filter works on the column that is used for sorting (in our example
the Name column as is indicated by the triangle). By pressing on a column header you will sort
(ascending or descending is done by clicking again on the column header) that column. Note that
the filter is a SQL type filter so wildcards like *BA* are allowed.
-49-
21. GAMS versions
You can scan all your drives, your local drives, your network drives or select a drive of folder and
create a list of all available GAMS versions. Once done you can easily switch Gtree to run different
GAMS versions. To scan for GAMS click on the menu item GAMS and then select the menu item
Find GAMS versions.
Just select from the combo box which drives you want to scan (i.e. you can click on the “Computer”
combo box and select the drive/folder you want). The “Delete/clear current GAMS list” checkbox
will either keep your current list of GAMS versions or delete this list. Press the Find button and your
drives are scanned. As a result you will get a list of all available GAMS versions:
When you have installed and use a new GAMS version it can be wise to copy the (latest) dll’s that
are used for creating GDX files to the Gtree directory. Just select the menu item GAMS and then
select Copy GDX dll’s to Gtree.
When switching between GAMS versions that generate a
different version of GDX files you should copy the dll’s:
GAMS 22.2 or below: GDX version V5
GAMS 22.3-22.5:
GDX version V6
GAMS 22.6 and higher: GDX version V7.
-50-
22. Solvers
GAMS has many solvers and in this window you will see
which solvers are available,
if you have a full licensed version or a demo version of the solver
which kind of problems can be solved with the solver
and which solver is used by default in GAMS.
If you want to change the default solver, you can click on the grid and a available solver will become
a selected solver.
23. GAMS errors
In a perfect world we wouldn't make any mistakes. After creating our GAMS model in the editor we
would press the Run button (or F9) and GAMS will solve our model and show us the lst file. We
would read the list file and have a look at the results (e.g. a GDX file). Then we perhaps would
change the model contents and start all over again. Great Gtree can do all that, but what if we are
not that perfect and made an error in our GAMS code? Just look what happens if we make a
mistake in the Transport problem:
-51-
Note in the list file that on line 87 of the lst file the error is shown (at the bottom of the screen, since
errors are often the result of previous code). In our example we see that line 79 of the file has the
error $171. On the left hand side of the lst file you see that error 171 means Domain violation
for set. So of course we would immediately see that d(j,j) should become d(i,j). So we
only have to go to the file at line 79 and change the code. Since your model can use many $include
statements which file contains the error isn't immediately clear. To make your live easy, you can
press the Find GAMS error button (the green bug button) or click on the error explanation panel
(here the lower left panel with Error: 171 etc.). As a result you can edit the file on the error line and
when you have corrected the error press F9 to run GAMS again to find the next error.
24. Breakpoints in GAMS
GAMS is famous for the clear mathematical notation, is famous for their solvers and the speed of
getting a solution, but GAMS certainly isn't a modern programming language. Often people just ask:
can I stop GAMS from running and inspect the outcome of a certain parameter/variable and then
decide to continue or to stop running the model. With Gtree this is possible (and simple). Just hold
the Ctrl key and click on the line number of the line after which you want GAMS to stop (in our
-52-
example line 4 as shown with the red dot before the line number and the fact that the line is
displayed in red). When running GAMS (pressing F9) it will stop and show the current status of
parameters, variables, sets, and equations in the GDXviewer. After you close the GDXviewer,
GAMS will ask if you want to stop the GAMS run or not. With this functionality you as a beginner as
well as an advanced GAMS user could easy inspect what happens during your GAMS run
(especially of interest within LOOPS).
25. GAMS dollar commands
It can be useful to see certain GAMS commands in the tree. Just enter a list of all gams commands
you want to see and press the Save button. In the screen above we have added $call and $execute
to the list (as you can see in the tree there is a call statement in line 5 of the file
ENVIRONMRENT.GMS).
-53-
26. R
GAMS is great for optimization and for data aggregations, but for statistics, econometrics, matrix
algebra and graphs it isn’t the perfect tool. GAMS’s solution is often to write data to a GDX file and
then run a separate program (to calculate a matrix inverse or to get eigenvalues etc.) and read the
outcome back into GAMS.
In the scientific world the popularity of R is growing. R is freeware and almost all new developments
in statistics/econometrics are available in R (via a library). Also R is very powerful in making nice
graphs that are helpful for understanding your data (e.g. model input as well as model output).
Since one year we started to use R more intensively in our projects and learning R is a bit like
learning GAMS: it takes a lot of time to understand the basics and to being able to do the things you
want. R works and feels like GAMS: the more you know about it the more you love it. The marriage
of GAMS and R looks a logical one: Using our data tools it is easy to have a GAMS model that
saves it’s data to a GDX file, convert it into a CSV file R likes to use, start an R batch file, write the
results of R in an CSV file (and save graphs to a PDF document) and to read the CSV file back into
GAMS.
In version 4 of Gtree, we can show and run R code. By default it is assumed that R files have the .R
file extension. Knowing that R uses the # character to specify comments (i.e. all GAMS comments
should start with an * as a first character of a line, R allows to add comments anywhere in a line).
Many useful Gtree tricks that work for GAMS files also work for R files, e.g. all GTREE and
GTREECONTROL tags work (except that they start with an # instead of a *). We have a good
syntax coloring for R files and you can communicate with the R Graphical User Interface (R GUI).
Above you see a good example how we can use Gtree and Gtree tags to create a well structured
(almost documented) R program and by pressing F9 the full code (also with the contents of the
$include statements) is send to the R batch processor and the resulting log file is shown (see
below). At the right hand side of the Gtree window we see that R files have 3 new buttons:
.
The first button (or Ctrl-F12) wil take the current line in the editor and send it to the R Graphical User
Interface (if not running Gtree will open it). The second button (or Alt-F12) will take the current
selected text and send it to the R GUI (if nothing is selected the current file is send to the R GUI).
The third button (Ctrl-Alt-F12) will take the current file and send it to the R GUI (when this is the
-54-
main file it is almost the same as pressing F9, except that with F9 the R batch processor and not the
R GUI is called).
If you click on a Gtree tag in the tree (e.g. 1 Declarations) and then press Alt-F12 (the second button)
the code defined by this tag (uptil the next tag on the same level or uptil the end of the file, here lines
12 until 21) are send to the R GUI. This means that in Gtree you can very easily send blocks of your
code to R and the tree can be used to construct these blocks.
You can also create breakpoints (i.e. press and hold the Ctrl key and then click on the line number).
Creating breakpoints will give you the
button. The first time you press this button, it will send to
R the code starting from the first line of the file until the first breakpoint (lines 1 until 26). The second
time you press the breakpoint button it will send lines 27 until line 34, and the third time it will send
the remainder of the file (lines 35 until 39).
-55-
27. Print preview
When you want to print the contents of your editor this windows shows you what will be send to the
printer. On the right hand side you can select the print options and when ready you can use the
Print button to send the outcome to the printer.
28. Gtree and GSE
Since Gtree is a good alternative for the GAMSide and since Gtree can be used within GSE, the
combination of GSE and Gtree will give model builders a powerful tool for making models, running
scenarios and changing the model versions. Getting a GAMS model to run in the GSE interface
means nothing else than adding a few comments (we called tags) into your GAMS files. This can de
done by hand or using the TagEditor in Gtree The following tags are supported:
SET
ALIAS
GROUPSET
INPUT
GDXINPUT
GDXOUTPUT
GDXSYMBOL
MENUITEM
MENURESULT
MENUORDER
PROGRAM
PARAMETERLIST
IMPLICIT OUTPUT FILE
EXPLICIT OUTPUT FILE
OUTPUT
-56-
Preparing a model for GSE is very easy with the Import2GSE tool. The most time you will spend on
an import, is in inserting the right GSE tags into your files. These tags can generate a lot of errors
when you make typos or enter wrong tag options. Tags range from simple tags to very complex
tags and after reading part III of this documentation it isn't simple to remember all the tags and their
options. To simplify the insertion of tags we have developed the TagEditor. Don't think of it as a
powerful editor, it is simply a tool for inserting tags in your files. Don't rush to the Gtree and the
TagEditor immediately. First think for a while which parameters you want the model user to change
(inputs) and which outputs you want to present to the model user. Make a list of these parameters
and write down in which files they reside (or find them using the Find action). Also write down which
sets, aliases, and which elements you use. After completing this list you can start using the
TagEditor.
The basic idea of the TagEditor is simple: select the file you want to insert a tag, then select the text
you want to put a tag around and press Ctrl / The TagEditor will now be shown and if the tag has
options, all the options are shown and you can select or edit them.
After starting Gtree and selecting the transport model example we get:
Now select the two set definitions:
-57-
Press the Ctrl /
From the combo box which tag we want (in our case the SET tag) and then press the Insert button:
Now we select the a(i) parameter:
-58-
and after pressing the Ctrl / and selecting the INPUT tag from the combo box we get:
now we can enter the tag options:
-59-
and press the Insert button:
Have you seen how easy it is! After inserting the tag, the tree is automatically updated and we can
see that on line 20-24 we have a SET tag and on line 28-36 an input tag. If you want to change an
already inserted tag you can do it by hand, but easier is that you place your cursor anywhere
between the begin- and end-tag and press Ctrl / Again the TagEditor is started but now all the
already used/inserted options are shown and you can start edit/add/change the tag-options.
Inserting tags isn't difficult (if you want to know what all the tag-options mean, just start the help file
-60-
and look in the Technical manual). There is one tag that needs special attention: the GDXOUTPUT
tag. If you make mistakes in the tags it will be recognized by GSE when you try to insert a model
version into GSE, i.e. after parsing your model GSE will show you where you made a mistake. In
the GDXOUTPUT tag you specify which parameters and variables you save as outputs and want to
show to the user. GSE can't check if you wrongly identify a variable as a parameter (en visa versa),
hence it could be possible that you successfully insert a model version into GSE and after running a
scenario you will get an error when you save the scenario results. This is something we don't want,
and hence the TagEditor can help you not making this mistake. After selecting the GDXOUTPUT
tag in the TagEditor:
Press now the GAMS button. Gtree will run GAMS and make a reference file, parse this file, and
show you all the parameters and variables that are defined in your model:
-61-
Just check which variables/parameters you want to show/put in a GDX file and click on the OK
button.
In the PARAMETER/VARIABLE combo box we have a list of all the outputs and when selecting one
of them, the options (meta-information) of this output parameter/variable is shown in the Current
settings. Just change/add the options for all your outputs and after pressing the Insert button we
get:
So inserting output parameters/variables is reduced to select them from a list.
-62-
29. New model with tree template
You can select a file in which a template of a model structure you want to create is declared.
Suppose that for a new micro-economic model we always want to use the same tree structure and
that we create a file called MicroWave.template The content of this files looks like:
1
2
2.1
2.2
2.2.1
2.2.2
2.2.3
2.2.4
2.2.5
2.2.6
2.3
2.3.1
2.3.2
2.3.3
2.4
2.5
2.6
3
3.1
3.2
3.3
4
4.1
4.2
4.3
4.4
4.5
5
Sets and Elements.set
Declarations.gms
Stateblock Parameters.par
Exogeneous.par
Counters.par
Constants.par
Standards.par
Trends.par
Policy.par
Model Initials.par
Endogeneous.par
Model Parameters.par
Variables.par
Aggregation Parameters.par
Equations.equ
Models.mod
Other.par
Import data.inp
Loop Initialization.gms
Data Initialization.gms
Initialization schemes.gms
MicroWave Model.gms
Base Period Initialization.gms
Transfer from Statblock to Begin Period Model.gms
Period Model.gms
Transfer from End Period Model to Stateblock.gms
Aggregation.gms
Output.gms
When selecting this file a complete structure of all these files is created and shown in Gtree.
30. Tuples
-63-
This tool is under construction. The idea is that you can take a certain parameter from a GDX file (in
the example above the parameter p_192(Farmnumber,Year) ) and create a multidimensional set
with a newly defined set (NGEklasse). In the example above the new set NGEklasse consists of 11
elements and the values of p_192 are mapped, i.e. all Farmnumbers for all Years that have a value
between 3 and 12 will be associated to NGEklasse 1 etc. The created multidimensional set (also
called tupel) LTC21b can be used to create aggregates and summations, e.g. the number of farms
belonging to a certain NGEklasse are easily calculated:
NGEtotal(Year,NGEklasse)=sum(Farmnumber,1$LTC21b(Farmnumber,Year,NGEklasse));
The creation of the tupel is stored in a file and can be used when you get an update of your data to
(re)create the tupel.
31. Technical description of .gref reference files
A GREF file is an ASCII file and consists of the following sections:
1. Set, Parameter, Variable, Equation Declaration
2. Element declaration
3. Sets and Elements
4. GDX inputs
5. Setglobal
6. Dimension
7. Recoding
8. Bounds
9. NonEdit
10. Info
11. Format
12. UserLevel
13. GDX file references for every parameter/variable
A section always starts with
*!START
and ends with
!!END
The ordering of the 13 sections is fixed. If a section is empty it still has a *!START *!!END
statement. The first 3 sections are enough for getting the Data Explorer/Data Selector to show
some meta-information. Sections 4-12 give additional information needed for special tools. For
instance: sections 4 and 5 are used for the GSE Tag wizard, section 6 is used for MetaBase and the
web-version of GSE will need sections 6-12. Section 13 is used for the Data Explorer and makes it
possible to present data from multiple GDX files in the Data Explorer (needed for web-GSE). Since
it is ASCII the GREF file can be opened by any editor and it is possible to change the contents of the
file by hand.
-64-
Example of a GREF file for the GAMS transport model:
*!START Set, Parameter, Variable, Equation Declaration
0,0,1,"i","","canning plants"
1,0,1,"j","","markets"
2,1,1,"a","i","capacity of plant i in cases"
3,1,1,"b","j","demand at market j in cases"
4,1,1,"c","i,j","transport cost in thousands of dollars per case"
5,1,1,"d","i,j","distance in thousands of miles"
6,1,1,"f","","in dollars per case per thousand miles"
7,1,1,"FixedCosts","i,j","Fixed costs in thousands of dollars"
8,2,1,"x","i,j","shipment quantities in cases"
9,2,1,"z","","transportation costs in thousands of dollars"
10,3,1,"cost","","objective function"
11,3,1,"demand","j","demand at market j"
12,3,1,"supply","i","observe supply limit at plant i"
*!!END
*!START Element declaration
0,"seattle",""
1,"san-diego",""
2,"brussels",""
3,"new-york",""
4,"chicago",""
5,"topeka",""
*!!END
*!START Sets and Elements
0,0
0,1
0,2
1,3
1,4
1,5
*!!END
*!START GDX inputs
*!!END
*!START Setglobal
*!!END
*!START Dimension
*!!END
*!START Recoding
*!!END
*!START Bounds
*!!END
*!START NonEdit
*!!END
*!START Info
*!!END
*!START Format
*!!END
*!START UserLevel
*!!END
*!START GDX datafiles
*!!END
-65-
32. Shortcut keys for GTREE
Key
Alt-R
Ctrl-Alt-R
Alt-I
F1
F2
Shift-F2
F3
F4
Shift-F4
F5
F6
F7
F8
F9
Shift-F9
Alt-F9
F10
Shift-F10
F11
Shift-F11
F12
Ctrl-B
Ctrl-E
Ctrl-/
Ctrl-S
Ctrl-Z
Ctrl-U
Ctrl-G
Ctrl-F
Ctrl-T
Ctrl-R
Ctrl-L
Ctrl-Y
Ctrl-( Ctrl-[ Ctrl-{ Crl-“ Ctrl-‘
Ctrl-N
Ctrl-O
Ctrl-P
Ctrl-M
Ctrl-Alt-M
Ctrl-X
Ctrl-C
Ctrl-V
Ctrl-Alt-S
Ctrl-K 1
Ctrl-1
Alt + Left mouse
Ctrl-Shift-L
Ctrl-U
Ctrl-L
Alt-T
Ctrl-D
Ctrl-J
Alt-0, Alt-1, Alt-2 etc.
Ctrl-↑ Ctrl-↓ Alt-↑ Alt-↓
Ctrl “line number”
Ctrl-I
Ctrl-F10
Ctrl-Break
Ctrl-F11
Ctrl-F12
Alt-C Ctrl-Alt-C
Explanation
Search the reference tree for the selected word or the word at the current cursor.
Go back to line/file from last Alt-R
Include file (add $include command in current editor)
Help
Insert code template
Code template editor
Find and Replace
start external GDX viewer
start external editor
Refresh all files
Refresh current file
Show GAMS LST file
Show GDX file
Run project file
Compile project file
jump to GAMS error
Run current file
Compile current file
Delete backup files
Restore backup file
Create code template/syntax coloring from Model Tree
Start last GDX file
Exit
Start GSE tag editor
Save files
Undo
Redo
Goto line
Find text in documents
Find text in tree
Replace
Next for Find/Replace
Delete line
Find matching character
New file
Open file
Print
Hide/show tree panel
Show MetaBase information
Cut
Copy
Paste
Select skin for windows
Define bookmark 1. There are 9 bookmarks (1 .. 9).
Goto bookmark 1.
Select block (i.e. columns)
Copy current line
Put selected block in uppercase
Put selected block in lowercase
Switch words
Open MS-dos box
Code completion for sets, parameters, variables etc.
Collapse/expand a tree a level 0, 1, 2 etc.
Previous, Next *! Comment; Previous, Next *? Comment
Mark line as breakpoint
Find the word “infes” in the current file
Start macro key recording
Stop macro key recording
Execute macro
Repeat macro
Add to lines of selected block a comment character (ctrl-alt-c is remove comment)
-66-
-67-
-68-