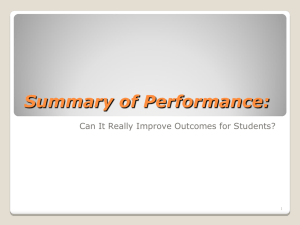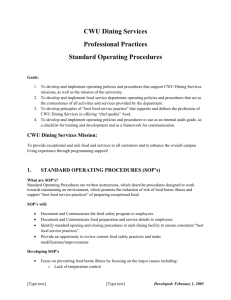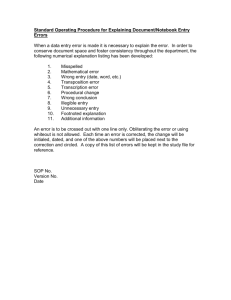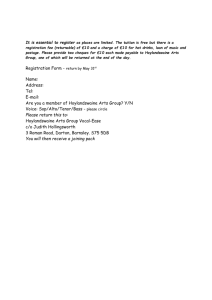Here are the new instructions for creating SIDAS images. The data
advertisement

HQ AFWA Offutt AFB NE, 68113
Reference(s): SIDAS User’s Manual, Metsat Branch SOP #10, Local Policy
XOGM Branch SOP #14-01
3 March, 2016
AODT Procedures
ADVANCED OBJECTIVE DVORAK TECHNIQUE (AODT) PROCEDURES
REFERENCES: Support Assistance Request (SAR) with: Det 1, 17 OWS (JTWC SATOPS, Pearl
Harbor HI), PACAFI 15-102, USCINCPAC 3140.1W, SIDAS II Users guide (see extract in Appendix A)
GENERAL: This SOP identifies procedures for the performance of the Advanced Objective Dvorak
Technique (AODT) at Air Force Weather Agency (AFWA), and its inclusion in operational support to
the Joint Typhoon Warning Center (JTWC) in Pearl Harbor, Hawaii, and the National Hurricane Center
(NHC), in Miami, Florida.
What is the AODT?
AODT is a computerized method for determining the intensity of tropical cyclones. It was
originally developed by the University of Wisconsin, and we are able to perform all ODT functions
currently via the SIDAS II Graphical User Interface (GUI).
Determination of the cloud pattern is performed objectively (in other words, by the computer) by
examining area histograms of cloud top temperatures and corresponding Fourier Analysis for the eye
region and surrounding cloud region. Based on this analysis, five scene patterns can be categorized by
AODT: Eye, Central Dense Overcast, Embedded Center, Curved Band and Shear. The •Storm Center
Location is specified by the user/fixer. AODT only does intensities!
AODT performs an initial intensity estimate determined by a Raw T# based on original Dvorak
Rules for different patterns and cloud top temperatures. Eye temperature serves as adjustment in the case
of eyes
AODT uses a history file with previous storm analysis data (Final T#)
– AODT provides data for 12-hour time weighted time averaging scheme
–This means we have to perform ODT as often as possible, and so we will perform AODT calculations
EVEN on the ‘off-hour fixes’ (in other words, 0230Z, 0830Z, 1430Z, and 2030Z).
–The AODT data is saved via the SIDAS II interface
–
AODT implements Dvorak Rule 9 for weakening storms (CI#)
–AODT corrects underestimate bias in weakening storms
–AODT holds T# constant for 12 hours after initial weakening, add 1.0 T# until dissipation or restrengthening
We are using AODT for three reasons:
A. It’s OBJECTIVE
• Doesn’t depend on opinions of human being – it’s done the same way every time
• Can be more accurate (sometimes)
•
B. It’s FAST
• Computer derived, and some storms are harder than others
C. It’s WANTED
• JTWC has formally requested that we do this
Filename: 533575243
Attachments: None
Reviewed by:
1
HQ AFWA Offutt AFB NE, 68113
Reference(s): SIDAS User’s Manual, Metsat Branch SOP #10, Local Policy
XOGM Branch SOP #14-01
3 March, 2016
AODT Procedures
VERY IMPORTANT NOTE: AODT IS ALWAYS TO BE PERFORMED AFTER YOU
COMPLETE YOUR OWN INDEPENDENT ANALYSIS! AODT is NOT A REPLACEMENT
FOR YOUR CONVENTIONAL DVORAK T NUMBER!
Both MUST BE DONE
INDEPENDENTLY!
Use the following steps to execute the AODT functions in SIDAS II:
1. Determine the position of the Low Level Circulation Center (LLCC) of the cyclone.
If applicable, perform your manual Dvorak analysis first. USE THE [LAT/LON
Browse] feature (See figure 1) in SIDAS II to determine the latitude and longitude.
Pay close attention to the position of the cloud feature(s) that you are using to
identify the LLCC. Keep that position in mind and remember it.
Figure 1 – Lat/Lon Browse
Filename: 533575243
Attachments: None
Reviewed by:
2
HQ AFWA Offutt AFB NE, 68113
Reference(s): SIDAS User’s Manual, Metsat Branch SOP #10, Local Policy
XOGM Branch SOP #14-01
3 March, 2016
AODT Procedures
2. Go to the {Interaction Mode} pull-down menu on SIDAS II & click on [AODT] (See Figure
2)
Figure 2:
Interaction Mode – AODT Selection
3. Click Once only on the location of the LLCC on the graphic satellite image in SIDAS II. The
AODT Graphical User Interface (GUI) will appear (See Figure 3).
Figure 3: AODT GUI
Filename: 533575243
Attachments: None
Reviewed by:
3
HQ AFWA Offutt AFB NE, 68113
Reference(s): SIDAS User’s Manual, Metsat Branch SOP #10, Local Policy
4.
XOGM Branch SOP #14-01
3 March, 2016
AODT Procedures
Click [OK] on the AODT window. An AODT calculation will start. You must disregard this first
value, since it is not properly initialized. This initial number will almost always be inaccurate, so
you should nor be concerned if this initial number seems too high or too low.
5. Click on the [IC Value] near the upper left hand corner of the AODT GUI. Select your initial
intensity, such as 1.0 or 1.5. See figure 5 for an example:
Figure 5 – IC value selection
If you are starting the storm at a 1.0 via the manual process, then you should initialize the storm with
1.0. If you start with 1.5 manually, you should start with 1.5. You may start AODT on a higher T
number if you have been performing fixes on the storm for a while and you simply forgot to start
AODT. However, in order to get the best possible results from AODT, you must start the storm in
the AODT system as soon as you start it in ‘real life’, or the values will not be as accurate.
6. Now click [OK]
7. Wait 30-60 seconds while the AODT calculates.
Filename: 533575243
Attachments: None
Reviewed by:
4
HQ AFWA Offutt AFB NE, 68113
Reference(s): SIDAS User’s Manual, Metsat Branch SOP #10, Local Policy
XOGM Branch SOP #14-01
3 March, 2016
AODT Procedures
8. Hit the button marked [Start new file]
Navigate through the file directory system to the shared AODT files (See Figure 6). They are located
in:
\\nt18\z_drive\tropical\AODT\2004
Note: you should mount this to a drive letter via the My Computer interface in Windows. See Mr.
McCrone for help. Also, in future years, the “2004” (above) should be replaced with the current year.
Then navigate to the applicable ocean basin, as shown below:
NWPAC
SIO
NIO
ATL
SPAC
CPAC
EPAC
Store your file in the appropriate directory for the ocean basin the storm is located.
If your storm has a name or a storm number, use that to identify the file. For example, a good file
name would be:
TC-14S-Monty
If you do not have this information yet, simply use the AFWA serial number until the storm is
classified, numbered, and then named by the warning center (NHC or JTWC). When the names are
assigned, change this file name to reflect the storms name (see example above). You can do this
using standard Windows 2000 tools. (You can navigate to the file via My Computer, perform a right
mouse button click, then select the rename option.)
Filename: 533575243
Attachments: None
Reviewed by:
5
HQ AFWA Offutt AFB NE, 68113
Reference(s): SIDAS User’s Manual, Metsat Branch SOP #10, Local Policy
Figure 6:
XOGM Branch SOP #14-01
3 March, 2016
AODT Procedures
File Navigation
9. After you enter the file name Hit [OK], an “Information” subwindow will pop up, saying:
“History information written to (your file name)” Hit [OK] here (See Figure 7).
Figure 7:
Write History
Filename: 533575243
Attachments: None
Reviewed by:
6
HQ AFWA Offutt AFB NE, 68113
Reference(s): SIDAS User’s Manual, Metsat Branch SOP #10, Local Policy
XOGM Branch SOP #14-01
3 March, 2016
AODT Procedures
10. Hit [Cancel] on your AODT interface
You may now return to normal use of SIDAS II.
11. When the time comes for the next fix on a particular system (that is----- a system that has been
started in the manner described in steps 1 through 10), do the following:
11a. Again – do your fix as beforehand. Perform your manual fix first. This includes your manual
Dvorak T number when applicable. Determine your estimated latitude and longitude of the LLCC.
11b. Again, go to {Interaction Mode} and hit [AODT]---THIS IS IDENTICAL TO STEP 2. Hit the
LLCC position on the METSAT graphic once only with your left mouse button.
11c. Hit [Select AODT History file] (See Figure 8) Navigate to the appropriate file for this storm.
Figure 8:
Select AODT History File
Filename: 533575243
Attachments: None
Reviewed by:
7
HQ AFWA Offutt AFB NE, 68113
Reference(s): SIDAS User’s Manual, Metsat Branch SOP #10, Local Policy
XOGM Branch SOP #14-01
3 March, 2016
AODT Procedures
11d. Select the file and hit [Open] ( See Figure 9)
Figure 9:
Open AODT history File
Filename: 533575243
Attachments: None
Reviewed by:
8
HQ AFWA Offutt AFB NE, 68113
Reference(s): SIDAS User’s Manual, Metsat Branch SOP #10, Local Policy
XOGM Branch SOP #14-01
3 March, 2016
AODT Procedures
11e. The main window in the AODT GUI should now say “Recalculate AODT” (See
Figure 10). Once this happens, hit the [OK] button towards the bottom of the AODT GUI.
Figure 10:
Recalculate AODT
11f. The window should now say “Calculating AODT”. Wait 30 to 60 seconds for this
calculation to finish. The results will display in the text window of the AODT GUI (See figures 11
and 12).
Figure 11:
Calculating AODT
Filename: 533575243
Attachments: None
Reviewed by:
9
HQ AFWA Offutt AFB NE, 68113
Reference(s): SIDAS User’s Manual, Metsat Branch SOP #10, Local Policy
XOGM Branch SOP #14-01
3 March, 2016
AODT Procedures
11g. There are two items that you need to record from the final calculation.
First is the ‘CI #’. It is usually 5 to 6 lines down in the final output (See figure 12), and
is clearly marked. This IS your final AOFT number that you will enter into your bulletin
at the very end of the comments section of the normal fix bulletin (See SOP Fix 6).
The second item is at the very bottom of the output. It might say something like the
following (See figure 12):
i. “Obscured Eye”
ii. Embedded Center Cloud Region
iii. Curved band
iv. (Etc)
This is the “Scene Type” and it also goes just to the right of the AODT # in your fix
bulletin (again, see SOP Fix #6)
Figure 12:
Final AODT Number
Filename: 533575243
Attachments: None
Reviewed by:
10
HQ AFWA Offutt AFB NE, 68113
Reference(s): SIDAS User’s Manual, Metsat Branch SOP #10, Local Policy
XOGM Branch SOP #14-01
3 March, 2016
AODT Procedures
11h. Afterwards, up in the upper right hand corner of the AODT GUI, there is a button called
[Write History] (See figure 13). Hit this button once only. An ‘Information” sub-window will pop
up, and will say:“History information written to : (your file name)”. Hit [OK].
Figure 13: Write History
11i. OPTIONAL: At this point, you can hit the [Display History] button on the AODT GUI. This will
display the contents of the history file that you are making for this storm (PLEASE see appendix A,
Figure (A7) for an example of the [Display History] function). You can hit [Cancel] on the AODT
GUI at this stage, and return to normal operations.
FOR
ALL
SUBSEQUENT
FIXES
CONNECTED WITH A GIVEN STORM,
YOU
MUST
REPEAT
STEPS
(11a)
THROUGH (11i) UNTIL THE STORM IS
FINALLED.
Filename: 533575243
Attachments: None
Reviewed by:
11
HQ AFWA Offutt AFB NE, 68113
Reference(s): SIDAS User’s Manual, Metsat Branch SOP #10, Local Policy
XOGM Branch SOP #14-01
3 March, 2016
AODT Procedures
APPENDIX A
AODT information from the SIDAS II users guide
Automated Objective Dvorak Technique (AODT)
The AODT interaction calculates the Dvorak intensity from the IR image of a tropical cyclone, and can
optionally store this information to a file for trend analysis. A calibrated IR image must be loaded in the
stack before starting this interaction. See figure A1
Figure A1
From the interactions menu, select “AODT”.
Next, left-click with the mouse at the storm center location. A small crosshair will appear at the location
and the AODT menu will open.
Filename: 533575243
Attachments: None
Reviewed by:
12
HQ AFWA Offutt AFB NE, 68113
Reference(s): SIDAS User’s Manual, Metsat Branch SOP #10, Local Policy
Figure A2:
XOGM Branch SOP #14-01
3 March, 2016
AODT Procedures
Figure A3
To perform a spot analysis (no history information used), click “OK”. After some calculations, the
results will appear.
Figure A4
If this is the first analysis for a storm, the Initial Classification value may be set. Use the “IC value” drop
list to set this parameter and click “OK” to run the analysis again. If a history file is loaded, the “IC
value” box will only be active if the analysis will be the first one in the file. It is not valid to set the IC
value for any analysis other than the first.
To start a new storm history file, select “Start new file”. Enter the storm file name in the GUI and select
“Open”. You will then see an information box if the file was written to disk, or a warning if the data
could not be written. If you select an existing file, the old file will be erased.
Filename: 533575243
Attachments: None
Reviewed by:
13
HQ AFWA Offutt AFB NE, 68113
Reference(s): SIDAS User’s Manual, Metsat Branch SOP #10, Local Policy
XOGM Branch SOP #14-01
3 March, 2016
AODT Procedures
The AODT intensity computations can also be based on previous storm analyses, using information
stored in a history file. To load a history file, click on “Select AODT history file”. Select a history file
and click on “Open”. The filename will appear in the box next to the select button and “Recalculate
AODT” will appear in the output box. You will then need to click “OK” to recalculate the AODT
analysis using the history file.
Figure A5
The “Clear History” button will remove any history information from memory, but will not delete it from
disk. This will return the AODT to spot analysis mode. Click “OK” to rerun the analysis after clearing
the history.
After performing an analysis with the history loaded, the user can write the current analysis into the
history file by selecting “Write History”. A warning will appear if the current analysis will overwrite an
existing analysis and offer the user the option of replacing it or not. If the analysis is for a time not
represented in the history file, it will be inserted in time order at the proper location.
To view the contents of the history file, select “Display History”. The raw contents of the file will be
listed for inspection. Use the scrollbars to view the portion of the file desired.
Filename: 533575243
Attachments: None
Reviewed by:
14
HQ AFWA Offutt AFB NE, 68113
Reference(s): SIDAS User’s Manual, Metsat Branch SOP #10, Local Policy
XOGM Branch SOP #14-01
3 March, 2016
AODT Procedures
Figure A7
Individual records may be removed from the history file. Double-click on the record to remove. You
will then be asked whether you want to remove this record. Select “Yes” to remove it, or “No” to leave it
in.
Figure A8
If a history record is removed, the Dvorak average T-numbers will be recomputed for all subsequent
records and the history re-written to disk.
The AODT uses a land/water topography file to determine if the storm center is close to or over land
areas. If it is, the default action is to not compute the AODT results and a message to that effect appears
in the results box. To override this default, and compute the AODT regardless of the land/water
determination, uncheck the “Use topo file for land/water check” box in the upper left.
Filename: 533575243
Attachments: None
Reviewed by:
15
HQ AFWA Offutt AFB NE, 68113
Reference(s): SIDAS User’s Manual, Metsat Branch SOP #10, Local Policy
XOGM Branch SOP #14-01
3 March, 2016
AODT Procedures
After the AODT has performed its analysis, the “Eye Region” and “Cloud Region” drop lists will change
to the values determined by the algorithm. The user may override the automatically determined values
by changing them to the desired value. In some cases the change will require the user to calculate a new
AODT analysis and will be prompted to do so.
Most of the time, the AODT analysis will be performed within 5-10 seconds. However, in “curved band”
or “shear” cases, the analysis may take 3-4 minutes while it performs a search for the best fit.
When the user is done with the AODT interaction, select “Cancel”. This will immediately close the
AODT interface and any unsaved analysis information will be lost.
Filename: 533575243
Attachments: None
Reviewed by:
16